Esercizio - Connettersi a una macchina virtuale tramite Azure Bastion
In questa unità verrà creata una macchina virtuale (VM) destinata a fungere da macchina virtuale dell'app interna e a distribuire Azure Bastion per connettervisi.
Questo esercizio è facoltativo. Per completare l'operazione è necessario accedere a una sottoscrizione di Azure in cui si dispone di autorizzazioni per creare risorse come una macchina virtuale. Se non si ha una sottoscrizione di Azure, creare un account gratuito prima di iniziare.
Creare un gruppo di risorse
Creare un gruppo di risorse per contenere tutte le risorse che verranno create per gli esercizi.
Accedi al portale di Azure.
Cercare o selezionare Gruppi di risorse.
Seleziona Crea. Verrà visualizzato il riquadro Crea un gruppo di risorse.
Nella scheda Informazioni di base immettere i valori indicati di seguito per ogni impostazione.
Impostazione Valore Dettagli del progetto Subscription Selezionare la propria sottoscrizione Gruppo di risorse learn-bastion-rg Dettagli della risorsa Region Scegliere un'area nelle vicinanze Selezionare Rivedi e crea. Al termine della convalida selezionare Crea.
Creazione di una macchina virtuale
Creare una macchina virtuale Linux non esposta a Internet.
Nel portale di Azure cercare o selezionare Macchine virtuali.
Selezionare Crea e quindi selezionare Macchina virtuale di Azure dall'elenco a discesa. Viene visualizzato il riquadro Crea macchina virtuale.
Nella scheda Informazioni di base immettere i valori indicati di seguito per ogni impostazione. Lasciare le altre impostazioni come predefinite.
Impostazione Valore Dettagli di progetto Subscription Sottoscrizione in uso Gruppo di risorse learn-bastion-rg Dettagli istanza Virtual machine name internalappvm Region Scegliere un'area nelle vicinanze Immagine Ubuntu Server 20.04 LTS - x64 Gen2 Account amministratore Username azureuser Origine chiave pubblica SSH Generare una nuova coppia di chiavi Nome della coppia di chiavi internalappvm_key Regole porte interne Porte in ingresso pubbliche None Usare i valori predefiniti per le impostazioni rimanenti della scheda.
Selezionare la scheda Rete e immettere i valori seguenti per ogni impostazione. Lasciare le altre impostazioni come predefinite.
Impostazione valore Interfaccia di rete IP pubblico None Porte in ingresso pubbliche None Selezionare Rivedi e crea. Al termine della convalida selezionare Crea. Verrà visualizzata la finestra di dialogo Genera nuova coppia di chiavi.
Selezionare Download private key and create resource (Scarica chiave privata e crea risorsa).

Poiché la VM dell'app interna è stata creata senza un indirizzo IP pubblico, non è possibile connettervisi tramite Internet. Anziché usare una macchina virtuale jumpbox per connettersi alla macchina virtuale dell'app interna, si userà Azure Bastion.
Creare una subnet per Azure Bastion
Per poter usare Azure Bastion, occorre prima creare una subnet nella rete virtuale usata dalla VM dell'app interna.
Nel portale di Azure, selezionare o cercare Gruppi di risorse.
Selezionare learn-bastion-rg.
Nell'elenco delle risorse selezionare la rete virtuale learn bastion-rg-vnet.
Nel riquadro del menu a sinistra, in Impostazioni, selezionare Subnet.
Nella barra dei menu in alto selezionare + Subnet per aggiungere una subnet. Verrà visualizzato il riquadro Aggiungi subnet.
Per creare una subnet, immettere le informazioni seguenti.
Campo Name Name AzureBastionSubnet Intervallo di indirizzi subnet Immettere uno spazio di indirizzi con una subnet mask pari a /26 o maggiore, come /26, /25 e così via. Ad esempio, immettere 10.0.1.0/24. Usare i valori predefiniti per i campi rimanenti.
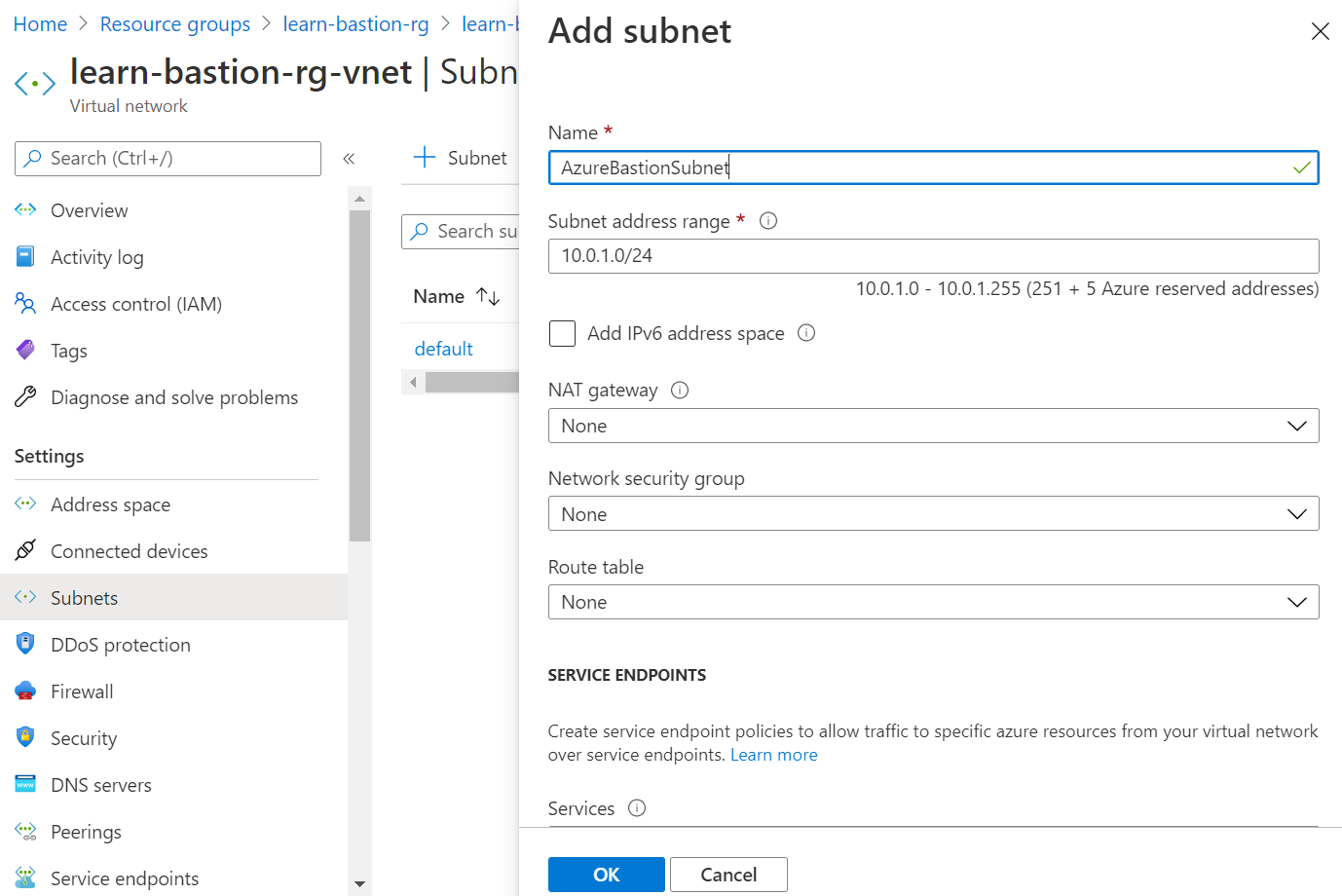
Seleziona Salva.
Distribuire Azure Bastion
Nel portale di Azure selezionare o cercare Macchine virtuali.
Selezionare la macchina virtuale internalappvm.
Selezionare Connessione> Bastion>Deploy Bastion (Distribuisci Bastion).

Attendere alcuni minuti che la risorsa Azure Bastion venga creata.
Connettersi alla macchina virtuale dell'app interna
Dopo la creazione della risorsa Azure Bastion, viene chiesto di immettere le credenziali per la connessione alla VM.
Immettere il nome utente azureuser.
Selezionare Chiave privata SSH da File locale nell'elenco a discesa Tipo di autenticazione.
Per File locale, selezionare il file internalappvm_key.pem scaricato al momento della creazione della macchina virtuale.
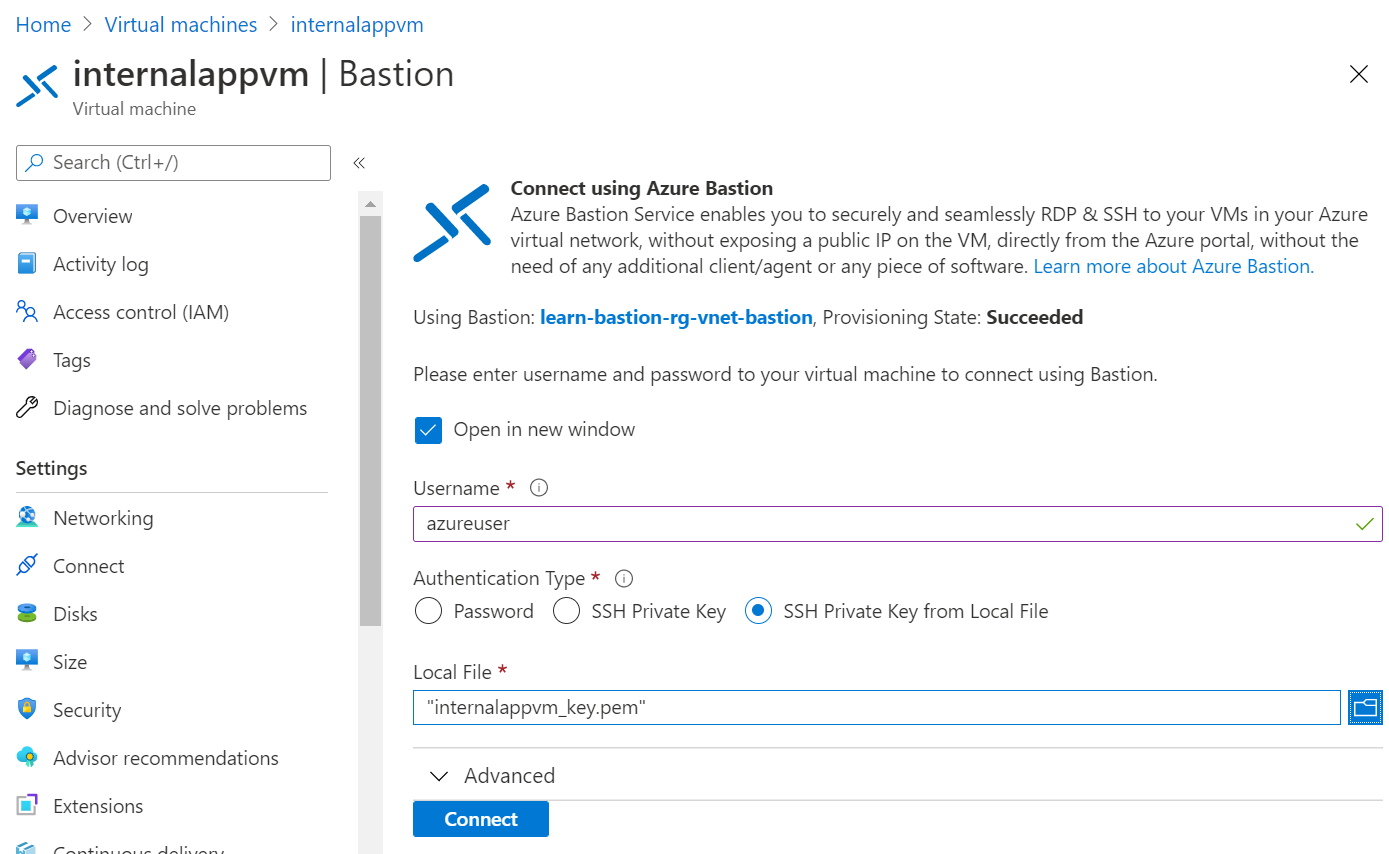
Selezionare Connetti.
Nella shell remota immettere i comandi di Linux come il comando seguente che aggiorna il sistema.
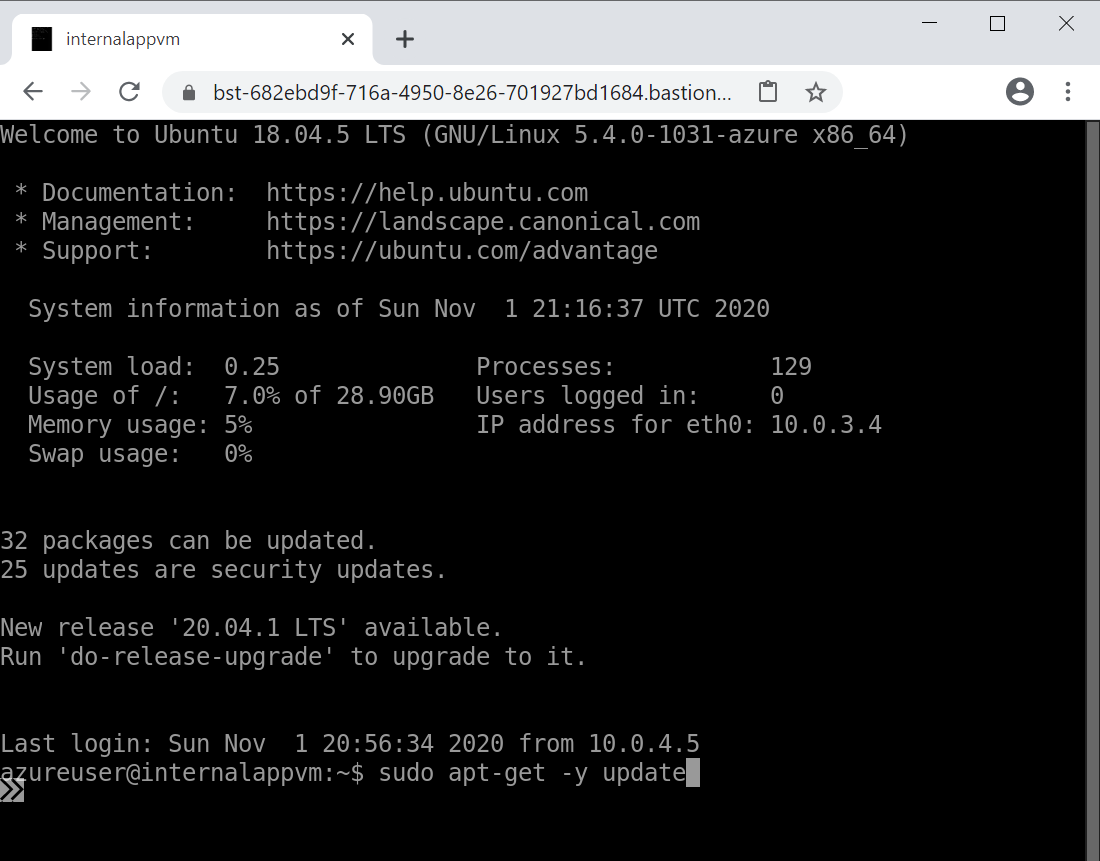
sudo apt-get -y updateAl termine, immettere
exit.
Per connettersi successivamente alla VM dell'app interna, passare alla macchina virtuale, selezionare Bastion e immettere le credenziali.