Usare i tag per organizzare le risorse
Le risorse sono state esaminate e quindi spostate nei gruppi di risorse che sono più organizzati rispetto a prima. Ma cosa accade se le risorse hanno più utilizzi? Qual è il modo migliore per ricercare, filtrare e organizzare queste risorse? I tag possono essere utili per migliorare l'organizzazione delle risorse di Azure.
Cosa sono i tag?
I tag sono coppie nome/valore di dati di testo che è possibile applicare alle risorse e ai gruppi di risorse. I tag consentono di associare dettagli personalizzati sulla risorsa. Oltre alle proprietà standard di Azure, una risorsa ha le proprietà seguenti:
- reparto (ad esempio, finanza, marketing e altro ancora)
- ambiente (produzione, test, sviluppo)
- centro di costo
- ciclo di vita e automazione (ad esempio, arresto e avvio delle macchine virtuali)
Una risorsa può avere fino a 50 tag. Il valore del nome è limitato a 512 caratteri per tutti i tipi di risorsa, ad eccezione degli account di archiviazione, che hanno un limite di 128 caratteri. Il valore del tag è limitato a 256 caratteri per tutti i tipi di risorsa. I tag non vengono ereditati dalle risorse padre. Non tutti i tipi di risorsa supportano i tag e non è possibile applicare tag alle risorse classiche.
È possibile aggiungere e modificare i tag dal portale di Azure, dall'interfaccia della riga di comando di Azure, da Azure PowerShell, dai modelli di Resource Manager e dall'API REST. Ad esempio, per aggiungere un tag della risorsa a una rete virtuale usando l'interfaccia della riga di comando di Azure, è possibile usare il comando seguente:
az resource tag --tags Department=Finance \
--resource-group msftlearn-core-infrastructure-rg \
--name msftlearn-vnet1 \
--resource-type "Microsoft.Network/virtualNetworks"
È possibile usare Criteri di Azure per aggiungere o applicare i tag automaticamente per le risorse create dall'organizzazione in base alle condizioni dei criteri definite. Ad esempio, è possibile richiedere che venga immesso un valore per il tag Reparto quando un utente dell'organizzazione crea una rete virtuale in un gruppo di risorse specifico.
Applicazione di tag alle risorse
Si vedrà ora come applicare alcuni tag alle risorse create. È importante ricordare che sono stati creati un gruppo di risorse denominato msftlearn-core-infrastructure-rg e due reti virtuali denominate msftlearn-vnet1 e msftlearn-vnet2 all'interno di tale gruppo di risorse. I nomi delle reti virtuali sono relativamente generici, quindi si vogliono associare le reti virtuali ai servizi di diversi reparti.
Aprire il portale di Azure e passare al gruppo di risorse msftlearn-core-infrastructure-rg.
Le due reti virtuali dovrebbero essere visualizzate nel riquadro Panoramica del gruppo di risorse. La visualizzazione predefinita non consente di visualizzare la colonna di tag, quindi verrà aggiunta alla visualizzazione elenco. Nella barra degli strumenti selezionare Gestisci visualizzazione, quindi selezionare Modifica colonne. Nel riquadro Modifica colonne selezionare Aggiungi colonna e quindi selezionare il campo da visualizzare nell'elenco a discesa. Selezionare la proprietà Tag per aggiungerla alle colonne nella visualizzazione elenco. Selezionare Salva per aggiungere le modifiche.
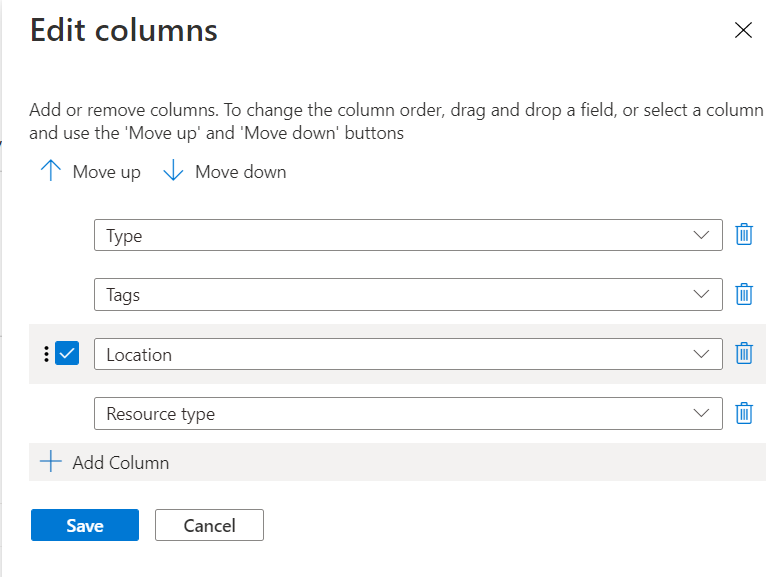
Ora dovrebbe essere presente la colonna Tag, che è tuttavia vuota perché non sono stati ancora aggiunti tag. I tag verranno aggiunti direttamente qui.
È anche possibile aggiungere tag a qualsiasi risorsa che supporta questa funzionalità nel pannello Tag della risorsa. Per la risorsa msftlearn-vnet1 selezionare i puntini di sospensione (
...) e quindi selezionare Modifica tag per visualizzare il riquadro Modifica tag. Questo riquadro consente di creare tag specifici per la risorsa selezionata.Si vedrà ora come aggiungere un paio di tag alla rete virtuale. I due campi in questo riquadro memorizzano tutti i tag usati in precedenza. È possibile selezionarne uno o crearne uno nuovo. Nella casella Nome digitare Reparto e nella casella Valore digitare Finanza. Fare clic su Salva per salvare le modifiche.
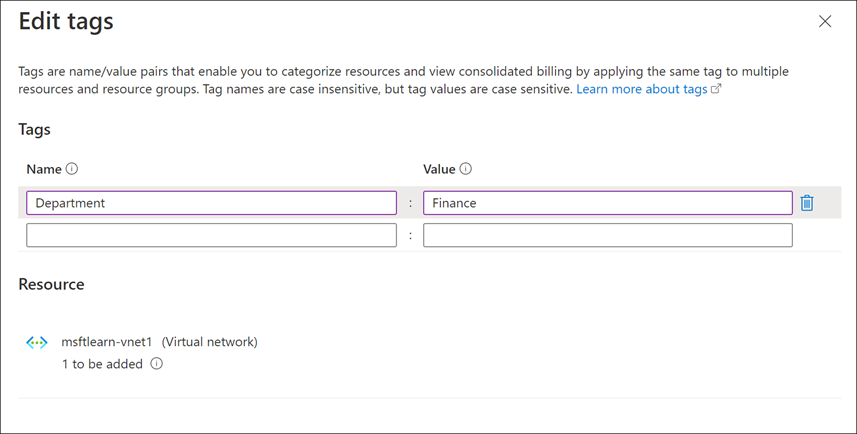
Seguire la stessa procedura per la rete virtuale msftlearn-vnet2. Per questa rete virtuale, aggiungere alla risorsa un tag Reparto con il valore Marketing.
A questo punto, sono stati applicati i tag a ogni risorsa.
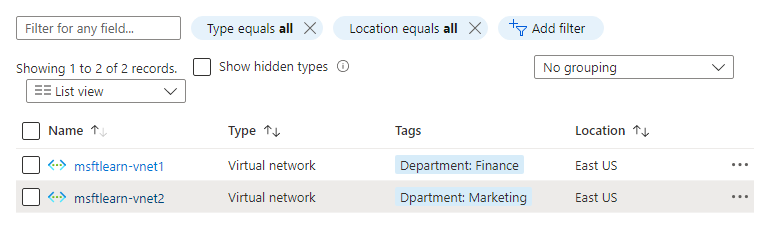
Per classificare rapidamente le risorse, è possibile aggiungere tag alle risorse in blocco. Nell'elenco selezionare la casella di controllo a sinistra per ogni rete virtuale e quindi selezionare Assegna tag sulla barra degli strumenti. Se non è visibile, questa opzione potrebbe essere contenuta nel menu
.... Selezionando più risorse, è possibile aggiungere un tag a tutti gli elementi selezionati, semplificando l'applicazione dello stesso tag a più risorse.Aggiungere il tag
Environment:Trainingalle risorse selezionate. Nella finestra di dialogo viene indicato che il tag verrà applicato a ognuna delle reti virtuali. Seleziona Salva.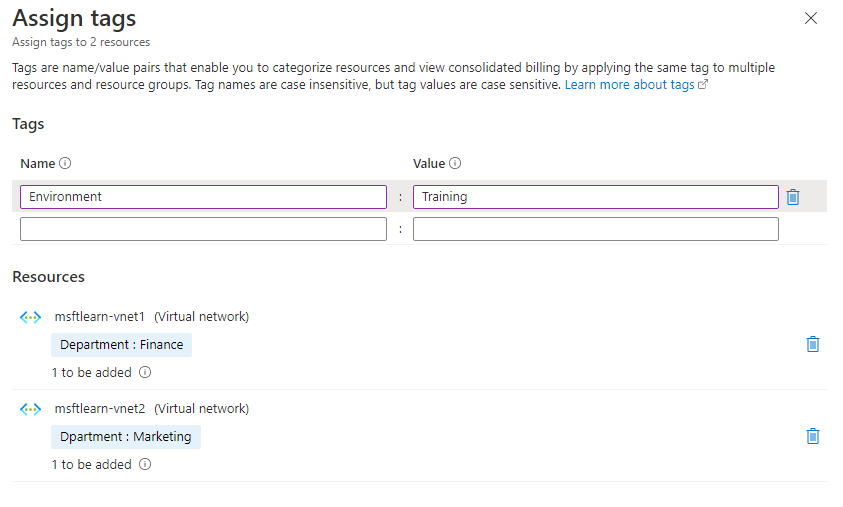
Nell'elenco delle risorse la colonna Tag sarà popolata con più valori. Se la larghezza della finestra è limitata, è possibile che il testo del tag venga troncato. Passare il puntatore del mouse sul titolo di una colonna e usare la linea verticale per ridimensionare la colonna. Se sono presenti i puntini di sospensione all'estrema destra, significa che sono disponibili colonne aggiuntive ma non visualizzate.
Selezionare Aggiungi filtro. Nel campo Filtro selezionare Ambiente. Per Valore selezionare Formazione e assicurarsi che tutte le altre caselle di controllo siano vuote, quindi selezionare Applica. Dovrebbero essere visualizzate solo le due reti virtuali, poiché queste risorse sono state contrassegnate con il tag Ambiente impostato su Formazione.
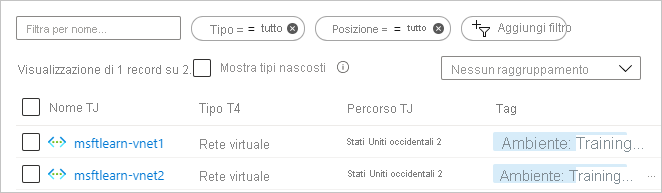
È possibile filtrare ulteriormente questo elenco di risorse aggiungendo un filtro per il tag Reparto con valore Finanza o Marketing.
Usare i tag per l'organizzazione
L'esercizio precedente è solo un esempio di dove e come è possibile usare i tag per organizzare le risorse. Con la loro flessibilità, esistono diversi modi in cui è possibile usare i tag a proprio vantaggio.
È possibile usare i tag per raggruppare i dati di fatturazione. Se, ad esempio, sono in esecuzione più macchine virtuali per organizzazioni diverse, usare i tag per raggrupparne l'uso in base al centro di costo. È anche possibile usare i tag per classificare i costi in base all'ambiente di runtime; ad esempio, l'uso di fatturazione per le macchine virtuali in esecuzione nell'ambiente di produzione. Quando si esportano i dati di fatturazione o vi si accede tramite le API di fatturazione, i tag sono inclusi come parte dei dati e possono essere usati per suddividere ulteriormente i dati dal punto di vista dei costi.
È possibile recuperare tutte le risorse della sottoscrizione che presentano un nome o un valore di tag specifico. I tag permettono anche di recuperare risorse correlate da gruppi di risorse diversi. Questo approccio può risultare utile per organizzare le risorse per la fatturazione o la gestione.
L'assegnazione di tag alle risorse è utile anche per eseguire il monitoraggio volto a individuare le risorse interessate. I sistemi di monitoraggio possono usare i dati dei tag negli avvisi, permettendo di sapere esattamente quali sono le persone coinvolte. Nell'esempio precedente è stato applicato il tag Reparto con valore Finanza alla risorsa msftlearn-vnet1. Se venisse generato un avviso per msftlearn-vnet1 e se l'avviso includesse il tag, sarebbe possibile dedurre che il reparto finanziario potrebbe essere interessato dalla condizione che ha attivato l'avviso. Queste informazioni contestuali possono essere preziose se si verifica un problema.
È anche comune usare i tag nell'automazione. Se si vuole automatizzare l'arresto e l'avvio delle macchine virtuali negli ambienti di sviluppo durante l'orario di chiusura per risparmiare, è possibile usare i tag a supporto dell'automazione. Aggiungere un tag arresto:18.00 e avvio:7.00 alle macchine virtuali, quindi creare un processo di automazione che cerca questi tag ed esegue l'arresto o l'avvio in base al valore corrispondente. Esistono diverse soluzioni nella Raccolta di runbook di Automazione di Azure che usano i tag in modo analogo per ottenere questo risultato.