Esercizio: Uso del connettore personalizzato nell'app canvas di Power Apps
Si è creato e testato il connettore. Ora è possibile iniziare a usarlo in un'app canvas.
Nota
Power Apps richiede una licenza di Microsoft 365 o una versione di valutazione gratuita. Sono disponibili altre informazioni sulle opzioni di licenza. I prodotti Microsoft includono Microsoft Power Apps e Power Automate.
Creazione di un'app canvas
Prima di tutto, creare un'app canvas vuota. In Power Apps Studio andare sul menu
Createa sinistra e fare clic sul pannelloCanvas app from blank.
Quando viene visualizzata una finestra popup modale, assegnare il nome Inventario al campo
App namee lasciare il formato predefinito. Quindi fare clic sul pulsanteCreate.
Passare al menu
Dataper aggiungere il connettore personalizzato. Il riquadro Dati non contiene elementi.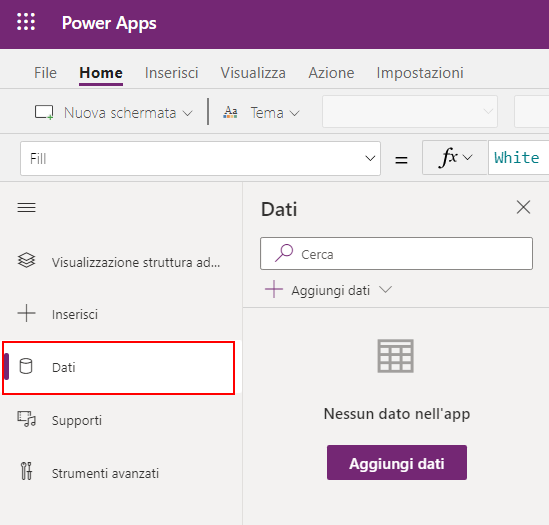
Fare clic sul pulsante
Add datae immettere inventario nella casella di ricerca per visualizzare il connettore personalizzatoInventoryManager. Si suppone che il nome assegnato al connettore personalizzato siaInventoryManager.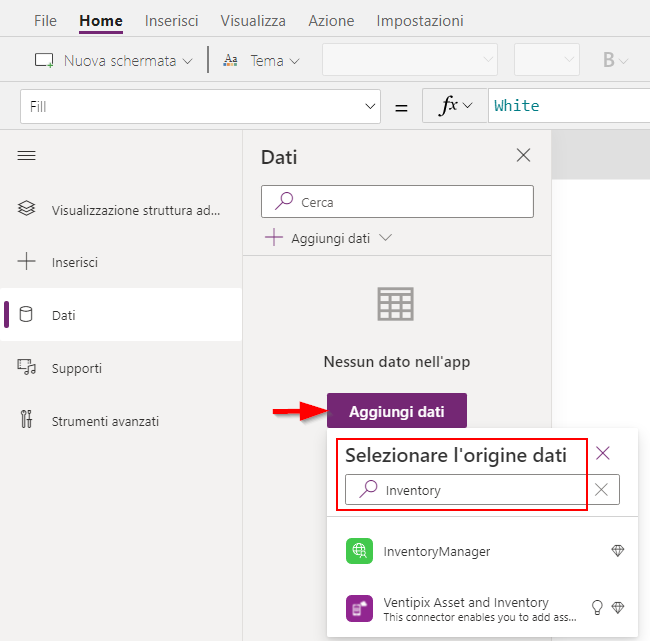
Fare clic sul connettore
InventoryManagerper visualizzare la connessioneInventoryManagement.
Il connettore personalizzato viene aggiunto a Power Apps. Passare al menu
Insertin alto e fare clic suButtonper aggiungere un controllo Pulsante al canvas.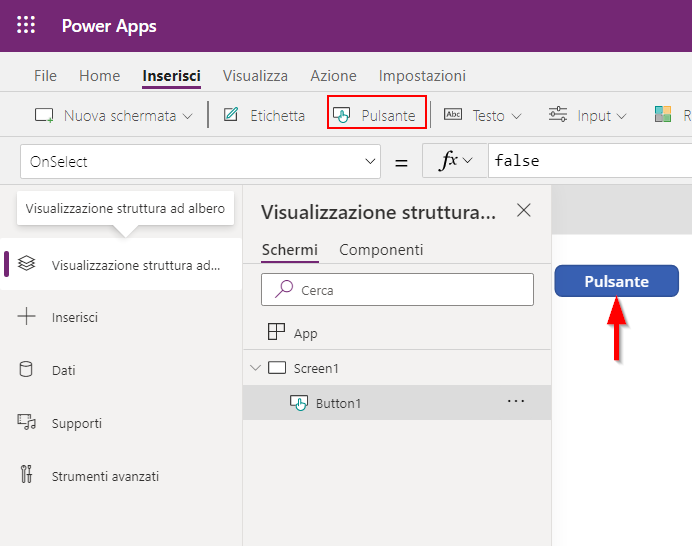
Con
Button1selezionato, impostare il valore della proprietà su OnSelect e inserire la formula della funzione di seguito.InventoryManagementrappresenta il connettore personalizzato, mentregetapiwarehouselocations()rappresenta un endpoint API. La raccoltawarehousesarchivia il risultato restituito dalla funzionegetapiwarehouselocations().ClearCollect(warehouses, InventoryManagement.getapiwarehouselocations())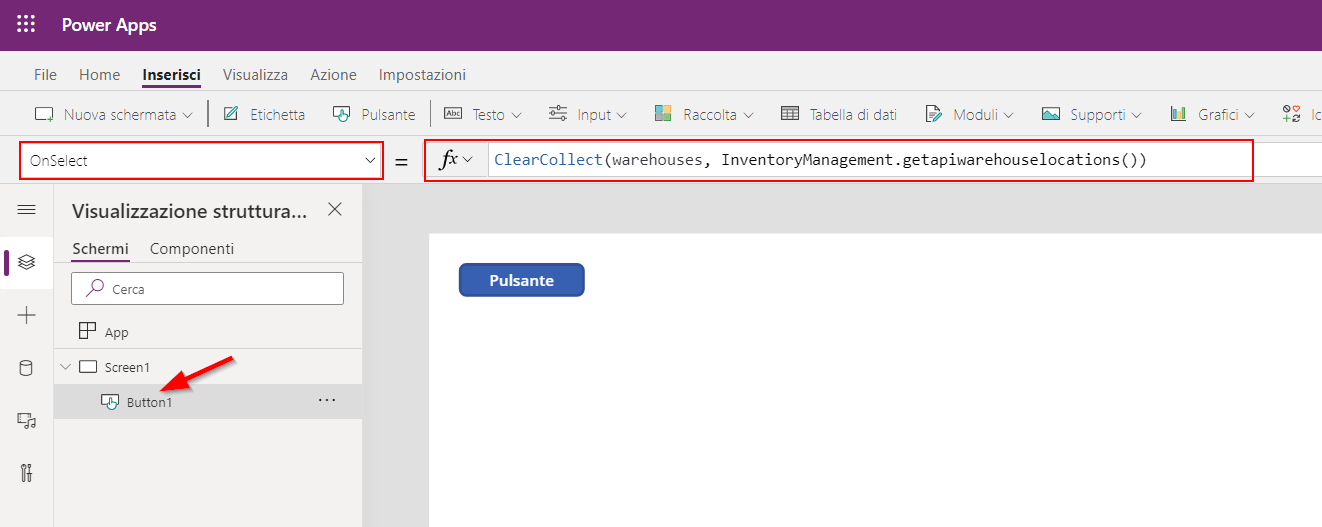
Fare clic su
Gallerye selezionare il controlloVertical.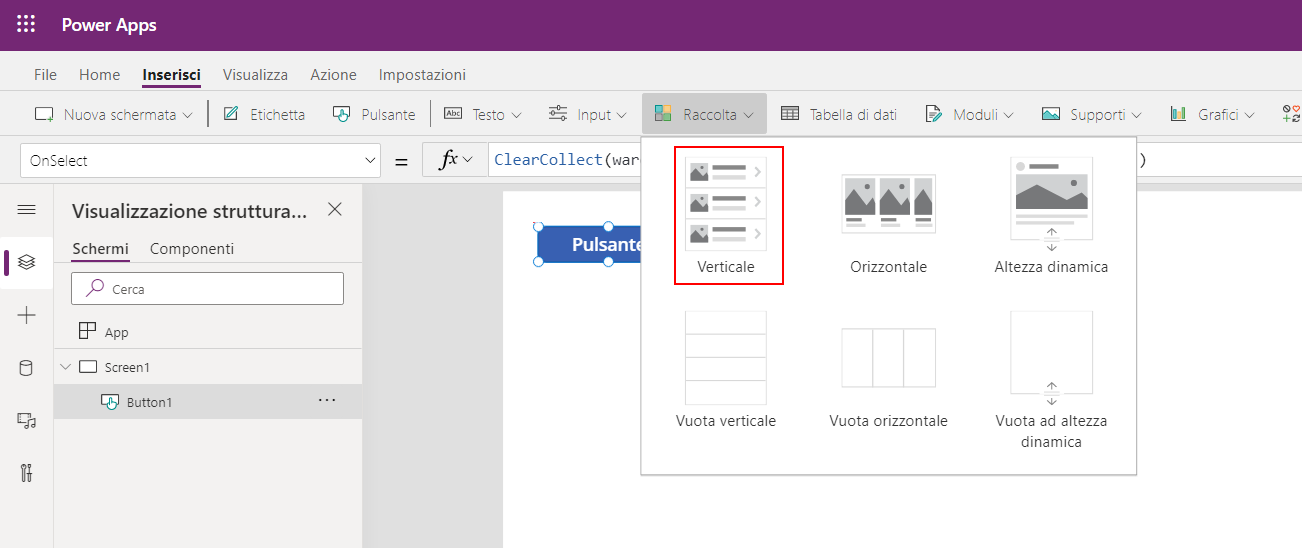
Dopo aver aggiunto il controllo
Vertical, viene chiesto di inserire l'origine dati.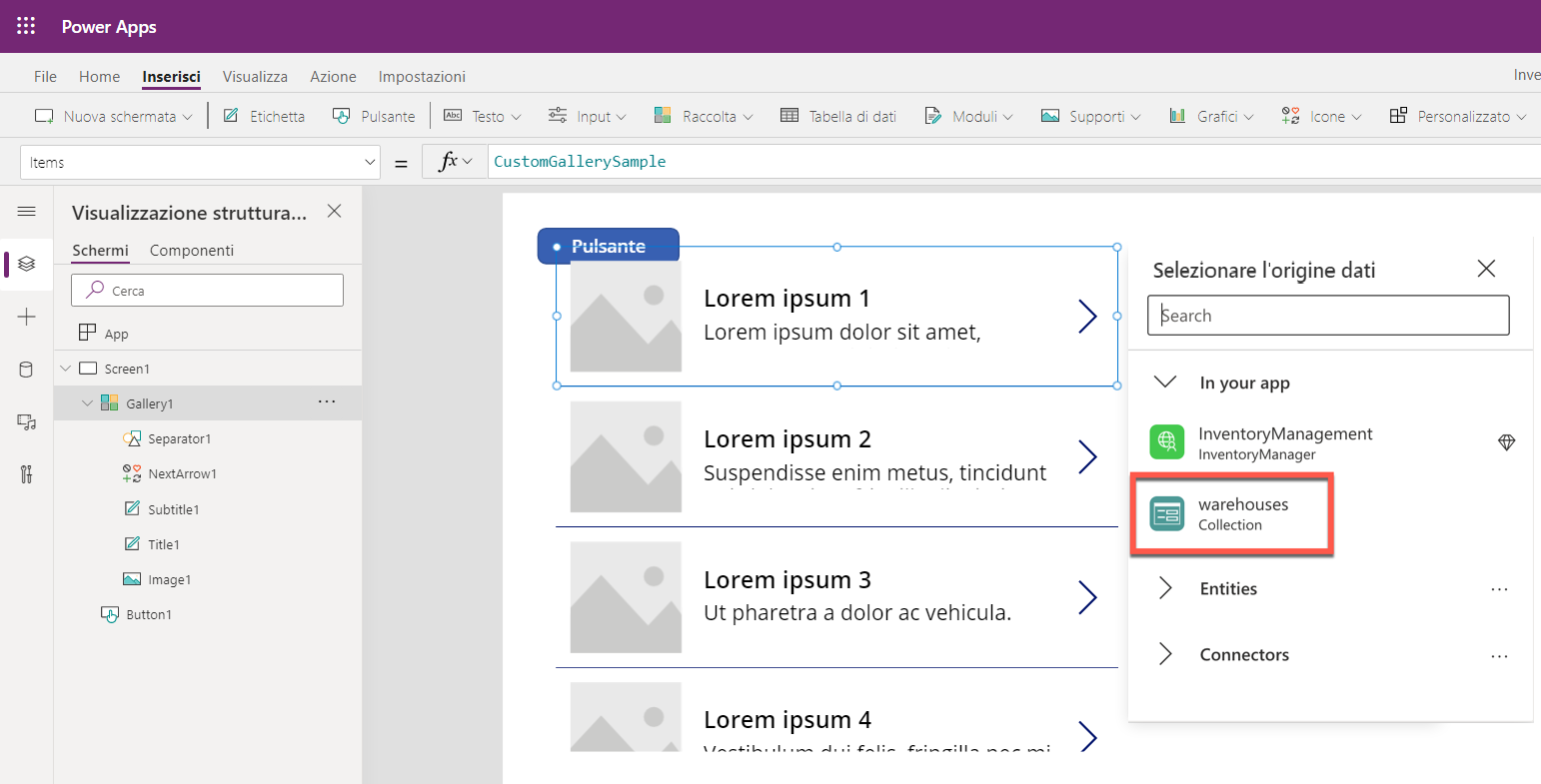
Selezionare la raccolta
warehousesdichiarata in precedenza. Il controlloVerticalcambia perché la raccoltawarehousesal momento non contiene nulla.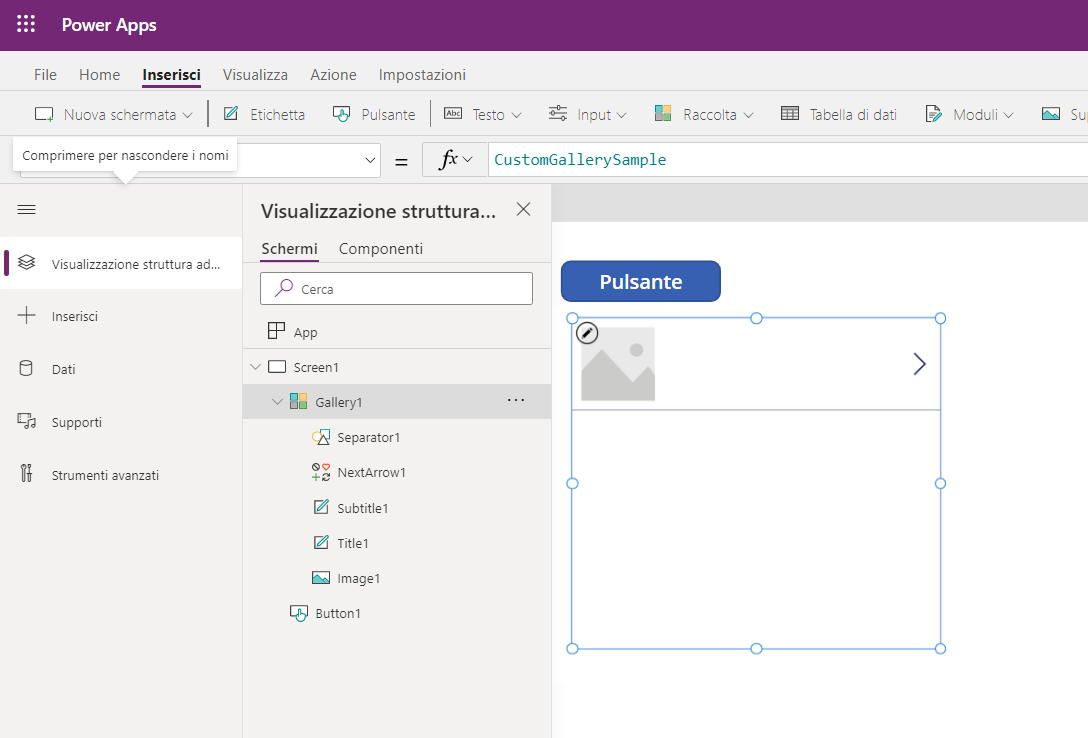
Tenendo premuto il tasto
Altdi Windows (oOptionper Mac), fare clic sul pulsanteButtonper visualizzare l'elenco delle ubicazioni dei magazzini nel controlloVertical.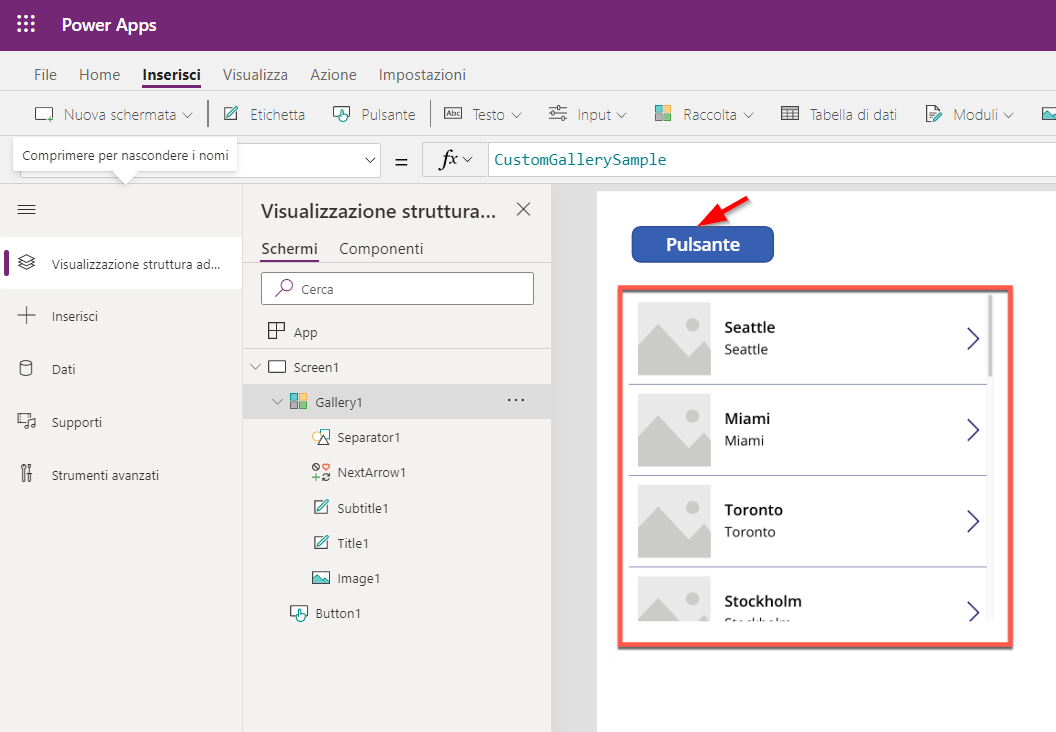
Il connettore personalizzato è stato inserito correttamente nell'app Power Apps.