Collaborare e condividere in Power BI
Le problematiche del controllo della versione sono comuni. Ad esempio, lavorare a un progetto con i colleghi e ritrovarsi con 10 versioni dello stesso report. Spesso, man mano che l'utente e i colleghi modificano e aggiornano un report, si perde la traccia della versione, se presente, è la versione più aggiornata.
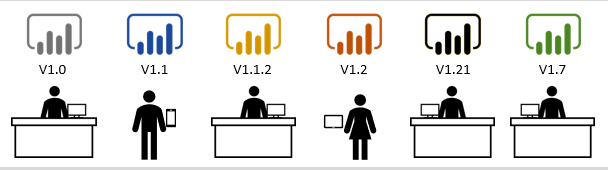
Power BI semplifica la collaborazione e migliora i risultati consentendo all'utente e ai colleghi di lavorare contemporaneamente sugli stessi dashboard e report. Inoltre, mentre l'utente e i colleghi esplorano i dati e apportano modifiche ai report e ai dashboard, i dati sottostanti non sono interessati.
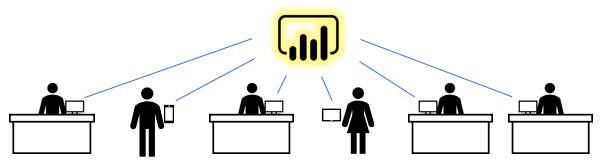
Con Power BI è possibile collaborare con i colleghi in molti modi. Questa unità è incentrata su tre di tali modi, ovvero condivisione, commenti e stampa.
Suggerimento
Se non è possibile condividere con un collega, potrebbe essere dovuto al tipo di licenza di Power BI disponibile dall'utente o dal collega. Per ottenere assistenza, rivolgersi all'amministratore di Power BI.
Condivisione
Questa sezione illustra in che modo i progettisti condividono contenuto con gli utenti e come i consumer condividono il contenuto con altri utenti. Si supponga di essere un responsabile vendite regionale che collabora con altri manager per preparare una presentazione per la leadership senior. L'utente e i colleghi possono lavorare in Power BI dall'inizio alla fine per raccogliere, organizzare, analizzare e presentare i risultati basati sui dati. Tutti i membri del team possono usare lo stesso contenuto condiviso e comunicare tra loro all'interno del framework di Power BI.
Passaggio 1: I progettisti di Power BI condividono contenuto con gli utenti di Power BI
Prima iniziare a lavorare alla presentazione, è necessario ricevere il contenuto dai colleghi progettisti. È possibile trovare questo contenuto tramite app, dashboard e report. I progettisti possono condividere il contenuto tra i responsabili in numerosi modi diversi:
- Condividere collegamenti a singoli dashboard o report.
- Inviare collegamenti al contenuto.
- Installare il contenuto in Power BI.
- Pubblicare un'app di Power BI
Il progettista condivide un collegamento a un report o a un dashboard singolo
Una finestra di progettazione può inviare all'utente e agli altri responsabili un collegamento tramite posta elettronica. Quando si seleziona il collegamento e si installa, tale dashboard o report viene visualizzato come Contenuto condiviso con l'utente corrente . Come illustrato nelle unità precedenti di questo modulo, il contenuto condiviso può essere visualizzato dal riquadro > di spostamento Condiviso con l'utente corrente e dalla home page.
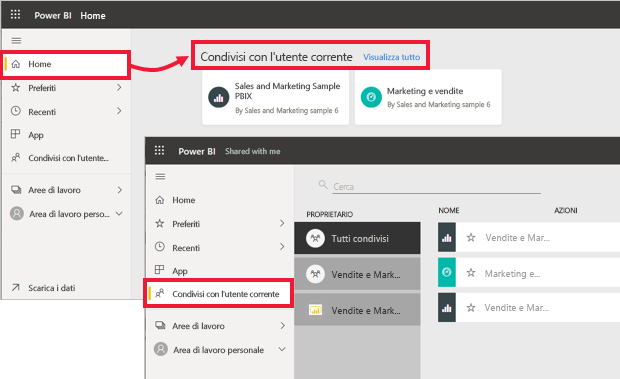
Il progettista condivide un'app
In alcuni casi, è più semplice per una finestra di progettazione creare un pacchetto di dashboard e report in un'app, che condividono con l'utente. Con un'app, tutto il contenuto correlato è semplice da trovare perché fa parte di questa singola app. I progettisti possono condividere le app inviando un collegamento di installazione, installando automaticamente l'app nell'area di lavoro di Power BI o pubblicando l'app in un sito Web in cui è possibile ottenerla.
Indipendentemente dal modo in cui l'app viene condivisa, viene visualizzata in Power BI sotto l'intestazione App nel riquadro di spostamento e nella home page.
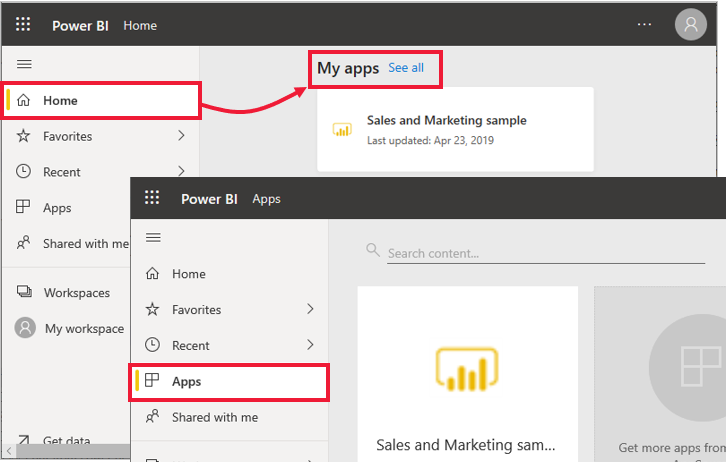
Ora che la finestra di progettazione ha condiviso il contenuto con l'utente e gli altri manager, è il momento di avviare il progetto. Poiché la finestra di progettazione ha concesso a tutti i responsabili l'accesso al contenuto, tutti possono iniziare a lavorare insieme per prepararsi alla grande riunione.
Tuttavia, un'altra sfida da affrontare è che si vuole aiutare da altri colleghi, ma la finestra di progettazione non ha dato loro le autorizzazioni per il contenuto.
Passaggio 2 - Gli utenti condividono il contenuto con colleghi interni ed esterni
In qualità di consumer di Power BI, è anche possibile condividere il contenuto se la finestra di progettazione ha concesso le autorizzazioni di ricondividi.
Se si decide di ricondividere uno di questi contenuti, passare alla scheda Area di lavoro personale nel riquadro di spostamento. Se la colonna Condivisa contiene l'icona "condividi", è possibile selezionare l'icona da condividere.
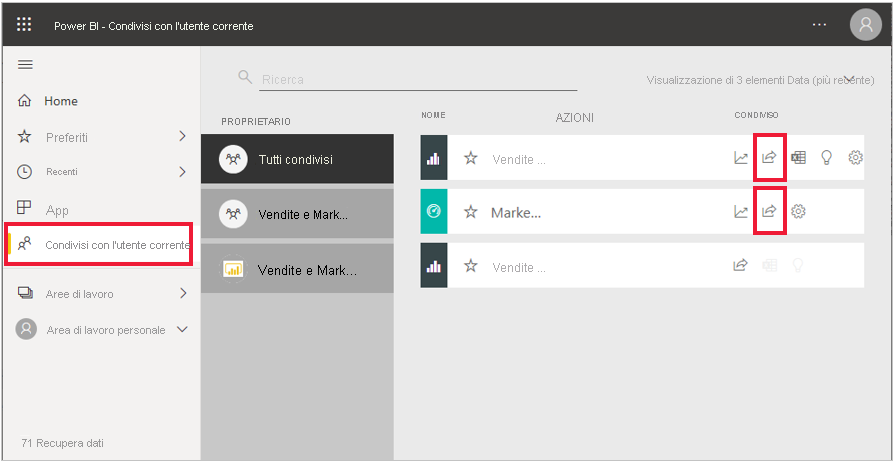
I colleghi esterni non sono mai in grado di condividere a loro volta, anche se la casella di controllo Consenti ai destinatari di condividere il report è selezionata.
Suggerimento
È possibile condividere un dashboard o un report da una qualsiasi delle app Power BI per dispositivi mobili.
Aggiungere commenti a un dashboard
Quando un dashboard è condiviso, tutti gli utenti con accesso a tale dashboard possono scambiare messaggi tra loro sul dashboard stesso tramite i commenti. Lo scenario seguente illustra il processo di aggiunta di commenti.
In questo scenario Cassandra ha creato e condiviso un dashboard con il team. Anziché inviare un grafico e un messaggio di posta elettronica, Cassandra condivide un dashboard e aggiunge un commento.
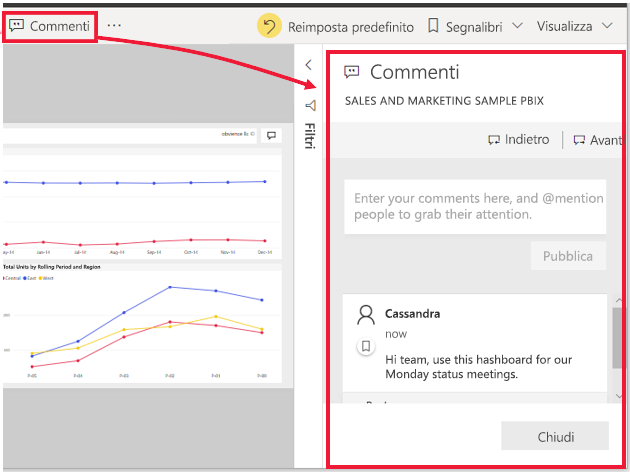
In preparazione per la riunione di lunedì, l'intero team di Cassandra visualizza il dashboard, esamina la versione aggiornata del report e continua la conversazione nel dashboard.
Esistono due tipi di commenti, ovvero quelli sul dashboard in generale e quelli su un oggetto visivo specifico. L'icona del grafico indica che il commento è associato a un oggetto visivo specifico. Se si seleziona l'icona, viene evidenziato l'oggetto visivo correlato nel dashboard.
![]()
Attirare l'attenzione dei colleghi
Indipendentemente dal fatto che si stia commentando il dashboard o un oggetto visivo specifico, attirare l'attenzione dei colleghi usando il simbolo at (@). Quando si digita @, in Power BI viene aperto un elenco a discesa in cui è possibile cercare e selezionare singoli utenti dell'organizzazione. Qualsiasi nome verificato preceduto da @ viene visualizzato nel tipo di carattere blu.
Stampare in Power BI
Un terzo modo per collaborare e condividere è costituito dalla stampa. In alcuni casi, potrebbe essere necessario distribuire copie stampate dei dashboard e dei report di Power BI, ad esempio quando si concede un discorso a una conferenza, inviando documentazione normativa o presentando da qualche parte senza una connessione di rete. A tale scopo, è opportuno stampare copie dei dashboard e report, oltre ad alcune visualizzazioni di report e ad alcuni riquadri specifici.
Stampare un dashboard
Per stampare un dashboard, selezionare File nell'angolo superiore sinistro del menu e selezionare Stampa questa pagina.
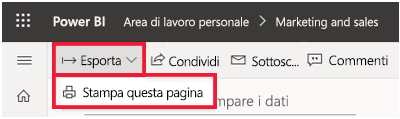
Stampare un report
I report possono essere stampati una pagina alla volta oppure è possibile stampare tutte le pagine contemporaneamente se il report viene prima esportato in formato PDF.
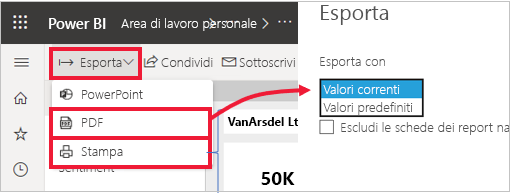
Stampare riquadri e oggetti visivi
Oggetti visivi e riquadri sono disponibili in dashboard e report. Per stampare un singolo riquadro o un singolo oggetto visivo, è prima necessario aprirlo da solo. È possibile usare la modalità messa a fuoco e la modalità schermo intero per aprire un riquadro del dashboard o un oggetto visivo del report autonomamente in modo da stamparlo con File, Stampare questa pagina.
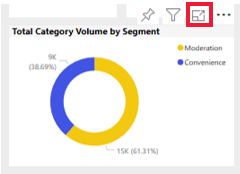
Nota
La finestra di dialogo di stampa visualizzata dipende dal browser utilizzato.
Esportare un report di Power BI in PowerPoint
Un altro modo per condividere un report con il team consiste nell'esportarlo come file di PowerPoint. Ogni pagina del report è una diapositiva che include collegamenti al report attivo in Power BI.
In Power BI selezionare un report da visualizzare nell'area di disegno. È anche possibile selezionare un report nella pagina Home, App o in qualsiasi altra sezione nel riquadro di spostamento. Selezionare Esporta > PowerPoint dalla barra dei menu in Power BI. È possibile scegliere Incorpora un'immagine, che include i valori correnti nel report o Incorpora dati in tempo reale, che esporta il report originale senza le modifiche apportate.
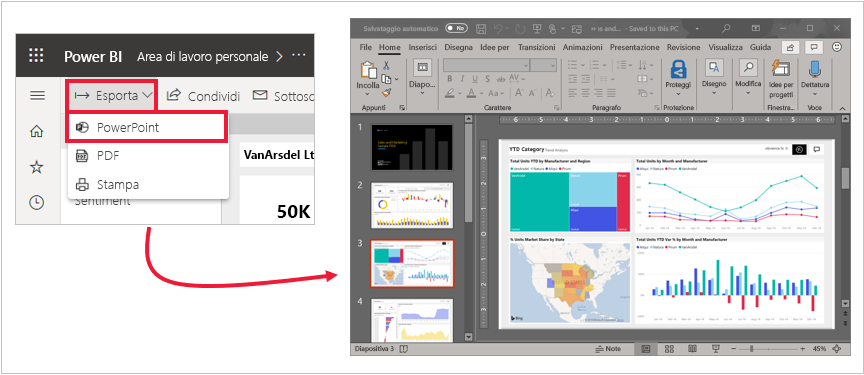
Al termine dell'esportazione è possibile scaricare il file, aprirlo con PowerPoint e quindi modificarlo o migliorarlo come a qualsiasi altra presentazione di PowerPoint.