Gestire la creazione di gruppi di Microsoft 365
Esistono molti modi per creare un gruppo di Microsoft 365. Oltre all’interfaccia di amministrazione di Microsoft 365, gli utenti possono creare gruppi di Microsoft 365 nelle applicazioni di comunicazione principali seguenti in Microsoft 365:
Outlook - Collaborazione tramite posta elettronica con una casella di posta in arrivo e un calendario di gruppo condivisi.
Microsoft Teams - Area di lavoro basata su chat persistente in cui è possibile avere conversazioni informali in tempo reale su vari argomenti, organizzate in base a sottogruppi specifici.
SharePoint - Archivio centrale per informazioni, collegamenti e contenuti relativi al gruppo.
Viva Engage - Esperienza social aziendale per la collaborazione.
Anche se gli utenti possono creare un gruppo di Microsoft 365 da Outlook o da altre app, come amministratore potrebbe essere necessario creare o eliminare gruppi, aggiungere o rimuovere membri e personalizzare il funzionamento. Il interfaccia di amministrazione di Microsoft 365 è il luogo in cui eseguire questa operazione.
Creare un nuovo gruppo di Microsoft 365
È possibile creare un nuovo gruppo di Microsoft 365 usando l’interfaccia di amministrazione di Microsoft 365 o PowerShell.
Usare l'interfaccia di amministrazione di Microsoft 365
Nel riquadro di spostamento sinistro dell’interfaccia di amministrazione di Microsoft 365 selezionare Team e gruppi>Team e gruppi attivi.
Nella pagina Team e gruppi attivi, selezionare Aggiungi un gruppo.
Nella pagina Scegliere un tipo di gruppo, selezionare Microsoft 365 e selezionare Avanti.
Nella pagina Configura le nozioni di base, digitare un nome per il gruppo e, facoltativamente, una descrizione. Selezionare Avanti.
Nella pagina Assegna proprietari, seleziona + Assegna proprietari e aggiungere il nome di una o più persone che saranno designate per gestire il gruppo.
Nella pagina Aggiungi membri è possibile selezionare + Aggiungi membri per aggiungere i membri del gruppo o passare al passaggio successivo.
Nella pagina Modifica impostazioni, digitare un indirizzo di posta elettronica univoco per il gruppo, scegliere un'opzione di privacy e, se si desidera, aggiungere Microsoft Teams, quindi selezionare Avanti.
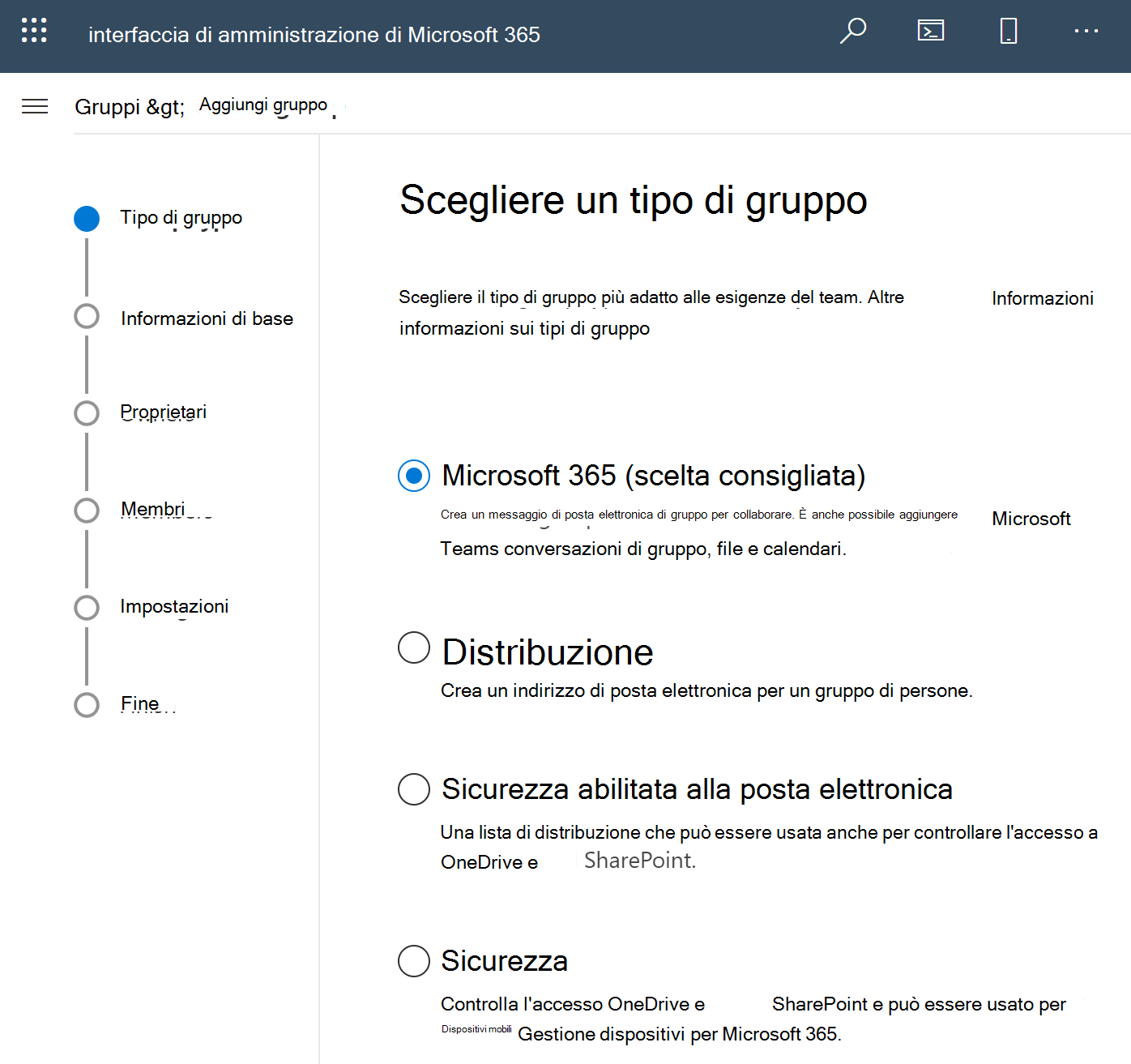
Nel campo Indirizzo di posta elettronica gruppo digitare un indirizzo di posta elettronica per il gruppo, ad esempio SalesDepartment@contoso.com e facoltativamente immettere una descrizione nel campo Descrizione .
Scegliere Privato o Pubblico dal menu a discesa Privacy.
Nella sezione Proprietario, selezionare Selezionare il proprietario, quindi scegliere l'utente che sarà il proprietario del gruppo e selezionare Aggiungi.
Una volta creato, il gruppo verrà visualizzato in Outlook con i membri assegnati.
Usare PowerShell.
Per creare un gruppo di Microsoft 365 con PowerShell, utilizzare il cmdlet New-UnifiedGroup quando si è connessi a Exchange Online. Ad esempio, per creare un nuovo gruppo di Microsoft 365 con il nome "Reparto vendite" e alias Reparto vendite, eseguire il cmdlet seguente:
New-UnifiedGroup -DisplayName "Sales Department" -Alias Salesdepartment
Aggiornare una lista di distribuzione in un gruppo di Microsoft 365
Le liste di distribuzione sono da sempre utilizzate in messaggistica per organizzare le persone in gruppi e facilitare la comunicazione e la collaborazione. Tuttavia, le liste di distribuzione sono limitate ai messaggi di posta elettronica e sono disponibili in SharePoint solo per la distribuzione. Se si trasforma una lista di distribuzione in un gruppo di Microsoft 365, gli utenti avranno ulteriori funzionalità di collaborazione a disposizione. Ciò ha anche il vantaggio di mantenere intatte le autorizzazioni e l'appartenenza invece di creare un nuovo gruppo che è necessario aggiungere al controllo degli accessi.
Nota
Se si aggiornano le liste di distribuzione in un gruppo di Microsoft 365, gli utenti esistenti non riceveranno un messaggio di benvenuto quando accedono a questo gruppo.
Usare l'interfaccia di amministrazione di Exchange
Per aggiornare una lista di distribuzione in un gruppo di Microsoft 365, è necessario accedere all'interfaccia di amministrazione di Exchange come amministratore, ad esempio un amministratore globale di Microsoft 365 o un amministratore di Exchange, ed seguire questa procedura:
Accedere all'interfaccia di amministrazione di Exchange.
Nell'interfaccia di amministrazione di Exchange passare a Destinatari>Gruppi.
Nella pagina Gruppi selezionare la scheda Lista di distribuzione. Verranno visualizzate le liste di distribuzione ,dette anche gruppi di distribuzione, idonee per l'aggiornamento ai gruppi di Microsoft 365.
Selezionare una lista di gruppi di distribuzione (denominata anche gruppo di distribuzione) che si desidera aggiornare in un gruppo di Microsoft 365.
Selezionare l’opzione Aggiorna gruppo di distribuzione dal menu superiore.
Nella finestra di dialogo delle informazioni selezionare Aggiorna per confermare l'aggiornamento. Il processo inizia immediatamente. A seconda delle dimensioni e del numero di DL, il processo può richiedere diversi minuti o fino a ore.
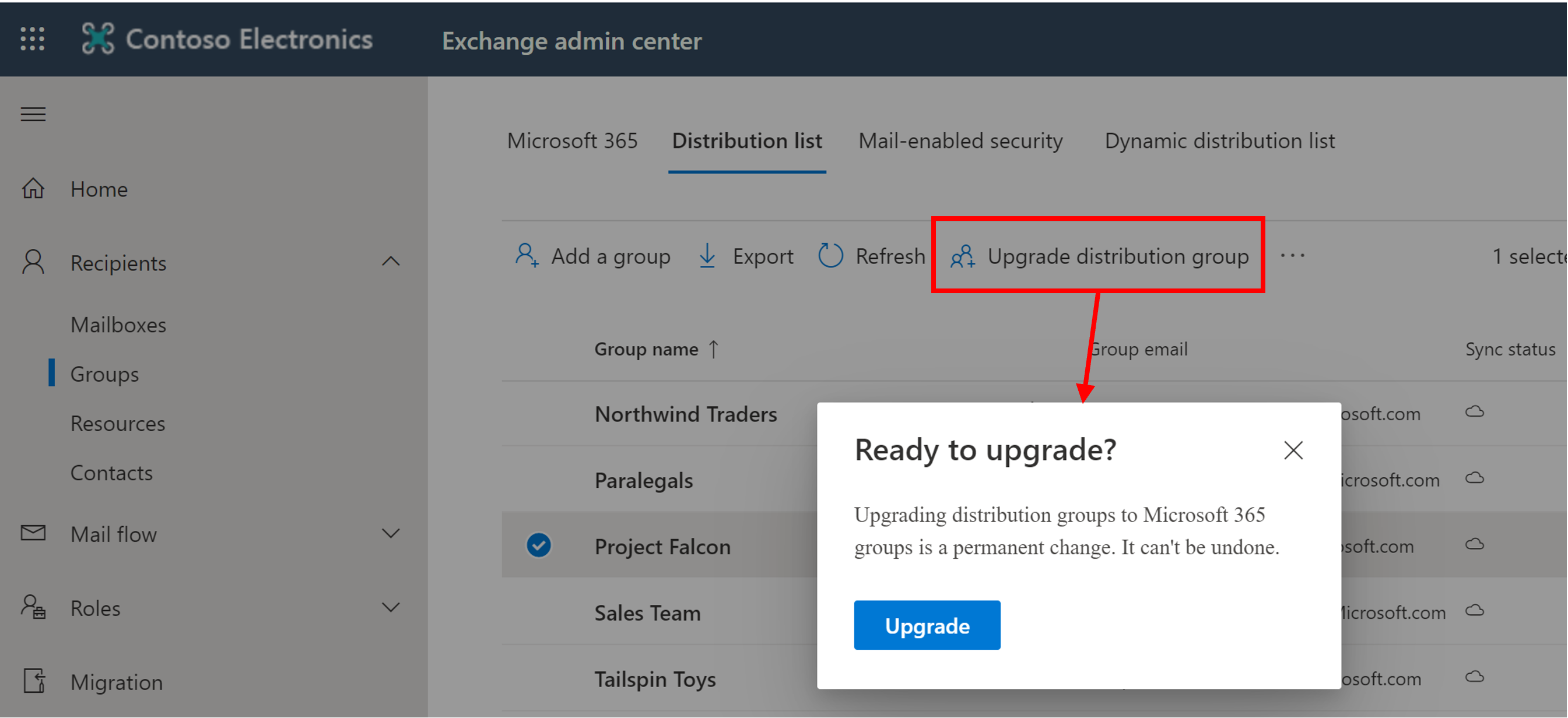
Usare Microsoft Graph PowerShell
Nota
Azure AD PowerShell o MSOnline sono pianificati per la deprecazione. Usare i comandi di PowerShell di Microsoft Graph riportati di seguito come sostituzioni.
- Per aggiornare una o più liste di distribuzione, eseguire il cmdlet
Update-MgGroup. - In alternativa, è anche possibile eseguire il cmdlet
New-MgGroupper convertire un singolo gruppo di distribuzione.
È anche possibile passare più DLL come batch e aggiornarle insieme. Ad esempio, se si desidera aggiornare due liste di distribuzione con indirizzo marketing-dl@contoso.com SMTP e finance-dl@contoso.com, eseguire il comando seguente:
Update-MgGroup -DlIdentities marketing-dl@contoso.com, finance-dl@contoso.com
Aggiornare tutte le DLL idonee
Di seguito è riportato un modo per aggiornare tutte le licenze DL idonee.
Ottenere l'elenco di tutte le DLL e aggiornare solo le DLL idonee
Get-MgGroup| Foreach-Object{ Update-MgGroup -DlIdentities $_.PrimarySMTPAddress }
Una lista di distribuzione non sarà idonea per un aggiornamento se soddisfa uno dei criteri seguenti:
| Proprietà | Idonea? |
|---|---|
| Lista di distribuzione gestita in locale |
No |
| Liste di distribuzione annidate. La lista di distribuzione ha gruppi figlio o è membro di un altro gruppo. |
No |
| Liste di distribuzione con membro RecipientTypeDetails diverso da UserMailbox, SharedMailbox, TeamMailbox, MailUser. |
No |
| Lista di distribuzione che ha più di 100 proprietari. |
No |
| Lista di distribuzione che ha solo membri, ma nessun proprietario. |
No |
| Lista di distribuzione che ha un alias contenente caratteri speciali. |
No |
| Lista di distribuzione configurata come indirizzo di inoltro per la cassetta postale condivisa. |
No |
| Lista di distribuzione inclusa in una restrizione del mittente in un'altra lista di distribuzione. |
No |
| Gruppi di sicurezza. |
No |
| Liste di distribuzione dinamiche. |
No |
| Liste di distribuzione che non sono mai state convertite in RoomLists. |
No |
Gestire un gruppo di Microsoft 365
Dopo aver creato il gruppo, gli amministratori possono aggiungere membri e configurare altre impostazioni. Inoltre, gli utenti possono aggiungere se stessi o richiedere l'approvazione per l'appartenenza.
Usare l'interfaccia di amministrazione di Microsoft 365
Nella interfaccia di amministrazione di Microsoft 365, nella pagina Gruppi, selezionare il gruppo che si desidera configurare.
Nella pagina del gruppo selezionato è possibile modificare le impostazioni, ad esempio la gestione di membri e proprietari, la modifica della privacy del gruppo, la modifica delle autorizzazioni per l'invio di posta elettronica o la creazione di un team dal gruppo.
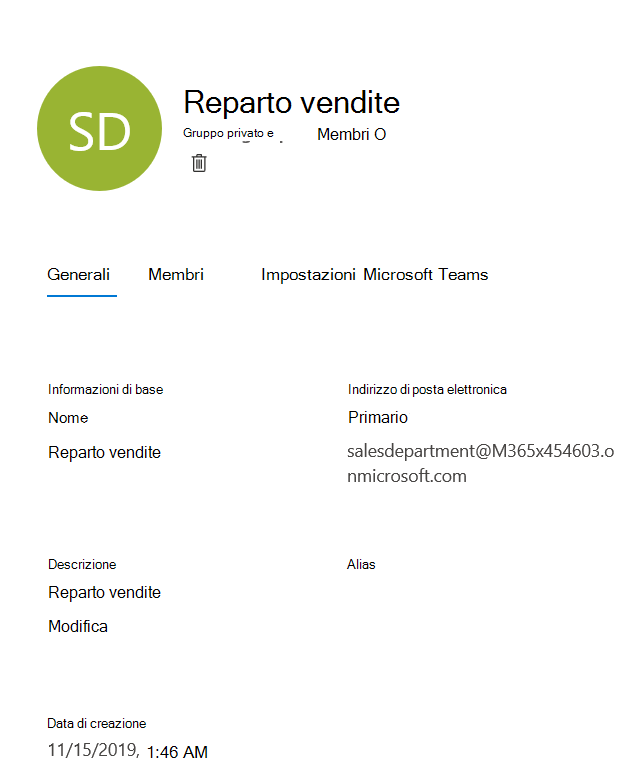
Usare Microsoft Graph PowerShell
Nota
Azure AD PowerShell o MSOnline sono pianificati per la deprecazione. Usare i comandi di PowerShell di Microsoft Graph riportati di seguito come sostituzioni.
Per creare e gestire il gruppo di Microsoft 365 con PowerShell, usare il New-MgGroup cmdlet . Ad esempio, per configurare il gruppo "Reparto vendite" affinché riceva la posta da mittenti (esterni) non autenticati, eseguire il cmdlet seguente:
New-MgGroup` -displayName "Sales Department" -RequireSenderAuthenticationEnabled $false
Strategie per la creazione dei gruppi di Microsoft 365
Le organizzazioni possono avere requisiti specifici su chi può creare i gruppi di Microsoft 365. Nella tabella seguente sono elencati i vantaggi dei diversi modelli di provisioning:
| Modello | Vantaggi | Quando si usano |
|---|---|---|
| Aperto (impostazione predefinita) | Gli utenti possono creare i propri gruppi in base alle esigenze | Più comune se non si vuole limitare la creazione di gruppi in alcun modo. |
| Gestito da IT | Gli utenti possono richiedere un gruppo al reparto IT, che li condurrà alla selezione degli strumenti di collaborazione migliori per le loro esigenze | Molto spesso questa operazione viene eseguita nelle grandi aziende per controllare centralmente la creazione dei gruppi e, magari, aggiungere altre informazioni, ad esempio i numeri interni di back-charge da addebitare per ogni gruppo. |
| Controllato | Creazione di gruppi limitata a utenti, team o servizi specifici | Un approccio ideale per impedire la creazione di gruppi incontrollati da parte degli utenti, ma non è così restrittivo come il modello basato su IT. Ad esempio, ogni reparto può decidere come gestire la creazione di gruppi. |
Limitare la creazione di team modificando le autorizzazioni di creazione dei gruppi
È possibile limitare la creazione di un gruppo di Microsoft 365, ad esempio, ai membri di un gruppo di sicurezza specifico.
Per limitare la creazione di nuovi team, è necessario modificare le autorizzazioni di creazione dei gruppi di Microsoft 365 perché tutti i team sono basati sui gruppi di Microsoft 365.
Se si esegue lo script seguente nell'ambiente, si impedirà agli utenti di creare nuovi gruppi di Microsoft 365 a meno che non siano membri del gruppo di sicurezza specificato nella prima riga dello script.
Lo script eseguirà le azioni seguenti:
Eseguire
Connect-MgGraphper connettersi a Microsoft Graph PowerShell.Ottenere l'ObjectID dell'impostazione della directory per i gruppi di Microsoft 365 (gruppi unificati) tramite
Get-MgDirectorySetting.Utilizzare
New-MgDirectorySettingper creare l'impostazione da un modello, se non esiste.Utilizzare
Set-MgDirectorySettingper impostare l'impostazioneEnableGroupCreationsu false e bloccare la creazione dei gruppi di Microsoft 365.Consentire a un gruppo di sicurezza specifico di ignorare la restrizione di creazione del gruppo modificando l'impostazione prima di applicarla.
Visualizzare i risultati della modifica.
$GroupName = "<SecurityGroupName>"
$AllowGroupCreation = "False"
Connect-MgGraph
$settingsObjectID = (Get-MgDirectorySetting | Where-Object -Property Displayname -Value "Group.Unified" -EQ).id
if (!$settingsObjectID) {
$template = Get-MgDirectorySettingTemplate | Where-Object {$_.displayname -eq "group.unified"}
$settingsCopy = $template.CreateDirectorySetting()
New-MgDirectorySetting -DirectorySetting $settingsCopy
$settingsObjectID = (Get-MgDirectorySetting | Where-Object -Property Displayname -Value "Group.Unified" -EQ).id
}
$settingsCopy = Get-MgDirectorySetting -Id $settingsObjectID
$settingsCopy["EnableGroupCreation"] = $AllowGroupCreation
if ($GroupName) {
$settingsCopy["GroupCreationAllowedGroupId"] = (Get-MgGroup -SearchString $GroupName).objectid
}
Set-MgDirectorySetting -Id $settingsObjectID -DirectorySetting $settingsCopy
(Get-MgDirectorySetting -Id $settingsObjectID).Values
Per altre informazioni, vedere Gestire chi può creare gruppi di Microsoft 365.