Esercizio: Creare una VM con il portale di Azure
L'infrastruttura di rete è stata pianificata e sono state identificate alcune macchine virtuali di cui eseguire la migrazione al cloud. Sono disponibili diverse opzioni per creare le macchine virtuali. La scelta dipende dall'ambiente con cui si ha maggiore familiarità. Azure supporta un portale basato sul Web per la creazione e l'amministrazione delle risorse. È anche possibile scegliere di usare gli strumenti da riga di comando per Linux, macOS e Windows.
Opzioni per creare e gestire le macchine virtuali
Esaminiamo prima di tutto il portale di Azure. È il modo più semplice per iniziare a usare Azure.
Azure portal
Il portale di Azure offre un'interfaccia utente basata sul browser facile da usare che consente di creare e gestire tutte le risorse di Azure. È ad esempio possibile configurare un nuovo database, aumentare la potenza di calcolo delle macchine virtuali e monitorare i costi mensili. È anche un ottimo strumento di apprendimento perché consente di esaminare tutte le risorse disponibili e usare procedure guidate per creare quelle necessarie.
Creare una macchina virtuale di Azure con il portale di Azure
Si supponga di voler creare una macchina virtuale che esegue un server in Ubuntu. La configurazione di un sito non è difficile, ma ci sono un paio di aspetti da tenere presenti. È necessario installare e configurare un sistema operativo, configurare un sito Web, installare un database e occuparsi di aspetti come i firewall. Nei moduli successivi ci si occuperà in modo approfondito della creazione di macchine virtuali, ma ora ne verrà creata una per dimostrare quanto sia facile. Non verranno esaminate tutte le opzioni. Vedere uno dei moduli Creare una macchina virtuale per ottenere informazioni dettagliate su ogni opzione.
Accedere al portale di Azure usando lo stesso account con cui è stata attivata la sandbox.
Nella home page di Azure, in Servizi di Azure selezionare Crea una risorsa. Viene visualizzato il riquadro Crea una risorsa che mostra i prodotti più diffusi per i servizi di Azure.
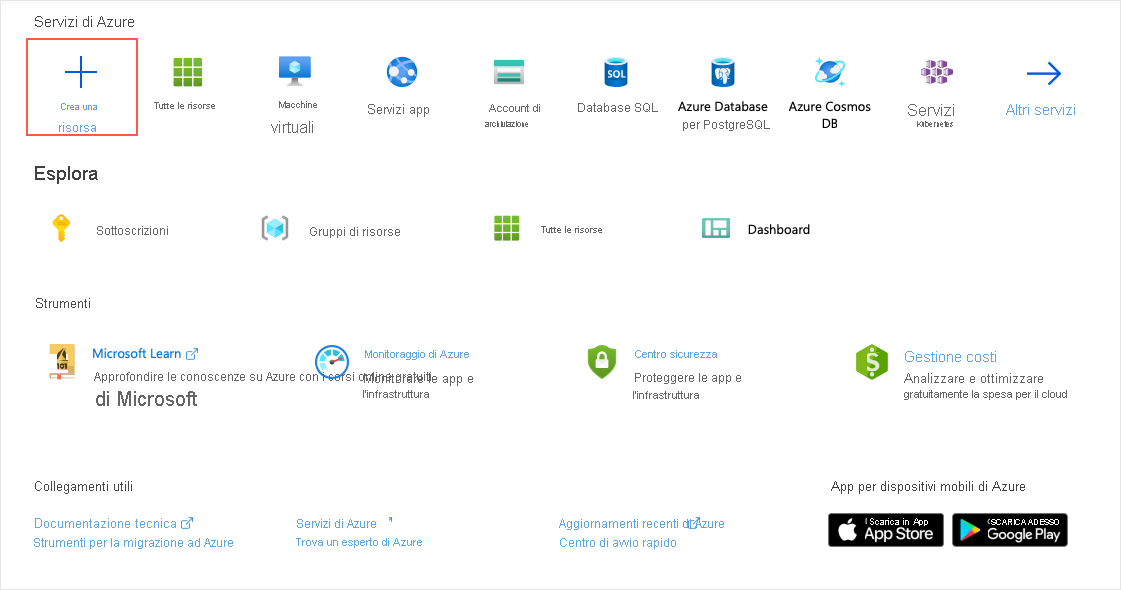
Si vuole creare una macchina virtuale, quindi selezionare Macchina virtuale.
Viene visualizzato il riquadro Crea macchina virtuale.
Configurare la macchina virtuale
È necessario configurare i parametri di base della macchina virtuale. È normale che, a questo punto, alcune opzioni non siano ancora chiare. Tutte queste opzioni verranno descritte in un modulo futuro. È consigliabile copiare i valori usati qui.
Nella scheda Informazioni di base immettere i valori indicati di seguito per ogni impostazione.
Impostazione Valore Dettagli di progetto Subscription Concierge Subscription Gruppo di risorse Selezionare [nome gruppo di risorse sandbox] nell'elenco a discesaDettagli istanza Virtual machine name Immettere test-ubuntu-cus-vm Region Nell'elenco a discesa selezionare una località geografica vicina. Opzioni di disponibilità La ridondanza dell'infrastruttura non è richiesta Tipo di sicurezza Standard Immagine Ubuntu Server 20.04 LTS - Gen2 Architettura della macchina virtuale x64 Eseguire con sconto di Spot Azure Non selezionato Dimensione Standard D2s V3 Account amministratore Tipo di autenticazione Chiave pubblica SSH Username Immettere un nome utente Origine chiave pubblica SSH Generare una nuova coppia di chiavi Nome della coppia di chiavi test-ubuntu-cus-vm_key Regole porta in ingresso Porte in ingresso pubbliche Consenti porte selezionate Selezionare le porte in ingresso SSH (22) Esistono diverse altre schede che è possibile esplorare per visualizzare le impostazioni da modificare durante la creazione della macchina virtuale. Al termine dell'esplorazione, fare clic su Rivedi e crea per rivedere e convalidare le impostazioni.
Azure convalida le impostazioni di configurazione per una risorsa prima di crearla. Potrebbe essere necessario fornire alcune informazioni aggiuntive in base ai requisiti dell'immagine che l'autore ha integrato in Azure. Si tratta di un'operazione semplice. È sufficiente aprire la scheda che contiene un errore. Verificare che tutte le impostazioni siano configurate nel modo desiderato e quindi selezionare Crea per distribuire e creare la macchina virtuale.
Verrà aperta la finestra Genera nuova coppia di chiavi. Selezionare Download private key and create resource (Scarica chiave privata e crea risorsa).
È possibile monitorare la distribuzione nei dettagli della distribuzione nel riquadro Panoramica o tramite il riquadro Notifiche. Selezionare l'icona delle notifiche nella barra degli strumenti in alto a destra per mostrare o nascondere il riquadro Notifiche.
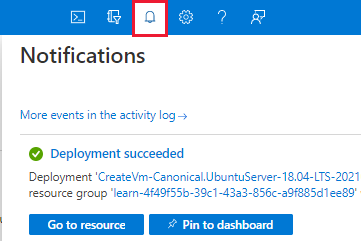
Il processo di distribuzione della macchina virtuale richiede alcuni minuti. Si riceverà una notifica che informa che la distribuzione ha avuto esito positivo.
Selezionare Vai alla risorsa. Viene visualizzata la pagina Panoramica della macchina virtuale.
Qui è possibile vedere tutte le informazioni e le opzioni di configurazione per la macchina virtuale Ubuntu appena creata. Una delle informazioni presenti è l'indirizzo IP pubblico.
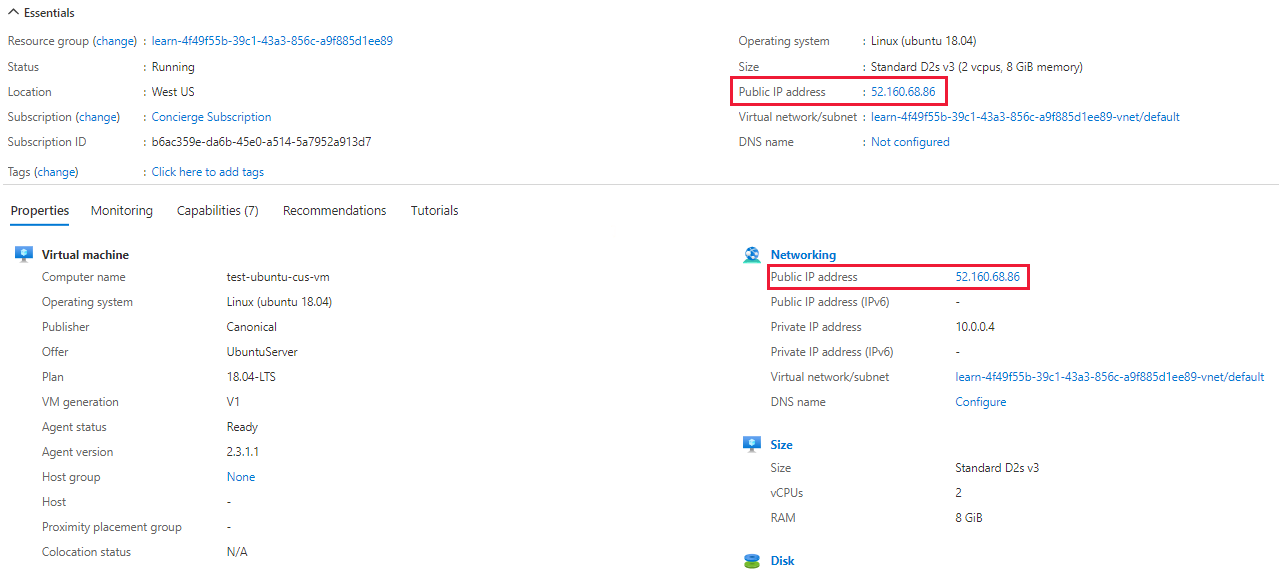
Quando è stata abilitata l'autenticazione chiave pubblica SSH in un passaggio precedente, l'interfaccia utente includeva anche un'opzione per abilitare SSH. SSH consente di connettersi alla macchina virtuale attraverso l'indirizzo IP pubblico usando qualsiasi client SSH.
Si è così Con pochi passaggi è stata distribuita una macchina virtuale con Linux. Verranno ora esaminati alcuni altri modi in cui sarebbe stato possibile creare una macchina virtuale.