Creazione di lead di Dynamics 365
Un'organizzazione può identificare i lead in molti modi. Un lead potrebbe emergere da un'e-mail o da una telefonata ricevuta da qualcuno all'interno dell'organizzazione. Può provenire da un elenco di lead acquistati da un fornitore o addirittura da un cliente incluso in una campagna di marketing che abbia espresso interesse al riguardo.
Poiché un lead può provenire da più fonti, Microsoft Dynamics 365 Sales offre vari modi per creare record di lead. Ecco alcuni dei modi più comuni:
- Creazione manuale di lead
- Conversione di impegni e-mail in lead
- Importazione in blocco di lead
Creazione manuale di lead
È possibile creare manualmente lead in Microsoft Dynamics 365 mediante l'app Hub delle vendite. Nell'app, andare a Lead>Nuovo. Si visualizza la pagina Nuovo lead, in cui è possibile immettere dettagli come il nome del lead, le informazioni di contatto e le informazioni sulla società. Quando si crea un lead, Argomento e Cognome sono le uniche colonne obbligatorie. Tuttavia, più informazioni è possibile acquisire nel lead, più facile sarà ricercarlo durante il processo di qualifica. Inoltre, se il lead è qualificato, è possibile creare automaticamente record di account e contatto corrispondenti. Pertanto, più informazioni si immettono in fase di creazione del lead, più completi saranno i record di account e contatto.
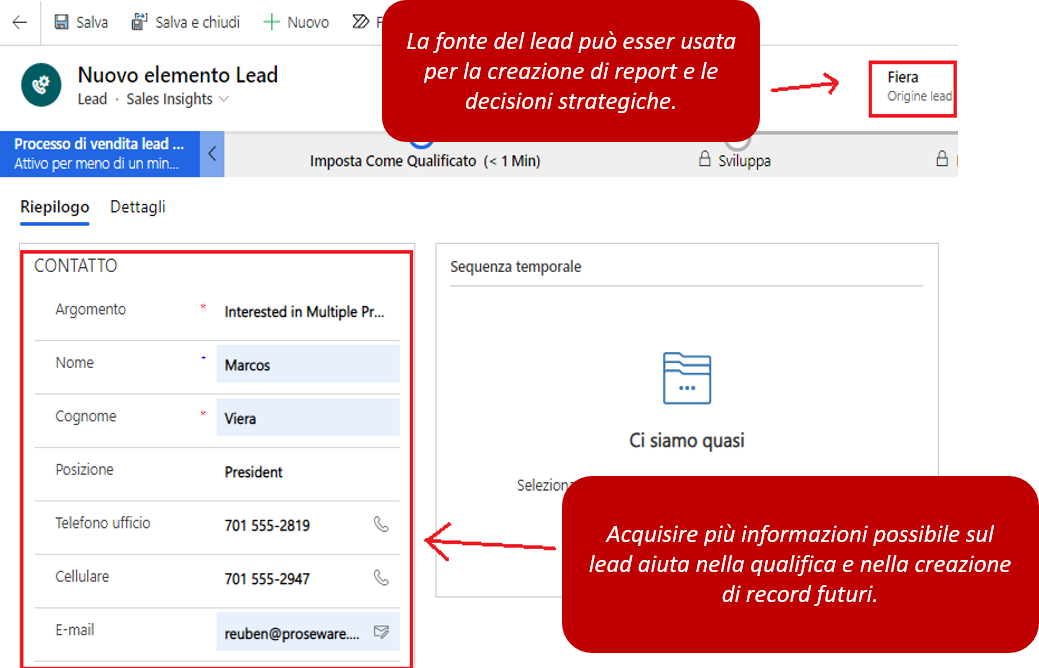
Finestra di dialogo Creazione rapida
Talvolta è possibile acquisire rapidamente informazioni di base su un nuovo lead e compilare i dettagli rimanenti in un secondo momento. In questi casi, è possibile usare la finestra di dialogo Creazione rapida per i lead. Per aprire la finestra di dialogo Creazione rapida: Lead, selezionare il pulsante Nuova sulla barra di spostamento. Questa finestra di dialogo appare anche quando si creano nuovi lead dalla scheda Opzioni correlate nei record di account e contatto. La finestra di dialogo Creazione rapida: Lead non include colonne per le informazioni sull'indirizzo, ma solo per i dettagli più essenziali su un lead, come la fonte, il nome e il cognome del lead, l'azienda e le informazioni di contatto via e-mail e telefono.
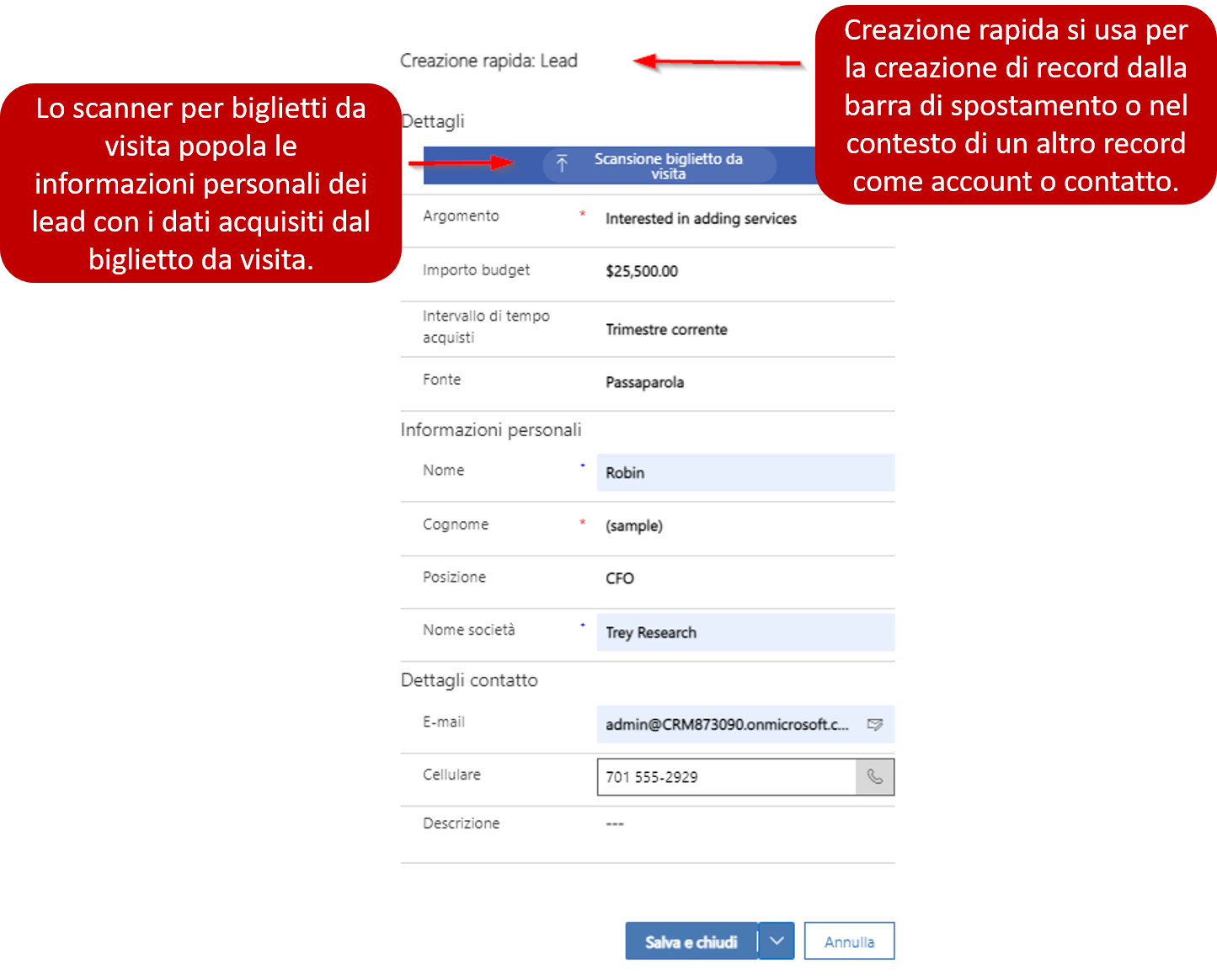
Conversione di impegni e-mail in lead
Un altro modo per creare lead in Dynamics 365 Sales consiste nel convertire i messaggi e-mail in lead. È possibile convertire un messaggio e-mail in un lead direttamente nell'applicazione di vendita.
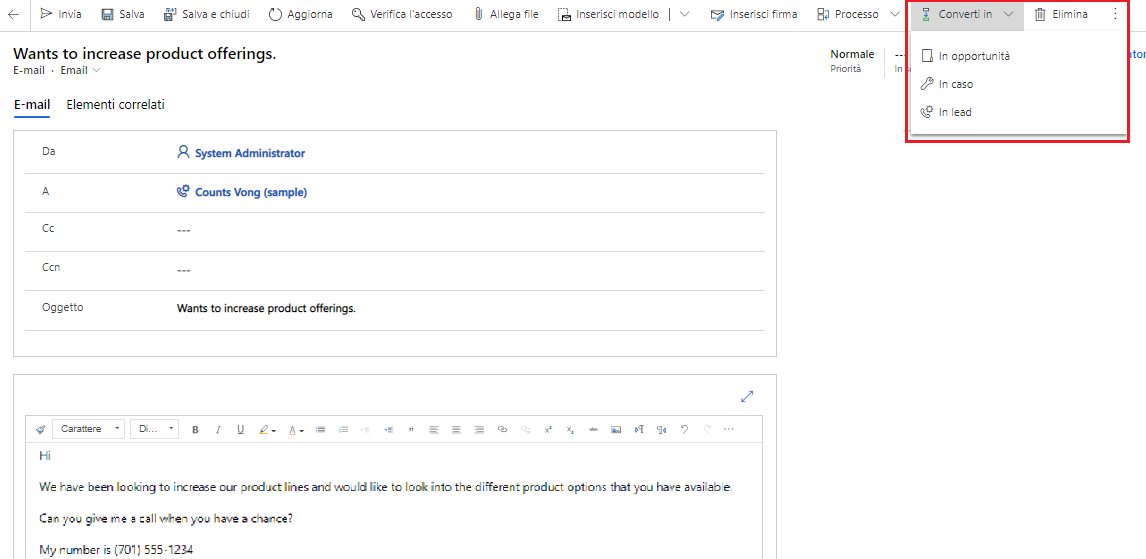
Importazione in blocco di lead
Molte organizzazioni ricevono elenchi di lead per fornitori esterni e quindi chiedono al personale delle vendite di effettuare una chiamata di primo contatto per impostarli come qualificati o non qualificati. In questi casi, è possibile importare in massa i record dei lead nel sistema. È quindi possibile assegnare ogni record all'account executive più qualificato a lavorarci. In genere, i responsabili marketing, i responsabili vendite o i singoli account executive importano i lead.
Quando si visualizzano i lead, è possibile importarne altri mediante la barra dei comandi. Gli utenti possono importare lead in due formati: file di Microsoft Excel o file con valori separati da virgole (CSV).
Quando si importa un file che include lead, è necessario verificare che sia possibile eseguire il mapping delle colonne nel file a colonne specifiche nei record dei lead di Dynamics 365. Dopo aver selezionato il file da importare, sarà necessario di rivedere i mapping.
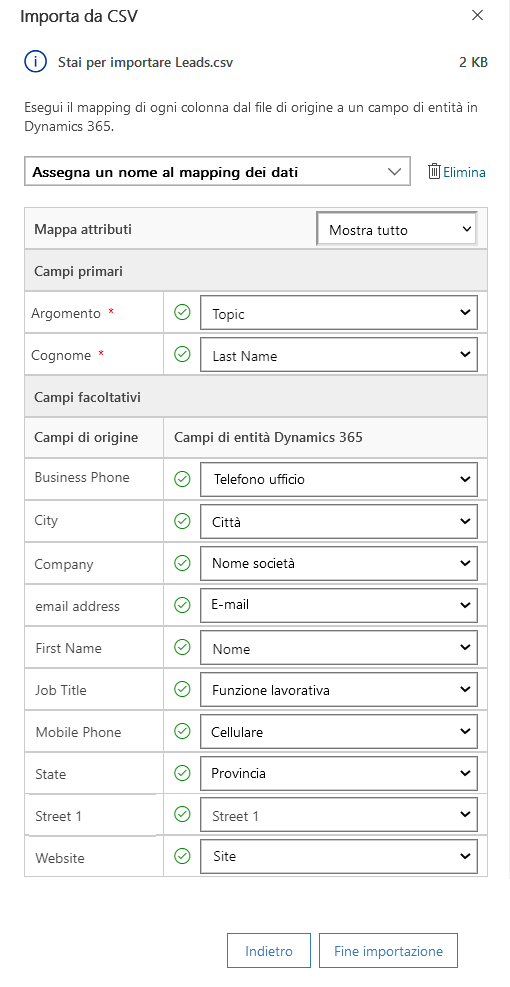
È necessario verificare il mapping di tutte le colonne obbligatorie in Dynamics 365 alle colonne nel file di importazione. Inoltre, è necessario eseguire il mapping di altre colonne esistenti nel file di importazione alle colonne corrispondenti in Dynamics 365.
Durante il processo di mapping, Dynamics 365 tenta di identificare le colonne più appropriate a cui eseguire il mapping. In alcuni casi, tuttavia, potrebbe non riuscire a individuare una corrispondenza. Ad esempio, se il file di importazione include una colonna denominata cap, Dynamics 365 potrebbe non identificare CAP/Codice postale come la colonna più appropriata a cui eseguire il mapping. In questi casi potrebbe essere necessario eseguire il mapping manuale delle colonne.
Se una colonna nel file che si sta importando non include una colonna corrispondente in Dynamics 365, è possibile non eseguirne il mapping o specificare che debba essere ignorata.
Dopo aver definito le impostazioni di mapping per ogni colonna nel file di importazione, selezionare Fine importazione per completare l'importazione del file.
A volte è più semplice esportare un modello con etichette di colonna di Dynamics 365, aggiungere i dati che si desidera importare nel modello esportato e quindi importare il modello. Questo approccio contribuisce a garantire che tutte le colonne siano abbinate correttamente e consente di risparmiare tempo.
Per altre informazioni sulla creazione di lead Dynamics 365, consultare Creare o modificare un lead (Sales e Hub delle vendite).