Uso della funzione Patch per aggiornare una raccolta
Questa esercitazione pratica mostra come usare la funzione Patch in una raccolta.
Accedere a Power Apps.
Nella schermata iniziale selezionare + Crea dal pannello di spostamento a sinistra, quindi selezionare App vuota e poi Crea in App canvas vuota.
Assegnare all'app il nome "Esercizio Patch" o un altro titolo appropriato a piacere, quindi selezionare Crea.
Selezionare il pulsante Inserisci e aggiungere un controllo Pulsante, quindi impostarne la proprietà OnSelect sulla formula seguente:
ClearCollect(CityPopulations, {City:"London", Country:"United Kingdom", Population:8615000}, {City:"Berlin", Country:"Germany", Population:3562000}, {City:"Madrid", Country:"Spain", Population:3165000}, {City:"Rome", Country:"Italy", Population:2874000}, {City:"Paris", Country:"France", Population:2273000}, {City:"Hamburg", Country:"Germany", Population:1760000}, {City:"Barcelona", Country:"Spain", Population:1602000}, {City:"Munich", Country:"Germany", Population:1494000}, {City:"Milan", Country:"Italy", Population:1344000})Impostare la proprietà Text del pulsante su "Collect". Quindi, tenere premuto il tasto ALT e selezionare il pulsante. (Questa azione crea la raccolta CityPopulations e archivia i dati.)
Inserire un controllo Raccolta verticale e scegliere CityPopulations dall'origine dati.
Con la raccolta selezionata, nel pannello Proprietà a destra, modificare il layout da vuoto a Titolo, sottotitolo e corpo.
Sempre nel pannello Proprietà selezionare Campi e aggiornare li campo Corpo nei dati per visualizzare Population.
Inserire un controllo Input di testo, dal pannello Proprietà eliminare "text input" dalla proprietà Default, rinominare text-input in tiCountry, quindi impostarne la proprietà Hint Text su "Country".
Inserire quindi un controllo Input di testo, dal pannello Proprietà eliminare "text input" dalla proprietà Default, rinominare text-input in tiCity, quindi impostarne la proprietà Hint Text su "City".
Ripetere il passaggio precedente con un terzo Input di testo, assegnando allo stesso il nome tiPopulation, quindi impostare la proprietà Hint Text su "Population ".
Selezionare la scheda Inserisci, aggiungere un controllo Pulsante, impostarne la proprietà Text su "Patch Country" e la proprietà OnSelect su questa formula:
Patch(CityPopulations,Defaults(CityPopulations),{Country:tiCountry.Text,City:tiCity.Text,Population:Value(tiPopulation.Text)})Allineare i controlli come mostrato nell'immagine seguente:
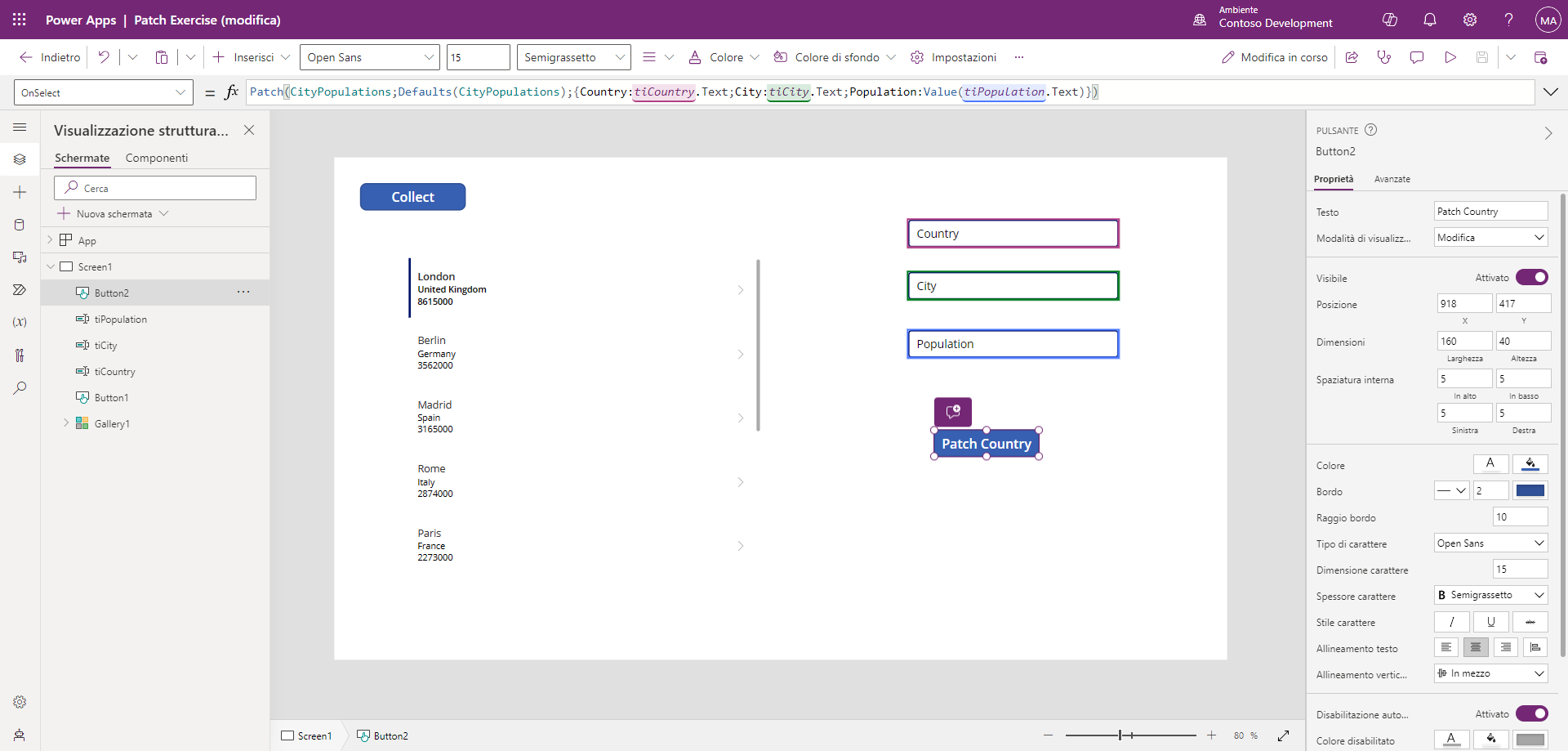
Ora si aggiungeranno ora altri Paesi alla raccolta. Avviare la modalità Anteprima dell'app.
Nell'input di testo Country immettere USA. Nell'input di testo City immettere Orlando. Nell'input di testo Population immettere 280832.
Premere ora il pulsante Patch Country e scorrere alla fine della raccolta; il nuovo record aggiunto dovrebbe essere visibile usando la formula della funzione Patch Country dalla proprietà OnSelect del pulsante.
Si è usato il comando Patch per aggiungere nuovi record a una raccolta.