Esercizio - Creare una nuova app ASP.NET Core
In questa unità verrà creata, compilata ed eseguita una nuova applicazione Web ASP.NET Core nel computer locale. È necessario che sia installato Visual Studio 2022 con i carichi di lavoro Sviluppo ASP.NET e Web e Sviluppo di Azure.
Creare un progetto ASP.NET Core
Aprire Visual Studio 2022 nel computer locale.
Dalla pagina di destinazione di Visual Studio in Attività iniziali selezionare Crea un nuovo progetto.
Nella casella di ricerca immettere Web.
Nei risultati della ricerca selezionare Applicazione Web ASP.NET Core.
Selezionare Avanti.
Nella finestra di dialogo del nuovo progetto impostare il campo Nome su AlpineSkiHouse.
Selezionare una posizione nel computer per la nuova soluzione.
Selezionare Avanti.
Selezionare .NET 6.0 (supporto a lungo termine) nell'elenco a discesa Framework.
Selezionare Crea per creare il progetto.
Nota
È anche possibile selezionare modelli iniziali diversi nella finestra di dialogo in base alle esigenze di sviluppo Web. Nella parte superiore della finestra di dialogo è anche possibile selezionare la versione di ASP.NET Core. Se possibile, selezionare ASP.NET Core 6.0. Per questo esercizio, tuttavia, è anche possibile usare altre versioni recenti di ASP.NET Core.
Sarà ora disponibile una nuova soluzione di applicazione Web ASP.NET Core.
Compilare e testare nel computer locale
A questo punto, è possibile compilare e testare l'applicazione nel computer locale prima di distribuirla in Azure.
Eseguire l'app:
Premere F5 per compilare il progetto ed eseguirlo in modalità di debug.
Premere CTRL+F5 per compilare il progetto ed eseguirlo senza collegare il debugger.
Suggerimento
L'avvio dell'app in modalità non di debug consente di apportare modifiche al codice, salvare il file, aggiornare il browser e visualizzare le modifiche al codice. Molti sviluppatori preferiscono usare la modalità non di debug per avviare l'app rapidamente e visualizzare le modifiche.
Visual Studio avvia il Web browser di IIS Express e carica l'app.
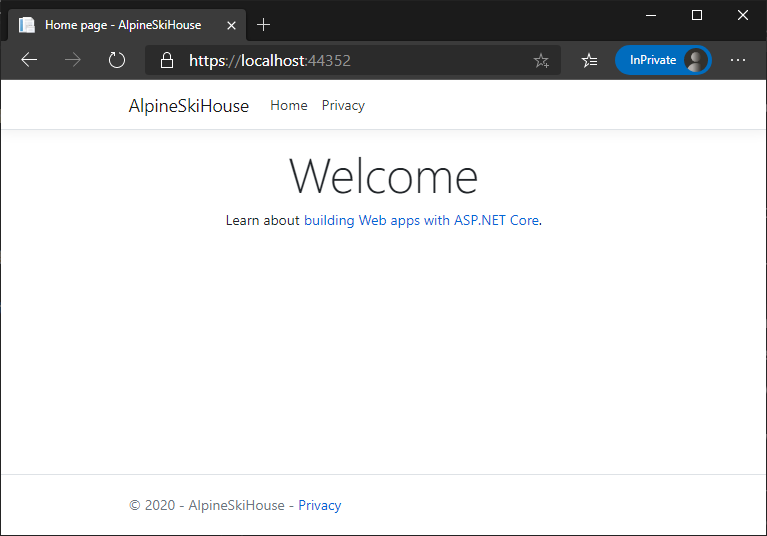
Quando Visual Studio crea un progetto Web, viene usata una porta casuale per il server Web. Nell'immagine precedente il numero di porta è 44381. Quando si esegue l'app, si noterà probabilmente un numero di porta diverso.
Importante
Si noti la sezione nella parte superiore della pagina Web, che offre una posizione per la privacy e i criteri di uso dei cookie. Selezionare Accetto per acconsentire al rilevamento. Questa app non tiene traccia delle informazioni personali. Il codice generato dal modello include asset che consentono di soddisfare i requisiti del Regolamento generale sulla protezione dei dati (GDPR).
A questo punto, è stata creata dal modello di esempio un'applicazione Web, che è in esecuzione in locale. Il passaggio successivo consiste nella distribuzione dell'applicazione in Azure.