Domande frequenti
Quanto costa la formazione?
Il training di Microsoft Learn è gratuito e disponibile per chiunque abbia interesse per conoscere i prodotti Microsoft.
Quali tipi di contenuti sono disponibili in Microsoft Learn?
Microsoft offre documentazione incentrata su ruoli e prodotti, corsi di formazione pratici e certificazioni utili per ottenere il massimo dai prodotti Microsoft.
Devo creare un profilo per usare Microsoft Learn?
No, la creazione del profilo non è obbligatoria. Se non si dispone di un profilo, è comunque possibile accedere e utilizzare tutto il contenuto.
I vantaggi dell'accesso sono i seguenti:
- Visualizzazione di raccomandazioni personalizzate
- Salvataggio dei segnalibri
- Verifica dell'avanzamento per le attività di apprendimento
- Creazione e condivisione di raccolte di moduli
- Accumulo di punti e obiettivi
- Uso delle risorse gratuite di Azure e delle sandbox interattive
- Partecipazione alle sfide
- Interagire con la community di domande e risposte Microsoft
- Iscrizione a esami di certificazione
Che cos'è un percorso di apprendimento?
I percorsi di apprendimento sono raccolte di moduli di formazione, organizzate in base a ruoli specifici, ad esempio sviluppatore, architetto o amministratore del sistema, oppure in base a tecnologie specifiche, ad esempio App Web di Azure, Power BI o Xamarin.Forms. Quando completi un percorso di apprendimento, ottieni una comprensione migliore dei diversi aspetti della tecnologia o del ruolo studiato. Ottieni anche un trofeo per l'obiettivo raggiunto!
Che cos'è un percorso di modulo/unità/apprendimento/così via?
È possibile visualizzare un elenco di tutti i tipi di contenuto Learn e ottenere informazioni su ognuno di essi nell'articolo Tipi di contenuto di Microsoft Learn.
Che cos'è una raccolta?
Le raccolte ti permettono di curare e organizzare con facilità i set di contenuti e di condividerli con tutti. Possono contenere qualsiasi tipo di contenuto nel sito: documentazione, moduli, percorsi di apprendimento, video e così via. Anche se le raccolte non vengono visualizzate nei risultati della ricerca o nel profilo pubblico, chiunque abbia l'URL di una raccolta pubblica può accedervi. È possibile accedere a una raccolta privata solo dal proprietario.
Che cosa sono gli obiettivi e le credenziali? Qual è la differenza?
Gli obiettivi sono un riconoscimento assegnato a un utente che ha completato un modulo di formazione su Learn.microsoft.com. Il controllo delle conoscenze vicino alla fine di ogni training verifica che il materiale sia stato compreso in tale modulo specifico.
Dopo aver ottenuto un risultato, è possibile visualizzare un badge di obiettivi per ogni formazione completata nel profilo di Learn. Accedere al sito di Microsoft Learn in alto a destra nella pagina. Dopo aver eseguito l'accesso, l'icona del profilo verrà visualizzata in alto a destra, selezionarla e scegliere "Profilo" per trovare la scheda Obiettivi visualizzando tutti i badge di obiettivi per completare i moduli di training. L'URL sarà /learn.microsoft.com/users/<your name>/achievements, sostituendo <your name> il nome utente scelto.
Le credenziali sono un riconoscimento che dimostra che un utente è esperto in un set specifico di competenze, appreso attraverso il completamento di più moduli di training o percorsi di apprendimento. Le credenziali forniscono la convalida mirata per scenari tecnici reali per dimostrare la competenza in set di competenze specifici basati su scenari. Essi vengono ottenuti passando una valutazione (o esame) per dimostrare che si conosce il materiale e sono condivisibili per convalidare che si mantiene tale competenza tecnica.
Dopo aver guadagnato una credenziale, è possibile accedere al record delle credenziali nel profilo di Learn. Accedere al sito di Microsoft Learn in alto a destra nella pagina. Dopo l'accesso, l'icona del profilo verrà visualizzata in alto a destra, selezionarla e scegliere "Profilo" per trovare la scheda Credenziali che visualizza tutte le credenziali di certificazione. L'URL sarà /learn.microsoft.com/users/<your name>/credentials, sostituendo <your name> il nome utente scelto. È possibile condividere il record delle credenziali con datori di lavoro prospettica o istituti di istruzione tramite un collegamento, stamparlo o aggiungerlo al profilo LinkedIn.
Le credenziali differiscono dagli obiettivi in diversi modi:
- Gli obiettivi rappresentano il completamento di un singolo modulo di training. Le credenziali rappresentano il completamento di una competenza più ampia basata su scenari.
- Gli obiettivi vengono convalidati da una verifica delle conoscenze breve e specifica. Le credenziali vengono convalidate da un esame di valutazione delle competenze più affidabile che copre un'ampiezza più ampia di materiale.
Che cosa è successo ai segnalibri?
I segnalibri sono stati spostati in una nuova raccolta "Preferiti". Puoi trovare la raccolta Preferiti nella scheda Raccolte del tuo profilo. Puoi aggiungere nuovi preferiti facendo clic sul pulsante "Salva" in una pagina contenuto e selezionando la raccolta "Preferiti" dall'elenco.
In quali lingue sono disponibili i corsi di formazione?
I percorsi di apprendimento per la formazione sui prodotti supportano le lingue seguenti. Se una delle lingue non è ancora disponibile per un determinato modulo, il contenuto verrà visualizzato in inglese mentre si continua a localizzare.
Azure (17 lingue): Giapponese, coreano, cinese tradizionale, cinese semplificato, russo, tedesco, spagnolo, francese, italiano, portoghese brasiliano, ungherese, svedese, ceco, olandese, portoghese iberico, polacco, turco
Dynamics (4 lingue): Giapponese, tedesco, spagnolo, francese
PowerBI (23 lingue): Giapponese, coreano, cinese tradizionale, cinese semplificato, russo, tedesco, spagnolo, francese, italiano, portoghese brasiliano, ungherese, svedese, ceco, olandese, portoghese iberico, polacco, turco, danese, greco, slovacco, finlandese, thai, norvegese
PowerApps, PowerAutomate (4 lingue): Giapponese, tedesco, spagnolo, francese
SQL Server (10 lingue): Giapponese, coreano, cinese tradizionale, cinese semplificato, russo, tedesco, spagnolo, francese, italiano, portoghese brasiliano
Windows Developer (10 lingue): giapponese, coreano, cinese tradizionale, cinese semplificato, russo, tedesco, spagnolo, francese, italiano, portoghese (Brasile)
.Net (13 lingue): Giapponese, coreano, cinese tradizionale, cinese semplificato, russo, tedesco, spagnolo, francese, italiano, portoghese brasiliano, ceco, polacco, turco
Xamarin (13 lingue): Giapponese, coreano, cinese tradizionale, cinese semplificato, russo, tedesco, spagnolo, francese, italiano, portoghese brasiliano, ceco, polacco, turco
M365 (10 lingue): Giapponese, coreano, cinese tradizionale, cinese semplificato, russo, tedesco, spagnolo, francese, italiano, portoghese brasiliano
Come faccio ad accedere ai report di conformità agli standard di accessibilità di Microsoft Learn?
Per trovare i report di conformità agli standard di accessibilità per Microsoft Learn:
- Passa a: https://cloudblogs.microsoft.com/industry-blog/government/2018/09/11/accessibility-conformance-reports/
- Cerca: DevRel - Doc sites and Open Publishing
- Scarica il report desiderato nella lingua che ti interessa
Posso ottenere un elenco aggiornato di quanto disponibile nel sito?
Sì. L'API Catalogo di Microsoft Learn offre un'API Web pubblica per recuperare un elenco di moduli, percorsi di apprendimento, corsi con docente, esami e certificazioni, oltre agli URL usati per accedere a ogni elemento. Stiamo continuando a espandere le offerte API per includere tutti i tipi di contenuto nel sito.
Dove si trova il mio profilo?
Accedi e visualizza la pagina del tuo profilo in Microsoft Learn. Se non è stato creato un profilo di Microsoft Learn, è possibile accederne e crearne uno.
Perché mi serve un profilo?
Anche se la creazione del profilo non è necessaria per accedere al contenuto nel sito, i vantaggi dell'accesso con un profilo sono:
- Visualizzazione di raccomandazioni personalizzate
- Salvataggio dei segnalibri
- Verifica dell'avanzamento per le attività di apprendimento
- Creazione e condivisione di raccolte di moduli
- Accumulo di punti e obiettivi
- Uso delle risorse gratuite di Azure e delle sandbox interattive
- Partecipazione alle sfide
- Interagire con la community di domande e risposte di Microsoft Learn
- Iscrizione a esami di certificazione
- Visualizzare, stampare e condividere i record delle credenziali
Posso mantenere il mio profilo a tempo indeterminato, indipendentemente dal mio stato di lavoro?
Sì, ma solo se il profilo di Microsoft Learn è collegato a un account personale. Se solo l'account aziendale o dell'istituto di istruzione è collegato al profilo e lo stato dell'occupazione cambia, causando la perdita dell'accesso all'autenticazione con l'account aziendale/dell'istituto di istruzione, si perderà l'accesso al profilo di Microsoft Learn.
Per continuare a usare il profilo indipendentemente dallo stato lavorativo, assicurati di collegare l'account personale al tuo profilo. Puoi scegliere "Aggiungi account" nella pagina Impostazioni del profilo.
Quanti account posso collegare al mio profilo?
Puoi avere al massimo cinque account aziendali o dell'istituto di istruzione e un account personale collegati al tuo profilo. Puoi usare qualsiasi account collegato per accedere e visualizzare il tuo profilo.
Che cosa si intende per punti esperienza?
I "punti esperienza" misurano i tuoi risultati nel completamento dei contenuti di Microsoft Learn. Puoi visualizzare la quantità di punti esperienza ottenuti accanto al titolo di ogni percorso di apprendimento, modulo e unità.
Che cosa sono i badge?
I badge sono gli obiettivi raggiunti al completamento di un modulo. Questi premi vengono visualizzati nel tuo profilo e li puoi condividere tramite social media e altri canali.
Che cosa sono i trofei?
I trofei vengono concessi quando completi un percorso di apprendimento. Vengono visualizzati nel tuo profilo utente di Learn e puoi condividerli tramite social media e altri canali.
In che modo posso modificare il profilo di Microsoft Learn?
Puoi modificare il profilo nella pagina Impostazioni del profilo di Microsoft Learn.
Come si connette l'account di certificazione a Microsoft Learn?
Esaminare la sezione Connettere e gestire il profilo di certificazione nell'articolo Gestire il profilo di Learn.
Quali informazioni del profilo sono visibili pubblicamente?
Quando si crea un profilo di Microsoft Learn, è accessibile pubblicamente all'URL https://learn.microsoft.com/users/<your-username>. Vengono mostrati il tuo nome visualizzato, le attestazioni digitali (inclusi livelli, badge e trofei) e le attività. Anche eventuali raccolte create da te sono visibili pubblicamente tramite il rispettivo URL.
Puoi nascondere il profilo al pubblico attivando la Modalità privata nella pagina Impostazioni del profilo.
Per istruzioni su come passare il profilo a pubblico o privato, vedere la sezione Gestire le impostazioni di privacy del profilo nell'articolo Gestire il profilo di Learn.
Posso scaricare una copia di tutti i miei dati utente?
Sì. Puoi eseguire questa operazione nella sezione "Scarica i tuoi dati" delle Impostazioni del profilo.
Per istruzioni su come scaricare i dati di Microsoft Learn, vedere la sezione Scaricare i dati nell'articolo Gestire il profilo di Learn.
Come posso eliminare i miei dati utente?
Se si desidera eliminare tutti i dati utente in Microsoft Learn, verranno rimossi e non recuperabili. L'eliminazione dei dati utente è un processo self-service, l'eliminazione deve essere avviata dal proprietario del profilo Learn durante l'accesso a Microsoft Learn.
Puoi eseguire questa operazione nella sezione "Elimina il profilo" della pagina Impostazioni del profilo. L'eliminazione eliminerà tutti i dati utente salvati dalla piattaforma Microsoft Learn (ad esempio, la cronologia di apprendimento e i risultati, i contributi e le attività Q&A, gli elementi salvati e le sfide aggiunte e così via), ma non influirà sui dati relativi all'identità o alla certificazione Microsoft.
Per istruzioni su come eliminare i dati di Microsoft Learn, vedere la sezione Eliminare il profilo di Microsoft Learn nell'articolo Gestire il profilo di Learn.
Come posso cambiare la mia password?
Microsoft Learn non gestisce le password utente. La gestione delle password viene eseguita usando i processi standard dell'account Microsoft (MSA o Microsoft Entra ID). Se devi cambiare la password del tuo account Microsoft, vedi questa guida.
Cosa devo fare se ho perso l'accesso al mio profilo Learn?
Microsoft Learn non gestisce i profili Learn per conto degli utenti. L'autenticazione online tramite un account Microsoft (MSA o Microsoft Entra ID) è l'unico metodo per verificare la proprietà e accedere a un profilo Learn. Se si perde l'accesso all'account associato al profilo di Learn e non si ha più accesso al profilo Learn, è necessario ripristinare l'account di autenticazione tramite il processo di ripristino per ottenere nuovamente l'accesso al profilo Learn.
Per evitare questa situazione, se hai solo un account aziendale/dell'istituto di istruzione collegato al tuo profilo Learn, prendi in considerazione anche il collegamento dell'account personale al tuo profilo Learn. È possibile "Aggiungere account" nella pagina delle impostazioni del profilo Learn.
Per istruzioni su come collegare altri account al profilo di Microsoft Learn, vedere la sezione Collegare altri account al profilo di Microsoft Learn nell'articolo Gestire il profilo di Learn.
Posso unire due dei miei profili in un solo profilo?
Sì. Si supponga di avere il profilo A e il profilo B, è possibile unire i completamenti e gli obiettivi del profilo B nel profilo A facendo clic su "Aggiungi account" nella pagina delle impostazioni del profilo quando si è connessi al profilo A. Dopo aver unito gli account, esisterà solo il profilo A perché entrambi i profili verranno combinati. Per l'unione viene usata la logica seguente:
- La cronologia di apprendimento e gli obiettivi vengono uniti, con duplicati rimossi, dal profilo B al profilo A.
- I contributi e le attività di domande e risposte vengono uniti, con duplicati rimossi, dal profilo B al profilo A.
- Gli account collegati vengono uniti dal profilo B al profilo A. Nota: se il limite di "fino a cinque account scolastici o aziendali e un account personale" viene superato durante il processo di unione, la richiesta di merge verrà annullata. In questo caso, dovrai risolvere il problema prima di riprovare.
- Gli elementi salvati e le sfide a cui hai partecipato verranno uniti, con i duplicati rimossi, dal profilo B al profilo A.
- La modalità profilo privato verrà abilitata se questa impostazione è attivata in uno dei due profili.
- Tutte le altre impostazioni rimarranno invariate nel profilo A e saranno modificabili nella pagina Impostazioni del profilo in qualsiasi momento.
Suggerimento
Per informazioni complete sul supporto tecnico per l'account Microsoft, vedi questa pagina.
Dove è possibile trovare una trascrizione della cronologia di completamento del training e della certificazione?
Il profilo di Microsoft Learn ha una trascrizione che è possibile stampare o condividere digitalmente con altri utenti. Per trovarla, passare alla pagina del profilo di Learn e selezionare Trascrizione nella colonna a sinistra. Contiene informazioni sulle certificazioni attive, sugli esami superati e sui moduli di formazione completati.
Dove è possibile trovare altri dettagli sulle certificazioni ritirate?
I dettagli delle certificazioni e degli esami e le opzioni per intervenire su di essi, ad esempio il rinnovo o la nuova registrazione, vengono archiviati nel profilo di Microsoft Learn, purché sia connesso all'account di certificazione Microsoft. È possibile accedervi passando alla pagina del profilo Learn e selezionando Certificazioni nella colonna a sinistra.
Se l'account di certificazione Microsoft non è già stato collegato a Microsoft Learn, è consigliabile farlo seguendo le istruzioni contenute nella sezione Certificazioni del profilo di Microsoft Learn. Per altre informazioni su come eseguire questa operazione, vedere Connettere e gestire il profilo di certificazione nell'articolo Gestire il profilo di Learn.
Dove è possibile trovare le credenziali?
È possibile trovare i collegamenti alle credenziali tramite i record di certificazione nel profilo di Microsoft Learn. È possibile accedervi passando alla pagina del profilo di Learn e selezionando Certificazioni nella colonna a sinistra. Facendo clic su Visualizza i dettagli della certificazione nell'elenco dei record di certificazione, verranno visualizzati i dettagli per tale record. Se le credenziali si trovano in Learn, verrà visualizzato un tag che indica "Verificabile online" accanto al record di certificazione e ai controlli di condivisione per condividere il record delle credenziali.
Per altre informazioni sul supporto relative alle certificazioni e alle credenziali, vedere le domande frequenti sulle certificazioni.
Dove posso trovare un elenco di tutti i miei risultati?
Il profilo di Microsoft Learn include un elenco di tutti gli obiettivi di Microsoft Learn (badge, trofei, XP). Per trovarla, passare alla pagina del profilo Learn e selezionare Obiettivi nella colonna a sinistra.
Il mio datore di lavoro o l'istituto di istruzione può accedere alle informazioni sulla mia storia di formazione e certificazione?
A meno che non sia stato concesso l'accesso a questa operazione collegando un account aziendale o dell'istituto di istruzione al profilo di Microsoft Learn. Il collegamento di un account aziendale o dell'istituto di istruzione, ovvero dell'organizzazione, consente all'organizzazione di accedere alla cronologia di apprendimento e certificazione di Microsoft Learn.
Cosa sono le sandbox di Microsoft Learn?
Le sandbox di Microsoft Learn sono ambienti gratuiti che puoi usare per esplorare Azure e altri prodotti tramite i moduli di formazione di Microsoft Learn.
Perché mi serve una sandbox?
La maggior parte dei contenuti di formazione di Microsoft Learn include unità di esercizi in cui gli studenti possono creare elementi effettivi in Azure, ad esempio macchine virtuali o funzioni di Azure, per mettere in pratica i concetti appresi. Puoi usare la sandbox per completare queste lezioni senza una sottoscrizione di Azure a pagamento. La maggior parte delle lezioni non richiede l'installazione di strumenti di sviluppo locale. Puoi creare app che utilizzano servizi di Azure direttamente nella sandbox di Microsoft Learn.
Mi serve un account Azure per usare una sandbox?
Nr. Tutto quello che ti serve è un account Microsoft per eseguire l'accesso. Se non hai un account, puoi crearlo gratuitamente.
Posso usare la sandbox se ho già una sottoscrizione di Azure?
Sì. La sandbox funziona indipendentemente dalla tua sottoscrizione normale. Durante gli esercizi e l'apprendimento con Microsoft Learn puoi usare la sandbox. Quando sei pronto per creare risorse effettive, puoi usare la tua sottoscrizione di Azure.
Come posso attivare la sandbox?
La sandbox è disponibile in ogni modulo che contiene esercizi pratici su Azure. Ogni unità include un prompt nella parte superiore della pagina per indicare lo stato della sandbox. L'aspetto iniziale è analogo al seguente:
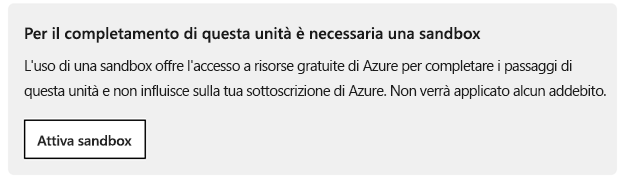
La selezione del pulsante Activate Sandbox (Attiva sandbox) avvia il processo di attivazione. Se stai attivando una sandbox per la prima volta in Microsoft Learn, un secondo prompt ti chiede di accettare le condizioni di licenza. Per accettare le condizioni, devi accedere con il tuo account Microsoft, ad esempio un account Office 365 o Outlook.com. Se non hai un account, puoi crearlo gratuitamente.
Il sistema crea quindi automaticamente una nuova sandbox. L'operazione richiede qualche minuto.

Dopo l'attivazione della sandbox, verrà visualizzato un prompt che indica che sei autorizzato ad accedere a una sandbox.

Quanto tempo richiede l'attivazione sandbox?
Il sistema dovrebbe creare la sandbox in pochi minuti. Se l'operazione richiede più di cinque minuti o se viene visualizzato un errore, puoi visualizzare la pagina del browser per riconnetterti.
Che cosa succede quando attivo una sandbox?
La prima volta che si attiva una sandbox e si accettano le condizioni, l'account Microsoft viene associato a una nuova directory di Azure denominata Microsoft Learn Sandbox e si viene aggiunti a una sottoscrizione speciale denominata Concierge Subscription.
Ogni volta che attivi una sandbox viene creato automaticamente un singolo gruppo di risorse. Puoi usarlo per creare e gestire tutte le risorse necessarie per un modulo, ad esempio macchine virtuali, account di archiviazione e servizi app.
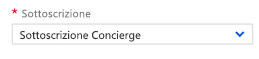
Posso attivare la sandbox nei dispositivi mobili?
Nr. Le sandbox di Microsoft Learn non sono disponibili per dispositivi mobili, non è possibile attivare o usare la sandbox per dispositivi mobili. Usare il desktop per un'esperienza utente sandbox ottimale.
Devo usare la sandbox?
Puoi usare la tua sottoscrizione per esaminare i moduli, ma dovrai pagare per le risorse create e dovrai ricordarti di eliminarle al termine delle operazioni per evitare addebiti. Inoltre, Microsoft Learn non sarà in grado di verificare di aver completato gli esercizi e non si riceverà il credito. Ti consigliamo di usare l'ambiente sandbox.
Come posso accedere alla sandbox quando uso il portale di Azure?
Qualsiasi unità che usa il portale di Azure includerà sempre un collegamento alle istruzioni per verificare che ci si trovi nella sandbox. Ti consigliamo di usare sempre questo collegamento per aprire il portale, perché ti porterà alla directory e alla sottoscrizione corrette. Quando vengono richiesti il nome utente e la password, assicurati di usare lo stesso account usato per attivare la sandbox.
In che modo posso capire se mi trovo nella sandbox quando uso il portale di Azure?
Puoi capire se ti trovi nella sandbox esaminando la directory indicata sotto il tuo nome nell'angolo superiore destro. Dovrebbe essere indicato il valore Microsoft Learn Sandbox.

Cosa devo fare se non mi trovo nella sottoscrizione corretta?
Se accedi al portale e ti trovi nella tua sottoscrizione o accedi alla tua sottoscrizione e ti trovi nella sandbox, è possibile che si sia verificato uno dei problemi seguenti: Non è stata attivata la sandbox o le impostazioni di Azure sono state inserite in una directory predefinita. Puoi cambiare la directory selezionando il pulsante del filtro Directory e sottoscrizione sulla barra degli strumenti in alto.

Il pulsante consente di aprire un elenco a discesa dove puoi selezionare la directory corretta. Puoi anche cambiare l'impostazione Impostare la directory predefinita specificando la directory che usi più spesso.
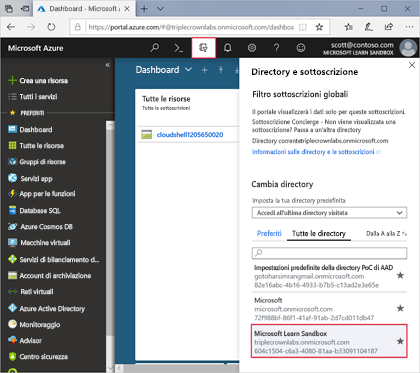
Quando attivi la nuova sandbox, l'ambiente sandbox precedente viene eliminato, insieme a eventuali risorse create in tale ambiente.
Posso attivare più ambienti sandbox?
Nr. Ogni modulo ti fornisce una nuova sandbox per consentirti di iniziare sempre in un ambiente pulito. Il sistema rileva il tuo spostamento da un modulo al successivo e ti richiede di attivare una nuova sandbox. Il prompt ha un aspetto analogo al seguente:
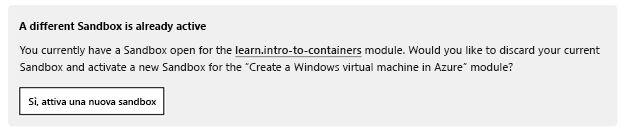
Nelle istruzioni vengono visualizzati gruppi di risorse denominati [Gruppo di risorse sandbox]. Cosa significa?
Significa che non hai attivato la sandbox per il modulo corrente. Quando attivi l'ambiente sandbox, questi elementi segnaposto vengono sostituiti con il nome del gruppo di risorse creato automaticamente.
Per quanto tempo rimane disponibile la sandbox?
L'ambiente sandbox creato per un modulo è disponibile per quattro ore consecutive, per concederti il tempo necessario per completare il modulo. Gli esercizi di Microsoft Learn sono progettati per essere completati in una sola sessione, in al massimo un'ora.
Che cosa succede quando si verifica il timeout della sandbox?
Se si verifica il timeout della sandbox mentre ci si trova al centro della lezione, si perderà tutto il lavoro fino a quel punto. Sarà necessario riattivare l'ambiente e tornare all'inizio del modulo per ricominciare.
Posso usare la sandbox da Visual Studio, Visual Studio Code o il mio strumento preferito di Azure?
Sì, molti dei moduli disponibili in Microsoft Learn funzionano con strumenti di sviluppo come Visual Studio. Questi strumenti funzioneranno correttamente se accedi con lo stesso account usato per attivare la sandbox. Occorre ricordare che la sandbox deve essere usata con il contenuto di formazione fornito nel portale di Microsoft Learn. Non supportiamo utilizzi di altro tipo.
Quali sono le limitazioni dell'ambiente sandbox?
Le limitazioni sull'uso della sandbox includono le seguenti:
- Puoi creare solo determinate risorse, in base al modulo in cui ti trovi.
- La sandbox è limitata a SKU specifici per alcuni servizi.
- Puoi usare solo aree specifiche (località).
Non puoi inoltre creare gruppi di risorse. La sandbox fornisce invece un singolo gruppo di risorse da usare.
La reimpostazione di Azure Cloud Shell reimposta anche la sandbox?
No, sono indipendenti. La reimpostazione di Azure Cloud Shell tramite il pulsante di alimentazione nell'angolo superiore sinistro della finestra ti riconnetterà all'account di archiviazione e cancellerà la cronologia dei comandi della sessione del terminale. Tutte le tue risorse e tutti i tuoi dati nella sandbox verranno conservati.
Posso salvare le mie impostazioni nella sandbox e tornare in seguito?
Nr. La tua sandbox è temporanea e disponibile solo per quattro ore.
Dove è possibile trovare il supporto per le certificazioni e le credenziali?
Vedere le domande frequenti sulle certificazioni di Microsoft Learn.
Come si segnalano i problemi visualizzati nella sandbox di training?
Assicurati di visitare la sezione Risoluzione dei problemi per soluzioni ai problemi comuni. Se non è ancora possibile risolvere il problema, segnalare un problema per inviare una notifica al team.
Non riesco a completare un percorso di apprendimento/modulo/unità. Dove posso ottenere assistenza?
Assicurati di visitare la sezione Risoluzione dei problemi per soluzioni ai problemi comuni. Se non è ancora possibile risolvere il problema, segnalare un problema per inviare una notifica al team.
Ho individuato un errore nel contenuto. Posso inviare una notifica in merito?
Informare il team segnalando il problema.
Che cos'è Microsoft Learn Educator Center?
Microsoft Learn Educator Center è un'estensione della piattaforma di competenze Microsoft Learn che fornisce ai docenti l'accesso a formazione di sviluppo professionale, curriculum, esperienze pratiche e certificazioni, in modo che i docenti siano preparati al meglio con la conoscenza delle procedure consigliate per l'uso dei prodotti e dei servizi Microsoft nei loro sforzi per migliorare i risultati degli studenti.
Sono disponibili risorse introduttive per l'uso di Microsoft Learn?
Sì. Il modulo Esplorare Microsoft Learn per docenti e dirigenti scolastici include le nozioni di base per l'uso di Microsoft Learn e rappresenta la porta d'accesso a interessanti contenuti sullo sviluppo professionale relativi a strumenti per docenti.
Come posso trovare contenuti per la formazione dei docenti su Learn?
Per esplorare tutti i contenuti, vai alla pagina Esplora tutto.
Per facilitare la ricerca del contenuto necessario, filtrare i contenuti incentrati sui docenti selezionando il ruolo come "Docente K-12", "Docente ed superiore", "Leader scolastico" o "Parent & Guardian" nel filtro "Ruolo".
Suggerimento
Puoi trovare contenuti curati in base a specifici argomenti e prodotti per lo sviluppo professionale anche in Learn Educator Center
Ero un utente di Microsoft Educator Center (MEC), ma non vedo tutta la cronologia della mia formazione MEC nel profilo Learn. Perché?
Per assicurarsi che la cronologia di apprendimento e gli obiettivi vengano spostati, è necessario collegare i profili MEC e Learn e accettare le autorizzazioni per condividere il profilo con Learn.
A tale scopo, procedere nel seguente modo:
- Accedere a Microsoft Learn usando le stesse credenziali di accesso usate per accedere a MEC.
- Se non hai ancora un profilo Learn, dovrai crearne uno prima seguendo la finestra di dialogo e completando le informazioni necessarie.
- Dopo il completamento dell'accesso o del profilo, verrà visualizzato un popup modale. Acconsenti alle autorizzazioni per la condivisione del profilo e seleziona Esegui la migrazione dei dati a Learn.
- Dovresti ora vedere le tue attestazioni digitali nella scheda Attestazioni digitali del profilo di Learn, oltre che nella Trascrizione.
- Continua la tua formazione. Ci auguriamo che la nuova esperienza sia di tuo gradimento!
Se hai fornito il consenso in precedenza in MEC e hai collegato il tuo account di Learn, non dovrebbero essere necessarie altre azioni e le attestazioni digitali dovrebbero essere già nel tuo profilo di Learn.