Guida introduttiva per l'installazione di User-Driven
Microsoft Deployment Toolkit (MDT) 2013 offre tecnologia per la distribuzione di sistemi operativi Windows e Microsoft Office. Questa guida introduttiva consente di valutare rapidamente MDT 2013 fornendo istruzioni dettagliate e sintetiche per l'uso del sistema operativo Windows 8.1 e Microsoft Office Professional Plus 2010 con User-Driven Installation (UDI) e Microsoft System Center 2012 R2 Configuration Manager. Questa guida introduttiva illustra come eseguire lo scenario di distribuzione MDT New Computer, che illustra la distribuzione di Windows 8.1 in un nuovo computer. Questo scenario presuppone che non siano presenti dati o profili utente da mantenere.
Nota
In questo documento Windows si applica ai sistemi operativi Windows 8.1, Windows 8, Windows 7, Windows Server® 2012 R2, Windows Server 2012 e Windows Server 2008 R2, se non diversamente specificato. MDT non supporta le versioni basate su processore ARM di Windows. Analogamente, MDT fa riferimento a MDT 2013, se non diversamente specificato.
Dopo aver usato questa guida per valutare MDT, esaminare il resto delle linee guida di MDT per altre informazioni sulle funzionalità avanzate della tecnologia.
Nota
La configurazione dell'infrastruttura descritta qui è a scopo di valutazione e non è destinata a un sistema di produzione.
Prerequisiti
Le installazioni UDI che usano System Center 2012 R2 Configuration Manager hanno i prerequisiti seguenti.
Software richiesto
Per completare questa guida, è necessario il software seguente:
Windows Server 2008 R2
Microsoft SQL Server ® 2008 R2
SQL Server 2008 R2 Service Pack 1 (SP1)
SQL Server 2008 R2 SP1 Cumulative Update 6 (CU6)
Windows 8.1
System Center Configuration Manager 2012 R2
Office Professional Plus volume license 2010, versione a 32 bit
Microsoft .NET Framework versione 3.5 con SP1
™ Windows PowerShell versione 2.0
Windows Preinstallation Environment (Windows PE), incluso in Configuration Manager
Servizi di rete, inclusi DNS (Domain Name System) e DHCP (Dynamic Host Configuration Protocol)
Servizi di dominio Active Directory®
Nota
Il sequencer di attività usato nelle distribuzioni MDT richiede che il diritto Crea oggetto globale sia assegnato alle credenziali usate per accedere ed eseguire deployment Workbench e il processo di distribuzione. Questo diritto è in genere disponibile per gli account con autorizzazioni a livello di amministratore (a meno che non vengano rimossi in modo esplicito). Inoltre, il profilo di sicurezza SSLF (Specialized Security - Limited Functionality) rimuove il diritto Crea oggetto globale e non deve essere applicato ai computer distribuiti tramite MDT.
Configurazione computer
Per completare questa guida, configurare i computer elencati nella tabella 1. Questi computer possono essere computer fisici o macchine virtuali (VM) con le risorse di sistema designate.
Tabella 1. Computer usati in questa guida
| Computer | Descrizione e risorse di sistema |
|---|---|
| WDG-MDT-01 | Questo computer esegue l'infrastruttura MDT e Configuration Manager. Il computer esegue Windows Server 2008 R2 con i servizi di rete seguenti installati: - Servizi di dominio Active Directory - Server DNS - Server DHCP - Servizi di distribuzione Windows Le risorse di sistema del computer sono le seguenti: - Processore quad-core in esecuzione a 2,66 gigahertz (GHz) o superiore - 4 gigabyte (GB) o più di memoria fisica - Una partizione del disco con 40 GB o più di spazio disponibile su disco; diventerà la partizione dell'unità C - Un'unità CD-ROM o DVD-ROM a cui verrà assegnata la lettera di unità D - Una partizione del disco con 40 GB o più di spazio disponibile su disco; diventerà la partizione E. |
| WDG-REF-01 | Si tratta del computer di riferimento, che non esegue alcun sistema operativo corrente. Le risorse di sistema del computer sono le seguenti: - Processore in esecuzione a 1,4 GHz o superiore - 1 GB o più di memoria fisica - 16 GB o più di spazio disponibile su disco |
| WDG-CLI-01 | Si tratta del computer di destinazione, che non esegue alcun sistema operativo corrente. Le risorse di sistema del computer sono le seguenti: - Processore in esecuzione a 1,4 GHz o superiore - 1 GB o più di memoria fisica - 16 GB o più di spazio disponibile su disco |
Le risorse elencate nella tabella 1 riflettono le risorse di sistema consigliate per eseguire i passaggi descritti in questa guida. Per informazioni sui requisiti minimi delle risorse di sistema per:
Windows Server 2008 R2, vedere Installazione di Windows Server 2008 R2
SQL Server 2008 R2, vedere Requisiti hardware e software per l'installazione di SQL Server 2008 R2
Nota
Questa guida presuppone che MDT venga valutato in computer fisici o virtuali a 64 bit (x64). Se si valuta MDT su piattaforme a 32 bit (x86), scaricare e installare le edizioni x86 di MDT e i componenti descritti in questa guida.
Passaggio 1: Preparare l'infrastruttura dei prerequisiti
Ai fini di questa guida, tutti i servizi di infrastruttura dei prerequisiti vengono eseguiti nel computer denominato WDG-MDT-01. Installare il software prerequisito, i ruoli del server e i servizi in questo computer prima di installare MDT.
Nota
In questa sezione si presuppone che si stia creando una nuova infrastruttura di Configuration Manager per MDT. Se si usa un'infrastruttura di Configuration Manager esistente, esaminare i passaggi descritti in questa sezione e sostituire i nomi di risorse esistenti con le risorse create in questa sezione, ad esempio il nome del computer e le cartelle di rete condivise. Dopo aver esaminato questa sezione, passare al passaggio 2: Preparare l'ambiente MDT
Preparare l'infrastruttura dei prerequisiti prima di installare MDT:
Installazione di Windows Server 2008 R2 come descritto nel passaggio 1-1: Installare Windows Server 2008 R2
Creazione delle cartelle e delle condivisioni di rete necessarie come descritto nel passaggio 1-2: Creare le cartelle e le condivisioni di rete necessarie
Ottenere il software necessario per eseguire i passaggi descritti in questa guida come descritto nel passaggio 1-3: Ottenere il software richiesto
Installazione del ruolo del server Active Directory Domain Services come descritto nel passaggio 1-4: Installare il ruolo del server Active Directory Domain Services
Installazione del ruolo server DHCP come descritto nel passaggio 1-5: Installare il ruolo del server DHCP
Installazione del ruolo del server Servizi Web (IIS), come descritto nel passaggio 1-6: Installare il ruolo del server Servizi Web (IIS)
Aggiunta delle funzionalità necessarie di Windows Server 2008 R2, come descritto nel passaggio 1-7: Aggiungere le funzionalità di Windows Server 2008 R2 necessarie
Creazione degli account utente e del servizio necessari per eseguire i passaggi descritti in questa guida, come descritto in Passaggio 1-8: Creare gli account utente e di servizio necessari
Installazione di SQL Server 2008 R2 per Configuration Manager da usare come descritto nel passaggio 1-9: Installare SQL Server 2008 R2
Aggiunta del server del sito al gruppo di sicurezza Administrators come descritto nel passaggio 1-10: Aggiungere il server del sito al gruppo di sicurezza Administrators
Installazione di Configuration Manager come descritto nel passaggio 1-11: Installare Configuration Manager
Configurazione dell'account di accesso di rete usato dai client Configuration Manager per accedere ai punti di distribuzione Configuration Manager come descritto nel passaggio 1-12: Configurare l'account di accesso alla rete
Configurazione dei limiti e dei gruppi di limiti del sito Configuration Manager come descritto nel passaggio 1-13: Configurare i limiti e i gruppi di limiti del sito Configuration Manager
Configurazione della pubblicazione di informazioni sul sito in Servizi di dominio Active Directory e DNS come descritto nel passaggio 1-14: Configurare la pubblicazione di informazioni sul sito in Servizi di dominio Active Directory e DNS
Configurazione dell'individuazione degli utenti in Active Directory Domain Services come descritto nel passaggio 1-15: Configurare l'individuazione degli utenti di Active Directory
Passaggio 1-1: Installare Windows Server 2008 R2
Usare le informazioni in 2 per installare Windows Server 2008 R2. Accettare i valori predefiniti, se non diversamente specificato.
Tabella 2. Informazioni per l'installazione di Windows Server 2008 R2
| Quando richiesto | Fornire questi valori |
|---|---|
| Dove si vuole installare Windows? | Disco 0 Spazio non allocato |
| Password | Qualsiasi password complessa |
| Nome computer | WDG-MDT-01 |
| Formato per i volumi C ed E | NTFS |
| Configurazione TCP/IP | Configurare con una configurazione dell'indirizzo IP statico, con le altre opzioni di configurazione TCP/IP appropriate per l'ambiente |
Passaggio 1-2: Creare le cartelle e le condivisioni di rete necessarie
Il processo di distribuzione MDT richiede cartelle aggiuntive usate come origine per i file o per archiviare i file creati durante il processo di distribuzione MDT. Alcune di queste cartelle devono essere condivise in modo che possano essere accessibili da altri computer.
Per creare le cartelle e le condivisioni necessarie
Creare le cartelle e le condivisioni elencate nella tabella 3 con le autorizzazioni specificate per ogni condivisione
Tabella 3. Cartelle richieste dal processo di distribuzione MDT
Creare questa cartella Con questo nome di condivisione Con queste autorizzazioni di condivisione E:\Source$ Source$ Amministratori: comproprietario
Tutti: letturaE:\Images$ Immagini$ Amministratori: comproprietario
Tutti: letturaE:\Capture$ Capture$ Amministratori: comproprietario
Tutti: letturaE:\Packages$ Pacchetti$ Amministratori: comproprietario
Tutti: letturaCreare le seguenti cartelle:
E:\CMDownloads
E:\Source$\CustomSettings
E:\Source$\Drivers
E:Source$Windows_8-1
E:Source$MDT_2013
E:Source$SQL2008R2
E:Source$SQL2008R2SP1
E:Source$SQL2008R2CU6
E:Source$OfficeProPlus2010
E:Source$ConfigMgr
E:Packages$Drivers
Copiare i driver di dispositivo per il computer di riferimento (WDG-REF-01) e il computer di destinazione (WDG-CLI-01) in E:\Source$\Drivers.
Nota
I processi in questa guida presuppongono che il computer di riferimento e il computer di destinazione abbiano gli stessi dispositivi e non richiedano driver di dispositivi diversi.
Passaggio 1-3: Ottenere il software richiesto
Oltre a Windows Server 2008 R2, Windows 8.1 e System Center 2012 R2 Configuration Manager, alcuni software sono necessari per valutare MDT in base ai processi in questa guida. La tabella 4 elenca il software necessario per eseguire distribuzioni tramite MDT, dove ottenere il software e dove posizionare il software in WDG-MDT-01.
Tabella 4. Software aggiuntivo necessario per la distribuzione tramite MDT
| Ottenere questo software | Inserire in questa cartella |
|---|---|
| MDT 2013 | E:\Source$\MDT_2013 |
| Windows 8.1 file di distribuzione dal supporto del prodotto | E:\Source$\Windows_8-1 |
| Driver di dispositivo necessari per i computer di riferimento e di destinazione (WDG-REF-01 e WDG-CLI-01) | E:\Source$\Drivers |
| SQL Server 2008 R2 dal supporto del prodotto | E:\Source$\SQL2008 |
| SQL Server 2008 R2 SP1, disponibile all'indirizzohttps://www.microsoft.com/download/details.aspx?id=26113 | E:\Source$\SQL2008R2SP1 |
| SQL Server 2008 R2 SP1 CU6, disponibile all'indirizzohttps://support.microsoft.com/kb/2679367 | E:\Source$\SQL2008R2SP1CU6 |
| System Center 2012 R2 Configuration Manager dal supporto del prodotto | E:\Source$\ConfigMgr |
| Office Professional Plus versione del contratto multilicenza a 32 bit 2010 dal supporto del prodotto | E:\ Source$\OfficeProPlus2010 |
Passaggio 1-4: Installare il ruolo del server Active Directory Domain Services
Servizi di dominio Active Directory è necessario per fornire l'autenticazione e fungere da repository per i valori di configurazione per i prodotti e le tecnologie Microsoft usati da MDT, ad esempio Microsoft SQL Server e Configuration Manager.
Per installare Active Directory Domain Services, eseguire la Procedura guidata DCPROMO per configurare il computer come controller di dominio. Installare Active Directory Domain Services usando le informazioni contenute nella tabella 5, accettando eventuali valori predefiniti, se non diversamente specificato.
Tabella 5. Informazioni per l'installazione di Active Directory Domain Services
| Quando richiesto | Eseguire l'operazione seguente |
|---|---|
| Per il tipo di dominio | Creare un nuovo dominio in una nuova foresta. |
| Per il nome di dominio completo | Digitare mdt2013.corp.woodgrovebank.com. |
| Per il livello di funzionalità della foresta | Selezionare Windows Server 2008 R2. |
| Per installare il servizio Server DNS come parte del processo di installazione del controller di dominio | Selezionare Sì. |
Passaggio 1-5: Installare il ruolo server DHCP
Il ruolo server DHCP è necessario per fornire la configurazione IP automatica per i computer di destinazione. Installare il server DHCP usando le informazioni contenute nella tabella 6, accettando le impostazioni predefinite, se non diversamente specificato.
Nota
Se si usa un ambiente virtualizzato, disabilitare qualsiasi configurazione DHCP fornita dal software di virtualizzazione del computer. Assicurarsi che il servizio server DHCP che esegue WDG-MDT-01 sia l'unico provider di configurazione IP che usa DHCP.
Tabella 6. Informazioni per l'installazione del ruolo server DHCP
| Nella pagina della procedura guidata | Eseguire l'operazione seguente |
|---|---|
| Autorizzare il server DHCP in Active Directory | Autorizzare WDG-MDT-01 a fornire la configurazione IP client. |
| Ambiti DHCP | Creare un ambito appropriato che può essere usato per configurare automaticamente TCP/IP per WDG-REF-01 e WDG-CLI-01. |
| Configurazione della modalità senza stato DHCPv6 | Disabilitare la modalità senza stato DHCPv6 per questo server. |
Passaggio 1-6: Installare il ruolo del server Servizi Web (IIS)
Installare il ruolo del server Servizi Web (IIS) con i servizi ruolo elencati nella tabella 7, necessari per SQL Server 2008 R2 e Configuration Manager. Se non specificato diversamente, usare i valori predefiniti.
Tabella 7. Informazioni per l'installazione del ruolo del server Servizi Web (IIS)
| Servizio ruolo | Stato |
|---|---|
| Server Web | Installato |
| Caratteristiche HTTP comuni | Installato |
| Contenuto statico | Installato |
| Documento predefinito | Installato |
| Esplorazione directory | Installato |
| Errori HTTP | Installato |
| Reindirizzamento HTTP | Installato |
| Pubblicazione WebDAV | Installato |
| Sviluppo di applicazioni | Installato |
| ASP.NET | Installato |
| Estendibilità .NET | Installato |
| ASP | Non installato |
| CGI | Non installato |
| Estensioni ISAPI | Installato |
| Filtri ISAPI | Installato |
| Inclusioni sul lato server | Non installato |
| Integrità e diagnostica | Installato |
| Registrazione HTTP | Installato |
| Strumenti di registrazione | Installato |
| Monitor richieste | Installato |
| Traccia | Installato |
| Registrazione personalizzata | Non installato |
| Registrazione ODBC | Non installato |
| Sicurezza | Installato |
| Autenticazione di base | Non installato |
| Autenticazione di Windows | Installato |
| Autenticazione del digest | Non installato |
| Autenticazione mapping certificati client | Non installato |
| Autenticazione del mapping dei certificati client IIS | Non installato |
| Autorizzazione URL | Non installato |
| Filtro richieste | Installato |
| Restrizione dell'indirizzo IP e del dominio | Non installato |
| Prestazioni | Installato |
| Compressione del contenuto statico | Installato |
| Compressione del contenuto dinamico | Non installato |
| Strumenti di gestione | Installato |
| Console di gestione IIS | Installato |
| Strumenti e script di gestione IIS | Non installato |
| Servizio di gestione | Non installato |
| Compatibilità gestione IIS 6 | Installato |
| Compatibilità metabase IIS 6 | Installato |
| Compatibilità WMI con IIS 6 | Installato |
| Strumenti di scripting di IIS 6 | Non installato |
| Console di gestione IIS 6 | Non installato |
| Servizio di pubblicazione FTP | Non installato |
| FTP Server | Non installato |
| Console di gestione FTP | Non installato |
| IIS Hostable Web Core | Non installato |
Passaggio 1-7: Aggiungere le funzionalità necessarie di Windows Server 2008 R2
Oltre a installare i ruoli del server Windows Server 2008 R2 necessari, aggiungere le funzionalità necessarie seguenti in Server Manager nella sezione Riepilogo funzionalità:
Servizio trasferimento intelligente in background
Compressione differenziale remota
Passaggio 1-8: Creare gli account utente e di servizio necessari
Configuration Manager e SQL Server 2008 R2 richiedono account utente durante il processo di installazione. Nella tabella 8 sono elencate le informazioni necessarie per la creazione di questi account.
Tabella 8. Informazioni per la creazione degli account necessari
| Creare questo account | Con queste impostazioni |
|---|---|
| account del servizio SQL Server Agent | 1. In Nome digitare SQL Agent. 2. In Cognome digitare Account del servizio. 3. In Nome accesso utente digitare SQLAgent. 4. In Password e Conferma password digitare P@ssw0rd. 5. Deselezionare la casella di controllo User must change password at next logon (Modifica password all'accesso successivo ). 6. Selezionare la casella di controllo Password non scade mai . 7. Impostare l'account come membro del gruppo di sicurezza Domain Admins. 8. In Descrizione digitare Account del servizio usato per eseguire SQL Server servizio agente 2008 R2. |
| SQL Server account del servizio Motore di database | 1. In Nome digitare Motore di database SQL. 2. In Cognome digitare Account del servizio. 3. In Nome accesso utente digitare SQLDBEngine. 4. In Password e Conferma password digitare P@ssw0rd. 5. Deselezionare la casella di controllo User must change password at next logon (Modifica password all'accesso successivo ). 6. Selezionare la casella di controllo Password non scade mai . 7. Impostare l'account come membro del gruppo di sicurezza Domain Admins. 8. In Descrizione digitare Account del servizio usato per eseguire SQL Server motore di database 2008 R2. |
| account del servizio SQL Server Reporting Services | 1. In Nome digitare report SQL. 2. In Cognome digitare Account del servizio. 3. In Nome accesso utente digitare SQLReport. 4. In Password e Conferma password digitare P@ssw0rd. 5. Deselezionare la casella di controllo User must change password at next logon (Modifica password all'accesso successivo ). 6. Selezionare la casella di controllo Password non scade mai . 7. Impostare l'account come membro del gruppo di sicurezza Domain Admins. 8. In Descrizione digitare Account del servizio usato per eseguire SQL Server 2008 R2 Reporting Services. |
| Configuration Manager account accesso alla rete client | 1. In Nome digitare CM 2012. 2. In Cognome digitare Accesso alla rete client. 3. In Nome accesso utente digitare CMNetAccess. 4. In Password e Conferma password digitare P@ssw0rd. 5. Deselezionare la casella di controllo User must change password at next logon (Modifica password all'accesso successivo ). 6. Selezionare la casella di controllo Password non scade mai . 7. In Descrizione digitare Account del servizio usato come account di accesso di rete per Configuration Manager Client. |
Passaggio 1-9: Installare SQL Server 2008 R2
Prima di installare Configuration Manager, installare SQL Server 2008 R2 SP1 e CU6.
Nota
Per abilitare tutte le funzionalità di SQL Server 2008 R2, installare il ruolo del server Servizi Web (IIS) prima di installare SQL Server 2008 R2.
Per installare SQL Server 2008 R2
Avviare il Centro installazione SQL Server.
Nel riquadro di spostamento del Centro installazione SQL Server selezionare Installazione.
Nel riquadro di anteprima selezionare Nuova installazione o aggiungere funzionalità a un'installazione esistente.
SQL Server configurazione guidata 2008 R2 viene avviata.
Installare SQL Server 2008 R2 usando le informazioni nella tabella 9, accettando le impostazioni predefinite, se non diversamente specificato.
Tabella 9. Informazioni per l'installazione di SQL Server 2008 R2
Nella pagina della procedura guidata Eseguire l'operazione seguente Regole di supporto dell'installazione Seleziona OK. Product Key Selezionare Avanti. Condizioni di licenza Selezionare la casella di controllo Accetto le condizioni di licenza e quindi selezionare Avanti. File di supporto dell'installazione Selezionare Installa. Regole di supporto dell'installazione Assicurarsi che non siano presenti risultati critici per le regole e quindi selezionare Avanti. Ruolo di installazione Selezionare SQL Server Installazione funzionalità e quindi selezionare Avanti. Selezione funzionalità 1. Selezionare la casella di controllo Servizi motore di database .
2. Selezionare la casella di controllo Reporting Services.
3. Selezionare la casella di controllo Ricerca full-text .
4. Selezionare la casella di controllo Strumenti di gestione - Completamento .
5. Selezionare Avanti.Regole di installazione Selezionare Avanti. Configurazione dell'istanza Selezionare Avanti. Requisiti di spazio su disco Selezionare Avanti. Server Configuration 1. Per SQL Server Agent, in Nome account digitare MDT2013\SQLAgent, in Password digitare P@ssw0rd.
2. Per SQL Server motore di database, in Nome account digitare MDT2013\SQLDBEngine, in Password digitare P@ssw0rd.
3. Per SQL Server Reporting Services, in Nome account digitare MDT2013\SQLReport, in Password digitare P@ssw0rd.
4. Selezionare Avanti.Configurazione del motore di database Selezionare Aggiungi utente corrente e quindi avanti. Configurazione Reporting Services Selezionare Avanti. Segnalazione errori Selezionare Avanti. Regole di configurazione dell'installazione Selezionare Avanti. Pronto per l'installazione Selezionare Installa. Completa Selezionare Chiudi. Chiudere il Centro installazione SQL Server.
Per installare SQL Server 2008 R2 SP1
In Esplora risorse passare a E:\Source$\SQL2008R2SP1 e fare doppio clic su SQLServer2008R2SP1-KB2528583-x64-ENU.exe.
Nella finestra di dialogo Estrazione file viene visualizzato il processo di estrazione dei file. Al termine del processo, viene avviata l'installazione guidata dell'aggiornamento SQL Server 2008 R2 Service Pack 1.
Installare SQL Server 2008 R2 SP1 usando le informazioni nella tabella 10, accettando le impostazioni predefinite, se non diversamente specificato.
Tabella 10. Informazioni per l'installazione di SQL Server 2008 R2 SP1
Nella pagina della procedura guidata Eseguire l'operazione seguente aggiornamento di SQL Server 2008 R2 Selezionare Avanti. Condizioni di licenza Selezionare la casella di controllo Accetto le condizioni di licenza e quindi selezionare Avanti. Selezionare le funzionalità Selezionare Avanti. Archivia file in uso Selezionare Avanti. Pronto per l'aggiornamento Selezionare Aggiorna. Stato aggiornamento Lo stato di avanzamento viene visualizzato nella pagina della procedura guidata quando l'aggiornamento viene eseguito e completato. Completa Selezionare Chiudi. Per installare SQL Server 2008 R2 SP1 CU6
In Esplora risorse passare a E:\Source$\SQL2008R2SP1CU6 e fare doppio clic su 446622_intl_x64_zip.exe.
Verrà visualizzata la finestra di dialogo Microsoft Self-Extractor .
Nella finestra di dialogo Microsoft Self-Extractor selezionare Continua.
Nella finestra di dialogo Microsoft Self-Extractor , in Selezionare la cartella in cui si desidera decomprimere i file, digitare E:\Source$\SQL2008R2SP1CU6 e quindi selezionare OK.
Nota
È possibile selezionare i puntini di sospensione (...) per cercare la cartella E:\Source$\SQL2008R2SP1CU6.
Viene visualizzato il processo di estrazione. Al termine del processo, viene visualizzato lo stato di completamento.
Nella finestra di dialogo Microsoft Self-Extractor selezionare OK.
In Esplora risorse passare a E:\Source$\SQL2008R2SP1CU6 e fare doppio clic su SQLServer2008R2- KB2679367-x64.exe.
Nella finestra di dialogo Estrazione file viene visualizzato il processo di estrazione dei file. Al termine del processo, viene avviata l'installazione guidata dell'aggiornamento SQL Server 2008 R2 Service Pack 1 CU6.
Installare SQL Server 2008 R2 SP1 CU6 usando le informazioni nella tabella 11, accettando le impostazioni predefinite, se non diversamente specificato.
Tabella 11. Informazioni per l'installazione di SQL Server 2008 R2 SP1 CU6
Nella pagina della procedura guidata Eseguire l'operazione seguente aggiornamento di SQL Server 2008 R2 Selezionare Avanti. Condizioni di licenza Selezionare la casella di controllo Accetto le condizioni di licenza e quindi selezionare Avanti. Selezionare le funzionalità Selezionare Avanti. Archivia file in uso Selezionare Avanti. Pronto per l'aggiornamento Selezionare Aggiorna. Stato aggiornamento Lo stato di avanzamento viene visualizzato nella pagina della procedura guidata quando l'aggiornamento viene eseguito e completato. Completa Selezionare Chiudi. Viene visualizzata la finestra di dialogo Installa un aggiornamento di SQL Server 2008 R2 che richiede di riavviare il computer per completare l'installazione.
Nella finestra di dialogo Installa un aggiornamento di SQL Server 2008 R2 selezionare OK.
Riavviare il computer.
Dopo aver installato SQL Server 2008 R2 SP1 CU6, il numero di build SQL Server deve essere 10.51.2811.0.
Consiglio
È possibile verificare il numero di build SQL Server visualizzando gli aggiornamenti SQL Server applicati nell'elemento Programmi e funzionalità Pannello di controllo selezionando Visualizza aggiornamenti installati.
Passaggio 1-10: Aggiungere il server del sito al gruppo di sicurezza Administrators
Quando tutti i computer si trovano nella stessa foresta, aggiungere manualmente l'account computer del server del sito al gruppo Administrators locale in ogni computer. Completare questo passaggio prima di configurare il computer come sistema del sito.
Per aggiungere il server del sito al gruppo di sicurezza Administrators
Selezionare Start, scegliere Strumenti di amministrazione e quindi selezionare Utenti e computer di Active Directory.
Nell'albero della console Utenti e computer di Active Directory passare a mdt2013.corp.woodgrovebank.com/Builtin.
Nel riquadro di anteprima fare clic con il pulsante destro del mouse su Amministratori e quindi scegliere Proprietà.
Nella finestra di dialogo Proprietà amministratori selezionare la scheda Membri e quindi selezionare Aggiungi.
Nella finestra di dialogo Seleziona utenti, contatti, computer o gruppi selezionare Tipi di oggetto.
Nella finestra di dialogo Tipi di oggetto in Tipi di oggetto selezionare Computer e quindi selezionare OK.
Nella finestra di dialogo Seleziona utenti, contatti, computer o gruppi digitare WDG-MDT-01 in Immettere i nomi degli oggetti da selezionare. Selezionare Controlla nomi e quindi ok.
Chiudere tutte le finestre aperte.
Passaggio 1-11: Installare Configuration Manager
Dopo aver installato gli altri prodotti e tecnologie, installare Configuration Manager. Prima di eseguire questa operazione, tuttavia, estendere lo schema di Active Directory in modo che i computer possano individuare i punti di distribuzione, i punti di localizzatore del servizio e altri ruoli del server. È anche possibile estendere lo schema dopo aver installato Configuration Manager. Per altre informazioni su come estendere lo schema di Active Directory per Configuration Manager, vedere la sezione "Estendere lo schema di Active Directory" nella libreria della documentazione di Configuration Manager, installata con Configuration Manager.
Dopo aver esteso lo schema di Active Directory, installare Configuration Manager. La configurazione di WDG-MDT-01 supporta Configuration Manager per questo esempio. La configurazione dei computer nella rete di produzione può variare. Per altre informazioni sui prerequisiti per l'installazione di Configuration Manager, vedere Configurazioni supportate per Configuration Manager.
Per installare Configuration Manager
Avviare la schermata iniziale dell'installazione di System Center 2012 R2 Configuration Manager.
Nella schermata iniziale dell'installazione di System Center 2012 R2 Configuration Manager selezionare il collegamento Installa.
Viene avviata l'Installazione guidata Configuration Manager Microsoft System Center 2012 R2.
Completare l'installazione guidata di Microsoft System Center 2012 R2 Configuration Manager usando le informazioni nella tabella 12. Accettare le impostazioni predefinite, se non diversamente specificato.
Tabella 12. Informazioni per l'installazione di Configuration Manager
Nella pagina della procedura guidata Eseguire l'operazione seguente Prima di iniziare Selezionare Avanti. Guida introduttiva Selezionare Avanti. Product Key In Immettere il codice Product Key a 25 caratteri digitare product_key (dove product_key è il codice Product Key per Configuration Manager). Condizioni di licenza software Microsoft Selezionare la casella di controllo Accetto queste condizioni di licenza e quindi selezionare Avanti. Aggiornare i componenti dei prerequisiti In Scaricare e usare gli aggiornamenti più recenti. Aggiornamenti verrà salvato nel percorso seguente, digitare E:\CMDownloads e quindi selezionare Avanti. Selezione lingua server Selezionare Avanti. Selezione lingua client Selezionare Avanti. Impostazioni sito e installazione 1. In Codice del sito digitare NYC.
2. In Nome sito digitare New York City Site.
3. Selezionare Avanti.Installazione del sito primario 1. Selezionare Installa il sito primario come sito autonomo.
2. Selezionare Avanti.
Viene visualizzata la finestra di dialogo Configuration Manager che conferma che si vuole installare il sito come sito autonomo.
3. Nella finestra di dialogo Configuration Manager selezionare Sì.Informazioni sul database Selezionare Avanti. Impostazioni del provider SMS Selezionare Avanti. Impostazioni di comunicazione del computer client Selezionare Configura il metodo di comunicazione in ogni ruolo del sistema del sito e quindi selezionare Avanti. Ruoli del sistema del sito Selezionare Avanti. Configurazione del programma Analisi utilizzo software Selezionare la partecipazione appropriata al programma Analisi utilizzo software per l'organizzazione e quindi selezionare Avanti. Riepilogo delle impostazioni Selezionare Avanti. Controllo dei prerequisiti Selezionare Avvia installazione. Installazione Monitorare il processo di installazione fino al completamento e quindi selezionare Chiudi. Chiudere tutte le finestre e le finestre di dialogo aperte.
Al termine della procedura guidata, Configuration Manager viene installato.
Passaggio 1-12: Configurare l'account di accesso alla rete
Il client Configuration Manager necessita di un account per fornire le credenziali quando si accede ai punti di distribuzione Configuration Manager, alle condivisioni di distribuzione MDT e alle cartelle condivise. Questo account è denominato account di accesso alla rete. L'account CMNetAccess è stato creato in precedenza nel processo da usare come account di accesso alla rete.
Per configurare l'account di accesso alla rete
Selezionare Start, scegliere Tutti i programmi e quindi Microsoft System Center 2012. Scegliere Configuration Manager e quindi Configuration Manager Console.
Nel riquadro di spostamento della console Configuration Manager selezionare Amministrazione.
Nell'area di lavoro Amministrazione passare a Panoramica/Configurazione sito/Siti.
Nel riquadro di anteprima selezionare NYC - New York City Site.
Sulla barra multifunzione selezionare Impostazioni, quindi Configura componenti del sito e quindi Distribuzione software.
Nella finestra di dialogo Proprietà distribuzione software selezionare la scheda Account di accesso alla rete .
In Account di accesso alla rete selezionare Specificare l'account che ha eseguito l'accesso ai percorsi di rete, selezionare Imposta e quindi selezionare Nuovo account.
Verrà visualizzata la finestra di dialogo Account utente di Windows .
Completare la finestra di dialogo Account utente di Windows usando le informazioni nella tabella 13 e quindi selezionare OK.
Tabella 13. Informazioni necessarie per completare la finestra di dialogo Account utente di Windows
Per questo Eseguire l'operazione seguente Nome utente Digitare MDT2013\CMNetAccess. Password Digitare P@ssw0rd. Conferma password Digitare P@ssw0rd. Nella finestra di dialogo Proprietà distribuzione software selezionare OK.
Chiudere tutte le finestre aperte.
Passaggio 1-13: Configurare i limiti e i gruppi di limiti del sito Configuration Manager
Il client Configuration Manager deve conoscere i limiti per il sito. A meno che non vengano specificati i limiti del sito, il client presuppone che il computer che esegue Configuration Manager si trovi in un sito remoto. Aggiungere un limite del sito basato sulla subnet IP usata da WDG-MDT-01, WDG-REF-01 e WDG-CLI-01. Aggiungere quindi il limite del sito a un gruppo di limiti del sito.
Per creare un limite del sito Configuration Manager
Selezionare Start, scegliere Tutti i programmi e quindi Microsoft System Center 2012. Fare clic su Configuration Manager e quindi selezionare Console di Configuration Manger.
Nel riquadro di spostamento della console Configuration Manager selezionare Amministrazione.
Nell'area di lavoro Amministrazione passare a Panoramica/Configurazione gerarchia/Limiti.
Sulla barra multifunzione selezionare Crea limite.
Verrà visualizzata la finestra di dialogo Crea limite .
Completare la finestra di dialogo Crea limite usando le informazioni nella tabella 14 e quindi selezionare OK.
Nota
Per questo esempio, il limite del sito viene specificato dall'indirizzo di rete. Tuttavia, è anche possibile specificare i limiti del sito usando un nome di sito di Servizi di dominio Active Directory o un intervallo di indirizzi IP.
Tabella 14. Informazioni necessarie per completare la finestra di dialogo Crea limite
Per questo Eseguire l'operazione seguente Descrizione Digitare Limite subnet IP. Tipo Selezionare Subnet IP. Rete Digitare network_address (dove network_address è l'indirizzo di rete della subnet in cui sono installati i computer). Subnet mask Digitare subnet_mask (dove subnet_mask è la subnet mask della subnet in cui sono installati i computer). Per aggiungere il limite del sito Configuration Manager a un gruppo di limiti del sito
Nel riquadro di spostamento della console Configuration Manager selezionare Amministrazione.
Nell'area di lavoro Amministrazione passare a Panoramica/Configurazione gerarchia/Gruppi di limiti.
Sulla barra multifunzione selezionare Crea gruppo di limiti.
Verrà visualizzata la finestra di dialogo Crea gruppo di limiti .
Completare la scheda Generale della finestra di dialogo Crea gruppo di limiti utilizzando le informazioni nella tabella 15.
Tabella ARABO 15. Informazioni necessarie per completare la scheda Generale della finestra di dialogo Crea gruppo di limiti
Per questo Eseguire l'operazione seguente Nome Digitare New York City Boundary Group. Descrizione Digitare Gruppo di limiti per i limiti del sito nel sito di New York City. Confini 1. Selezionare Aggiungi.
Verrà visualizzata la finestra di dialogo Aggiungi limiti .
2. Nella finestra di dialogo Aggiungi limiti selezionare site_boundary (dove site_boundary è il limite del sito creato in precedenza nel processo) e quindi selezionare OK.
Il limite del sito viene visualizzato nell'elenco dei limiti.Completare la scheda Riferimenti della finestra di dialogo Crea gruppo di limiti utilizzando le informazioni nella tabella 16 e quindi selezionare OK.
Tabella 16. Informazioni necessarie per completare la scheda Riferimenti della finestra di dialogo Crea gruppo di limiti
Per questo Eseguire l'operazione seguente Assegnazione sito Selezionare la casella di controllo Usa questo gruppo di limiti per l'assegnazione del sito . Posizione contenuto 1. Selezionare Aggiungi.
Verrà visualizzata la finestra di dialogo Aggiungi sistemi del sito .
2. Nella finestra di dialogo Aggiungi sistemi del sito selezionare \\WDG-MDT-01.mdt2013.corp.woodgrovebank.com e quindi selezionare OK.
Il server del sistema del sito viene visualizzato nell'elenco dei server del sistema del sito.Chiudere tutte le finestre aperte.
Passaggio 1-14: Configurare la pubblicazione di informazioni sul sito in Active Directory Domain Services e DNS
Il client Configuration Manager deve individuare i vari ruoli del server Configuration Manager. Modificare le proprietà del sito per pubblicare le informazioni del sito in Active Directory Domain Services e in DNS.
Per configurare la pubblicazione di informazioni sul sito in Active Directory Domain Services e in DNS
Selezionare Start, scegliere Tutti i programmi e quindi Microsoft System Center 2012. Scegliere Configuration Manager e quindi Configuration Manager Console.
Nel riquadro di spostamento della console Configuration Manager selezionare Amministrazione.
Nell'area di lavoro Amministrazione passare a Panoramica/Configurazione sito/Siti.
Nel riquadro di anteprima selezionare NYC - New York City Site.
Sulla barra multifunzione selezionare Proprietà.
Nella scheda Pubblicazione della finestra di dialogo Proprietà sito di New York city verificare che sia elencata la foresta mdt2013.corp.woodgrovebank.com Active Directory e quindi selezionare Annulla.
Chiudere tutte le finestre aperte.
Passaggio 1-15: Configurare l'individuazione degli utenti di Active Directory
In alcuni casi, il software verrà distribuito nelle raccolte di utenti che Configuration Manager individua. Configuration Manager possibile individuare gli account utente archiviati in Active Directory Domain Services usando il metodo di individuazione utenti di Active Directory.
Per configurare l'individuazione degli utenti di Active Directory
Selezionare Start, scegliere Tutti i programmi e quindi Microsoft System Center 2012. Scegliere Configuration Manager e quindi Configuration Manager Console.
Nel riquadro di spostamento della console Configuration Manager selezionare Amministrazione.
Nell'area di lavoro Amministrazione passare a Panoramica/Gerarchia/Metodi di individuazione.
Nel riquadro di anteprima selezionare Individuazione utente Active Directory.
Nella scheda Home della barra multifunzione selezionare Proprietà.
Verrà visualizzata la finestra di dialogo Proprietà individuazione utente Active Directory .
Nella scheda Generale della finestra di dialogo Proprietà individuazione utente Active Directory seguire questa procedura:
Selezionare la casella di controllo Abilita individuazione utente Active Directory .
In Contenitori di Active Directory selezionare Nuovo.
Verrà visualizzata la finestra di dialogo Nuovo contenitore active directory .
Nella finestra di dialogo Nuovo contenitore Active Directory selezionare Sfoglia in Percorso.
Verrà visualizzata la finestra di dialogo Seleziona nuovo contenitore .
Nella finestra di dialogo Seleziona nuovo contenitore selezionare mdt2013 e quindi selezionare OK.
Nella finestra di dialogo Nuovo contenitore Active Directory il percorso LDAP (Lightweight Directory Access Protocol) viene visualizzato nella casella Percorso .
Nella finestra di dialogo Nuovo contenitore Active Directory selezionare OK.
Il percorso LDAP viene visualizzato nella casella di riepilogo Contenitori di Active Directory .
Nella finestra di dialogo Proprietà individuazione utente Active Directory selezionare OK.
Viene visualizzata la finestra di dialogo Configuration Manager, in cui viene eseguita una query per verificare se si vuole eseguire l'individuazione il prima possibile.
Nella finestra di dialogo Configuration Manager selezionare Sì.
Nel riquadro di spostamento della console di Configuration Manager selezionare Asset e conformità.
Nell'area di lavoro Asset e conformità passare a Panoramica/Utenti.
L'elenco degli utenti individuati in Active Directory Domain Services viene visualizzato nel riquadro di anteprima.
Chiudere tutte le finestre aperte.
Passaggio 2: Preparare l'ambiente MDT
Il primo passaggio del processo di distribuzione consiste nel preparare l'ambiente MDT. Al termine di questo passaggio, è possibile creare il computer di riferimento e distribuirne un'immagine acquisita nel computer di destinazione (WDG-CLI-01) usando Configuration Manager l'integrazione con MDT.
Preparare l'ambiente MDT tramite:
Installazione di MDT come descritto nel passaggio 2-1: Installare MDT
Abilitazione dell'integrazione della console di Configuration Manager eseguendo la procedura guidata Configura integrazione configmgr come descritto nel passaggio 2-2: Abilitare l'integrazione della console di Configuration Manager
Passaggio 2-1: Installare MDT
Per installare MDT, seguire questa procedura:
In Esplora risorse passare a E:\Source$\MDT_2013.
Fare doppio clic su MicrosoftDeploymentToolkit2013_x64.msi (per i sistemi operativi a 64 bit) o MicrosoftDeploymentToolkit2013_x86.msi (per i sistemi operativi a 32 bit) e quindi selezionare Installa.
Viene avviata l'installazione guidata di Microsoft Deployment Toolkit 2013.
Completare l'installazione guidata di Microsoft Deployment Toolkit 2013 usando le informazioni nella tabella 17. Accettare i valori predefiniti, se non diversamente specificato.
Tabella 17. Informazioni per il completamento dell'installazione guidata di Microsoft Deployment Toolkit 2013
Nella pagina della procedura guidata Eseguire l'operazione seguente Installazione guidata di Microsoft Deployment Toolkit 2013 Selezionare Avanti. Contratto di licenza con l'utente finale Selezionare Accetto i termini nel Contratto di licenza e quindi selezionare Avanti. Installazione personalizzata Selezionare Avanti. Pronto per installare Microsoft Deployment Toolkit 2013 Selezionare Installa. Installazione di Microsoft Deployment Toolkit 2013 Viene visualizzato lo stato di avanzamento dell'installazione di MDT. Completata l'installazione guidata di Microsoft Deployment Toolkit 2013 Seleziona Fine. L'installazione guidata di Microsoft Deployment Toolkit 2013 viene completata e MDT viene installato in WDG-MDT-01.
Passaggio 2-2: Abilitare l'integrazione della console di Configuration Manager
Prima di poter usare le funzionalità di integrazione Configuration Manager di MDT, eseguire la procedura guidata Configura integrazione configmgr. Questa procedura guidata copia i file di integrazione appropriati nella cartella in cui è installato Configuration Manager. La procedura guidata aggiunge anche classi WMI (Windows Management Instrumentation) per le nuove azioni personalizzate MDT. Le classi vengono aggiunte compilando un nuovo file con estensione mof (Managed Object Format) contenente le nuove definizioni di classe.
Per abilitare l'integrazione della console Configuration Manager
Nota
Assicurarsi che la console Configuration Manager sia chiusa durante l'esecuzione di questi passaggi.
Selezionare Start e quindi scegliere Tutti i programmi. Fare clic su Microsoft Deployment Toolkit e quindi selezionare Configura l'integrazione di ConfigMgr.
Viene avviata la Configurazione guidata integrazione ConfigMgr.
Completare la Configurazione guidata integrazione ConfigMgr usando le informazioni contenute nella tabella 18. Accettare i valori predefiniti, se non diversamente specificato.
Tabella 18. Informazioni per il completamento dell'Integrazione guidata configurazione di ConfigMgr
Nella pagina della procedura guidata Eseguire l'operazione seguente Opzioni 1. Verificare che la casella di controllo Installa le estensioni della console MDT per ConfigMgr 2012 sia selezionata.
2. Verificare che la casella di controllo Aggiungi le azioni della sequenza di attività MDT a un server ConfigMgr sia selezionata.
3. In Nome server del sito verificare che il valore sia WDG-MDT-01.mdt2013.corp.woodgrovebank.com.
4. Nel codice del sito verificare che il valore sia NYC.
5. Selezionare Avanti.Conferma Seleziona Fine. La Configurazione guidata integrazione ConfigMgr viene completata e MDT è integrato con Configuration Manager.
Passaggio 3: Creare e configurare una sequenza di attività per creare un computer di riferimento
Dopo aver preparato l'ambiente MDT, creare il computer di riferimento. Il computer di riferimento è il modello per la distribuzione di nuove immagini nei computer di destinazione. Configurare questo computer (WDG-REF-01) esattamente come si configureranno i computer di destinazione. Si acquisirà quindi un'immagine del computer di riferimento e si distribuirà l'immagine nei computer di destinazione.
Creare il computer di riferimento WDG-REF-01:
Creazione di una sequenza di attività MDT per distribuire Windows 8.1 nel computer di riferimento, come descritto nel passaggio 3-1: Creare una sequenza di attività MDT per la distribuzione del computer di riferimento
Selezione dei punti di distribuzione per i nuovi pacchetti e immagini creati dalla Creazione guidata sequenza di attività MDT come descritto nel passaggio 3-2: Selezionare i punti di distribuzione per i nuovi pacchetti e immagini
Aggiunta dei driver di dispositivo necessari a un nuovo pacchetto di unità e alle immagini di avvio appropriate, come descritto nel passaggio 3-3: Aggiungere i driver di dispositivo necessari
Abilitare il monitoraggio del processo di distribuzione MDT come descritto nel passaggio 3-4: Abilitare il monitoraggio del processo di distribuzione MDT
Configurazione dei file di configurazione MDT per il computer di riferimento, in particolare il file CustomSettings.ini, come descritto nel passaggio 3-5: Personalizzare i file di configurazione MDT per il computer di riferimento
Aggiornamento dei punti di distribuzione Configuration Manager per il pacchetto File di impostazioni personalizzate come descritto nel passaggio 3-6: Aggiornare i punti di distribuzione per il pacchetto file delle impostazioni personalizzate
Personalizzazione della sequenza di attività per il computer di riferimento come descritto nel passaggio 3-7: Personalizzare la sequenza di attività per il computer di riferimento
Passaggio 3-1: Creare una sequenza di attività MDT per la distribuzione del computer di riferimento
Usare la Creazione guidata sequenza di attività MDT nella console di Configuration Manager per creare sequenze di attività in Configuration Manager integrate con MDT. MDT include il modello Sequenza di attività client standard, che è possibile usare per distribuire il computer di riferimento.
La Creazione guidata sequenza di attività MDT sostituisce i pacchetti e le immagini selezionati per i segnaposto nei modelli di sequenza di attività. Dopo aver completato la procedura guidata, la nuova sequenza di attività fa riferimento ai pacchetti e alle immagini appropriati.
Nota
Usare sempre la Creazione guidata sequenza di attività MDT per creare sequenze di attività basate sui modelli di sequenza di attività MDT. Sebbene sia possibile importare manualmente i modelli di sequenza di attività, Microsoft non consiglia questo processo.
Per creare una sequenza di attività per la distribuzione del computer di riferimento
Selezionare Start, scegliere Tutti i programmi e quindi Microsoft System Center 2012. Scegliere Configuration Manager e quindi Configuration Manager Console.
Nel riquadro di spostamento della console di Configuration Manager selezionare Raccolta software.
Nell'area di lavoro Raccolta software passare a Panoramica/Sistemi operativi/Sequenze di attività.
Nella scheda Home della barra multifunzione selezionare Crea sequenza di attività MDT nel gruppo Sequenze di attività.
Viene avviata la Creazione guidata sequenza di attività MDT.
Completare la Creazione guidata sequenza di attività MDT usando le informazioni nella tabella 19. Accettare i valori predefiniti, se non diversamente specificato.
Tabella 19. Informazioni per il completamento della Creazione guidata sequenza di attività MDT
Nella pagina della procedura guidata Eseguire l'operazione seguente Scegliere il modello Selezionare Sequenza attività client e quindi avanti. Scegli modello: Generale 1. In Nome sequenza attività digitare Windows 8.1 Distribuzione di riferimento.
2. Nei commenti della sequenza di attività digitare Sequenza di attività per la distribuzione Windows 8.1 nel computer di riferimento (WDG-REF-01) e quindi selezionare Avanti.Scegli modello: Dettagli 1. Selezionare Partecipa a un gruppo di lavoro.
2. In Gruppo di lavoro digitare WORKGROUP.
3. In Nome utente digitare Woodgrove Bank Employee.
4. In Nome organizzazione digitare Woodgrove Bank.
5. In Codice Product Key digitare product_key (dove product_key è il codice Product Key per Windows 8.1).
6. Selezionare Avanti.Scegli modello: Impostazioni acquisizione - Selezionare Questa sequenza di attività può essere usata per l'acquisizione e l'immagine.
- In Destinazione acquisizione digitare \\WDG-MDT-01\Capture$\WDG-REF-01.wim.
- In Acquisisci account selezionare Imposta.
- Completare la finestra di dialogo Account utente di Windows seguendo questa procedura:
- In Nome utente digitare MDT2013\Administrator.
- In Password e Conferma password digitare P@ssw0rd.
- Seleziona OK.
- Selezionare Avanti.
Immagine di avvio 1. Selezionare Crea un nuovo pacchetto di immagine di avvio.
2. Nella cartella di origine del pacchetto da creare digitare \\WDG-MDT-01\Packages$\WINPE_Custom e quindi selezionare Avanti.Immagine di avvio: impostazioni generali 1. In Nome digitare Windows PE Custom.
2. In Versione digitare 1.00.
3. In Commenti digitare Versione personalizzata di Windows PE da usare nella distribuzione di computer di riferimento e di destinazione, quindi selezionare Avanti.Immagine di avvio: opzioni In Piattaforma selezionare x64 e quindi selezionare Avanti. Immagine di avvio: componenti Selezionare Avanti. Immagine di avvio: personalizzazione Selezionare Avanti. Pacchetto MDT 1. Selezionare Crea un nuovo pacchetto Microsoft Deployment Toolkit Files.
2. Nella cartella di origine del pacchetto da creare digitare \\WDG-MDT-01\Packages$\MDT_Files e quindi selezionare Avanti.Pacchetto MDT: dettagli MDT 1. In Nome digitare File MDT.
2. In Versione digitare 1.00.
3. In Commenti digitare Fornisce l'accesso ai file MDT durante Configuration Manager processo di distribuzione e quindi selezionare Avanti.Immagine del sistema operativo 1. Selezionare Crea un nuovo pacchetto di installazione del sistema operativo.
2. Nel percorso della cartella di installazione del sistema operativo digitare \\WDG-MDT-01\Source$\Windows_8-1.
3. Nella cartella di origine del pacchetto da creare digitare \\WDG-MDT-01\Packages$\Windows_8-1 e quindi selezionare Avanti.Immagine del sistema operativo: Dettagli immagine 1. In Nome digitare Windows 8.1.
2. In Versione digitare 1.00.
3. In Commenti digitare Windows 8.1 pacchetto usato per la distribuzione per fare riferimento ai computer e quindi selezionare Avanti.Metodo di distribuzione Selezionare Avanti. Pacchetto client Selezionare Crea un nuovo pacchetto client ConfigMgr e quindi selezionare Avanti. Pacchetto USMT 1. Selezionare Crea un nuovo pacchetto USMT.
2. Nella cartella di origine del pacchetto da creare digitare \\WDG-MDT-01\Packages$\USMT e quindi selezionare Avanti.Pacchetto USMT: dettagli USMT 1. In Nome digitare USMT.
2. In Versione digitare 1.00.
3. In Commenti digitare i file USMT usati per acquisire e ripristinare le informazioni sulla migrazione dello stato utente e quindi selezionare Avanti.Pacchetto impostazioni 1. Selezionare Crea un nuovo pacchetto di impostazioni.
2. Nella cartella di origine del pacchetto da creare digitare \\WDG-MDT-01\Packages$\CustomSettings_Reference e quindi selezionare Avanti.Pacchetto impostazioni: dettagli delle impostazioni 1. In Nome digitare MDT Reference Computer Custom Settings(Impostazioni personalizzate del computer di riferimento MDT).
2. In Versione digitare 1.00.
3. In Commenti digitare Impostazioni di configurazione per il processo di distribuzione MDT (ad esempio CustomSettings.ini) per il computer di riferimento e quindi selezionare Avanti.Pacchetto Sysprep Selezionare Avanti. Riepilogo Esaminare le informazioni nella casella Dettagli specificata durante il completamento delle pagine della procedura guidata precedente e quindi selezionare Avanti. Progresso Viene visualizzato lo stato di avanzamento per la creazione della sequenza di attività. Conferma Seleziona Fine. La nuova sequenza di attività viene visualizzata nel riquadro di anteprima.
Passaggio 3-2: Selezionare i punti di distribuzione per i nuovi pacchetti e immagini
La Creazione guidata sequenza di attività MDT crea una serie di pacchetti e immagini. Dopo aver creato questi pacchetti e immagini, selezionare i punti di distribuzione da cui i pacchetti e le immagini verranno copiati e disponibili per i computer di destinazione.
Nota
In questo esempio è presente un solo punto di distribuzione (WDG-MDT-01). Tuttavia, la maggior parte delle reti di produzione ha più punti di distribuzione. Quando si esegue questo passaggio in un ambiente di produzione, selezionare i punti di distribuzione appropriati per la rete.
Per selezionare i punti di distribuzione per i pacchetti di distribuzione software
Selezionare Start, scegliere Tutti i programmi e quindi Microsoft System Center 2012. Scegliere Configuration Manager e quindi Configuration Manager Console.
Nel riquadro di spostamento della console di Configuration Manager selezionare Raccolta software.
Nell'area di lavoro Raccolta software passare a Panoramica/Sistemi operativi/Sequenze di attività.
Nel riquadro di anteprima selezionare Windows 8.1 Distribuzione di riferimento.
Nella scheda Home della barra multifunzione selezionare Distribuisci contenuto nel gruppo Distribuzione.
Viene avviata la Distribuzione guidata contenuto.
Completare la Distribuzione guidata contenuto usando le informazioni in 20. Accettare i valori predefiniti, se non diversamente specificato.
Tabella 20. Informazioni per il completamento della Distribuzione guidata contenuto
Nella pagina della procedura guidata Eseguire l'operazione seguente Generale Selezionare Avanti. Generale: Contenuto Selezionare Avanti. Generale: Destinazione contenuto 1. Selezionare Aggiungi e quindi punto di distribuzione.
Verrà visualizzata la finestra di dialogo Aggiungi punti di distribuzione .
2. Nella finestra di dialogo Aggiungi punti di distribuzione selezionare \\WDGMDT01.mdt2013.corp.woodgrovebank.com e quindi selezionare OK.
\\WDGMDT01.mdt2013.corp.woodgrovebank.com viene visualizzato nell'elenco Destinazione contenuto .
3. Selezionare Avanti.Riepilogo Esaminare le informazioni nella casella Dettagli specificata durante il completamento delle pagine della procedura guidata precedente e quindi selezionare Avanti. Progresso Viene visualizzato lo stato di avanzamento della distribuzione del software. Completamento Selezionare Chiudi. Chiudere tutte le finestre e le finestre di dialogo aperte.
Passaggio 3-3: Aggiungere i driver di dispositivo necessari
Dopo aver creato la sequenza di attività MDT, aggiungere tutti i driver di dispositivo necessari per il computer di riferimento (WDG-REF-01) all'immagine di avvio di Windows PE e all'immagine di Windows 8.1. Aggiungere i driver di dispositivo nel nodo Driver nella console di Configuration Manager. Creare un pacchetto contenente i driver di dispositivo e inserire i driver nell'immagine Windows PE personalizzata creata in precedenza nel processo.
Dopo aver creato il pacchetto che contiene i driver di dispositivo, selezionare il punto di distribuzione in cui verrà distribuito il pacchetto.
Per aggiungere i driver di dispositivo necessari
Selezionare Start, scegliere Tutti i programmi e quindi Microsoft System Center 2012. Scegliere Configuration Manager e quindi Configuration Manager Console.
Nel riquadro di spostamento della console di Configuration Manager selezionare Raccolta software.
Nell'area di lavoro Raccolta software passare a Panoramica/Sistemi operativi/Driver.
Nella scheda Home della barra multifunzione selezionare Importa driver nel gruppo Crea.
Viene avviata l'Importazione guidata nuovo driver.
Completare l'Importazione guidata nuovo driver usando le informazioni nella tabella 21. Accettare i valori predefiniti, se non diversamente specificato.
Tabella 21. Informazioni per il completamento dell'Importazione guidata nuovo driver
Nella pagina della procedura guidata Eseguire l'operazione seguente Individuare il driver Nella cartella Source digitare \\WDG-MDT-01\Source$\Drivers e quindi selezionare Avanti. Individua driver: Dettagli driver Selezionare Avanti. Individua driver: Aggiungi driver al pacchetto - Selezionare Nuovo pacchetto.
- Completare la finestra di dialogo Nuovo pacchetto driver seguendo questa procedura:
- In Nome digitare device_driver_namePackage (dove device_driver_name è un nome descrittivo per i driver di dispositivo).
- In Commento digitare Driver di dispositivo necessari per i computer di riferimento e di destinazione.
- In Origine pacchetto driver digitare \\WDG-MDT-01\Packages$\Drivers e quindi selezionare OK.
- Selezionare Avanti.
Individua driver: Aggiungi driver alle immagini di avvio 1. Nell'elenco di immagini selezionare la casella di controllo Windows PE Custom .
2. Selezionare la casella di controllo Aggiorna punti di distribuzione al termine e quindi selezionare Avanti.Riepilogo Esaminare le informazioni nella casella Dettagli specificata durante il completamento delle pagine della procedura guidata precedente e quindi selezionare Avanti. Progresso Viene visualizzato lo stato di avanzamento per l'importazione dei driver di dispositivo. Conferma Selezionare Chiudi. Per selezionare i punti di distribuzione per il pacchetto driver
Selezionare Start, scegliere Tutti i programmi e quindi Microsoft System Center 2012. Scegliere Configuration Manager e quindi Configuration Manager Console.
Nel riquadro di spostamento della console di Configuration Manager selezionare Raccolta software.
Nell'area di lavoro Raccolta software passare a Panoramica/Sistemi operativi/Pacchetti driver.
Nel riquadro di anteprima selezionare device_driver_namePacchetto (dove device_driver_name è un nome descrittivo per i driver di dispositivo).
Nella scheda Home della barra multifunzione selezionare Distribuisci contenuto nel gruppo Distribuzione.
Viene avviata la Distribuzione guidata contenuto.
Completare la Distribuzione guidata contenuto usando le informazioni nella tabella 22. Accettare i valori predefiniti, se non diversamente specificato.
Tabella 22. Informazioni per il completamento della Distribuzione guidata contenuto
Nella pagina della procedura guidata Eseguire l'operazione seguente Generale Selezionare Avanti. Generale: Contenuto Selezionare Avanti. Generale: Destinazione contenuto 1. Selezionare Aggiungi e quindi punto di distribuzione.
Verrà visualizzata la finestra di dialogo Aggiungi punti di distribuzione .
2. Nella finestra di dialogo Aggiungi punti di distribuzione selezionare \\WDG-MDT-01.mdt2013.corp.woodgrovebank.com e quindi selezionare OK.
\\WDGMDT01.mdt2013.corp.woodgrovebank.com viene visualizzato nell'elenco Destinazione contenuto .
3. Selezionare Avanti.Riepilogo Esaminare le informazioni nella casella Dettagli specificata durante il completamento delle pagine della procedura guidata precedente e quindi selezionare Avanti. Progresso Viene visualizzato lo stato di avanzamento della distribuzione del software. Completamento Selezionare Chiudi. Chiudere tutte le finestre e le finestre di dialogo aperte.
Passaggio 3-4: Abilitare il monitoraggio del processo di distribuzione MDT
Prima di distribuire il computer di riferimento (WDG-REF-01) con il supporto di avvio della sequenza di attività, abilitare il monitoraggio MDT del processo di distribuzione ZTI. È possibile abilitare il monitoraggio nella scheda Monitoraggio della finestra di dialogo Proprietà condivisione distribuzione. Più avanti nel processo, si monitorerà il processo di distribuzione ZTI usando il cmdlet Deployment Workbench o Get-MDTMonitorData .
Per abilitare il monitoraggio MDT del processo di distribuzione ZTI
Selezionare Start e quindi scegliere Tutti i programmi. Scegliere Microsoft Deployment Toolkit e quindi Deployment Workbench.
Nell'albero della console di Deployment Workbench passare a Deployment Workbench/Deployment Shares.In the Deployment Workbench console tree, go to Deployment Workbench/Deployment Shares.
Nel riquadro Azioni selezionare Nuove condivisioni di distribuzione.
Viene avviata la Creazione guidata nuova condivisione di distribuzione.
Completare la Creazione guidata nuova condivisione di distribuzione usando le informazioni nella tabella 23.
Tabella 23. Informazioni per il completamento della Creazione guidata nuova condivisione di distribuzione
Nella pagina della procedura guidata Eseguire l'operazione seguente Path In Percorso condivisione distribuzione digitare C:\DeploymentShare$, quindi selezionare Avanti. Condivisione Selezionare Avanti. Nome descrittivo Selezionare Avanti. Opzioni Selezionare Avanti. Riepilogo Selezionare Avanti. Progresso Viene visualizzato lo stato di avanzamento per la creazione della condivisione di distribuzione. Conferma Seleziona Fine. La Creazione guidata nuova condivisione di distribuzione viene completata e la nuova condivisione di distribuzione MDT (C:\DeploymentShare$) viene visualizzata nel riquadro dei dettagli.
Nel riquadro dei dettagli selezionare Condivisione di distribuzione MDT (C:\DeploymentShare$).
Nel riquadro Azioni selezionare Proprietà.
Verrà visualizzata la finestra di dialogo Proprietà condivisione distribuzione MDT (C:\DeploymentShare$).
Nella finestra di dialogo Proprietà condivisione distribuzione MDT (C:\DeploymentShare$) selezionare la casella di controllo Abilita monitoraggio per questa condivisione di distribuzione nella scheda Monitoraggio e quindi selezionare Applica.
Nella finestra di dialogo Proprietà condivisione di distribuzione MDT (C:\DeploymentShare$) della scheda Regole notare che la proprietà EventService è stata aggiunta al file di CustomSettings.ini e quindi selezionare OK.
La proprietà EventService è la seguente:
EventService=http://WDG-MDT-01:9800Chiudere tutte le finestre e le finestre di dialogo aperte.
Passaggio 3-5: Personalizzare i file di configurazione di MDT per il computer di riferimento
Dopo aver creato la sequenza di attività MDT, personalizzare i file di configurazione MDT che forniscono le impostazioni di configurazione per la distribuzione di Windows 8.1 nel computer di destinazione. In particolare, personalizzare il file CustomSettings.ini.
Al termine della personalizzazione del file CustomSettings.ini, salvare i file aggiornati nella cartella di origine per il pacchetto Impostazioni personalizzate del computer di riferimento MDT creato in precedenza nel processo (E:\Packages$\CustomSettings_Reference). Aggiungere quindi le proprietà DoCapture ed EventService e i valori corrispondenti al file CustomSettings.ini in modo che il processo di distribuzione MDT acquisisca un'immagine del computer di riferimento (WDG-REF-01) dopo la distribuzione di Windows 8.1.
Per personalizzare i file di configurazione MDT per il computer di riferimento
In Esplora risorse passare a E:\Packages$\CustomSettings_Reference e quindi fare doppio clic su CustomSettings.ini.
Aprire Il Blocco note Microsoft e quindi aggiungere le righe seguenti alla fine del file di CustomSettings.ini, come illustrato in Listato 1:
DoCapture=YES EventService=http://WDG-MDT-01:9800Nota
Assicurarsi di rimuovere eventuali impostazioni aggiuntive diverse da quelle visualizzate nella presentazione 1.
Elenco 1. CustomSettings.ini file dopo l'aggiunta della proprietà DoCapture
[Settings] Priority=Default Properties=MyCustomProperty [Default] OSInstall=Y SkipCapture=YES SkipAdminPassword=NO SkipProductKey=YES DoCapture=YES EventService=http://WDG-MDT-01:9800Salvare il file e quindi uscire dal Blocco note.
Passaggio 3-6: Aggiornare i punti di distribuzione per il pacchetto file delle impostazioni personalizzate
Quando la cartella di origine è stata aggiornata per il pacchetto impostazioni personalizzate del computer di riferimento MDT in Configuration Manager, aggiornare i punti di distribuzione per il pacchetto file delle impostazioni personalizzate del computer di riferimento MDT. L'aggiornamento dei punti di distribuzione copia la versione aggiornata del file CustomSettings.ini nelle condivisioni di distribuzione specificate nel pacchetto.
Per aggiornare i punti di distribuzione per il pacchetto Impostazioni personalizzate
Selezionare Start, scegliere Tutti i programmi e quindi Microsoft System Center 2012. Scegliere Configuration Manager e quindi Configuration Manager Console.
Nel riquadro di spostamento della console di Configuration Manager selezionare Raccolta software.
Nell'area di lavoro Raccolta software passare a Panoramica/Gestione applicazioni/Pacchetti.
Nel riquadro di anteprima selezionare MDT Reference Computer Custom Settings (Impostazioni personalizzate del computer di riferimento MDT).
Nella scheda Home della barra multifunzione selezionare Aggiorna punti di distribuzione nel gruppo Distribuzione.
Verrà visualizzata la finestra di dialogo Configuration Manager che informa che si intende aggiornare il pacchetto in tutti i punti di distribuzione.
Nella finestra di dialogo Configuration Manager selezionare OK.
Chiudere tutte le finestre e le finestre di dialogo aperte.
Configuration Manager avvia l'aggiornamento dei punti di distribuzione con le versioni più recenti del file CustomSettings.ini. Questo processo potrebbe richiedere alcuni minuti. Controllare lo stato del pacchetto fino a quando il valore ultimo aggiornamento dello stato del pacchetto non è stato aggiornato a una data e un'ora recenti.
Passaggio 3-7: Personalizzare la sequenza di attività per il computer di riferimento
Per la maggior parte delle distribuzioni, la sequenza di attività Windows 8.1 Reference Deployment creata in precedenza nel processo esegue tutti i passaggi necessari senza modifiche. In questo esempio modificare la sequenza di attività per impostare la password per l'account amministratore locale su un valore noto. Per impostazione predefinita, la sequenza di attività imposta la password per l'account amministratore locale su un valore casuale. Potrebbe essere necessaria un'ulteriore personalizzazione della sequenza di attività a seconda dell'ambiente.
Per personalizzare la sequenza di attività Windows 8.1 Reference Deployment
Selezionare Start, scegliere Tutti i programmi e quindi Microsoft System Center 2012. Scegliere Configuration Manager e quindi Configuration Manager Console.
Nel riquadro di spostamento della console di Configuration Manager selezionare Raccolta software.
Nell'area di lavoro Raccolta software passare a Panoramica/Sistemi operativi/Sequenze di attività.
Nel riquadro di anteprima selezionare Windows 8.1 Distribuzione di riferimento.
Nella scheda Home della barra multifunzione selezionare Modifica nel gruppo Sequenza di attività.
Verrà visualizzata la finestra di dialogo Windows 8.1 Reference Deployment Task Sequence Editor .The Windows 8.1 Reference Deployment Task Sequence Editor (Editor sequenza di attività di distribuzione di riferimento).
Nella finestra di dialogo Editor sequenza di attività di distribuzione Windows 8.1 riferimento passare a PostInstall/Applica impostazioni di Windows.
Nella scheda Proprietà selezionare Abilita l'account e specificare la password dell'amministratore locale.
Nella scheda Proprietà , in Password e Conferma password, digitare P@ssw0rd e quindi selezionare Applica.
Apportare eventuali modifiche aggiuntive alla sequenza di attività richiesta dall'ambiente e quindi selezionare OK.
Chiudere tutte le finestre e le finestre di dialogo aperte.
Passaggio 4: Distribuire Windows 8.1 e acquisire un'immagine del computer di riferimento
Dopo aver creato la sequenza di attività per distribuire Windows 8.1 nel computer di riferimento e aver acquisito un'immagine del computer di riferimento, avviare la sequenza di attività. Creare l'acquisizione del sistema operativo usando la Creazione guidata supporto della sequenza di attività nella console di Configuration Manager.
Distribuire Windows 8.1 e acquisire un'immagine del computer di riferimento:
Aggiunta del computer di riferimento al database del sito Configuration Manager come descritto nel passaggio 4-1: Aggiungere il computer di riferimento al database del sito Configuration Manager
Creazione di una raccolta contenente il computer di riferimento appena aggiunto come descritto nel passaggio 4-2: Creare una raccolta contenente il computer di riferimento
Distribuire la sequenza di attività del computer di riferimento come descritto nel passaggio 4-3: Distribuire la sequenza di attività computer di riferimento
Uso della Creazione guidata supporto sequenza attività per creare un disco multimediale di avvio della sequenza di attività, come descritto nel passaggio 4-4: Creare il supporto di avvio della sequenza di attività
Avvio del computer di riferimento con il disco multimediale di avvio della sequenza di attività come descritto nel passaggio 4-5: Avviare il computer di riferimento con il supporto di avvio della sequenza di attività
Passaggio 4-1: Aggiungere il computer di riferimento al database del sito Configuration Manager
Per distribuire un sistema operativo senza supporti autonomi in un nuovo computer che Configuration Manager attualmente non gestisce, aggiungere il nuovo computer al database del sito Configuration Manager prima di avviare il processo di distribuzione del sistema operativo. Configuration Manager possibile individuare automaticamente i computer nella rete in cui è installato un sistema operativo Windows. Tuttavia, se nel computer non è installato alcun sistema operativo, utilizzare l'Importazione guidata informazioni computer per importare le nuove informazioni sul computer.
Per aggiungere il computer di riferimento al database del sito Configuration Manager
Selezionare Start, scegliere Tutti i programmi e quindi Microsoft System Center 2012. Scegliere Configuration Manager e quindi Configuration Manager Console.
Nel riquadro di spostamento della console di Configuration Manager selezionare Asset e conformità.
Nell'area di lavoro Asset e conformità passare a Panoramica/Dispositivi.
Nella scheda Home della barra multifunzione selezionare Importa informazioni computer nel gruppo Crea.
Viene avviata l'Importazione guidata informazioni computer.
Completare l'Importazione guidata informazioni computer usando le informazioni in 24. Accettare i valori predefiniti, se non diversamente specificato.
Tabella 24. Informazioni per il completamento dell'Importazione guidata informazioni computer
Nella pagina della procedura guidata Eseguire l'operazione seguente Seleziona origine Selezionare Importa computer singolo e quindi avanti. Selezionare Origine: Computer singolo 1. In Nome computer digitare WDG-REF-01.
2. In indirizzo MAC digitare mac_address (dove mac_address è l'indirizzo [MAC] del controllo di accesso multimediale della scheda di rete primaria per il computer di riferimento, WDG-REF-01).
3. Selezionare Avanti.Selezionare Origine: Anteprima dati Selezionare Avanti. Seleziona origine: Scegliere la raccolta di destinazione Selezionare Avanti. Riepilogo Esaminare le informazioni nella casella Dettagli specificata durante il completamento delle pagine della procedura guidata precedente e quindi selezionare Avanti. Progresso Viene visualizzato lo stato di avanzamento per l'importazione del computer. Conferma Selezionare Chiudi. Per altre informazioni sull'aggiunta di un nuovo computer al database del sito Configuration Manager, vedere la sezione "Per importare informazioni sul computer per un singolo computer" nella sezione "Come distribuire sistemi operativi in Configuration Manager" nella raccolta documentazione di Configuration Manager, installata con Configuration Manager.
Passaggio 4-2: Creare una raccolta contenente il computer di riferimento
Nella console Configuration Manager creare una raccolta che include il computer di riferimento (WDG-REF-01). Questa raccolta di computer viene usata in un secondo momento quando si annuncia la sequenza di attività creata in precedenza nel processo.
Per creare una raccolta che include il computer di riferimento
Selezionare Start, scegliere Tutti i programmi e quindi Microsoft System Center 2012. Scegliere Configuration Manager e quindi Configuration Manager Console.
Nel riquadro di spostamento della console di Configuration Manager selezionare Asset e conformità.
Nell'area di lavoro Asset e conformità passare a Panoramica/Raccolte dispositivi.
Nella scheda Home della barra multifunzione selezionare Crea nel gruppo Crea e quindi selezionare Crea raccolta dispositivi.
Viene avviata la Creazione guidata raccolta dispositivi.
Completare la Creazione guidata raccolta dispositivi usando le informazioni nella tabella 25. Accettare i valori predefiniti, se non diversamente specificato.
Tabella 25. Informazioni per il completamento della Creazione guidata raccolta dispositivi
Nella pagina della procedura guidata Eseguire l'operazione seguente Generale - In Nome digitare Distribuzione Microsoft - Computer di riferimento.
- In Commento digitare Computer che deve essere il computer di riferimento per i computer di destinazione da distribuire.
- In Raccolta limitata selezionare Sfoglia.
Verrà visualizzata la finestra di dialogo Seleziona raccolta . Completare la finestra di dialogo seguendo questa procedura:
- In Nome selezionare Tutti i sistemi.
- Seleziona OK.
- Selezionare Avanti.
Regole di appartenenza - Selezionare Add Rule (Aggiungi regola) e quindi Direct Rule (Regola diretta).
Viene avviata la Creazione guidata regola di appartenenza diretta. - Completare la Creazione guidata regola di appartenenza diretta seguendo questa procedura:
- Nella pagina Iniziale, fare clic su Avanti.
- Nella pagina Cerca risorse , in Classe risorsa selezionare Risorsa di sistema; in Nome attributo selezionare Nome; in Valore digitare WDG-REF-01; e quindi selezionare Avanti.
- Nella pagina Seleziona risorse selezionare WDG-REF-01 e quindi selezionare Avanti.
- Nella pagina Riepilogo selezionare Avanti.
- Nella pagina Stato visualizzare lo stato di avanzamento per la creazione della nuova regola di appartenenza.
- Nella pagina Completamento selezionare Chiudi.
- Selezionare Avanti.
Riepilogo Esaminare le informazioni nella casella Dettagli specificata durante il completamento delle pagine della procedura guidata precedente e quindi selezionare Avanti. Progresso Viene visualizzato lo stato di avanzamento per la creazione della raccolta di dispositivi. Completamento Selezionare Chiudi. Per altre informazioni, vedere la sezione "Come creare raccolte in Configuration Manager" nella libreria della documentazione di Configuration Manager, installata con Configuration Manager.
Passaggio 4-3: Distribuire la sequenza di attività computer di riferimento
Nella console Configuration Manager distribuire la sequenza di attività creata in precedenza nel processo nella raccolta di dispositivi che include il computer di riferimento creato in precedenza nel processo.
Per distribuire la sequenza di attività
Selezionare Start, scegliere Tutti i programmi e quindi Microsoft System Center 2012. Scegliere Configuration Manager e quindi Configuration Manager Console.
Nel riquadro di spostamento della console di Configuration Manager selezionare Raccolta software.
Nell'area di lavoro Raccolta software passare a Panoramica/Sistemi operativi/Sequenze di attività.
Nel riquadro di anteprima selezionare Windows 8.1 Distribuzione di riferimento.
Nella scheda Home della barra multifunzione selezionare Distribuisci nel gruppo Distribuzione.
Viene avviata la Distribuzione guidata software.
Completare la Distribuzione guidata software usando le informazioni nella tabella 26. Accettare i valori predefiniti, se non diversamente specificato.
Tabella ARABO 26. Informazioni per il completamento della Distribuzione guidata software
Nella pagina della procedura guidata Eseguire l'operazione seguente Generale 1. In Raccolta selezionare Sfoglia.
2. Nella finestra di dialogo Sfoglia raccolta selezionare Distribuzione Microsoft - Computer di riferimento e quindi selezionare OK.
3. In Commento digitare Deploy Windows 8.1 to the reference computer (Distribuisci Windows 8.1 nel computer di riferimento) e quindi acquisire un'immagine del computer di riferimento.
4. Selezionare Avanti.Impostazioni di distribuzione 1. In Scopo selezionare Disponibile.
2. Selezionare la casella di controllo Rendi disponibile per il supporto di avvio e PXE .
3. Selezionare Avanti.Impostazioni di distribuzione: Pianificazione Selezionare Avanti. Impostazioni di distribuzione: Esperienza utente Selezionare Avanti. Impostazioni di distribuzione: avvisi Selezionare Avanti. Impostazioni di distribuzione: punti di distribuzione Selezionare Avanti. Riepilogo Esaminare le informazioni nella casella Dettagli specificata durante il completamento delle pagine della procedura guidata precedente e quindi selezionare Avanti. Progresso Viene visualizzato lo stato di avanzamento della distribuzione della sequenza di attività. Completamento Selezionare Chiudi. Per altre informazioni, vedere la sezione "Come distribuire una sequenza di attività" nella libreria della documentazione di Configuration Manager, installata con Configuration Manager.
Passaggio 4-4: Creare il supporto di avvio della sequenza di attività
Per avviare il processo MDT, fornire un metodo per avviare il computer con Windows PE e il software necessario creando il disco multimediale di avvio della sequenza di attività. Usare la Creazione guidata supporto della sequenza di attività nella console di Configuration Manager per creare supporti di avvio per l'archiviazione in un'unità flash USB, un CD o un DVD.
Per creare un disco multimediale di avvio della sequenza di attività
Selezionare Start, scegliere Tutti i programmi e quindi Microsoft System Center 2012. Scegliere Configuration Manager e quindi Configuration Manager Console.
Nel riquadro di spostamento della console di Configuration Manager selezionare Raccolta software.
Nell'area di lavoro Raccolta software passare a Panoramica/Sistemi operativi/Sequenze di attività.
Nella scheda Home della barra multifunzione selezionare Crea supporto sequenza attività nel gruppo Crea.
Viene avviata la Creazione guidata supporto sequenza di attività.
Completare la Creazione guidata supporto sequenza di attività usando le informazioni nella tabella 27. Accettare i valori predefiniti, se non diversamente specificato.
Tabella 27. Informazioni per il completamento della Creazione guidata supporti della sequenza di attività
Nella pagina della procedura guidata Eseguire l'operazione seguente Seleziona tipo di supporto 1. Selezionare Supporti di avvio.
2. Deselezionare la casella di controllo Consenti distribuzione automatica del sistema operativo .
3. Selezionare Avanti.Selezionare Tipo di supporto: Gestione multimediale Selezionare Supporto basato su sito e quindi avanti. Seleziona tipo di supporto: Tipo di supporto In File multimediale digitare \\WDG-MDT-01\Capture$\CM2012_TS_Boot_Media.iso e quindi selezionare Avanti. Selezionare Tipo di supporto: Sicurezza In Password e Conferma password digitare P@ssw0rd e quindi selezionare Avanti. Selezionare Tipo di supporto: Immagine di avvio 1. Nell'immagine di avvio selezionare Sfoglia.
2. Nella finestra di dialogo Seleziona un'immagine di avvio selezionare Windows PE Personalizzato e quindi selezionare OK.
3. Nel punto di distribuzione selezionare \\WDG-MDT-01.mdt2013.corp.woodgrovebank.com e quindi selezionare OK.
4. In Punto di gestione selezionare \\WDG-MDT-01.mdt2013.corp.woodgrovebank.com e quindi selezionare OK.
5. Selezionare Avanti.Selezionare Tipo di supporto: Personalizzazione Selezionare Avanti. Riepilogo Esaminare le informazioni nella casella Dettagli specificata durante il completamento delle pagine della procedura guidata precedente e quindi selezionare Avanti. Progresso Viene visualizzato lo stato di avanzamento per la creazione del supporto della sequenza di attività. Completamento Selezionare Chiudi. La procedura guidata crea il file CM2012_TS_Boot_Media.iso nella cartella condivisa WDG-MDT-01Capture$.
Se WDG-REF-01 è un computer fisico, creare un CD o un DVD del file ISO (International Organization for Standardization). Se WDG-REF-01 è una macchina virtuale, avviare la macchina virtuale direttamente dal file ISO.
Per altre informazioni sulla creazione del disco multimediale di avvio della sequenza di attività, vedere la sezione "Come creare supporti di avvio" nella libreria della documentazione di Configuration Manager, installata con Configuration Manager.
Passaggio 4-5: Avviare il computer di riferimento con il supporto di avvio della sequenza di attività
Avviare il computer di riferimento (WDG-REF-01) con il disco multimediale di avvio della sequenza di attività creato in precedenza nel processo. Questo supporto avvia Windows PE nel computer di riferimento e avvia il processo MDT. Al termine del processo MDT, Windows 8.1 viene distribuito nel computer di riferimento e un'immagine del computer di riferimento viene salvata in \WDG-MDT-01\Capture$\WDG-REF-01.wim.
Nota
È anche possibile avviare il processo MDT avviando il computer di destinazione da Servizi di distribuzione Windows.
Per avviare il computer di riferimento con il supporto di avvio della sequenza di attività
Avviare WDG-REF-01 con il supporto di avvio della sequenza di attività creato in precedenza nel processo.
Windows PE viene avviato e quindi viene avviata la Creazione guidata sequenza di attività.
Completare la Creazione guidata sequenza di attività usando le informazioni contenute nella tabella 28. Accettare i valori predefiniti, se non diversamente specificato.
Tabella 28. Informazioni per il completamento della Creazione guidata sequenza di attività
Nella pagina della procedura guidata Eseguire l'operazione seguente Introduzione alla Creazione guidata sequenza di attività In Password digitare P@ssw0rd e quindi selezionare Avanti. Selezionare una sequenza di attività Nella casella di riepilogo selezionare Windows 8.1 Distribuzione di riferimento e quindi selezionare Avanti. Per monitorare il processo di distribuzione del computer di riferimento usando Deployment Workbench
In WDG-MDT-01 selezionare Start e quindi scegliere Tutti i programmi. Scegliere Microsoft Deployment Toolkit e quindi Deployment Workbench.
Nell'albero della console di Deployment Workbench passare a Deployment Workbench/Deployment Shares/MDT Deployment Share (C:\DeploymentShare$)/Monitoring.In the Deployment Workbench console tree, go to Deployment Workbench/Deployment Shares/MDT Deployment Share (C:\DeploymentShare$)/Monitoring.
Nel riquadro dei dettagli visualizzare il processo di distribuzione per WDG-REF-01.
Nel riquadro Azioni selezionare periodicamente Aggiorna.
Lo stato del processo di distribuzione viene aggiornato nel riquadro dei dettagli. Continuare a monitorare il processo di distribuzione fino al completamento del processo.
Nel riquadro dei dettagli selezionare WDG-REF-01.
Nel riquadro Azioni selezionare Proprietà.
Viene visualizzata la finestra di dialogo Proprietà WDG-REF-01 .
Nella finestra di dialogo Proprietà WDG-REF-01 , nella scheda Identità , visualizzare le informazioni di monitoraggio fornite sul processo di distribuzione come descritto nella tabella 29.
Tabella 29. Informazioni di monitoraggio sul processo di distribuzione
Informazioni Descrizione ID Identificatore univoco per il computer distribuito. Nome computer Nome del computer distribuito. Stato della distribuzione Stato corrente del computer distribuito; lo stato può essere uno dei seguenti:
- In esecuzione. La sequenza di attività è integra ed in esecuzione.
- Operazione non riuscita. La sequenza di attività non è riuscita e il processo di distribuzione non è riuscito.
- Completato. La sequenza di attività è stata completata.
- Non risponde. Lo stato della sequenza di attività non è stato aggiornato nelle ultime quattro ore e si presuppone che non risponda.Passaggio Passaggio della sequenza di attività corrente in esecuzione. Progresso Stato complessivo della sequenza di attività. L'indicatore di stato indica il numero di passaggi della sequenza di attività esauriti del numero totale di passaggi della sequenza di attività. Inizio Ora di avvio del processo di distribuzione. Fine Ora di fine del processo di distribuzione. Trascorso Periodo di esecuzione o di esecuzione del processo di distribuzione se il processo di distribuzione è terminato. Errori Numero di errori rilevati durante il processo di distribuzione. Avvisi Numero di avvisi rilevati durante il processo di distribuzione. Desktop remoto Questo pulsante consente di stabilire una connessione desktop remoto con il computer distribuito usando la funzionalità Desktop remoto Windows. Questo metodo presuppone che:
- Il sistema operativo di destinazione è in esecuzione e il supporto desktop remoto è abilitato
- mstsc.exe è nel percorso Nota: questo pulsante è sempre visibile, ma potrebbe non essere in grado di stabilire una sessione desktop remoto se il computer monitorato esegue Windows PE, non ha completato l'installazione del sistema operativo di destinazione o se la funzionalità Desktop remoto non è abilitata.Connessione alla macchina virtuale Questo pulsante consente di stabilire una connessione desktop remoto a una macchina virtuale in esecuzione in HyperV®. Questo metodo presuppone che:
- La distribuzione viene eseguita in una macchina virtuale in esecuzione in Hyper-V
- vmconnect.exe si trova nella cartella %ProgramFiles%\Hyper-V Nota: questo pulsante viene visualizzato quando ZTIGather.wsf rileva che i componenti di integrazione Hyper-V sono in esecuzione nel computer monitorato. In caso contrario, questo pulsante non sarà visibile.Controllo remoto DaRT Questo pulsante consente di stabilire una sessione di controllo remoto usando la funzionalità visualizzatore remoto in Diagnostics and Recovery Toolkit (DaRT).
Questo metodo presuppone che:
- DaRT è stato distribuito nel computer di destinazione ed è attualmente in esecuzione
- DartRemoteViewer.exe si trova nella cartella %ProgramFiles%\Microsoft DaRT 7\v7 Nota: questo pulsante viene visualizzato quando ZTIGather.wsf rileva che DaRT è in esecuzione nel computer monitorato. In caso contrario, questo pulsante non sarà visibile.Aggiorna automaticamente queste informazioni ogni 10 secondi Casella di controllo che controlla se le informazioni nella finestra di dialogo vengono aggiornate automaticamente. Se la casella di controllo è:
- Selezionata, le informazioni vengono aggiornate ogni 10 secondi
- Cancellato, le informazioni non vengono aggiornate automaticamente e devono essere aggiornate manualmente tramite il pulsante Aggiorna oraAggiorna ora Questo pulsante aggiorna immediatamente le informazioni visualizzate nella finestra di dialogo. Nella finestra di dialogo Proprietà WDG-REF-01 selezionare OK.
Chiudere Deployment Workbench.
Per monitorare il processo di distribuzione del computer di riferimento usando il cmdlet Get-MDTMonitorData
In WDG-MDT-01 selezionare Start, scegliere Strumenti di amministrazione e quindi Windows PowerShell Moduli.
Verrà visualizzato il prompt dei comandi Windows PowerShell Modules.
Creare un'unità Windows PowerShell che usa il provider MDT PowerShell eseguendo il cmdlet New-PSDrive, come illustrato nell'esempio seguente:
New-PSDrive -Name DS001 -PSProvider mdtprovider -Root d:\DeploymentShare$Visualizzare il processo di monitoraggio MDT eseguendo il cmdlet Get-MDTMonitorData , come illustrato nell'esempio seguente:
Get-MDTMonitorData -Path DS001:Questo comando restituisce i dati di monitoraggio raccolti dal servizio di monitoraggio MDT in esecuzione nello stesso computer che ospita la condivisione di distribuzione, come illustrato nell'output di esempio seguente:
Name : WDG-REF-01 PercentComplete : 96 Settings : Warnings : 0 Errors : 0 DeploymentStatus : 1 StartTime : 6/7/2012 6:45:39 PM EndTime : ID : 1 UniqueID : 94a0830e-f2bb-421c-b1e0-6f86f9eb9fa1 CurrentStep : 130 TotalSteps : 134 StepName : Gather LastTime : 6/7/2012 8:46:32 PM DartIP : DartPort : DartTicket : VMHost : XYL-DC-02 VMName : WDG-REF-01 ComputerIdentities : {}Chiudere la console Windows PowerShell.
Se si verificano problemi durante la distribuzione, consultare il documento MDT Troubleshooting Reference (Informazioni di riferimento sulla risoluzione dei problemi di MDT). Al termine, deve esistere un'immagine acquisita del computer di riferimento in \\WDG-MDT-01\Capture$\WDG-REF-01.wim.
Passaggio 5: Creare e configurare una sequenza di attività per distribuire il computer di destinazione
Al termine della sequenza di attività per distribuire il computer di riferimento (WDG-REF-01), un'immagine acquisita del computer di riferimento viene archiviata in \\WDG-MDT-01\Capture$\WDG-REF-01.wim. Creare ora una sequenza di attività che distribuirà l'immagine acquisita del computer di riferimento nel computer di destinazione (WDG-CLI-01). Al termine di questo passaggio, è possibile distribuire l'immagine acquisita del computer di riferimento nel computer di destinazione.
Creare e configurare una sequenza di attività per distribuire il computer di destinazione:
Importazione del file wim acquisito nel passaggio precedente in Configuration Manager tramite l'Aggiunta guidata immagine del sistema operativo, come descritto in Passaggio 5-1: Importare il file wim acquisito in Configuration Manager
Uso della Creazione guidata sequenza di attività MDT per creare un modello di sequenza di attività MDT per distribuire l'immagine acquisita del computer di riferimento nel computer di destinazione, come descritto nel passaggio 5-2: Creare una sequenza di attività MDT per distribuire l'immagine acquisita
Selezione dei punti di distribuzione per i nuovi pacchetti e immagini creati dalla Creazione guidata sequenza di attività MDT, come descritto nel passaggio 5-3: Selezionare i punti di distribuzione per i nuovi pacchetti e immagini
Personalizzazione dei file di configurazione MDT per il computer di destinazione, in particolare il file CustomSettings.ini, come descritto nel passaggio 5-4: Personalizzare i file di configurazione di MDT
Aggiornamento dei punti di distribuzione Configuration Manager per il pacchetto Impostazioni personalizzate come descritto nel passaggio 5-5: Aggiornare i punti di distribuzione per il pacchetto delle impostazioni personalizzate
Personalizzazione della sequenza di attività per il computer di destinazione come descritto nel passaggio 5-6: Personalizzare la sequenza di attività per il computer di destinazione
Configurazione dell'installazione automatica di Office Professional Plus 2010 come descritto nel passaggio 5-7: Configurare un'installazione automatica di Office Professional Plus 2010
Creazione di un'applicazione Configuration Manager per distribuire Office Professional Plus 2010 come descritto nel passaggio 5-8: Creare un'applicazione Office Professional Plus 2010
Distribuzione dell'applicazione Office Professional Plus 2010 ai punti di distribuzione come descritto nel passaggio 5-9: Distribuire l'applicazione Office Professional Plus 2010
Rendere l'applicazione Office Professional Plus 2010 disponibile per tutti gli utenti, come descritto nel passaggio 5-10: Rendere l'applicazione Office Professional Plus 2010 disponibile per tutti gli utenti
Personalizzazione del file di configurazione della Procedura guidata UDI come descritto nel passaggio 5-11: Personalizzare il file di configurazione della procedura guidata UDI per il computer di destinazione
Creazione di una nuova pagina della procedura guidata personalizzata per raccogliere informazioni aggiuntive sulla distribuzione, come descritto nel passaggio 5-13: Creare una nuova pagina della procedura guidata personalizzata
Aggiunta di controlli alla nuova pagina della procedura guidata personalizzata, come descritto nella pagina Passaggio 5-14: Aggiungere controlli a una nuova procedura guidata personalizzata
Aggiornamento del pacchetto di file MDT che contiene il file di configurazione della Procedura guidata UDI aggiornato, come descritto nel passaggio 5-15: Aggiornare i punti di distribuzione per il pacchetto di file MDT
Passaggio 5-1: Importare il file wim acquisito in Configuration Manager
Dopo aver acquisito l'immagine del computer di riferimento (WDG-REF-01) nel file wim, importare il file wim acquisito in Configuration Manager. Importare il file wim acquisito nel nodo Immagini del sistema operativo usando l'Aggiunta guidata immagine del sistema operativo.
Il file WIM acquisito contiene due immagini, una per ogni partizione nel computer di riferimento. Identificare quale delle immagini ha il sistema operativo Windows 8.1 acquisito usando la descrizione dell'immagine contenente Windows 8.1. L'indice dell'immagine viene usato quando si crea la sequenza di attività per la distribuzione dell'immagine acquisita nel computer di destinazione.
Per importare il file wim acquisito in Configuration Manager
Selezionare Start, scegliere Tutti i programmi e quindi Microsoft System Center 2012. Scegliere Configuration Manager e quindi Configuration Manager Console.
Nel riquadro di spostamento della console di Configuration Manager selezionare Raccolta software.
Nell'area di lavoro Raccolta software passare a Panoramica/Sistemi operativi/Immagini del sistema operativo.
Nel gruppo Crea della barra multifunzione selezionare Aggiungi immagine del sistema operativo.
Viene avviata l'Aggiunta guidata immagine del sistema operativo.
Completare l'Aggiunta guidata immagine del sistema operativo usando le informazioni nella tabella 30. Accettare i valori predefiniti, se non diversamente specificato.
Tabella 30. Informazioni per il completamento dell'Aggiunta guidata immagine del sistema operativo
Nella pagina della procedura guidata Eseguire l'operazione seguente Data Source In Percorso digitare \\WDG-MDT-01\Capture$\WDG-REF-01.wim e quindi selezionare Avanti. Generale 1. In Nome digitare Windows 8.1'immagine di riferimento.
2. In Versione digitare 1.00.
3. In Commenti digitare Windows 8.1'immagine acquisita del computer di riferimento (WDG-REF-01) usata per la distribuzione nei computer di destinazione e quindi selezionare Avanti.Riepilogo Esaminare le informazioni nella casella Dettagli specificata durante il completamento delle pagine della procedura guidata precedente e quindi selezionare Avanti. Progresso Viene visualizzato lo stato di avanzamento per l'importazione dell'immagine del sistema operativo. Completamento Selezionare Chiudi. Nel riquadro di anteprima selezionare Windows 8.1'immagine di riferimento.
Nel riquadro di anteprima selezionare la scheda Dettagli .
Viene visualizzato l'elenco delle partizioni del sistema operativo acquisite nel file wim. L'indice dell'immagine che contiene Windows 8.1 è l'indice dell'immagine che verrà specificato in un secondo momento durante la Creazione guidata sequenza di attività MDT.
Registrare l'indice dell'immagine che contiene Windows 8.1.
Consiglio
Ai fini di questo esempio, l'indice immagine 2 deve avere il sistema operativo Windows 8.1.
Passaggio 5-2: Creare una sequenza di attività MDT per distribuire l'immagine acquisita
Dopo aver acquisito l'immagine, creare una sequenza di attività per distribuire l'immagine acquisita del computer di riferimento (WDG-REF-01) nel computer di destinazione (WDG-CLI-01). La maggior parte dei pacchetti necessari per questa sequenza di attività è stata creata in precedenza nel processo. È tuttavia necessario creare un nuovo pacchetto MDT Custom Settings con le impostazioni di configurazione appropriate per il computer di destinazione e creare un'immagine del sistema operativo dell'immagine acquisita del computer di riferimento.
Per creare un modello di sequenza di attività per distribuire l'immagine acquisita nel computer di destinazione
Selezionare Start, scegliere Tutti i programmi e quindi Microsoft System Center 2012. Scegliere Configuration Manager e quindi Configuration Manager Console.
Nel riquadro di spostamento della console di Configuration Manager selezionare Raccolta software.
Nell'area di lavoro Raccolta software passare a Panoramica/Sistemi operativi/Sequenze di attività.
Nella scheda Home della barra multifunzione selezionare Crea sequenza di attività MDT nel gruppo Sequenze di attività.
Viene avviata la Creazione guidata sequenza di attività MDT.
Completare la Creazione guidata sequenza di attività MDT usando le informazioni nella tabella 31. Accettare i valori predefiniti, se non diversamente specificato.
Tabella 31. Informazioni per il completamento della Creazione guidata sequenza di attività MDT
Nella pagina della procedura guidata Eseguire l'operazione seguente Scegliere il modello Selezionare Sequenza attività client e quindi avanti. Scegli modello: Generale 1. In Nome sequenza attività digitare UDI - Windows 8.1 Distribuzione di destinazione.
2. Nei commenti della sequenza di attività digitare Sequenza di attività per distribuire l'immagine del computer di riferimento acquisita nel computer di destinazione (WDG-CLI-01) usando UDI e quindi selezionare Avanti.Scegli modello: Dettagli 1. In Nome utilizzo digitare Woodgrove Bank Employee.
2. In Nome organizzazione digitare Woodgrove Bank.
3. Selezionare Avanti.Scegli modello: Impostazioni acquisizione Selezionare Avanti. Immagine di avvio 1. In Specificare un pacchetto di immagine di avvio esistente selezionare Sfoglia.
2. Nella finestra di dialogo Seleziona pacchetto selezionare Windows PE Personalizzato e quindi selezionare OK.
3. Selezionare Avanti.Pacchetto MDT 1. In Specificare un pacchetto esistente di Microsoft Deployment Toolkit Files selezionare Sfoglia.
2. Nella finestra di dialogo Seleziona un pacchetto selezionare File MDT e quindi selezionare OK.
3. Selezionare Avanti.Immagine del sistema operativo 1. Selezionare Specifica un'immagine del sistema operativo esistente.
2. In Specificare un'immagine del sistema operativo esistente selezionare Sfoglia.
3. Nella finestra di dialogo Seleziona pacchetto selezionare Windows 8.1'immagine di riferimento e quindi selezionare OK.
4. Selezionare Avanti.Immagine del sistema operativo: indice dell'immagine del sistema operativo 1. Nel file di immagine del sistema operativo selezionato (WIM) sono presenti più immagini. Specificare l'immagine da distribuire, selezionare image_index (dove image_index è l'indice dell'immagine che contiene Windows 8.1, identificato nel passaggio 5-1: Importare il file wim acquisito in Configuration Manager; ai fini di questa guida, selezionare 2).
2. Selezionare Avanti.Metodo di distribuzione Selezionare Esegui un'installazione guidata dall'utente e quindi selezionare Avanti. Pacchetto client 1. In Specificare un pacchetto client ConfigMgr esistente selezionare Sfoglia.
2. Nella finestra di dialogo Seleziona pacchetto selezionare Microsoft Configuration Manager Aggiornamento client e quindi selezionare OK.
3. Selezionare Avanti.Pacchetto USMT 1. In Specificare un pacchetto USMT esistente selezionare Sfoglia.
2. Nella finestra di dialogo Seleziona un pacchetto selezionare USMT e quindi selezionare OK.
3. Selezionare Avanti.Pacchetto impostazioni 1. Selezionare Crea un nuovo pacchetto di impostazioni.
2. Nella cartella di origine del pacchetto da creare digitare \\WDG-MDT-01\Packages$\UDICustomSettings_Target e quindi selezionare Avanti.Pacchetto impostazioni: dettagli delle impostazioni 1. In Nome digitare Impostazioni personalizzate computer di destinazione UDI.
2. In Versione digitare 1.00.
3. In Commenti digitare Impostazioni di configurazione per il processo di distribuzione MDT usando UDI (ad esempio CustomSettings.ini) per il computer di destinazione e quindi selezionare Avanti.Pacchetto Sysprep Selezionare Avanti. Riepilogo Esaminare le informazioni nella casella Dettagli specificata durante il completamento delle pagine della procedura guidata precedente e quindi selezionare Avanti. Progresso Viene visualizzato lo stato di avanzamento per la creazione della sequenza di attività. Conferma Seleziona Fine. Viene visualizzato l'elenco delle sequenze di attività. La sequenza di attività appena creata (UDI - Windows 8.1 distribuzione di destinazione) è elencata nell'elenco delle sequenze di attività.
Passaggio 5-3: Selezionare i punti di distribuzione per i nuovi pacchetti e immagini
L'esecuzione della Creazione guidata sequenza di attività MDT per creare la sequenza di attività per la destinazione genera un nuovo pacchetto di distribuzione software e una nuova immagine. Quando vengono creati il pacchetto e l'immagine, selezionare i punti di distribuzione da cui il pacchetto e l'immagine verranno copiati e disponibili per i computer di destinazione.
Nota
In questo esempio è presente un solo punto di distribuzione (WDG-MDT-01). Tuttavia, la maggior parte delle reti di produzione avrà più punti di distribuzione. Quando si esegue questo passaggio in un ambiente di produzione, selezionare i punti di distribuzione appropriati per la rete.
Selezionare i punti di distribuzione per il pacchetto di distribuzione software (per il nuovo pacchetto di impostazioni personalizzate del computer di destinazione denominato MDT 2013 Target Computer Custom Settings) e il pacchetto immagine del sistema operativo (per il nuovo file wim acquisito del computer di riferimento denominato Windows 8.1'immagine di riferimento).
Per selezionare i punti di distribuzione per il pacchetto di distribuzione software
Selezionare Start, scegliere Tutti i programmi e quindi Microsoft System Center 2012. Scegliere Configuration Manager e quindi Configuration Manager Console.
Nel riquadro di spostamento della console di Configuration Manager selezionare Raccolta software.
Nell'area di lavoro Raccolta software passare a Panoramica/Sistemi operativi/Sequenze di attività.
Nel riquadro di anteprima selezionare UDI - Windows 8.1 Distribuzione di destinazione.
Nella scheda Home della barra multifunzione selezionare Distribuisci contenuto nel gruppo Distribuzione.
Viene avviata la Distribuzione guidata contenuto.
Completare la Distribuzione guidata contenuto usando le informazioni nella tabella 32. Accettare i valori predefiniti, se non diversamente specificato.
Tabella 32. Informazioni per il completamento della Distribuzione guidata contenuto
Nella pagina della procedura guidata Eseguire l'operazione seguente Generale Selezionare Avanti. Contenuto Selezionare Avanti. Generale: Destinazione contenuto 1. Selezionare Aggiungi e quindi punto di distribuzione.
Verrà visualizzata la finestra di dialogo Aggiungi punti di distribuzione .
2. Nella finestra di dialogo Aggiungi punti di distribuzione selezionare \\WDGMDT01.mdt2013.corp.woodgrovebank.com e quindi selezionare OK.
\\WDGMDT01.mdt2013.corp.woodgrovebank.com viene visualizzato nell'elenco Destinazione contenuto .
3. Selezionare Avanti.Riepilogo Esaminare le informazioni nella casella Dettagli specificata durante il completamento delle pagine della procedura guidata precedente e quindi selezionare Avanti. Progresso Viene visualizzato lo stato di avanzamento della distribuzione del software. Completamento Selezionare Chiudi.
Passaggio 5-4: Personalizzare i file di configurazione di MDT
Dopo aver creato la sequenza di attività per il computer di destinazione, personalizzare i file di configurazione MDT che forniscono le impostazioni di configurazione per la distribuzione di Windows 8.1 nel computer di destinazione, in particolare CustomSettings.ini.
Dopo aver personalizzato il file CustomSettings.ini, salvare i file aggiornati nella cartella di origine per il pacchetto impostazioni personalizzate MDT creato in precedenza nel processo (E:\Packages$\CustomSettings_Target).
Per personalizzare i file di configurazione MDT per il computer di destinazione
In Esplora risorse passare alla cartella E:\Packages$\CustomSettings_Target e quindi fare doppio clic su CustomSettings.ini.
Aprire Il Blocco note e quindi aggiungere la riga seguente al file CustomSettings.ini richiesto dall'ambiente, come illustrato in Listato 2:
Questa impostazione configura il monitoraggio della distribuzione del computer di destinazione.
Nota
Apportare qualsiasi altra modifica richiesta dall'ambiente.
Elenco 2. File CustomSettings.ini predefinito
[Settings] Priority=Default Properties=MyCustomProperty [Default] OSInstall=Y SkipCapture=YES SkipAdminPassword=NO SkipProductKey=YES EventService=http://WDG-MDT-01:9800Salvare il file e quindi chiudere il Blocco note.
Passaggio 5-5: Aggiornare i punti di distribuzione per il pacchetto delle impostazioni personalizzate
Quando la cartella di origine è stata aggiornata per il pacchetto impostazioni personalizzate del computer di destinazione MDT in Configuration Manager, aggiornare i punti di distribuzione per il pacchetto impostazioni personalizzate del computer di destinazione MDT. L'aggiornamento dei punti di distribuzione copia la versione aggiornata del file CustomSettings.ini nelle condivisioni di distribuzione specificate nel pacchetto.
Per aggiornare i punti di distribuzione per il pacchetto Impostazioni personalizzate
Selezionare Start, scegliere Tutti i programmi e quindi Microsoft System Center 2012. Scegliere Configuration Manager e quindi Configuration Manager Console.
Nel riquadro di spostamento della console di Configuration Manager selezionare Raccolta software.
Nell'area di lavoro Raccolta software passare a Panoramica/Gestione applicazioni/Pacchetti.
Nel riquadro di anteprima selezionare Impostazioni personalizzate computer di destinazione MDT.
Nella scheda Home della barra multifunzione selezionare Aggiorna punti di distribuzione nel gruppo Distribuzione.
Verrà visualizzata la finestra di dialogo Configuration Manager che informa che si intende aggiornare il pacchetto in tutti i punti di distribuzione.
Nella finestra di dialogo Configuration Manager selezionare OK.
Chiudere tutte le finestre e le finestre di dialogo aperte.
Passaggio 5-6: Personalizzare la sequenza di attività per il computer di destinazione
Per la maggior parte delle distribuzioni, la sequenza di attività distribuzione di destinazione Windows 8.1 creata in precedenza nel processo esegue tutti i passaggi necessari senza modifiche. In questo esempio modificare il modello di sequenza di attività per impostare la password per l'account amministratore locale su un valore noto. Per impostazione predefinita, la sequenza di attività imposta la password per l'account amministratore locale su un valore casuale. La sequenza di attività può richiedere ulteriori personalizzazioni a seconda dell'ambiente.
Per personalizzare la sequenza di attività Distribuzione di destinazione Windows 8.1
Selezionare Start, scegliere Tutti i programmi e quindi Microsoft System Center 2012. Scegliere Configuration Manager e quindi Configuration Manager Console.
Nel riquadro di spostamento della console di Configuration Manager selezionare Raccolta software.
Nell'area di lavoro Raccolta software passare a Panoramica/Sistemi operativi/Sequenze di attività.
Nel riquadro di anteprima selezionare UDI - Windows 8.1 Distribuzione di destinazione.
Nella scheda Home della barra multifunzione selezionare Modifica nel gruppo Sequenza di attività.
Verrà visualizzata la finestra di dialogo Windows 8.1 Reference Deployment Task Sequence Editor .The Windows 8.1 Reference Deployment Task Sequence Editor (Editor sequenza di attività di distribuzione di riferimento).
Nella finestra di dialogo Editor sequenza di attività di distribuzione Windows 8.1 riferimento passare a PostInstall/Applica impostazioni di Windows.
Nella scheda Proprietà selezionare Abilita l'account e specificare la password dell'amministratore locale.
Nella scheda Proprietà , in Password e Conferma password, digitare P@ssw0rd e quindi selezionare Applica.
Apportare eventuali modifiche aggiuntive alla sequenza di attività richiesta dall'ambiente e quindi selezionare OK.
Chiudere tutte le finestre e le finestre di dialogo aperte.
Passaggio 5-7: Configurare un'installazione automatica di Office Professional Plus 2010
Configuration Manager distribuisce i file e le cartelle usati per distribuire Office Professional Plus 2010, ma non fornisce il metodo per eseguire un'installazione automatica dopo la distribuzione. L'installazione automatica deve invece essere configurata usando i metodi forniti in Office Professional Plus 2010. È possibile configurare l'installazione automatica (invisibile all'utente) di Office Professional Plus 2010 usando uno dei metodi seguenti:
Creare un file di personalizzazione dell'installazione dello Strumento di personalizzazione di Office (file con estensione msp).
Modificare il file Config.xml.
Per altre informazioni su ognuno di questi metodi, vedere Personalizzare l'installazione prima di installare Office 2010.
Ai fini di questa guida, l'installazione automatica di Office Professional Plus 2010 verrà eseguita creando un file di personalizzazione dell'installazione dello Strumento di personalizzazione di Office (file msp). Il file di personalizzazione dell'installazione dello Strumento di personalizzazione di Office verrà salvato nella cartella Aggiornamenti, che viene automaticamente analizzata dall'installazione guidata di Office Professional Plus 2010.
Per configurare un'installazione automatica di Office Professional Plus 2010
Al prompt dei comandi digitare il comando seguente e quindi premere INVIO.
e:Al prompt dei comandi digitare il comando seguente e quindi premere INVIO.
cd \Source$\OfficeProPlus2010\Al prompt dei comandi digitare il comando seguente e quindi premere INVIO.
setup /adminViene avviato lo Strumento di personalizzazione di Office e viene visualizzata la finestra di dialogo Seleziona prodotto .
Nello Strumento di personalizzazione di Office selezionare OK nella finestra di dialogo Seleziona prodotto.
Lo Strumento di personalizzazione di Office carica le informazioni appropriate e quindi visualizza le impostazioni che possono essere personalizzate nel file con estensione msp.
Nello Strumento di personalizzazione di Office, nel riquadro di spostamento, passare al percorso di installazione e al nome dell'organizzazione.
Nel riquadro di anteprima digitare Woodgrove Bank in Nome organizzazione.
Nel riquadro di spostamento dello Strumento di personalizzazione di Office passare a Installazione/Licenze e all'interfaccia utente.
Nel riquadro di anteprima selezionare la casella di controllo Accetto i termini nel Contratto di licenza .
Nel riquadro di anteprima selezionare Nessuno in Livello di visualizzazione.
Dal menu File selezionare Salva con nome.
Verrà visualizzata la finestra di dialogo Salva con nome.
Nella finestra di dialogo Salva con nome digitare E:\Source$\OfficeProPlus2010\Aggiornamenti\OPP2010_Unattend e quindi selezionare Salva.
Il file OPP2010_Unattend.msp viene salvato.
Chiudere tutte le finestre e le finestre di dialogo aperte.
Passaggio 5-8: Creare un'applicazione Office Professional Plus 2010
Uno dei vantaggi dell'esecuzione di distribuzioni MDT tramite UDI è la possibilità per l'utente di selezionare le applicazioni da installare in fase di distribuzione. È possibile aggiungere un numero qualsiasi di applicazioni a Configuration Manager e quindi selezionare le applicazioni durante l'esecuzione della Procedura guidata UDI, come descritto in Passaggio 6-4: Avviare il computer di destinazione con il supporto di avvio della sequenza di attività.
È possibile configurare le applicazioni visualizzate nella Procedura guidata UDI usando la procedura guidata UDI Designer, come descritto in Passaggio 5-11: Personalizzare il file di configurazione della Procedura guidata UDI per il computer di destinazione.
Per creare un'applicazione Office Professional Plus 2010
Selezionare Start, scegliere Tutti i programmi e quindi Microsoft System Center 2012. Scegliere Configuration Manager e quindi Configuration Manager Console.
Nel riquadro di spostamento della console di Configuration Manager selezionare Raccolta software.
Nell'area di lavoro Raccolta software passare a Panoramica/Gestione applicazioni/Applicazioni.
Nella scheda Home della barra multifunzione selezionare Crea applicazione nel gruppo Crea.
Viene avviata la Creazione guidata applicazione.
Completare la Creazione guidata applicazione usando le informazioni contenute nella tabella 33. Accettare i valori predefiniti, se non diversamente specificato.
Tabella 3. Informazioni per il completamento della Creazione guidata applicazione
Nella pagina della procedura guidata Eseguire l'operazione seguente Generale Selezionare Specificare manualmente le informazioni sull'applicazione e quindi selezionare Avanti. Generale: Generale 1. In Nome digitare Microsoft Office Professional Plus 2010 - x86.
2. Nei commenti dell'amministratore digitare la versione a 32 bit di Microsoft Office Professional Plus 2010.
3. Selezionare la casella di controllo Consenti l'installazione dell'applicazione dall'azione Installa sequenza di attività dell'applicazione anziché distribuirla manualmente .
4. Selezionare Avanti.Generale: Catalogo applicazioni 1. Nella descrizione localizzata digitare la versione a 32 bit di Microsoft Office Professional Plus 2010 per l'uso da parte dei dipendenti di Woodgrove Bank.
2. In Parole chiavedigitare Office Professional Plus 2010.
3. Selezionare Avanti.Generale: Tipo di distribuzione s - Selezionare Aggiungi.
Viene avviata la Creazione guidata tipo di distribuzione. - Nella pagina Generale della Creazione guidata tipo di distribuzione selezionare Specificare manualmente le informazioni sul tipo di distribuzione e quindi selezionare Avanti.
- Nella pagina Generale: Informazioni generali seguire questa procedura e quindi selezionare Avanti:
- In Nome digitare Microsoft Office Professional Plus 2010 - x32 (Windows Installer).
- In Commenti amministratore digitare Deploy Microsoft Office Professional Plus 2010 using native Windows Installer (Distribuisci Microsoft Office Professional Plus 2010 usando Windows Installer nativo).
- Nella pagina Generale: Contenuto seguire questa procedura e quindi selezionare Avanti:
- In Percorso contenuto digitare \\WDGMDT01\Source$\OfficeProPlus2010.
- In Programma di installazione digitare setup.exe.
- In Programma di disinstallazione digitare setup.exe /uninstall PROPLUS.
- Nella pagina Generale: Metodo di rilevamento seguire questa procedura e quindi selezionare Avanti:
- Selezionare Aggiungi clausola,
Verrà visualizzata la finestra di dialogo Regola di rilevamento . - Nella finestra di dialogo Regola di rilevamento selezionare Windows Installer in Tipo di impostazione.
- In Codice prodotto selezionare Sfoglia
Verrà visualizzata la finestra di dialogo Apri . - Nella finestra di dialogo Apri , in Nome file digitare \\WDGMDT01\Source$\OfficeProPlus2010\ProPlus.WW\ProPlusWW.msie quindi selezionare Apri.
Il codice del prodotto per Office Professional Plus 2010 viene visualizzato nella casella Codice prodotto. - Nella finestra di dialogo Regola di rilevamento selezionare OK.
- Selezionare Aggiungi clausola,
- Nella pagina Generale: Esperienza utente seguire questa procedura e quindi selezionare Avanti:
- In Comportamento di installazione selezionare Installa per sistema.
- In Requisito di accesso selezionare Se un utente è connesso o meno.
- In Visibilità programma di installazione selezionare Normale.
- In Tempo di installazione stimato digitare 120.
- Nella pagina Requisiti selezionare Avanti.
- Nella pagina Dipendenze selezionare Avanti.
- Nella pagina Riepilogo selezionare Avanti.
- Nella pagina Completamento selezionare Chiudi.
Viene avviata la Creazione guidata applicazione. - Selezionare Avanti.
Riepilogo Esaminare le informazioni nella casella Dettagli specificata durante il completamento delle pagine della procedura guidata precedente e quindi selezionare Avanti. Progresso Viene visualizzato lo stato di avanzamento per la creazione dell'applicazione. Completamento Selezionare Chiudi. L'applicazione Office Professional Plus 2010 - x86 viene visualizzata nel riquadro di anteprima.
- Selezionare Aggiungi.
Passaggio 5-9: Distribuire l'applicazione Office Professional Plus 2010
Dopo aver creato l'applicazione Office Professional Plus 2010, è necessario distribuire l'applicazione ai punti di distribuzione. In questo modo è possibile installare l'applicazione dai punti di distribuzione. Ai fini di questa guida, è presente un solo punto di distribuzione (WDG-MDT-01). Nelle distribuzioni Configuration Manager tipiche sono in genere presenti più punti di distribuzione.
Per distribuire l'applicazione Office Professional Plus 2010
Selezionare Start, scegliere Tutti i programmi e quindi Microsoft System Center 2012. Scegliere Configuration Manager e quindi Configuration Manager Console.
Nel riquadro di spostamento della console di Configuration Manager selezionare Raccolta software.
Nell'area di lavoro Raccolta software passare a Panoramica/Gestione applicazioni/Applicazioni.
Nel riquadro di anteprima selezionare Microsoft Office Professional Plus 2012 - x86.
Nella scheda Home della barra multifunzione selezionare Distribuisci contenuto nel gruppo Distribuzione.
Viene avviata la Distribuzione guidata contenuto.
Completare la Distribuzione guidata contenuto usando le informazioni nella tabella 34. Accettare i valori predefiniti, se non diversamente specificato.
Tabella 34. Informazioni per il completamento della Distribuzione guidata contenuto
Nella pagina della procedura guidata Eseguire l'operazione seguente Generale Selezionare Avanti. Generale: Contenuto Selezionare Avanti. Generale: Destinazione contenuto 1. Selezionare Aggiungi e quindi punto di distribuzione.
Verrà visualizzata la finestra di dialogo Aggiungi punti di distribuzione .
2. Nella finestra di dialogo Aggiungi punti di distribuzione selezionare \\WDGMDT01.mdt2013.corp.woodgrovebank.com e quindi selezionare OK.
\\WDGMDT01.mdt2013.corp.woodgrovebank.com viene visualizzato nell'elenco Destinazione contenuto.
3. Selezionare Avanti.Riepilogo Esaminare le informazioni nella casella Dettagli specificata durante il completamento delle pagine della procedura guidata precedente e quindi selezionare Avanti. Progresso Viene visualizzato lo stato di avanzamento per la distribuzione dell'applicazione. Completamento Selezionare Chiudi. Chiudere tutte le finestre e le finestre di dialogo aperte.
Passaggio 5-10: Rendere disponibile l'applicazione Office Professional Plus 2010 a tutti gli utenti
Dopo aver creato l'applicazione Office Professional Plus 2010, è necessario distribuire l'applicazione ai punti di distribuzione. In questo modo è possibile installare l'applicazione dai punti di distribuzione. Ai fini di questa guida, è presente un solo punto di distribuzione (WDG-MDT-01). Nelle distribuzioni Configuration Manager tipiche sono in genere presenti più punti di distribuzione.
Per rendere disponibile l'applicazione Office Professional Plus 2010 a tutti gli utenti
Selezionare Start, scegliere Tutti i programmi e quindi Microsoft System Center 2012. Scegliere Configuration Manager e quindi Configuration Manager Console.
Nel riquadro di spostamento della console di Configuration Manager selezionare Raccolta software.
Nell'area di lavoro Raccolta software passare a Panoramica/Gestione applicazioni/Applicazioni.
Nel riquadro di anteprima selezionare Microsoft Office Professional Plus 2010 - x86.
Nella scheda Home della barra multifunzione selezionare Distribuisci nel gruppo Distribuzione.
Viene avviata la Distribuzione guidata software.
Completare la Distribuzione guidata software usando le informazioni nella tabella 35. Accettare i valori predefiniti, se non diversamente specificato.
Tabella 35. Informazioni per il completamento della Distribuzione guidata software
Nella pagina della procedura guidata Eseguire l'operazione seguente Generale 1. In Raccolta selezionare Sfoglia.
Verrà visualizzata la finestra di dialogo Seleziona raccolta .
2. Nella finestra di dialogo Seleziona raccolta selezionare Tutti gli utenti e quindi selezionare OK.
3. In Commenti digitare Rendere Microsoft Office Professional Plus 2010 disponibile per la distribuzione a tutti gli utenti.
4. Selezionare Avanti.Contenuto Selezionare Avanti. Impostazioni di distribuzione Selezionare Avanti. Pianificazione Selezionare Avanti. Avvisi Selezionare Avanti. Riepilogo Esaminare le informazioni nella casella Dettagli specificata durante il completamento delle pagine della procedura guidata precedente e quindi selezionare Avanti. Progresso Viene visualizzato lo stato di avanzamento della distribuzione dell'applicazione. Completamento Selezionare Chiudi. Chiudere tutte le finestre e le finestre di dialogo aperte.
Passaggio 5-11: Personalizzare il file di configurazione della procedura guidata UDI per il computer di destinazione
Il modello di sequenza di attività di installazione User-Driven include un passaggio della sequenza di attività che esegue la Procedura guidata UDI. Quando un passaggio della sequenza di attività esegue la Procedura guidata UDI, il passaggio fa anche riferimento a un file XML che determina la configurazione della Procedura guidata UDI. Il file UDIWizard_Config.xml nella cartella Scripts controlla il comportamento della Procedura guidata UDI. Personalizzare il file UDIWizard_Config.xml usando la Designer guidata UDI.
La procedura guidata UDI Designer include gruppi di fasi predefiniti per la Procedura guidata UDI elencata nella tabella 36. È possibile aggiungere o rimuovere le pagine della procedura guidata visualizzate nella Procedura guidata UDI e la sequenza di ogni pagina della procedura guidata per ogni gruppo di fasi.
Tabella 36. Gruppi di fasi predefiniti per ogni scenario di distribuzione MDT supportato
| Gruppo di fasi | Descrizione |
|---|---|
| Nuovo computer | Usare questo gruppo di fasi come base per la distribuzione quando una nuova installazione di un sistema operativo Windows viene distribuita in un nuovo computer e non viene eseguita la migrazione dello stato utente. |
| Aggiornamento | Usare questo gruppo di fasi come base per la distribuzione quando un computer viene aggiornato, inclusi i computer che devono essere ricreati per la standardizzazione delle immagini o per risolvere un problema. |
| Sostituisce | Usare questo gruppo di fasi come base per la distribuzione quando un computer sostituisce un altro computer. I dati di migrazione dello stato utente esistenti vengono salvati dal computer originale. Viene quindi distribuita una nuova installazione di Windows in un nuovo computer. Infine, i dati sullo stato utente vengono ripristinati nel nuovo computer. |
Per personalizzare il file di configurazione della Procedura guidata UDI per il computer di riferimento
Selezionare Start, scegliere Tutti i programmi, Microsoft Deployment Toolkit e quindi selezionare UDI Wizard Designer.
Viene avviata la procedura guidata UDI Designer.
Nella scheda Home della barra multifunzione selezionare Apri nel gruppo Menu file.
Nella finestra di dialogo Apri , in Nome file digitare \\WDG-MDT-01\Packages$\MDT_Files\Scripts\UDIWizard_Config.xmle quindi selezionare Apri.
Nota
Verrà aperta la copia del file UDIWizard_Config.xml che si trova nella cartella pacchetto MDT creata durante l'esecuzione della Creazione guidata sequenza di attività di distribuzione Microsoft in precedenza nel processo.
Nella raccolta pagine selezionare Installa programmi.
Nella scheda Home della barra multifunzione selezionare Configuration Manager nel gruppo Modifica impostazioni.
Verrà visualizzata la finestra di dialogo Impostazioni sito .
Nella finestra di dialogo Impostazioni sito seguire questa procedura e quindi selezionare OK:
In Nome server del sito digitare WDG-MDT-01.
In Codice sito digitare NYC.
Selezionare Convalida sito.
In Raccolta applicazioni digitare Tutti gli utenti.
Nota
La raccolta Configuration Manager digitata deve corrispondere alla raccolta Configuration Manager in cui sono state distribuite le applicazioni. In questa guida è stata selezionata la raccolta Tutti gli utenti nel passaggio 5-10: Rendere disponibile l'applicazione Office Professional Plus 2010 per tutti gli utenti.
Nel riquadro di anteprima espandere StageGroup: New Computer nella scheda Flusso.
Viene visualizzato l'elenco delle pagine della procedura guidata usate nel flusso StageGroup: New Computer.
Nota
Prendere nota della sequenza delle pagine della procedura guidata nel flusso StageGroup: New Computer nella procedura guidata UDI Designer. Verrà visualizzata la stessa sequenza di pagine della procedura guidata quando si esegue la Procedura guidata UDI nel passaggio 6-4: Avviare il computer di destinazione con il supporto di avvio della sequenza di attività.
Configurare il flusso StageGroup: New Computer usando le informazioni per ogni pagina elencata nella tabella 37. Accettare i valori predefiniti, se non diversamente specificato.
Tabella 37. Informazioni per la configurazione guidata dell'UDI Designer pagine
Pagina della procedura guidata Selezionare la scheda Configura ed eseguire le operazioni seguenti BitLocker - In Modalità BitLocker espandere Modalità BitLocker. Nella casella di controllo BitLocker deselezionare la casella di controllo Selezionare inizialmente questa casella di controllo .
- In Modalità BitLocker selezionare Sbloccato per ognuna delle opzioni di configurazione seguenti:
- Casella di controllo BitLocker
- Pulsanti di opzione in modalità BitLocker
- Casella di testo PIN
Lo stato di ogni opzione di configurazione viene modificato in Bloccato, impedendo agli utenti di modificare queste opzioni nella Procedura guidata UDI.Volume - In Casella combinata immagine espandere Comportamento combinato immagine, in Valori casella combinata immagine fare clic con il pulsante destro del mouse su Windows 8.1 RTM (x86) e quindi selezionare Seleziona un'immagine del sistema operativo.
Verrà visualizzata la finestra di dialogo Seleziona un'immagine del sistema operativo . - Completare la finestra di dialogo Selezionare un'immagine del sistema operativo eseguendo i passaggi seguenti e quindi selezionare OK:
- In Selezionare un'immagine/programma di installazione del sistema operativo da aggiungere selezionare image_index (dove image_index è l'indice dell'immagine che contiene Windows 8.1, identificato nel passaggio 5-1: Importare il file wim acquisito in Configuration Manager; ai fini di questa guida, selezionare 2).
- In Nome visualizzato digitare Windows 8.1'immagine di riferimento - x64.
- In Casella combinata immagine espandere Comportamento combinato immagine; In Valori casella combinata immagine fare clic con il pulsante destro del mouse su Windows 8.1 RTM (x86) e quindi scegliere Rimuovi elemento.
Verrà visualizzata la finestra di dialogo Elimina conferma elemento . - Nella finestra di dialogo Elimina conferma elemento selezionare Sì.
- In User Data and Settings (Dati utente e impostazioni) espandere User Data Combo Behavior (Comportamento combinato dati utente) e quindi selezionare la casella di controllo Format: Clean all the data on the target volume during install (Formato: Pulisci tutti i dati nel volume di destinazione durante l'installazione ).
- In Comportamento combinato dati utente selezionare Sbloccato per ognuna delle opzioni di configurazione seguenti:
- Formatta unità
- Windows Directory
Lo stato di ogni opzione di configurazione viene modificato in Bloccato, impedendo agli utenti di modificare queste opzioni nella Procedura guidata UDI.Dettagli nuovo computer 1. In Dettagli rete espandere Dettagli rete; In Pulsanti di opzione dominio o gruppo di lavoro selezionare Dominio.
2. In Pulsanti di opzione dominio o gruppo di lavoro selezionare Sbloccato.
Lo stato viene modificato in Bloccato, che impedisce agli utenti di modificare questa opzione nella Procedura guidata UDI.
3. In Dettagli rete espandere Domini e unità organizzative e quindi selezionare Aggiungi dominio.
Verrà visualizzata la finestra di dialogo Crea o modifica informazioni sul dominio .
4. Nella finestra di dialogo Crea o modifica informazioni dominio , in Nome di dominio digitare mdt2013.corp.woodgrovebank.com.
5. Nella finestra di dialogo Crea o modifica informazioni dominio digitare Woodgrove Bank Dominio di Active Directory in Nome descrittivo e quindi selezionare OK.Installare programmi - In Software e gruppi fare clic con il pulsante destro del mouse su un'area vuota e quindi scegliere Aggiungi gruppo software.
Verrà visualizzata la finestra di dialogo Aggiungi/Modifica gruppo software . - Nella finestra di dialogo Aggiungi/Modifica un gruppo di software digitare Woodgrove Bank Applications in Nome e quindi selezionare OK.
- In Software e gruppi selezionare Applicazioni di Woodgrove Bank.
- Nella scheda Home della barra multifunzione selezionare Aggiungi nel gruppo Impostazioni generali elemento software e quindi selezionare Aggiungi software al gruppo.
Viene avviata l'Aggiunta guidata software al gruppo. - Completare l'Aggiunta guidata software al gruppo seguendo questa procedura:
- Nella pagina Tipo di elemento software da aggiungere selezionare Voglio aggiungere un'applicazione e quindi selezionare Avanti.
- Nella pagina Cerca Configuration Manager per l'elemento software da aggiungere digitare Microsoft Office Professional Plus 2010 - x86 in Nome visualizzato.
- Nella pagina Cerca Configuration Manager per l'elemento software da aggiungere selezionare Seleziona.
Verrà visualizzata la finestra di dialogo Cerca applicazioni . - Nella finestra di dialogo Cerca applicazioni selezionare Cerca, selezionare Microsoft Office Professional Plus 2010 - X86 e quindi selezionare OK.
- Nella pagina Cerca Configuration Manager per l'elemento software da aggiungere selezionare Fine.
Microsoft Office Professional Plus 2010 - x86 viene visualizzato sotto il gruppo di software Woodgrove Bank Applications. - In Software e gruppi selezionare Software generale.
- Nella scheda Home della barra multifunzione selezionare Aggiungi nel gruppo Impostazioni generali elemento software e quindi selezionare Rimuovi elemento.
Verrà visualizzata la finestra di dialogo Elimina elemento selezionato . - Nella finestra di dialogo Elimina elemento selezionato selezionare Sì.
- In Software e gruppi selezionare la casella di controllo per Woodgrove Bank Applications.
Sono selezionati il gruppo e Microsoft Office Professional Plus 2010 - x86.
Nella scheda Home della barra multifunzione selezionare Salva.
Verrà visualizzata la finestra di dialogo Salva file .
Nella finestra di dialogo Salva file selezionare OK.
Lasciare aperta la procedura guidata UDI Designer per il passaggio successivo.
Passaggio 5-13: Creare una nuova pagina della creazione guidata personalizzata
È possibile creare pagine personalizzate della procedura guidata che consentono di raccogliere informazioni sulla distribuzione oltre alle informazioni raccolte in altre pagine della Procedura guidata UDI. Le pagine della procedura guidata personalizzate vengono create in base al tipo di pagina della creazione guidata pagina personalizzata . Dopo aver creato la pagina della procedura guidata personalizzata, è possibile aggiungervi controlli e configurare le variabili della sequenza di attività impostate dai controlli.
Per questa guida, Woodgrove Bank vuole consentire agli utenti di immettere il nome e il reparto in cui lavorano. Woodgrove Bank è una banca dipartimentale in base alla posizione geografica. Queste informazioni verranno usate per configurare il nome utente registrato e l'organizzazione in Windows. In questo passaggio si aggiunge una nuova pagina della procedura guidata personalizzata al gruppo di fasi Nuovo computer.
Per creare una nuova pagina della procedura guidata personalizzata
Nella scheda Home della barra multifunzione selezionare Aggiungi pagina nel gruppo Raccolta pagine. Verrà visualizzata la finestra di dialogo Aggiungi nuova pagina.
Nella colonna Tipo di pagina della finestra di dialogo Aggiungi nuova pagina selezionare Compila pagina personalizzata.
In Nome visualizzato digitare Informazioni utente.
In Nome pagina digitare UserInformationPage e quindi selezionare OK.
La pagina Informazioni utente viene visualizzata nella raccolta pagine.
Nel riquadro dei dettagli selezionare la scheda Flusso .
Nella scheda Flusso espandere il gruppo di fasi Nuovo computer.
Viene visualizzato l'elenco delle pagine della procedura guidata nel gruppo di fasi Nuovo computer.
Nella raccolta pagine trascinare la pagina Informazioni utente in un punto immediatamente precedente alla pagina BitLocker nel gruppo di fasi Nuovo computer della scheda Flusso .
Nella scheda Home della barra multifunzione selezionare Salva.
Verrà visualizzata la finestra di dialogo Salva file .
Nella finestra di dialogo Salva file selezionare OK.
Lasciare aperta la procedura guidata UDI Designer per il passaggio successivo.
Passaggio 5-14: Aggiungere controlli alla pagina Creazione guidata personalizzata
Dopo aver aggiunto la nuova pagina della procedura guidata personalizzata UDI al gruppo di fasi Nuovo computer, è necessario aggiungere i controlli appropriati alla nuova pagina della procedura guidata personalizzata. I controlli vengono aggiunti alla pagina della procedura guidata personalizzata dalla casella degli strumenti Compila pagina personalizzata, che viene visualizzata quando si visualizza la pagina della procedura guidata personalizzata nella scheda Configura della procedura guidata UDI Designer.
Nella tabella 38 sono elencati i tipi di controlli nella pagina della procedura guidata personalizzata, illustrata nella figura 1.
Tabella 38. Tipi di controlli nella casella degli strumenti UDI Build Your Own Page
| Tipo di controllo | Descrizione |
|---|---|
| Casella di controllo | Questo controllo consente di selezionare o deselezionare un'opzione di configurazione e si comporta come una casella di controllo dell'interfaccia utente tradizionale. Questo controllo ha un'etichetta corrispondente che è possibile usare per descrivere lo scopo della casella di controllo. Lo stato di questo controllo è True quando la casella di controllo è selezionata e False quando la casella di controllo è deselezionata. Lo stato della casella di controllo viene archiviato nella variabile della sequenza di attività configurata per questo controllo. Per altre informazioni su questo controllo, vedere "Controllo checkbox" nel documento MDT Informazioni di riferimento sul toolkit. |
| Combobox | Questo controllo consente di selezionare un elemento da un elenco di elementi e si comporta come un elenco a discesa tradizionale dell'interfaccia utente. Questo controllo consente di aggiungere o rimuovere elementi dall'elenco e di fornire un valore corrispondente che verrà impostato nella variabile della sequenza di attività configurata per questo controllo. Per altre informazioni su questo controllo, vedere "Controllo Combobox" nel documento MDT Informazioni di riferimento sul toolkit. |
| Riga | Questo controllo consente di aggiungere una linea orizzontale per dividere una parte della pagina della procedura guidata personalizzata da un'altra. Questo controllo non raccoglie valori di configurazione, ma viene usato per migliorare visivamente l'interfaccia utente. Per altre informazioni su questo controllo, vedere "Controllo di riga" nel documento MDT Informazioni di riferimento sul toolkit. |
| Etichetta | Questo controllo consente di aggiungere testo descrittivo di sola lettura alla pagina della procedura guidata. Questo controllo non raccoglie valori di configurazione, ma viene usato per migliorare visivamente l'interfaccia utente. Per altre informazioni su questo controllo, vedere "Controllo etichetta" nel documento MDT Informazioni di riferimento sul toolkit. |
| Radio | Questo controllo consente di selezionare un'opzione di configurazione da un gruppo di due o più opzioni. Come per i pulsanti di opzione tradizionali, due o più di questi controlli possono essere raggruppati e quindi l'utente può selezionare una delle opzioni nel gruppo di pulsanti di opzione. A ogni opzione viene assegnato un valore univoco. Il valore assegnato al controllo opzione selezionato viene salvato nella variabile della sequenza di attività configurata per questo controllo. Per altre informazioni su questo controllo, vedere "Radio Control" nel documento MDT, Informazioni di riferimento sul toolkit. |
| Bitmap | Questo controllo consente di aggiungere un elemento grafico bitmap (.bmp file) alla pagina della procedura guidata personalizzata. Questo controllo non raccoglie valori di configurazione, ma viene usato per migliorare visivamente l'interfaccia utente. Il percorso del file .bmp è relativo al percorso della Procedura guidata UDI (OSDSetupWizard.exe). Per altre informazioni su questo controllo, vedere "Controllo bitmap" nel documento MDT Informazioni di riferimento sul toolkit. |
| Textbox | Questo controllo consente di immettere testo nella pagina della procedura guidata personalizzata. Il testo digitato in questo controllo viene salvato nella variabile della sequenza di attività configurata per questo controllo. Per altre informazioni su questo controllo, vedere "Controllo casella di testo" nel documento MDT Informazioni di riferimento sul toolkit. |
È possibile aggiungere qualsiasi combinazione di questi controlli alla pagina della procedura guidata personalizzata in base alle informazioni da raccogliere. Inoltre, è possibile utilizzare la casella di controllo Mostra griglia per visualizzare o nascondere le linee della griglia che possono essere usate per facilitare la progettazione visiva della pagina della procedura guidata personalizzata.
Ai fini di questo esempio, si creerà una pagina della procedura guidata personalizzata, come illustrato nella figura 1.
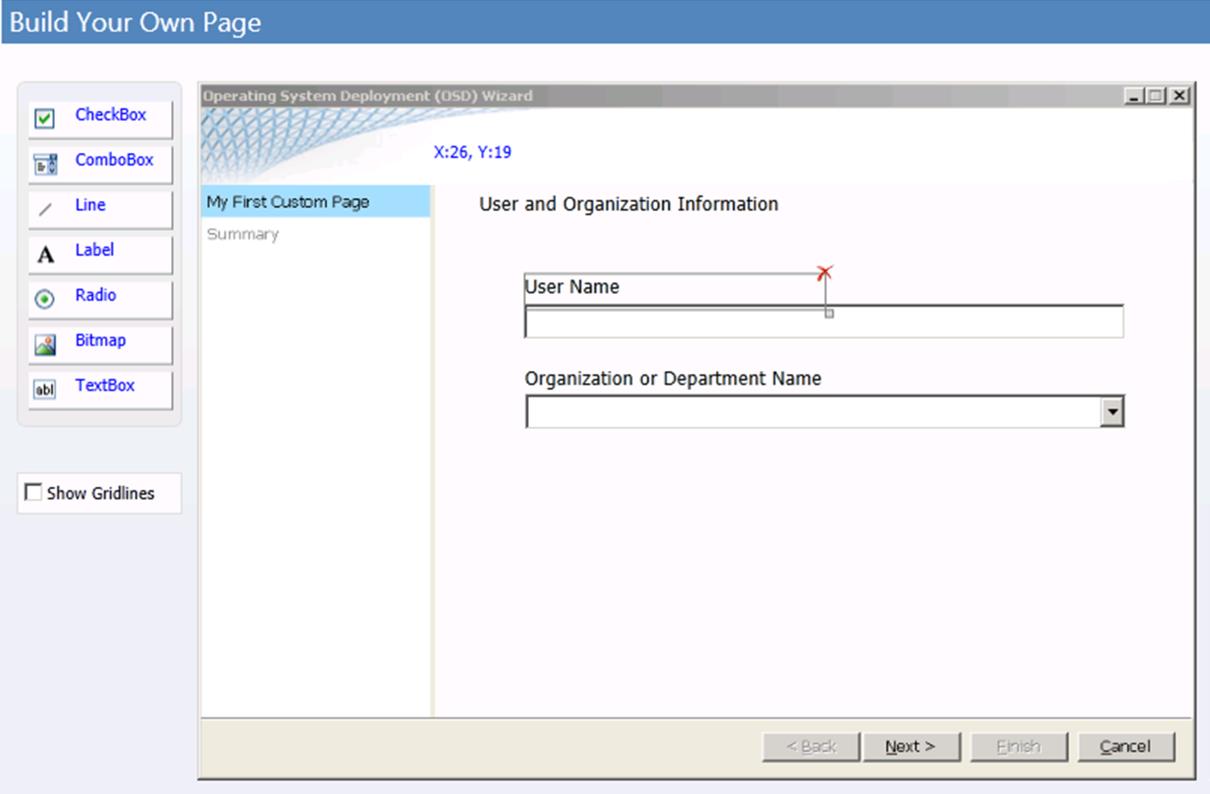 Figura 1. Pagina della procedura guidata personalizzata da creare
Figura 1. Pagina della procedura guidata personalizzata da creare
Figura 1. Pagina della procedura guidata personalizzata da creare
Per aggiungere controlli alla nuova pagina della procedura guidata personalizzata
Nella raccolta pagine selezionare La pagina Informazioni utente .
Nel riquadro dei dettagli selezionare la scheda Configura .
Vengono visualizzati la casella degli strumenti Compila pagina personalizzata e la pagina della procedura guidata vuota.
Nella casella degli strumenti Compila pagina personalizzata trascinare il controllo Etichetta nella pagina della procedura guidata vuota alle coordinate seguenti:
x = 30
y = 5
Il controllo etichetta viene inserito nella pagina della procedura guidata e denominato label1.
Nella pagina della procedura guidata personalizzata selezionare label1 (il controllo etichetta aggiunto nel passaggio 3).
Questo controllo funge da intestazione per la pagina della procedura guidata personalizzata e descrive lo scopo della pagina.
Configurare le proprietà di layout di label1 nella scheda Layout usando le informazioni nella tabella 39. Accettare i valori predefiniti, se non diversamente indicato.
Tabella 39. Proprietà layout label1
Proprietà Valore Etichetta Informazioni sull'utente e sull'organizzazione X 30 Y 5 Nella casella degli strumenti Compila pagina personalizzata trascinare il controllo Etichetta nella pagina della procedura guidata vuota alle coordinate seguenti:
x = 60
y = 60
Il controllo etichetta viene inserito nella pagina della procedura guidata e denominato label2.
Nella pagina della procedura guidata personalizzata selezionare label2 (il controllo aggiunto nel passaggio precedente).
Questo controllo funge da etichetta per la casella di testo utilizzata per immettere il nome utente.
Configurare le proprietà di layout di label2 nella scheda Layout usando le informazioni nella tabella 40. Accettare i valori predefiniti, se non diversamente indicato.
Tabella 40. Proprietà layout lable2
Proprietà Valore Etichetta Nome utente X 60 Y 60 Nella casella degli strumenti Compila pagina personalizzata selezionare e trascinare il controllo Casella di testo nella pagina della procedura guidata vuota approssimativamente alle coordinate seguenti:
x = 60
y = 80
Il controllo Casella di testo viene inserito nella pagina della procedura guidata e denominato text1.
Nella pagina della procedura guidata personalizzata selezionare text1 (il controllo aggiunto nel passaggio precedente).
Questo controllo è la casella di testo utilizzata per immettere il nome utente.
Configurare le proprietà di layout di text1 nella scheda Layout usando le informazioni nella tabella 41. Accettare i valori predefiniti, se non diversamente indicato.
Tabella 41. Proprietà layout text1
Proprietà Valore X 60 Y 80 Larghezza 400 Configurare le proprietà delle impostazioni di text1 nella scheda Impostazioni usando le informazioni nella tabella 42. Accettare i valori predefiniti, se non diversamente indicato.
Tabella 42. proprietà delle impostazioni text1
Proprietà Valore Nome variabile della sequenza di attività Fullname Nome visualizzato descrittivo visibile nella pagina di riepilogo Nome utente registrato Nella casella degli strumenti Compila pagina personalizzata trascinare il controllo Etichetta nella pagina della procedura guidata vuota alle coordinate seguenti:
x = 60
y = 60
Il controllo Label viene inserito nella pagina della procedura guidata e denominato label3.
Nella pagina della procedura guidata personalizzata selezionare label3 (il controllo aggiunto nel passaggio precedente).
Questo controllo funge da etichetta per la casella combinata usata per selezionare il nome dell'organizzazione o del reparto per l'utente.
Configurare le proprietà di layout di lable3 nella scheda Layout usando le informazioni nella tabella 43. Accettare i valori predefiniti, se non diversamente indicato.
Tabella 43. Proprietà layout lable3
Proprietà Valore Etichetta Nome organizzazione o reparto X 60 Y 121 Nella casella degli strumenti Compila pagina personalizzata trascinare il controllo Casella combinata nella pagina della procedura guidata vuota alle coordinate seguenti:
x = 60
y = 140
Il controllo Combobox viene inserito nella pagina della procedura guidata e denominato combo1.
Nella pagina della procedura guidata personalizzata selezionare combo1 (il controllo aggiunto nel passaggio precedente).
Questo controllo è la casella combinata usata per selezionare il nome dell'organizzazione.
Configurare le proprietà di layout di combo1 nella scheda Layout usando le informazioni nella tabella 44. Accettare i valori predefiniti, se non diversamente indicato.
Tabella 44. Proprietà layout combo1
Proprietà Valore X 60 Y 80 Larghezza 400 Aggiungere elementi di dati alle proprietà di layout di combo1 nella scheda Layout usando le informazioni nella tabella 45. Accettare i valori predefiniti, se non diversamente indicato.
Tabella 45. elementi di dati combo1
Valore Valore visualizzato Woodgrove Bank - New York City Woodgrove Bank - New York City Woodgrove Bank - Dallas Woodgrove Bank - Dallas Woodgrove Bank - Chicago Woodgrove Bank - Chicago Woodgrove Bank - Seattle Woodgrove Bank - Seattle Configurare le proprietà delle impostazioni di combo1 nella scheda Impostazioni usando le informazioni nella tabella 46. Accettare i valori predefiniti, se non diversamente indicato.
Tabella 46. proprietà delle impostazioni combo1
Proprietà Valore Nome variabile della sequenza di attività OrgName Nome visualizzato descrittivo visibile nella pagina di riepilogo Nome organizzazione registrato Nella scheda Home della barra multifunzione selezionare Salva.
Verrà visualizzata la finestra di dialogo Salva file .
Nella finestra di dialogo Salva file selezionare OK.
Chiudere la procedura guidata UDI Designer.
Passaggio 5-15: Aggiornare i punti di distribuzione per il pacchetto di file MDT
Dopo che il file di configurazione della Procedura guidata UDI, UDIWizard_Config.xml, è stato aggiornato per il pacchetto MDT Files in Configuration Manager, aggiornare i punti di distribuzione per il pacchetto MDT Files. L'aggiornamento dei punti di distribuzione copia la versione aggiornata del file UDIWizard_Config.xml nelle condivisioni di distribuzione specificate nel pacchetto.
Per aggiornare i punti di distribuzione per il pacchetto MDT Files
Selezionare Start, scegliere Tutti i programmi e quindi Microsoft System Center 2012. Scegliere Configuration Manager e quindi Configuration Manager Console.
Nel riquadro di spostamento della console di Configuration Manager selezionare Raccolta software.
Nell'area di lavoro Raccolta software passare a Panoramica/Gestione applicazioni/Pacchetti.
Nel riquadro di anteprima selezionare File MDT.
Nella scheda Home della barra multifunzione selezionare Aggiorna punti di distribuzione nel gruppo Distribuzione.
Verrà visualizzata la finestra di dialogo Configuration Manager che informa che si intende aggiornare il pacchetto in tutti i punti di distribuzione.
Nella finestra di dialogo Configuration Manager selezionare OK.
Chiudere tutte le finestre e le finestre di dialogo aperte.
Configuration Manager avvia l'aggiornamento dei punti di distribuzione con le versioni più recenti del file UDIWizard_Config.xml. Questo processo potrebbe richiedere alcuni minuti. Controllare lo stato del pacchetto fino a quando il valore ultimo aggiornamento dello stato del pacchetto non è stato aggiornato a una data e un'ora recenti.
Passaggio 6: Distribuire l'immagine acquisita del computer di riferimento nel computer di destinazione
Dopo aver acquisito l'immagine del computer di riferimento e aver creato e configurato la sequenza di attività, distribuire l'immagine acquisita. Configurare MDT per fornire tutte le impostazioni di configurazione necessarie per la distribuzione nel computer di destinazione. Dopo aver avviato il processo di distribuzione, l'immagine del computer di riferimento che esegue Windows 8.1 viene distribuita automaticamente nel computer di destinazione e configurata con le impostazioni definite.
Distribuire l'immagine acquisita:
Aggiunta del computer di destinazione al database del sito Configuration Manager come descritto nel passaggio 6-1: Aggiungere il computer di destinazione al database del sito Configuration Manager
Creazione di una raccolta di computer che include il computer di destinazione come descritto nel passaggio 6-2: Creare una raccolta di computer che include il computer di destinazione
Distribuire la sequenza di attività creata in precedenza nel processo, come descritto nel passaggio 6-3: Distribuire la sequenza di attività computer di destinazione
Avvio del computer di destinazione con il supporto di avvio della sequenza di attività come descritto nel passaggio 6-4: Avviare il computer di destinazione con il supporto avviabile della sequenza di attività
Passaggio 6-1: Aggiungere il computer di destinazione al database del sito Configuration Manager
Per distribuire un sistema operativo senza supporti autonomi in un nuovo computer che Configuration Manager attualmente non gestisce, aggiungere il nuovo computer al database del sito Configuration Manager prima di avviare il processo di distribuzione del sistema operativo. Configuration Manager possibile individuare automaticamente i computer nella rete in cui è installato un sistema operativo Windows. Tuttavia, se nel computer non è installato alcun sistema operativo, utilizzare l'Importazione guidata informazioni computer per importare le nuove informazioni sul computer.
Per aggiungere il computer di destinazione al database del sito Configuration Manager
Selezionare Start, scegliere Tutti i programmi e quindi Microsoft System Center 2012. Scegliere Configuration Manager e quindi Configuration Manager Console.
Nel riquadro di spostamento della console di Configuration Manager selezionare Asset e conformità.
Nell'area di lavoro Asset e conformità passare a Panoramica/Dispositivi.
Nella scheda Home della barra multifunzione selezionare Importa informazioni computer nel gruppo Crea.
Viene avviata l'Importazione guidata informazioni computer.
Completare l'Importazione guidata informazioni computer utilizzando le informazioni contenute nella tabella 47. Accettare i valori predefiniti, se non diversamente specificato.
Tabella 47. Informazioni per il completamento dell'Importazione guidata informazioni computer
Nella pagina della procedura guidata Eseguire l'operazione seguente Seleziona origine Selezionare Importa computer singolo e quindi avanti. Selezionare Origine: Computer singolo 1. In Nome computer digitare WDG-CLI-01.
2. In Indirizzo MAC digitare mac_address (dove mac_address è l'indirizzo MAC della scheda di rete primaria per il computer di destinazione, WDG-CLI-01).
3. Selezionare Avanti.Selezionare Origine: Anteprima dati Selezionare Avanti. Seleziona origine: Scegliere la raccolta di destinazione Selezionare Avanti. Riepilogo Esaminare le informazioni nella casella Dettagli specificata durante il completamento delle pagine della procedura guidata precedente e quindi selezionare Avanti. Progresso Viene visualizzato lo stato di avanzamento per l'importazione del computer. Conferma Selezionare Chiudi. Per altre informazioni sull'aggiunta di un nuovo computer al database del sito Configuration Manager, vedere la sezione "Per importare informazioni sul computer per un singolo computer" nella sezione "Come distribuire sistemi operativi in Configuration Manager" nella raccolta documentazione di Configuration Manager, installata con Configuration Manager.
Passaggio 6-2: Creare una raccolta di computer che include il computer di destinazione
Nella console Configuration Manager creare una raccolta che include il computer di destinazione (WDG-CLI-01). Usare questa raccolta di computer in un secondo momento quando si annuncia la sequenza di attività creata in precedenza nel processo.
Per creare una raccolta di computer che include il computer di destinazione
Selezionare Start, scegliere Tutti i programmi e quindi Microsoft System Center 2012. Scegliere Configuration Manager e quindi Configuration Manager Console.
Nel riquadro di spostamento della console di Configuration Manager selezionare Asset e conformità.
Nell'area di lavoro Asset e conformità passare a Panoramica/Raccolte dispositivi.
Nella scheda Home della barra multifunzione selezionare Crea raccolta dispositivi nel gruppo Crea.
Viene avviata la Creazione guidata raccolta dispositivi.
Completare la Creazione guidata raccolta dispositivi usando le informazioni nella tabella 48. Accettare i valori predefiniti, se non diversamente specificato.
Tabella 48. Informazioni per il completamento della Creazione guidata raccolta dispositivi
Nella pagina della procedura guidata Eseguire l'operazione seguente Generale - In Nome digitare Distribuzione Microsoft - Batch 01.
- In Commento digitare Computer da includere nel primo batch di computer distribuiti.
- In Raccolta limitata selezionare Sfoglia.
Verrà visualizzata la finestra di dialogo Sfoglia raccolte . Completare la finestra di dialogo seguendo questa procedura:
- Nella finestra di dialogo Sfoglia raccolta selezionare Tutti i sistemi in Nome.
- Seleziona OK.
- Selezionare Avanti.
Regole di appartenenza - Selezionare Add Rule (Aggiungi regola) e quindi Direct Rule (Regola diretta).
Viene avviata la Creazione guidata regola di appartenenza diretta. - Completare la Creazione guidata regola di appartenenza diretta seguendo questa procedura:
- Nella pagina Iniziale, fare clic su Avanti.
- Nella pagina Cerca risorse , in Classe risorsa selezionare Risorsa di sistema; in Nome attributo selezionare Nome; in Valore digitare WDG-CLI-01; e quindi selezionare Avanti.
- Nella pagina Seleziona risorse selezionare WDG-CLI-01 e quindi selezionare Avanti. Nota: Il processo per l'aggiunta del computer di destinazione (WDG-CLI-01) a Tutti i sistemi può richiedere alcuni minuti. Se WDG-CLI-01 non viene visualizzato nell'elenco, ripetere i passaggi b e c fino a quando non viene visualizzato WDGCLI01.
- Nella pagina Riepilogo selezionare Avanti.
- Nella pagina Completamento selezionare Chiudi.
- Selezionare Avanti.
Riepilogo Esaminare le informazioni nella casella Dettagli specificata durante il completamento delle pagine della procedura guidata precedente e quindi selezionare Avanti. Progresso Viene visualizzato lo stato di avanzamento per la creazione della raccolta di dispositivi. Completamento Selezionare Chiudi. Per altre informazioni, vedere la sezione "Come creare raccolte in Configuration Manager" nella libreria della documentazione di Configuration Manager, installata con Configuration Manager.
Passaggio 6-3: Distribuire la sequenza di attività computer di destinazione
Nella console Configuration Manager distribuire la sequenza di attività creata in precedenza nel processo per i computer di destinazione. Distribuire la sequenza di attività nella raccolta di computer di destinazione creati in precedenza nel processo.
Per distribuire la sequenza di attività
Selezionare Start, scegliere Tutti i programmi e quindi Microsoft System Center 2012. Scegliere Configuration Manager e quindi Configuration Manager Console.
Nel riquadro di spostamento della console di Configuration Manager selezionare Raccolta software.
Nell'area di lavoro Raccolta software passare a Panoramica/Sistemi operativi/Sequenze di attività.
Nel riquadro di anteprima selezionare UDI - Windows 8.1 Distribuzione di destinazione.
Nella scheda Home della barra multifunzione selezionare Distribuisci nel gruppo Distribuzione.
Viene avviata la Distribuzione guidata software.
Completare la Distribuzione guidata software usando le informazioni nella tabella 49. Accettare i valori predefiniti, se non diversamente specificato.
Tabella 49. Informazioni per il completamento della Distribuzione guidata software
Nella pagina della procedura guidata Eseguire l'operazione seguente Generale 1. In Raccolta selezionare Sfoglia.
2. Nella finestra di dialogo Sfoglia raccolta selezionare Distribuzione Microsoft - Batch 01 e quindi selezionare OK.
3. In Commento digitare Deploy Windows 8.1 to the first batch of target computers using UDI (Distribuisci Windows 8.1 nel primo batch di computer di destinazione usando UDI).
4. Selezionare Avanti.Impostazioni di distribuzione 1. In Scopo selezionare Disponibile.
2. Selezionare la casella di controllo Rendi disponibile per il supporto di avvio e PXE .
3. Selezionare Avanti.Impostazioni di distribuzione: Pianificazione Selezionare Avanti. Impostazioni di distribuzione: Esperienza utente Selezionare Avanti. Impostazioni di distribuzione: avvisi Selezionare Avanti. Impostazioni di distribuzione: punti di distribuzione Selezionare Avanti. Riepilogo Esaminare le informazioni nella casella Dettagli specificata durante il completamento delle pagine della procedura guidata precedente e quindi selezionare Avanti. Progresso Viene visualizzato lo stato di avanzamento per la creazione della distribuzione della sequenza di attività. Completamento Selezionare Chiudi. Per altre informazioni, vedere la sezione "Come distribuire una sequenza di attività" nella libreria della documentazione di Configuration Manager, installata con Configuration Manager.
Passaggio 6-4: Avviare il computer di destinazione con il supporto di avvio della sequenza di attività
Avviare il computer di destinazione (WDG-CLI-01) con il supporto di avvio della sequenza di attività creato in precedenza nel processo. Questo supporto avvia Windows PE nel computer di riferimento e avvia il processo MDT. Al termine del processo MDT, Windows 8.1 viene distribuito nel computer di destinazione.
Nota
È anche possibile avviare il processo MDT avviando il computer di destinazione da Servizi di distribuzione Windows.
Per avviare il computer di destinazione con il supporto di avvio della sequenza di attività
Avviare WDG-CLI-01 con il supporto di avvio della sequenza di attività creato in precedenza nel processo.
Windows PE viene avviato e quindi viene avviata la Creazione guidata sequenza di attività.
Completare la Creazione guidata sequenza di attività usando le informazioni contenute nella tabella 50. Accettare i valori predefiniti, se non diversamente specificato.
Tabella 50. Informazioni per il completamento della Creazione guidata sequenza di attività
Nella pagina della procedura guidata Eseguire l'operazione seguente Introduzione alla Creazione guidata sequenza di attività In Password digitare P@ssw0rd e quindi selezionare Avanti. Selezionare una sequenza di attività Nella casella di riepilogo selezionare UDI - Windows 8.1 Distribuzione di destinazione e quindi selezionare Avanti. Al passaggio appropriato della sequenza di attività viene avviata la Distribuzione guidata UDI.
Completare la Distribuzione guidata UDI usando le informazioni nella tabella 51. Accettare i valori predefiniti, se non diversamente specificato.
Tabella 51. Informazioni per la distribuzione guidata UDI
Nella pagina della procedura guidata Eseguire l'operazione seguente Benvenuto Selezionare Avanti. Informazioni utente 1. In Nome utente digitareWoodgrove Bank Chicago Employee.
2. In Nome organizzazione o reparto selezionare Woodgrove Bank - Chicago.
3. Selezionare Avanti.BitLocker Selezionare Avanti. Volume Selezionare Avanti. Seleziona destinazione Selezionare Avanti. Idoneità per la distribuzione 1. Esaminare i controlli di configurazione e assicurarsi che lo stato di tutti i controlli sia impostato su Esito positivo.
2. Selezionare Avanti.Dettagli nuovo computer 1. In Nome computer digitare WDG-CLI-01. Nota: In scenari di computer sconosciuti, gli utenti possono modificare il nome del computer con il valore appropriato.
2. In Nome utente digitare MDT2013\Administrator.
3. In Password e Conferma password digitare P@ssw0rd.
4. Selezionare Avanti.Password amministratore 1. In Password amministratore e Conferma password digitare P@ssw0rd.
2. Selezionare Avanti.Affinità utente-dispositivo Selezionare la casella di controllo Imposta utente primario e quindi selezionare Avanti. Lingua Selezionare Avanti. Installare programmi Verificare che la casella di controllo Microsoft Office Professional Plus 2010 - x86 sia selezionata e quindi selezionare Avanti. Riepilogo Esaminare le informazioni fornite durante il completamento delle pagine della procedura guidata precedente e quindi selezionare Fine. Per monitorare il processo di distribuzione del computer di riferimento usando Deployment Workbench
In WDG-MDT-01 selezionare Start e quindi scegliere Tutti i programmi. Scegliere Microsoft Deployment Toolkit e quindi Deployment Workbench.
Nell'albero della console di Deployment Workbench passare a Deployment Workbench/Deployment Shares/MDT Deployment Share (C:\DeploymentShare$)/Monitoring.In the Deployment Workbench console tree, go to Deployment Workbench/Deployment Shares/MDT Deployment Share (C:\DeploymentShare$)/Monitoring.
Nel riquadro dei dettagli visualizzare il processo di distribuzione per WDG-REF-01.
Nel riquadro Azioni selezionare periodicamente Aggiorna.
Lo stato del processo di distribuzione viene aggiornato nel riquadro dei dettagli. Continuare a monitorare il processo di distribuzione fino al completamento del processo.
Nel riquadro dei dettagli selezionare WDG-REF-01.
Nel riquadro Azioni selezionare Proprietà.
Viene visualizzata la finestra di dialogo Proprietà WDG-REF-01 .
Nella scheda Identità della finestra di dialogo Proprietà WDG-REF-01 visualizzare le informazioni di monitoraggio fornite sul processo di distribuzione come descritto nella tabella 52.
Tabella 52. Informazioni di monitoraggio sul processo di distribuzione
Informazioni Descrizione ID Identificatore univoco per il computer distribuito. Nome computer Nome del computer distribuito. Stato della distribuzione Stato corrente del computer distribuito; lo stato può essere uno dei seguenti:
- In esecuzione. La sequenza di attività è integra ed in esecuzione.
- Operazione non riuscita. La sequenza di attività non è riuscita e il processo di distribuzione non è riuscito.
- Completato. La sequenza di attività è stata completata.
- Non risponde. Lo stato della sequenza di attività non è stato aggiornato nelle ultime quattro ore e si presuppone che non risponda.Passaggio Passaggio della sequenza di attività corrente in esecuzione. Progresso Stato complessivo della sequenza di attività. L'indicatore di stato indica il numero di passaggi della sequenza di attività esauriti del numero totale di passaggi della sequenza di attività. Inizio Ora di avvio del processo di distribuzione. Fine Ora di fine del processo di distribuzione. Trascorso Periodo di esecuzione o di esecuzione del processo di distribuzione se il processo di distribuzione è terminato. Errori Numero di errori rilevati durante il processo di distribuzione. Avvisi Numero di avvisi rilevati durante il processo di distribuzione. Desktop remoto Questo pulsante consente di stabilire una connessione desktop remoto con il computer distribuito usando la funzionalità Desktop remoto Windows. Questo metodo presuppone che:
- Il sistema operativo di destinazione è in esecuzione e il supporto desktop remoto è abilitato
- mstsc.exe è nel percorso Nota: questo pulsante è sempre visibile, ma potrebbe non essere in grado di stabilire una sessione desktop remoto se il computer monitorato esegue Windows PE, non ha completato l'installazione del sistema operativo di destinazione o se la funzionalità Desktop remoto non è abilitata.Connessione alla macchina virtuale Questo pulsante consente di stabilire una connessione desktop remoto a una macchina virtuale in esecuzione in HyperV. Questo metodo presuppone che:
- La distribuzione viene eseguita in una macchina virtuale in esecuzione in Hyper-V
- vmconnect.exe si trova nella cartella %ProgramFiles%\Hyper-V Nota: questo pulsante viene visualizzato quando ZTIGather.wsf rileva che i componenti di integrazione Hyper-V sono in esecuzione nel computer monitorato. In caso contrario, questo pulsante non sarà visibile.Controllo remoto DaRT Questo pulsante consente di stabilire una sessione di controllo remoto usando la funzionalità visualizzatore remoto in DaRT.
Questo metodo presuppone che:
- DaRT è stato distribuito nel computer di destinazione ed è attualmente in esecuzione
- DartRemoteViewer.exe si trova nella cartella %ProgramFiles%\Microsoft DaRT 7\v7 Nota: questo pulsante viene visualizzato quando ZTIGather.wsf rileva che DaRT è in esecuzione nel computer monitorato. In caso contrario, questo pulsante non sarà visibile.Aggiorna automaticamente queste informazioni ogni 10 secondi Casella di controllo che controlla se le informazioni nella finestra di dialogo vengono aggiornate automaticamente. Se la casella di controllo è:
- Selezionata, le informazioni vengono aggiornate ogni 10 secondi
- Cancellato, le informazioni non vengono aggiornate automaticamente e devono essere aggiornate manualmente tramite il pulsante Aggiorna oraAggiorna ora Questo pulsante aggiorna immediatamente le informazioni visualizzate nella finestra di dialogo. Nella finestra di dialogo Proprietà WDG-REF-01 selezionare OK.
Chiudere Deployment Workbench.
Per monitorare il processo di distribuzione del computer di riferimento usando il cmdlet Get-MDTMonitorData
In WDG-MDT-01 selezionare Start, scegliere Strumenti di amministrazione e quindi Windows PowerShell Moduli.
Verrà visualizzato il prompt dei comandi Windows PowerShell Modules.
Creare un'unità Windows PowerShell che usa il provider MDT PowerShell eseguendo il cmdlet New-PSDrive come illustrato nell'esempio seguente:
New-PSDrive -Name DS001 -PSProvider mdtprovider -Root d:\DeploymentShare$Visualizzare il processo di monitoraggio MDT eseguendo il cmdlet Get-MDTMonitorData , come illustrato nell'esempio seguente:
Get-MDTMonitorData -Path DS001:Questo comando restituisce i dati di monitoraggio raccolti dal servizio di monitoraggio MDT in esecuzione nello stesso computer che ospita la condivisione di distribuzione, come illustrato nell'output di esempio seguente:
Name : WDG-REF-01 PercentComplete : 96 Settings : Warnings : 0 Errors : 0 DeploymentStatus : 1 StartTime : 6/7/2012 6:45:39 PM EndTime : ID : 1 UniqueID : 94a0830e-f2bb-421c-b1e0-6f86f9eb9fa1 CurrentStep : 130 TotalSteps : 134 StepName : Gather LastTime : 6/7/2012 8:46:32 PM DartIP : DartPort : DartTicket : VMHost : XYL-DC-02 VMName : WDG-REF-01 ComputerIdentities : {} Name : WDG-CLI-01 PercentComplete : 26 Settings : Warnings : 0 Errors : 0 DeploymentStatus : 1 StartTime : 6/7/2012 3:07:13 AM EndTime : ID : 2 UniqueID : 94a0830e-f2bb-421c-b1e0-6f86f9eb9fa1 CurrentStep : 49 TotalSteps : 134 StepName : Capture Network Settings using MDT LastTime : 6/7/2012 3:08:32 AM DartIP : DartPort : DartTicket : VMHost : VMName : ComputerIdentities : {}Chiudere la console Windows PowerShell.
Se si verificano problemi durante la distribuzione, consultare il documento MDT Troubleshooting Reference (Informazioni di riferimento sulla risoluzione dei problemi di MDT). Al termine, il computer di destinazione esegue un sistema operativo Windows 8.1 configurato come il computer di riferimento.
Al termine del processo di distribuzione, Windows 8.1 viene avviata per la prima volta e viene visualizzata la scheda Benvenuto nella finestra di dialogo Completamento distribuzione. La scheda Benvenuto visualizza informazioni utili sulla distribuzione e fornisce informazioni di contatto nell'evento in cui si verificano problemi con la distribuzione.
Esaminare le informazioni nelle schede Riepilogo distribuzione e Applicazioni installate per verificare che Windows 8.1 e Office Professional Plus 2010 siano stati installati correttamente. Al termine della revisione di queste tabelle, selezionare Avvia Windows per accedere a Windows 8.1 per la prima volta.
Nota
Configuration Manager applicazioni non vengono visualizzate nella scheda Applicazioni installate. Vengono invece rilevati dopo che l'utente ha eseguito l'accesso al computer di destinazione per la prima volta.
Commenti e suggerimenti
Presto disponibile: Nel corso del 2024 verranno gradualmente disattivati i problemi di GitHub come meccanismo di feedback per il contenuto e ciò verrà sostituito con un nuovo sistema di feedback. Per altre informazioni, vedere https://aka.ms/ContentUserFeedback.
Invia e visualizza il feedback per