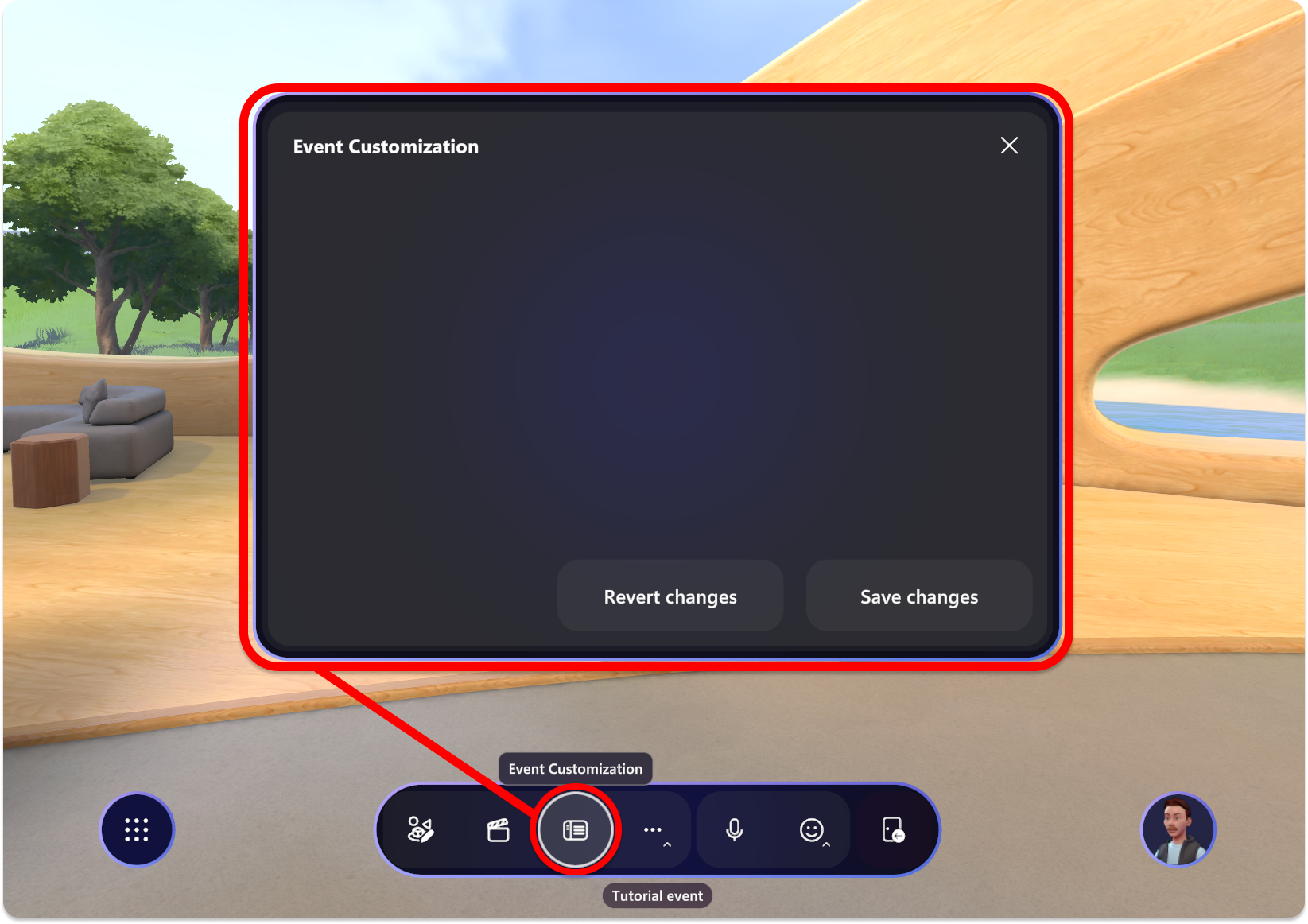Personalizzare l'evento
Considerazioni prima di avviare l'evento
Personalizzare prima dell'evento
Per garantire che l'evento venga eseguito senza problemi, assicurarsi di personalizzare e salvare le personalizzazioni almeno 30 minuti prima dell'ora di inizio dell'evento.
Capacità dell'evento
- 200 partecipanti per evento
- 16 partecipanti per sala
- Fino a 16 host in una sala separata, oltre ai 200 partecipanti
Nota
Solo 3 host eventi possono trasmettere contemporaneamente.
Personalizzare e salvare prima dell'evento
Il salvataggio non è disponibile una volta aggiunto l'evento. Pianificare la personalizzazione e salvare l'evento almeno 30 minuti prima dell'ora di inizio dell'evento.
Suggerimento
Chi deve personalizzare un evento?
Chiunque sia stato invitato come co-organizzatore può personalizzare un evento. Eseguire questa operazione con cautela, sapendo che eventuali modifiche apportate influiscono sull'evento o sul modello in cui i partecipanti all'evento verranno aggiunti.
Flusso di personalizzazione
Aprire l'app Mesh personalizzare l'evento o il modello.
Aggiungere contenuto usando l'editor.
Configurare il contenuto con il pannello di controllo da usare nell'evento live.
Salvare le modifiche nella finestra Personalizzazione eventi .
Personalizzare il modello o l'evento
Personalizzare un modello
Per altre informazioni sulla creazione di un modello, vedere come creare un modello.
Nell'app Microsoft Mesh selezionare il pulsante Gestisci modelli .

Trovare la bozza di modello .
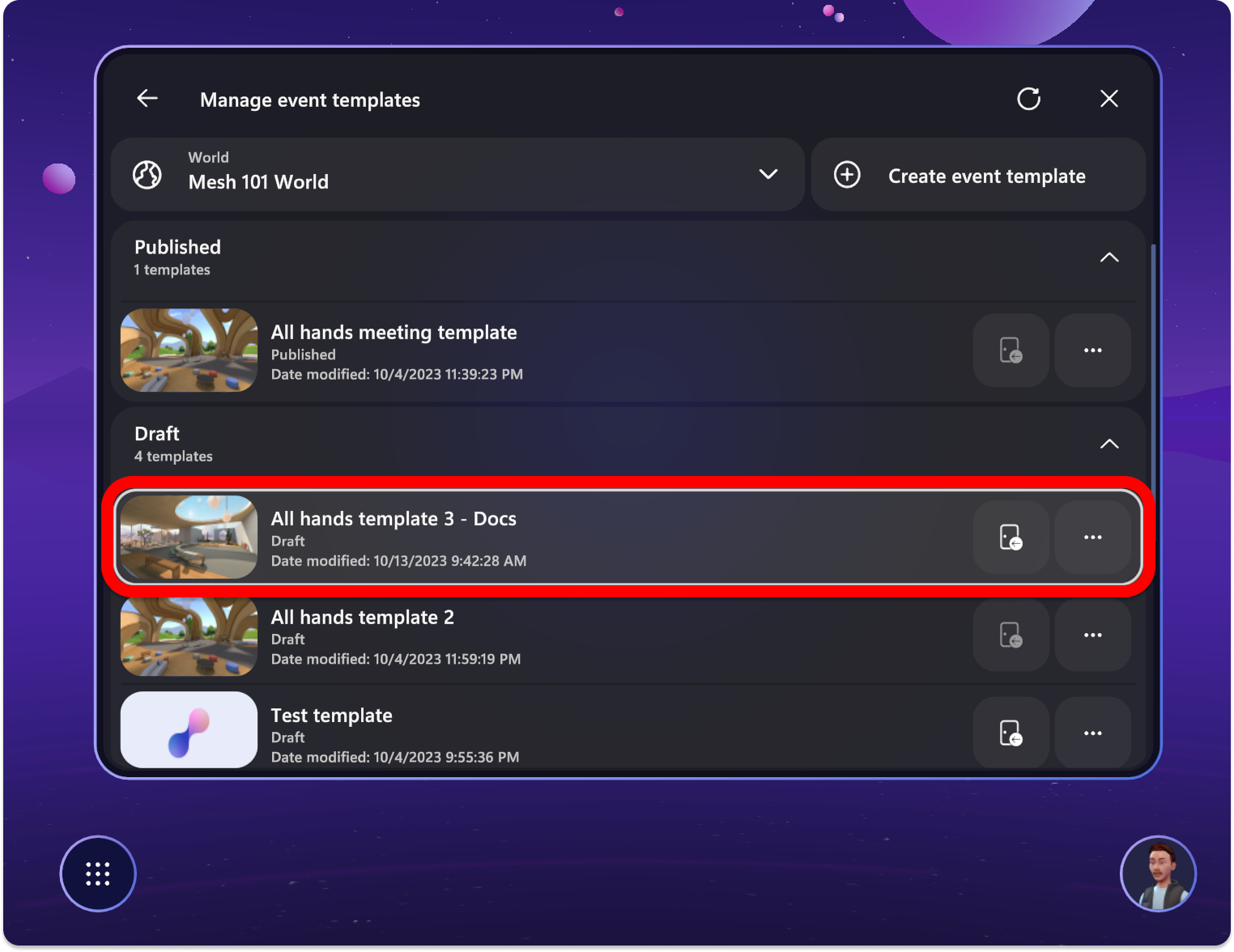
Selezionare il pulsante Personalizza esperienza evento per iniziare a personalizzare il modello.
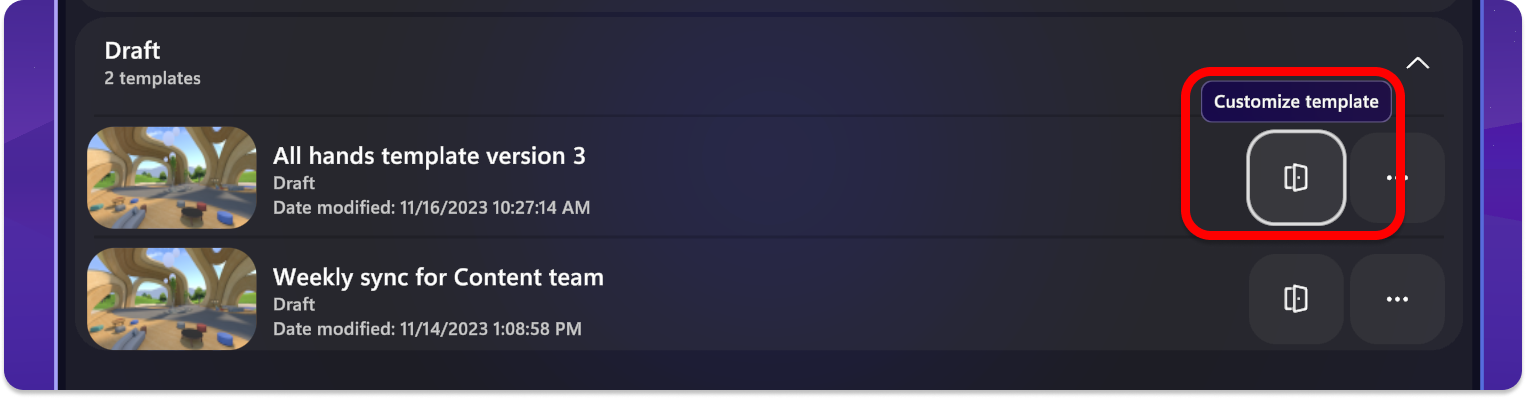
Personalizzare un singolo evento
Aprire l'app Mesh nel computer o usare il collegamento nell'invito del calendario.
Cercare l'evento nella categoria Imminente e selezionarlo.
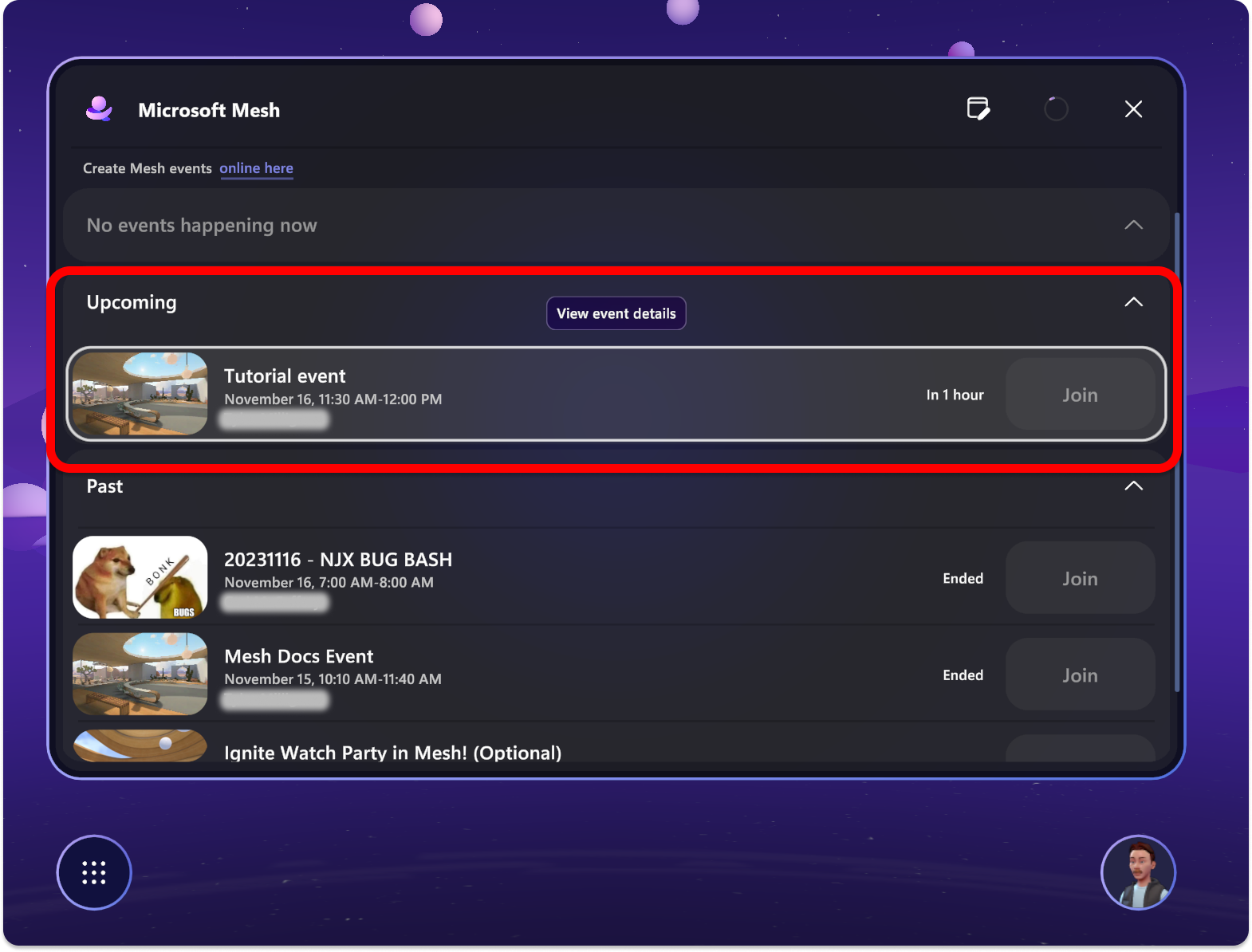
Nella finestra Dettagli evento selezionare Personalizza.

Personalizzare l'esperienza dell'evento
Dopo aver creato un evento e aggiunto all'esperienza di personalizzazione dell'evento, è ora di personalizzarla nell'app Microsoft Mesh e aggiungere tutti gli strumenti di esecuzione da usare.
A livello generale, esistono tre passaggi principali per personalizzare l'evento o il modello:
Aggiungere contenuto usando l'editor di ambiente (o il contenuto riproducibile caricato da Unity in un ambiente personalizzato).
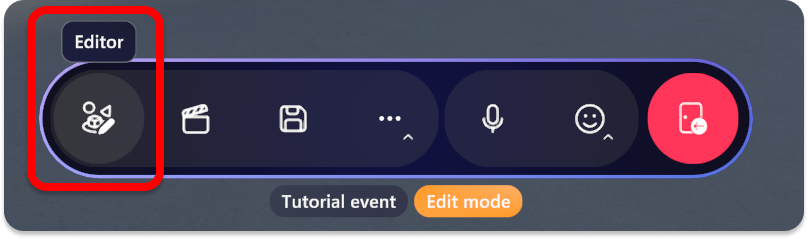
Selezionare l'oggetto per modificare le relative proprietà.
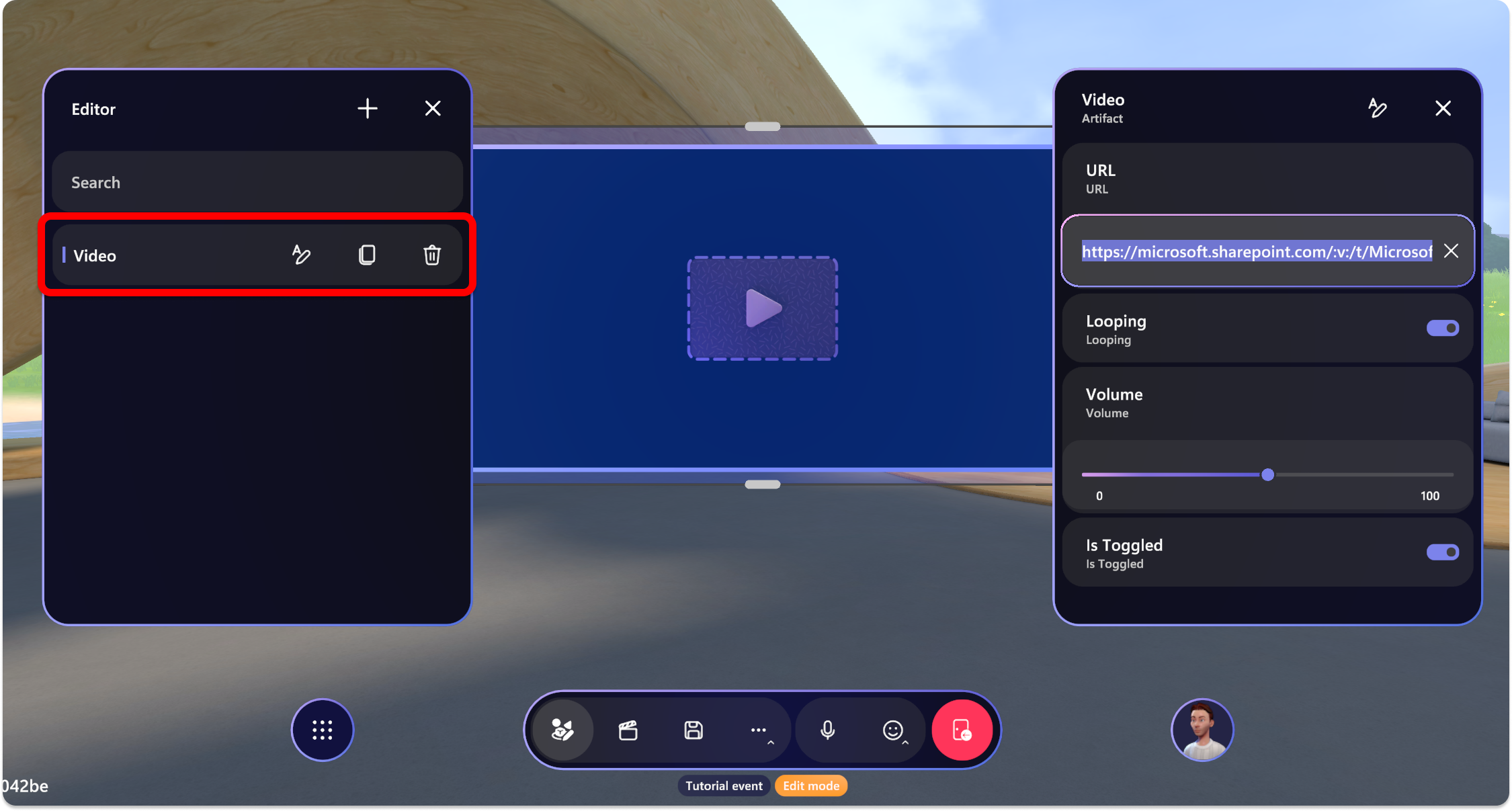
Salvare le modifiche nella finestra Salva . In alternativa, selezionare Ripristina per eliminare le modifiche recenti e ripristinare l'ultimo stato salvato.
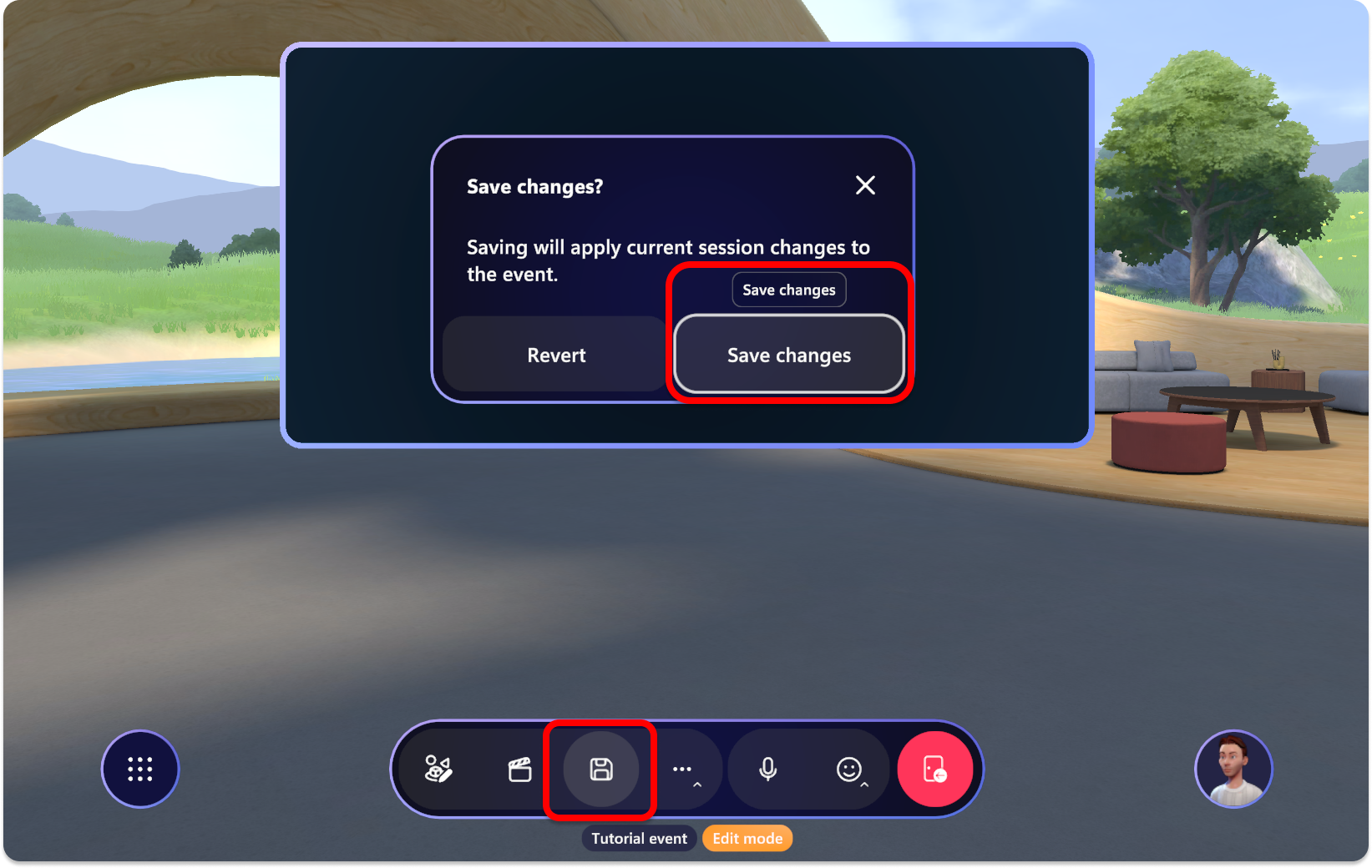
Aggiungere contenuto con editor
Usare l'editor per inserire il contenuto nell'ambiente e personalizzare il contenuto visualizzato in ogni oggetto.
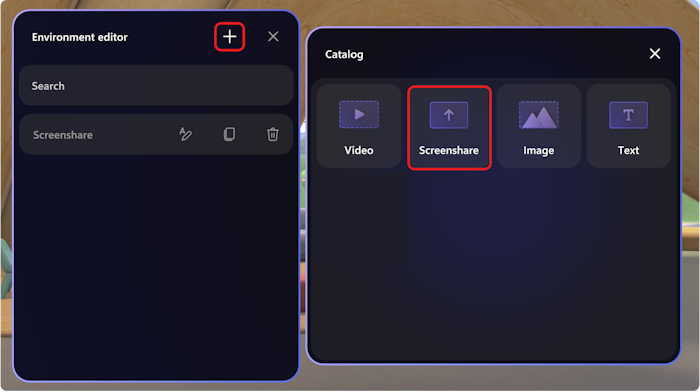
I tre oggetti illustrati di seguito sono Video, Image e Screenshare.
Iniziare ad aggiungere contenuto
Usare l'editor per aggiungere contenuto all'ambiente che può essere controllato durante l'esecuzione dello show.
Dopo il caricamento, selezionare il pulsante Editor .
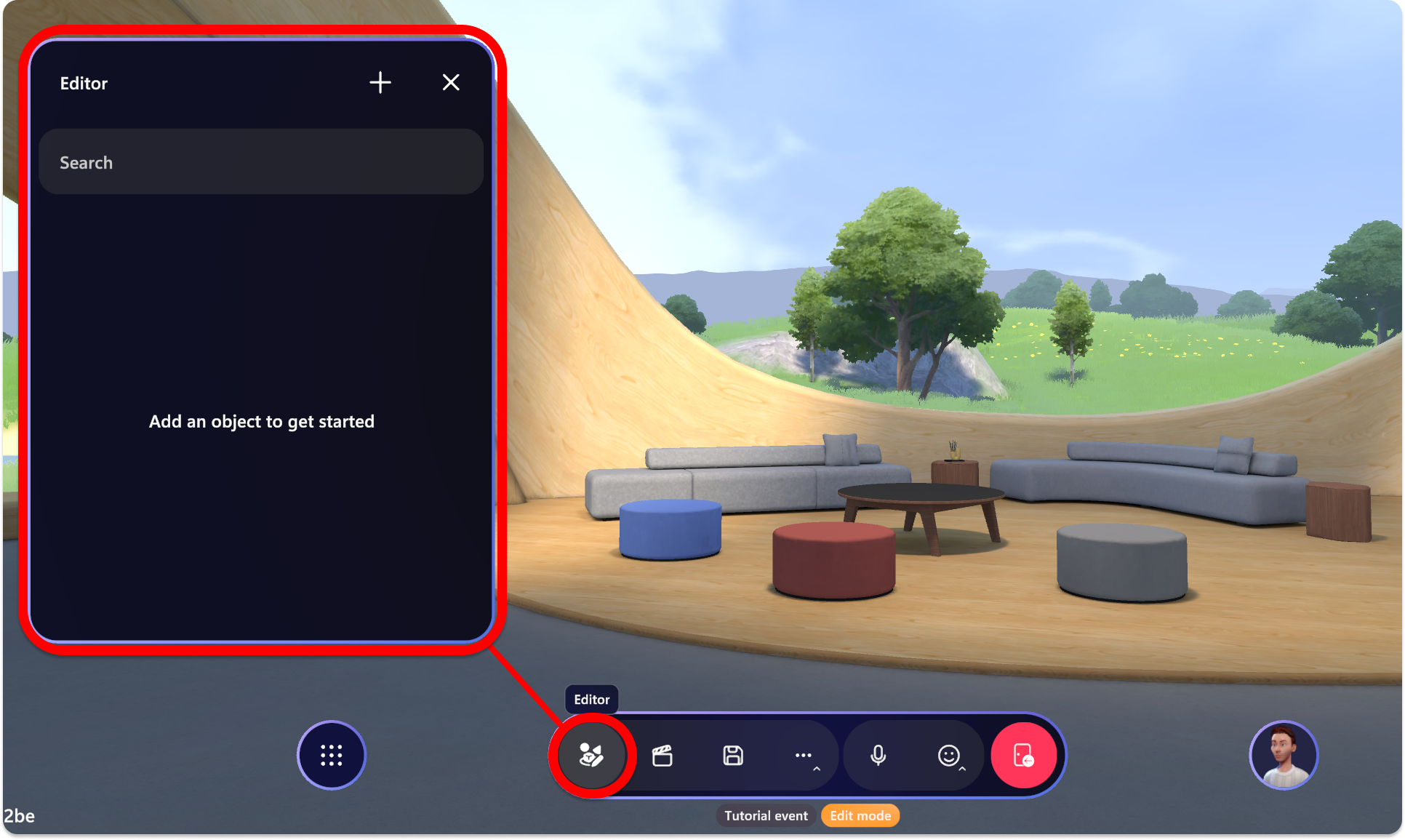
Selezionare il + pulsante più per aprire il Catalogo di oggetti che è possibile aggiungere. Selezionare una per aggiungerla all'editor dell'ambiente.
Dopo aver aggiunto un oggetto, verrà visualizzato nella finestra Oggetti, come illustrato di seguito:
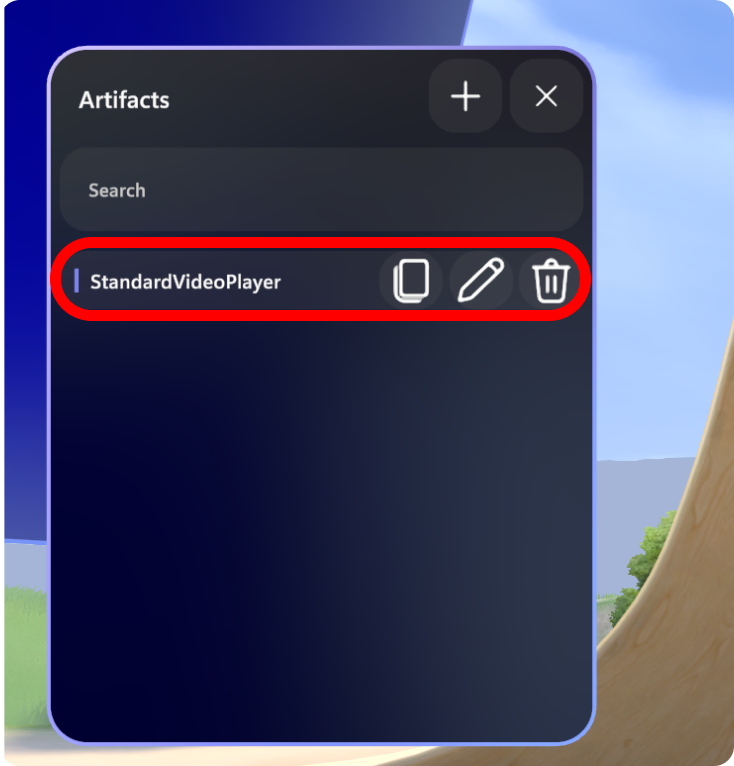
Si notino i pulsanti Modifica, Duplicato ed Elimina per l'oggetto selezionato.
Ora è possibile modificare l'oggetto quando si vuole selezionandolo con il cursore, trascinandolo in un'altra posizione o usando i bordi degli oggetti per ridimensionarli come si vede.

Per posizionare l'oggetto : con l'editor di ambiente aperto:
- Selezionare e trascinare l'oggetto per spostarlo a sinistra, a destra, verso l'alto o verso il basso.
- Alt + Selezionare e trascinare verso l'alto o verso il basso per spostare l'oggetto verso e lontano dall'utente.
- Maiusc + Seleziona e trascina verso l'alto o verso il basso per rendere l'oggetto più grande o più piccolo.
- È anche possibile usare i handle di rotazione e scalabilità sull'oggetto per ruotare e ridimensionare l'oggetto. Selezionare l'handle e trascinare per ruotare o ridimensionare.
Assicurarsi di controllare la posizione da angoli diversi per verificare che sia stata inserita correttamente.
Suggerimento
mentre si sposta un oggetto si vedrà una piccola linea disegnata dall'oggetto verso il basso al piano. Questo può aiutare a posizionare gli oggetti rispetto ai punti di riferimento nella scena, ad esempio il bordo di una scena o un pezzo di mobili.
Requisiti dell'oggetto video
Per gli oggetti video, è necessario:
Usare solo.MP4 tipo di file.
Usare collegamenti diretti ai file video archiviati in URL SHAREPoint o HTTPS. I collegamenti ai servizi video come YouTube, Vimeo e così via non sono supportati
Ad esempio, usare la funzionalità Condividi o Copia collegamento in SharePoint per copiare il collegamento del video che si vuole condividere e incollarlo nel campo URL dell'oggetto Lettore video.
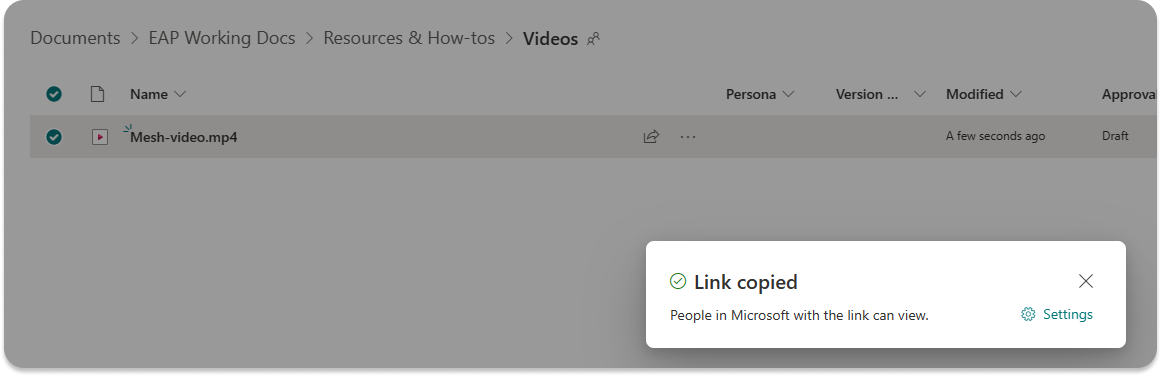
Modificare i controlli oggetto
Dopo aver aggiunto un oggetto, è possibile manovrarlo negli spazi e selezionarlo per modificare i controlli.
Selezionare un oggetto aggiunto e modificare i controlli in base alle preferenze.
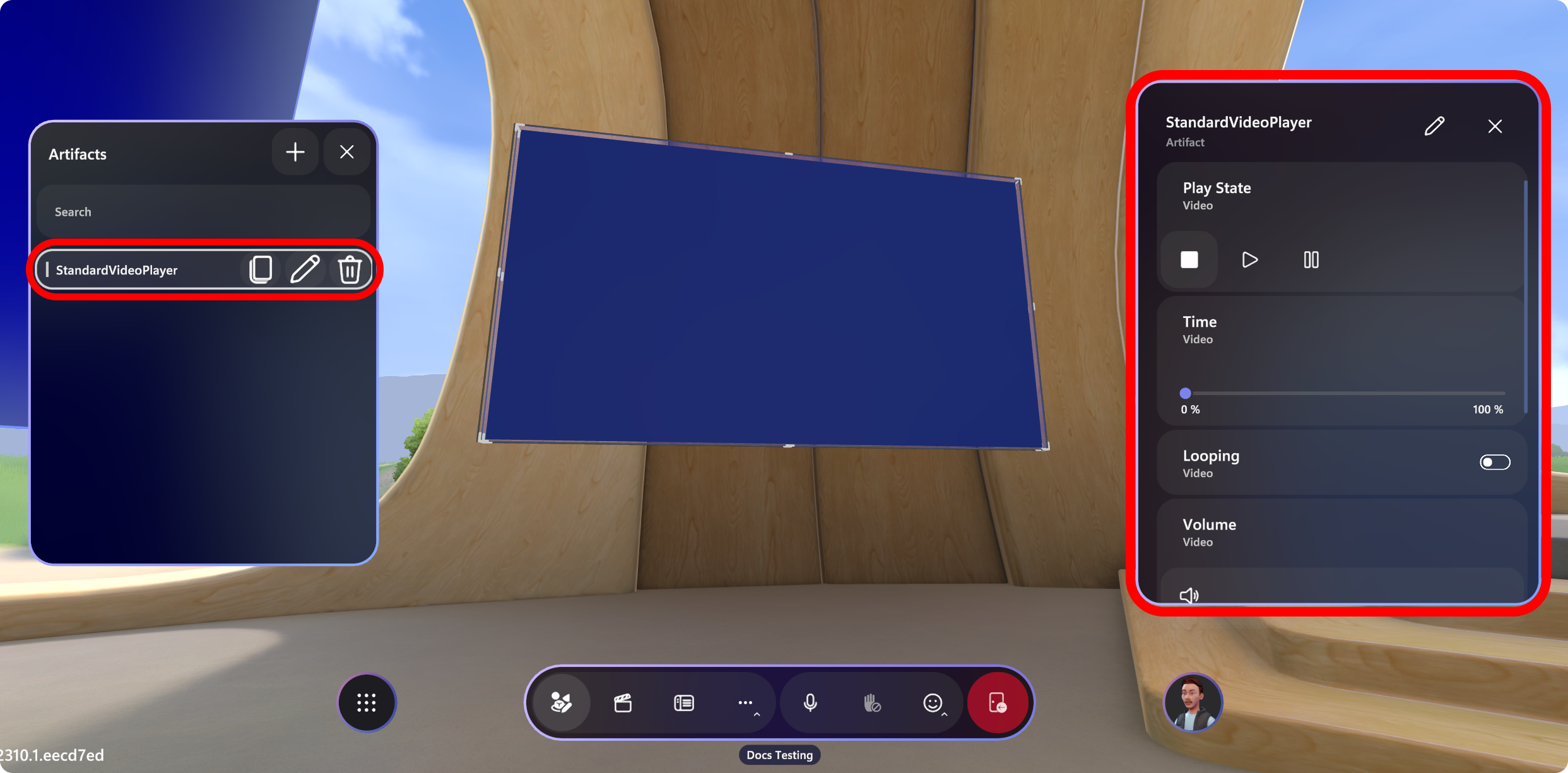
Configurare i controlli per l'oggetto. Ad esempio, è possibile aggiungere l'URL per il video:

Nota
L'unico tipo di video supportato è .MP4.
Preparare il contenuto con il pannello di controllo
Il pannello di controllo mostra tutti i controlli disponibili per il contenuto durante l'evento. Come avere uno stand tecnico per tecnici teatrali, è progettato per dare all'organizzatore la possibilità di orchestrare un spettacolo in tempo reale.
È possibile provare i controlli durante la sessione di personalizzazione, ma assicurarsi di impostare tutto su come si vuole che l'evento venga visualizzato all'avvio e quindi salvare le modifiche (o se si sta solo praticando, è possibile usare Ripristina modifiche nella finestra di dialogo di salvataggio).
Note del pannello di controllo:
- Il contenuto riproducibile può essere aggiunto dall'editor di ambiente o da un progetto Unity caricato in un ambiente personalizzato. Fare riferimento all'articolo Scegliere il percorso per iniziare ad aggiungere contenuto personalizzato.
Salvare il contenuto
Prima di avviare l'evento, è necessario salvare le modifiche apportate all'ambiente.
Selezionare il pulsante Salva o Ripristinare le modifiche.