Esportare documenti in un set di revisione in un account di archiviazione di Azure
Quando si esportano documenti da un set di revisione in un caso di eDiscovery (Premium), è possibile esportarli in un account di archiviazione di Azure gestito dall'organizzazione. Se si usa questa opzione, i documenti vengono caricati nella posizione di Archiviazione di Azure. Dopo l'esportazione, è possibile accedere ai documenti (e scaricarli in un computer locale o in un altro percorso) usando il Azure Storage Explorer.
Questo articolo fornisce istruzioni su come esportare i documenti nell'account di archiviazione di Azure e sull'uso del Azure Storage Explorer per connettersi a un percorso di Archiviazione di Azure per scaricare i documenti esportati. Per altre informazioni su Azure Storage Explorer, vedere Usare Azure Storage Explorer.
Consiglio
Se non si è un cliente E5, usare la versione di valutazione delle soluzioni Microsoft Purview di 90 giorni per esplorare in che modo funzionalità aggiuntive di Purview possono aiutare l'organizzazione a gestire le esigenze di sicurezza e conformità dei dati. Iniziare ora dall'hub delle versioni di valutazione Portale di conformità di Microsoft Purview. Informazioni dettagliate sull'iscrizione e le condizioni di valutazione.
Prima di esportare documenti da un set di revisione
È necessario fornire un token di firma di accesso condiviso (SAS) per l'account di archiviazione di Azure e l'URL di un contenitore specifico nell'account di archiviazione per esportare i documenti da un set di revisione. Assicurarsi di avere questi a portata di mano (ad esempio, copiati in un file di testo) quando si esegue il passaggio 2
Token di firma di accesso condiviso: assicurarsi di ottenere il token di firma di accesso condiviso per l'account di archiviazione di Azure e non per il contenitore. È possibile generare un token di firma di accesso condiviso per l'account in Archiviazione di Azure. A tale scopo, passare all'account di archiviazione di Azure e selezionare Condividi firma di accesso nel pannello Impostazioni dell'account di archiviazione. Assicurarsi di aver configurato le autorizzazioni Aggiungi, Crea, Elimina, Lettura e Scrittura e di consentire tutti i tipi di risorse quando si genera il token di firma di accesso condiviso.
URL contenitore: è necessario creare un contenitore in cui caricare i documenti del set di revisione e quindi ottenere una copia dell'URL per il contenitore; Ad esempio,
https://ediscoverydata.blob.core.windows.net/exportdata. Per ottenere l'URL, passare al contenitore in Archiviazione di Azure e selezionare Proprietà nella sezione Impostazioni nel pannello contenitore.
Scaricare e installare il Azure Storage Explorer. Per istruzioni, vedere strumento Azure Storage Explorer. Questo strumento viene usato per connettersi al contenitore nell'account di archiviazione di Azure e scaricare i documenti esportati nel passaggio 1.
Passaggio 1: Esportare i documenti da un set di revisione
Il primo passaggio consiste nel creare un processo di esportazione per esportare i documenti da un set di revisione. Per istruzioni più dettagliate su tutte le opzioni di esportazione, vedere Esportare documenti da un set di revisione. La procedura seguente evidenzia le impostazioni per esportare i documenti nell'account di archiviazione di Azure dell'organizzazione.
Nel Portale di conformità di Microsoft Purview aprire il caso eDiscovery (Premium), selezionare la scheda Set di revisione e quindi selezionare il set di revisione da esportare.
Nell’insieme da rivedere, selezionare Azione>Esporta.
Nella pagina a comparsa Opzioni di esportazione digitare un nome (obbligatorio) e una descrizione (facoltativa) per l'esportazione.
Configurare le impostazioni nelle sezioni documenti, metadati, contenuto e opzioni. Per altre informazioni su queste impostazioni, vedere Esportare documenti da un set di revisione.
Nella sezione Opzioni di output selezionare l'opzione Struttura di directory condensata esportata nell'account di archiviazione di Azure .
Incollare l'URL del contenitore e il token di firma di accesso condiviso per l'account di archiviazione nei campi corrispondenti.

Importante
Se l'URL del contenitore contiene caratteri non supportati o non validi, verrà visualizzato un errore durante la creazione del processo di esportazione. Per altre informazioni su questi caratteri, vedere Query con parole chiave e condizioni di ricerca per eDiscovery.
Selezionare Esporta per creare il processo di esportazione.
Passaggio 2: Ottenere l'URL di firma di accesso condiviso dal processo di esportazione
Il passaggio successivo consiste nel ottenere l'URL di firma di accesso condiviso generato dopo aver creato il processo di esportazione nel passaggio 1. Usare l'URL di firma di accesso condiviso per connettersi al contenitore nell'account di archiviazione di Azure in cui sono stati esportati i documenti del set di revisione.
Nella pagina eDiscovery (Premium) passare al caso e quindi selezionare la scheda Esportazioni .
Nella scheda Esportazioni selezionare il processo di esportazione che si vuole scaricare. Questo è il processo di esportazione creato nel passaggio 1.
Nella pagina a comparsa, in Percorsi, copiare l'URL di firma di accesso condiviso visualizzato. Se necessario, è possibile salvarlo in un file di testo in modo da potervi accedere nel passaggio 3.
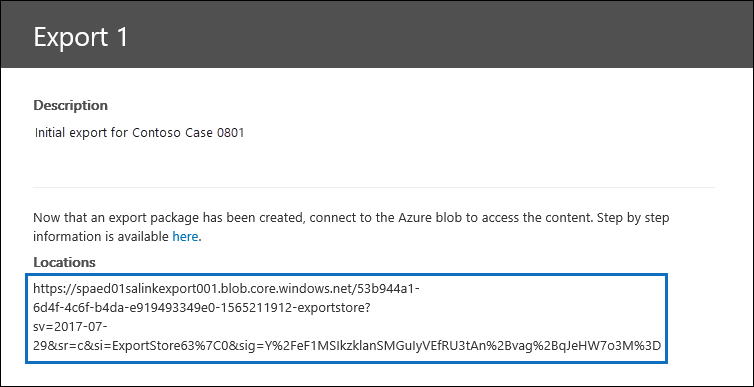
Consiglio
L'URL di firma di accesso condiviso visualizzato nel processo di esportazione è una concatenazione dell'URL del contenitore e del token di firma di accesso condiviso per l'account di archiviazione di Azure. È possibile copiarlo dal processo di esportazione o crearlo manualmente combinando l'URL e il token di firma di accesso condiviso.
Passaggio 3: Connettersi al contenitore di Archiviazione di Azure
Il passaggio finale consiste nell'usare il Azure Storage Explorer e l'URL di firma di accesso condiviso per connettersi al contenitore nell'account di archiviazione di Azure e scaricare i documenti esportati in un computer locale.
Avviare il Azure Storage Explorer scaricato e installato.
Selezionare l'icona Apri finestra di dialogo Connetti .
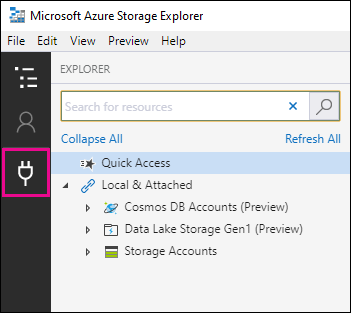
Nella pagina Connetti ad Archiviazione di Azure selezionare Contenitore BLOB.
Nella pagina Seleziona metodo di autenticazione selezionare l'opzione Firma di accesso condiviso e quindi selezionare Avanti.
Nella pagina Immettere informazioni di connessione incollare l'URL di firma di accesso condiviso ottenuto nel processo di esportazione nel passaggio 2 nella casella URL di firma di accesso condiviso del contenitore BLOB .
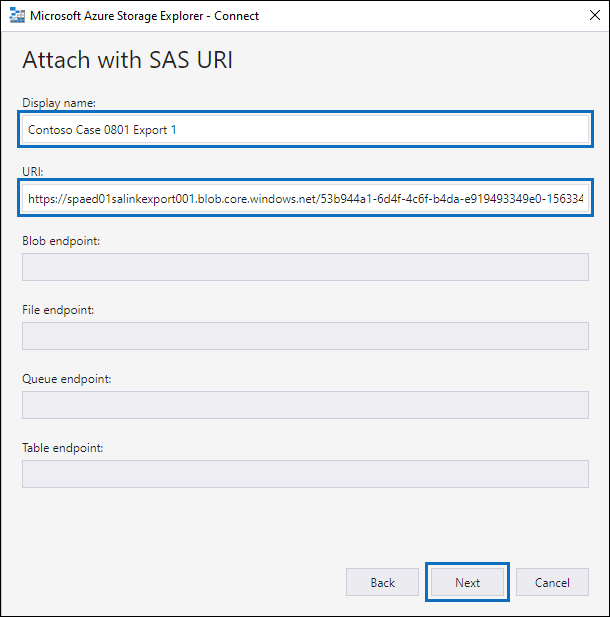
Si noti che il nome del contenitore viene visualizzato nella casella Nome visualizzato . È possibile modificare questo nome.
Selezionare Avanti per visualizzare la pagina di riepilogo e quindi selezionare Connetti.
Viene aperto il nodo Contenitori BLOB (in Account> di archiviazione (contenitori collegati).>

Contiene un contenitore denominato con il nome visualizzato del passaggio 5. Questo contenitore contiene una cartella per ogni processo di esportazione scaricato nel contenitore nell'account di archiviazione di Azure. Queste cartelle sono denominate con un ID che corrisponde all'ID del processo di esportazione. È possibile trovare questi ID di esportazione (e il nome dell'esportazione) in Informazioni sul supporto nella pagina a comparsa per ogni processo preparazione dati per l'esportazione elencato nella scheda Processi nel caso di eDiscovery (Premium).
Fare doppio clic sulla cartella del processo di esportazione per aprirla.
Viene visualizzato un elenco di cartelle e report di esportazione.

Per esportare tutto il contenuto dal processo di esportazione, selezionare la freccia Su per tornare alla cartella del processo di esportazione e quindi selezionare Scarica.
Specificare il percorso in cui scaricare i file esportati e quindi selezionare Seleziona cartella.
Il Azure Storage Explorer avvia il processo di download. Lo stato del download degli elementi esportati viene visualizzato nel riquadro Attività . Al termine del download viene visualizzato un messaggio.
Nota
Invece di scaricare l'intero processo di esportazione in Azure Storage Explorer, è possibile selezionare elementi specifici da scaricare e visualizzare.
Ulteriori informazioni
La cartella del processo di esportazione contiene gli elementi seguenti. Gli elementi effettivi nella cartella di esportazione sono determinati dalle opzioni di esportazione configurate al momento della creazione del processo di esportazione. Per altre informazioni su queste opzioni, vedere Esportare documenti da un set di revisione.
Export_load_file.csv: questo file CSV è un report di esportazione dei dettagli che contiene informazioni su ogni documento esportato. Il file è costituito da una colonna per ogni proprietà di metadati per un documento. Per un elenco e una descrizione dei metadati inclusi in questo report, vedere la colonna Nome campo esportato nella tabella nei campi metadati del documento in eDiscovery (Premium).For a list and description of the metadata that's included in this report, see the Exported field name column in the table in Document metadata fields in eDiscovery (Premium).
Summary.txt: file di testo che contiene un riepilogo dell'esportazione, incluse le statistiche di esportazione.
Extracted_text_files: questa cartella contiene una versione del file di testo di ogni documento esportato.
NativeFiles: questa cartella contiene una versione nativa di ogni documento esportato.
Error_files: questa cartella include gli elementi seguenti quando il processo di esportazione contiene file di errore:
ExtractionError.csv: questo file CSV contiene i metadati disponibili per i file non estratti correttamente dall'elemento padre.
ProcessingError: questa cartella contiene documenti con errori di elaborazione. Questo contenuto è a livello di elemento, il che significa che se un allegato ha avuto un errore di elaborazione, anche il documento che contiene l'allegato verrà incluso in questa cartella.
Commenti e suggerimenti
Presto disponibile: Nel corso del 2024 verranno gradualmente disattivati i problemi di GitHub come meccanismo di feedback per il contenuto e ciò verrà sostituito con un nuovo sistema di feedback. Per altre informazioni, vedere https://aka.ms/ContentUserFeedback.
Invia e visualizza il feedback per