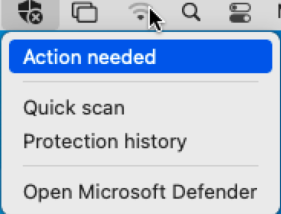Gestire le estensioni di sistema usando i metodi manuali di distribuzione
Questo articolo descrive le procedure coinvolte durante la distribuzione manuale di Microsoft Defender per endpoint.
Distribuzione manuale
Estensioni di sistema
È possibile che venga visualizzata la richiesta visualizzata nello screenshot seguente:
Seleziona OK. È possibile che venga visualizzato un secondo prompt, come illustrato nello screenshot seguente:
In questa schermata del secondo prompt selezionare OK. Verrà visualizzato un messaggio di notifica che indica che l'installazione è riuscita, come illustrato nello screenshot seguente:
Nella schermata in cui viene visualizzato il messaggio di notifica Installazione completata selezionare OK. Si tornerà alla schermata seguente:
Nella barra dei menu fare clic sul simbolo x sullo schermo. Si otterranno le opzioni visualizzate nello screenshot seguente:
Selezionare Azione necessaria. Viene visualizzata la schermata seguente:
Fare clic su Correggi nell'angolo in alto a destra di questa schermata. Verrà visualizzato un prompt, come illustrato nello screenshot seguente:
Immettere la password e selezionare OK.
-
Viene visualizzata la schermata Preferenze di sistema .
Fare clic su Sicurezza & Privacy. Viene visualizzata la schermata Sicurezza & Privacy .
Selezionare Fare clic sul blocco per apportare modifiche. Verrà visualizzato un prompt come illustrato nello screenshot seguente:
Immettere la password e fare clic su Sblocca. Viene visualizzata la schermata seguente:
Selezionare Dettagli, accanto a Qualche sistema software richiede attenzione prima che possa essere usato.
Selezionare entrambe le caselle di controllo Microsoft Defender e selezionare OK. Verranno visualizzate due schermate popup, come illustrato nello screenshot seguente:
Nella schermata popup "Microsoft Defender" Filtrare il contenuto di rete fare clic su Consenti.
Nella schermata popup Microsoft Defender vuole apportare modifiche immettere la password e selezionare OK.
Se si esegue systemextensionsctl list, viene visualizzata la schermata seguente:
Accessibilità
Nella schermata Sicurezza & Privacy selezionare la scheda Privacy .
Selezionare Accessibilità nel riquadro di spostamento a sinistra e fare clic su +.
Nella schermata risultante selezionare Applicazioni nel riquadro Preferiti a sinistra dello schermo; selezionare Microsoft Defender e quindi selezionare Apri nella parte inferiore destra dello schermo.
Nella schermata risultante selezionare la casella di controllo Microsoft Defender.
Accesso completo al disco
Nella schermata Sicurezza & Privacy selezionare la scheda Privacy .
Selezionare Accesso completo al disco nel riquadro di spostamento a sinistra e quindi fare clic sull'icona Blocca .
Verificare che l'estensione Microsoft Defender disponga dell'accesso completo al disco. In caso contrario, selezionare la casella di controllo Microsoft Defender.
Notifiche
Nella schermata iniziale Preferenze di sistema selezionare Notifiche.
Viene visualizzata la schermata Notifiche .
Selezionare Microsoft Defender nel riquadro di spostamento a sinistra.
Abilitare l'opzione Consenti notifiche ; selezionare Avvisi e mantenere le impostazioni predefinite così come sono.
Aspetto di un sistema integro
Output dell'integrità mdatp
Controllare le estensioni di sistema
Nel terminale eseguire il comando seguente per controllare le estensioni di sistema:
systemextensionsctl list
L'esecuzione di questo comando è illustrata nello screenshot seguente:
Commenti e suggerimenti
Presto disponibile: Nel corso del 2024 verranno gradualmente disattivati i problemi di GitHub come meccanismo di feedback per il contenuto e ciò verrà sostituito con un nuovo sistema di feedback. Per altre informazioni, vedere https://aka.ms/ContentUserFeedback.
Invia e visualizza il feedback per