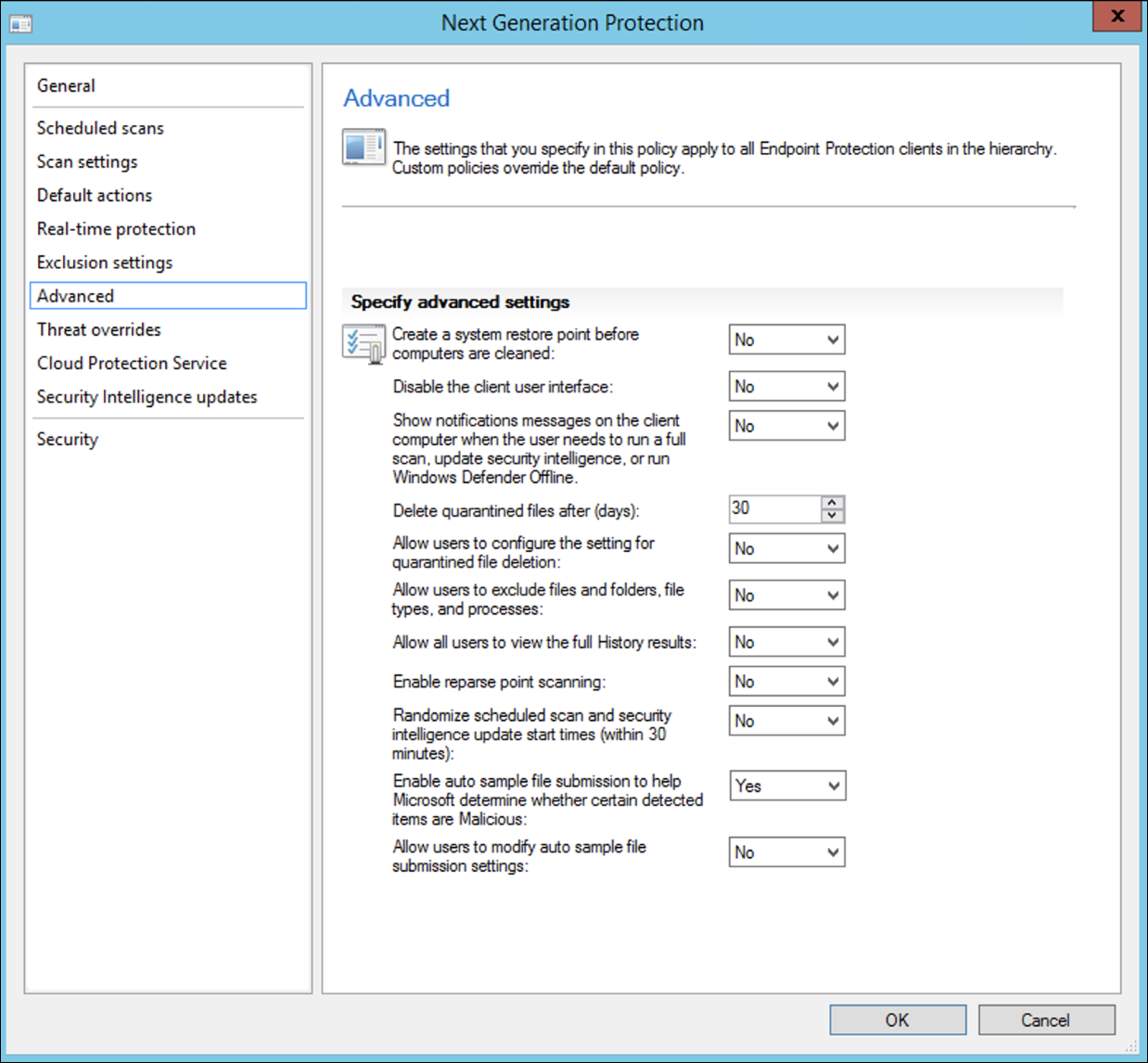Onboarding con Microsoft Configuration Manager
Si applica a:
- Microsoft Defender per endpoint Piano 1
- Microsoft Defender per endpoint Piano 2
- Microsoft Defender XDR
Se si desidera provare Microsoft Defender per endpoint, iscriversi a una versione di valutazione gratuita.
Questo articolo funge da metodo di onboarding di esempio.
Nell'articolo Pianificazione sono stati forniti diversi metodi per eseguire l'onboarding dei dispositivi nel servizio. Questo articolo illustra l'architettura di co-gestione.
 delle architetture di ambiente
delle architetture di ambiente
Mentre Defender per endpoint supporta l'onboarding di vari endpoint e strumenti, questo articolo non li copre. Per informazioni sull'onboarding generale con altri strumenti e metodi di distribuzione supportati, vedere Panoramica dell'onboarding.
Questo articolo guida gli utenti in:
- Passaggio 1: Onboarding dei dispositivi Windows nel servizio
- Passaggio 2: Configurazione delle funzionalità di Defender per endpoint
Queste linee guida per l'onboarding illustrano i passaggi di base seguenti che è necessario eseguire quando si usa Microsoft Configuration Manager:
- Creazione di una raccolta in Microsoft Configuration Manager
- Configurazione delle funzionalità di Microsoft Defender per endpoint con Microsoft Configuration Manager
Nota
In questa distribuzione di esempio vengono trattati solo i dispositivi Windows.
Passaggio 1: Eseguire l'onboarding di dispositivi Windows con Microsoft Configuration Manager
Creazione della raccolta
Per eseguire l'onboarding di dispositivi Windows con Microsoft Configuration Manager, la distribuzione può essere destinata a una raccolta esistente o è possibile creare una nuova raccolta per il test.
L'onboarding con strumenti come Criteri di gruppo o il metodo manuale non installa alcun agente nel sistema.
All'interno del Microsoft Configuration Manager, console il processo di onboarding verrà configurato come parte delle impostazioni di conformità all'interno della console.
Qualsiasi sistema che riceve questa configurazione richiesta mantiene tale configurazione finché il client Configuration Manager continua a ricevere questo criterio dal punto di gestione.
Seguire la procedura seguente per eseguire l'onboarding degli endpoint usando Microsoft Configuration Manager.
Nella console di Microsoft Configuration Manager passare a Asset e panoramica sulla > conformità > Raccolte di dispositivi.
Fare clic con il pulsante destro del mouse su Raccolta dispositivi e selezionare Create Raccolta dispositivi.
Specificare un nome e una raccolta di limitazione, quindi selezionare Avanti.
Selezionare Aggiungi regola e scegliere Regola query.
Selezionare Avanti nella Creazione guidata appartenenza diretta e selezionare Modifica istruzione query.
Selezionare Criteri e quindi scegliere l'icona star.
Mantenere il tipo di criterio come valore semplice, scegliere mentre Sistema operativo - numero di build, operatore maggiore o uguale a e valore 14393 e selezionare OK.
Selezionare Avanti e Chiudi.
Selezionare Avanti.
Dopo aver completato questa attività, è ora disponibile una raccolta di dispositivi con tutti gli endpoint di Windows nell'ambiente.
Passaggio 2: Configurare le funzionalità di Microsoft Defender per endpoint
Questa sezione illustra come configurare le funzionalità seguenti usando Microsoft Configuration Manager nei dispositivi Windows:
- Rilevamento e reazione dagli endpoint
- Protezione di nuova generazione
- Riduzione della superficie di attacco
Rilevamento endpoint e risposta
Windows 10 e Windows 11
Dal portale di Microsoft Defender è possibile scaricare i .onboarding criteri che possono essere usati per creare i criteri in System Center Configuration Manager e distribuirli nei dispositivi Windows 10 e Windows 11.
In un portale di Microsoft Defender selezionare Impostazioni e quindi Onboarding.
In Metodo di distribuzione selezionare la versione supportata di Microsoft Configuration Manager.
Selezionare Scarica pacchetto.
Salvare il pacchetto in un percorso accessibile.
In Microsoft Configuration Manager passare a: Asset e panoramica della > conformità > Endpoint Protection > Microsoft Defender criteri ATP.
Fare clic con il pulsante destro del mouse Microsoft Defender criteri ATP e selezionare Create Microsoft Defender criterio ATP.
Immettere il nome e la descrizione, verificare che l'opzione Onboarding sia selezionata e quindi selezionare Avanti.
Selezionare Sfoglia.
Passare al percorso del file scaricato dal passaggio 4 precedente.
Selezionare Avanti.
Configurare l'agente con gli esempi appropriati (nessuno o tutti i tipi di file).
Selezionare i dati di telemetria appropriati (Normal o Expedited) e quindi selezionare Avanti.
Verificare la configurazione e quindi selezionare Avanti.
Selezionare Chiudi al termine della procedura guidata.
Nella console Microsoft Configuration Manager fare clic con il pulsante destro del mouse sui criteri di Defender per endpoint creati e scegliere Distribuisci.
Nel pannello a destra selezionare la raccolta creata in precedenza e selezionare OK.
Versioni precedenti di Windows Client (Windows 7 e Windows 8.1)
Seguire la procedura seguente per identificare l'ID dell'area di lavoro di Defender per endpoint e la chiave dell'area di lavoro necessari per l'onboarding delle versioni precedenti di Windows.
In un portale di Microsoft Defender selezionare Impostazioni>Endpoint>onboarding (in Gestione dispositivi).
In Sistema operativo scegliere Windows 7 SP1 e 8.1.
Copiare l'ID area di lavoro e la chiave dell'area di lavoro e salvarli. Verranno usati più avanti nel processo.
Installare Microsoft Monitoring Agent (MMA).
MMA è attualmente (a partire da gennaio 2019) supportato nei sistemi operativi Windows seguenti:
- SKU server: Windows Server 2008 SP1 o versioni successive
- SKU client: Windows 7 SP1 e versioni successive
L'agente MMA deve essere installato nei dispositivi Windows. Per installare l'agente, alcuni sistemi devono scaricare l'aggiornamento per l'esperienza del cliente e la telemetria diagnostica per raccogliere i dati con MMA. Queste versioni di sistema includono, a titolo esemplificabile, le seguenti:
- Windows 8.1
- Windows 7
- Windows Server 2016
- Windows Server 2012 R2
- Windows Server 2008 R2
In particolare, per Windows 7 SP1 è necessario installare le patch seguenti:
- Installare KB4074598
- Installare .NET Framework 4.5 (o versione successiva) oKB3154518. Non installare entrambi nello stesso sistema.
Se si usa un proxy per connettersi a Internet, vedere la sezione Configurare le impostazioni proxy.
Al termine, gli endpoint di cui è stato eseguito l'onboarding nel portale dovrebbero essere visualizzati entro un'ora.
Protezione di nuova generazione
Microsoft Defender Antivirus è una soluzione antimalware integrata che offre protezione di nuova generazione per desktop, computer portatili e server.
Nella console Microsoft Configuration Manager passare a Asset e panoramica della > conformità > Criteri antimalware di Endpoint Protection > e scegliere Create criteri antimalware.
Selezionare Scansioni pianificate, Impostazioni di analisi, Azioni predefinite, Protezione in tempo reale, Impostazioni di esclusione, Avanzate, Sostituzioni delle minacce, Aggiornamenti di Cloud Protection Service e Security Intelligence e scegliere OK.
In alcuni settori o alcuni clienti aziendali selezionati potrebbero avere esigenze specifiche sulla configurazione dell'antivirus.
Analisi rapida e analisi completa e analisi personalizzata
Per altre informazioni, vedere Sicurezza di Windows framework di configurazione.
Fare clic con il pulsante destro del mouse sui criteri antimalware appena creati e scegliere Distribuisci.
Indirizzare i nuovi criteri antimalware alla raccolta di Windows e selezionare OK.
Dopo aver completato questa attività, è stata configurata correttamente Microsoft Defender Antivirus.
Riduzione della superficie d'attacco
Il pilastro di riduzione della superficie di attacco di Defender per endpoint include il set di funzionalità disponibile in Exploit Guard. Regole di riduzione della superficie di attacco, Accesso controllato alle cartelle, Protezione di rete e Protezione dagli exploit.
Tutte queste funzionalità offrono una modalità di test e una modalità blocco. In modalità test non c'è alcun impatto sull'utente finale. Non fa altro che raccogliere altri dati di telemetria e renderli disponibili nel portale Microsoft Defender. L'obiettivo di una distribuzione consiste nello spostare passo dopo passo i controlli di sicurezza in modalità blocco.
Per impostare le regole di riduzione della superficie di attacco in modalità test:
Nella console Microsoft Configuration Manager passare a Asset e panoramica sulla > conformità > Endpoint Protection > Windows Defender Exploit Guard e scegliere Create criterio di Exploit Guard.
Selezionare Riduzione superficie di attacco.
Impostare regole su Controlla e selezionare Avanti.
Confermare i nuovi criteri di Exploit Guard selezionando Avanti.
Dopo aver creato il criterio, selezionare Chiudi.
Fare clic con il pulsante destro del mouse sui criteri appena creati e scegliere Distribuisci.
Impostare come destinazione i criteri per la raccolta di Windows appena creata e selezionare OK.
Dopo aver completato questa attività, sono state configurate correttamente le regole di riduzione della superficie di attacco in modalità di test.
Di seguito sono riportati altri passaggi per verificare se le regole di riduzione della superficie di attacco vengono applicate correttamente agli endpoint. (Potrebbero essere necessari alcuni minuti)
Da un Web browser passare a Microsoft Defender XDR.
Selezionare Gestione configurazione dal menu a sinistra.
Selezionare Vai alla gestione della superficie di attacco nel pannello di gestione della superficie di attacco.
Selezionare la scheda Configurazione nei report delle regole di riduzione della superficie di attacco. Mostra la panoramica della configurazione delle regole di riduzione della superficie di attacco e lo stato delle regole di riduzione della superficie di attacco in ogni dispositivo.
Selezionare ogni dispositivo che mostra i dettagli di configurazione delle regole di riduzione della superficie di attacco.
Per altri dettagli, vedere Ottimizzare la distribuzione e i rilevamenti delle regole di riduzione della superficie di attacco .
Impostare le regole di protezione di rete in modalità di test
Nella console Microsoft Configuration Manager passare a Asset e panoramica sulla > conformità > Endpoint Protection > Windows Defender Exploit Guard e scegliere Create criterio di Exploit Guard.
Selezionare Protezione di rete.
Impostare l'impostazione su Controlla e selezionare Avanti.
Confermare i nuovi criteri di Exploit Guard selezionando Avanti.
Dopo aver creato il criterio, selezionare Chiudi.
Fare clic con il pulsante destro del mouse sui criteri appena creati e scegliere Distribuisci.
Selezionare il criterio per la raccolta di Windows appena creata e scegliere OK.
Dopo aver completato questa attività, la protezione di rete è stata configurata correttamente in modalità di test.
Per impostare le regole di accesso controllato alle cartelle in modalità test
Nella console Microsoft Configuration Manager passare a Asset epanoramica della> conformità >Endpoint Protection>Windows Defender Exploit Guard e quindi scegliere Create criterio di Exploit Guard.
Selezionare Accesso controllato alle cartelle.
Impostare la configurazione su Controlla e selezionare Avanti.
Confermare i nuovi criteri di Exploit Guard selezionando Avanti.
Dopo aver creato il criterio, selezionare Chiudi.
Fare clic con il pulsante destro del mouse sui criteri appena creati e scegliere Distribuisci.
Impostare come destinazione i criteri per la raccolta di Windows appena creata e selezionare OK.
L'accesso controllato alle cartelle è stato configurato correttamente in modalità test.
Articolo correlato
Consiglio
Per saperne di più, Engage con la community Microsoft Security nella community tech: Microsoft Defender per endpoint Tech Community.
Commenti e suggerimenti
Presto disponibile: Nel corso del 2024 verranno gradualmente disattivati i problemi di GitHub come meccanismo di feedback per il contenuto e ciò verrà sostituito con un nuovo sistema di feedback. Per altre informazioni, vedere https://aka.ms/ContentUserFeedback.
Invia e visualizza il feedback per