Disconnessione di Teams sui dispositivi Android
Alcuni dispositivi Di Microsoft Teams nell'ambiente vengono disconnetteti automaticamente da Teams. Questo problema interessa i dispositivi seguenti:
- Teams Rooms su Android
- Dispositivi telefonici di Teams
- Pannelli Teams
- Schermi Teams
Gli amministratori tenant possono ottenere informazioni sullo stato di accesso dei dispositivi dai log di accesso nel Interfaccia di amministrazione di Microsoft Entra. Per accedere a questi log, passare al menu > Microsoft Entra ID Monitoraggio dei>log di accesso.

È anche possibile usare le informazioni nei log di accesso per determinare se questo problema influisce su un dispositivo nell'ambiente. Nella scheda Accessi utente (non interattivo) controllare le voci seguenti:
- Nella colonna Applicazione : Microsoft Authentication Broker
- Nella colonna Stato : Errore
- Nella colonna Risorsa : Servizio registrazione dispositivi
Queste voci indicano che il problema sta interessando il dispositivo.
Per accedere a Teams in un dispositivo interessato, usare una delle opzioni seguenti.
Opzione 1: Accedere dall'interfaccia di amministrazione di Microsoft Teams
Nota Per usare questa opzione, è necessario disporre delle autorizzazioni di amministratore di Teams. Assicurarsi inoltre che il dispositivo esegua le versioni seguenti dell'app Teams o una versione più recente prima di iniziare:
- Teams Rooms in Android: 1.0.96.2021051904
- Dispositivi telefonici teams: 1449/1.0.94.2021101205
- Pannelli di Teams: 1449/1.0.97.2021070601
- Teams visualizza: 1449/1.0.95.202111203
Per altre informazioni, vedere Novità dei dispositivi Microsoft Teams.
Passare all'interfaccia di amministrazione di Microsoft Teams.
Selezionare Dispositivi nel menu di spostamento a sinistra e quindi selezionare il dispositivo Android.
Nella pagina per il dispositivo Android selezionare Azioni>Disconnetti per disconnettersi dal dispositivo.
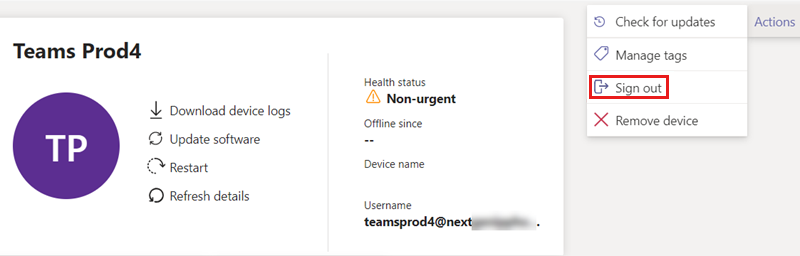
Dopo aver eseguito la disconnessione, selezionare Accedi.
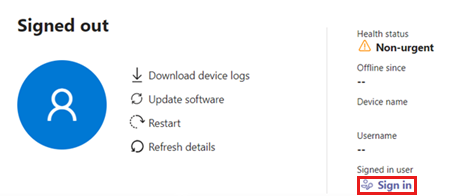
Viene visualizzata una finestra popup. Dopo un tempo di attesa di due o cinque minuti, la finestra verrà popolata con un URL, un codice e le istruzioni per l'accesso. Usare le informazioni fornite per accedere al dispositivo.
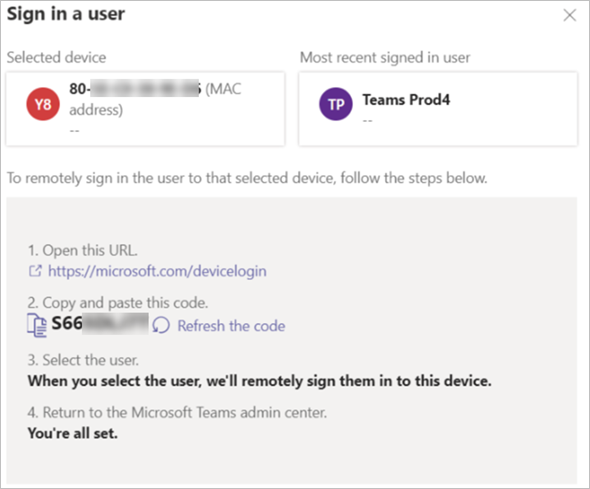
Opzione 2: Riavviare il dispositivo e quindi accedere dall'interfaccia di amministrazione di Microsoft Teams
Nota Per usare questa opzione, è necessario disporre delle autorizzazioni di amministratore di Teams. Assicurarsi inoltre che il dispositivo esegua le versioni seguenti dell'app Teams o una versione più recente prima di iniziare:
- Teams Rooms in Android: 1.0.96.2021051904
- Dispositivi telefonici teams: 1449/1.0.94.2021101205
- Pannelli di Teams: 1449/1.0.97.2021070601
- Teams visualizza: 1449/1.0.95.202111203
Per altre informazioni, vedere Novità dei dispositivi Microsoft Teams.
Riavviare il dispositivo Android in remoto dall'interfaccia di amministrazione di Microsoft Teams e quindi provare ad accedere.
Passare all'interfaccia di amministrazione di Microsoft Teams.
Selezionare Dispositivi nel menu di spostamento a sinistra e quindi selezionare il dispositivo Android.
Nella pagina per il dispositivo Android selezionare Riavvia per riavviare il dispositivo.
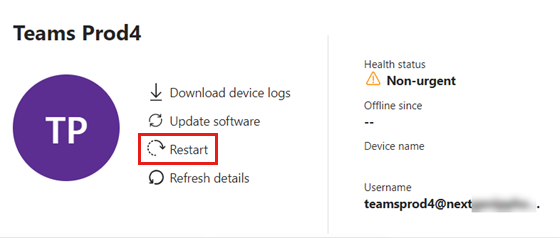
Dopo il riavvio del dispositivo, controllare il campo Nome utente .
Se nel campo Nome utente viene visualizzato un nome utente, selezionare Azioni>Disconnetti per disconnettersi dal dispositivo.

Dopo aver eseguito la disconnessione, selezionare Accedi.
Se il campo Nome utente è vuoto, selezionare Accedi.
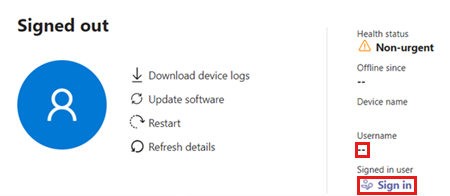
Viene visualizzata una finestra popup. Dopo un tempo di attesa di due o cinque minuti, la finestra verrà popolata con un URL, un codice e le istruzioni per l'accesso. Usare le informazioni fornite per accedere al dispositivo.
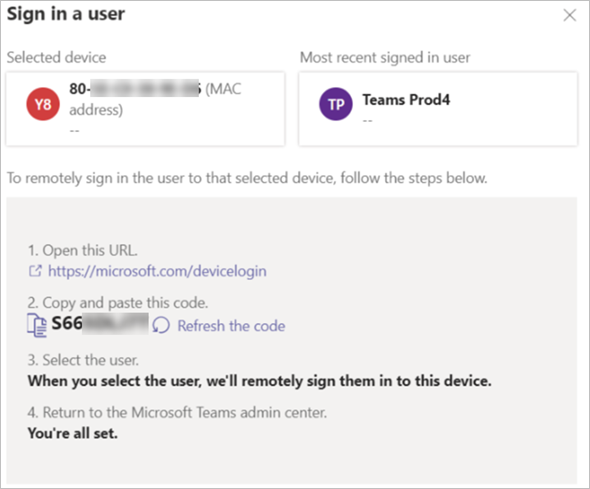
Opzione 3: Generare un nuovo codice nel dispositivo per accedere
Selezionare Aggiorna codice nel dispositivo per generare un nuovo codice per l'accesso.
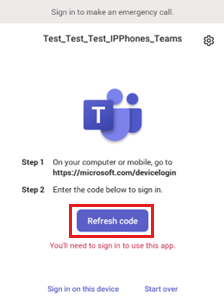
Se viene generato un nuovo codice, usarlo per accedere al dispositivo.
Se non viene generato un nuovo codice, selezionare Accedi al dispositivo.
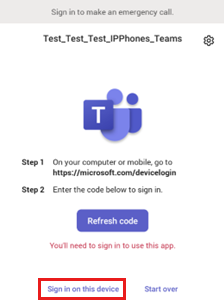
Il nome utente è già popolato nel campo appropriato. Immettere la password per accedere al dispositivo.
Se l'accesso non riesce ancora, selezionare Ricomincia. Questo ti disconnetterà dal dispositivo.
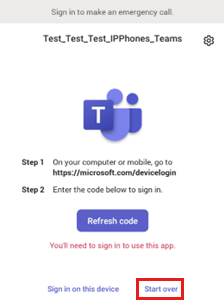
Selezionare Aggiorna codice per generare un nuovo codice per accedere al dispositivo.
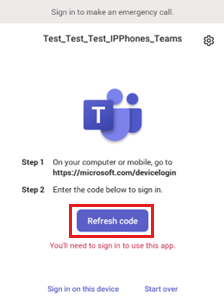
Opzione 4: Reimpostare il dispositivo
Se non è ancora possibile accedere al dispositivo, ripristinare le impostazioni di fabbrica del dispositivo.
- Eseguire un ripristino delle impostazioni di fabbrica dalle impostazioni del dispositivo OEM o usando la combinazione di tasti specifica del modello OEM.
- Eliminare l'oggetto dispositivo in Microsoft Entra ID, Microsoft Intune e nell'interfaccia di amministrazione di Microsoft Teams. In questo modo sarà possibile creare nuovi oggetti quando si esegue l'accesso.
- Usare l'opzione 1, 2 o 3 per accedere al dispositivo.
Commenti e suggerimenti
Presto disponibile: Nel corso del 2024 verranno gradualmente disattivati i problemi di GitHub come meccanismo di feedback per il contenuto e ciò verrà sostituito con un nuovo sistema di feedback. Per altre informazioni, vedere https://aka.ms/ContentUserFeedback.
Invia e visualizza il feedback per