Teams non viene caricato
Quando si prova ad aprire Microsoft Teams in Microsoft Edge, Google Chrome, Mozilla Firefox o Safari oppure si accede a Teams dall'interno di un'app come Outlook sul web, l'app Teams non viene caricata.
Questo problema si verifica se si utilizza la funzionalità Siti attendibili nel browser e non si aggiungono gli URL per Microsoft Teams all'elenco dei siti considerati attendibili dal browser. In questo caso, il client di Teams non è in grado di caricare.
Per risolvere questo problema, aggiornare le impostazioni del browser seguendo la procedura descritta nella sezione appropriata.
Nota
- Per effettuare gli aggiornamenti sono necessari i diritti di amministrazione. Se si è l'amministratore dell'organizzazione, è possibile usare un oggetto Criteri di gruppo per eseguire gli aggiornamenti contemporaneamente per tutti gli utenti.
- Microsoft consiglia di bloccare i cookie di terze parti dal browser. I cookie di terze parti possono mettere a rischio la privacy e la sicurezza esponendo le informazioni personali o aprendo il dispositivo a vulnerabilità. Microsoft consiglia di consentire in modo esplicito cookie specifici da domini attendibili.
Microsoft Edge
Nella finestra Impostazioni di Edge, selezionare Cookie e autorizzazioni sito>Cookie e dati archiviati>Gestisci ed elimina cookie e dati del sito.
Attivare Consenti ai siti di salvare e leggere i dati dei cookie (scelta consigliata) e assicurarsi che l'opzione Blocca cookie di terze parti sia disattivata.
In alternativa, se è necessario mantenere bloccati i cookie di terze parti, eseguire questa operazione nella stessa finestra:
Sotto Consenti, selezionare Aggiungi per aggiungere i siti seguenti:
- [*.] microsoft.com
- [*.] microsoftonline.com
- [*.] teams.skype.com
- [*.] teams.microsoft.com
- [*.] sfbassets.com
- [*.] skypeforbusiness.com
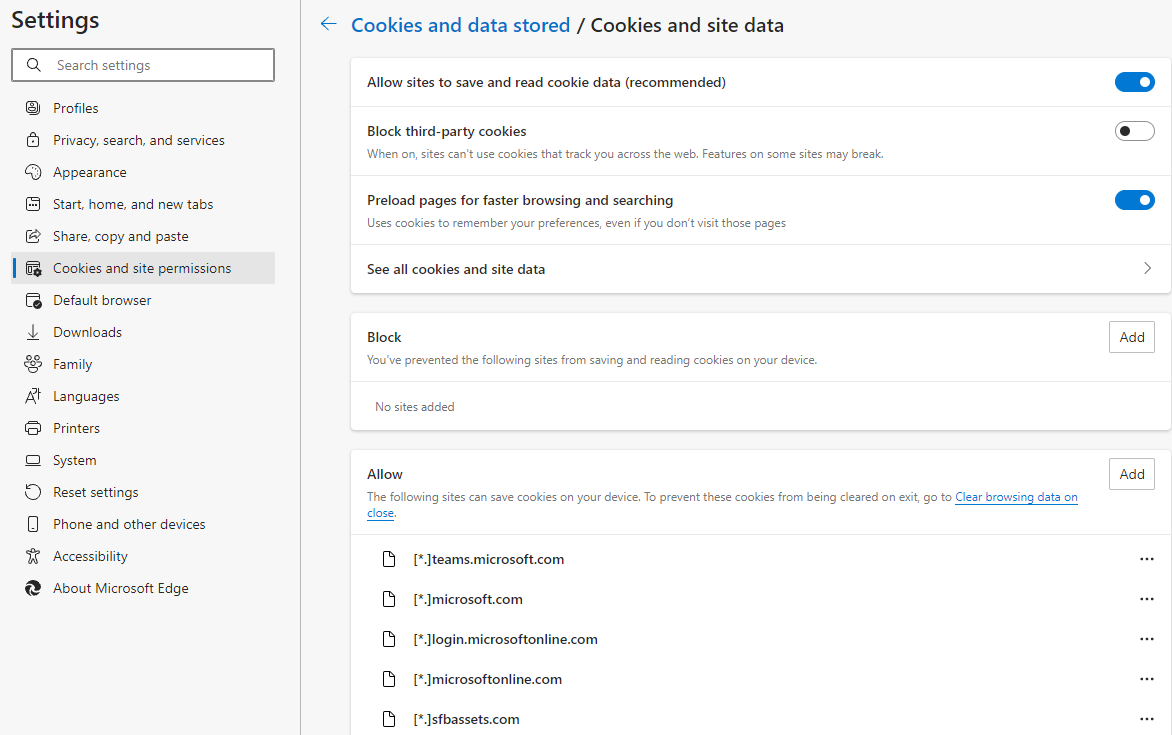
Per modificare le impostazioni utilizzando l'oggetto Criteri di gruppo:
- Passare alla pagina di destinazione di Microsoft Edge Enterprise per scaricare il file dei modelli di criteri di Microsoft Edge ed estrarre il contenuto.
- Aggiungere i siti elencati nel passaggio 2 alle impostazioni> del contenutoCookiesAllowedForUrls con criteri obbligatori o consigliati.
Per altre informazioni su come configurare le impostazioni di Microsoft Edge Criteri di gruppo, vedere gli articoli seguenti:
- Configurare le impostazioni dei criteri di Microsoft Edge nei dispositivi Windows
- Aggiungere il modello amministrativo ad Active Directory
- Impostare criteri obbligatori o consigliati
- Impostazione CookiesAllowedForUrls
Google Chrome
Nella finestra Impostazioni di Chrome aprire la scheda Privacy e sicurezza e quindi selezionare Cookie e altri dati del sito.
In Siti che possono sempre utilizzare i cookie, selezionare Aggiungi e selezionare la casella di controllo Includi cookie di terze parti su questo sito.
Aggiungere i seguenti siti:
- [*.] microsoft.com
- [*.] microsoftonline.com
- [*.] teams.skype.com
- [*.] teams.microsoft.com
- [*.] sfbassets.com
- [*.] skypeforbusiness.com
Per modificare le impostazioni utilizzando l'oggetto Criteri di gruppo:
Esistono due tipi di modelli di criteri: un modello ADM e un modello ADMX. Verificare il tipo che è possibile usare nella rete. I modelli mostrano quali chiavi del Registro di sistema è possibile impostare per configurare Chrome e quali sono i valori accettabili. Chrome accede ai valori impostati in queste chiavi del Registro di sistema per determinare come agire.
Scaricare il modello amministrativo di Chrome.
Aprire Criteri di gruppo editor passando a Avvia > esecuzione: gpedit.msc.
Passare a Criteri > computer locali Configurazione > computer Modelli amministrativi.
Fare clic con il pulsante destro del mouse su Modelli amministrativi e scegliere Aggiungi/Rimuovi modelli.
Aggiungere il modello chrome.adm tramite la finestra di dialogo. Una cartella Google/Google Chrome viene visualizzata in Modelli amministrativi se non è già presente. Se si aggiunge il modello ADM in Windows 10 o 7, la cartella viene visualizzata in Modelli/ amministrativi classiciGoogle/Chrome.
Configurare i criteri aprendo il modello appena aggiunto e quindi modificando le impostazioni di configurazione. I criteri più comunemente modificati sono:
- Imposta la home page: URL aperto da Chrome quando un utente apre il browser o seleziona il pulsante Home .
- Inviare statistiche di utilizzo anonime e informazioni sugli arresti anomali: per disattivare l'invio di informazioni sugli arresti anomali o statistiche anonime a Google, modificare questa impostazione in False.
- Disattiva aggiornamenti automatici: anche se in genere non è consigliabile, è possibile disattivare gli aggiornamenti automatici.
Applicare i criteri ai computer di destinazione. A seconda della configurazione di rete, la propagazione dei criteri potrebbe richiedere del tempo. In alternativa, potrebbe essere necessario propagare manualmente i criteri tramite gli strumenti di amministratore.
Aggiungere i siti elencati nel passaggio 2 in Microsoft Edge all'impostazione Impostazioni contenuto>CookiesAllowedForUrls .
Per altre informazioni, vedere Impostare i criteri del browser Chrome nei PC gestiti.
È anche possibile scaricare i modelli separatamente e visualizzare la documentazione dei criteri comuni per tutti i sistemi operativi facendo riferimento al file Zip dei modelli e della documentazione di Google Chrome
Mozilla Firefox
Nella finestra Impostazioni di Firefox, selezionare la scheda Privacy e sicurezza.
Sotto Cookie e dati del sito, selezionare Gestisci eccezioni.
Nella casella di testo Indirizzo del sito Web immettere gli URL seguenti e quindi selezionare Consenti:
https://microsoft.comhttps://microsoftonline.comhttps://teams.skype.comhttps://teams.microsoft.comhttps://sfbassets.comhttps://skypeforbusiness.com
Selezionare Salva le modifiche.
Per modificare le impostazioni utilizzando l'oggetto Criteri di gruppo:
- Scaricare e installare il modello amministrativo di Firefox.
- Aggiungere i siti elencati in "Microsoft Edge" a Cookie>Siti consentiti.
Per altre informazioni, vedere Personalizzazione di Firefox tramite Criteri di gruppo.
Safari
Il supporto di Teams per Safari è attualmente visualizzato in anteprima. Aggiornare l'impostazione seguente e quindi riprovare ad accedere al client Web di Teams:
- Selezionare Preferenze>Privacy.
- Deselezionare la casella di controllo Impedisci il monitoraggio tra siti.
- Chiudere Safari, quindi riaprirlo e andare su teams.microsoft.com.
Per altre informazioni, vedere Limiti e specifiche per Teams.
Dichiarazione di non responsabilità sulle informazioni di terze parti
I prodotti di terzi citati in questo articolo sono prodotti da società indipendenti da Microsoft. Microsoft non rilascia alcuna garanzia implicita o esplicita relativa alle prestazioni o all'affidabilità di tali prodotti
Ulteriore assistenza Visitare la community Microsoft.
Commenti e suggerimenti
Presto disponibile: Nel corso del 2024 verranno gradualmente disattivati i problemi di GitHub come meccanismo di feedback per il contenuto e ciò verrà sostituito con un nuovo sistema di feedback. Per altre informazioni, vedere https://aka.ms/ContentUserFeedback.
Invia e visualizza il feedback per