Aggiungere asset a una playlist personalizzata
Con i percorsi di apprendimento, è possibile aggiungere le risorse seguenti a una playlist:
- Asset esistenti dei percorsi di apprendimento di Microsoft 365 : si tratta di asset che fanno parte del catalogo online Microsoft o degli asset che l'organizzazione ha già aggiunto ai percorsi di apprendimento.
- Nuovi asset : si tratta di asset aggiunti ai percorsi di apprendimento creati da pagine di SharePoint create o asset di SharePoint già disponibili in un sito di SharePoint nell'organizzazione.
Mancia
Se un asset della playlist Microsoft non soddisfa le tue esigenze, crea una nuova playlist e quindi aggiungi gli asset Microsoft e gli asset appena creati alla playlist per creare l'esperienza desiderata. Non è possibile modificare le playlist dei percorsi di apprendimento fornite da Microsoft, ma è possibile aggiungere risorse fornite dai percorsi di apprendimento a una playlist personalizzata.
Creare un nuovo asset per una playlist
Sono disponibili due opzioni per aggiungere un nuovo asset a una playlist.
- Crea pagina asset : con questa opzione, i percorsi di apprendimento genereranno automaticamente una nuova pagina di SharePoint vuota e la aggiungeranno alla playlist. È quindi possibile aggiungere contenuto alla pagina e salvarlo.
- Immettere l'URL : con questa opzione si compila la pagina in anticipo o si dispone già della pagina disponibile e si specifica l'URL per aggiungere la pagina alla playlist.
Pagina Crea asset
Con l'opzione Crea pagina asset , specificare un titolo per l'asset, quindi fare clic su Crea pagina Asset per creare e aprire una nuova pagina di SharePoint per la modifica.
- Se la playlist non è già aperta per la modifica, nella pagina Amministrazione di Apprendimento personalizzato fare clic sulla playlist da modificare.
- Per aggiungere un nuovo asset a una playlist, fare clic su Nuovo asset.
- Immettere un titolo. In questo esempio immettere "Aggiungi asset a una playlist" e quindi fare clic su Crea pagina asset.
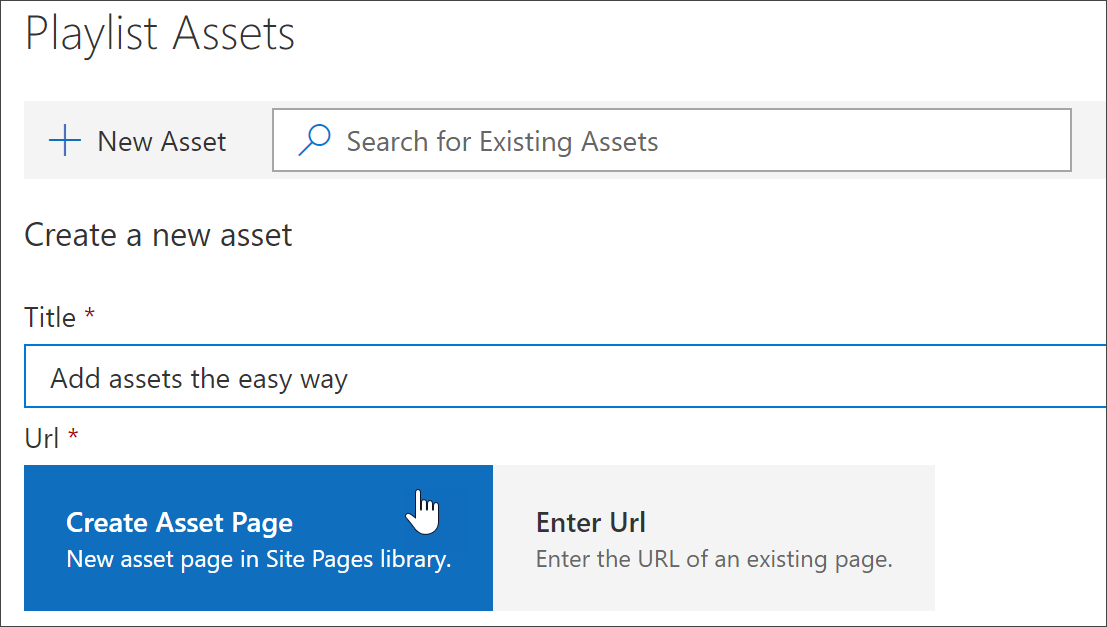
- Fare clic su Apri pagina.
- Fare clic sull'icona Modifica e quindi su Modifica web part nell'area Titolo.
- In Layout fare clic su Normale.
- Aggiungere una nuova sezione a una colonna e quindi aggiungere del testo di esempio alla pagina in modo che sia simile all'esempio seguente.
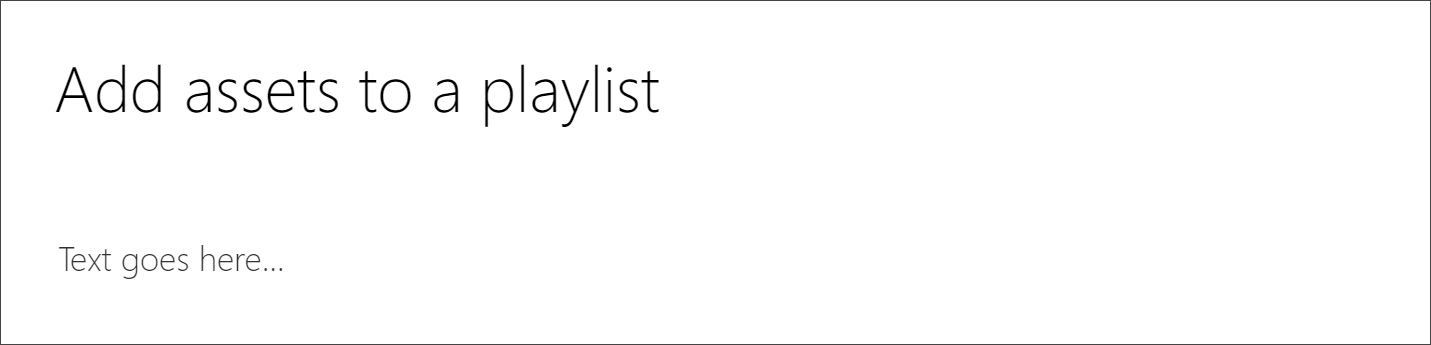
- Fare clic su Pubblica.
- Tornare alla pagina Amministrazione di Apprendimento personalizzato .
- Compilare il resto delle proprietà per l'asset e quindi fare clic su Salva asset.
Immettere l'URL
Con l'opzione Immettere l'URL , specificare un titolo per l'asset, quindi fare clic su Immettere l'URL per specificare la pagina di SharePoint da aggiungere alla playlist.
- Se la playlist non è aperta per la modifica, nella pagina Amministrazione apprendimento personalizzato fare clic sulla playlist da modificare.
- Per aggiungere un nuovo asset a una playlist, fare clic su Nuovo asset.
- Immettere un titolo. In questo esempio immettere "Custom Playlist Introduction" (Introduzione alla playlist personalizzata) e quindi fare clic su Invio URL.
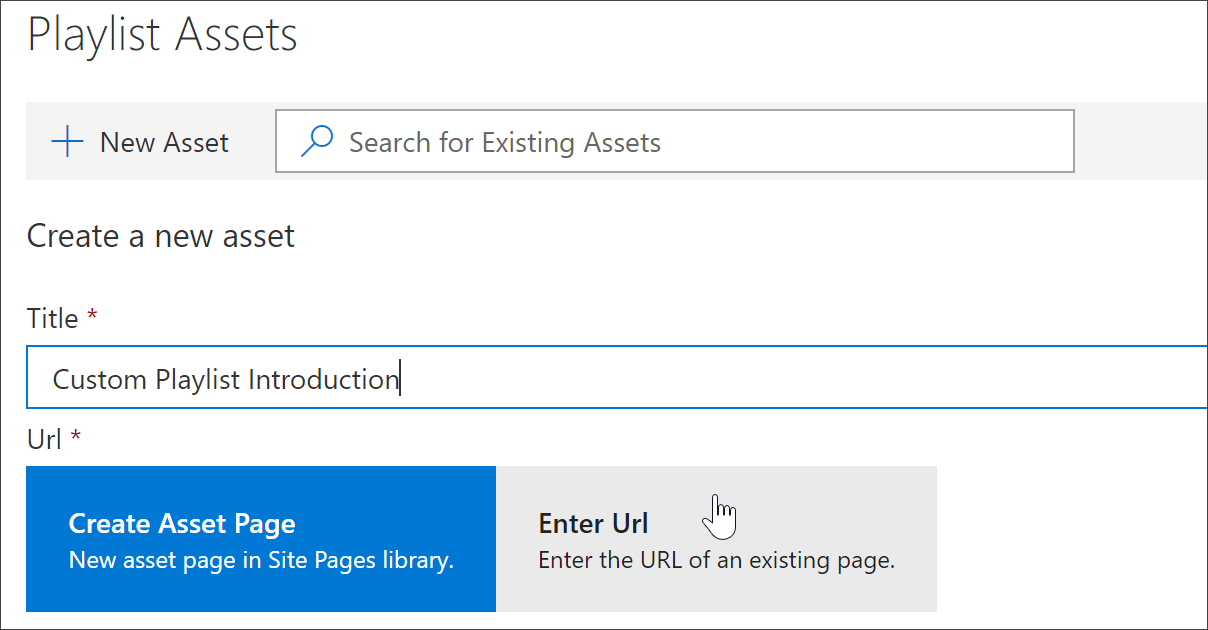
- Immettere l'URL della pagina di SharePoint creata in una sezione Precedente Creare pagine di SharePoint per playlist personalizzate e quindi compilare il resto dei campi, come illustrato nella figura seguente.
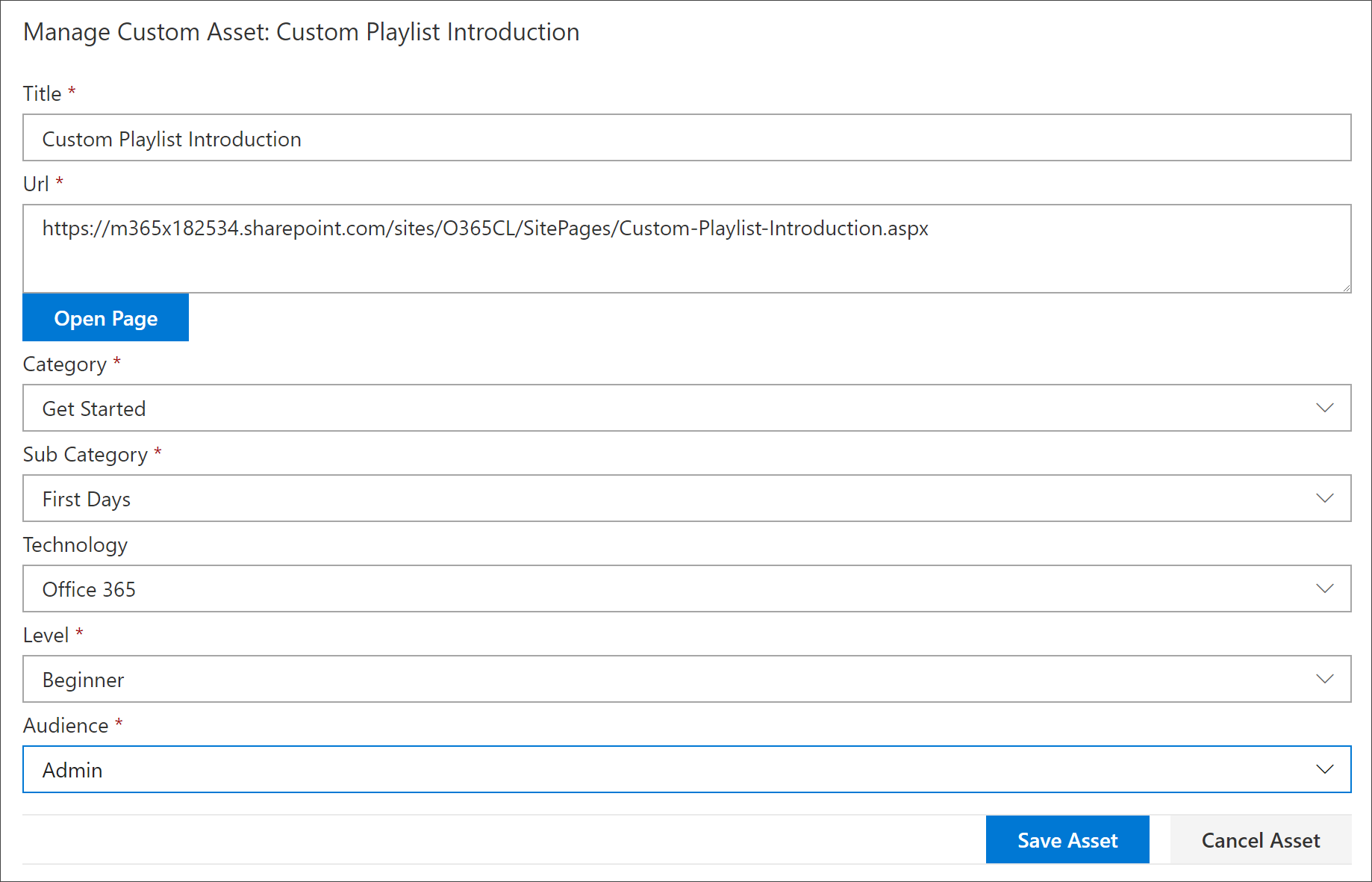
- Fare clic su Salva asset.
Aggiungere un asset esistente a una playlist
Gli asset esistenti sono costituiti da asset o asset di percorsi di apprendimento forniti da Microsoft che sono già stati aggiunti ai percorsi di apprendimento dall'organizzazione.
- Nella casella Cerca immettere una frase Cerca e quindi selezionare un asset dai risultati della ricerca. In questo esempio immettere "Che cos'è Excel?" per aggiungere un argomento introduttivo di Excel alla playlist.
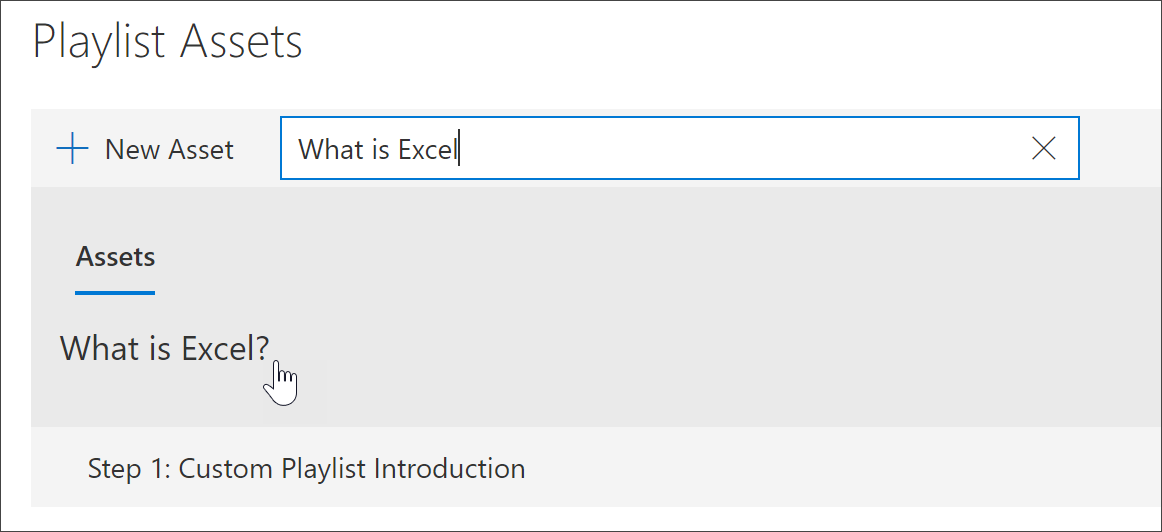
Modificare, spostare ed eliminare asset
È possibile modificare gli asset personalizzati creati, ma non quelli di Microsoft. Tuttavia, è possibile rimuovere tutti gli asset da una playlist e modificare gli asset dell'ordine.

Modificare un asset
- Fare clic sul pulsante Modifica per un asset, modificare l'asset e quindi fare clic su Salva asset.
Spostare un asset in una playlist
- Fare clic sulla freccia su o giù a destra dell'asset per spostare l'ordine dell'asset nella playlist
Rimuovere un asset da una playlist
- Fare clic sull'icona Rimuovi dalla playlist X per l'asset.
Visualizzare la playlist in Azione
Ora che sono stati aggiunti asset a una playlist, chiudere la playlist e visualizzarla in azione.
- Fare clic su Chiudi playlist.
- Fare clic sulla scheda con la pagina di training Office 365.
- Aggiornare la pagina e quindi fare clic su Primi giorni in Introduzione.
- Fare clic su Learning Pathways Starter Kit per visualizzare la prima playlist in azione.
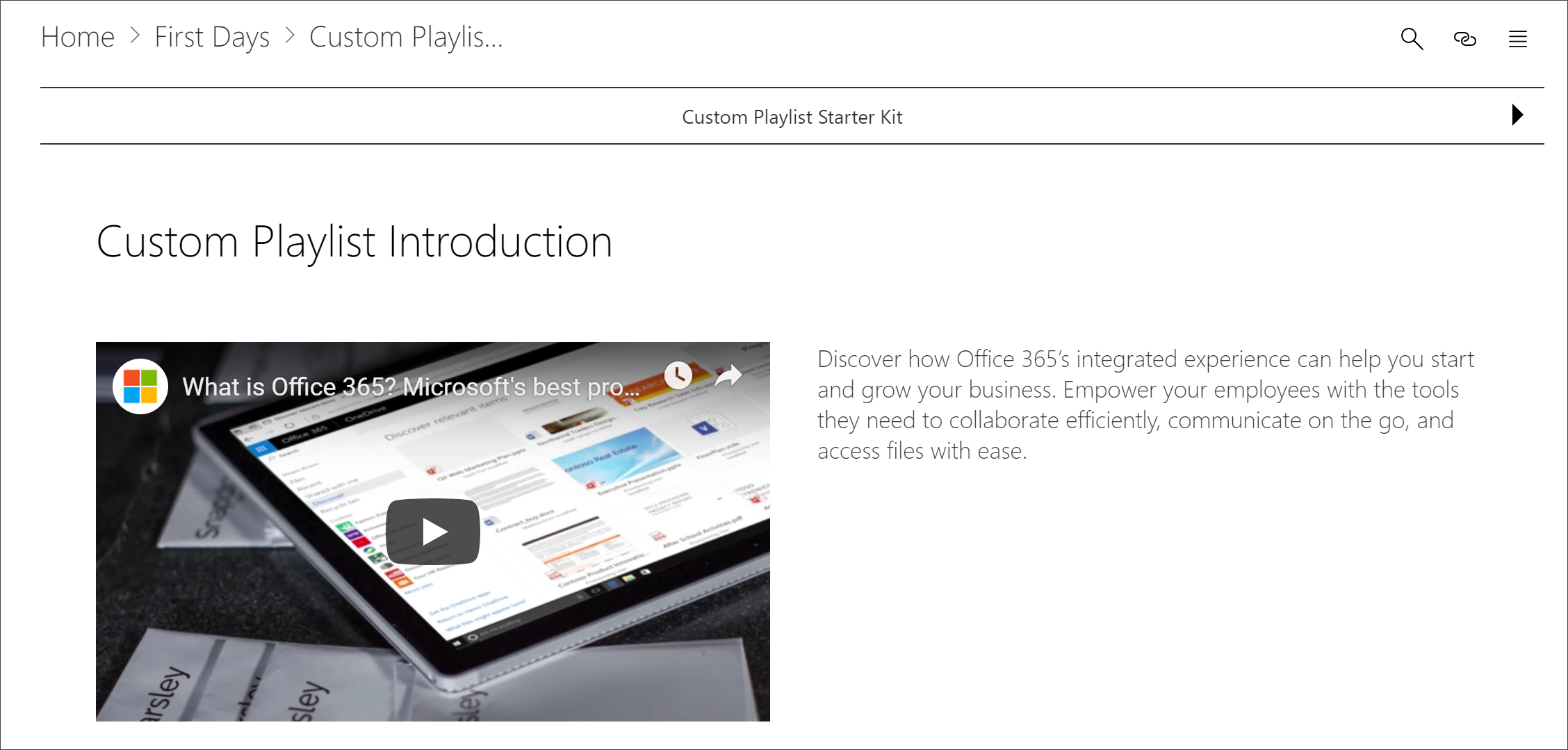
Commenti e suggerimenti
Presto disponibile: Nel corso del 2024 verranno gradualmente disattivati i problemi di GitHub come meccanismo di feedback per il contenuto e ciò verrà sostituito con un nuovo sistema di feedback. Per altre informazioni, vedere https://aka.ms/ContentUserFeedback.
Invia e visualizza il feedback per