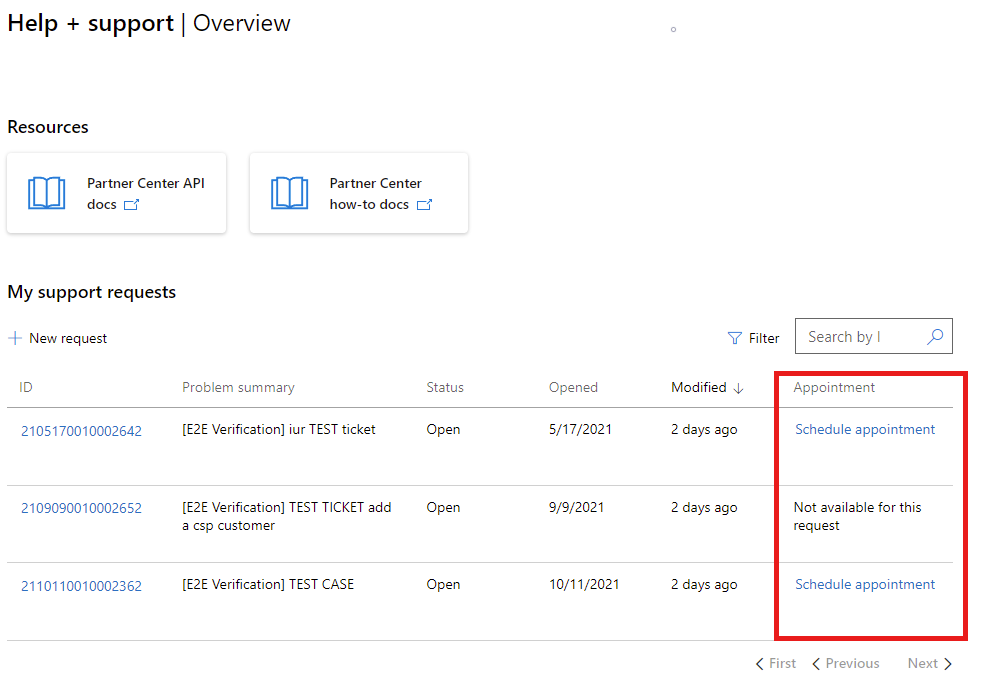Pianificare un appuntamento di supporto nel Centro per i partner
Si applica a: Centro per i partner | Centro per i partner per Microsoft Cloud per il governo degli Stati Uniti
Ruoli appropriati: tutti gli utenti
Questo articolo illustra come pianificare un appuntamento di supporto dal Centro per i partner. Dopo aver visualizzato un problema con il Centro per i partner, potrebbe essere possibile pianificare un appuntamento con un supporto tecnico per incontrarsi in una chiamata di Microsoft Teams per risolvere il problema.
Nota
Qualsiasi utente del Centro per i partner può creare una richiesta di supporto. Gli appuntamenti sono disponibili solo per le richieste di supporto create nel Centro per i partner usando l'account aziendale. Sono disponibili solo per determinati tipi di problemi e con determinati team di supporto.
| Attività | Passaggi |
|---|---|
| Pianificare un appuntamento | - Accedere al Centro per i partner usando l'account aziendale e selezionare l'icona Guida (?) per aprire il pannello Guida e supporto. - Seguire quindi i passaggi nella sezione successiva. |
| Verificare l'appuntamento | - Cerca una conferma tramite posta elettronica dagli appuntamenti del Centro per i partner con la data e l'ora dell'appuntamento (nel fuso orario locale). La chiamata di supporto è nella lingua selezionata, anche se i messaggi di posta elettronica di conferma e promemoria della riunione potrebbero essere in inglese. - Controllare la pagina dei dettagli della richiesta per la data, l'ora e altre informazioni correlate. |
| Aggiungere l'appuntamento al calendario | - Aprire il file .ics allegato nel messaggio di posta elettronica di conferma e salvare. |
| Inoltrare l'appuntamento a un collega | - Condividere il collegamento di Teams o inoltrare l'indirizzo di posta elettronica dell'appuntamento. |
| Riprogrammare o annullare l'appuntamento | - Passare a Visualizza le richieste di supporto nel Centro per i partner e selezionare il pulsante Riprogramma o Annulla appuntamento nella pagina dei dettagli della richiesta. Se la richiesta di supporto viene trasferita a un altro team di supporto, l'appuntamento potrebbe essere annullato. In tal caso, si riceve un messaggio di posta elettronica di annullamento che spiega perché. Se il nuovo team di supporto non può pianificare appuntamenti, potrebbe non essere disponibile una chiamata di supporto. |
| Partecipa all'appuntamento | - Selezionare Partecipa all'appuntamento nell'e-mail o nell'appuntamento del calendario. Quando si partecipa, si viene inseriti nella sala di attesa di Teams fino a quando l'avvocato del supporto per i partner non avvia la riunione. |
Per pianificare un appuntamento dal pannello Guida e supporto nel Centro per i partner, seguire questa procedura:
Selezionare l'opzione Visualizza richieste di supporto. Guida e supporto | Viene visualizzata la pagina Panoramica , che elenca le richieste di supporto.
Nell'elenco Richieste di supporto personale, nella colonna Appuntamento selezionare il collegamento Pianifica appuntamento corrispondente all'ID richiesta pertinente.
"Non disponibile per questa richiesta" indica che la pianificazione degli appuntamenti non è disponibile per il tipo di problema o non è ancora stato assegnato un supporto tecnico per i partner.
È anche possibile pianificare un appuntamento dall'interno di una singola richiesta di supporto. È sufficiente selezionare l'ID richiesta collegato dall'elenco Richieste di supporto personale e quindi selezionare il pulsante Pianifica un appuntamento nella pagina Dettagli della richiesta.
Scegliere quindi una data e un'ora di appuntamento dalla schermata Pianifica appuntamenti. Vengono visualizzati gli orari di appuntamento disponibili dell'avvocato di supporto.
Selezionare Pianifica per prenotare l'appuntamento.
La data dell'appuntamento, l'ora e altre informazioni vengono visualizzate nella pagina Dettagli , insieme alle opzioni per riprogrammare e annullare l'appuntamento.
Passaggi successivi
Commenti e suggerimenti
Presto disponibile: Nel corso del 2024 verranno gradualmente disattivati i problemi di GitHub come meccanismo di feedback per il contenuto e ciò verrà sostituito con un nuovo sistema di feedback. Per altre informazioni, vedere https://aka.ms/ContentUserFeedback.
Invia e visualizza il feedback per