Collaborare tramite SharePoint
Con Microsoft Dataverse, puoi archiviare i documenti in SharePoint e gestirli con la tua app. I documenti creati nella tua app vengono archiviati in SharePoint e sincronizzati automaticamente con il desktop e i dispositivi mobili.
SharePoint deve essere abilitato dall'amministratore di sistema per poter archiviare i documenti. Ulteriori informazioni:
Importante
I documenti gestiti di SharePoint che vengono eliminati utilizzando un'app Power Apps o Dynamics 365 Customer Engagement vengono eliminati definitivamente sia dall'app che dal sito di SharePoint.
Da dove si accede ai documenti?
Per i tipi di righe che supportano la gestione dei documenti, apri la riga, seleziona la scheda Elementi correlati e quindi Documenti.
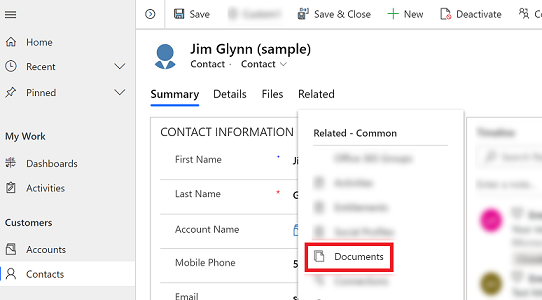
Seleziona Posizione documento > Documenti in Sito predefinito 1. Quando SharePoint è abilitato, la posizione è impostata su Documenti in Sito predefinito 1 per impostazione predefinita.
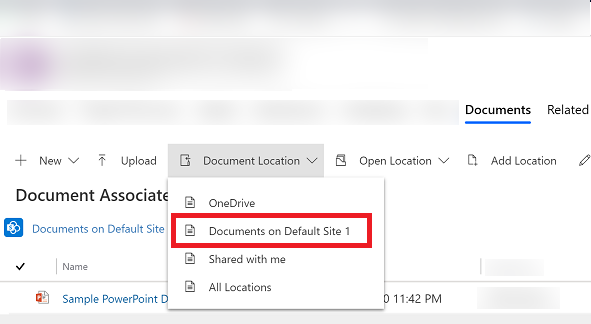
Creare un nuovo documento e salvarlo in SharePoint
Apri una riga e passa alla visualizzazione Griglia associata al documento. Ad esempio, apri una riga di contatto.
Nella riga aperta seleziona la scheda Elementi correlati e quindi seleziona Documenti.
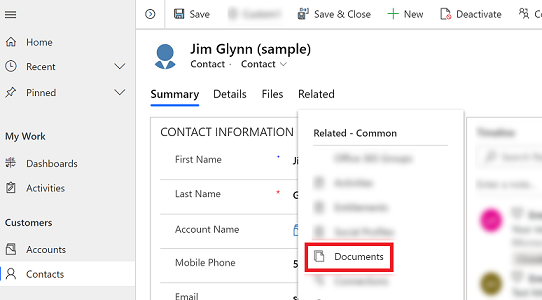
Seleziona Posizione documento e seleziona Documenti in Sito predefinito 1 come posizione.
Seleziona Nuovo e quindi scegli un tipo di documento, ad esempio Word, Excel o PowerPoint.
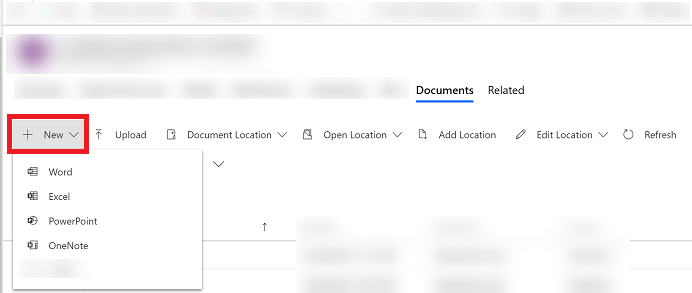
Immetti un nome per il documento e seleziona Salva.
Creare una nuova cartella nel percorso predefinito del sito di SharePoint
Apri una riga e passa alla visualizzazione Griglia associata al documento. Ad esempio, apri una riga di contatto.
Nella riga aperta seleziona la scheda Elementi correlati e quindi seleziona Documenti.
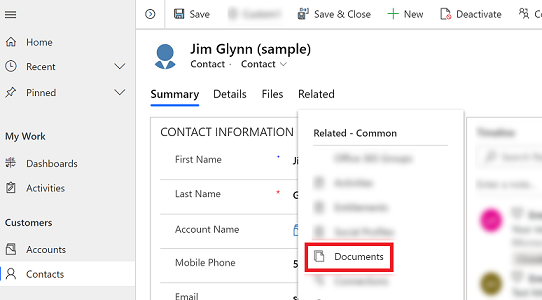
Seleziona Posizione documento e seleziona Documenti in Sito predefinito 1 come posizione.
Seleziona Nuovo e quindi scegli Cartella.
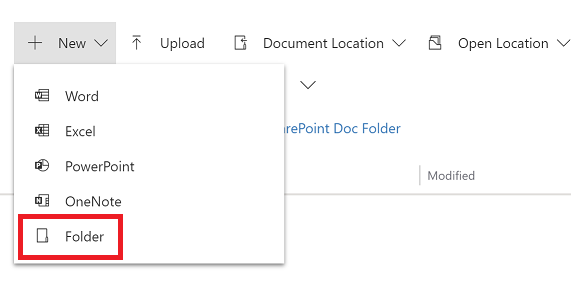
Immetti un nome per la cartella e quindi seleziona Salva.
Caricare un documento esistente in SharePoint dall'app
Passa alla riga per la quale intendi creare il documento, seleziona la scheda Elementi correlati e quindi seleziona Documenti.
Seleziona Carica.
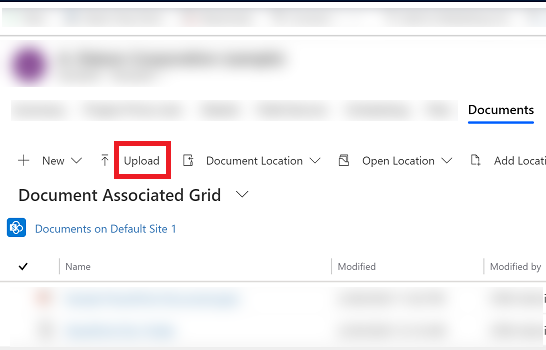
Scegli il file che desideri caricare. Puoi scegliere un solo file alla volta.
Il documento viene creato nella posizione del documento corrente.
Nota
La dimensione massima consentita di un file è 50 MB. Se la connessione a Internet è lenta, è possibile che venga visualizzato un messaggio di errore durante il caricamento di file di grandi dimensioni.
Se vi sono file con lo stesso nome in SharePoint, scegli se sovrascrivere i file.
Seleziona OK.
Gestire posizioni di SharePoint
Puoi creare nuove posizioni di SharePoint o modificare quelle esistenti dall'app in Dataverse.
Modificare una posizione
Apri una riga, seleziona la scheda Elementi correlati e quindi seleziona Documenti.
Seleziona Modifica posizione, quindi seleziona un percorso di sito di SharePoint.
Viene visualizzata la finestra di dialogo Modifica posizione.
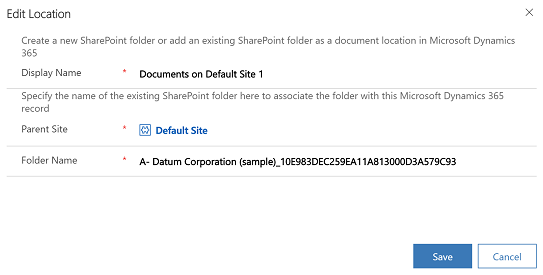
I campi Nome visualizzato, Sito padre e Nome cartella vengono popolati automaticamente. Immetti i dettagli relativi alla nuova posizione e seleziona Salva.
Aggiungere una nuova posizione
Apri una riga, seleziona la scheda Elementi correlati e quindi seleziona Documenti.
Seleziona Aggiungi posizione.
Viene visualizzata la finestra di dialogo Aggiungi posizione.
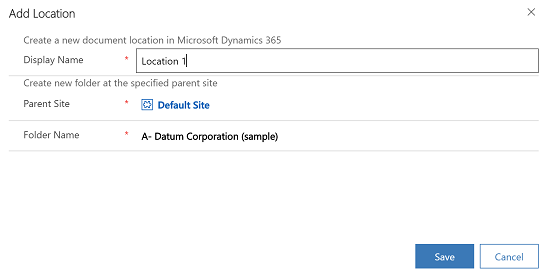
I campi Nome visualizzato, Sito padre e Nome cartella vengono popolati automaticamente. Modifica i dettagli se necessario e seleziona Salva.
Domande frequenti sulla scheda File
Perché è stata spostata la posizione per accedere ai documenti?
- Il comando per facilitare la ricerca dei documenti con meno clic è stato spostato.
La scheda Documenti è scomparsa?
- No, non è scomparsa. Gli utenti possono ancora accedere ai documenti associati alla riga in questione nel modo tradizionale. È sufficiente selezionare il menu Elementi correlati e quindi il collegamento Documenti.
Con la modifica, le sottocartelle in SharePoint verranno ancora create automaticamente?
- Sì. Il comportamento è simile a quello del collegamento Documenti nel menu Elementi correlati. Quando un utente seleziona la scheda File per la prima volta, la sottocartella di SharePoint corrispondente viene creata dal sistema.
Esiste un modo per aggiungere la scheda File ad altre tabelle o per rimuoverla?
- Sì. Per aggiungere o rimuovere la scheda File, segui i passaggi in questo articolo: Aggiungere la scheda Documenti di SharePoint al modulo principale per una tabella
Nota
Puoi indicarci le tue preferenze di lingua per la documentazione? Partecipa a un breve sondaggio. (il sondaggio è in inglese)
Il sondaggio richiederà circa sette minuti. Non viene raccolto alcun dato personale (Informativa sulla privacy).
Commenti e suggerimenti
Presto disponibile: Nel corso del 2024 verranno gradualmente disattivati i problemi di GitHub come meccanismo di feedback per il contenuto e ciò verrà sostituito con un nuovo sistema di feedback. Per altre informazioni, vedere https://aka.ms/ContentUserFeedback.
Invia e visualizza il feedback per