Comprendere la progettazione dei flussi cloud
Puoi creare, configurare e personalizzare i flussi cloud con la finestra di progettazione classica o con la finestra di progettazione di flussi cloud. Per una descrizione dei tipi di flussi cloud, vai a Panoramica dei flussi cloud.
Nota
Di seguito sono riportate alcune code visive che ti informano che stai utilizzando la finestra di progettazione di flussi cloud (non la finestra di progettazione classica):
- Le schede del flusso sono piccole.
- Il riquadro di configurazione Azione autonomo viene visualizzato a sinistra quando si seleziona una scheda.
Ulteriori informazioni: Identificare le differenze tra la finestra di progettazione classica e la finestra di progettazione di flussi cloud
Lo screenshot seguente descrive le funzionalità della finestra di progettazione dei flussi cloud basati sull'intelligenza artificiale.
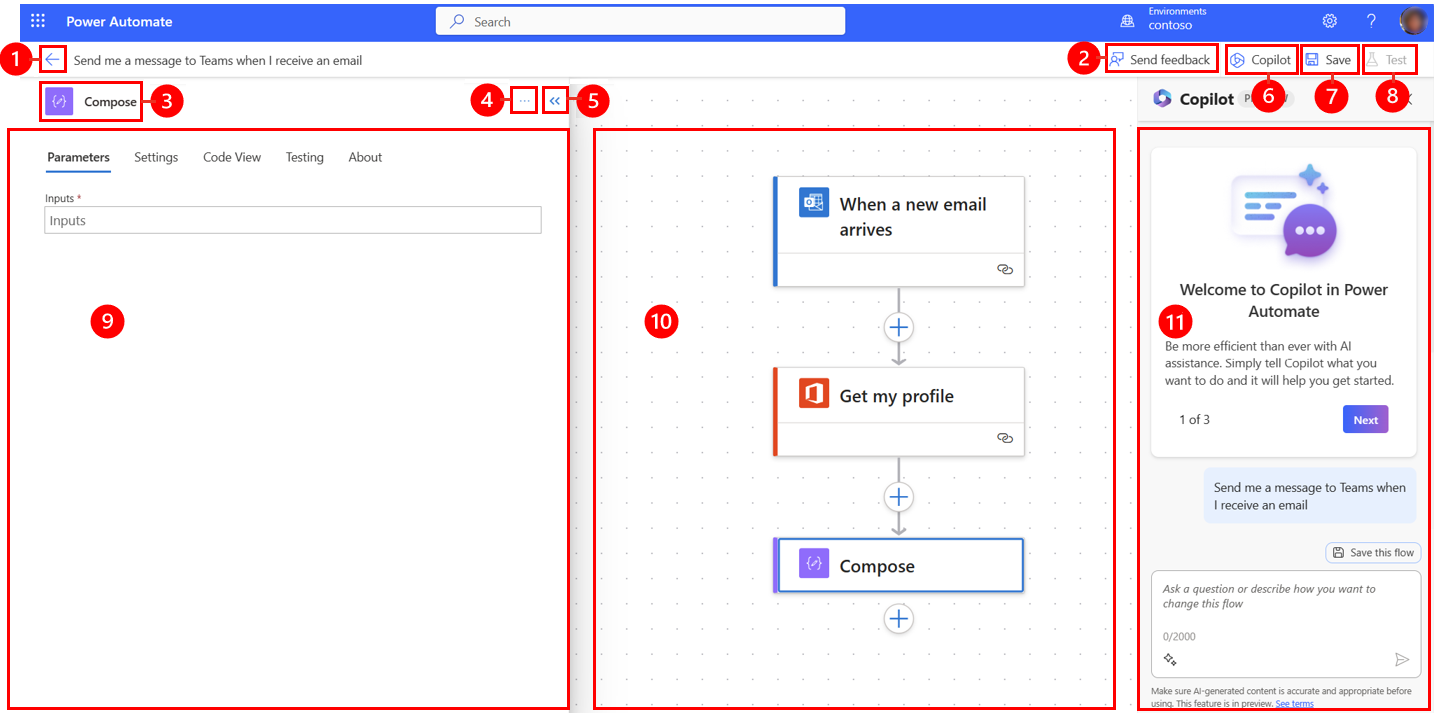
Legenda:
- Pulsante Freccia sinistra: torna alla pagina precedente.
- Pulsante Invia commenti e suggerimenti: inviaci commenti e suggerimenti sulla tua esperienza di creazione dei flussi o commenti generali sulla finestra di progettazione basata sull'intelligenza artificiale.
- Nome azione/trigger: la scheda azione o attivazione selezionata nel flusso al centro della pagina.
- Pulsante Altri comandi: aggiungi una nota alla scheda selezionata o eliminala.
- Pulsante comprimi: nascondi il riquadro. Se il riquadro è compresso, il pulsante Espandi (>>) viene visualizzato nell'angolo in alto a sinistra. Selezionalo per visualizzare nuovamente il riquadro.
- Pulsante Copilot: mostra o nascondi il riquadro Copilot. Il riquadro Copilot viene visualizzato per impostazione predefinita quando si apre la finestra di progettazione basata sull'intelligenza artificiale.
- Pulsante Salva: salva il flusso.
- Pulsante Test: prova il tuo flusso per assicurarti che funzioni come desiderato.
- Riquadro Configurazione azione: una volta selezionata una scheda azione da configurare nell'area di disegno, il riquadro di configurazione dell'azione si apre a sinistra della finestra di progettazione basata sull'intelligenza artificiale.
- Canvas: l'app canvas è dove costruisci il tuo flusso. Ha flussi di informazioni liberi, il che consente una navigazione più semplice.
- Riquadro Copilot: Copilot rimane al tuo fianco durante la modifica del flusso e il percorso di adattamento e conclusione. Può aiutarti ad aggiornare e apportare modifiche al tuo flusso in base al tuo prompt di stile conversazionale. Può anche aiutare a rispondere a domande relative al flusso e al prodotto.
Invia commenti
La tua opinione è importante per consentirci di misurare e migliorare il nostro impatto. Per fornire commenti e suggerimenti, seleziona Invia commenti e suggerimenti, rispondi a tre domande nel modello di feedback che si apre, quindi seleziona Invia.
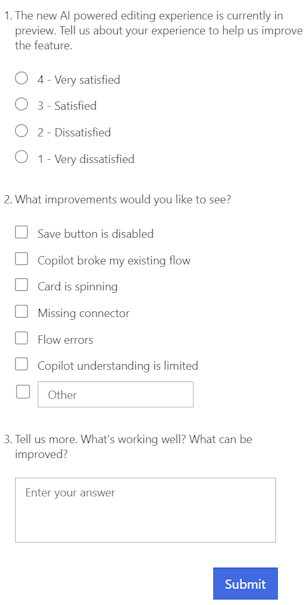
Più comandi
Seleziona il pulsante Altri comandi (...) per aggiungere una nota o eliminare la scheda selezionata nel tuo flusso o eliminare la scheda. Seleziona Aggiungi una nota per descrivere lo scopo della scheda nel flusso. Dopo aver aggiunto una nota, nell'angolo in basso a destra della carta viene visualizzato il simbolo della nota. Per visualizzare la nota, passa il puntatore del mouse su questo simbolo.

Pulsante Salva
Seleziona Salva per salvare il flusso. Se non ci sono errori, il messaggio "Il tuo flusso è pronto. ti consigliamo di testarlo" viene visualizzato in alto a sinistra con un segno di spunta verde.

Se viene rilevato un errore, in alto a sinistra vengono visualizzati una descrizione dell'errore e una X rossa. Nello screenshot seguente viene riportato un esempio di panoramica di messaggio di errore.

L'errore viene visualizzato anche nella scheda che ha causato l'errore nel tuo flusso. Correggere l'errore, quindi selezionare di nuovo Salva.
Se non ci sono errori, il passaggio successivo dovrebbe essere testare il flusso.
Pulsante Test
Dopo che il flusso è stato salvato correttamente, Test diventa attivo. Per testare il flusso, seleziona Test> che il flusso è stato salvato correttamente, il pulsante Test diventa disponibile. Per testare il flusso, seleziona Test, seleziona l'opzione Manualmente, quindi seleziona Test.
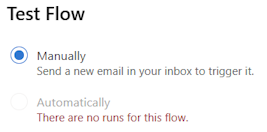
Vengono visualizzate le istruzioni che ti dicono cosa devi fare per testare il flusso. Nello screenshot seguente viene riportato un esempio di panoramica di messaggio di istruzioni.

Per testare il flusso, segui le istruzioni. In questo esempio è necessario inviare un'e-mail. Viene quindi eseguito il test del flusso. Al termine dell'esecuzione del test, su ciascuna scheda viene visualizzato un segno di spunta verde insieme al numero di secondi necessari per l'elaborazione.
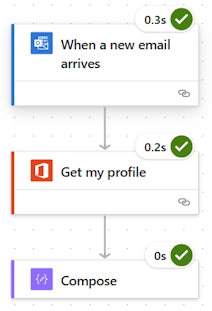
I test fanno parte della pianificazione di un progetto Power Automate. Per saperne di più, vai a Introduzione: pianificazione di un progetto Power Automate.
Riquadro di configurazione dell'azione
Usa il riquadro di configurazione dell'azione per personalizzare i parametri, le impostazioni e il codice per la scheda selezionata nel flusso.
Parametri
Nella scheda Parametri, puoi utilizzare il pulsante blu Inserisci token (fulmine) e Inserisci espressione (fx) accanto al campo Input per immettere i valori per la scheda azione selezionata.
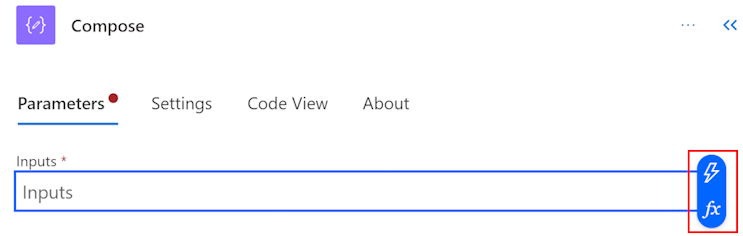
Per inserire un token dinamico nel campo Input, seleziona il pulsante Inserisci token (fulmine). Nella finestra pop-up che si apre, cerca o scorri per trovare i token che puoi utilizzare. Dopo aver selezionato un token, questo verrà visualizzato nel campo Input.
Per inserire un'espressione nel campo Input, seleziona il pulsante Inserisci espressione (fx). Nella finestra pop-up che si apre, seleziona una funzione per avviare l'espressione. Per completare la tua espressione, posiziona il cursore nella funzione, quindi seleziona Contenuto dinamico. Cerca o seleziona il contenuto o i token da aggiungere, quindi seleziona Aggiungi. L'espressione completata viene visualizzata nel campo Input.
Per ulteriori informazioni sulle espressioni, vedi Guida di riferimento alle funzioni di espressione del flusso di lavoro.
In alternativa, utilizza la tastiera per inserire una barra (/) nel campo Input. Quindi seleziona il contenuto dinamico/token e i pop-up dell'espressione.
Impostazioni
Nella scheda Impostazioni puoi impostare il timeout dell'azione, i criteri di ripetizione di rete, la modalità di esecuzione di un'azione, l'input e l'output di sicurezza e le proprietà di tracciamento. La tabella seguente fornisce una descrizione delle impostazioni.
| Impostazione | Descrizione |
|---|---|
| Generale | Nel campo Timeout azione, imposta la durata massima tra i tentativi e le risposte asincrone per l'azione selezionata. Questa impostazione non modifica il timeout della richiesta di una singola richiesta. |
| Rete | Nel campo Criteri di ripetizione, seleziona i criteri di ripetizione per gli errori intermittenti. L'impostazione predefinita è un criterio di intervallo esponenziale impostato per riprovare quattro volte. Puoi anche impostare le impostazioni per intervalli esponenziali o fissi o non selezionarne nessuna. |
| Esegui dopo | Nel campo Esegui dopo, configura la modalità di esecuzione di un'azione dopo l'esecuzione di una qualsiasi delle precedenti azioni del flusso. Ad esempio, puoi scegliere di eseguire un'azione dopo che l'azione precedente è stata eseguita correttamente, scade, viene ignorata o non riesce. |
| Sicurezza | Usa gli interruttori Input sicuri e Output sicuri per attivare o disattivare le operazioni e i riferimenti delle proprietà di output. |
| Registrazione | Imposta la chiave e il valore delle proprietà monitorate. |
Impostazione polling trigger configurabile
In determinati trigger come Quando viene creato un elemento - Sharepoint e altri, è possibile configurare manualmente l'impostazione del polling del trigger. Ciò significa che puoi configurare la frequenza con cui il flusso deve verificare la presenza di nuovi elementi in Sharepoint e altri. Ciò a sua volta garantisce la rapidità con cui il flusso risponde a eventuali modifiche o attiva eventi. Il periodo di polling predefinito è tre (3) minuti, il che significa che il flusso controlla ogni tre (3) minuti se è stato creato un nuovo elemento.
Nel riquadro di configurazione dell'azione, seleziona la scheda Parametri.
Sotto l'intestazione Con quale frequenza vuoi controllare gli elementi?, inserisci il numero dell'intervallo e la frequenza dal menu a discesa.
Visualizzazione codice
Per visualizzare il codice dietro qualsiasi scheda nel tuo flusso, seleziona la scheda nell'area di disegno e quindi seleziona Vista Codice nel riquadro di configurazione dell'azione. Mentre personalizzi il codice nella scheda Parametri, puoi visualizzare il nuovo codice nella scheda Vista Codice.
Lo screenshot seguente è un esempio di codice per la scheda azione Componi.
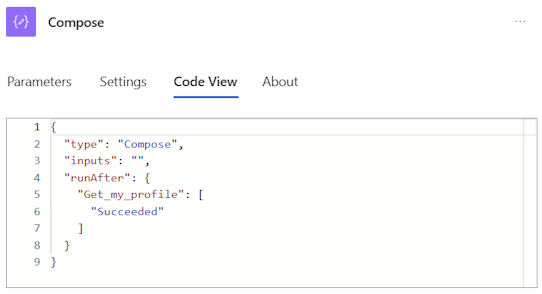
Canvas
Per una facile navigazione, puoi trascinare il flusso sull'area di disegno. Puoi configurare le azioni di ciascuna scheda nel riquadro di configurazione delle azioni a sinistra. Le schede nell'aria di disegno sono compatte per consentire una facile visibilità e navigazione, soprattutto nei grandi flussi.
Zone di trascinamento
L'area di disegno contiene zone di rilascio della finestra di progettazione basate sull'intelligenza artificiale per aiutarti a trascinare facilmente le azioni del flusso cloud. Le zone di rilascio sono rappresentate da linee blu tratteggiate.
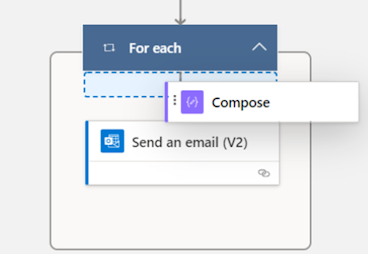
Pulsanti zoom
A seconda delle dimensioni e della complessità del flusso, potresti voler regolarne le dimensioni dell'area di disegno durante la creazione. Usa i pulsanti zoom per fare zoom avanti, fare zoom indietro, adattare allo schermo e attivare una minimappa. I pulsanti vengono visualizzati quando il riquadro di configurazione dell'azione è chiuso.
Il pulsante in basso è per la minimappa. Utilizzalo per concentrarti su una particolare sezione di un grande flusso.
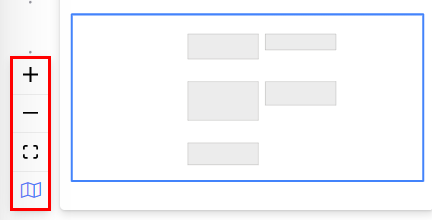
Editor espressioni e selettore di token
L'editor delle espressioni nella finestra di progettazione è multilinea e consente di creare e modificare facilmente espressioni lunghe e complesse. Una barretta consente di espandere temporaneamente la casella di una o due (1-2) righe, a seconda delle necessità. Se non fosse sufficiente, puoi espandere il popup per visualizzare la pagina intera. Una casella di ricerca consente di cercare token e funzioni, sia nella visualizzazione del contenuto dinamico che nella visualizzazione delle funzioni.
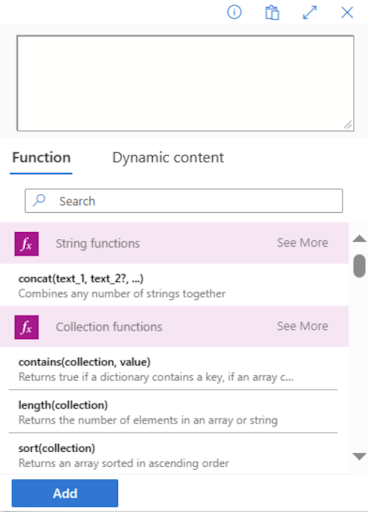
Suggerimento
Puoi utilizzare una scelta rapida da tastiera con barra ( / ) per richiamare il pop-up del selettore token/editor di espressioni quando ti trovi in un campo di azione.
Disabilitare un'azione o abilitare risultati statici su un'azione
Nella finestra di progettazione, se desideri disabilitare un'azione anziché rimuoverla completamente, vai alla scheda Test dell'azione e abilita gli output statici attivando l'interruttore Abilita risultato statico. Quando il flusso viene eseguito, essenzialmente considera l'azione riuscita, senza effettivamente eseguirla.
Allo stesso modo, se vuoi vedere come reagisce il tuo flusso se una determinata azione fallisce con un codice o ha esito positivo con un codice, puoi utilizzare la stessa funzionalità degli output statici disponibili sull'azione per simulare l'esecuzione dell'azione in base alle tue esigenze.
Quando gli output statici sono disabilitati, l'etichetta dell'interruttore è su Abilita risultato statico. Quando gli output statici sono abilitati, l'etichetta dell'interruttore è su Disattiva risultato statico.
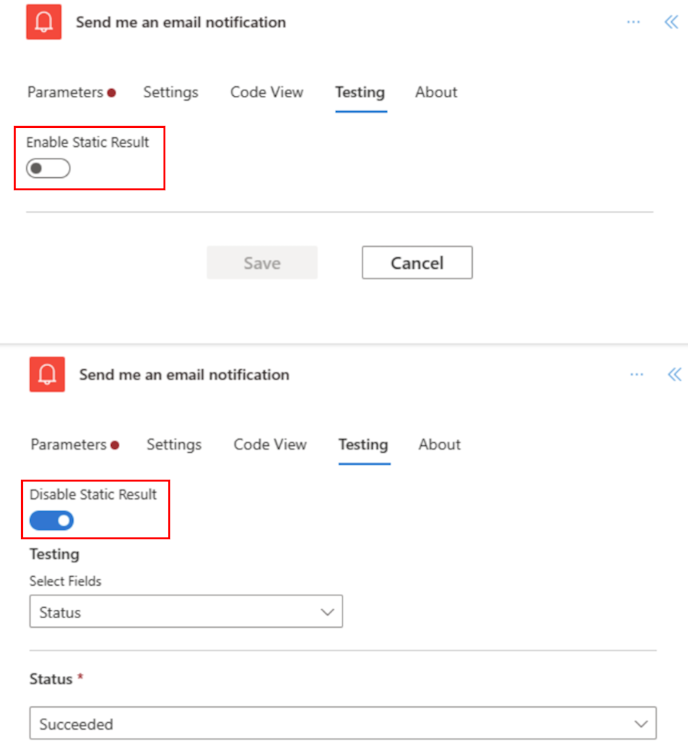
Identificare le differenze tra la finestra di progettazione classica e la finestra di progettazione di flussi cloud
Per identificare rapidamente quale versione della finestra di progettazione stai utilizzando, poniti le seguenti domande:
- Le schede azione sul flusso sono piccole o grandi?
- Il riquadro di configurazione delle azioni è inline o in un riquadro separato?
La finestra di progettazione dei flussi cloud dispone di schede più piccole per facilitare la navigazione. Dispone anche di un riquadro di configurazione delle azioni autonomo sulla sinistra.
Limitazioni e problemi noti
Potresti notare che alcune funzionalità presenti nella finestra di progettazione classica non sono disponibili nella finestra di progettazione di flussi cloud. Attualmente, la finestra di progettazione non supporta quanto segue:
- Flussi API non aperti (se è presente codice Peek su un'azione e se vedi il valore APIConnection invece di OpenAPIConnection nel campo Tipologia, si tratta di un flusso API non aperto).
- Alcuni trigger ibridi:
- Quando un flusso viene eseguito da un processo aziendale (Dataverse)
- Per un messaggio selezionato (v2 Teams)
- TeamsOnComposeMessage (Teams)
- Trigger schede Teams
- Connettore di conformità Microsoft 365
- Un commento
- Connettore Power Pages
- Trigger di Power Apps v1
- Esegui un'azione di richiesta di insieme di modifiche (Dataverse)
- Un flusso di soluzione che utilizza le connessioni invece di un riferimento alla connessione non è supportato. Ti consigliamo invece di utilizzare riferimento connessione.
- Suggerimenti per il completamento automatico tramite e-mail in Invia e-mail/pubblica messaggio in azioni Teams
- Copia/incolla con supporto Ambito, Condizione, Esegui fino alla creazione
- Possibilità di rendere facoltativi i campi di attivazione manuale
Alcuni problemi noti
- I nomi descrittivi del contenuto dinamico vengono aggiornati ai nomi in codice interni al momento del salvataggio.
- Ciclo non necessario durante il consumo di token per trigger come "Quando viene inviato un modulo" e altri.
Mentre continuiamo a innovare, stiamo introducendo una nuova finestra di progettazione accanto alla finestra di progettazione classica. Mentre la finestra di progettazione classica rimane preziosa, la nuova finestra di progettazione è la nostra direzione futura. Anche se la finestra di progettazione classica non è supportata a tempo indeterminato, la nuova finestra di progettazione sta gradualmente diventando l'interfaccia principale.
Se preferisci accedere a funzionalità non ancora disponibili nella nuova finestra di progettazione o riscontri limitazioni o problemi noti, puoi tornare temporaneamente alla finestra di progettazione classica. Disattiva semplicemente l'interruttore Nuova finestra di progettazione nel menu nella finestra di progettazione dei flussi cloud.
Nota
La nuova finestra di progettazione dei flussi cloud di Power Automate non è ancora disponibile nelle superfici di integrazione come Power Apps, Teams e così via.
Domande frequenti
Perché ricevo questo errore "O.split(...).at non è una funzione" quando eseguo l'accesso?
La finestra di progettazione di Power Automate non supporta browser che hanno più di due (2) anni. Potresti visualizzare gli errori sopra menzionati o simili nella finestra di progettazione se la versione del tuo browser è vecchia. In genere è una buona idea aggiornare il browser alla versione più recente per evitare tali problemi.
Perché ricevo questo errore "Il nome del flusso fornito contiene caratteri non validi" quando importo un flusso in un nuovo tenant?
Si tratta di una lacuna temporanea, che puoi aggirare aggiungendo un parametro di query v3=false nel tuo URL.
Perché non vedo il contenuto dinamico da trigger come "Quando viene inviata una risposta" o perché il flusso inserisce automaticamente un ciclo non necessario?
Ciò potrebbe essere dovuto a un problema temporaneo per cui l'impostazione Dividi del trigger è disattivata. Se abiliti l'impostazione, il problema dovrebbe risolversi.
- Nel riquadro di configurazione dell'azione, seleziona la scheda Impostazioni.
- Nell'intestazione Dividi, sposta l'interruttore su Attivato,
Perché non vedo valori di colonna nuovi o aggiornati SharePoint o Excel nel mio flusso?
La finestra di progettazione Power Automate richiede che un'azione di flusso venga aggiunta nuovamente per raccogliere nuove entità dell'azione sottostante. Ad esempio, se nel flusso è presente un'azione SharePoint Ottieni elemento e l'elemento Sharepoint ha quattro (4) colonne, il flusso consente di accedere a tutti e quattro i valori delle colonne dell'articolo SharePoint. Ora, se accedi a SharePoint, aggiungi una quinta colonna e torni al flusso, non potrai accedere alla quinta colonna a meno che non elimini l'azione Ottieni elemento e la aggiungi di nuovo per forzare la finestra di progettazione per selezionare le modifiche più recenti. Lo stesso comportamento si applica a colonne di Excel, Dataverse, cartelle/file di Onedrive e altri.
La nuova finestra di progettazione di flussi cloud alla fine sostituirà completamente la finestra di progettazione classica?
Sì, una volta risolti i problemi qui indicati e quando la nuova finestra di progettazione dei flussi cloud sarà in grado di coprire la maggior parte, se non tutti, gli scenari classici della finestra di progettazione. In questo momento, la finestra di progettazione classica verrà completamente sostituita.