Creare e testare un flusso di lavoro di approvazione con Power Automate
Con Power Automate, puoi gestire l'approvazione dei documenti o dei processi in diversi servizi, inclusi SharePoint, Dynamics 365, Salesforce, OneDrive for Business, Zendesk o WordPress.
Per creare un flusso di lavoro di approvazione, aggiungi l'azione Approvazioni - Avvia e attendi un'approvazione a qualsiasi flusso. Dopo l'aggiunta di questa azione, il flusso può gestire l'approvazione di documenti o processi. Ad esempio, puoi creare un flusso di approvazione documenti che approva fatture, ordini di lavoro oppure preventivi di vendita. Puoi anche creare un flusso di approvazione processi che approva richieste di ferie, lavoro straordinario o piani di viaggio.
Gli approvatori possono rispondere alle richieste dalle proprie cassette postali, dal centro approvazioni in Power Automate o dall'app Power Automate.
Crea un flusso di approvazione
Ecco una panoramica del flusso che verrà creato e testato:
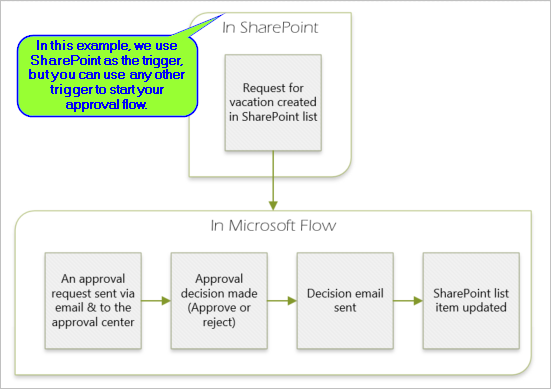
Il flusso esegue i passaggi seguenti:
Inizia quando un utente crea una richiesta di ferie in un elenco di SharePoint Online.
Aggiunge la richiesta di ferie al Centro approvazioni, quindi la invia tramite posta elettronica al responsabile approvazione.
Invia un messaggio di posta elettronica con la decisione del responsabile approvazione all'utente che ha richiesto le ferie.
Aggiorna l'elenco di SharePoint Online con i commenti relativi alla decisione del responsabile approvazione.
Suggerimento
Per informazioni dettagliate sull'utilizzo di SharePoint con Power Automate, vedi la documentazione di SharePoint.
Importante
Segui sempre le procedure consigliate per la sicurezza di SharePoint e le procedure migliori della tua organizzazione per garantire la sicurezza del tuo ambiente. La sicurezza non rientra nell'ambito di questo articolo.
Prerequisiti
Per completare questa esercitazione, devi avere accesso a:
- Power Automate.
- Un elenco di SharePoint Online.
- Account utenti di Office 365 Outlook e Office 365.
Nota
Durante l'utilizzo di SharePoint Online e Office 365 Outlook in questa procedura guidata, puoi utilizzare altri servizi come Zendesk, Salesforce o Gmail. Se stai utilizzando SharePoint 2010, vedi Ritiro del flusso di lavoro SharePoint 2010
Prima di creare il flusso, crea un file elenco di SharePoint Online. Successivamente, questo elenco verrà utilizzato per richiedere l'approvazione delle ferie.
Crea queste colonne nell'elenco di SharePoint Online:
| Column | Type |
|---|---|
| Title | Riga di testo singola |
| Data di inizio | Data e ora |
| Data di fine | Data e ora |
| Commenti | Riga di testo singola |
| Approvata | Sì/No |
| Commenti del responsabile | Riga di testo singola |
Annota il nome e l'URL dell'elenco di SharePoint Online. Questi elementi serviranno in un secondo momento per configurare il trigger SharePoint - Quando viene creato un elemento.
Crea un flusso cloud automatizzato
Accedere a Power Automate.
Seleziona Flussi personali nel riquadro di spostamento a sinistra.
Nel menu in alto a sinistra, seleziona Nuovo flusso>Flusso cloud automatizzato.
Aggiungere un trigger
Assegna un nome al flusso.
In Scegli il trigger del flusso, seleziona Quando viene creato un elemento - SharePoint, quindi seleziona Crea.
Nella scheda Quando viene creato un elemento, seleziona Indirizzo sito e Nome elenco per l'elenco di SharePoint che hai creato in precedenza.
Indirizzo sito e Nome elenco sono le voci annotate in precedenza.
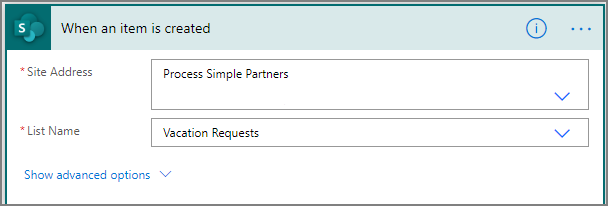
Aggiungere un'azione profilo
Seleziona +Nuovo passaggio, quindi digita profilo nella casella di ricerca Scegli un'azione.
Seleziona Utenti di Office 365.
Trova e seleziona l'azione Recupera il mio profilo (V2).
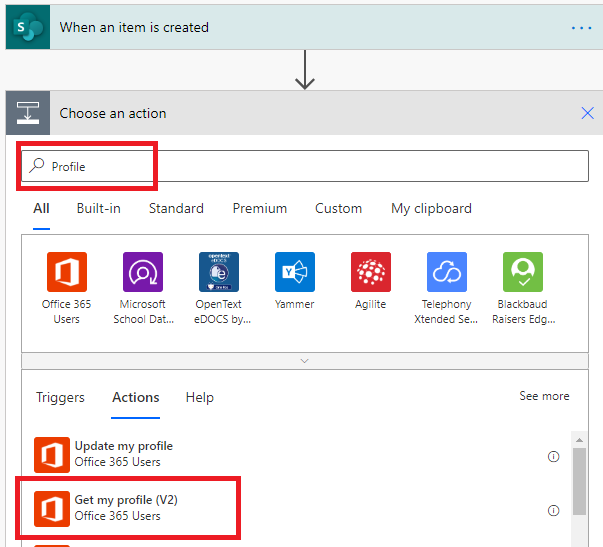
Seleziona i campi dal tuo profilo che desideri includere nel flusso, quindi seleziona Crea per salvare il lavoro svolto finora.
Aggiungere un'azione di approvazione
Seleziona Nuovo passaggio.
Digita approvazione nella casella di ricerca Scegli un'azione.
Seleziona l'azione Avvio e attesa per l'approvazione.
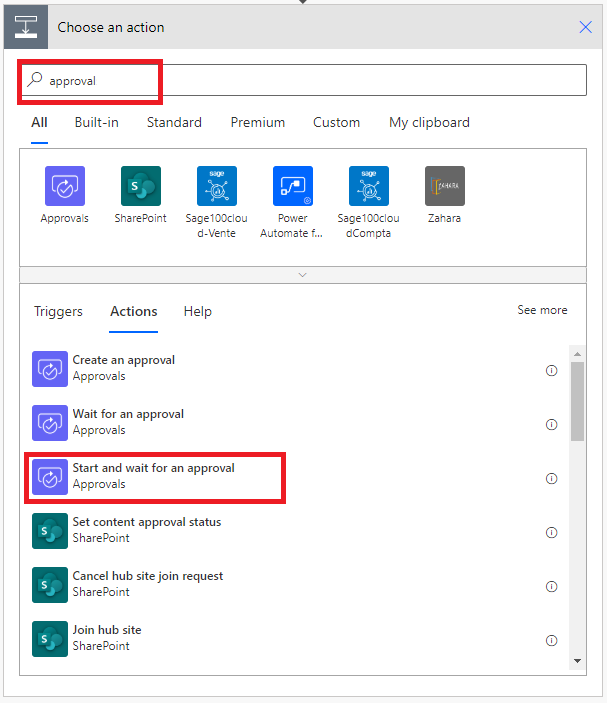
Configura la scheda Avvio e attesa per l'approvazione in base alle tue esigenze.
Nota
I campi Tipo di approvazione, Titolo e Assegnato a sono obbligatori. Puoi utilizzare Markdown per formattare il campo Dettagli.
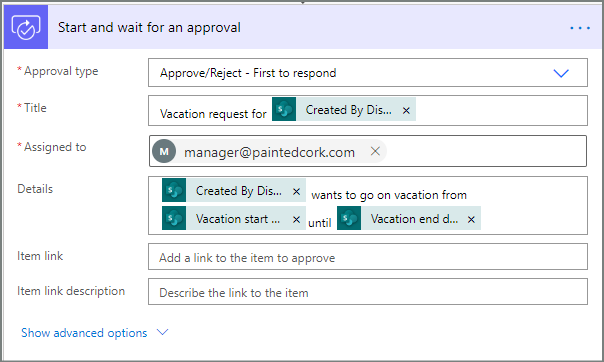
Nota
Questa azione invia la richiesta di approvazione all'indirizzo di posta elettronica indicato nella casella Assegnato a.
Se lo scenario lo richiede, puoi allegare file alle richieste di approvazione che usano Microsoft Dataverse.
Aggiungere un'azione di posta elettronica per le approvazioni
Segui questi passaggi per inviare un messaggio e-mail in caso di approvazione della richiesta di ferie.
Seleziona Aggiungi un'azione nella diramazione della condizione Se Sì.
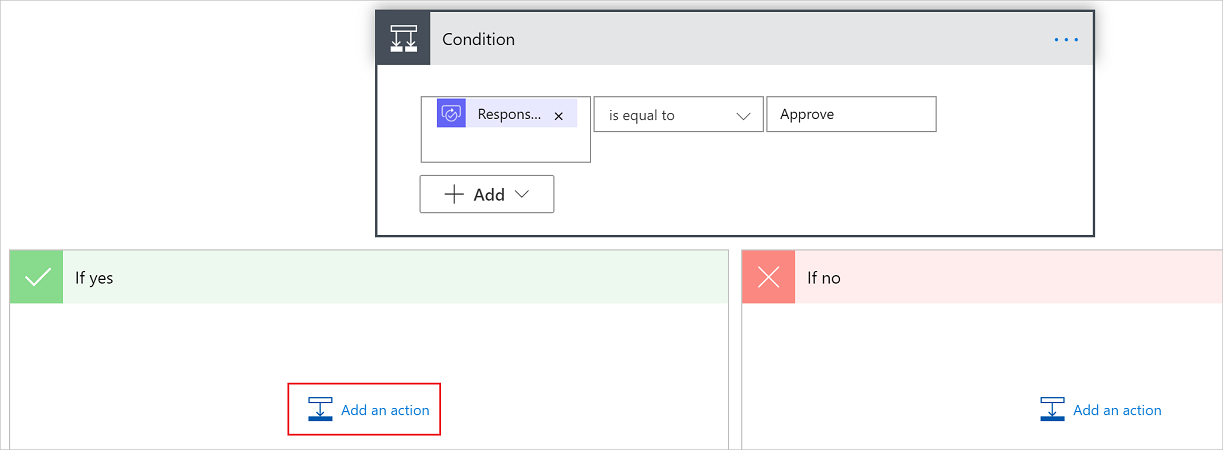
Immetti Invia e-mail nella casella di ricerca della scheda Scegli un'azione.
Seleziona l'azione Invia un messaggio e-mail (V2).
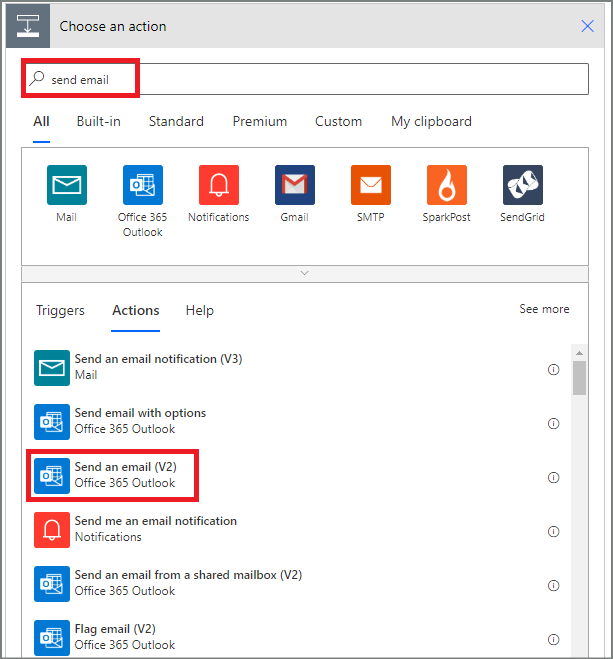
Configura la scheda del messaggio e-mail in base alle tue esigenze.
Nota
I campi A, Oggetto e Corpo sono obbligatori.
Questa scheda è un modello per il messaggio e-mail che viene inviato quando lo stato delle richieste di ferie cambia.
Nella casella Corpo della scheda Invia un messaggio e-mail (V2) utilizza il token Commenti dall'azione Approvazioni: avviare un'approvazione.
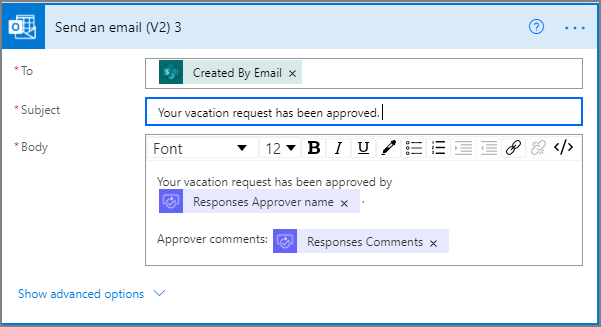
Aggiungere un'azione di aggiornamento per le richieste approvate
Seleziona Aggiungi un'azione nel ramo Se sì.
Immetti SharePoint nella casella di ricerca della scheda Scegli un'azione, seleziona il filtro SharePoint, quindi seleziona l'azione Aggiorna elemento.
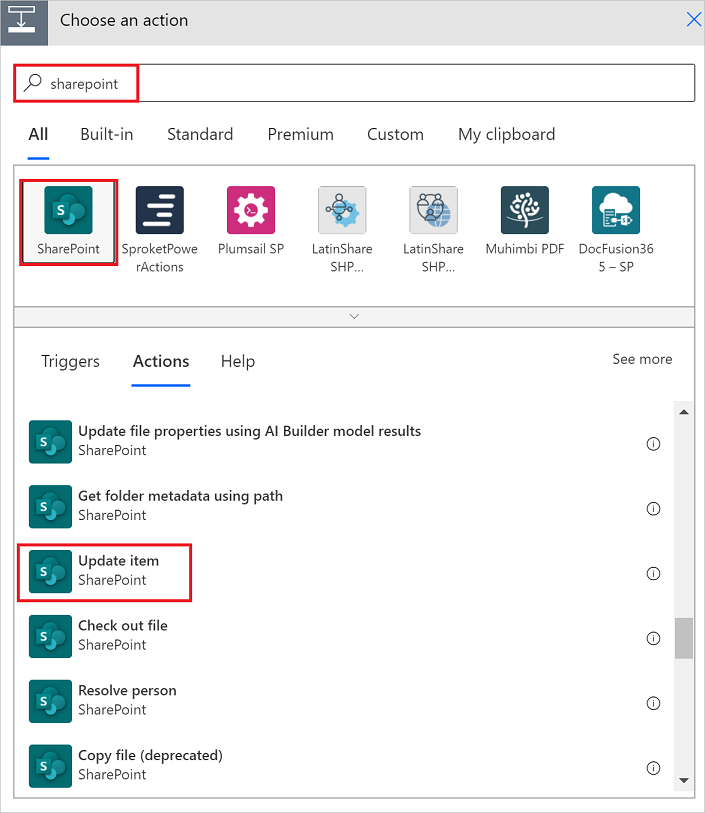
Configura la scheda Aggiorna elemento in base alle tue esigenze.
Nota
I campi Indirizzo del sito, Nome elenco, Id e Titolo sono obbligatori.
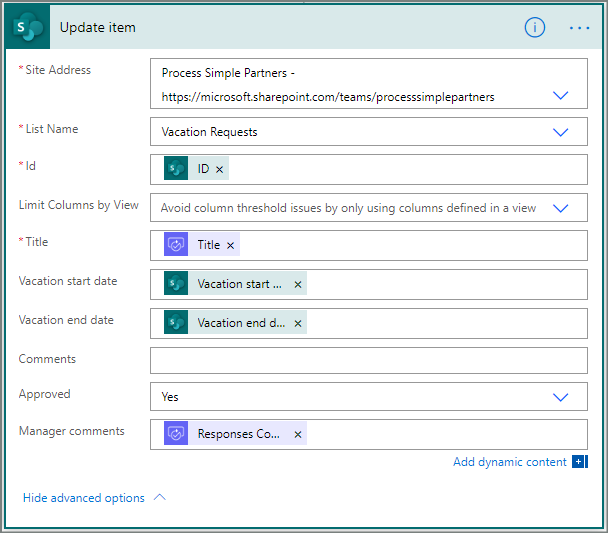
Aggiungere un'azione di posta elettronica per le richieste rifiutate
Seleziona Aggiungi un'azione nel ramo Se No.
Immetti Invia nella casella di ricerca della scheda Scegli un'azione, seleziona Office 365 Outlook per filtrare le azioni, quindi seleziona l'azione Invia un messaggio e-mail (V2) - Office 365 Outlook.
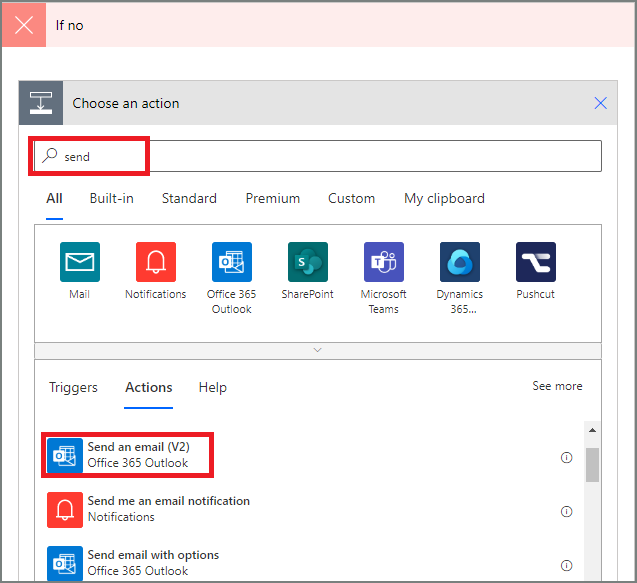
Configura la scheda del messaggio e-mail in base alle tue esigenze.
Questa scheda rappresenta il modello per il messaggio e-mail che viene inviato quando lo stato delle richieste di ferie cambia.
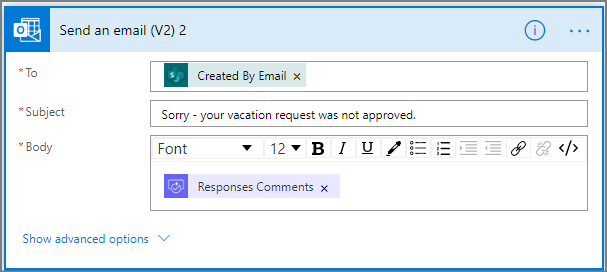
Aggiungere l'azione di aggiornamento per le richieste rifiutate
Seleziona Aggiungi un'azione.
Immetti Aggiorna nella casella di ricerca della scheda Scegli un'azione, quindi seleziona l'azione Aggiorna elemento - SharePoint.
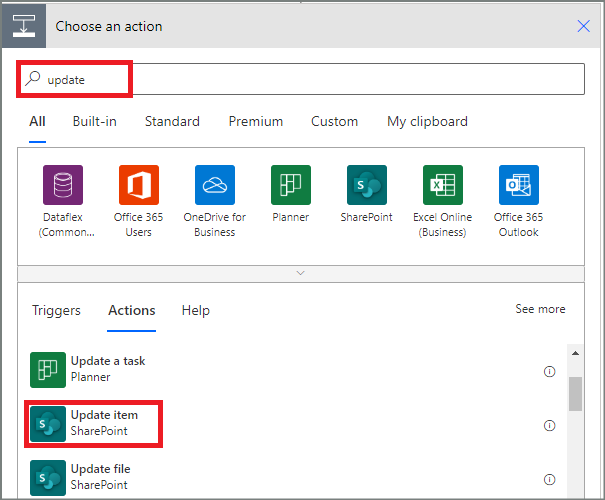
Configura la scheda base alle tue esigenze.
Nota
I campi Indirizzo del sito, Nome elenco, Id e Titolo sono obbligatori.
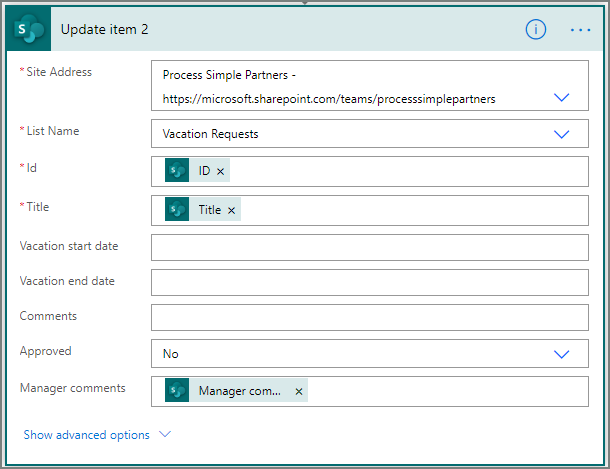
- Seleziona Salva per salvare il lavoro svolto.
Se tutti i passaggi sono stati eseguiti correttamente, il flusso sarà simile alla schermata seguente:
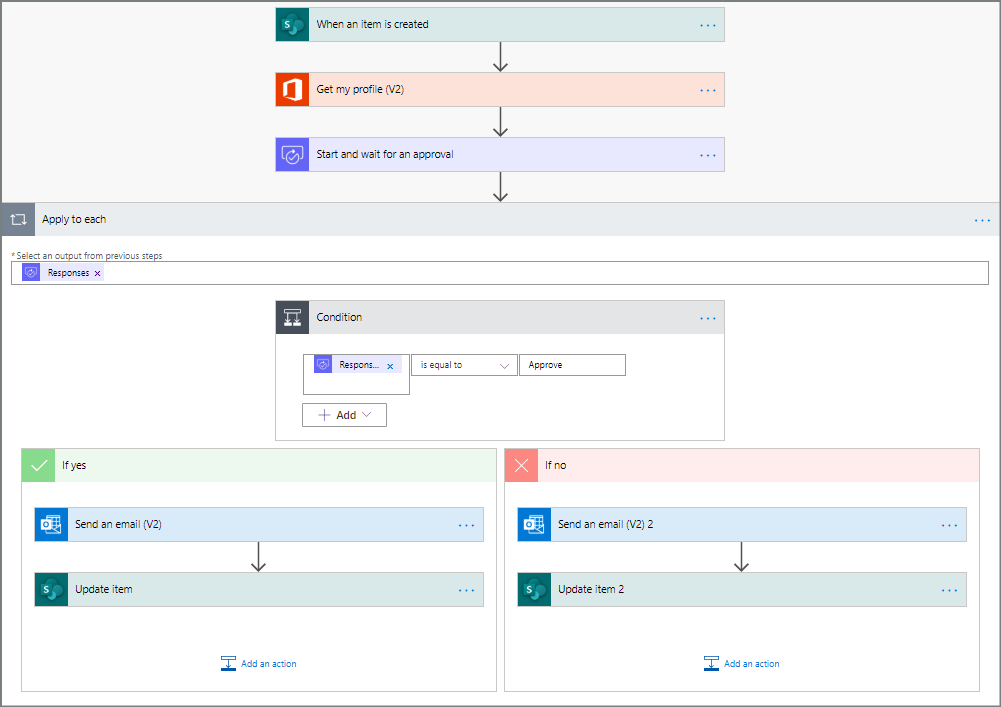
Dopo aver creato il flusso, è opportuno testarlo.
Richiedi un'approvazione per testare il tuo flusso
Crea una richiesta di ferie nell'elenco SharePoint Online creato in precedenza.
Dopo aver salvato la richiesta, il flusso si attiva e:
- Crea una richiesta nel centro approvazioni.
- Invia un messaggio e-mail con la richiesta di approvazione ai responsabili dell'approvazione.
Creare approvazioni con esecuzione prolungata
Se è probabile che il flusso venga eseguito per più di 30 giorni, ti consigliamo di archiviare le approvazioni in Microsoft Dataverse. In questo modo è possibile creare flussi che agiscono sulle risposte alle richieste di approvazione anche dopo il timeout dell'esecuzione del flusso originale.
A tale scopo usa due flussi, uno per inviare una richiesta di approvazione e l'altro per eseguire la logica di business sulle risposte alla richiesta di approvazione, in base all'azione Crea un'approvazione (v2). Altre informazioni sulle approvazioni con esecuzione prolungata.
Suggerimento
Se usi client di posta elettronica moderni non devi chiederti se è ancora necessaria una richiesta, perché Power Automate aggiorna automaticamente il messaggio di posta elettronica indicando che la richiesta di approvazione è stata completata.
Annullare una richiesta di approvazione
In alcuni casi può essere necessario annullare una richiesta di approvazione inviata. È ad esempio possibile che la richiesta contenga un errore o che non sia più pertinente. In entrambi i casi la persona che ha inviato la richiesta può annullarla attenendosi alla procedura seguente:
- Selezionare l'approvazione
- Seleziona Annulla approvazione nel riquadro laterale.
Suggerimento
È sempre possibile selezionare la scheda Cronologia per visualizzare le richieste di approvazione annullate.
Nota
La funzionalità di annullamento è supportata per l'azione Crea un'approvazione (v2).
Richiedere approvazioni a utenti guest
È possibile inviare richieste di approvazione a persone all'esterno dell'organizzazione. A tal fine, usa gli utenti guest di Microsoft Entra invitando utenti di altri tenant come guest.
Quando si assegna un ruolo a un utente guest, questo utente ottiene l'autorizzazione necessaria per partecipare al processo di approvazione.
Dopo avere creato e testato il flusso, occorre assicurarsi di illustrarne il funzionamento agli altri utenti.
Vedi anche
- Visualizzare e gestire le richieste di approvazione in sospeso
- Creare flussi di approvazione sequenziali.
- Creare flussi di approvazione paralleli.
- Installa l'app per dispositivi mobili Power Automate per Android, iOS o Windows Phone.