Preparare processi e registrazioni
Prima di poter utilizzare la funzionalità di mining delle attività per visualizzare e analizzare i processi, è necessario:
- Creare il processo nella funzionalità di mining dei processi in Power Automate.
- Registra le attività che compongono il processo utilizzando il registratore in Power Automate.
- Preparare la registrazione per l'analisi.
- (Facoltativo) Crea nomi di impegni consigliati per semplificare la preparazione della registrazione per l'analisi.
Altre informazioni sui processi nel seguente video.
Creare un processo
In generale, i processi che ritieni possano essere inefficienti o ripetitivi sono buoni candidati per l'analisi.
Accedi a Power Automate.
Nel riquadro di spostamento a sinistra seleziona Mining dei processi.
Nella sezione Crea un nuovo processo seleziona il riquadro Inizia qui.
Immetti un nome per il processo e la descrizione e quindi seleziona Registrazioni.
Seleziona Crea.
Registra il processo
Crea una registrazione in uno dei due modi seguenti:
Creare una registrazione direttamente dopo la creazione del processo
Dopo aver creato un processo, verrà visualizzata una schermata con due opzioni come passaggi successivi.
- Seleziona Aggiungi una registrazione.
Creare una registrazione dalla schermata dei dettagli del processo
Per creare una registrazione dalla schermata dei dettagli, trova e seleziona il processo.
Seleziona Mining dei processi>Tutti i processi nei riquadri a destra.
Seleziona il nome del processo per accedere alla schermata dei dettagli del processo.
Nel menu in alto, seleziona Nuova registrazione.
Seleziona Apri registratore.
Avvia il registratore in Power Automate
Utilizzando uno dei metodi sopra descritti, dovresti aver ricevuto il messaggio Avvio del registratore in Power Automate.
Devi aver scaricato Power Automate prima di iniziare. Tuttavia, puoi anche selezionare Scarica l'app per installarlo.
Se hai installato Power Automate, viene visualizzata la finestra popup Apri Power Automate del browser. Selezionala per aprire l'app.
Se Power Automate è installato ma non si è aperto correttamente, seleziona Apri di nuovo.

Usa il registratore di Power Automate
Inizia a registrare il processo in un solo passaggio.
Nella schermata del registratore desktop, seleziona Registra.
Esegui le azioni che vuoi registrare, quindi seleziona Fine nella parte inferiore della schermata del registratore.
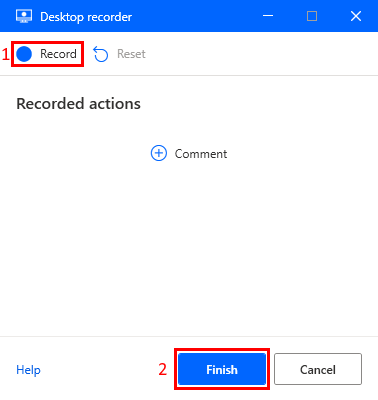
Dopo che la registrazione è stata salvata correttamente, seleziona Visualizza registrazione per visualizzare i passaggi registrati e preparare la registrazione per l'analisi.
Nota
A seconda della durata della registrazione, potrebbero essere necessari alcuni minuti prima che le azioni siano disponibili.
Funzionalità del registratore
Mentre registri le tue azioni, le descrizioni delle azioni vengono elencate nella schermata del registratore.
Per eliminare qualsiasi azione dalla registrazione, seleziona l'icona del cestino.
Per interrompere temporaneamente la registrazione, seleziona Metti in pausa registrazione in qualsiasi momento.
Per continuare a registrare da dove hai lasciato, seleziona Avvia registrazione di nuovo.
Per cancellare tutte le azioni registrate e ricominciare, seleziona Ripristina registrazione.
Suggerimenti sulla registrazione
Utilizza questi suggerimenti per migliorare la tua esperienza di registrazione.
Sii metodico nelle tue azioni. Ciò comporta l'attesa che il riquadro rosso imposti lo stato attivo sull'elemento con cui stai tentando di interagire prima di selezionare, in quanto c'è un leggero ritardo.
Se sono state effettuate selezioni per errore, elimina l'azione nella schermata del registratore.
Se registri un passaggio che non è destinato a far parte del processo, elimina il passaggio con l'icona del cestino.
Preparare una registrazione per l'analisi
Una volta completata la registrazione, è possibile visualizzare le azioni registrate nella schermata dei dettagli della registrazione. È necessario preparare la registrazione per l'analisi prima di procedere.
Le azioni registrate durante il processo possono essere molto dettagliate e specifiche. Per dare loro un senso e creare una chiara mappa del processo, queste azioni devono essere raggruppate in attività più ampie. La funzionalità di mining dei processi è ora in grado di raggruppare automaticamente azioni simili in attività.
Assicurati che tutte le informazioni sensibili vengano rimosse dalla registrazione prima dell'analisi. Questo può essere fatto per proteggere la privacy e la sicurezza dei dati. Per ulteriori informazioni su come proteggere i tuoi dati, vedi Proteggere i propri dati.
Ecco un breve video su come preparare una registrazione per l'analisi.
Raggruppamento delle azioni in attività
Una volta completato il processo di registrazione, potresti notare che alcune attività sono già state create automaticamente. Hai la possibilità di mantenere queste attività così come sono, oppure puoi modificarle per adattarle meglio alle tue esigenze.
Modificare un impegno esistente
Ecco alcuni suggerimenti su come modificare un'attività esistente.
Per modificare l'azione iniziale di un'attività, trascina l'intestazione dell'attività in alto o in basso nell'elenco delle azioni fino al punto di partenza desiderato.
Per modificare il nome di un'attività, selezionala e sulla destra apparirà una casella combinata.
Puoi scegliere tra i nomi delle attività esistenti nel menu a discesa o crearne uno tuo, se necessario.
Aggiungi nuovo impegno
È possibile aggiungere un'attività a un processo dopo averlo registrato.
Seleziona Aggiungi attività per aggiungere un'intestazione di attività. Tutte le azioni sotto l'intestazione e prima dell'intestazione dell'attività successiva sono parte del gruppo.
Sposta l'intestazione dell'attività in basso o in alto nell'elenco delle azioni nel punto in cui vuoi che inizi l'attività.
Assegna un nome all'attività sulla destra, utilizzando il menu a discesa per trovare i nomi delle attività esistenti o crearne uno nuovo.
Eliminare un impegno
Per eseguire l'analisi, sono necessari almeno due attività. In caso contrario, la mappa del processo non sarebbe significativa.
Se non si desidera creare automaticamente un'attività o se si è commesso un errore e si desidera eliminare un'attività, seleziona Elimina attività nella barra dei comandi.
Se non desideri nessuna delle attività create automaticamente o desideri semplicemente ricominciare da capo, seleziona Elimina tutti gli impegni nella barra dei comandi.
In qualsiasi momento, seleziona Salva in alto a destra per salvare il tuo lavoro.
Salva e analizza
Al termine del raggruppamento, seleziona Salva e analizza in alto a destra.
Una volta analizzato, seleziona Visualizza analisi nella barra delle notifiche per andare alla pagina di analisi.
Per altre informazioni, vai a Analizzare i processi.
In alternativa, puoi salvare senza analizzare selezionando il carat accanto a Salva e analizza, quindi seleziona Salva.
Seleziona Chiudi per tornare alla schermata dei dettagli del processo.
Suggerimenti per il raggruppamento
Ecco alcuni suggerimenti per raggruppare le azioni in attività, che potrebbero essere utili per il tuo caso d'uso.
Utilizza il nome di attività esistente: in questo modo puoi creare una mappa del processo più coerente e accurata. I nomi delle attività sono disponibili nel menu a discesa ogni volta che viene salvata una registrazione. Per rimuovere il nome di un impegno dal menu dopo che è stato rimosso da tutte le registrazioni che lo utilizzavano, è necessario analizzare la registrazione.
Cerca modelli: analizza le azioni registrate per i modelli che si verificano di frequente, come passaggi simili eseguiti per completare un'attività o applicazioni comuni utilizzate. Raggruppare queste azioni insieme può aiutare a identificare le attività comuni.
Usa discrezione: raggruppa le azioni che hanno senso per te e sono correlate al processo generale. Ad esempio, se stai analizzando un processo di vendita, potresti raggruppare le azioni relative alla generazione di lead, alla sensibilizzazione e alla chiusura delle trattative.
Considera la frequenza: è consigliabil raggruppare insieme le azioni che si verificano frequentemente. Questo può aiutare a identificare i colli di bottiglia nel processo o le aree in cui l'automazione potrebbe essere vantaggiosa.
Pensa alle dipendenze: prendi in considerazione il raggruppamento di azioni che hanno dipendenze l'una dall'altra. Ad esempio, se è necessario scaricare un file prima di caricarlo, queste due attività potrebbero essere raggruppate insieme.
Usa il feedback: collabora con altre parti interessate nel processo, come i dipendenti che eseguono le attività o i supervisori che supervisionano il processo, per ottenere un feedback sul raggruppamento delle azioni. Le loro informazioni dettagliate possono aiutare a migliorare l'accuratezza e l'utilità della mappa del processo.
Crea nomi di impegni consigliati
In qualità di proprietario o comproprietario di un processo, puoi creare nomi di impegni consigliati per un processo. Ciò garantisce una maggiore coerenza nella denominazione tra le registrazioni.
Nella schermata dei dettagli del processo, seleziona Crea nomi di attività.
Per aggiungere una nuova voce del nome dell'attività all'elenco consigliato, seleziona Nuovo nome.
Al termine, seleziona Salva.
I nomi di attività che hai aggiunto ora verranno visualizzati sotto Nomi consigliati nel menu a discesa quando si raggruppano le azioni per una registrazione. Tutte le attività che non sono definite nell'elenco consigliato vengono visualizzate in Nomi personalizzati.