Esercitazione: Dalla cartella di lavoro di Excel a un report di Power BI in Microsoft Teams
SI APPLICA A: Power BI Desktop
servizio Power BI
Il responsabile vuole visualizzare un report sulle vendite e sui profitti più recenti entro la fine del giorno. Tuttavia, i dati più recenti si trovano nei file del computer portatile. In passato, sono trascorse ore per creare un report e si sta iniziando a sentirsi ansiosi.
Nessun problema. Con Power BI è possibile creare un report straordinario e condividerlo in Microsoft Teams senza tempo.
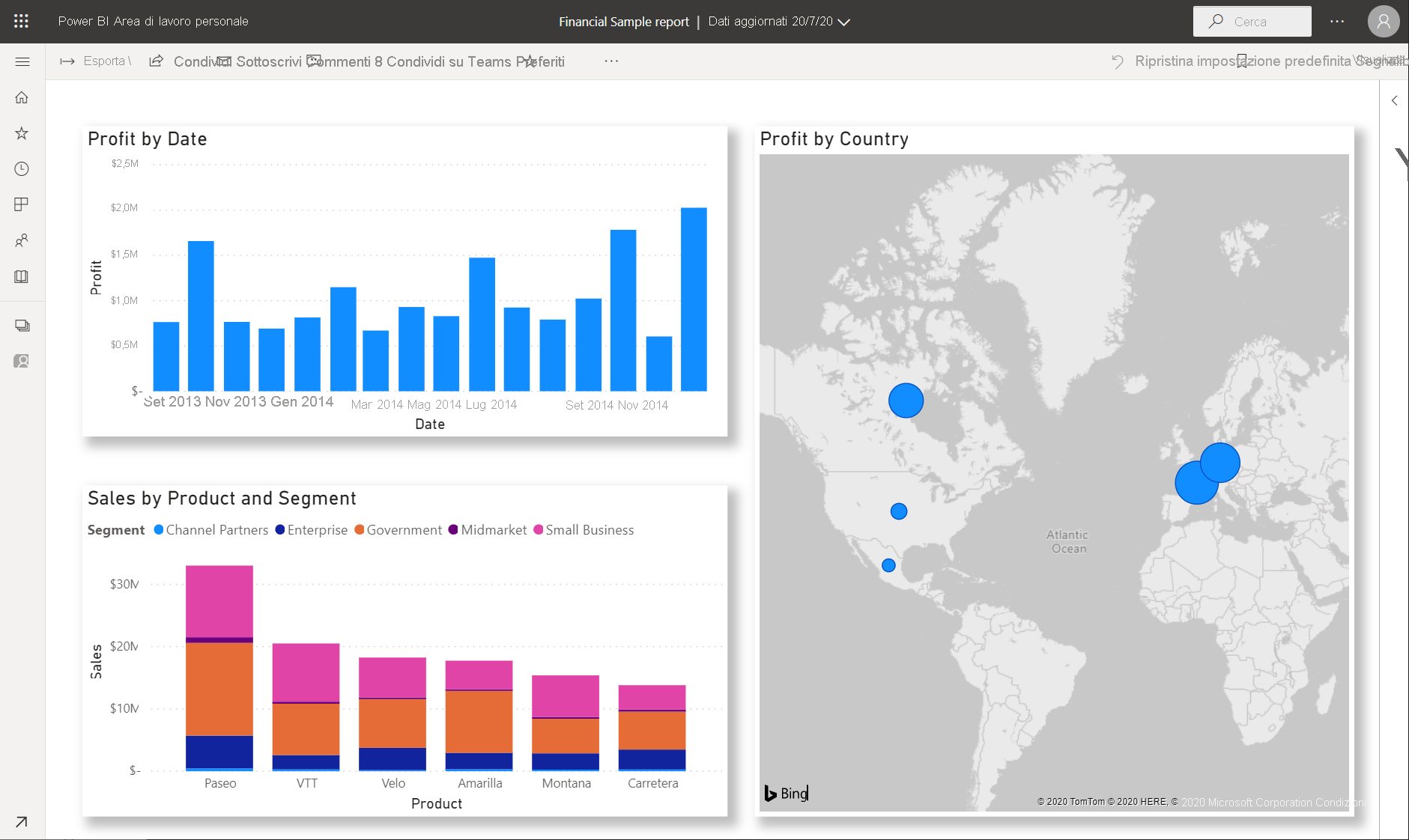
In questa esercitazione si carica un file di Excel, si crea un nuovo report e lo si condivide con i colleghi in Microsoft Teams, da Power BI. Nello specifico:
- Preparare i dati in Excel.
- Scaricare i dati di esempio.
- Creare un report nel servizio Power BI.
- Aggiungere gli oggetti visivi del report a un dashboard.
- Condividere un collegamento al dashboard.
- Condividere il dashboard in Microsoft Teams
Prerequisiti
- Iscriversi alla servizio Power BI.
- Scaricare la cartella di lavoro Financial Sample e salvarla nel computer o in OneDrive for Business.
Preparare i dati in Excel
Si prenda un file di Excel come esempio.
Prima di poter caricare il file di Excel in Power BI, è necessario organizzare i dati in una tabella flat. In una tabella flat ogni colonna contiene lo stesso tipo di dati; ad esempio testo, data, numero o valuta. La tabella deve avere una riga di intestazione, ma non colonne o righe che visualizzano i totali.
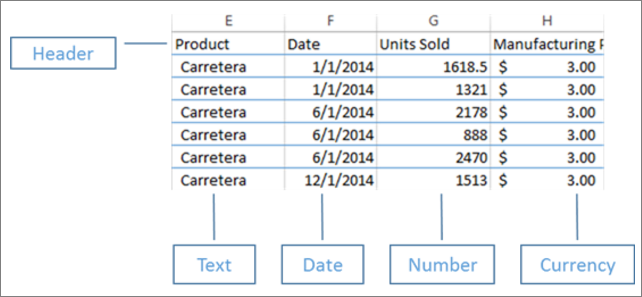
Successivamente, formattare i dati come tabella. In Excel, nel gruppo Stili della scheda Home selezionare Formato come tabella.
Selezionare uno stile di tabella da applicare al foglio di lavoro.
Il foglio di lavoro di Excel è ora pronto per il caricamento in Power BI.
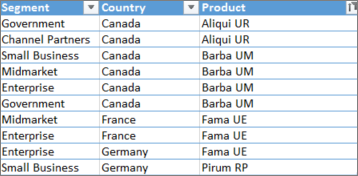
Caricare il file di Excel nel servizio Power BI
Il servizio Power BI si connette a molte origini dati, inclusi i file di Excel presenti nel computer.
Per iniziare, accedere al servizio Power BI. Se non hai effettuato l'iscrizione, puoi farlo gratuitamente.
Nell'area di lavoro personale selezionare Nuovo>carica un file.
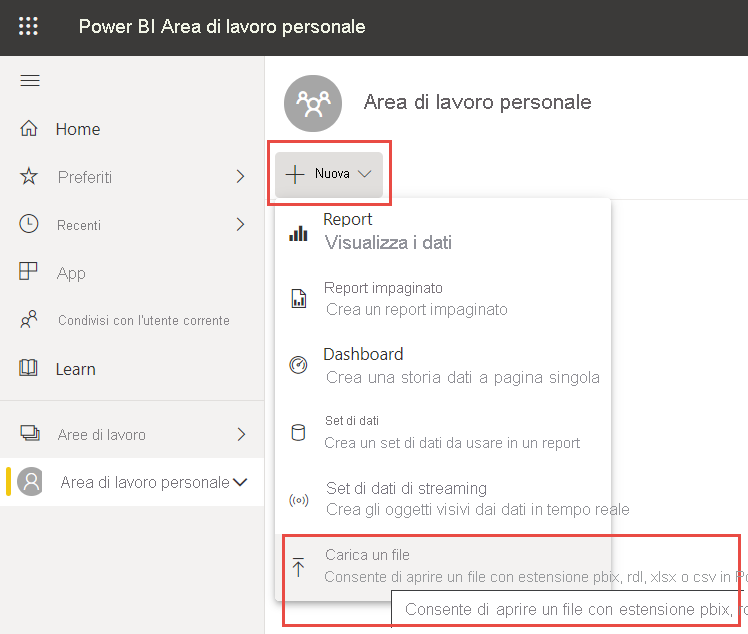
Selezionare Excel>Sfoglia questo dispositivo e passare al percorso in cui è stato salvato il file Financial Sample Excel. Quindi selezionare Apri.
A questo momento è disponibile un modello semantico Financial Sample. Power BI ha anche creato automaticamente un dashboard vuoto. Se il dashboard non viene visualizzato, aggiornare il browser.
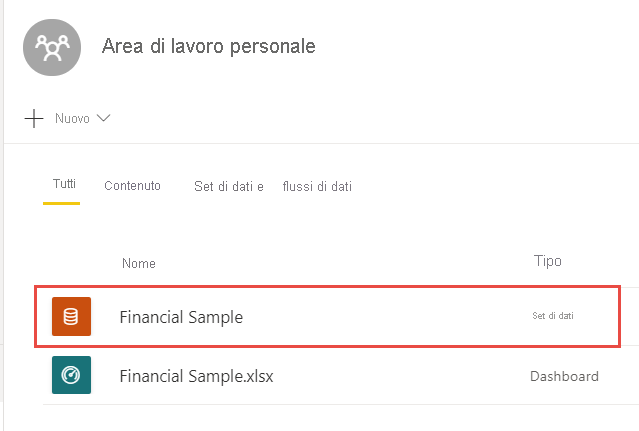
Si vuole creare un report. Nell'area di lavoro personale selezionare Nuovo>report.
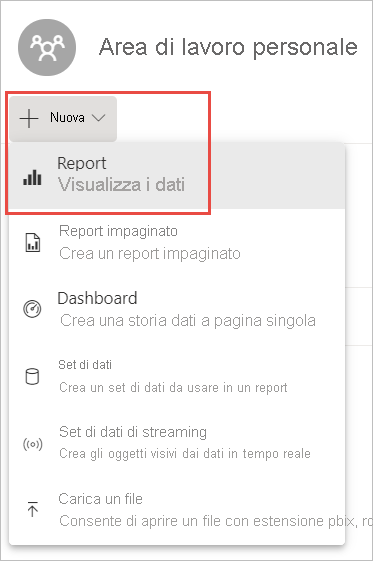
Selezionare Seleziona un modello semantico pubblicato. Nella finestra di dialogo Hub dati scegliere quindi il report Creazione automatica del modello >semantico Financial Sample.
Creare il report
Il report viene aperto nella visualizzazione di modifica e visualizza l'area di disegno del report vuota. A destra sono presenti i riquadri Visualizzazioni, Filtri e Campi . I dati della tabella della cartella di lavoro di Excel vengono visualizzati nel riquadro Campi . Nella parte superiore è il nome della tabella, financials. In questo caso, Power BI elenca le intestazioni di colonna come singoli campi.
Si notino i simboli Sigma nell'elenco Campi? Power BI ha rilevato che tali campi sono numerici. Power BI rileva anche i campi geografici e visualizza un simbolo del globo.
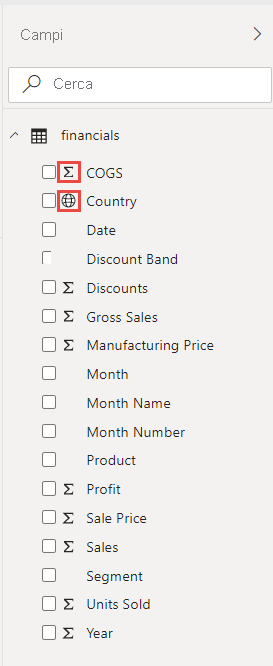
Per avere più spazio per l'area di disegno report, selezionare Nascondi il riquadro di spostamento e ridurre al minimo il riquadro Filtri .
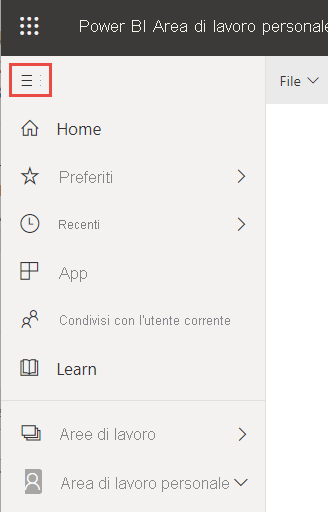
A questo punto è possibile iniziare a creare visualizzazioni. Supponiamo che il tuo manager voglia vedere i profitti nel tempo. Nel riquadro Campi trascinare Profit nell'area di disegno report.
Per impostazione predefinita, Power BI visualizza un istogramma con una colonna.
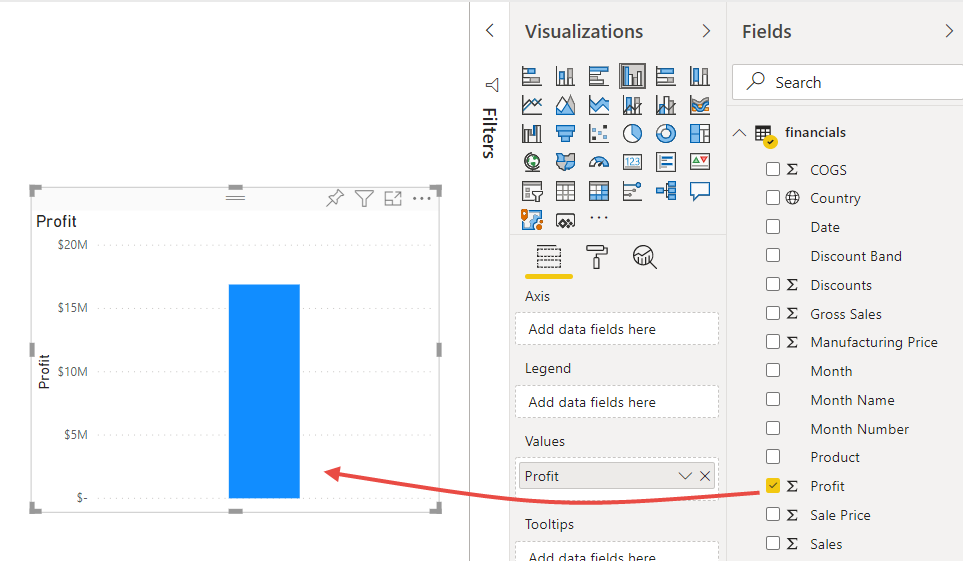
Trascinare Date nell'area di disegno del report.
Power BI aggiorna l'istogramma per visualizzare i profitti in base alla data.
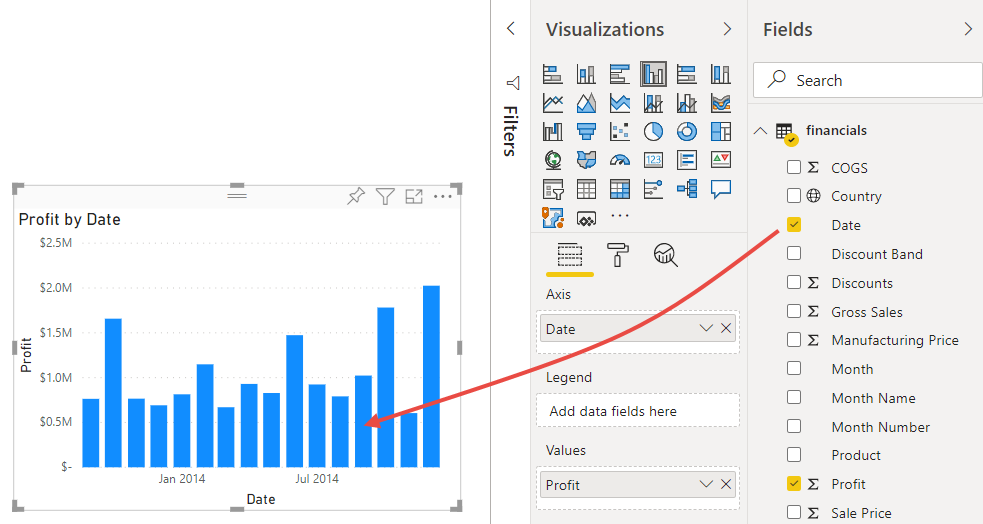
Dicembre 2014 è stato il mese più redditizio.
Suggerimento
Se i valori del grafico non sono simili a quanto previsto, controllare le aggregazioni. Ad esempio, nell'area Valori selezionare il campo Profit appena aggiunto e assicurarsi che i dati vengano aggregati nel modo desiderato. In questo esempio si usa Sum.
Creare una mappa
Il manager vuole sapere quali paesi/aree geografiche sono i più redditizi. Impressionare il manager con una visualizzazione mappa.
Selezionare un'area vuota nell'area di disegno del report.
Dal riquadro Campi trascinare il campo Paese nell'area di disegno del report, quindi trascinare il campo Profit sulla mappa.
Power BI crea un oggetto visivo mappa con bolle che rappresentano il profitto relativo di ogni posizione.
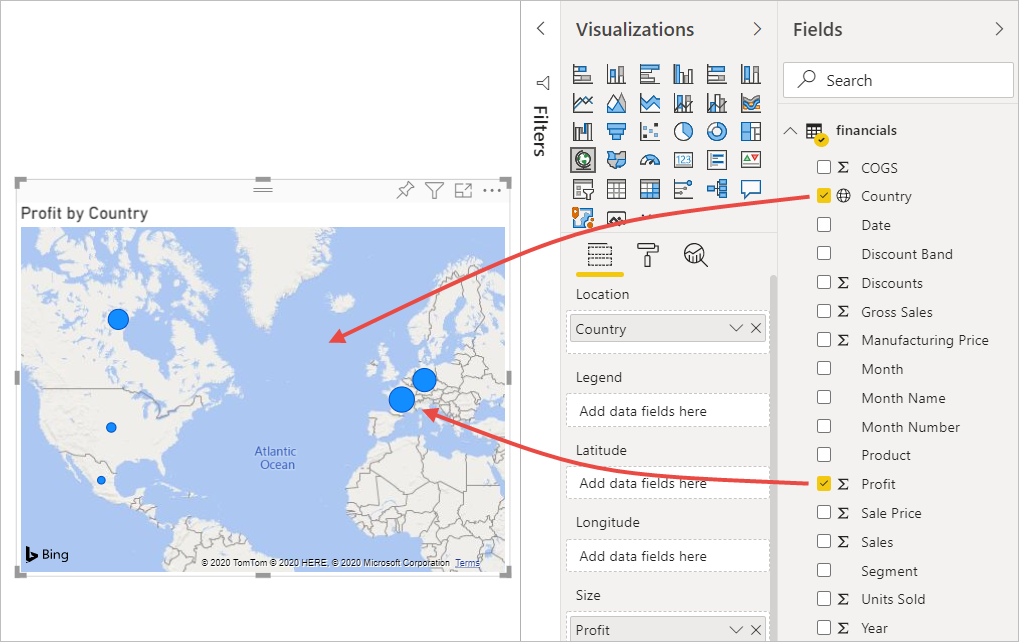
Si può notare che le regioni europee sono in grado di superare le America del Nord n regioni.
Creare un oggetto visivo che mostra le vendite
Cosa si intende per visualizzare un oggetto visivo che mostra le vendite per segmento di prodotto e di mercato? È facile.
Selezionare l'area di disegno vuota.
Nel riquadro Campi selezionare i campi Vendite, Prodotto e Segmento.
Power BI crea un istogramma cluster.
Modificare il tipo di grafico scegliendo una delle icone nel menu Visualizzazioni . Ad esempio, impostarlo su un istogramma a colonne in pila.
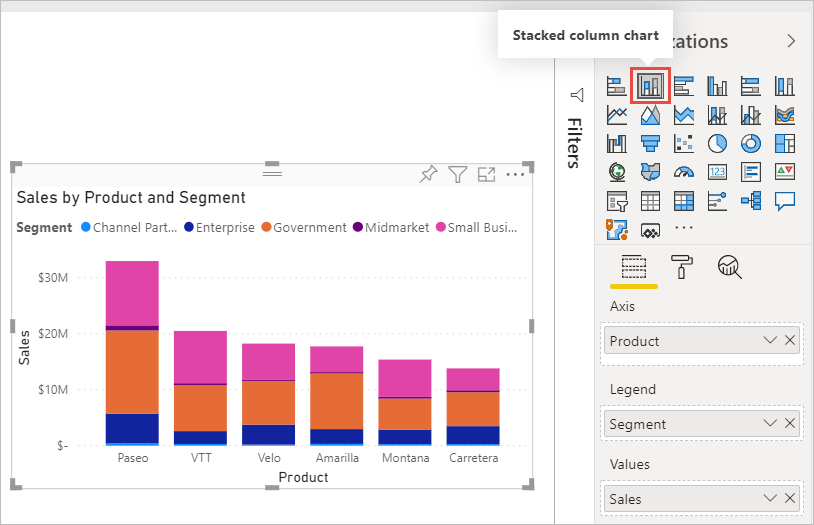
Per ordinare il grafico, selezionare Altre opzioni (...) >Ordina per.
Spruce up the visuals (Spruce up the visuals)
Apportare le modifiche seguenti nella scheda Formato nel riquadro Visualizzazioni.
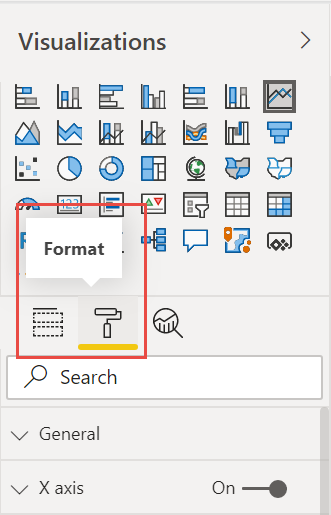
Selezionare l'istogramma Profit by Date . Nella sezione Titolo impostare Dimensioni testo su 16 pt. Attiva/Disattiva ombreggiatura.
Selezionare l'istogramma Vendite per prodotto e segmento in pila. Nella sezione Titolo modificare le dimensioni del testo del titolo in 16 pt. Attiva/Disattiva ombreggiatura.
Selezionare la mappa Profitto per paese . Nella sezione Stili mappa impostare Tema su Scala di grigi. Nella sezione Titolo modificare le dimensioni del testo del titolo in 16 pt. Attiva/Disattiva ombreggiatura.
Aggiungi a un dashboard
È possibile aggiungere tutti gli oggetti visivi al dashboard vuoto creato da Power BI per impostazione predefinita.
Passare il puntatore del mouse su un oggetto visivo e selezionare Aggiungi oggetto visivo.
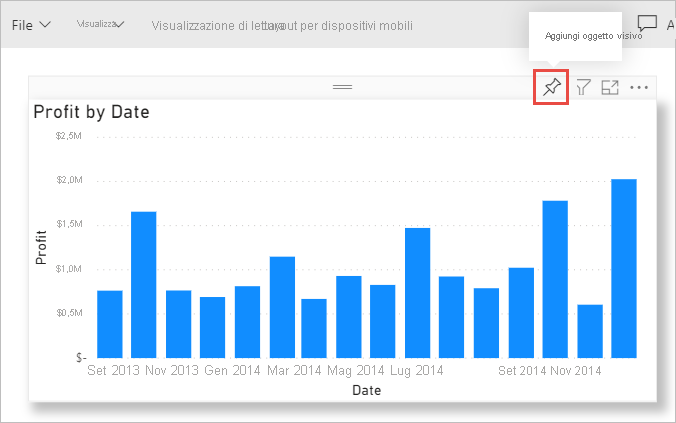
È necessario salvare il report prima di poter aggiungere un oggetto visivo al dashboard. Assegnare un nome al report e selezionare Salva.
Aggiungere ogni oggetto visivo al dashboard creato da Power BI, Financial Sample.xlsx.
Quando si aggiunge l'ultimo oggetto visivo, selezionare Vai al dashboard.
Power BI ha aggiunto automaticamente un riquadro Financial Sample.xlsx segnaposto al dashboard. Selezionare Altre opzioni (...)>Elimina riquadro.

Ridisporre e ridimensionare i riquadri in qualsiasi modo desiderato.
Il dashboard e il report sono pronti.
Condividere un collegamento al dashboard
È ora possibile condividere il dashboard con il manager. È possibile condividere il dashboard e il report sottostante con qualsiasi collega con un account Power BI. Possono interagire con il report, ma non possono salvare le modifiche. Se lo si consente, possono ricondividere con altri utenti o creare un nuovo report basato sul modello semantico sottostante.
Per condividere il report, nella parte superiore del dashboard selezionare Condividi.
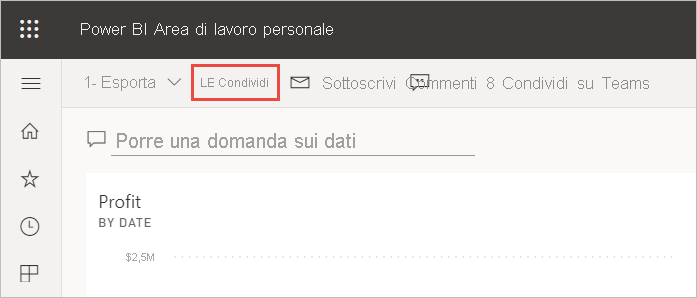
Nella schermata Condividi dashboard immettere gli indirizzi di posta elettronica dei destinatari nel campo Immettere un nome o indirizzi di posta elettronica e aggiungere un messaggio facoltativo.
Selezionare l'opzione Invia una notifica tramite posta elettronica. Scegliere le altre opzioni desiderate:
- Consenti ai destinatari di condividere questo dashboard
- Consenti ai destinatari di creare contenuto con i dati associati a questo dashboard
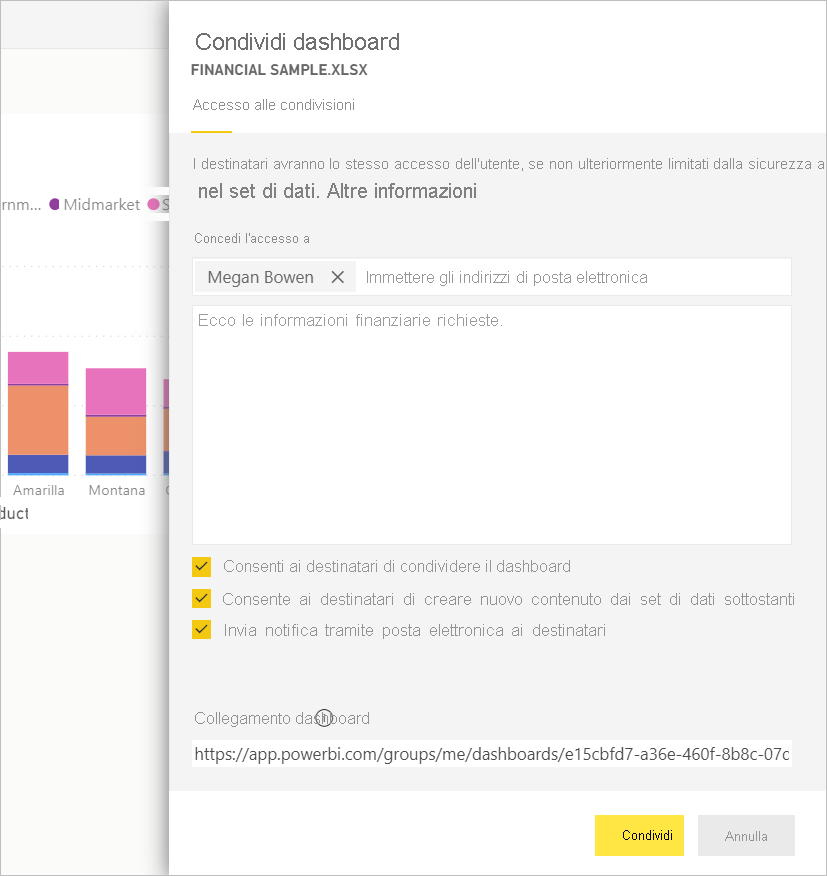
Selezionare Concedi accesso.
Condividi su Microsoft Teams
È anche possibile condividere report e dashboard direttamente ai colleghi in Microsoft Teams.
Per condividere in Teams, nella parte superiore del dashboard selezionare Chat in Teams.
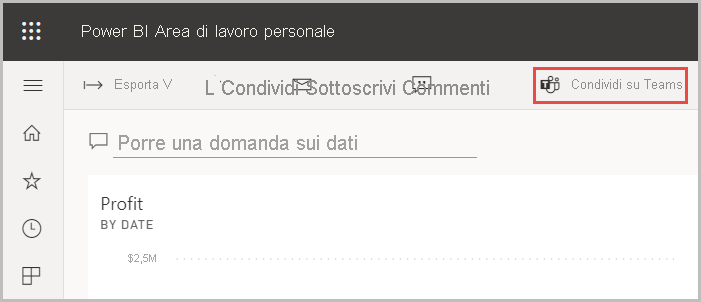
Power BI visualizza la finestra di dialogo Condividi in Teams . Immettere il nome di una persona, un gruppo o un canale e selezionare Condividi.
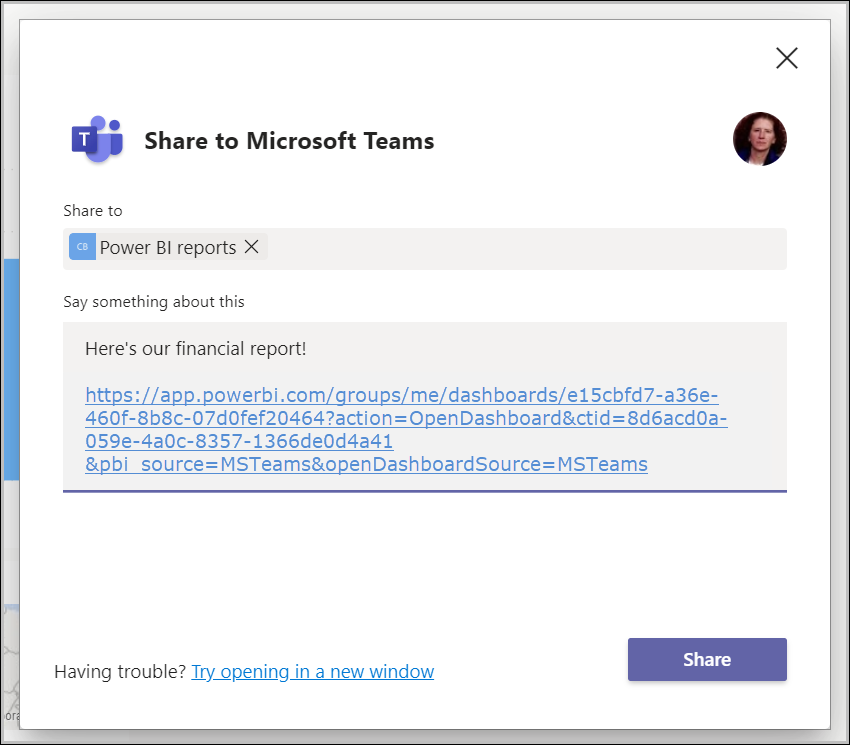
Il collegamento viene visualizzato nei post per tale persona, gruppo o canale.
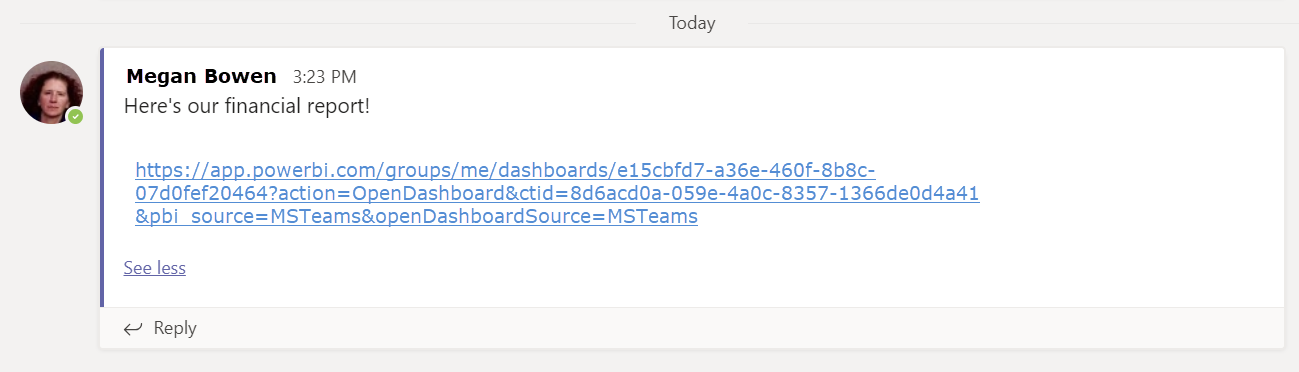
Contenuto correlato
- Dopo aver creato un report di base nella servizio Power BI, come si crea un report in Power BI Desktop? Provare l'esercitazione Dalla cartella di lavoro di Excel al report straordinario in Power BI Desktop.
Altre domande? Provare il Community di Power BI.
Commenti e suggerimenti
Presto disponibile: Nel corso del 2024 verranno gradualmente disattivati i problemi di GitHub come meccanismo di feedback per il contenuto e ciò verrà sostituito con un nuovo sistema di feedback. Per altre informazioni, vedere https://aka.ms/ContentUserFeedback.
Invia e visualizza il feedback per
