Riquadro Analisi negli oggetti visivi di Power BI
Il riquadro Analisi consente di aggiungere linee di riferimento dinamiche, ad esempio min, max o average, agli oggetti visivi. Queste righe consentono di ingrandire le tendenze importanti o le informazioni dettagliate. Questo articolo illustra come creare oggetti visivi di Power BI che possono presentare e gestire linee di riferimento dinamiche nel riquadro Analisi .
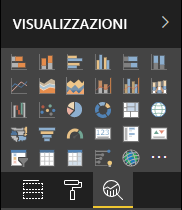
Nota
Il riquadro Analisi è disponibile nell'API versione 2.5.0. Per scoprire quale versione si sta usando, archiviare apiVersion il file pbiviz.json .
Gestire il riquadro Analisi
La gestione delle proprietà nel riquadro Analisi è simile alle proprietà di gestione nel riquadro Formato. Si definisce un oggetto nel file capabilities.json dell'oggetto visivo.
Per il riquadro Analisi , l'oggetto viene definito come segue:
Nella definizione dell'oggetto aggiungere solo il nome dell'oggetto, il nome della proprietà e il tipo come illustrato qui. Esempio:
{
"objects": {
"YourAnalyticsPropertiesCard": {
"properties": {
"show": {
"type": {
"bool": true
}
},
"displayName": {
"type": {
"text": true
}
},
... //any other properties for your Analytics card
}
}
...
}
}
Nella scheda delle impostazioni di formattazione specificare che questa scheda appartiene al riquadro di analisi impostando il set card analyticsPane parametro su true. Per impostazione predefinita, analyticsPane il parametro è false e la scheda verrà aggiunta al riquadro di formattazione. Vedere le implementazioni seguenti:
class YourAnalyticsCardSettings extends FormattingSettingsCard {
show = new formattingSettings.ToggleSwitch({
name: "show",
displayName: undefined,
value: false,
topLevelToggle: true
});
displayNameProperty = new formattingSettings.TextInput({
displayName: "displayName",
name: "displayName",
placeholder: "",
value: "Analytics Instance",
});
name: string = "YourAnalyticsPropertiesCard";
displayName: string = "Your analytics properties card's name";
analyticsPane: boolean = true; // <=== Add and set analyticsPane variable to true
slices = [this.show, this.displayNameProperty];
}
Definire altre proprietà nello stesso modo in cui si esegue per gli oggetti Format ed enumerare gli oggetti esattamente come si fa nel riquadro Formato .
Nota
- Usare il riquadro Analisi solo per gli oggetti che aggiungono nuove informazioni o fanno luce sulle informazioni presentate(ad esempio, linee di riferimento dinamiche che illustrano tendenze importanti).
- Tutte le opzioni che controllano l'aspetto dell'oggetto visivo (ovvero la formattazione) devono essere limitate al riquadro Formattazione .
Considerazioni e limitazioni
- Il riquadro Analisi non supporta ancora più istanze. L'unico selettore che un oggetto può avere è statico (
selector: nullovvero ) e gli oggetti visivi di Power BI non possono avere più istanze di una scheda definita dall'utente. - Le proprietà di tipo
integernon vengono visualizzate correttamente. Come soluzione alternativa, usare invece il tiponumeric.
Contenuto correlato
Commenti e suggerimenti
Presto disponibile: Nel corso del 2024 verranno gradualmente disattivati i problemi di GitHub come meccanismo di feedback per il contenuto e ciò verrà sostituito con un nuovo sistema di feedback. Per altre informazioni, vedere https://aka.ms/ContentUserFeedback.
Invia e visualizza il feedback per