Creare e usare grafici ad area di base
SI APPLICA A: Power BI Desktop
servizio Power BI
Il grafico ad area di base (noto anche come grafico ad area a livelli) è basato sul grafico a linee. L'area tra asse e linea viene riempita con colori per indicare il volume.
I grafici ad area evidenziano la grandezza del cambiamento nel tempo e possono essere usati per attirare l'attenzione sul valore totale in una tendenza. Ad esempio, i dati che rappresentano il profitto nel tempo possono essere tracciati in un grafico ad area per evidenziare il profitto totale.

Nota
Per condividere il report con un collega di Power BI è necessario disporre di singole licenze di Power BI Pro o che il report venga salvato nella capacità Premium.
Quando usare un grafico ad area di base
I grafici ad area di base sono un'ottima scelta:
- per visualizzare e confrontare la tendenza del volume in una serie temporale.
- per una singola serie che rappresenta un set conteggiabile fisicamente.
Prerequisiti
Per seguire questa esercitazione in Power BI Desktop, scaricare il file RETAIL Analysis Sample PBIX. Se si vuole usare il servizio Power BI, scaricare il file Retail Analysis PBIX e quindi caricarlo in un'area di lavoro nel servizio Power BI.
Creare un grafico ad area di base
Questi passaggi consentono di creare un grafico ad area che visualizza le vendite di quest'anno e le vendite dell'anno precedente per mese.
In Power BI Desktop aprire il file RETAIL Analysis Sample PBIX nella visualizzazione
 report . Nel servizio Power BI aprire il file RETAIL Analysis Sample PBIX e selezionare Modifica.
report . Nel servizio Power BI aprire il file RETAIL Analysis Sample PBIX e selezionare Modifica.Selezionare
 questa opzione per aggiungere una nuova pagina.
questa opzione per aggiungere una nuova pagina.Nel riquadro Campi selezionare Sales Last Year Sales e This Year Sales Value.From the Fields pane, select Sales > Last Year Sales, and This Year Sales > Value.
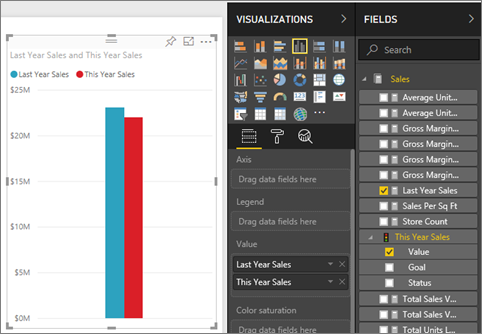
Convertire il grafico in un grafico ad area di base selezionando l'icona Grafico ad area nel riquadro Visualizzazioni.

Selezionare Time > FiscalMonth per aggiungerlo all'area Asse .

Per visualizzare il grafico per mese, selezionare i puntini di sospensione (angolo superiore destro dell'oggetto visivo) e scegliere Ordina per > fiscalMonth. Per modificare l'ordinamento, selezionare di nuovo i puntini di sospensione e selezionare Ordina crescente o Ordinamento decrescente.
Evidenziazione e filtro incrociato
Per informazioni sull'uso del riquadro Filtri, vedere Aggiungere un filtro a un report.
Per evidenziare un'area specifica nel grafico, selezionare l'area o il bordo superiore. A differenza di altri tipi di visualizzazione, se sono presenti altre visualizzazioni nella stessa pagina, l'evidenziazione di un grafico ad area di base non filtra le altre visualizzazioni nella pagina del report. Tuttavia, i grafici ad area sono una destinazione per il filtro incrociato attivato da altre visualizzazioni nella pagina del report.
Provare selezionando il grafico ad area e copiandolo nella pagina del report New Stores Analysis (CTRL-C e CTRL-V).
Selezionare una delle aree ombreggiate del grafico ad area e quindi selezionare l'altra area ombreggiata. Non si noterà alcun effetto sulle altre visualizzazioni nella pagina.
Selezionare ora un elemento. Si noti l'effetto sul grafico ad area, che viene filtrato in modo incrociato.

Per altre informazioni, vedere Interazioni visive nei report
Considerazioni e risoluzione dei problemi
- Rendere il report più accessibile per le persone con disabilità.
- I grafici ad area di base non sono efficaci per confrontare i valori a causa dell'occlusione nelle aree a più livelli. Power BI usa la trasparenza per indicare la sovrapposizione delle aree. Tuttavia, funziona bene solo con due o tre aree diverse. Quando è necessario confrontare la tendenza con più di tre misure, provare a usare i grafici a linee. Quando è necessario confrontare il volume con più di tre misure, provare a usare la mappa ad albero.
Contenuto correlato
Commenti e suggerimenti
Presto disponibile: Nel corso del 2024 verranno gradualmente disattivati i problemi di GitHub come meccanismo di feedback per il contenuto e ciò verrà sostituito con un nuovo sistema di feedback. Per altre informazioni, vedere https://aka.ms/ContentUserFeedback.
Invia e visualizza il feedback per