Creare visualizzazioni dell'indicatore di prestazioni chiave (KPI)
SI APPLICA A: Power BI Desktop
servizio Power BI
Un indicatore di prestazioni chiave (KPI) è un segnale visivo che comunica la quantità di progressi compiuti verso un obiettivo misurabile. Per altre informazioni sugli indicatori kpi, vedere Indicatori di prestazioni chiave (KPI) in PowerPivot.
Quando usare un indicatore KPI
Gli indicatori KPI sono un'ottima scelta:
Per misurare lo stato di avanzamento. Risponde alla domanda: "Cosa sono avanti o indietro?"
Per misurare la distanza da un obiettivo. Risponde alla domanda: "Quanto sono lontano o indietro?"
Requisiti dell'indicatore KPI
Una finestra di progettazione basa un oggetto visivo KPI su una misura specifica. L'intenzione dell'indicatore KPI è aiutare a valutare il valore corrente e lo stato di una metrica rispetto a una destinazione definita. Un oggetto visivo KPI richiede una misura di base che restituisce un valore, una misura o un valore di destinazione e una soglia o un obiettivo.
Un modello semantico KPI deve contenere valori di obiettivo per un indicatore KPI. Se il modello semantico non contiene valori obiettivo, è possibile crearli aggiungendo un foglio di Excel con obiettivi al modello di dati o al file PBIX.
Per seguire la procedura, usare il file PBIX dell'esempio di analisi delle vendite al dettaglio.
Nella sezione superiore sinistra della barra dei menu selezionare File>Apri report.
Trovare la copia del file Retail Analysis Sample PBIX.
Aprire il file RETAIL Analysis Sample PBIX nella visualizzazione report.
 .
.Selezionare
 questa opzione per aggiungere una nuova pagina.
questa opzione per aggiungere una nuova pagina.
Nota
Per condividere il report con un collega di Power BI è necessario disporre di singole licenze di Power BI Pro o che il report venga salvato nella capacità Premium.
Come creare un indicatore KPI
In questo esempio viene creato un indicatore KPI che misura lo stato di avanzamento verso un obiettivo di vendita.
Nel riquadro Campi selezionare Sales Total Units This Year(Vendite>totali unità quest'anno). Questo valore è l'indicatore.
Aggiungere Time>FiscalMonth. Questo valore rappresenta la tendenza.

Nell'angolo superiore destro dell'oggetto visivo selezionare i puntini di sospensione Altre opzioni (...) e selezionare Ordina asse>FiscalMonth.

Selezionare di nuovo i puntini di sospensione e scegliere Ordina asse>Ordinamento crescente.

Verificare che Power BI ordina le colonne in ordine crescente in base a FiscalMonth.
Importante
Dopo aver convertito la visualizzazione in un indicatore KPI, non è possibile ordinare. È necessario ordinare ora la visualizzazione, se necessario.
Dopo aver ordinato correttamente l'indicatore KPI, l'oggetto visivo sarà simile al seguente:
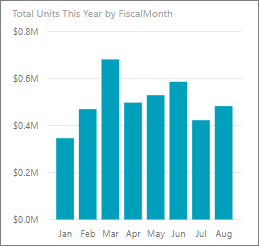
Convertire l'oggetto visivo in un indicatore KPI selezionando l'icona KPI nel riquadro Visualizzazione .
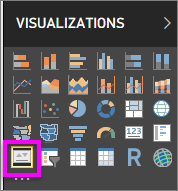
Per aggiungere un obiettivo, trascinare Total Units Last Year nel campo Target .To add a goal, drag Total Units Last Year to the Target field.

Facoltativamente, formattare l'indicatore KPI selezionando l'icona del pennello di disegno per aprire il riquadro Formato oggetto visivo .

Valore callout: controlla le unità di visualizzazione dell'indicatore, le posizioni decimali e la formattazione del testo.
Icone : se impostata su Sì, l'oggetto visivo mostra icone piccole accanto al valore, un segno di spunta verde per un valore crescente e un punto esclamativo rosso per un valore decrescente. La direzione del valore viene impostata dall'asse trend.
Asse di tendenza: se impostato su Sì, l'oggetto visivo mostra l'asse di tendenza come sfondo dell'oggetto visivo KPI. Persone considerare alcuni indicatori KPI migliori per valori più elevati e prendere in considerazione alcuni valori migliori per i valori inferiori. Ad esempio, gli utili rispetto al tempo di attesa. In genere, un valore più elevato degli utili è migliore rispetto a un valore più elevato di tempo di attesa. Per questo report, selezionare Direzione>alta è buona. Facoltativamente, modificare le impostazioni dei colori.

Etichetta di destinazione : se impostata su Sì, l'oggetto visivo mostra l'etichetta del valore. La distanza verso l'obiettivo imposta lo stile e la direzione della distanza dall'obiettivo.

Data : se impostata su Sì, l'oggetto visivo mostra la data. Facoltativamente, modificare il tipo di carattere e il relativo stile e colore.
Gli indicatori KPI sono disponibili anche nei dispositivi mobili. Offre la possibilità di essere sempre connessi all'heartbeat dell'azienda.
Considerazioni e risoluzione dei problemi
- Se l'indicatore KPI non è simile all'esempio, è possibile che non sia stato ordinato in base a FiscalMonth. Gli indicatori KPI non hanno un'opzione di ordinamento. Iniziare di nuovo e ordinare in base a FiscalMonthprima di convertire la visualizzazione in un indicatore KPI.
- In generale, se l'indicatore KPI non visualizza un asse di tendenza, assicurarsi che la colonna nell'area Valore sia continua e non includa un valore Null.
Contenuto correlato
Altre domande? Provare il Community di Power BI.
Commenti e suggerimenti
Presto disponibile: Nel corso del 2024 verranno gradualmente disattivati i problemi di GitHub come meccanismo di feedback per il contenuto e ciò verrà sostituito con un nuovo sistema di feedback. Per altre informazioni, vedere https://aka.ms/ContentUserFeedback.
Invia e visualizza il feedback per
