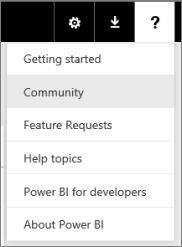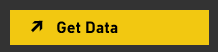Errore: Non è stato possibile trovare dati nella cartella di lavoro di Excel
Nota
Questo articolo si applica a Excel 2007 e versioni successive.
Quando si importa una cartella di lavoro di Excel nella servizio Power BI, è possibile che venga visualizzato l'errore seguente:
Error: We couldn't find any data formatted as a table. To import from Excel into the Power BI service, you need to format the data as a table. Select all the data you want in the table and press Ctrl+T.
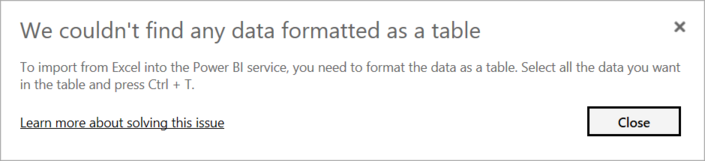
Soluzione rapida
- Modificare la cartella di lavoro in Excel.
- Selezionare l'intervallo di celle che contengono i dati. La prima riga deve contenere le intestazioni di colonna, i nomi delle colonne.
- Premere CTRL + T per creare una tabella.
- Salvare la cartella di lavoro.
- Tornare al servizio Power BI e importare nuovamente la cartella di lavoro oppure se si lavora in Excel 2016 e la cartella di lavoro è stata salvata in OneDrive per l'azienda o l'istituto di istruzione, in Excel selezionare Pubblica file>.
Dettagli
Causa
In Excel è possibile creare una tabella fuori da un intervallo di celle, semplificando l'ordinamento, il filtro e il formato dei dati.
Quando si importa una cartella di lavoro di Excel, Power BI cerca queste tabelle e le importa in un modello semantico. Se non vengono trovate tabelle, viene visualizzato questo messaggio di errore.
Soluzione
Aprire la cartella di lavoro in Excel.
Nota
Le immagini qui sono di Excel 2013. Se si usa una versione diversa, le cose potrebbero avere un aspetto leggermente diverso, ma i passaggi sono gli stessi.
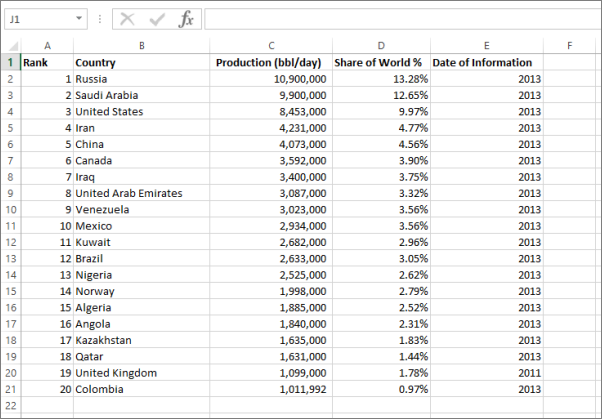
Selezionare l'intervallo di celle che contengono i dati. La prima riga deve contenere le intestazioni di colonna, i nomi delle colonne.

Nella barra multifunzione della scheda IN edizione Standard RT selezionare Tabella. In alternativa, come collegamento, premere CTRL + T.

Verrà visualizzata la finestra di dialogo seguente. Assicurarsi che l'opzione My table has headers (Tabella personale con intestazioni ) e quindi scegliere OK.
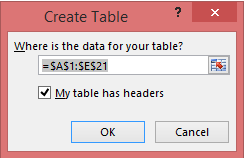
I dati vengono ora formattati come tabella.
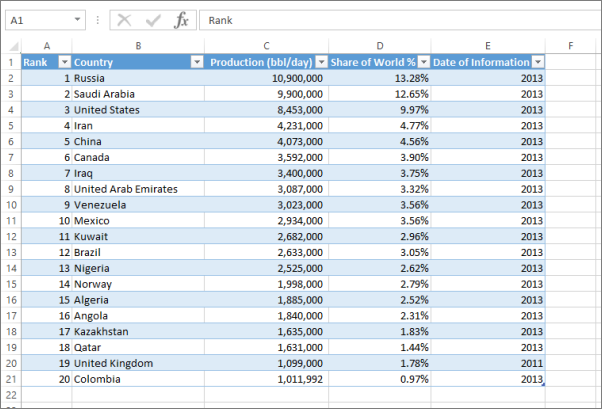
Salvare la cartella di lavoro.
Tornare al servizio Power BI. Selezionare Crea e quindi scegliere queste opzioni.
Nella finestra Aggiungi dati per iniziare selezionare Excel.
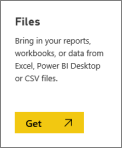
Importare nuovamente la cartella di lavoro di Excel. Questa volta, l'importazione dovrebbe trovare la tabella e avere esito positivo.
Se l'importazione non riesce, comunicarci selezionando Community nel menu della Guida: