Esportare i dati usati per creare una visualizzazione
SI APPLICA A: Power BI Desktop
servizio Power BI
Per visualizzare i dati usati per creare un oggetto visivo, è possibile visualizzare i dati in Power BI o esportarli in Excel. Questo articolo illustra come esportare in Excel. I dati possono essere esportati in Excel da un riquadro del dashboard di Power BI e da un oggetto visivo del report.
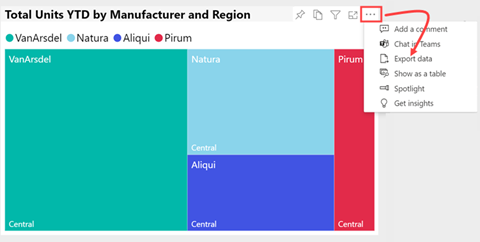
Importante
Non tutti i dati possono essere visualizzati o esportati da tutti gli utenti. Esistono misure di sicurezza che i progettisti di report e gli amministratori usano durante la creazione di dashboard e report. Alcuni dati sono limitati, nascosti o riservati e non possono essere visualizzati o esportati senza autorizzazioni speciali. Se si è un progettista o un amministratore, selezionare la scheda per i controlli di Amministrazione e progettazione per l'esportazione.
Chi può esportare i dati
Se si dispone delle autorizzazioni per i dati, è possibile visualizzare ed esportare i dati usati da Power BI per creare una visualizzazione.
Se non si dispone delle autorizzazioni per i dati, non è possibile esportare o aprire in Excel. Spesso, i dati sono riservati o limitati a utenti specifici. Per informazioni dettagliate, vedere la sezione Considerazioni e limitazioni alla fine di questo documento. Se si lavora nel servizio Power BI, è possibile contattare l'amministratore di Power BI oppure cercare le informazioni di contatto per il proprietario del dashboard per richiedere le autorizzazioni di esportazione. Per trovare il proprietario, selezionare l'elenco a discesa accanto al titolo del report.
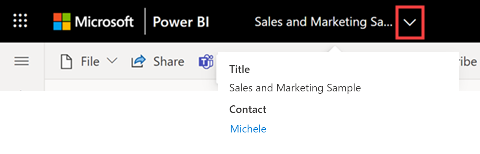
Video: Visualizzare ed esportare i dati
Espressione di controllo Esportare i dati da una delle visualizzazioni di un report, salvarli come file di .xlsx e aprirli in Excel. Per provare manualmente, seguire le istruzioni dettagliate.
Nota
Questo video potrebbe usare versioni precedenti di Power BI Desktop o il servizio Power BI.
I dati vengono protetti quando vengono esportati da Power BI
I proprietari dei report possono classificare ed etichettare i report usando le etichette di riservatezza di Microsoft Purview Information Protection. Se l'etichetta di riservatezza ha impostazioni di protezione, Power BI applica queste impostazioni di protezione durante l'esportazione dei dati del report in file Excel, PowerPoint o PDF. Solo gli utenti autorizzati sono in grado di aprire file protetti.
Gli amministratori di Power BI e della sicurezza possono usare Microsoft Defender per il cloud App per monitorare l'accesso e l'attività degli utenti, eseguire analisi dei rischi in tempo reale e impostare controlli specifici delle etichette. Ad esempio, le organizzazioni possono usare Microsoft Defender per il cloud App per configurare un criterio che impedisce agli utenti di scaricare dati sensibili da Power BI a dispositivi non gestiti.
Esportare dati da un dashboard di Power BI
Aprire un dashboard nel servizio Power BI e selezionare un riquadro con un oggetto visivo.
Nell'angolo superiore destro del riquadro aprire l'elenco a discesa Altre opzioni (...) e selezionare Esporta in .csv.
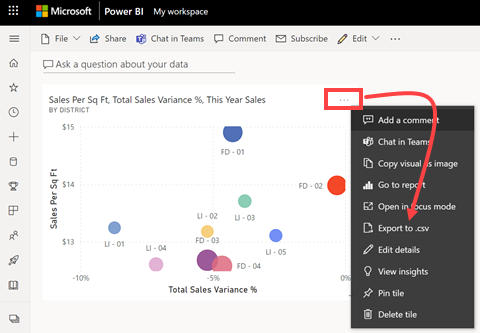
Se il riquadro è stato aggiunto da un report con un'etichetta di riservatezza, viene visualizzato questo avviso. Prendere in considerazione la riservatezza del contenuto prima di decidere se esportare o meno. Per esportare i dati con un'etichetta di riservatezza, aprire la pagina del report contenente l'oggetto visivo originale ed esportare i dati da questa posizione.
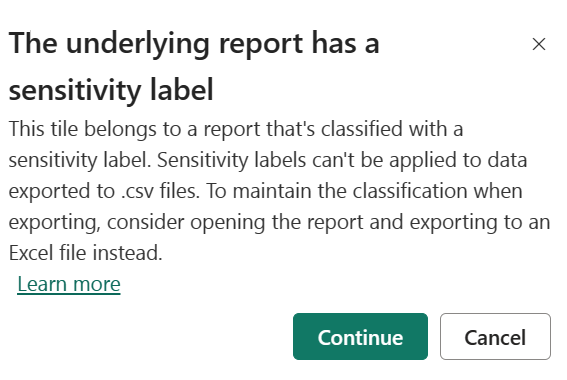
Power BI esporta i dati in un file .csv . Se è stata filtrata la visualizzazione, viene filtrata anche l'esportazione .csv. Il browser richiede di salvare o aprire il file. Per impostazione predefinita, l'esportazione viene salvata nella cartella Download locale.
Aprire il file .csv in Excel.
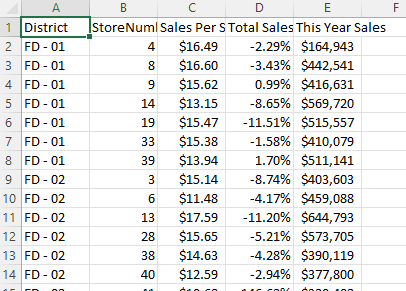
Esportare dati da un report
L'esportazione di dati da un oggetto visivo report in Power BI Desktop è semplice. Quando si esportano i dati, Power BI crea un file .csv con i dati.
- Selezionare l'oggetto visivo, selezionare Altre opzioni (...)>Esportare i dati.
- Nella finestra di dialogo Salva con nome selezionare un percorso per il file .csv e modificare il nome del file, se necessario.
- Seleziona Salva.
Amministrazione e controlli della finestra di progettazione per l'esportazione
I progettisti di report di Power BI controllano i tipi di opzioni di esportazione dei dati disponibili per i consumer. Scegliere tra:
Consentire agli utenti finali di esportare i dati riepilogati dalla servizio Power BI o dal Server di report di Power BI.
Consentire agli utenti finali di esportare i dati riepilogati e sottostanti dal servizio o dal server di report.
Non consentire agli utenti finali di esportare dati dal servizio o dal server di report.
Importante
È consigliabile che i progettisti di report rivisitino i report precedenti e reimpostano manualmente l'opzione di esportazione in base alle esigenze.
Per impostare queste opzioni:
Iniziare in Power BI Desktop.
Nell'angolo superiore sinistro selezionare Opzioni file>e Impostazioni> Opzioni.
In FILE CORRENTE selezionare Impostazioni report.
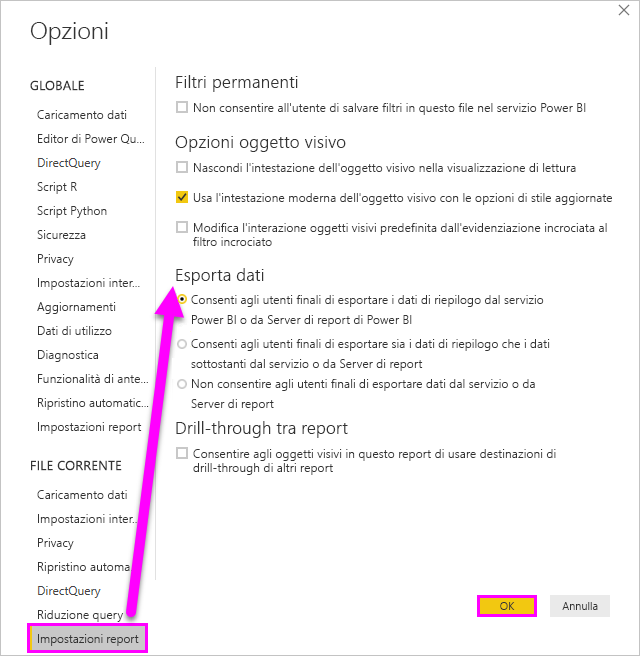
Selezionare la sezione Esporta dati .
È anche possibile aggiornare questa impostazione nel servizio Power BI.
È importante notare che se le impostazioni del portale di amministrazione di Power BI sono in conflitto con le impostazioni del report per l'esportazione dei dati, le impostazioni di amministrazione sostituiscono le impostazioni di esportazione dei dati.
Considerazioni e limitazioni
Queste considerazioni e limitazioni si applicano a Power BI Desktop e alle servizio Power BI, tra cui Power BI Pro e Premium.
Esistono molte considerazioni relative all'esportazione in Excel. L'esportazione è una di queste funzionalità che i progettisti di report e gli amministratori di Power BI possono disabilitare per utenti singoli o anche per un'intera organizzazione. La disabilitazione per assicurarsi che i dati privati non siano esposti al pubblico sbagliato.
Se non è possibile usare questa funzionalità, contattare il proprietario del report e l'amministratore. Possono spiegare perché non è possibile esportare dati da un particolare oggetto visivo o da tutti gli oggetti visivi. Potrebbe essere che questa funzionalità è disabilitata appositamente e forse possono abilitarla automaticamente. In altri casi, potrebbe esserci un motivo particolare per cui un'esportazione non funziona. Potrebbe essere correlato a autorizzazioni, contenuto dei dati, tipo di dati, tipo di oggetto visivo, come la finestra di progettazione ha denominato i campi e altro ancora. Quando si contatta il proprietario o l'amministratore del report, fare riferimento a questi articoli: Amministrazione impostazioni del tenant, sicurezza a livello di riga e Protezione dei dati.
Quando si esportano dati in Excel, la velocità di download della cartella di lavoro generata può variare a seconda della larghezza di banda di rete.
Il numero massimo di righe che Power BI Desktop e servizio Power BI possono esportare in un file di .csv è 30.000.
Il numero massimo di righe esportabili dalle applicazioni in un file di .xlsx è 150.000. Il numero effettivo può essere inferiore a 150.000 a seconda dei limiti di query e dei tipi di oggetto visivo.
Per l'esportazione da oggetti visivi matrice che usano Dati con layout corrente, il limite di esportazione è di 150.000 intersezioni dati. Per un oggetto visivo tabella, ogni riga ha un'intersezione dati. Per un oggetto visivo matrice, ogni riga può avere 1 o piùintersezioni dati, pertanto il numero di righe esportate può essere inferiore a 150.000. Ad esempio, se un oggetto visivo matrice ha tre intersezioni di dati per riga, il numero massimo di righe è 150.000 / 3 = 50.000 righe. Messaggio "I dati esportati hanno superato il volume consentito. Alcuni dati potrebbero essere stati omessi. viene aggiunto al piè di pagina del file di Excel quando viene raggiunto il limite. Per evitare questo scenario, è consigliabile limitare le dimensioni o filtrare i dati.
L'esportazione con i dati sottostanti non funziona se:
la versione è precedente al 2016.
Le tabelle nel modello non hanno una chiave univoca.
Un amministratore o progettazione report ha disabilitato questa funzionalità.
si abilita l'opzione Mostra elementi senza dati per la visualizzazione che Power BI sta esportando.
Per l'esportazione da oggetti visivi matrice che usano Dati con layout corrente, tenere presente quanto segue.
Matrici con colonne e/o valori, ma nessuna riga viene esportata come righe e/o valori, ma nessuna colonna.
Matrici con una sola riga e/o valori, ma nessuna colonna viene esportata come tabella (nessun separatore di bordo destro).
Se l'opzione Passa valori a righe di formattazione è impostata su "Attivato" in Power BI per un oggetto visivo tabella o matrice, il formato visivo non viene mantenuto quando i dati vengono esportati in Excel
Se l'interruttore Row subtotals è impostato su "Off" in Power BI Desktop per un oggetto visivo matrice, ma l'oggetto visivo matrice ha espanso e compresso sezioni, i dati esportati contengono subtotali per le righe. Per risolvere questo problema, usare Expand | Tutti i comandi del menu di scelta rapida dell'oggetto visivo.
Quando si usa DirectQuery, la quantità massima di dati che Power BI può esportare è di 16 MB di dati non compressi. Un risultato imprevisto può essere che si esporta meno del numero massimo di righe di 150.000. Questo risultato può verificarsi se:
Sono presenti troppe colonne. Provare a ridurre il numero di colonne ed esportarlo di nuovo.
Sono presenti dati difficili da comprimere.
Altri fattori sono in gioco che aumentano le dimensioni dei file e riducono il numero di righe che Power BI può esportare.
Se la visualizzazione usa i dati di più tabelle di dati e non esiste alcuna relazione attiva per tali tabelle nel modello di dati, Power BI esporta solo i dati per la prima tabella.
La granularità dei dati esportati in Excel utilizzando le opzioni Dati con layout corrente e Dati riepilogati è identica e l'unica differenza tra le opzioni è la forma dei dati in Excel. Ad esempio, in un oggetto visivo matrice, i dati con layout corrente mantengono la forma dell'oggetto visivo come illustrato in Power BI quando i dati vengono esportati in Excel mentre l'opzione Dati riepilogati esporta gli stessi dati, ma come tabella flat di righe e colonne.
Quando si esportano dati datetime da Power BI, il formato della data/ora cambia in modo che corrisponda al formato datetime del computer locale. Si supponga, ad esempio, che progettazione report ha formattato datetime come DDMMYYYYYY, ovvero il formato di area predefinito per le impostazioni locali. Quando si apre il report nel computer e si esportano i dati in Excel, datetime viene visualizzato come MMDDYY, ovvero il formato datetime di area predefinito.
Gli oggetti visivi personalizzati di Power BI e gli oggetti visivi R non sono attualmente supportati.
In Power BI è possibile rinominare un campo (colonna) facendo doppio clic sul campo e digitando un nuovo nome. Power BI fa riferimento al nuovo nome come alias. È possibile che un report di Power BI possa finire con nomi di campo duplicati, ma Excel non consente duplicati. Pertanto, quando Power BI esporta i dati in Excel, gli alias dei campi vengono ripristinati nei nomi di campo (colonna) originali.
Se sono presenti caratteri Unicode nel file .csv , il testo in Excel potrebbe non essere visualizzato correttamente. Esempi di caratteri Unicode sono simboli di valuta e parole esterne. È possibile aprire il file in Blocco note e il formato Unicode viene visualizzato correttamente. Se si desidera aprire il file in Excel, la soluzione alternativa consiste nell'importare il .csv. Per importare il file in Excel:
Aprire Excel.
Passare alla scheda Dati .
Selezionare Recupera dati>esterni da testo.
Passare alla cartella locale in cui è archiviato il file e selezionare il .csv.
Quando si esegue l'esportazione in .csv, alcuni caratteri vengono preceduti da un carattere di escape " iniziale per impedire l'esecuzione di script all'apertura in Excel. Ciò si verifica quando:
- La colonna è definita come tipo "text" nel modello di dati e
- Il primo carattere del testo è uno dei seguenti: =, @, +, -
Gli amministratori di Power BI possono disabilitare l'esportazione dei dati.
Se a una misura viene applicata una stringa di formato dinamico, i dati esportati non mantengono questa formattazione in Excel. Inoltre, la formattazione specifica dell'oggetto visivo, ad esempio la percentuale del totale complessivo per una misura, non viene mantenuta in Excel.
Altre domande? Provare a chiedere il Community di Power BI.
Commenti e suggerimenti
Presto disponibile: Nel corso del 2024 verranno gradualmente disattivati i problemi di GitHub come meccanismo di feedback per il contenuto e ciò verrà sostituito con un nuovo sistema di feedback. Per altre informazioni, vedere https://aka.ms/ContentUserFeedback.
Invia e visualizza il feedback per
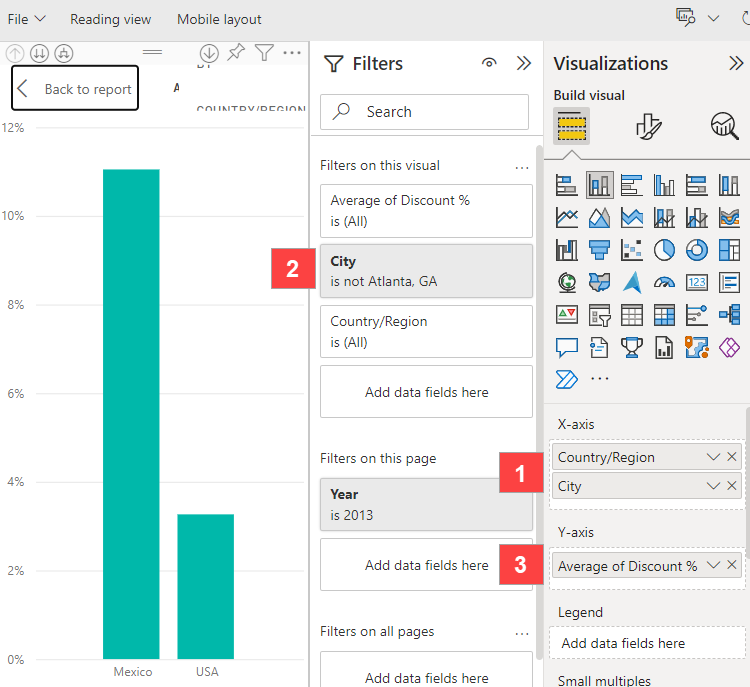

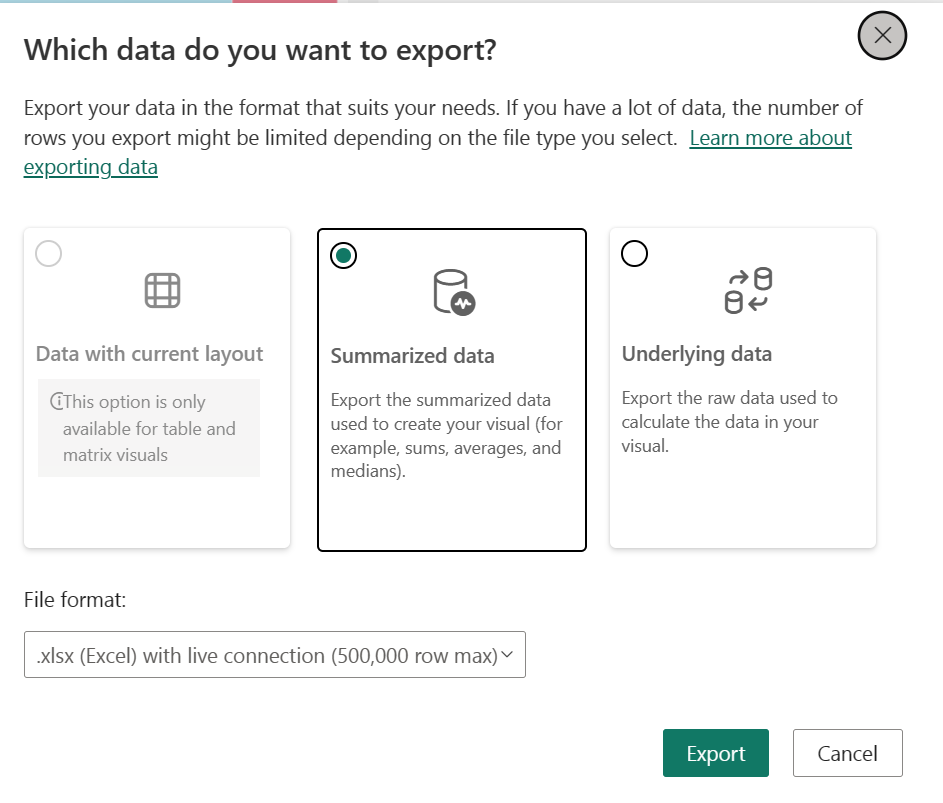
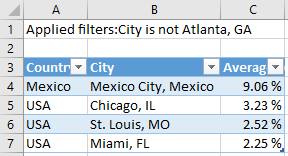
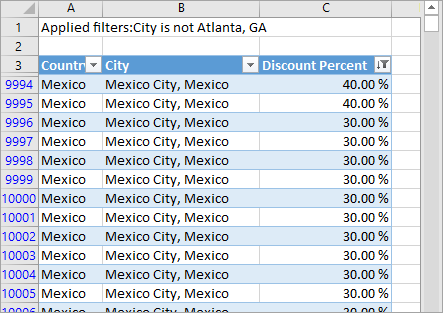
 . Le misure possono essere create in Power BI Desktop.
. Le misure possono essere create in Power BI Desktop.