Come creare e modificare moduli Dataverse utilizzando l'area di lavoro Dati
La scheda Moduli mostra i moduli utilizzati nei moduli di base incorporati nel sito e tutti gli altri moduli nell'ambiente associati alla rispettiva tabella. Mostra solo il tipo di modulo principale supportato nei portali.
Utilizzi l'area di lavoro dei dati per creare e modificare i moduli di tabella Dataverse direttamente nello studio di progettazione di Power Pages.
Nota
Dovrai assicurarti che le modifiche apportate ai moduli siano pubblicate prima di utilizzarle per creare componenti di moduli di base e avanzati nelle pagine.
Mancia
Abbiamo creato una serie di esercitazioni e video per imparare a utilizzare Power Pages e come creare e aggiungere un modulo a una pagina. Per altre informazioni, vai a Esercitazione: aggiungere un modulo a una pagina.
Usare l'area di lavoro dati
Vai a Power Pages.
Seleziona un sito e seleziona Modifica.
Nella barra degli strumenti a sinistra, seleziona Dati.
Progettazione moduli
Nel riquadro sinistro dell'area di lavoro Dati, nella sezione Tabelle in questo sito vedrai un elenco di tabelle che vengono utilizzate nei moduli di base creati nel sito. La sezione Altre tabelle è un elenco di tutte le tabelle Dataverse nell'ambiente.
Creare o modificare un modulo
Dalla sezione Tabelle in questo sito o Altre tabelle, seleziona la tabella per la quale vuoi creare o modificare un modulo.
Nella finestra di progettazione della tabella, seleziona la scheda Moduli.
Esegui una delle operazioni seguenti:
Per creare un nuovo modulo, seleziona Nuovo modulo.
Immetti un nome e una descrizione per il modulo.
Seleziona Crea.
Per modificare un modulo esistente, seleziona il modulo da Moduli in questo sito o Moduli disponibili per questa tabella.
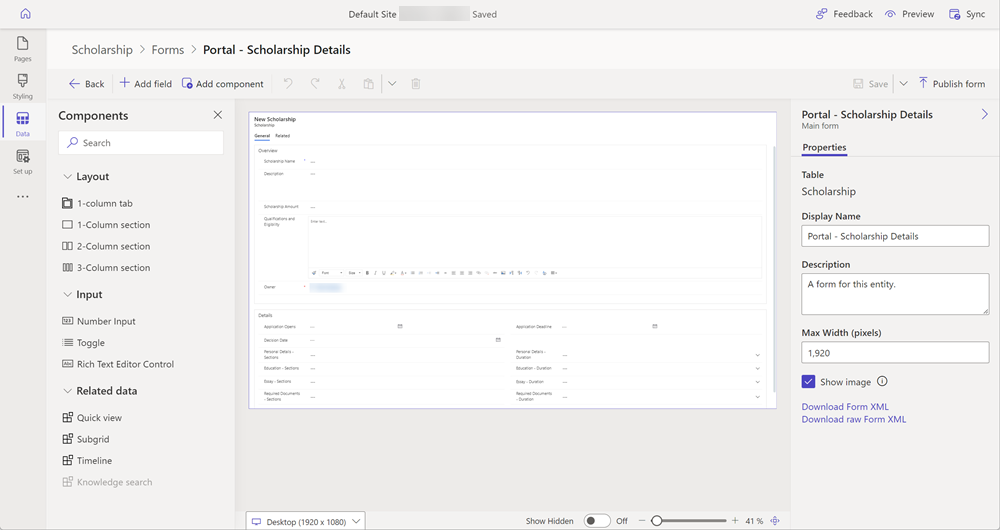
Il modulo apparirà nella finestra di progettazione moduli, che è la stessa finestra di progettazione utilizzata per app basate su modello in Power Apps.
Il modulo può ora essere configurato aggiungendo campi e disponendo campi, schede e sezioni.
Panoramica di Progettazione moduli
La finestra di progettazione offre un'esperienza di creazione WYSIWYG durante la modifica o la creazione di moduli. I moduli possono essere utilizzati per aggiungere un componente del modulo a una pagina del tuo sito.
Le modifiche al modulo si riflettono immediatamente nell'anteprima. Un riquadro delle proprietà sempre disponibile rende un'operazione semplice e veloce l'attività comune di aggiornamento delle proprietà. Gli aggiornamenti delle proprietà sono immediatamente riflessi nell'anteprima del modulo. Il riquadro delle colonne con le funzionalità di ricerca e filtro consente ai creatori di trovare e aggiungere rapidamente le colonne al modulo.
L'interfaccia della progettazione moduli include le seguenti aree.
Barra dei comandi
| Item | Descrizione |
|---|---|
| Back | Torna alla finestra di progettazione tabelle. |
| Aggiungi campo | Apri il riquadro delle colonne delle tabelle per cercare e selezionare una colonna da posizionare nel modulo. È anche possibile creare una nuova colonna di tabella. |
| Aggiungi componente | Apri il riquadro dei componenti per cercare e selezionare componenti del modulo come layout di schede e sezioni, componenti di input e visualizzazioni dati correlate. |
| Annulla/ripeti | Annulla o ripeti l'ultima azione eseguita o l'ultima modifica apportata sul modulo. |
| Taglia | Taglia un componente dal modulo. |
| Incolla | Incolla un componente nel modulo. |
| Elimina | Elimina un componente dal modulo. |
| Salva | Salvare il modulo. |
| Pubblica modulo | Pubblica il modulo e rendilo disponibile per l'aggiunta come modulo a una pagina. |
Altre funzionalità
| Item | Descrizione |
|---|---|
| Riquadro proprietà | Visualizza le proprietà dell'elemento selezionato. Puoi apportare modifiche qui. |
| Cambia formato in anteprima | Modifica le dimensioni di anteprima dei moduli per consentirti di visualizzare l'aspetto del modulo nelle diverse dimensioni dello schermo. |
| Mostra elementi nascosti | Visualizza le colonne nascoste nell'area di anteprima del modulo. Per impostazione predefinita, questa opzione è disattivata e le colonne nascoste non sono visualizzate nell'anteprima del modulo ma visibili solo nel riquadro Visualizzazione ad albero. Quando abilitata, le colonne nascoste sono indicate nell'area di anteprima del modulo. |
| Dispositivo di scorrimento zoom | Ingrandisce o riduce l'anteprima del modulo per consentirti un'interazione più attenta. |
| Adatta a larghezza | Adatta l'anteprima del modulo alla larghezza disponibile. |
| Componente | Associa un componente di codice personalizzato al campo del modulo. Il componente di codice può essere abilitato su un modulo utilizzando l'area di lavoro Pagine. |