Esercitazione: creare, aggiornare e leggere informazioni Dataverse sulle pagine
La capacità di interagire dinamicamente con Microsoft Dataverse è una delle funzionalità principali di Power Pages. Gli utenti che visitano un sito possono eseguire azioni come visualizzare un elenco di programmi, registrare i propri figli, pianificare un incontro o richiedere un permesso di costruzione. Le informazioni monitorate in Dataverse sono accessibile da altri servizi Power Platform come Power Apps, Power Automate o Power BI.
In questa esercitazione, creerai un'applicazione Web in Power Pages che offre agli utenti la possibilità di creare, leggere e aggiornare i record Dataverse. Puoi utilizzare il sito come base per creare il tuo sito Web basato su Dataverse.
Guarda questo video (senza audio) per vedere i record creati e aggiornati su una pagina:
In questa esercitazione apprenderai a:
- Creazione di una tabella Dataverse
- Creare una visualizzazione Dataverse
- Creare un modulo Dataverse
- Configurare le autorizzazioni di tabella per consentirti di leggere, creare e aggiornare i record
- Aggiungere un elenco alla pagina
- Aggiungere una pagina con un modulo per creare record
- Aggiungere una pagina con un modulo per visualizzare/modificare record
- Aggiornare l'elenco per consentirti di accedere alle pagine per creare record e visualizzare/modificare record
Prerequisiti
- Una sottoscrizione o versione di valutazione di Power Pages. Scarica una versione di valutazione di Power Pages qui.
- Un sito di Power Pages creato. Crea un sito di Power Pages.
Creazione di una tabella Dataverse
In questa sezione utilizzerai l'area di lavoro dei dati per creare una tabella Dataverse. Una tabella viene utilizzata per archiviare le informazioni su oggetti specifici. Una borsa di studio, una domanda o un'azienda sono alcuni esempi di tabelle. Una tabella è composta da una serie di colonne. Una colonna è un'informazione specifica sull'oggetto, come nome, descrizione, data della domanda o una scelta di opzioni, come il colore.
Utilizza i passaggi seguenti per creare una tabella e le colonne utilizzando l'area di lavoro Dati.
Vai a Power Pages.
Seleziona l'icona Dati sull'area di spostamento a sinistra per accedere all'area di lavoro Dati.
Seleziona il pulsante (+) per creare la nuova tabella, a destra dell'intestazione Tabelle in questo sito.
Assegna alla tua nuova tabella un nome appropriato.
Seleziona Crea per creare la tabella in Dataverse.

Per aggiungere una colonna alla tabella, scegli + Nuova colonna. Immetti un valore per Nome visualizzato e seleziona Tipo di dati, quindi scegli qualsiasi altra opzione. Seleziona Salva.

Ripeti il passaggio precedente finché non hai creato tutte le colonne richieste per la tabella.
Creare una visualizzazione Dataverse
Una visualizzazione Dataverse è un tipo di query per visualizzare righe e colonne di dati specifiche da una tabella Dataverse. Quando crei una visualizzazione, specifichi determinati criteri come quali colonne mostrare, come vengono ordinati i record e come vengono filtrate le righe (ad esempio, potresti voler mostrare solo i record che hanno determinati criteri, come gli eventi in cui la data dell'evento accade in futuro).
Questa visualizzazione verrà utilizzata per configurare un elenco su una pagina Web.
In questa sezione utilizzerai l'area di lavoro Dati per creare una visualizzazione Dataverse.
Seleziona la tabella dall'elenco di tabelle nell'area di lavoro Dati in cui vuoi creare una nuova visualizzazione.
Seleziona la scheda Visualizzazioni.
Seleziona Nuova visualizzazione.
Immetti il nome della visualizzazione ed eventualmente una descrizione.
Seleziona Crea.
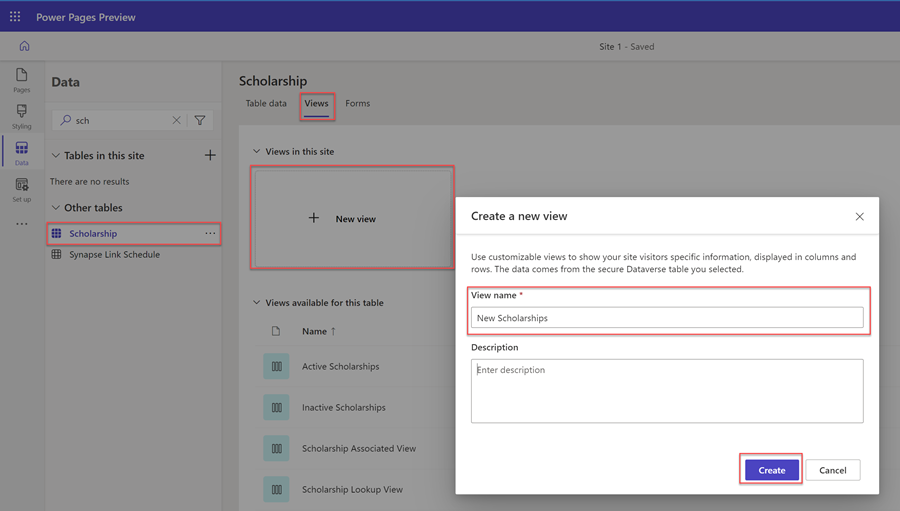
Apparirà la finestra di progettazione visualizzazione. Puoi aggiungere colonne alla visualizzazione e regolare la larghezza.
Puoi scegliere di ordinare in base a colonne di tabella specifiche nella sezione Ordina per... sul pannello del riquadro a comparsa a destra.
Puoi anche scegliere di configurare specifiche opzioni di filtro delle righe selezionando Modifica filtri... nella sezione Filtra per sul pannello del riquadro a comparsa a destra.
Al termine della configurazione della visualizzazione, seleziona Salva, quindi Pubblica visualizzazione.
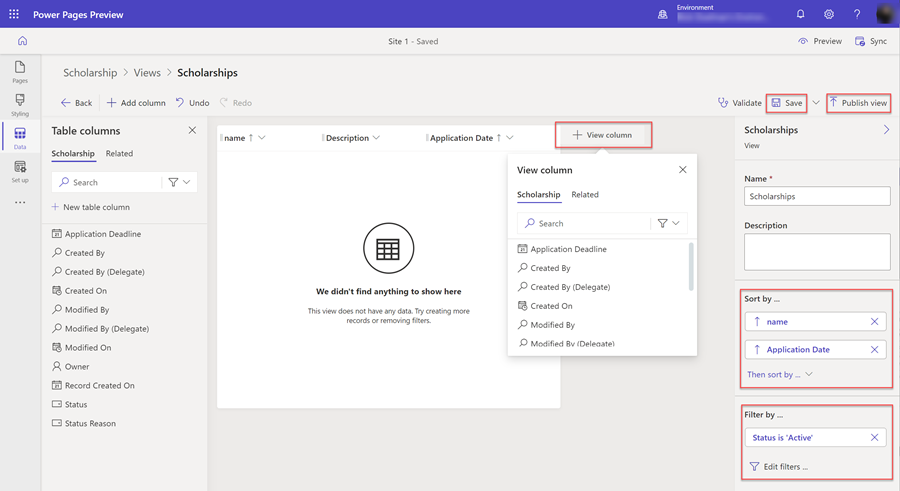
Creare un modulo Dataverse
Un modulo Dataverse fornisce una superficie che mostra una disposizione di colonne specifiche (campi) di una tabella da utilizzare come base per consentire agli utenti finali di aggiungere, leggere o aggiornare singoli record.
Il modulo Dataverse verrà utilizzato per configurare un componente del modulo su una pagina Web.
In questa sezione utilizzerai l'area di lavoro Dati per creare un modulo Dataverse.
Seleziona la tabella dall'elenco di tabelle nell'area di lavoro Dati in cui vuoi creare un nuovo modulo.
Selezionare la scheda Moduli.
Seleziona Nuovo modulo.
Immetti il nome del modulo ed eventualmente una descrizione.
Seleziona Crea.

Apparirà la finestra di progettazione moduli di Dataverse. Con questo strumento puoi progettare e configurare vari aspetti per il tuo modulo:
- Seleziona + Aggiungi campo visualizzerà l'elenco delle colonne della tabella e ti consentirà di trascinarle nel canvas del modulo.
- Il canvas del modulo consente di disporre i campi.
- Il riquadro a comparsa delle proprietà sulla destra consente di configurare varie opzioni del modulo, delle schede, delle sezioni e dei campi selezionati, come il numero di colonne per sezione, la larghezza e l'altezza dei campi, i nomi delle etichette e altri aspetti.
Nota
Alcuni campi (ad esempio, Proprietario non saranno visibili su una pagina Web).
Al termine della configurazione del modulo, seleziona Salva, quindi Pubblica modulo.

Configurare le autorizzazioni alle tabelle
Per impostazione predefinita, gli utenti del sito non avranno accesso per visualizzare, creare o modificare i record. Dovrai configurare autorizzazioni specifiche per le tabelle e assegnare ruoli Web. Per garantire che i tuoi dati rimangano sicuri e protetti, è consigliabile fornire l'accesso solo a utenti specifici del sito.
In questa sezione utilizzerai l'area di lavoro Configura per creare un'autorizzazione di tabella e assegnare ruoli Web.
Seleziona l'icona dell'area di lavoro Configura.
In Sicurezza, seleziona Autorizzazioni tabella.
Seleziona + Nuova autorizzazione.
Apparirà una sezione a comparsa. Immetti un valore per Nome per l'autorizzazione di tabella.
Seleziona la Tabella per cui configurare le autorizzazioni.
Seleziona un Tipo di accesso appropriato a seconda di come vuoi specificare la relazione dei record con l'utente che ha eseguito l'accesso. Ai fini di questa esercitazione, forniremo l'accesso a tutti i visitatori del sito, quindi selezioneremo Globale. Prendi in considerazione altre opzioni mentre crei i tuoi siti.
Seleziona le opzioni Autorizzazione a in base alla modalità scelta per l'interazione degli utenti con i dati. Ai fini di questa esercitazione, sceglieremo Lettura, Scrittura, Creazione ed Eliminazione. Prendi in considerazione la possibilità di limitare queste opzioni mentre crei i tuoi siti.
Seleziona + Aggiungi ruoli, quindi scegli i ruoli Web che vuoi assegnare a questa autorizzazione di tabella. Ai fini di questa esercitazione, sceglieremo i ruoli Utenti anonimi e Utenti autenticati. Prendi in considerazione la creazione di ruoli Web personalizzati e l'assegnazione di utenti specifici mentre crei i tuoi siti.
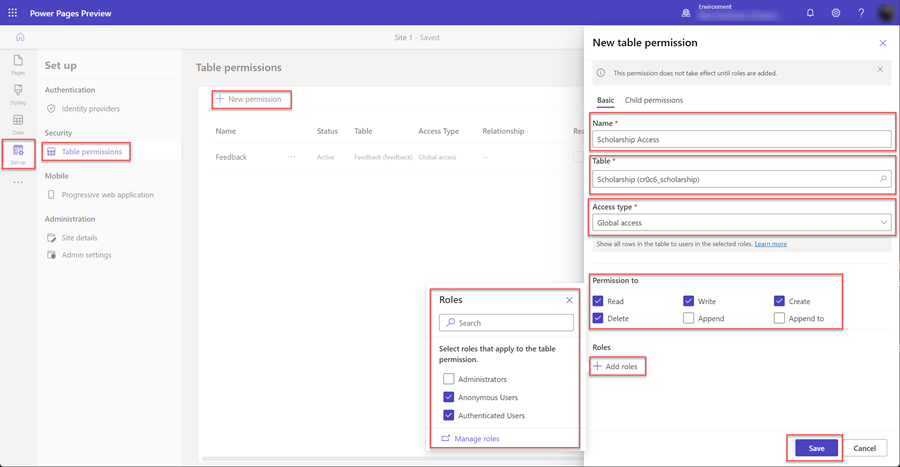
Seleziona Salva per salvare l'autorizzazione di tabella.
Aggiungere pagine al sito
Dovrai creare pagine nel tuo sito per interagire con i record Dataverse.
In questa esercitazione creeremo tre pagine;
- Una pagina che mostrerà un elenco di record Dataverse.
- Una pagina per creare nuovi record.
- Una pagina per visualizzare e aggiornare i record esistenti.
Aggiungere un elenco a una pagina
L'aggiunta di un componente elenco a una pagina Web consentirà agli utenti di cercare, sfogliare e selezionare da un elenco di record archiviati in Dataverse.
In questa sezione utilizzerai l'area di lavoro Pagine per creare una pagina con un componente elenco.
Seleziona l'icona dell'area di lavoro Pagine.
Seleziona + alla destra del menu Spostamento principale.
Assegna alla pagina Web un nome appropriato.
In Layout standard, seleziona il layout Inizia da zero e seleziona Aggiungi.

Quando viene visualizzata la nuova pagina, ti verrà presentato un elenco di componenti da aggiungere alla nuova pagina. Seleziona il componente Elenco.

Verrà visualizzata la finestra Aggiungi un elenco.
- Scegliere la tabella.
- Seleziona una o più visualizzazioni Dataverse.
- Lascia il nome predefinito o assegna un nuovo nome all'elenco.
- Selezionare OK.
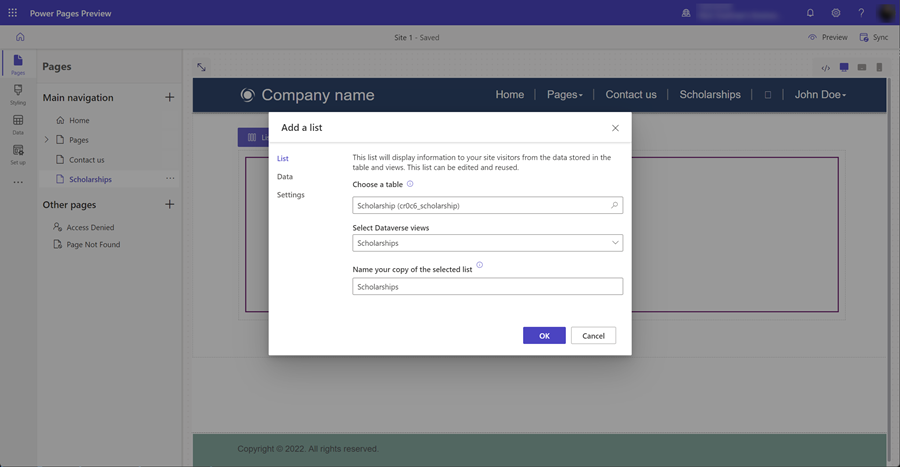
L'elenco vuoto apparirà sulla pagina.
Aggiungere una pagina con un modulo per creare record
L'aggiunta di un componente modulo a una pagina configurata per inserire dati consentirà agli utenti di creare nuovi record in Dataverse. Un componente del modulo in una pagina si basa sul modulo Dataverse creato nell'area di lavoro dei dati.
In questa sezione utilizzerai l'area di lavoro Pagine per creare una pagina con un componente modulo configurato per inserire nuovi record.
Seleziona l'icona dell'area di lavoro Pagine.
Seleziona l'icona ... a destra della pagina Web creata in precedenza per contenere il componente elenco, verrà visualizzato un menu a comparsa, seleziona Aggiungi una nuova pagina secondaria.
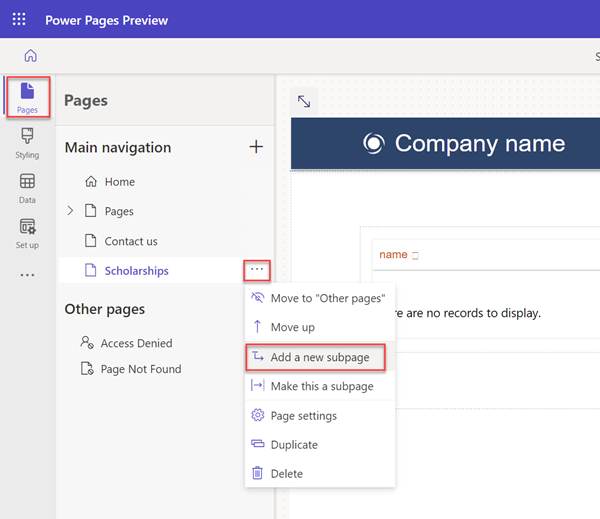
Assegna alla pagina un nome appropriato (ad esempio, Crea record) e scegli il layout di pagina Inizia da zero.
Quando viene visualizzata la nuova pagina, ti verrà presentato un elenco di componenti da aggiungere alla nuova pagina. Seleziona il componente Modulo.
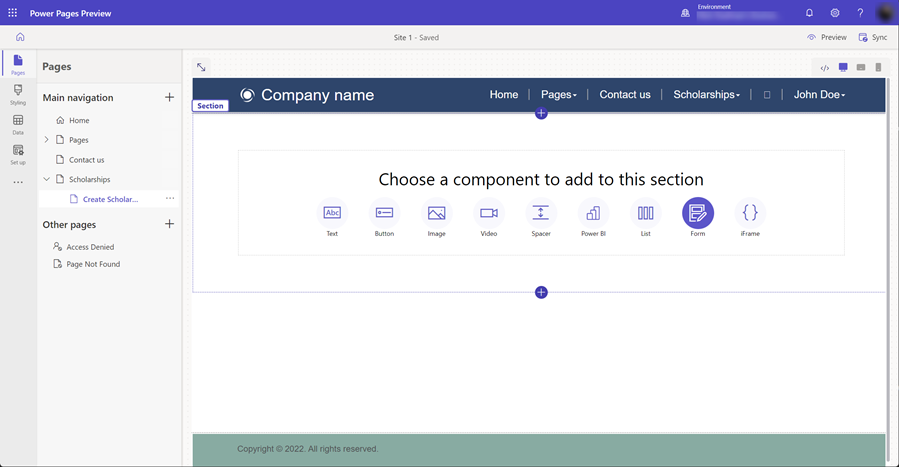
Verrà visualizzata la finestra Aggiungi un modulo. Seleziona + Nuovo modulo.
Dovrai configurare il modulo.
- Seleziona la tabella Dataverse dal modulo.
- Seleziona il modulo Dataverse che verrà utilizzato come layout per il componente modulo nella pagina.
- Lascia l'impostazione predefinita o assegna un nome al componente del modulo (ad esempio crea record).

Puoi configurare altre proprietà del componenti modulo. Nella sezione Dati, assicurati che l'opzione Dati dal modulo è impostata su Crea un nuovo record. Puoi configurare altre opzioni come disattivare o attivare CAPTCHA o configurare lo spostamento al momento dell'invio del modulo.
Seleziona Salva.
Rimuoveremo questa nuova pagina dalla navigazione della pagina principale. Aggiungeremo un'opzione di creazione record nella pagina con il componente elenco. Seleziona ... e seleziona Passa ad "Altre pagine".

Aggiungere una pagina con un modulo per visualizzare/modificare record
Oltre a creare nuovi record, è consigliabile anche consentire ai nostri utenti di essere in grado di modificare i record esistenti. Utilizzeremo di nuovo un componente modulo su una pagina ma invece configurato per modificare i record in Dataverse.
Ancora una volta aggiungeremo una nuova pagina Web e aggiungeremo un componente del modulo come abbiamo fatto nei passaggi precedenti.
In questa sezione utilizzerai l'area di lavoro Pagine per creare una pagina con un componente modulo e configurarlo per modificare i record esistenti.
Seleziona l'icona dell'area di lavoro Pagine.
Seleziona l'icona + (aggiungi pagina Web) a destra della sezione Altre pagine. Assegna alla pagina un nome appropriato e usa il layout Inizia da zero.

Viene visualizzata la pagina. Scegli l'opzione Modulo che apparirà per aprire la finestra Aggiungi un modulo.
Seleziona l'opzione + Nuovo modulo.

Dovrai quindi configurare il modulo con opzioni simili al componente Inserisci modulo.
- Seleziona la tabella Dataverse dal modulo.
- Seleziona il modulo Dataverse che verrà utilizzato come layout per il componente modulo nella pagina.
- Lascia l'impostazione predefinita o assegna un nome al componente del modulo (ad esempio Modifica record).
Puoi configurare altre proprietà del componenti modulo. Nella sezione Dati, assicurati che l'opzione Dati dal modulo è impostata su Aggiorna un record esistente. Puoi configurare altre opzioni come disattivare o attivare CAPTCHA o configurare lo spostamento al momento dell'invio del modulo.
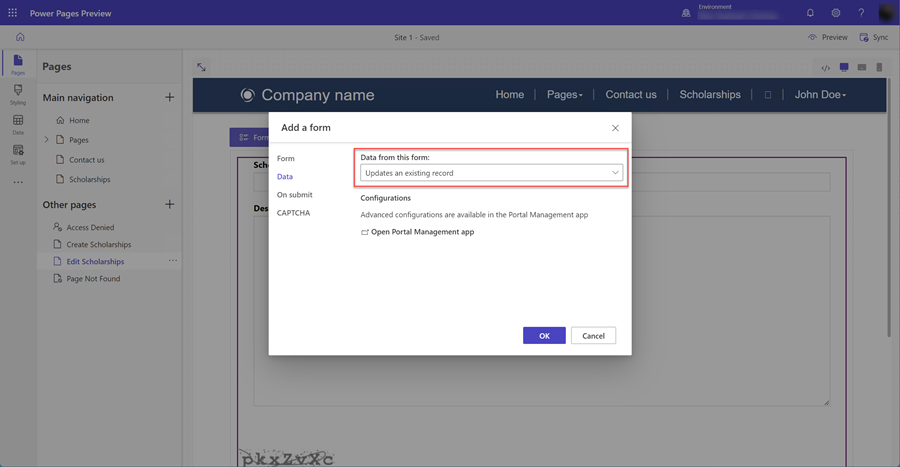
Seleziona OK.
Aggiornare l'elenco per consentirti di accedere alle pagine per creare record e visualizzare/modificare record
Ora che le pagine con i componenti del modulo sono state create, è necessario configurare la pagina con il componente elenco per poter navigare sia nella pagina di creazione che in quella di modifica.
In questa sezione, utilizzerai l'area di lavoro Pagine per configurare il componente elenco in modo che abbia un'opzione per creare nuovi record e configurare anche l'elenco in modo che un utente possa selezionare su un record elencato e passare a una pagina di modifica.
Seleziona l'icona dell'area di lavoro Pagine.
Seleziona la pagina con il componente elenco.
Seleziona il componente elenco nella pagina, quindi seleziona il pulsante Elenco per aprire la finestra Aggiungi un elenco.
Seleziona la scheda Dati.
Seleziona l'opzione Crea un nuovo record.
In Tipo di destinazione, scegli Pagina web e selezionare la pagina Web con il componente modulo configurato per la creazione di record.
Seleziona l'opzione Visualizza dettagli.
In Tipo di destinazione, scegli Pagina web e selezionare la pagina Web con il componente modulo configurato per la modifica e la visualizzazione di record.
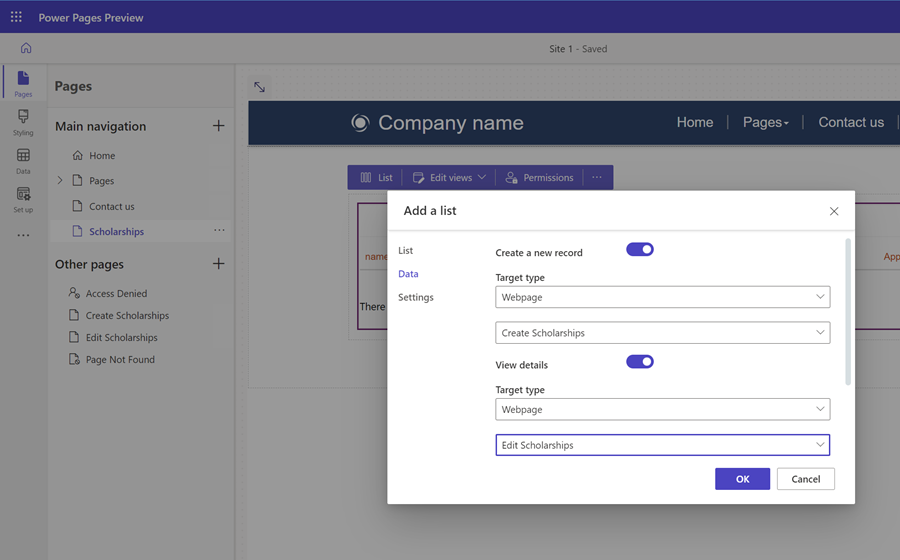
Selezionare OK.
Testare il sito
Nello studio di progettazione, seleziona Anteprima, seguito da Desktop per visualizzare in anteprima il tuo sito.
Crea alcuni nuovi record. Quando hai un elenco di record, seleziona la prima colonna dell'elenco per aprire una pagina per modificare il record.

Altri miglioramenti
Per rendere il tuo sito più utilizzabile per gli utenti finali e ridurre la navigazione, puoi configurare il modulo in modo che reindirizzi alla pagina dell'elenco anziché a un messaggio. A seconda del tuo sito, potresti voler disattivare il CAPTCHA.
