Esercitazione: Visualizzare i dati sul sito in sicurezza
Nell'esercitazione precedente, hai aggiunto un elenco a una pagina; tuttavia, gli utenti non sarebbero in grado di visualizzare alcun dato. Power Pages ha la sicurezza abilitata per impostazione predefinita per proteggere i tuoi dati aziendali. Questa esercitazione illustrerà i passaggi per creare autorizzazioni per le tabelle e associarle a ruoli Web per consentire ai visitatori del tuo sito di interagire solo con le informazioni consentite.
In questa esercitazione apprenderai a:
- Creazione delle autorizzazioni di tabella
- Configurare il tipo di accesso e i privilegi
- Aggiungere ruoli Web
Prerequisiti
- Una sottoscrizione o versione di valutazione di Power Pages. Scarica una versione di valutazione di Power Pages qui.
- Un sito di Power Pages creato. Crea un sito di Power Pages.
- Completa l'esercitazione Aggiungere e progettare una pagina.
- Completa l'esercitazione Aggiungere un elenco a una pagina.
Creazione delle autorizzazioni di tabella
Questo video fornisce una panoramica dei passaggi per creare autorizzazioni di tabella.
Utilizza i passaggi seguenti per informazioni su come configurare le autorizzazioni della tabella per visualizzare i dati.
Vai a Power Pages.
Nell'area di lavoro delle pagine nella pagina in cui hai un componente elenco, seleziona il componente e scegli il pulsante Autorizzazioni.
Seleziona Nuove autorizzazioni di tabella.
Assegna un nome all'autorizzazione di tabella.
Seleziona una tabella Dataverse.
Imposta il tipo di accesso su Globale.
Imposta le autorizzazioni su Lettura.
Scegli Anonimo e Utente autorizzato per i ruoli Web.
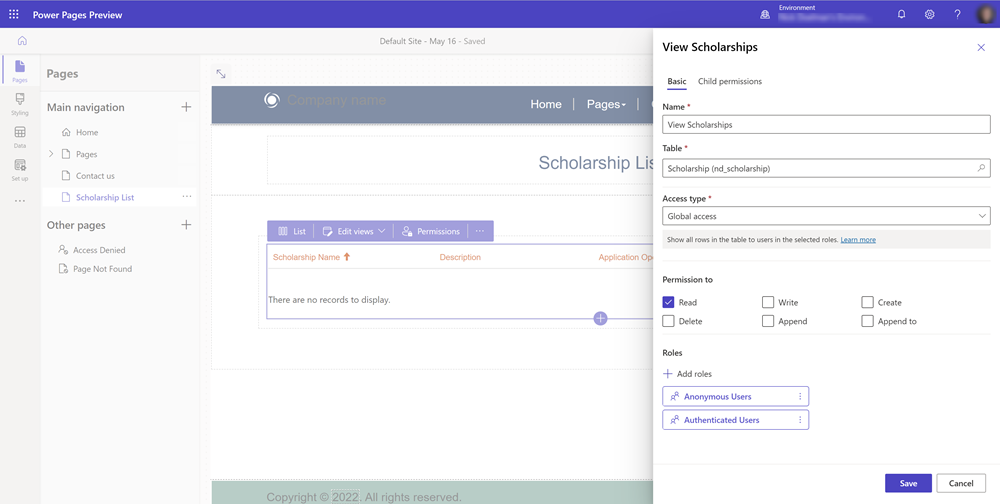
Ora che le autorizzazioni per la tabella sono impostate, visualizza la pagina selezionando Anteprima.
Ora dovresti vedere un elenco di record Dataverse sulla pagina.
Nota
Puoi assegnare all'autorizzazione di tabella qualsiasi nome, ma idealmente dovrebbe essere descrittivo.
Configurare il tipo di accesso e i privilegi
Quando configuri un elenco o un modulo in Power Pages, per impostazione predefinita i tuoi utenti non avranno accesso alle informazioni in Dataverse. Ci sono casi in cui vorresti limitare i dati di un particolare insieme di utenti. Questo può essere fatto con una combinazione di autorizzazioni di tabella e ruoli di sicurezza.
Se la tua tabella in Dataverse ha una relazione con una tabella Contatto o Account, puoi filtrare i record in base a tale relazione.
Nell'esempio seguente, abbiamo creato una tabella che ha una ricerca nella tabella dei contatti.
Questo video fornisce una panoramica dei passaggi per impostare i tipi di accesso e i privilegi.
Crea una pagina con un elenco che mostri i record che hanno una relazione con la tabella dei contatti.
Nota
Vai a Esercitazione: aggiungere un elenco a una pagina per i dettagli su come visualizzare un elenco in una pagina. Crea una tabella con una ricerca nella tabella dei contatti.
Dall'elenco nella pagina, seleziona il pulsante Autorizzazione.
Seleziona per creare una nuova autorizzazione di tabella.
Assegna un nome all'autorizzazione di tabella e scegli Tabella.
Seleziona il tipo di accesso Accesso globale.
Imposta le autorizzazioni su Lettura.
Assegna l'autorizzazione di tabella al ruolo Web Utente autenticato.
Seleziona Salva.
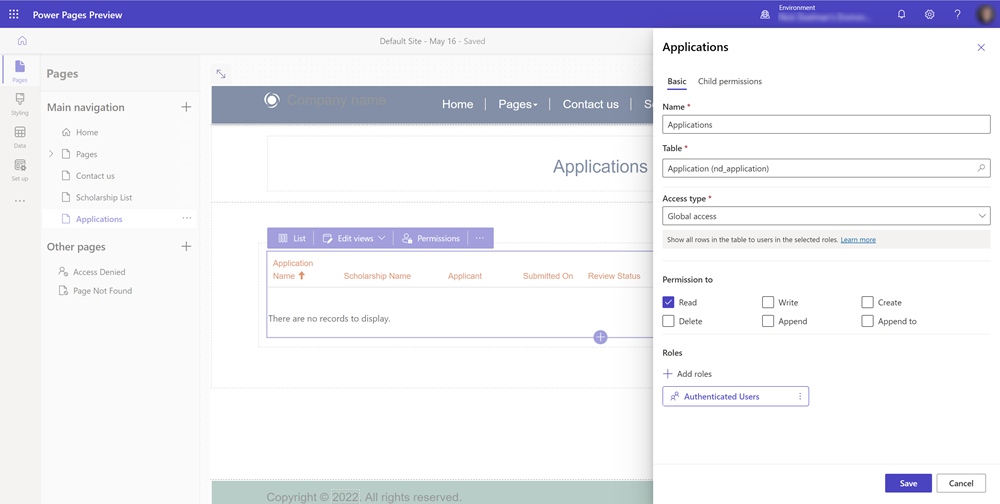
Visualizza in anteprima il sito e accedi Ai fini di questa esercitazione, puoi accedere usando Microsoft Entra ID.
Visualizza la pagina nel sito. Quando un utente accede, dovrebbe vedere tutti i dati nella tabella.
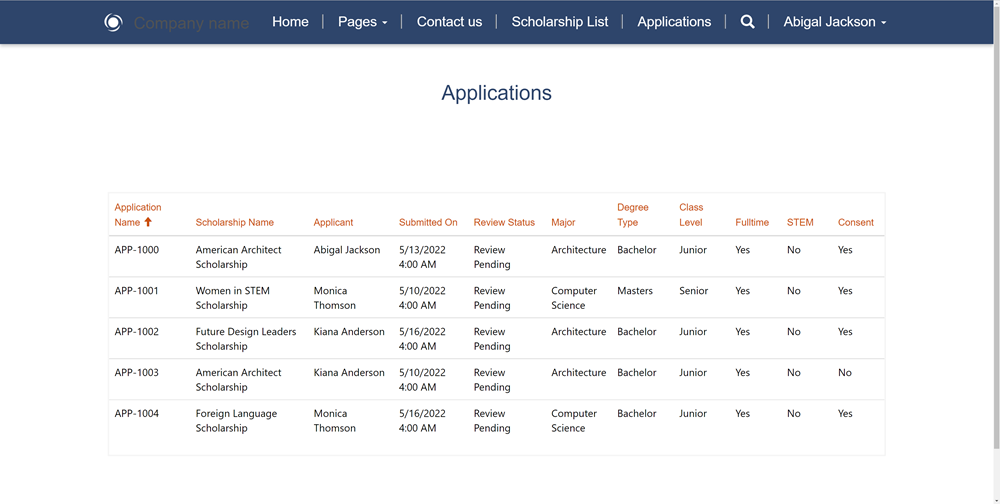
Nel nostro esempio, vorremmo mostrare solo i record relativi all'utente attualmente connesso. Torna allo studio di progettazione, seleziona l'elenco nella pagina e seleziona le autorizzazioni.
Modifica l'autorizzazione di tabella esistente e cambia Tipo di accesso in Accesso ai contatti.
Dovrai specificare la relazione tra la tua tabella e la tabella dei contatti.
Nota
Se non vedi una relazione, dovrai definire una ricerca nella tabella dei contatti usando l'area di lavoro Dati. Crea o aggiorna alcuni record correlati al record del contatto che stai utilizzando per accedere al sito.
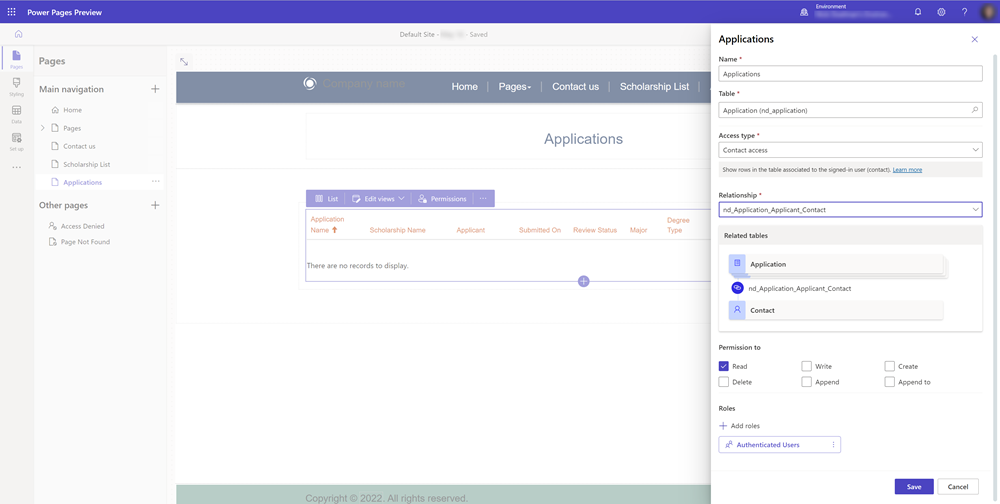
Visualizza in anteprima il sito e accedi Ora dovresti vedere solo i record relativi al contatto che ha effettuato l'accesso al sito.
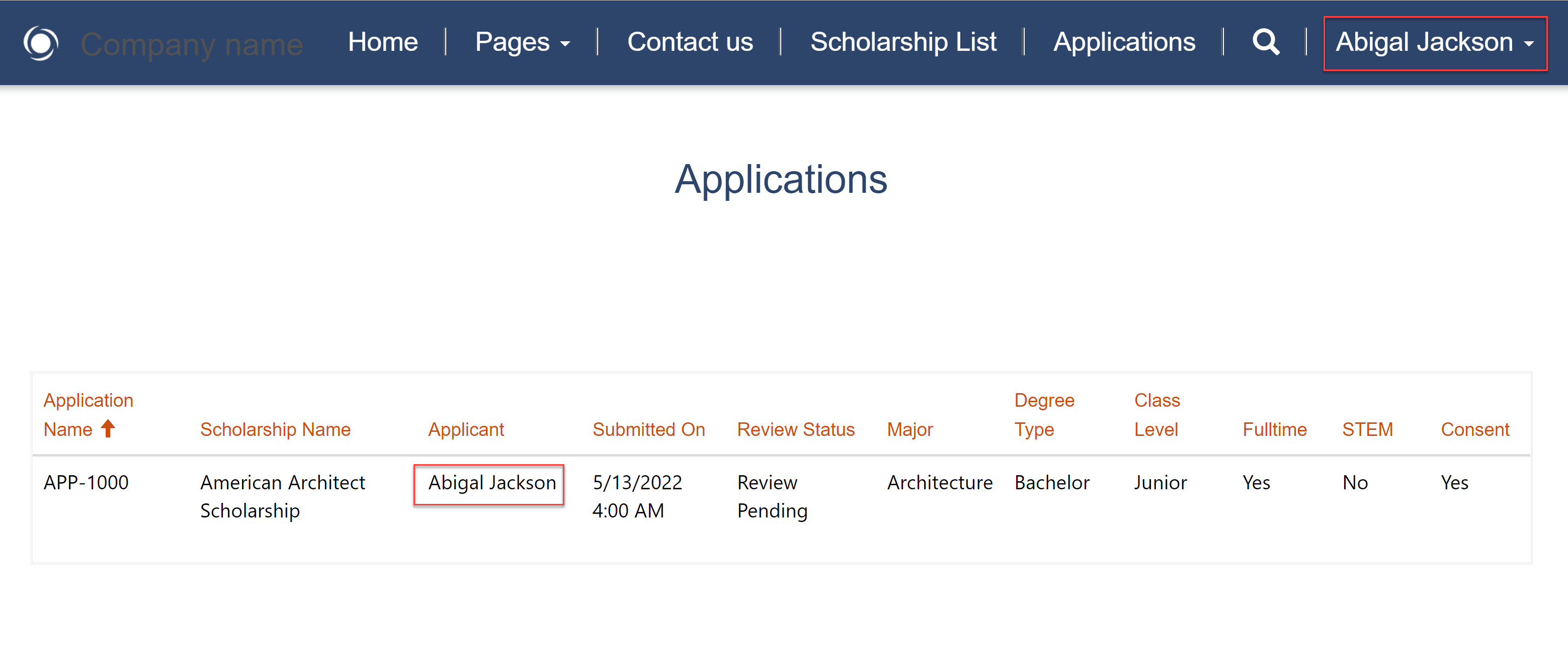
Altre informazioni
Ci sono diversi tipi di accesso e privilegi in Power Pages.
Per ulteriori informazioni, vedere:
Aggiungere ruoli Web
Nei nostri esempi finora, abbiamo assegnato le autorizzazioni della tabella al valore predefinito Utenti autenticati e ruoli Web Utenti anonimi.
Questo video fornisce una panoramica dell'utilizzo dei ruoli Web.
Possiamo anche creare i nostri ruoli Web personalizzati per limitare ulteriormente l'accesso a dati e pagine a determinati visitatori del sito.
Nello studio di progettazione, seleziona i puntini di sospensione ... dal menu laterale e seleziona Gestione del portale per aprire l'app Gestione del portale.
Nell'app Gestione del portale, sotto la sezione Sicurezza, seleziona e visualizza Ruoli web.
Seleziona Nuovo per creare un nuovo ruolo Web e assegnargli un nome descrittivo. Lascia i ruoli Utenti autenticati e Utenti anonimi impostati su No.
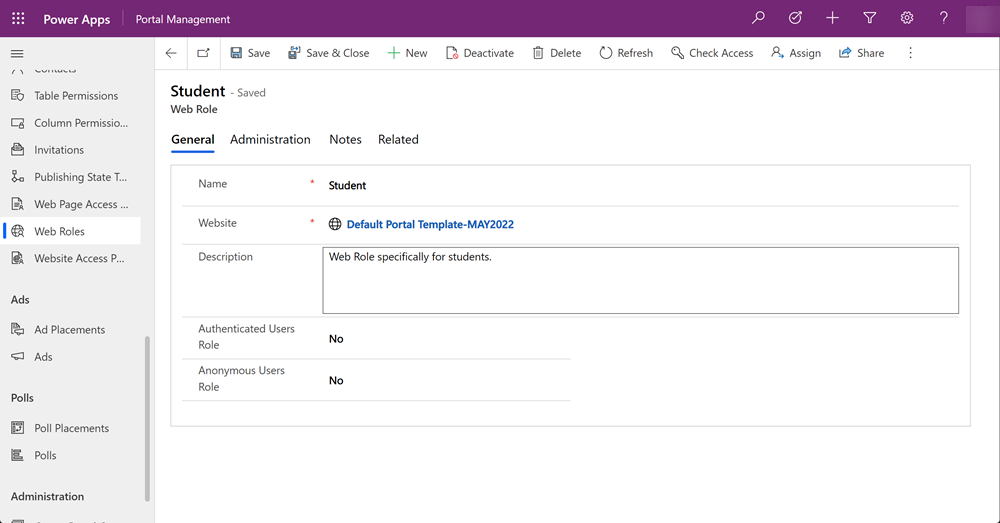
Salva il record del ruolo Web.
Seleziona Elementi correlati e scegli Contatti. Seleziona Aggiungi contatti esistenti e scegli alcuni contatti.
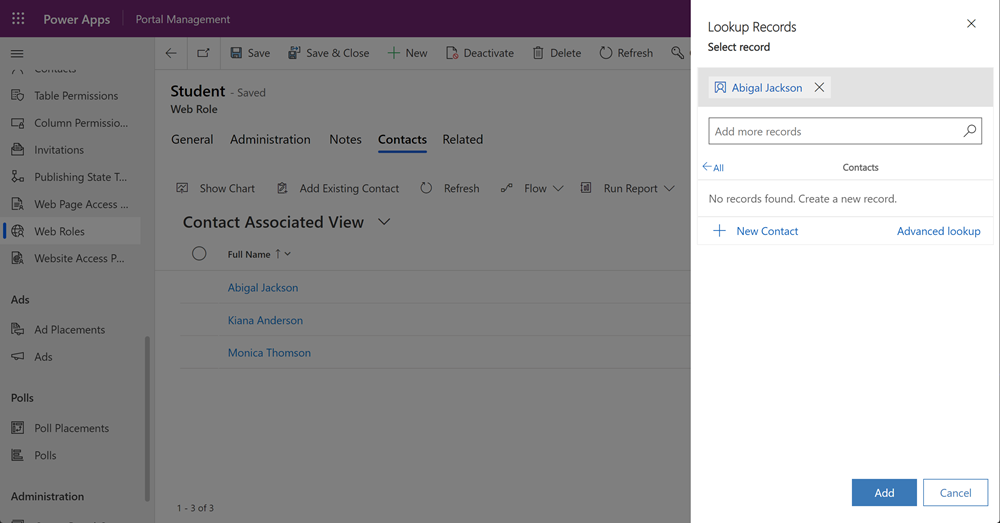
Nota
Gli utenti del sito vengono archiviati come record Contatti.
All'interno dello studio di progettazione su un elenco o un modulo, scegli il pulsante delle autorizzazioni e seleziona un'autorizzazione per la tabella, quindi assegna il ruolo Web personalizzato.
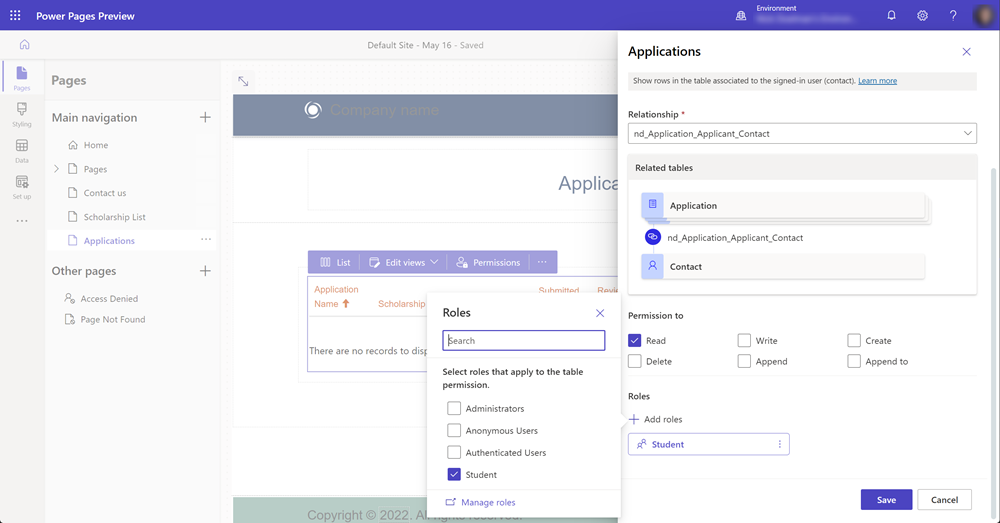
Nota
Dovrai riavviare lo studio di progettazione o svuotare la cache del browser (CTRL + F5) per vedere il nuovo ruolo Web.
Visualizza l'anteprima del sito e tieni presente che solo gli utenti che hanno effettuato l'accesso potranno visualizzare i dati su un modulo o un elenco.
Passaggi successivi
Mostrare i dati in una visualizzazione elenco al gruppo di destinatari corretto è una funzionalità importante di Power Pages. L'esercitazione successiva illustrerà l'aggiunta di un modulo a una pagina per consentire agli utenti di creare e modificare i dati aziendali.