Connettere i server IMAP, POP o SMTP
[Questo articolo fa parte della documentazione non definitiva, pertanto è soggetto a modifiche.]
Segui questi passaggi per connettere le app di coinvolgimento dei clienti (come Dynamics 365 Sales, Dynamics 365 Customer Service, Dynamics 365 Marketing, Dynamics 365 Field Service, e Dynamics 365 Project Service Automation) con server e-mail IMAP o POP, come quelli utilizzati per Gmail e Yahoo! Posta.
Nota
- Solo i messaggi e-mail nella cartella della posta in arrivo vengono sincronizzati.
- I profili esistenti di posta elettronica POP3 non verranno convertiti automaticamente all'IMAP. Non puoi migrare i profili di posta elettronica da POP3 a IMAP, ma puoi creare un nuovo profilo del server e-mail IMAP e spostare le tue caselle di posta nel nuovo profilo del server.
- Per informazioni sui sistemi IMAP/SMTP supportati da Microsoft, vai a Configurazioni del servizio di posta elettronica supportate per la sincronizzazione lato server.
- Per ulteriori informazioni sui protocolli e sui codici utilizzati per proteggere la connessione tra Dynamics 365 e i servizi di posta elettronica esterni, vedi Requisiti TLS e suite di crittografia del server.
Creazione di un profilo del server e-mail
Nell'interfaccia di amministrazione Power Platform seleziona un ambiente.
Nota
Se stai utilizzando l'app Web, vai a Creare un profilo del server e-mail utilizzando l'app Web legacy.
Seleziona Impostazioni>E-mail>Profili server nella barra dei comandi.
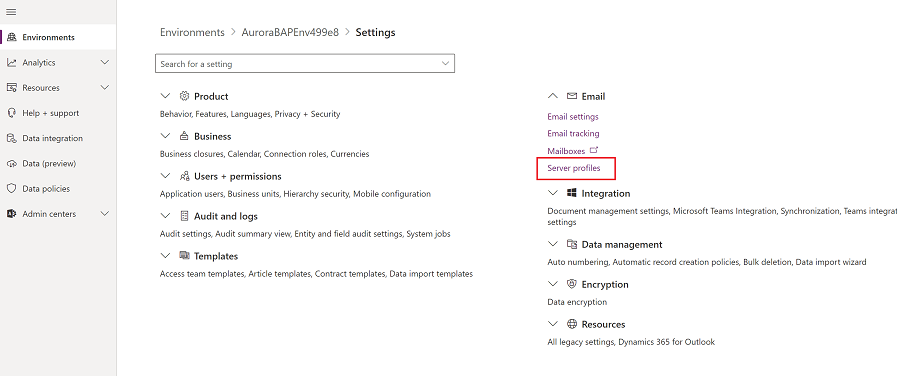
Nella barra dei comandi seleziona Nuovo profilo server.
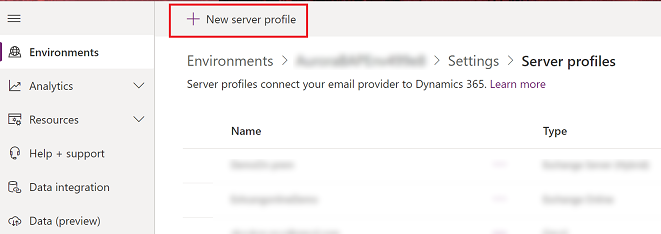
Per Tipo di server e-mail, seleziona Altro (IMAP/POP,SMTP), e quindi specifica un Nome significativo per il profilo.
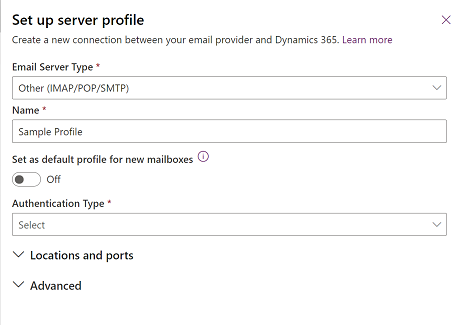
Se desideri utilizzare questo profilo server come profilo predefinito per le nuove caselle di posta, attiva Imposta come profilo predefinito per le nuove caselle di posta.
Per Tipo di autenticazione, seleziona Credenziali specificate dall'utente o dalla coda. Quando viene selezionata questa opzione, le credenziali specificate nel record della cassetta postale di un utente o di una coda sono usate per l'invio o la ricezione dei messaggi e-mail per i rispettivi utenti o code.
Nota
Per garantire la protezione delle credenziali viene usata la crittografia SQL per crittografare le credenziali archiviate nella cassetta postale.
Espandi Percorsi e porte e inserisci quanto segue:
- Protocollo di comunicazione in entrata: immetti il protocollo che verrà utilizzato per l'autenticazione della posta in arrivo.
- Percorso in entrata e in uscita: immetti il percorso dell'e-mail in entrata e in uscita.
- Porta in entrata e in uscita: immetti la porta in entrata e in uscita per il server e-mail.
Espandi la sezione Avanzate e utilizza i suggerimenti per scegliere le opzioni di elaborazione della posta elettronica.
Al termine, seleziona Salva.
Creare un profilo del server e-mail utilizzando l'app Web legacy
Nell'angolo superiore destro, seleziona Impostazioni
 . quindi seleziona Impostazioni avanzate.
. quindi seleziona Impostazioni avanzate.
Seleziona Impostazioni>Configurazione e-mail>Profili server e-mail.
Seleziona Nuovo>Server IMAP/SMTP.
Per un profilo del server e-mail Exchange, specificare i seguenti dettagli:
Campi Descrizione Generale Nome Specificare un nome significativo per il profilo. Descrizione Immetti una breve descrizione dell'obiettivo del profilo del server e-mail. Percorso server in uscita e percorso server in ingresso Immetti il Percorso server in ingresso e il Percorso server in uscita
Ad esempio, in arrivo: imap.mail.yahoo.com e in uscita: smtp.mail.yahoo.comCredenziali Esegui autenticazione tramite Selezionare un metodo per l'autenticazione durante la connessione al server e-mail specificato.
- Credenziali specificate da un utente o da una coda. Se viene selezionata questa opzione, le credenziali specificate nel record della cassetta postale di un utente o di una coda sono usate per l'invio o la ricezione dei messaggi e-mail per i rispettivi utenti o code.
Nota: Per garantire la protezione delle credenziali viene usata la crittografia SQL per crittografare le credenziali archiviate nella cassetta postale. - Credenziali specificate nel profilo del server e-mail. Se viene selezionata questa opzione, le credenziali specificate nel profilo del server e-mail vengono usate per l'invio o la ricezione di messaggi e-mail per le cassette postali di tutti gli utenti e le code associati al profilo. Tali credenziali devono disporre delle autorizzazioni di rappresentazione o di delega nelle cassette postali associate al profilo. Questa opzione richiede una configurazione del server e-mail, ad esempio, la configurazione dei diritti di rappresentazione in Exchange per le cassette postali associate al profilo.
Nota: Per garantire la protezione delle credenziali nelle app , viene usata la crittografia SQL per crittografare le credenziali archiviate nel profilo di server e-mail se si sta elaborando il messaggio di posta elettronica tramite la sincronizzazione lato server. - Autenticazione integrata di Windows. Questa opzione è valida solo per i tipi di server e-mail Exchange e SMTP. Se viene selezionata questa opzione, verranno usate le credenziali con cui è stato configurato il servizio asincrono.
- Senza credenziali (anonimo). Non un'impostazione valida.
Nome utente Immetti il nome utente usato per eseguire la connessione al server e-mail per l'invio o la ricezione di messaggi e-mail per le cassette postali di tutti gli utenti e le code associati al profilo. Questo campo viene abilitato ed è valido solo se l'opzione Esegui autenticazione tramite è impostata su Credenziali specificate nel profilo del server e-mail. Il nome utente specificato deve disporre dell'autorizzazione a inviare e ricevere e-mail dalle cassette postali delle code e degli utenti associati al profilo.
Nota: se usi HTTP per le app di interazione con i clienti, i campi Nome utente e Password sono disabilitati. Per abilitare l'opzione modificare il valore della proprietà di distribuzione AllowCredentialsEntryViaNonSecureChannels a. 1.Password Specifica la password dell'utente che verrà usata con il nome utente per eseguire la connessione al server e-mail per l'invio o la ricezione di messaggi e-mail per le cassette postali delle code e degli utenti associati al profilo. La password viene archiviata in modo sicuro.
Nota: se usi HTTP per le app di interazione con i clienti, i campi Nome utente e Password sono disabilitati. Per abilitare l'opzione modificare il valore della proprietà di distribuzione AllowCredentialsEntryViaNonSecureChannels a. 1.Usa le stesse impostazioni per l'uscita Se si desidera usare le stesse impostazioni delle credenziali per le connessioni in arrivo e in uscita, scegliere Sì. Avanzate Porta in ingresso In questo campo viene visualizzata la porta del server e-mail per l'accesso ai messaggi e-mail in arrivo. Questo campo viene automaticamente popolato quando si salva il record. Porta in uscita In questo campo viene visualizzata la porta del server e-mail per l'accesso ai messaggi e-mail in uscita. Questo campo viene automaticamente popolato quando si salva il record. Usa SSL per connessione in ingresso Scegli Sì se il canale e-mail si trova su un canale sicuro ed è necessario utilizzare TLS/SSL per la ricezione di messaggi e-mail. Usa SSL per connessione in uscita Scegli Sì se il canale e-mail si trova su un canale sicuro ed è necessario utilizzare TLS/SSL per l'invio di messaggi e-mail. Protocollo di autenticazione in ingresso e Protocollo di autenticazione in uscita Selezionare un protocollo che verrà utilizzato per l'autenticazione dei messaggi e-mail in arrivo e in uscita. Impostazioni aggiuntive Elabora messaggio e-mail da Selezionare un'ora e una data. La ricezione di messaggi e-mail dopo la data e l'ora viene elaborata dalla sincronizzazione lato server per tutte le cassette postali associate al profilo. Se imposti un valore inferiore alla data corrente, la modifica verrà applicata a tutte le cassette postali appena associate e verranno estratti i relativi messaggi e-mail precedenti. Intervalli di polling minimi in minuti Immetti l'intervallo di polling minimo, in minuti, per le cassette postali associate a questo profilo del server e-mail. L'intervallo di polling determina con quale frequenza si esegue il polling della sincronizzazione lato server delle cassette postali di nuovi messaggi e-mail. Numero massimo di connessioni simultanee Immetti il numero massimo di connessioni simultanee che possono essere eseguite al server e-mail corrispondente per cassetta postale. Aumenta il valore per consentire più chiamate parallele a Exchange e migliorare le prestazioni o ridurre il valore se si verificano errori in Exchange a causa di un ampio numero di chiamate dalle app di interazione con i clienti. Il valore predefinito di questo campo è 10. Il numero massimo è considerato per cassette postali o per profili del server e-mail in base alle credenziali specificate in una cassetta postale o in un profilo del server e-mail. - Credenziali specificate da un utente o da una coda. Se viene selezionata questa opzione, le credenziali specificate nel record della cassetta postale di un utente o di una coda sono usate per l'invio o la ricezione dei messaggi e-mail per i rispettivi utenti o code.
Seleziona Salva.
Configurare l'elaborazione e la sincronizzazione della posta elettronica predefinite
Imposta la sincronizzazione lato server come metodo di configurazione predefinito.
Effettua una delle operazioni seguenti:
- Nell'interfaccia di amministrazione Power Platform seleziona un ambiente.
- Nel client Web legacy, nell'angolo superiore destro, seleziona
 , quindi seleziona Impostazioni avanzate.
, quindi seleziona Impostazioni avanzate.
Seleziona Impostazioni>E-mail>Impostazioni e-mail.
Imposta i campi della sincronizzazione e dell'elaborazione nel seguente modo:
Profilo server: il profilo che hai creato nella sezione precedente.
Messaggi e-mail in arrivo: sincronizzazione lato server o router di posta elettronica
Messaggio e-mail in uscita: sincronizzazione lato server o router di posta elettronica
Appuntamenti, Contatti e Impegni: sincronizzazione lato server o router di posta elettronica
Nota
La sincronizzazione del lato server o il router di posta elettronica per appuntamenti, contatti e attività non sono supportati per il profilo IMAP.
Se lasci Elaborazione messaggi e-mail per utenti e code non approvati impostata sui valori predefiniti (selezionata), dovrai approvare le e-mail e le code per le cassette postali degli utenti come indicato in Approvare l'indirizzo e-mail, più avanti in questo argomento.
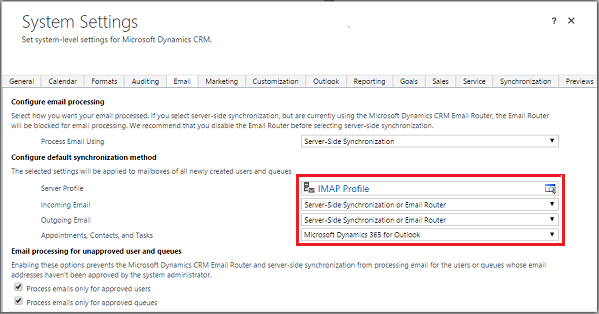
Seleziona OK.
Configurare le cassette postali
Per impostare le cassette postali per l'utilizzo del profilo predefinito, devi innanzitutto impostare il Profilo del server e il metodo di recapito per l'e-mail, gli appuntamenti, i contatti e le attività.
Oltre alle autorizzazioni da amministratore, devi disporre dei privilegi di lettura e scrittura sulla tabella Cassetta postale per impostare il metodo di recapito per la cassetta postale.
Scegli uno dei seguenti metodi: imposta le caselle di posta sul profilo predefinito o modifica le caselle di posta per impostare il profilo e i metodi di consegna.
Per impostare le cassette postali sul profilo predefinito
Effettua una delle operazioni seguenti:
- Nell'interfaccia di amministrazione Power Platform seleziona un ambiente.
- Nel client Web legacy, nell'angolo superiore destro, seleziona
 , quindi seleziona Impostazioni avanzate.
, quindi seleziona Impostazioni avanzate.
Selezionare Impostazioni>Posta elettronica>Cassette postali.
Seleziona Cassette postali attive.
Seleziona tutte le cassette postali che desideri associare al profilo IMAP che hai creato, seleziona Applica impostazioni e-mail predefinite, verifica le impostazioni e seleziona OK.
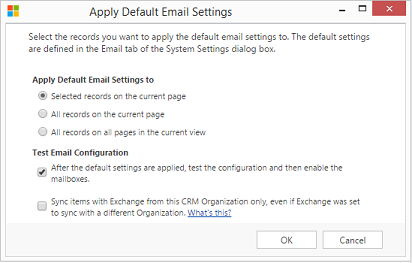
Per impostazione predefinita, la configurazione delle cassette postali viene sottoposta a test e le cassette postali vengono abilitate quando selezioni OK.
Per modificare le cassette postali per impostare il profilo e i metodi di recapito
Effettua una delle operazioni seguenti:
- Nell'interfaccia di amministrazione Power Platform seleziona un ambiente.
- Nel client Web legacy, nell'angolo superiore destro, seleziona
 , quindi seleziona Impostazioni avanzate.
, quindi seleziona Impostazioni avanzate.
Selezionare Impostazioni>Posta elettronica>Cassette postali.
Seleziona Cassette postali attive.
Seleziona le cassette postali che desideri configurare, quindi seleziona Modifica.
Nel modulo Cambia più record, in Metodo di sincronizzazione, imposta Profilo server sul profilo IMAP che hai creato in precedenza.
Imposta In arrivo e Messaggio e-mailin uscita su Sincronizzazione lato server o Router di posta elettronica.
Imposta Appuntamenti, contatti e attività su Nessuno.
Seleziona Modifica.
Approvare l'indirizzo e-mail
Prima che la cassetta postale possa elaborare le e-mail, devi approvare la cassetta o la coda di ciascun utente. Ulteriori informazioni: Approvare l'indirizzo e-mail
Effettua una delle operazioni seguenti:
- Nell'interfaccia di amministrazione Power Platform seleziona un ambiente.
- Nel client Web legacy, nell'angolo superiore destro, seleziona
 , quindi seleziona Impostazioni avanzate.
, quindi seleziona Impostazioni avanzate.
Selezionare Impostazioni>Posta elettronica>Cassette postali.
Seleziona Cassette postali attive.
Seleziona le cassette postali che vuoi approvare, quindi seleziona Altri comandi (…) >Approva indirizzo e-mail.
Seleziona OK.
Verifica la configurazione delle cassette postali
Effettua una delle operazioni seguenti:
- Nell'interfaccia di amministrazione Power Platform seleziona un ambiente.
- Nel client Web legacy, nell'angolo superiore destro, seleziona
 , quindi seleziona Impostazioni avanzate.
, quindi seleziona Impostazioni avanzate.
Selezionare Impostazioni>Posta elettronica>Cassette postali.
Seleziona Cassette postali attive.
Seleziona le cassette postali di cui desideri eseguire il test, quindi seleziona Verifica e abilita cassette postali.
In questo modo viene verificata la configurazione dei messaggi e-mail in uscita e in arrivo delle cassette postali selezionate, che vengono abilitate per l'elaborazione della posta elettronica. Se si verifica un errore in una cassetta postale, viene visualizzato un avviso nella bacheca Avvisi della cassetta postale e del proprietario del profilo. A seconda della natura dell'errore, la sincronizzazione lato server tenta di elaborare nuovamente, dopo alcuni minuti, il messaggio di posta elettronica o disabilita l'elaborazione di posta elettronica per la cassetta postale.
Il risultato del test di configurazione dei messaggi di posta elettronica viene visualizzato nei campi Stato messaggi e-mail in arrivo e Stato messaggi e-mail in uscita di una riga della cassetta postale. Viene inoltre generato un messaggio di avviso una volta completata correttamente la configurazione per una cassetta postale. Questo avviso viene visualizzato dal proprietario della cassetta postale.
È possibile trovare informazioni sui problemi ricorrenti e altre informazioni sulla risoluzione dei problemi nei seguenti argomenti:
- Verifica la configurazione delle cassette postali
- Risoluzione dei problemi e monitoraggio della sincronizzazione lato server.
Verifica della configurazione delle e-mail per tutte le cassette postali associate a un profilo del server e-mail
Effettua una delle operazioni seguenti:
- Nell'interfaccia di amministrazione Power Platform seleziona un ambiente.
- Nel client Web legacy, nell'angolo superiore destro, seleziona
 , quindi seleziona Impostazioni avanzate.
, quindi seleziona Impostazioni avanzate.
Seleziona Impostazioni>E-mail>Profili server.
Seleziona il profilo che hai creato, quindi seleziona Verifica e abilita cassette postali.
Quando si esegue il test della configurazione e-mail, viene eseguito il processo asincrono in background. Potrebbero essere necessari alcuni minuti per completare il test. Le app di interazione con i clienti verificano la configurazione dei messaggi e-mail per tutte le cassette postali associate a un profilo IMAP. Per quanto riguarda le cassette postali configurate con la sincronizzazione lato server, si assicura anche che la sincronizzazione di appuntamenti, attività e contatti sia configurata correttamente.
Mancia
Se non è possibile sincronizzare i contatti, gli appuntamenti e le attività per una cassetta postale, è possibile selezionare la casella di controllo Sincronizza gli elementi con Exchange solo da questa organizzazione, anche se Exchange è stato impostato per effettuare la sincronizzazione con un'organizzazione diversa. Altre informazioni: Quando utilizzare questa casella di controllo?
Porte di rete per Power Apps
Le seguenti porte sono aperte per le connessioni in uscita tra Power Apps e i servizi Internet:
- 80 HTTP
- 443 HTTPS
- 465 Secure SMTP
- 587 Secure SMTP
- 993 Secure IMAP
Per le personalizzazioni o le configurazioni e-mail in Power Apps è possibile utilizzare solo queste porte.
Vedi anche
Risoluzione dei problemi e monitoraggio della sincronizzazione lato server
Verificare il flusso di posta con Analizzatore connettività remota
Impostare la sincronizzazione lato server