Assemblare le visualizzazioni
Nota
L'articolo seguente sul connettore è fornito da Autodesk, il proprietario di questo connettore e un membro del programma di certificazione microsoft Power Query Connessione or. Se si hanno domande sul contenuto di questo articolo o si desidera apportare modifiche a questo articolo, visitare il sito Web Autodesk e usare i canali di supporto.
Riepilogo
| Articolo | Descrizione |
|---|---|
| Stato di rilascio | Disponibilità generale |
| Prodotti | Power BI (modelli semantici) Power BI (flussi di dati) Infrastruttura (Dataflow Gen2) |
| Tipi di autenticazione supportati | Autodesk Account |
| Documentazione di riferimento sulle funzioni | — |
Prerequisiti
Per usare il connettore Assembl Views, è necessario avere un account Autodesk con nome utente e password e essere membro di almeno un progetto in Assembl.
Sarà anche necessaria almeno una visualizzazione associata al progetto Assembl.
Capacità supportate
- Import
Connessione assemblare le viste da Power Query Desktop
Per connettersi a Assemblare i dati:
Selezionare Assembl views (Assembl Views) nella categoria Get Data (Recupera dati) nella categoria Online Services (Servizi online) e quindi selezionare Connessione.
In Assembl views (Assembl Views) immettere l'URL del sito per accedere. Ad esempio, usare
https://example.tryassemble.com.a. (Facoltativo) Selezionare una data da cui si desidera caricare i dati. Se si lascia vuota questa voce, i dati più recenti vengono estratti ogni volta che si aggiorna.

b. Dopo aver immesso l'URL, selezionare OK per continuare.
Selezionare Accedi per accedere all'account Autodesk.

Dopo aver eseguito l'accesso, selezionare Connessione.
Nella finestra di dialogo Strumento di navigazione cercare ed espandere il progetto da caricare. Per ogni progetto è disponibile una cartella per Modelli e visualizzazioni.
Modelli (Nuovo!): recupera le proprietà selezionate da qualsiasi o da tutte le versioni di un modello.
Viste : recupera tutte le colonne visibili in una vista salvata in precedenza.

Caricamento di dati da modelli
Espandere la cartella Models . Selezionare ognuno dei modelli da includere. Le impostazioni descritte nei passaggi seguenti devono essere completate per ogni modello selezionato.
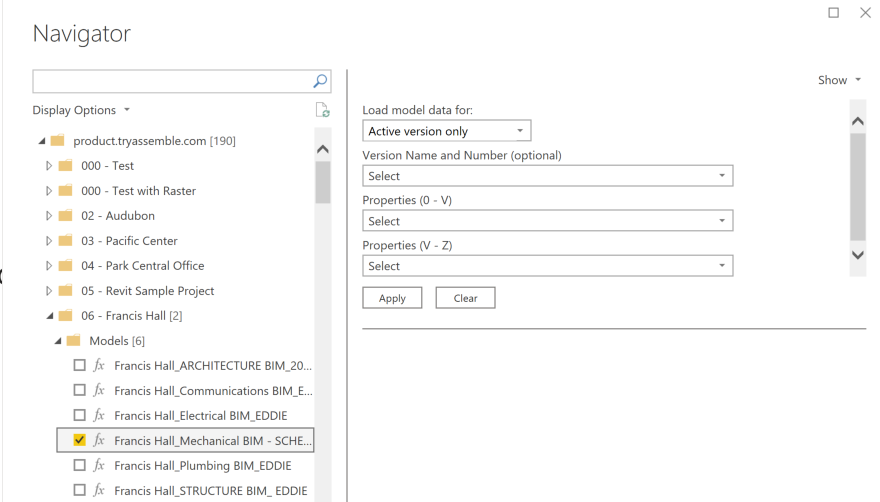
Selezionare le versioni da caricare:
- Solo versione attiva: carica solo la versione attiva del modello.
- Tutte le versioni: carica tutte le versioni del modello.
- Tutti tranne la versione attiva: carica tutte le versioni precedenti del modello senza caricare la versione attiva (destinata ai flussi di lavoro avanzati quando i dati della versione precedente devono essere caricati una sola volta e non inclusi in un aggiornamento).
- Versioni specifiche: carica tutte le versioni specifiche del modello selezionate (le versioni specifiche verranno selezionate nell'elenco a discesa Nome versione e Numero).
Selezionare le proprietà da recuperare usando il filtro di ricerca o lo scorrimento. Per impostazione predefinita, l'ID modello, il nome del modello, l'ID versione, il nome della versione e il numero di versione verranno sempre inclusi nel risultato.
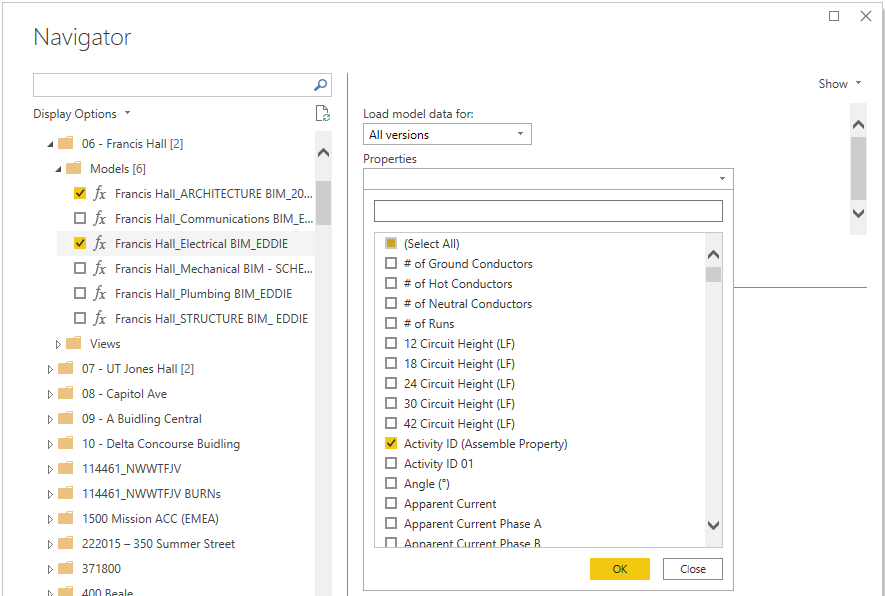
Nota
Quando si usa la barra di ricerca, assicurarsi di cancellare la selezione e selezionare tutte le proprietà prima di selezionare OK o le selezioni precedenti verranno sovrascritte.
Se si usa "Versioni specifiche", selezionare le versioni da caricare nell'elenco a discesa Nome versione e Numero (facoltativo), quindi selezionare Applica. Le selezioni in questo elenco a discesa verranno ignorate se sono selezionate altre impostazioni "Carica dati modello".
Dopo aver visualizzato l'anteprima dei dati, è possibile selezionare Trasforma dati per passare all'editor di Power Query o Carica per passare direttamente al dashboard.
Per caricare più modelli contemporaneamente, assicurarsi di selezionare Applica dopo aver configurato ogni modello in base ai passaggi indicati in precedenza.
Caricamento di dati dalle visualizzazioni
Espandere la cartella Visualizzazioni . Selezionare la visualizzazione da includere. Selezionare anche [Progetto] Visualizza anteprime se si desidera includere immagini nel report. Selezionare Trasforma dati per continuare con Power Query.
In Power Query verrà visualizzata una singola colonna denominata Rows. Nell'intestazione della colonna selezionare il pulsante con due frecce che puntano in direzioni opposte per espandere le righe.

a. Deselezionare Usa nome colonna originale come prefisso e selezionare OK per ogni query di dati di visualizzazione selezionata.
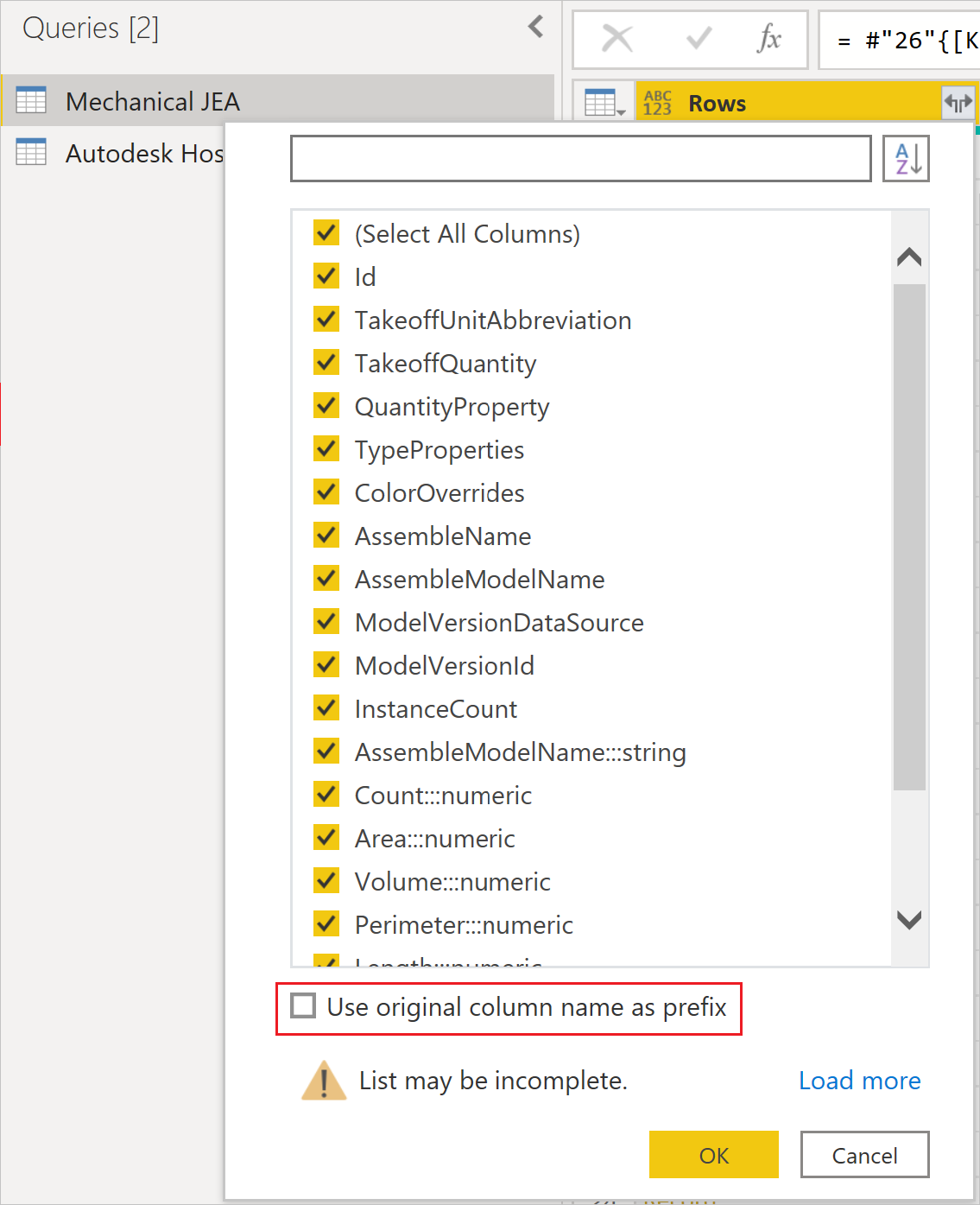
b. Selezionare Chiudi e applica per caricare i set di dati.
(Facoltativo) Se si è scelto di caricare immagini, è necessario aggiornare la categoria Dati per il campo immagine.
a. Espandere la tabella [Progetto] Visualizza anteprime e quindi selezionare il campo Immagine . Questa selezione apre la scheda Strumenti colonna.
b. Aprire l'elenco a discesa Categoria dati e selezionare URL immagine. È ora possibile trascinare e rilasciare il campo Immagine negli oggetti visivi del report.

Problemi noti e limitazioni
Le visualizzazioni con più di 100.000 righe potrebbero non essere caricate a seconda del numero di campi inclusi nella visualizzazione. Per evitare questa limitazione, è consigliabile suddividere le visualizzazioni di grandi dimensioni in più visualizzazioni più piccole e accodare le query nel report o creare relazioni nel modello di dati.
La funzionalità delle immagini di visualizzazione supporta attualmente solo immagini di dimensioni di anteprima a causa di una limitazione delle dimensioni delle righe in Power BI.
Quando si crea una query usando i dati models , è possibile selezionare un massimo di 200 proprietà.
Commenti e suggerimenti
Presto disponibile: Nel corso del 2024 verranno gradualmente disattivati i problemi di GitHub come meccanismo di feedback per il contenuto e ciò verrà sostituito con un nuovo sistema di feedback. Per altre informazioni, vedere https://aka.ms/ContentUserFeedback.
Invia e visualizza il feedback per