Utilizzo di parametri
Un parametro funge da modo per archiviare e gestire facilmente un valore che può essere riutilizzato.
I parametri offrono la flessibilità necessaria per modificare in modo dinamico l'output delle query in base al relativo valore e può essere usato per:
- Modifica dei valori degli argomenti per determinate trasformazioni e funzioni dell'origine dati.
- Input nelle funzioni personalizzate.
È possibile gestire facilmente i parametri all'interno della finestra Gestisci parametri . Per accedere alla finestra Gestisci parametri , selezionare l'opzione Gestisci parametri all'interno di Gestisci parametri nella scheda Home .
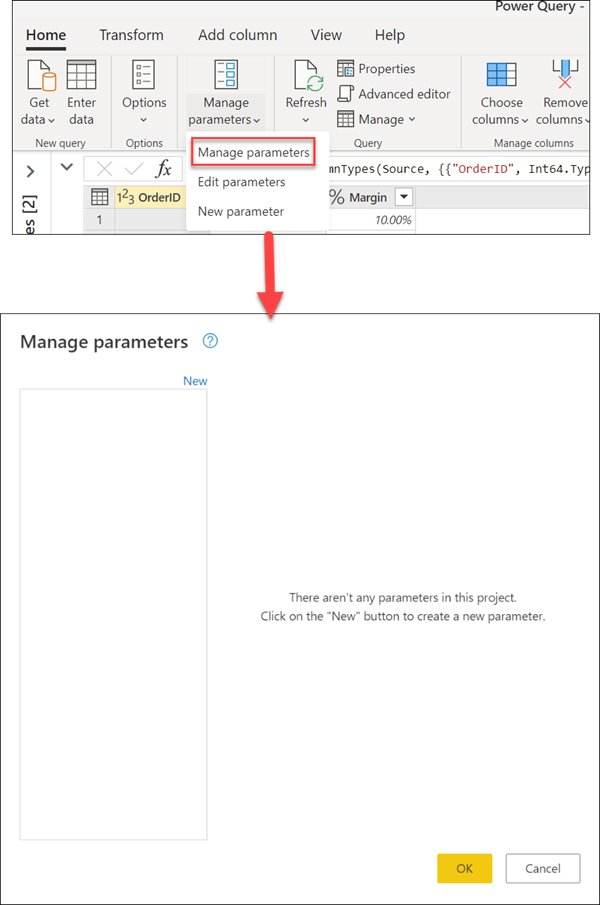
Creazione di un parametro
Power Query offre due semplici modi per creare parametri:
Da una query esistente: fare clic con il pulsante destro del mouse su una query il cui valore è una semplice costante non strutturata, ad esempio una data, un testo o un numero, quindi selezionare Converti in parametro.
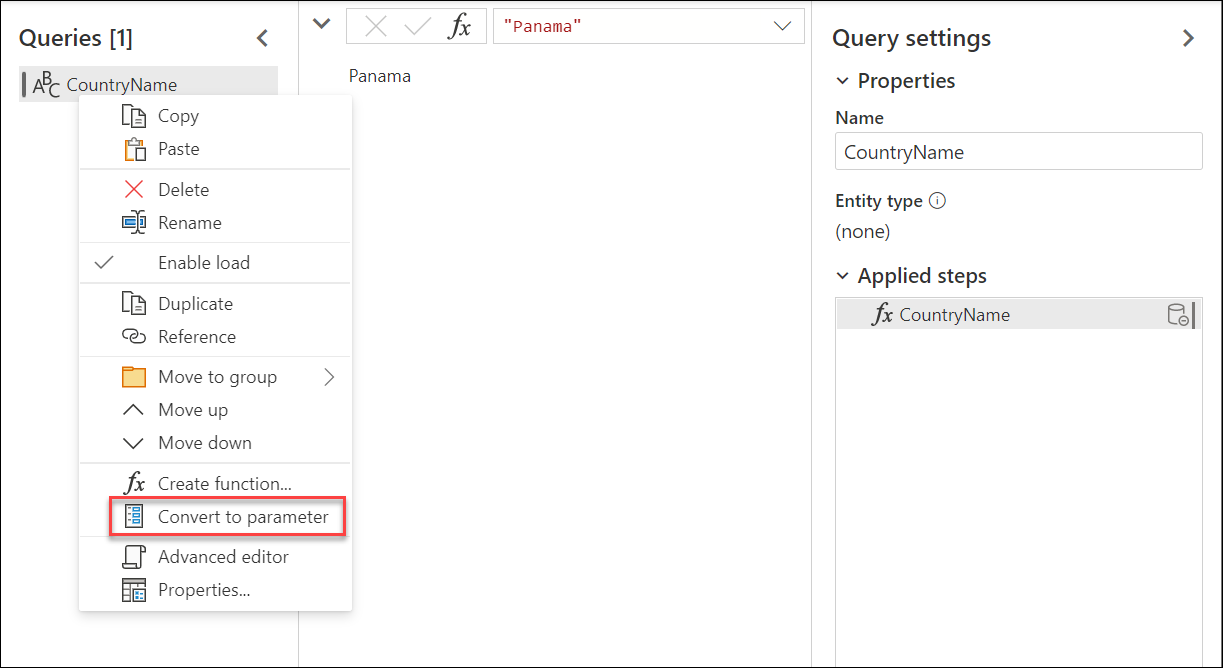
È anche possibile convertire un parametro in una query facendo clic con il pulsante destro del mouse sul parametro e quindi scegliendo Converti in query.
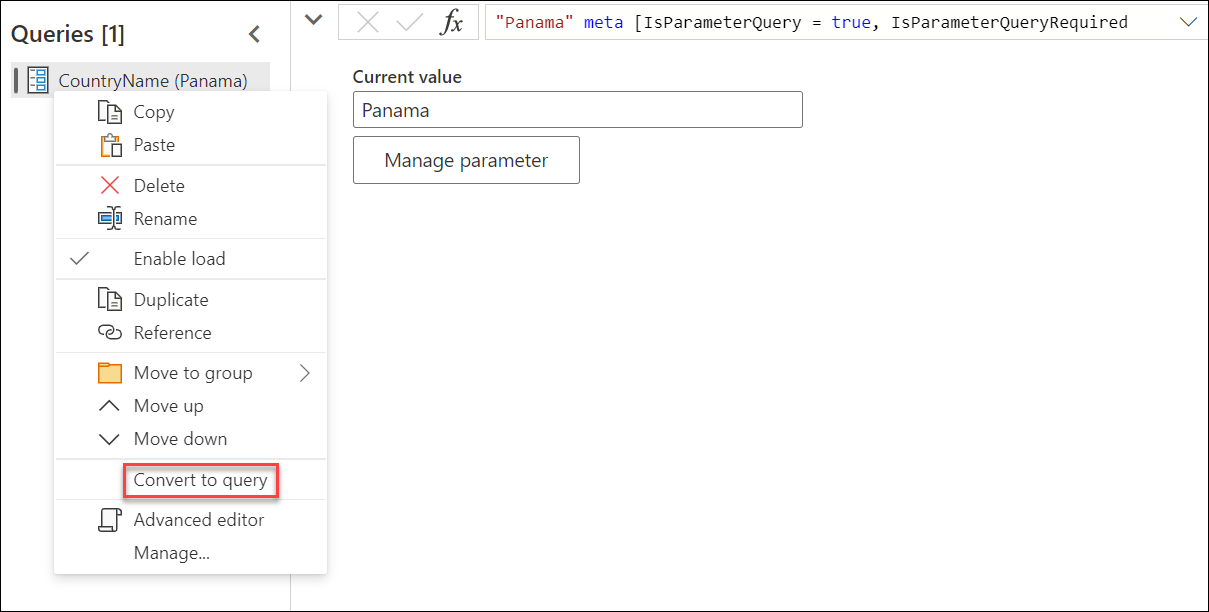
Usando la finestra Gestisci parametri: selezionare l'opzione Nuovo parametro dal menu a discesa Gestisci parametri nella scheda Home . In alternativa, avviare la finestra Gestisci parametri e selezionare Nuovo nella parte superiore per creare un parametro. Compilare questo modulo e quindi selezionare OK per creare un nuovo parametro.
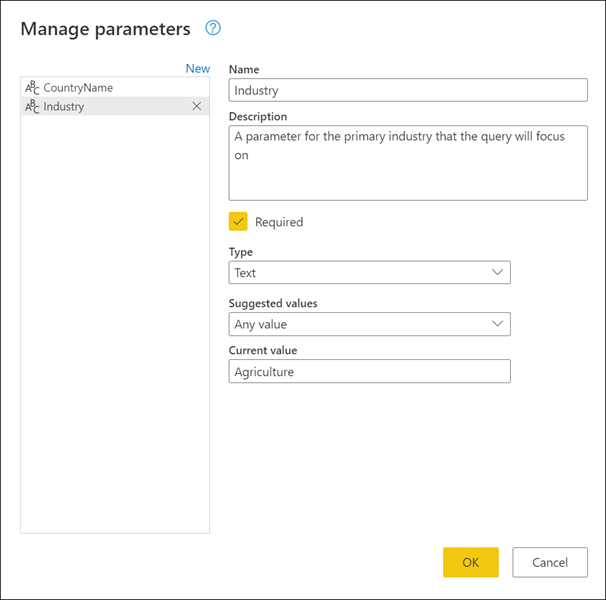
Dopo aver creato il parametro, è sempre possibile tornare alla finestra Gestisci parametri per modificare i parametri in qualsiasi momento.
Proprietà parametri
Un parametro archivia un valore che può essere usato per le trasformazioni in Power Query. Oltre al nome del parametro e al valore archiviato, include anche altre proprietà che forniscono metadati. Le proprietà di un parametro sono:
Nome: specificare un nome per questo parametro che consente di riconoscere e differenziarlo facilmente da altri parametri che è possibile creare.
Descrizione: la descrizione viene visualizzata accanto al nome del parametro quando vengono visualizzate le informazioni sui parametri, consentendo agli utenti che specificano il valore del parametro di comprenderne lo scopo e la semantica.
Obbligatorio: la casella di controllo indica se gli utenti successivi possono specificare se è necessario specificare un valore per il parametro .
Tipo: specifica il tipo di dati del parametro. È consigliabile configurare sempre il tipo di dati del parametro. Per altre informazioni sull'importanza dei tipi di dati, vedere Tipi di dati.
Valori suggeriti: fornisce all'utente suggerimenti per selezionare un valore per il valore corrente dalle opzioni disponibili:
Qualsiasi valore: il valore corrente può essere qualsiasi valore immesso manualmente.
Elenco di valori: offre una semplice esperienza di tipo tabella, in modo da poter definire un elenco di valori suggeriti che è possibile selezionare in un secondo momento per il valore corrente. Quando questa opzione è selezionata, verrà resa disponibile una nuova opzione denominata Valore predefinito. Da qui è possibile selezionare il valore predefinito per questo parametro, ovvero il valore predefinito visualizzato all'utente quando si fa riferimento al parametro. Questo valore non è uguale a Quello corrente, ovvero il valore archiviato all'interno del parametro e può essere passato come argomento nelle trasformazioni. Usando l'elenco dei valori è disponibile un menu a discesa visualizzato nei campi Valore predefinito e Valore corrente, in cui è possibile selezionare uno dei valori dall'elenco di valori suggeriti.

Nota
È comunque possibile digitare manualmente qualsiasi valore che si desidera passare al parametro . L'elenco dei valori suggeriti funge solo da semplici suggerimenti.
Query: usa una query di elenco (una query il cui output è un elenco) per fornire l'elenco dei valori suggeriti che è possibile selezionare in un secondo momento per il valore corrente.
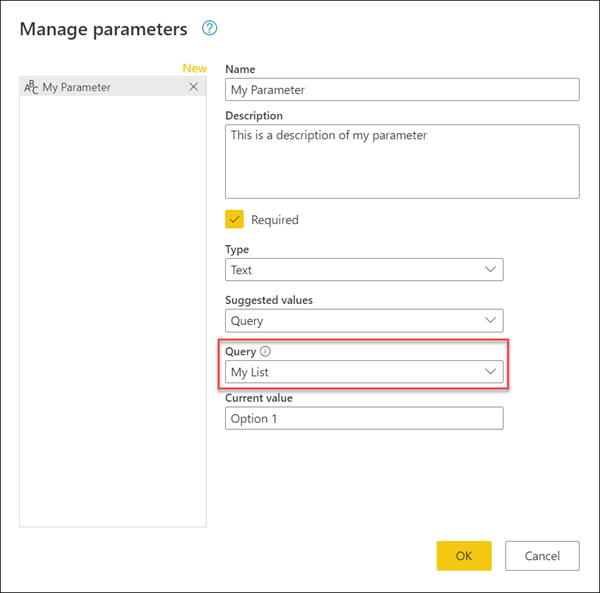
Valore corrente: valore archiviato in questo parametro.
Dove usare i parametri
Un parametro può essere usato in molti modi diversi, ma è più comunemente usato in due scenari:
- Argomento passaggio: è possibile usare un parametro come argomento di più trasformazioni guidate dall'interfaccia utente.
- Argomento Funzione personalizzata: è possibile creare una nuova funzione da una query e parametri di riferimento come argomenti della funzione personalizzata.
Nelle sezioni successive verrà visualizzato un esempio per questi due scenari.
Argomento passaggio
Per abilitare questa funzionalità, passare prima alla scheda Visualizza nell'editor di Power Query e selezionare l'opzione Consenti sempre nel gruppo Parametri .
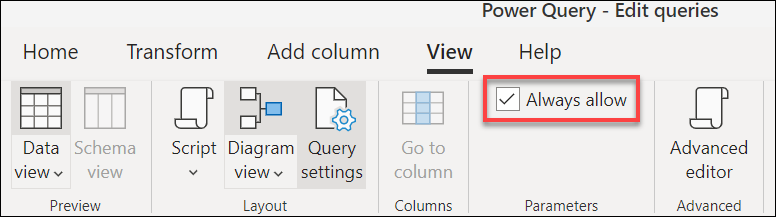
Ad esempio, la tabella Orders seguente contiene i campi OrderID, Units e Margin.

In questo esempio creare un nuovo parametro con il nome Minimum Margin con un tipo Numero decimale e un valore corrente pari a 0,2.

Passare alla query Orders e nel campo Margin selezionare l'opzione filtro Maggiore di .
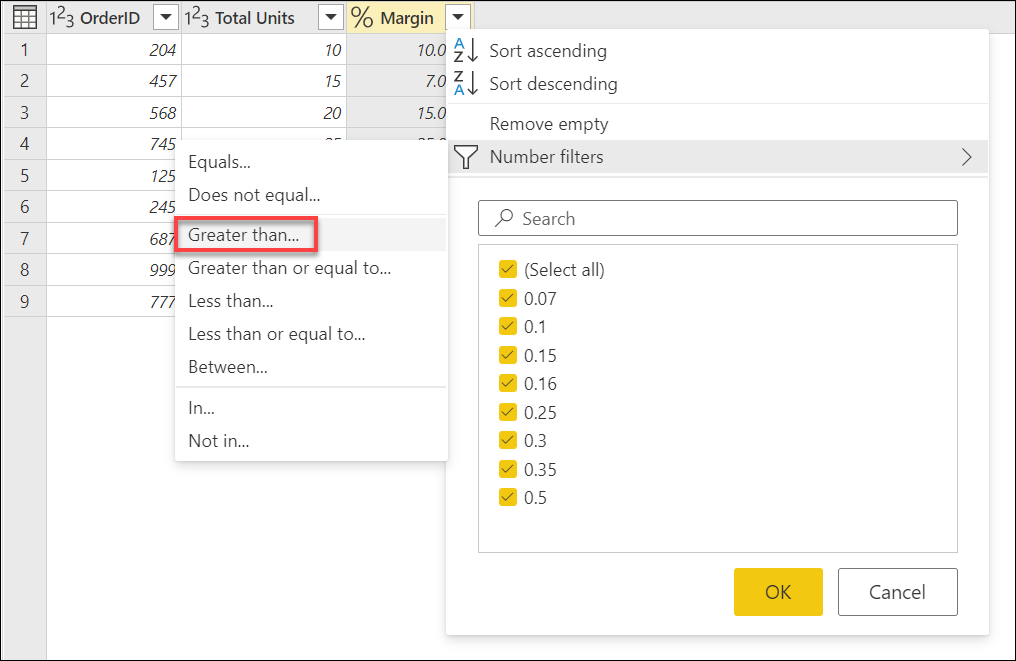
Nella finestra Filtra righe è presente un pulsante con un tipo di dati per il campo selezionato. Selezionare l'opzione Parametro dal menu a discesa per questo pulsante. Dalla selezione del campo accanto al pulsante tipo di dati selezionare il parametro da passare a questo argomento. In questo caso, si tratta del parametro Minimum Margin .
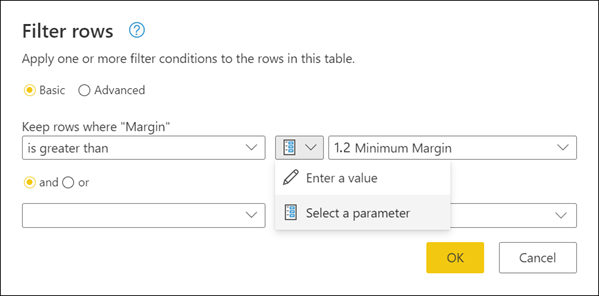
Dopo aver selezionato OK, la tabella viene filtrata usando il valore corrente per il parametro.

Se si modifica il valore corrente del parametro Minimum Margin in modo che sia 0,3, la query degli ordini viene aggiornata immediatamente e mostra solo le righe in cui Margin è superiore al 30%.

Suggerimento
Molte trasformazioni in Power Query consentono di selezionare il parametro da un elenco a discesa. È consigliabile cercarlo sempre e sfruttare i parametri che è possibile offrire.
Argomento della funzione personalizzata
Con Power Query è possibile creare una funzione personalizzata da una query esistente con un semplice clic. Dopo l'esempio precedente, fare clic con il pulsante destro del mouse sulla query Orders e selezionare Crea funzione. Questa azione avvia una nuova finestra Crea funzione . In questa finestra denominare la nuova funzione e indicherà i parametri a cui si fa riferimento nella query. Questi parametri vengono usati come parametri per la funzione personalizzata.
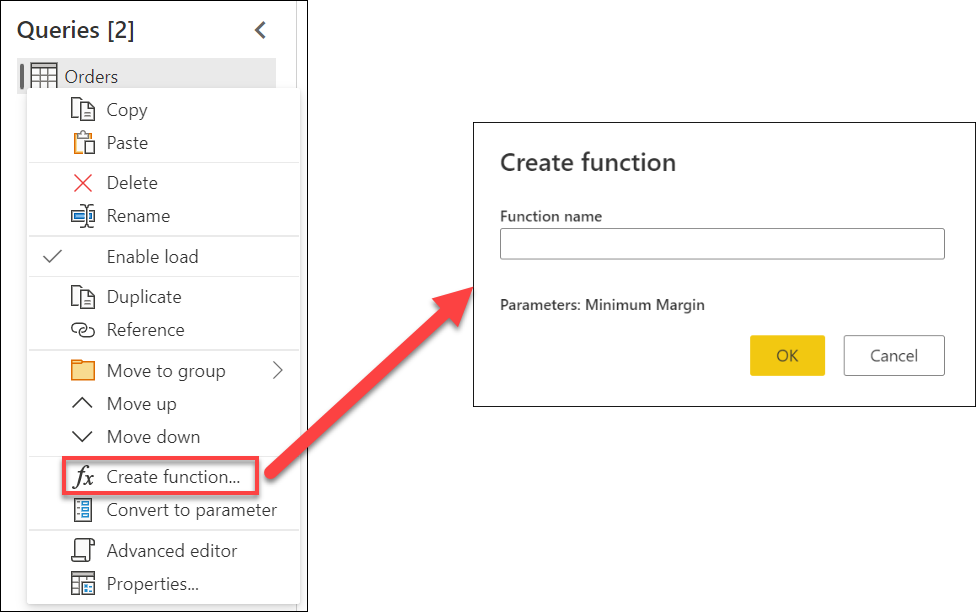
È possibile assegnare alla nuova funzione il nome desiderato. A scopo dimostrativo, il nome di questa nuova funzione è MyFunction. Dopo aver selezionato OK, viene creato un nuovo gruppo nel riquadro Query usando il nome della nuova funzione. In questo gruppo sono disponibili i parametri usati per la funzione, la query usata per creare la funzione e la funzione stessa.
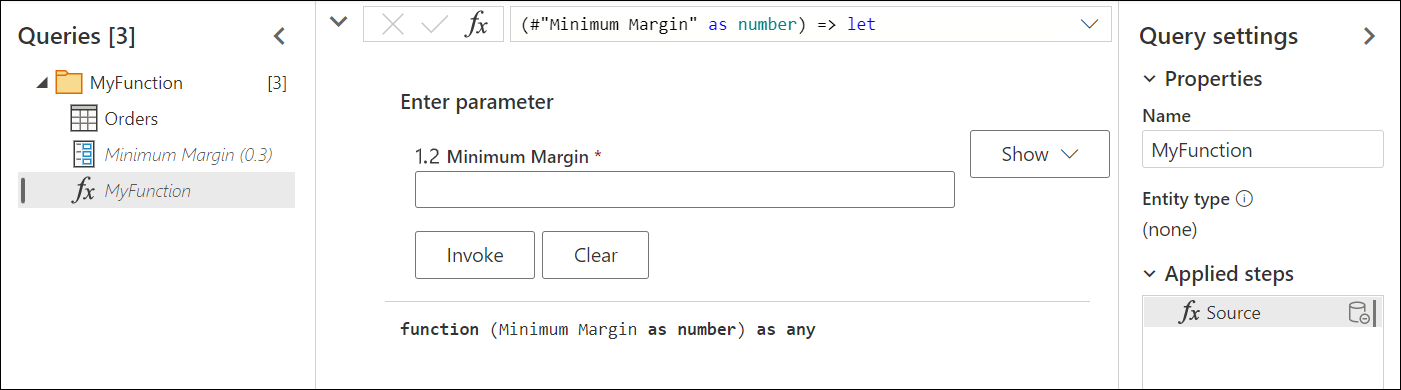
Per testare questa nuova funzione, immettere un valore, ad esempio 0,4, nel campo sotto l'etichetta Minimum Margin . Selezionare quindi il pulsante Richiama . In questo modo viene creata una nuova query con il nome Funzione richiamata, passando in modo efficace il valore 0,4 da usare come argomento per la funzione e fornendo solo le righe in cui il margine è superiore al 40%.

Per altre informazioni su come creare funzioni personalizzate, vedere Creazione di una funzione personalizzata.
Parametri multivalore o elenco
Un nuovo tipo di parametro disponibile solo in Power Query Online è multivalore o parametri di elenco. Questa sezione descrive come creare un nuovo parametro di elenco e come usarlo nelle query.
Dopo l'esempio precedente, modificare il valore corrente per Minimum Margin da 0.3 a 0.1. Il nuovo obiettivo consiste nel creare un parametro di elenco in grado di contenere i numeri di ordine degli ordini che si è interessati ad analizzare. Per creare il nuovo parametro, passare alla finestra di dialogo Gestisci parametri e selezionare Nuovo per creare un nuovo parametro. Compilare questo nuovo parametro con le informazioni seguenti:
- Nome: Ordini interessanti
- Descrizione: set di numeri di ordine interessanti per un'analisi specifica
- Obbligatorio: True
- Tipo: Elenco
Dopo aver definito questi campi, viene visualizzata una nuova griglia in cui è possibile immettere i valori da archiviare per il parametro. In questo caso, questi valori sono 125, 777 e 999.
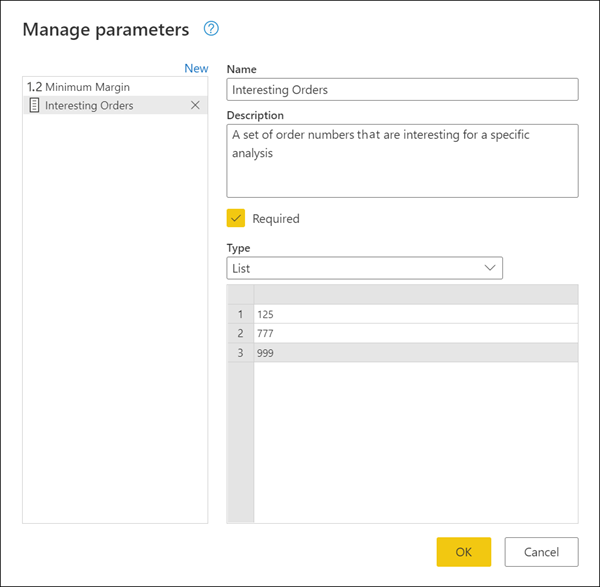
Nota
Anche se questo esempio usa numeri, è anche possibile archiviare altri tipi di dati nell'elenco, ad esempio testo, date, datetime e altro ancora. Altre informazioni: Tipi di dati in Power Query
Suggerimento
Se si vuole avere un maggiore controllo sui valori usati nel parametro dell'elenco, è sempre possibile creare un elenco con valori costanti e convertire la query di elenco in un parametro come illustrato in precedenza in questo articolo.
Con i nuovi parametri dell'elenco Ordini interessanti sul posto, tornare alla query Orders . Selezionare il menu filtro automatico del campo OrderID . Selezionare Filtri numero>in.
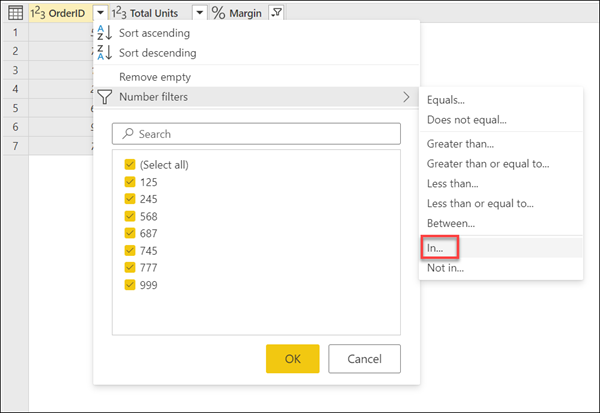
Dopo aver selezionato questa opzione, viene visualizzata una nuova finestra di dialogo Filtra righe . Da qui è possibile selezionare il parametro elenco da un menu a discesa.
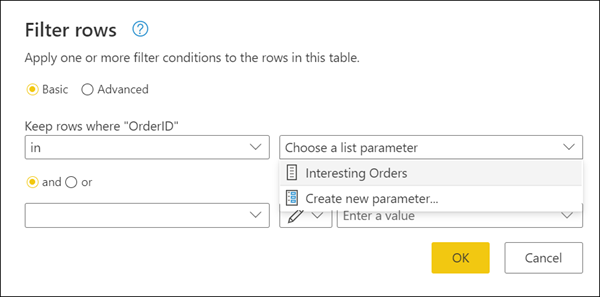
Nota
I parametri elenco possono funzionare con le opzioni In o Not. In consente di filtrare solo in base ai valori dell'elenco. Non in esegue esattamente l'opposto e tenta di filtrare la colonna per ottenere tutti i valori non uguali ai valori archiviati nel parametro.
Dopo aver selezionato OK, si tornerà alla query. La query è stata filtrata usando il parametro list creato, con il risultato che sono state mantenute solo le righe in cui OrderID è uguale a 125, 777 o 999 .
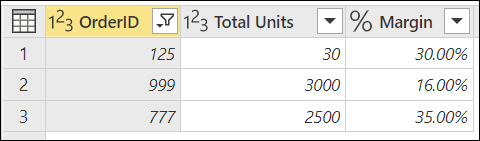
Commenti e suggerimenti
Presto disponibile: Nel corso del 2024 verranno gradualmente disattivati i problemi di GitHub come meccanismo di feedback per il contenuto e ciò verrà sostituito con un nuovo sistema di feedback. Per altre informazioni, vedere https://aka.ms/ContentUserFeedback.
Invia e visualizza il feedback per