Creare elenchi a discesa dipendenti in un'app canvas
Quando si creano elenchi a discesa dipendenti (o in cascata), gli utenti selezionano un'opzione in un elenco per filtrare le opzioni in un altro elenco. Molte organizzazioni creano elenchi dipendenti per aiutare gli utenti a compilare i moduli in modo più efficiente. Ad esempio, gli utenti potrebbero selezionare un paese o un'area geografica per filtrare un elenco di città oppure gli utenti potrebbero selezionare una categoria per mostrare solo i codici in quella categoria.
A questo proposito, è consigliabile creare un'origine dati per i valori negli elenchi "padre" e "figlio" (ad esempio, paesi e città) che è separata dall'origine dati che gli utenti aggiornano utilizzando l'app. Se si adotta questo approccio, è possibile utilizzare gli stessi dati padre e figlio in più di un'app e aggiornare tali dati senza ripubblicare l'app o le app che li utilizzano. È possibile ottenere lo stesso risultato utilizzando una raccolta o dati statici, ma non è consigliato per gli scenari aziendali.
Per lo scenario in questo argomento, i dipendenti del negozio inviano i problemi a un elenco di incidenti mediante un modulo. I dipendenti specificano non solo la posizione del negozio in cui si è verificato l'incidente, ma anche il reparto in quella posizione. Non tutte le posizioni hanno gli stessi reparti, quindi un elenco Posizioni garantisce che i dipendenti non possano specificare un reparto per una posizione che non ha quel reparto.
Nota
Questo articolo utilizza un elenco creato utilizzando Microsoft Lists come origine dati. Tuttavia, tutte le origini dati tabulari funzionano allo stesso modo. In Dataverse for Teams, dovrai abilitare i controlli classici per fare in modo che il classico menu a discesa funzioni per questo scenario.
Creare origine dati
Un elenco Posizioni mostra i reparti in ogni posizione.
| Titolo | Reparto |
|---|---|
| Eganville | Panificio |
| Eganville | Gastronomia |
| Eganville | Produzione |
| Renfrew | Panificio |
| Renfrew | Gastronomia |
| Renfrew | Produzione |
| Renfrew | Farmacia |
| Renfrew | Floreale |
| Pembroke | Panificio |
| Pembroke | Gastronomia |
| Pembroke | Produzione |
| Pembroke | Floreale |
Un elenco Incidenti mostra le informazioni di contatto e le informazioni su ogni incidente. Creare la colonna Data come colonna Data, ma creare le altre colonne come colonne Riga di testo singola per semplificare la configurazione ed evitare avvisi di delega in Microsoft Power Apps.
| Nome | Cognome | Numero di telefono | Titolo | Reparto | Descrizione | Data |
|---|---|---|---|---|---|---|
| Tonya | Cortez | (206) 555 - 1022 | Eganville | Produzione | Ho avuto un problema con... | 2/12/2019 |
| Moses | Laflamme | (425) 555 - 1044 | Renfrew | Floreale | Ho riscontrato un problema... | 2/13/2019 |
Per impostazione predefinita, una colonna Titolo che non puoi rinominare o rimuovere e deve contenere dati prima di poter salvare un elemento nell'elenco. Per configurare la colonna di modo che non richieda dati:
- Vicino l'angolo superiore destro, selezionare l'icona ingranaggio, quindi selezionare Impostazioni avanzate.
- Nella pagina Impostazioni, selezionare Titolo nell'elenco di colonne.
- Sotto Richiedi che questa colonna contenga informazioni, selezionare No.
Dopo tale modifica, è possibile ignorare la colonna Titolo oppure rimuoverla dalla visualizzazione predefinita se appare almeno un'altra colonna.
Aprire il modulo
Aprire l'elenco Incidenti, quindi selezionare Integra -> Power Apps -> Personalizza moduli.
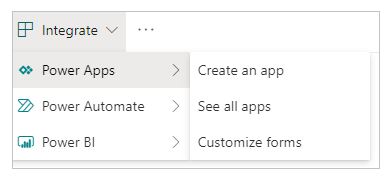
Si apre una scheda del browser con il modulo predefinito in Power Apps Studio.
(facoltativo) Nel riquadro Campi, passare il mouse sopra il campo Titolo, selezionare i puntini di sospensione (...) visualizzati, quindi selezionare Rimuovi.
Se il riquadro Campi è stato chiuso, è possibile riaprirlo selezionando SharePointForm1 nella barra di spostamento a sinistra e quindi selezionando Modifica campi nella scheda Proprietà del riquadro di destra.
(facoltativo) Ripetere il passaggio precedente per rimuovere il campo Allegati dal modulo.
Il modulo viene visualizzato con soltanto i campi aggiunti.
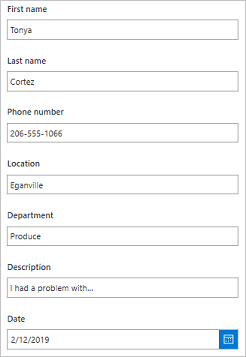
Sostituire i controlli
Nel riquadro Campi, selezionare la freccia accanto a Posizione.
Se il riquadro Campi è stato chiuso, è possibile riaprirlo selezionando SharePointForm1 nella barra di spostamento a sinistra e quindi selezionando Modifica campi nella scheda Proprietà del riquadro di destra.
Aprire l'elenco Tipo di controllo, quindi selezionare Valori consentiti.
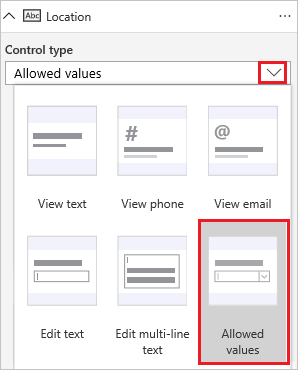
Il meccanismo di input diventa un controllo Elenco a discesa.
Ripetere questi passaggi per la scheda Reparto.
Aggiungere l'elenco Posizioni
Selezionare Visualizza > Origini dati > Aggiungi origine dati.
Selezionare o creare una connessione SharePoint, quindi specificare il sito che contiene l'elenco Posizioni.
Selezionare la casella di controllo per quell'elenco, quindi selezionare Connetti.
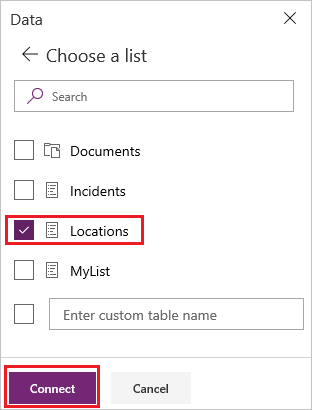
L'elenco delle connessioni mostra l'elenco Incidenti, su cui si basa il modulo, e l'elenco Posizioni, che identificherà posizioni e reparti nel modulo.
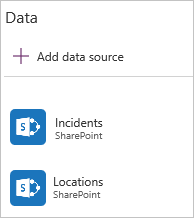
Sbloccare le schede
Selezionare la scheda Posizione, selezionare la scheda Avanzate nel riquadro a destra, quindi selezionare Sblocca per modificare le proprietà.
Ripetere il passaggio precedente per la scheda Reparto.
Rinominare i controlli
Se si rinominano i controlli, è possibile identificarli più facilmente e gli esempi sono più facili da seguire. Per scoprire le altre procedure consigliate, consultare il white paper Linee guida e standard di codifica.
Nella scheda Posizione, selezionare il controllo Elenco a discesa.
Nella parte superiore del riquadro di destra, rinominare il controllo selezionato digitando o incollando ddLocation.
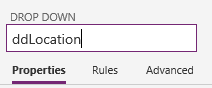
Ripetere i due passaggi precedenti nella scheda Reparto per rinominare il controllo Elenco a discesa in ddDepartment.
Configurare le posizioni
Impostare la proprietà Items di ddlocation su questa formula:
Distinct(Locations, Location)(Facoltativo) Tenendo premuto il tasto ALT, aprire ddLocation, e confermare che l'elenco includa le tre posizioni.
Configurare i reparti
Selezionare ddDepartment e quindi nella scheda Proprietà del riquadro di destra, selezionare Dipende da.
Sotto Controllo padre, assicurarsi che ddLocation sia visualizzato nell'elenco superiore e che Risultato appaia nell'elenco inferiore.
Nota
Se non si desidera trovare una corrispondenza con una stringa ma con l'ID effettivo della riga di dati, selezionare ID anziché Risultato.
Sotto Campo corrispondente, selezionare Posizioni nell'elenco superiore, selezionare Posizione nell'elenco inferiore, quindi selezionare Applica.
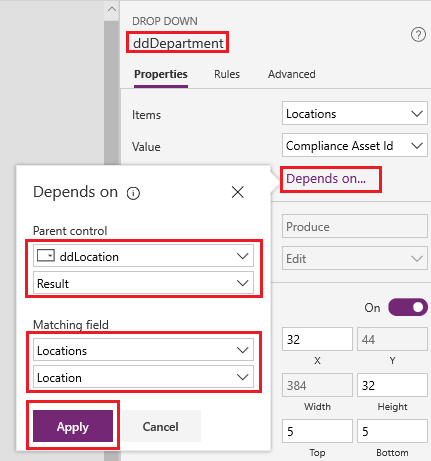
La proprietà Items di ddDepartment è impostata su questa formula:
Filter(Locations, Location = ddLocation.Selected.Result)Questa formula filtra gli elementi in ddDepartment in base a ciò che l'utente seleziona in ddLocation. Tale configurazione garantisce che l'elenco dei reparti "figlio" rifletta i dati per la relativa posizione "padre", come l'elenco Posizioni in SharePoint specifica.
Nella scheda Proprietà del riquadro a destra, aprire l'elenco accanto a Valore, quindi selezionare Reparto.
Questo passaggio imposta il testo visualizzato sulle opzioni della colonna Reparto dell'elenco Posizioni in SharePoint.
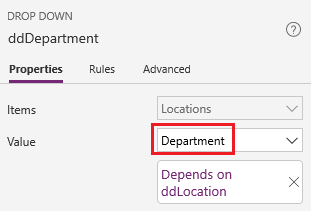
Verificare il modulo
Tenendo premuto il tasto ALT, aprire l'elenco delle posizioni, selezionarne una, aprire l'elenco dei reparti, quindi selezionarne uno.
Gli elenchi di posizioni e reparti riflettono le informazioni nell'elenco Posizioni in SharePoint.
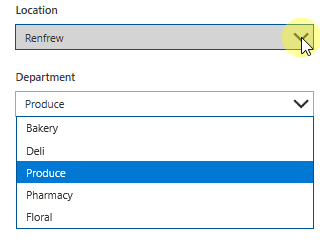
Salvare e aprire il modulo (facoltativo)
Aprire il menu File, selezionare Salva > Pubblica su SharePoint > Pubblica su SharePoint.
Selezionare la freccia indietro nell'angolo in alto a sinistra e selezionare Torna a SharePoint.
Nella barra dei comandi selezionare Nuovo per aprire il modulo personalizzato.
Domande frequenti
Non è visibile alcun dato: le origini sono tutte vuote o hanno dati non corretti. Verificare di visualizzare il campo corretto per il controllo in uno dei seguenti modi:
Selezionare un elenco a discesa, quindi selezionare la proprietà Value nella scheda Proprietà del riquadro a destra.
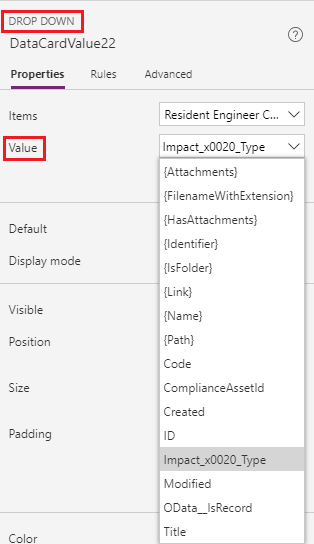
Selezionare una casella combinata, quindi assicurarsi che il testo principale sia il campo che si desidera visualizzare.
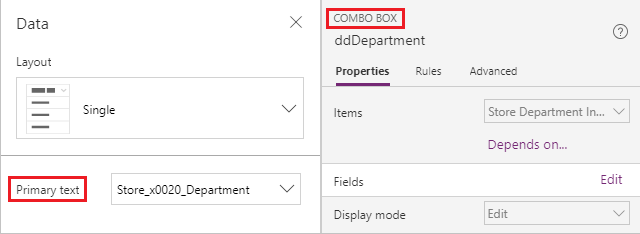
L'elenco a discesa figlio contiene elementi duplicati. Questo sintomo è probabilmente dovuto all'uso di una colonna LookUp in SharePoint o una funzione Choices in Power Apps. Per rimuovere il duplicato, incapsulare una funzione Distinct attorno ai dati correttamente restituiti. Maggiori informazioni: Funzione Distinct.
Limitazioni note
Questa configurazione è disponibile per i controlli Elenco a discesa, nonché i controlli Casella combinata e Casella di riepilogo che consentono una selezione alla volta. Non è possibile usare la configurazione Dipende da per uno di questi controlli se consentono selezioni multiple. Questo approccio non è consigliato per lavorare con scelte in Microsoft Dataverse.
La configurazione Dipende da non supporta raccolte o dati statici. Per configurare elenchi a discesa dipendenti con queste origini, modificare l'espressione direttamente nella barra della formula. Inoltre, Power Apps non supporta l'utilizzo di due campi di scelta in SharePoint senza alcuna tabella di dati corrispondente e non è possibile definire Campo corrispondente in questa interfaccia utente.
Nota
Puoi indicarci le tue preferenze di lingua per la documentazione? Partecipa a un breve sondaggio. (il sondaggio è in inglese)
Il sondaggio richiederà circa sette minuti. Non viene raccolto alcun dato personale (Informativa sulla privacy).
Commenti e suggerimenti
Presto disponibile: Nel corso del 2024 verranno gradualmente disattivati i problemi di GitHub come meccanismo di feedback per il contenuto e ciò verrà sostituito con un nuovo sistema di feedback. Per altre informazioni, vedere https://aka.ms/ContentUserFeedback.
Invia e visualizza il feedback per