Automatizzare i test con YAML di Azure Pipelines
In questo articolo, imparerai come impostare ed eseguire i test delle tue app canvas create in Test Studio usando una pipeline YAML in Azure DevOps Services.
Puoi usare un progetto pubblico su GitHub—Microsoft/PowerAppsTestAutomation— per:
- Automatizzare le operazioni di accesso alla tua applicazione.
- Aprire un browser sull'agente di compilazione ed eseguire una serie di test case e suite di test.
- Visualizzare lo stato dell'esecuzione del test nella pipeline Azure DevOps.
Prerequisiti
Prima di iniziare devi eseguire la procedura seguente:
Fork del progetto Microsoft/PowerAppsTestAutomation in GitHub.
Nota
I fork pubblici non possono essere resi privati. Se vuoi creare un repository privato, devi duplicare il repository.
Crea un nuovo file .json URL di prova con gli URL di test per app che vuoi eseguire dalla pipeline.
Crea uno nuovo file YAML di Azure Pipelines.
Crea una connessione del servizio GitHub al tuo repository.
Passaggio 1: fork del progetto PowerAppsTestAutomation
Un fork è la copia di un repository. Eseguendo il forking di un repository, puoi apportare modifiche senza influire sul progetto originale.
Accedi a GitHub.
Vai al repository microsoft/PowerAppsTestAutomation. Puoi anche cercare microsoft/PowerAppsTestAutomation e selezionare il repository.
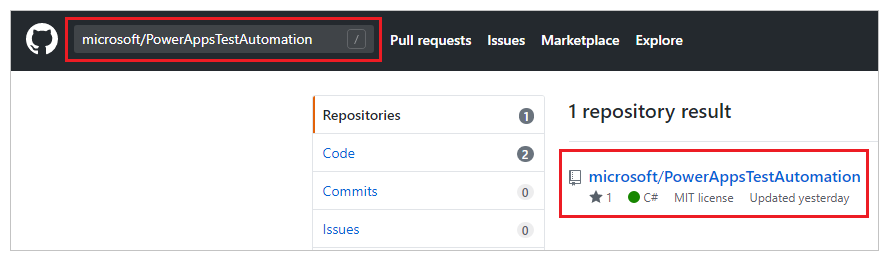
Seleziona Fork.

Seleziona dove vuoi individuare il fork.

Il repository sottoposto a forking è ora disponibile.
Passaggio 2 - Crea il file .json degli URL di test
Il file .json degli URL di test contiene gli URL della suite di test e del test case per la convalida dell'app. Puoi recuperare gli URL della suite di test dell'app e del test case selezionando Copia collegamento alla riproduzione in Test Studio.
Puoi trovare un file di esempio Samples/TestAutomationURLs.json nel repository creato in precedenza.
Crea un nuovo file chiamato TestURLs.json nel tuo repository o usa il nome file che desideri. Il nome e il percorso del file verranno mappati nelle variabili della pipeline più avanti nel documento.
Copia il formato dal file Samples/TestAutomationURLs.json.
Aggiorna la sezione URL di test con i test che desideri usare per convalidare la tua app.
Esegui il commit delle modifiche nel repository.
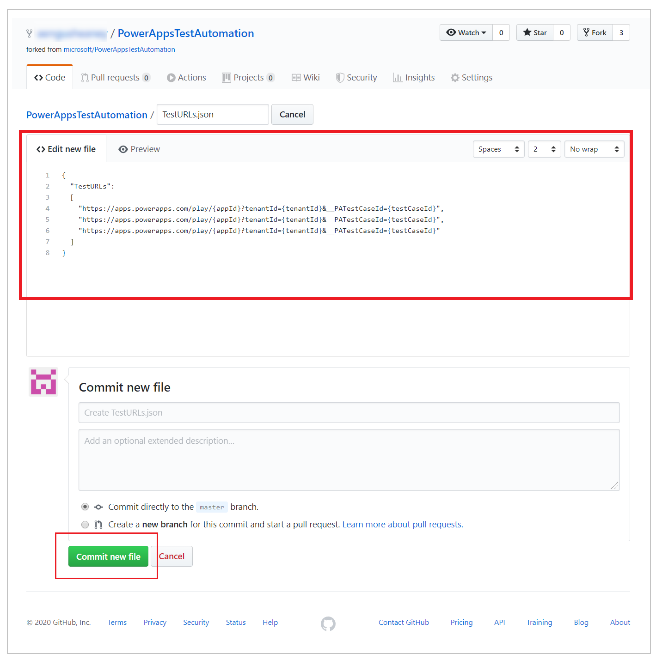
Passaggio 3 - Creare un file YAML di Azure Pipelines
Puoi trovare un file di esempio Samples/azure-pipelines.yml nel repository creato in precedenza.
Crea un nuovo file chiamato azure-pipelines.yml nel tuo repository.
Copia il contenuto dal file Samples/azure-pipelines.yml.
Esegui il commit delle modifiche nel repository. Farai riferimento e aggiornerai il file azure-pipelines.yml durante la configurazione della pipeline al passaggio 4.
Passaggio 4 - Creare una connessione del servizio GitHub
Accedere all'istanza di Azure DevOps.
Seleziona un progetto esistente o creane uno nuovo.
Seleziona Impostazioni progetto nella parte inferiore del riquadro di spostamento sinistro.
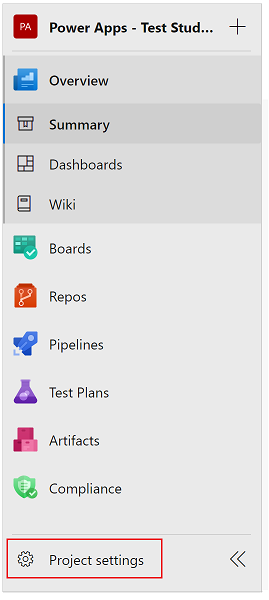
In Pipeline seleziona Connessioni al servizio.
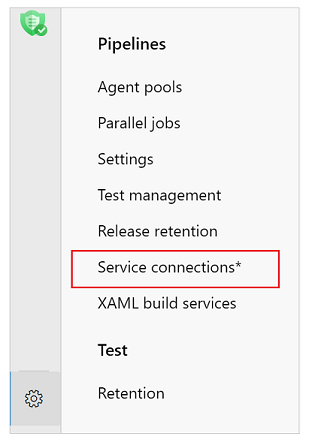
Seleziona Crea connessione al servizio.
Seleziona il servizio GitHub.
Selezionare Avanti.
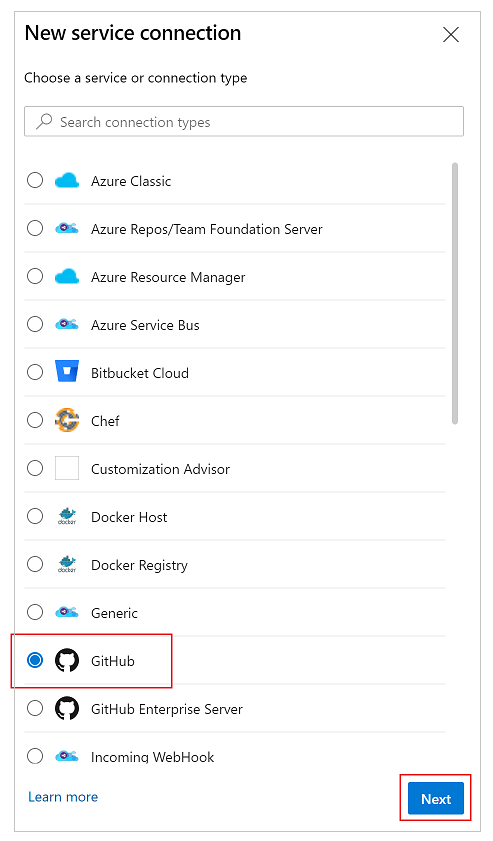
In Configurazione Oauth, seleziona AzurePipelines.
Seleziona Autorizza.
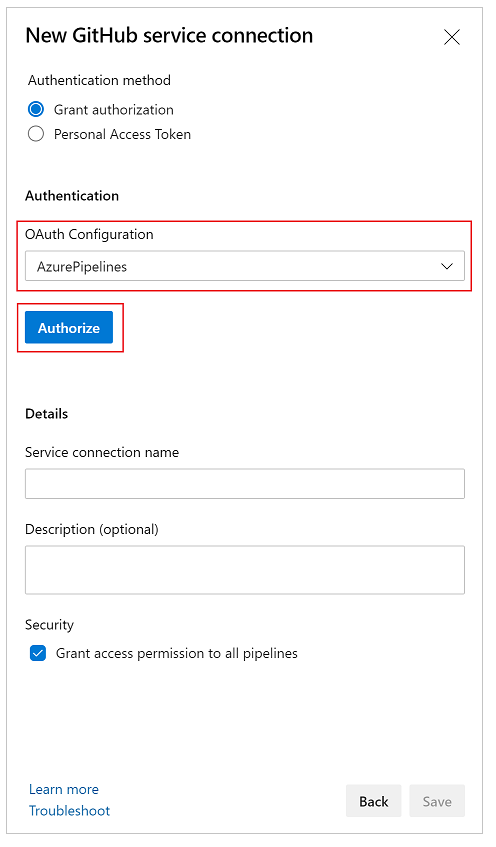
Facoltativamente, puoi aggiornare il nome della connessione del servizio.
Seleziona Salva.
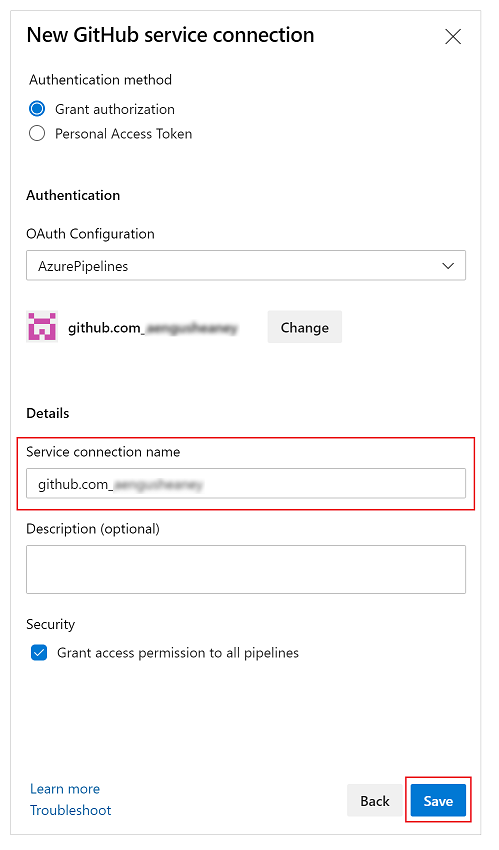
Creare una pipeline
Selezionare Pipeline nel riquadro di spostamento di sinistra.
Seleziona Crea pipeline.
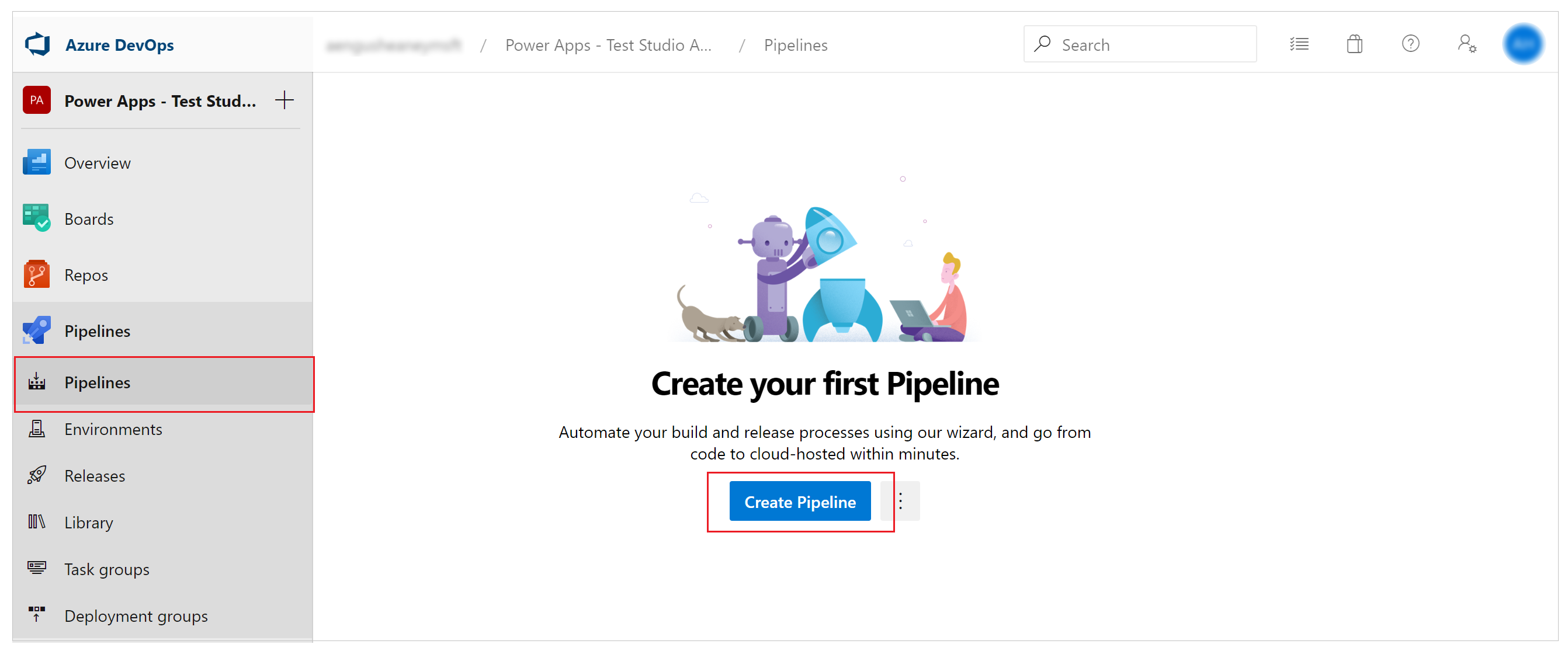
Seleziona GitHub YAML.

Cerca o seleziona il tuo repository.

Seleziona File YAML di Azure Pipelines esistente.
Imposta il percorso del file YAML di Azure Pipelines che hai creato prima.
Seleziona Continua:
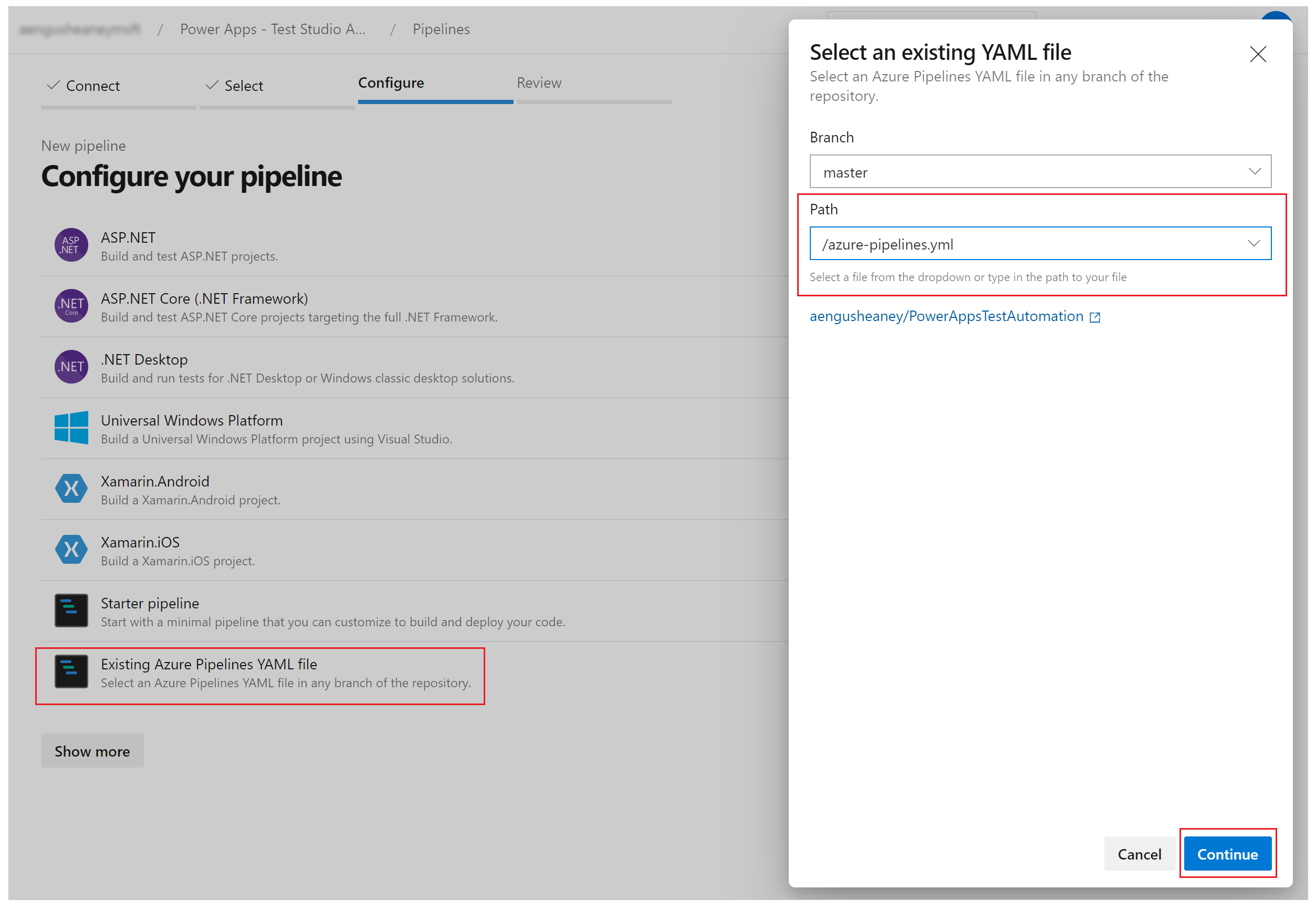
Viene visualizzato il file azure-pipelines.yml.

Aggiorna il nome del repository con il tuo repository.
Aggiorna l'endpoint sul nome della connessione del servizio GitHub che hai creato prima.
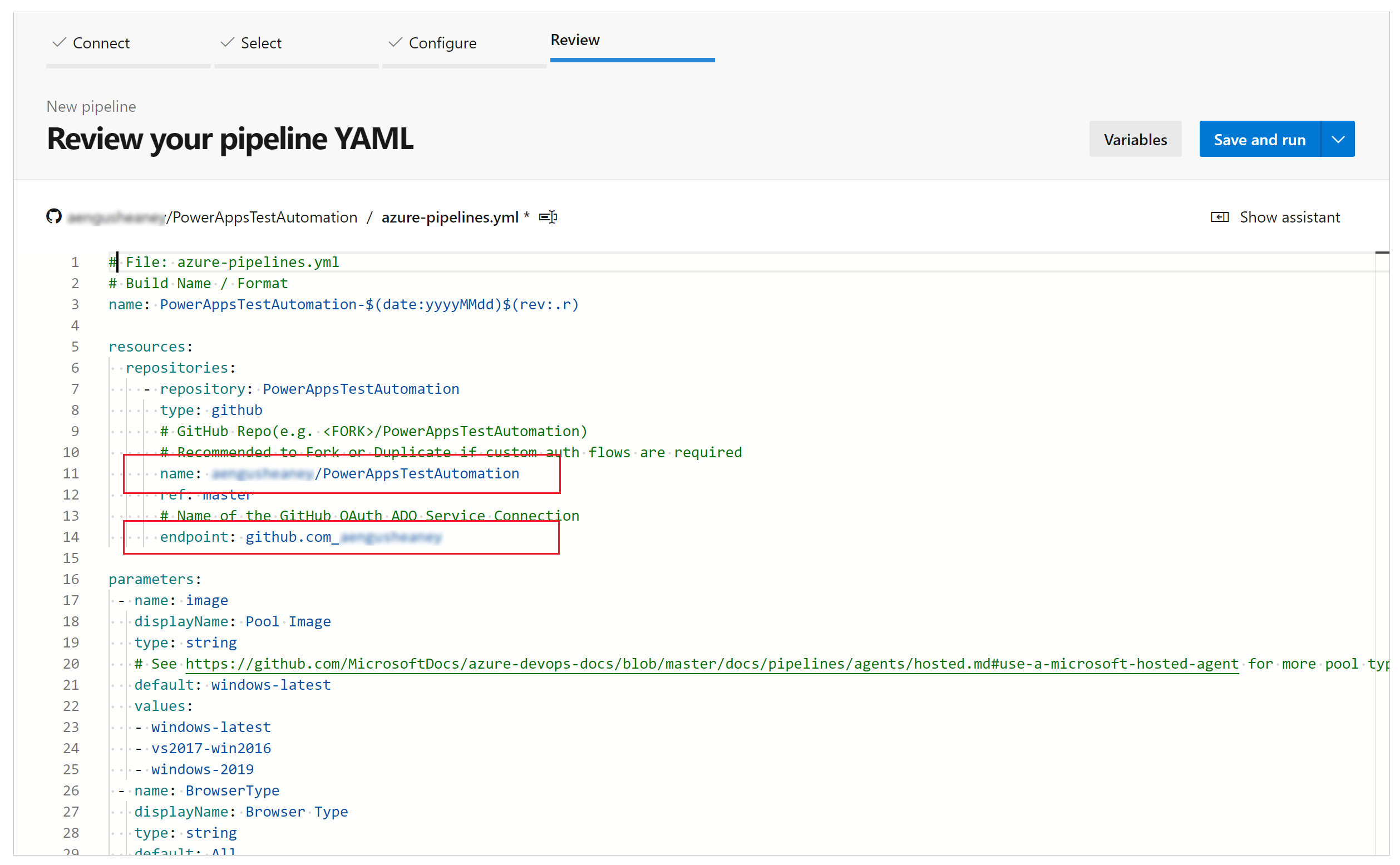
Aggiorna il nome file TestAutomationURLs. Questo è il file .json degli URL di test che hai creato prima.
Aggiorna il valore LocalProjectName sul nome del repository, se l'hai modificato.
Aggiorna TestAutomationURLFilePath sul percorso del file .json degli URL di test nel repository.
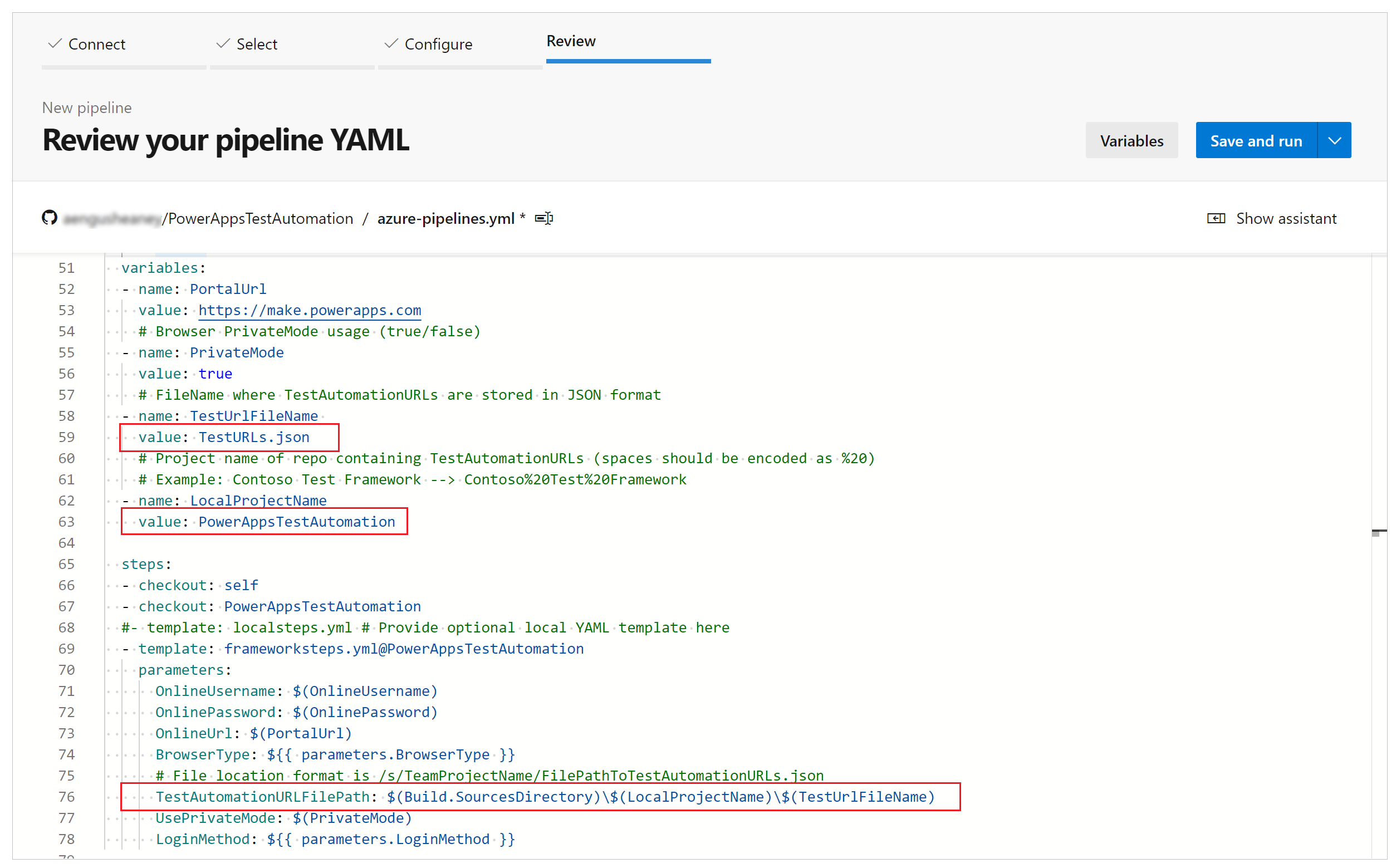
Seleziona Variabili.
Aggiungi una variabile denominata OnlineUsername e imposta il valore sull'indirizzo e-mail Microsoft Entra del contesto utente che accederà all'applicazione. I test verranno eseguiti nel contesto di questo account utente.
Seleziona OK.
Aggiungi un'altra variabile denominata OnlinePassword. Impostare il valore sulla password dell'account Microsoft Entra creato in precedenza.
Seleziona Mantieni segreto questo valore e Consenti agli utenti di ignorare questo valore durante l'esecuzione di questa pipeline.

Salva ed esegui il commit delle modifiche nel repository.
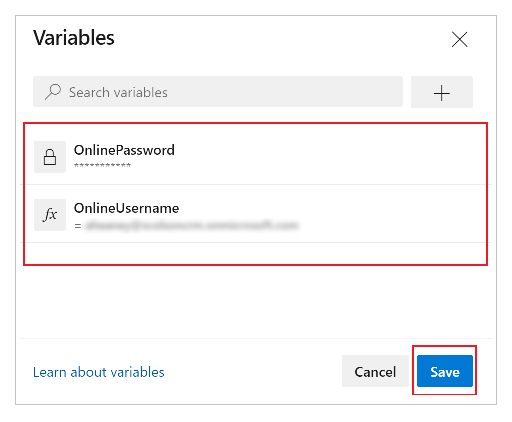
Eseguire e analizzare i test
Per verificare se i test sono stati eseguiti correttamente, seleziona Esegui. Facoltativamente, puoi selezionare l'immagine del server per eseguire i test e anche i tipi di browser.
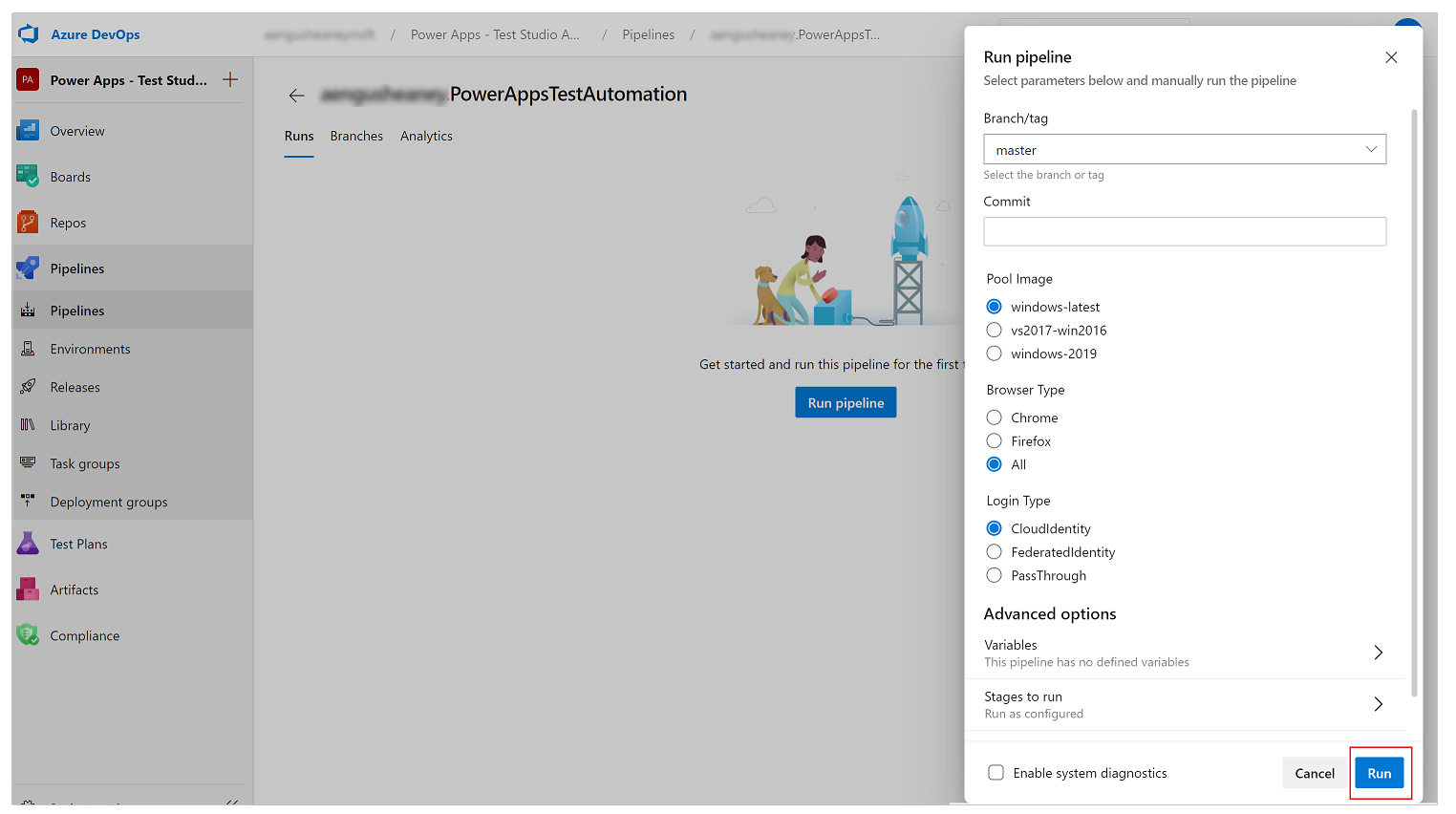
Durante l'esecuzione, seleziona il processo per visualizzare uno stato dettagliato di ciascuna delle attività in esecuzione:
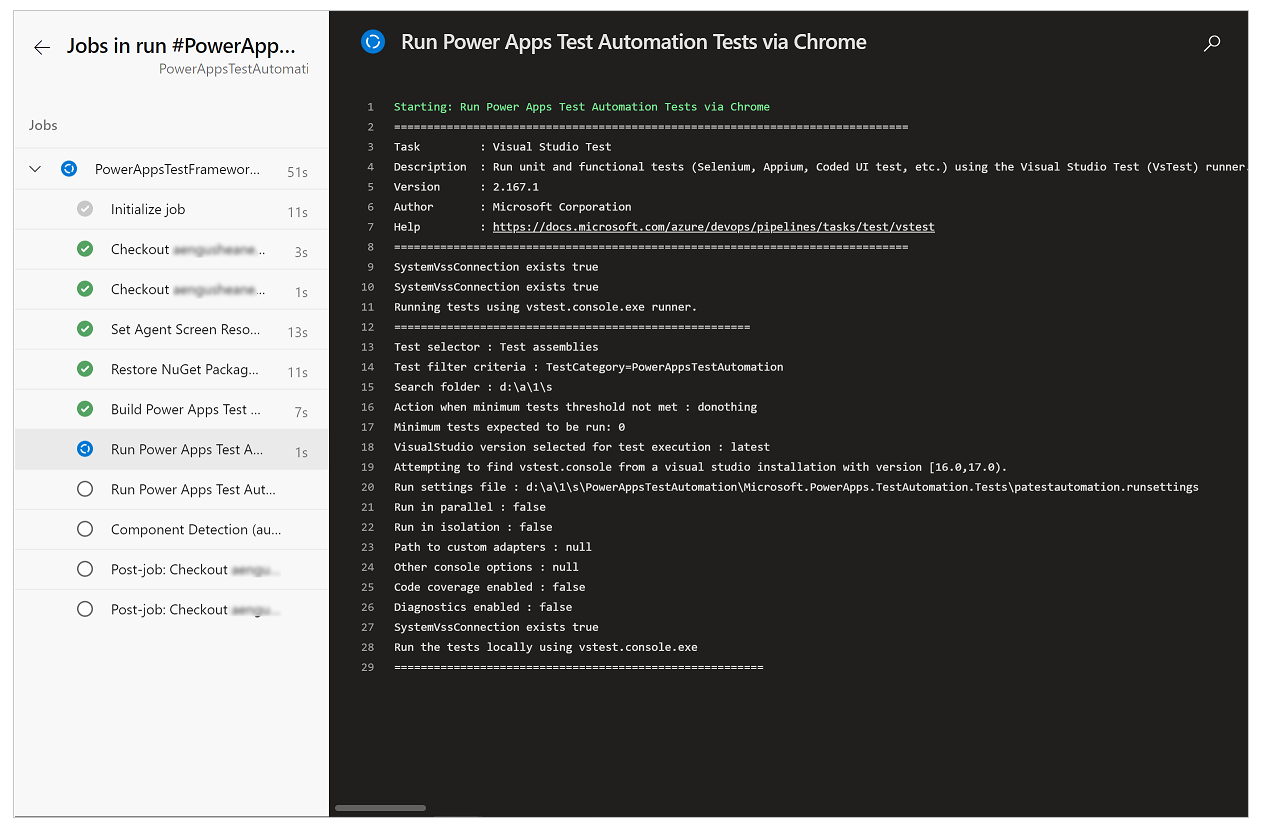
Al termine del processo, puoi visualizzare il riepilogo del processo di alto livello e qualsiasi errore o avviso. Selezionando la scheda Test, puoi visualizzare i dettagli specifici del test case che hai eseguito.
L'esempio seguente indica che almeno uno dei test case non è riuscito durante l'esecuzione dei test utilizzando il browser Chrome.
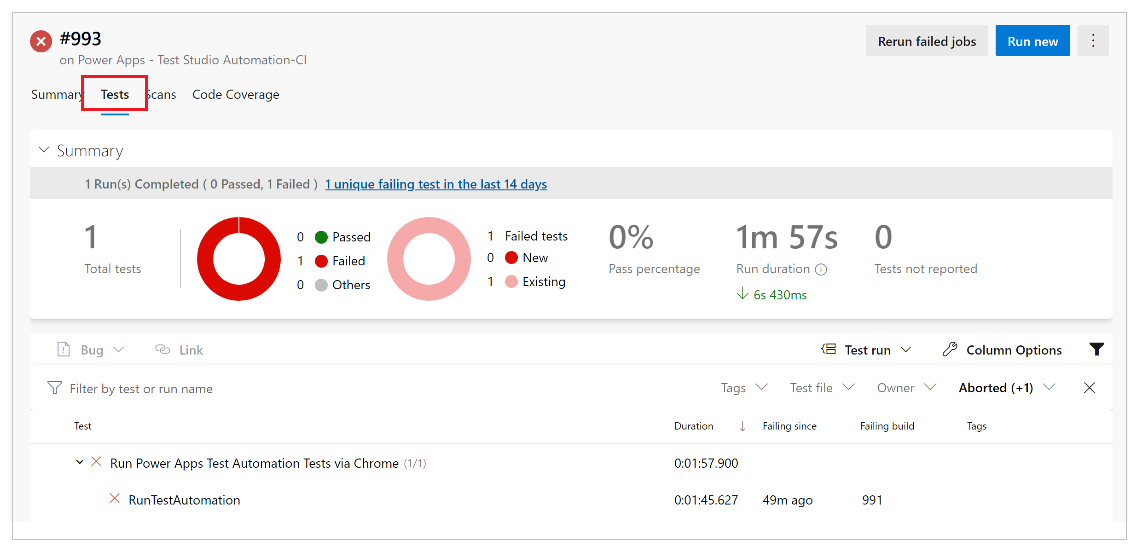
Seleziona il test RunTestAutomation per approfondire i dettagli sui test case non riusciti. Nella scheda Allegati puoi visualizzare il riepilogo dell'esecuzione del test e quali test case hanno avuto esito negativo o positivo nella suite di test:
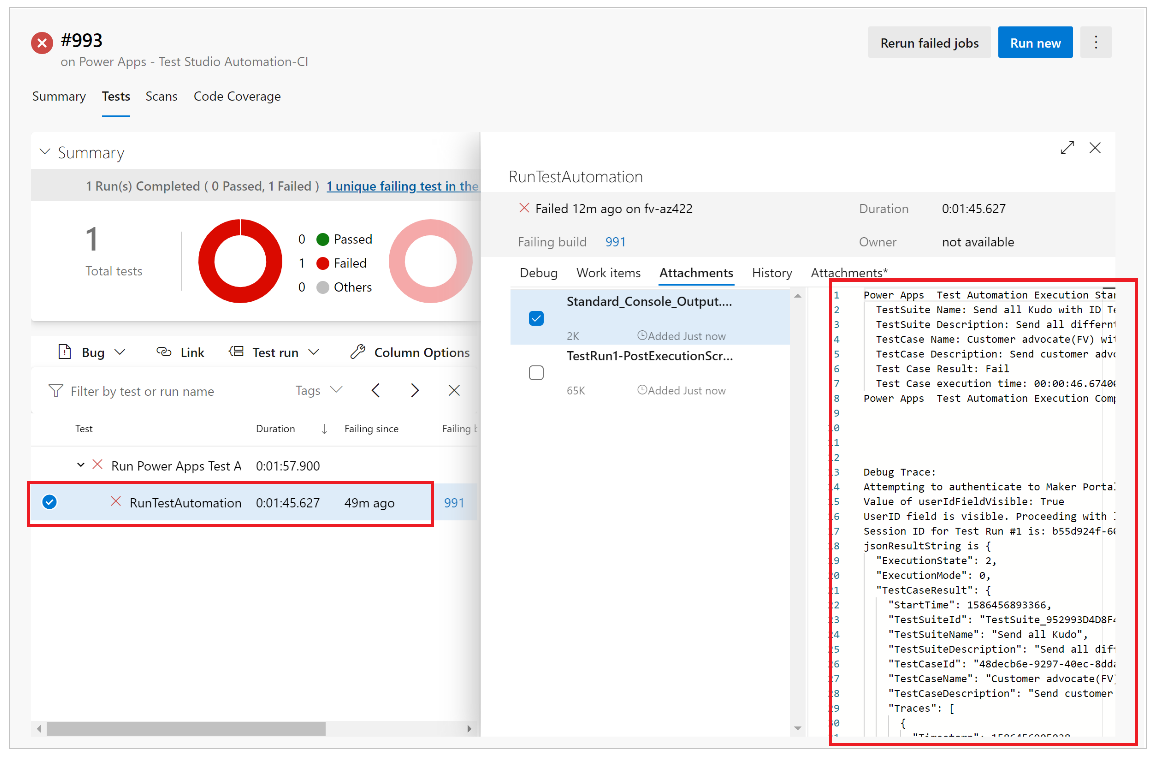
Nota
Se esegui una suite di test, vedrai un riepilogo dei test case riusciti e non riusciti. Se esegui un test case, vedi i dettagli specifici dell'errore con eventuali informazioni di traccia, se disponibili.
Limitazioni note
L'autenticazione a più fattori non è supportata.
Il riepilogo del test riporterà un singolo risultato del test per browser. Il risultato del test conterrà uno o più risultati di test case o della suite di test.
Qualsiasi processo di autenticazione diverso dal flusso di accesso Microsoft Entra richiede la personalizzazione del processo di accesso nella soluzione PowerAppsTestAutomation.
Vedi anche
- Panoramica di Test Studio
- Utilizzo di Test Studio
- Automatizzare i test con Azure Pipelines usando l'editor classico
Nota
Puoi indicarci le tue preferenze di lingua per la documentazione? Partecipa a un breve sondaggio. (il sondaggio è in inglese)
Il sondaggio richiederà circa sette minuti. Non viene raccolto alcun dato personale (Informativa sulla privacy).
Commenti e suggerimenti
Presto disponibile: Nel corso del 2024 verranno gradualmente disattivati i problemi di GitHub come meccanismo di feedback per il contenuto e ciò verrà sostituito con un nuovo sistema di feedback. Per altre informazioni, vedere https://aka.ms/ContentUserFeedback.
Invia e visualizza il feedback per