Procedura dettagliata per le tabelle virtuali che utilizzano il provider di dati OData v4
Immagina di voler accedere, creare, aggiornare ed eliminare alcune informazioni personali su un contatto da un origine dati esterna all'interno della tua app basata su modello. In questa semplice procedura dettagliata, modellerai una tabella virtuale denominata Persona con le colonne mappate allo schema esterno su queste operazioni in runtime da un servizio Web OData.
Dettagli dell'origine dati
Poiché l'origine dati utilizzata per questa procedura dettagliata include un servizio Web OData v4, possiamo utilizzare il provider di dati OData v4 presente nell'ambiente.
URL del servizio Web: https://contosowebservice.azurewebsites.net/odata/
Importante
- L'URL del servizio Web utilizzato per questa procedura dettagliata non è un servizio Web funzionante.
- Non è possibile utilizzare il provider di dati OData v4 per connettersi a un altro ambiente.
Per questa procedura dettagliata, è necessaria una sola tabella virtuale contenente le colonne seguenti.
| Nome colonna esterno | Tipo di dati esterni | Tipo di dati tabella virtuale | Scopo |
|---|---|---|---|
| ID | Edm.Guid |
Chiave primaria | Chiave primaria per la tabella |
| FirstName | Edm.String |
Riga di testo singola | Nome della persona |
| LastName | Edm.String |
Riga di testo singola | Cognome della persona |
| Età | Edm.Int32 |
Numero intero | Età della persona |
| LastModifiedOn | Edm.DateTimeOffset |
Data e ora | Data e ora dell'ultima modifica del record della persona |
Metadati OData della tabella persona dell'origine dati esterna:
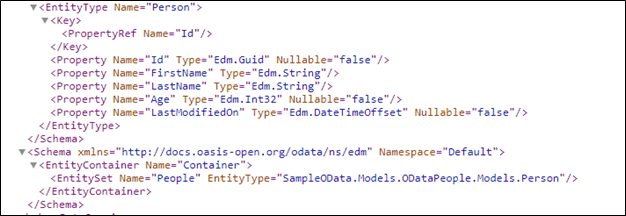
Creare l'origine dati
Crea l'origine dati per il provider di dati OData v4 che utilizza il servizio Web di esempio con protocollo OData OASIS.
Passare a Impostazioni > .Amministrazione > Origini dati entità virtuali
Seleziona NUOVO, Provider dati OData v4 e quindi OK.
Immetti o seleziona le informazioni seguenti.
Campo valore Nome Origine dati OData di esempio persona URL https://contosowebservice.azurewebsites.net/odataTimeout 30 Restituisci conteggio inline Paging lato client Restituisci conteggio inline Vero
Lascia immutati le altre colonne e seleziona SALVA e CHIUDI.
Suggerimento
Quando utilizzi il servizio Web personale, verifica che l'URL sia valido incollandolo nel browser Web. Se vuoi capire le colonne e i tipi di dati relativi alla tabella che ti interessa, puoi aggiungere /$metadata alla fine del tuo URL per vedere la definizione delle tabelle nel tuo servizio Web.
Aprire Esplora soluzioni.
Parte del nome di qualsiasi tabella personalizzata creata è il prefisso di personalizzazione. È impostato in base all'autore della soluzione che utilizzi. Verifica di utilizzare una soluzione non gestita in cui il prefisso di personalizzazione sia quello che desideri per questa tabella. Ulteriori informazioni: Modificare il prefisso dell'autore di soluzioni
Aprire una soluzione non gestita
Da Power Apps seleziona Soluzioni dal riquadro di spostamento sinistro, quindi sulla barra degli strumenti, seleziona Passa a modalità classica. Se l'elemento non si trova nel riquadro del pannello laterale, seleziona …Altro, quindi l'elemento desiderato.
Nell'elenco Tutte le soluzioni aprire la soluzione non gestita desiderata.
Creare una tabella virtuale
Nel riquadro di spostamento di sinistra in Esplora soluzioni, seleziona Entità e quindi Nuovo nel riquadro principale.
Nel modulo Nuova entità, seleziona l'opzione Tabella virtuale e quindi immetti le informazioni seguenti:
Campo valore Origine dati Origine dati OData di esempio persona Nome visualizzato Persona Nome plurale Persone Nome new_person Nome esterno Persone Nome raccolta esterno Persone Nota (include allegati) selezionato Impegni selezionato Nota
La semantica del percorso della risorsa OData utilizza
EntitySetper identificare la risorsa. Nel servizio Web OData di esempio,EntitySetè definito come Persone. Questo valore viene utilizzato come Nome esterno per l'oggetto Persona della tabella virtuale.Accanto a Aree in cui viene visualizzata l'entità, seleziona Vendite e seleziona Salva (ma non chiudere il modulo della tabella).
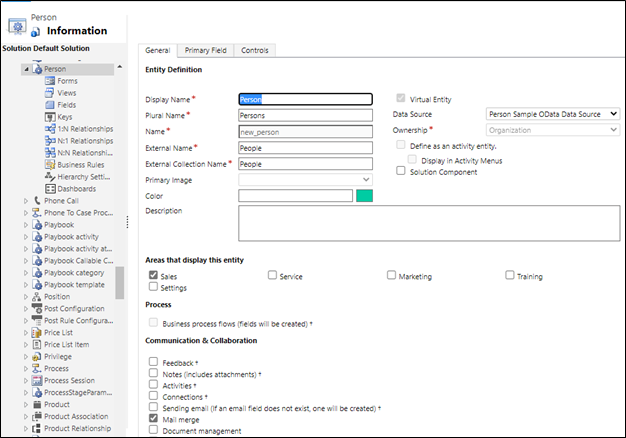
Creare le colonne per la tabella virtuale
Nel riquadro di spostamento sinistro della pagina Entità: Persona, seleziona Campi. Come parte di questa procedura dettagliata, modificherai due colonne esistenti e aggiungerai altre tre colonne disponibili nell'origine dati esterna.
Importante
Per i nomi esterni è rilevante la distinzione tra maiuscole e minuscole. Fai riferimento ai metadati del tuo servizio Web per assicurarti di utilizzare il nome corretto. Un valore nullable false indica che l'attributo è obbligatorio. Nota che le colonne della chiave primaria sono sempre obbligatorie per il sistema.
Apri la colonna new_personid e modifica la seguente proprietà con il valore indicato di seguito:
Nome esterno: ID

Seleziona Salva e chiudi.
Apri la colonna new_name e modifica le seguenti proprietà per avere i valore indicati di seguito:
- Nome visualizzato: Cognome
- Nome esterno: LastName

Seleziona Salva e chiudi.
Seleziona Nuovo e nella pagina Campo: Nuovo per Persona immetti le informazioni seguenti:
Campo valore Nome visualizzato Nome Nome new_firstname Nome esterno FirstName Requisito campo Obbligatorio per l'azienda Tipo di dati Riga di testo singola 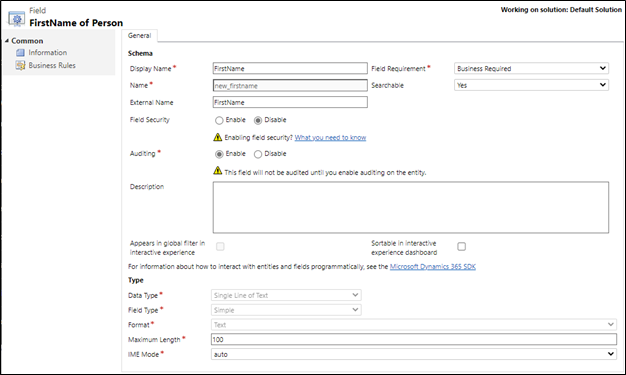
Seleziona Salva e chiudi.
Seleziona Nuovo e nella pagina Campo: Nuovo per Persona immetti le informazioni seguenti:
Campo valore Nome visualizzato Età Nome new_age Nome esterno Età Requisito campo Obbligatorio per l'azienda Tipo di dati Numero intero 
Seleziona Salva e chiudi.
Seleziona Nuovo e nella pagina Campo: Nuovo di Persona immetti le informazioni seguenti:
Campo valore Nome visualizzato Data ultima modifica Nome new_lastmodifiedon Nome esterno LastModifiedOn Requisito campo Obbligatorio per l'azienda Tipo di dati Data e ora 
Aggiungere le colonne al modulo principale
Nella finestra della tabella Persona, seleziona Moduli.
Apri il modulo principale, trascina e rilascia le colonne Nome, Età e Ultima modifica in data dal riquadro di destra sul modulo nella sezione Generale.
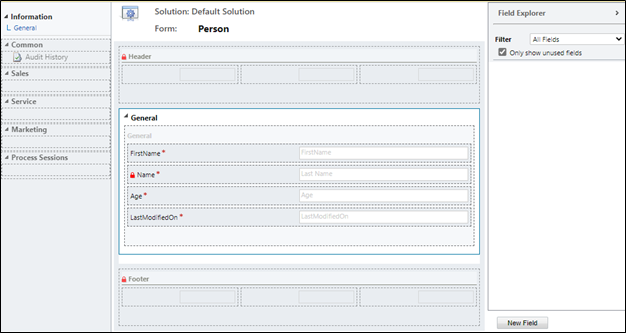
Nella finestra della tabella Persona, seleziona Salva e chiudi.
Configurare la visualizzazione predefinita
- Nel riquadro sinistro di Esplora soluzioni, sotto Entità Persona, seleziona Visualizzazioni.
- Apri la visualizzazione Tutte le persone.
- Nel riquadro Attività comuni seleziona Aggiungi colonne.

- Seleziona le colonne Nome, Età e Ultima modifica in data, quindi seleziona OK.
- Nella finestra Visualizza: Tutte le persone, organizza l'ordine delle colonne selezionando le frecce sposta a sinistra e sposta a destra, quindi selezionare Salva e chiudi.
- Nella finestra Esplora soluzioni seleziona Pubblica tutte le personalizzazioni.
- Dopo la pubblicazione di tutte le personalizzazioni, chiudi la finestra Esplora soluzioni.
Utilizzare la tabella virtuale in un'app basata su modello
Crea un'app basata su modello e aggiungi la tabella Persona alla mappa del sito. Quindi, seleziona il modulo principale Persona e la visualizzazione Ricerca avanzata persone. Pubblica l'app. Altre informazioni: Creare da zero la prima app basata su modello
Quindi, gli utenti dell'app possono eseguire operazioni di lettura, creazione, aggiornamento ed eliminazione utilizzando la tabella virtuale proprio come qualsiasi altra tabella in Microsoft Dataverse.
Creare, visualizzare ed eliminare record utilizzando la tabella virtuale
- Esegui l'app basata su modello. Seleziona Nuovo, completa le colonne obbligatorie, quindi salva il record.
- Seleziona Nuovo per creare un altro record e salvarlo.
- Ora dovresti avere due record simili al seguente nella visualizzazione Tutte le persone.
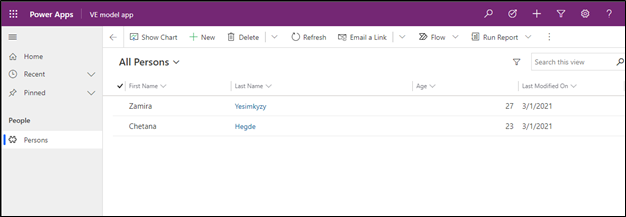
- Per eliminare un record, seleziona il record persona, quindi seleziona Elimina. Conferma per eliminare il record nella pagina di conferma.
Vedi anche
Configurazione, requisiti e procedure consigliate per il Provider dati OData v4
Creare e modificare tabelle virtuali che contengono dati da un'origine dati esterna
Nota
Puoi indicarci le tue preferenze di lingua per la documentazione? Partecipa a un breve sondaggio. (il sondaggio è in inglese)
Il sondaggio richiederà circa sette minuti. Non viene raccolto alcun dato personale (Informativa sulla privacy).
Commenti e suggerimenti
Presto disponibile: Nel corso del 2024 verranno gradualmente disattivati i problemi di GitHub come meccanismo di feedback per il contenuto e ciò verrà sostituito con un nuovo sistema di feedback. Per altre informazioni, vedere https://aka.ms/ContentUserFeedback.
Invia e visualizza il feedback per