Gestire le impostazioni dei moduli di app basati su modello
Le impostazioni dei moduli Power Apps sono un insieme di funzionalità che semplificano la configurazione da parte degli autori di app basate su modello di come gli utenti accederanno ai moduli in una soluzione o applicazione. In Impostazioni modulo ci sono tre diverse aree tra le quali un autore può scegliere:
- Imposta i ruoli di sicurezza per un modulo.
- Imposta l'ordine del modulo.
- Imposta il modulo di fallback per una tabella.
È possibile accedere alle impostazioni del modulo dall'area Moduli di Power Apps o dalla barra dei comandi in progettazione moduli.
Imposta i ruoli di sicurezza per un modulo
Diversi utenti dell'organizzazione possono interagire con gli stessi dati in modi distinti. I responsabili ad esempio devono essere in grado di analizzare rapidamente le informazioni di una riga, mentre il personale del servizio di assistenza clienti hanno bisogno di un modulo che semplifica l'immissione dei dati. È possibile soddisfare requisiti diversi assegnando ai moduli ruoli di sicurezza a cui i diversi gruppi appartengono.
Se è definito più di un modulo principale o altro tipo di modulo per una tabella, è possibile selezionare i moduli che gli utenti possono utilizzare in base ai propri ruoli di sicurezza. Poiché ogni tabella deve essere in grado di visualizzare un modulo per qualsiasi utente, almeno un modulo deve essere designato come modulo di fallback, ovvero come modulo visibile agli utenti i cui ruoli di sicurezza non includano alcun modulo assegnato esplicitamente.
Nota
- I moduli di creazione rapida, di visualizzazione rapida e scheda non possono essere assegnati ai ruoli di sicurezza.
- Un'altra opzione che gli autori devono controllare dell'accesso ai moduli è di rendere inattivo un modulo principale. Puoi impostare uno stato attivo o inattivo sui moduli principali. Questa funzionalità è stata inclusa principalmente per gestire nuovi moduli inclusi durante l'aggiornamento degli ambienti Microsoft Dataverse, ma è possibile utilizzarla per impedire agli utenti di utilizzare un modulo principale.
Assegnare un ruolo di sicurezza a un modulo
Accedi a Power Apps, seleziona Soluzioni, apri la soluzione desiderata, seleziona una tabella, quindi seleziona l'area Moduli. Se l'elemento non si trova nel riquadro del pannello laterale, seleziona …Altro, quindi l'elemento desiderato.
Accanto al modulo principale per cui vuoi configurare i ruoli di sicurezza per un modulo, seleziona ... e quindi seleziona Impostazioni modulo.
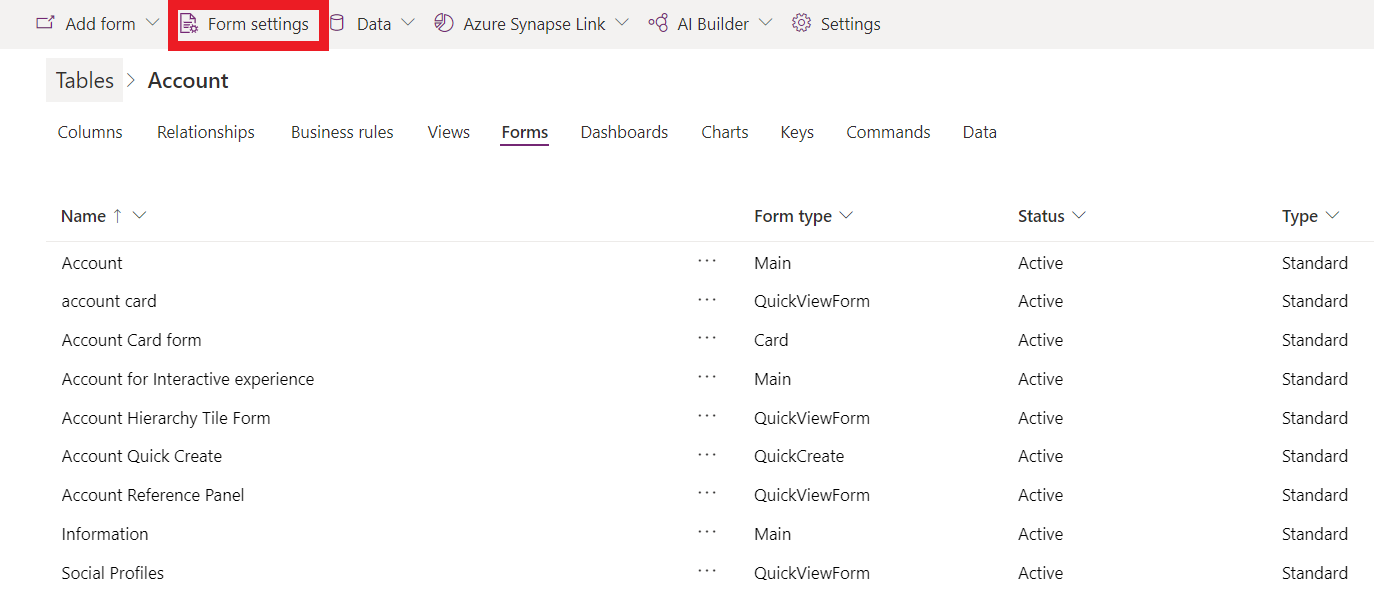
Nel riquadro di navigazione a sinistra nella pagina Impostazioni modulo seleziona Ruolo di sicurezza.
Sceglie una delle seguenti opzioni:
- Per impostare i ruoli di sicurezza per ogni utente seleziona Tutti.
- Per impostare l'accesso al modulo per uno o più ruoli di sicurezza specifici, seleziona Ruoli di sicurezza specifici. Quindi, seleziona i ruoli di sicurezza a cui vuoi consentire l'accesso dall'elenco dei ruoli di sicurezza che sono stati impostati per l'ambiente.
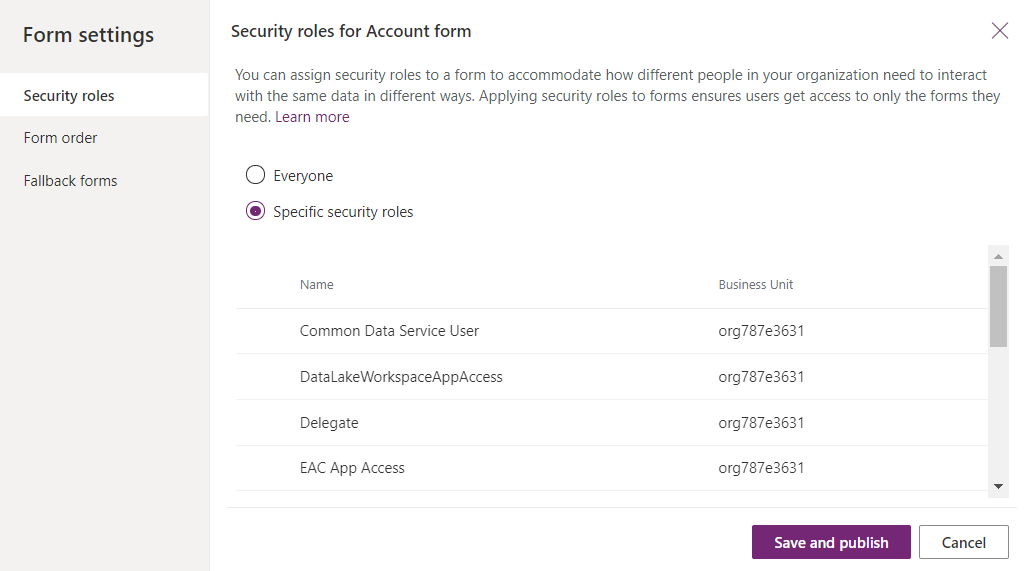
Seleziona Salva e pubblica.
Impostare l'ordine del modulo
Se sono presenti più moduli principali, di creazione, rapida, di visualizzazione rapida o scheda per una tabella, è possibile assegnare un ordine ai moduli per determinare quali tra i moduli disponibili verranno mostrati per impostazione predefinita. I moduli principali disponibili possono essere ulteriormente controllati assegnando ruoli di sicurezza al modulo.
Tieni presente che l'ordine del modulo non imposta chi può vedere il modulo, che viene gestito impostando i ruoli di sicurezza. Ulteriori informazioni: Impostare i ruoli di sicurezza per un modulo
- Accedi a Power Apps, seleziona Soluzioni, apri la soluzione desiderata, seleziona una tabella, quindi seleziona l'area Moduli. Se l'elemento non si trova nel riquadro del pannello laterale, seleziona …Altro, quindi l'elemento desiderato.
- Accanto al modulo principale per cui vuoi configurare il modulo di fallback seleziona ... e quindi seleziona Impostazioni modulo.
- Nel riquadro di navigazione a sinistra nella pagina Impostazioni modulo seleziona Ordine moduli.
- Seleziona il set di moduli che desideri, ad esempio Modulo principale, Modulo di creazione rapida, Modulo di visualizzazione rapida o Modulo scheda.
- Modifica l'ordine trascinando il modulo in alto e in basso nell'elenco nell'ordine in cui desideri che venga mostrato ai tuoi utenti. Puoi anche usare queste scelte rapide da tastiera: Tab/Tab + Maiusc per spostare lo stato attivo, Spazio per selezionare o rilasciare un modulo e i tasti freccia Giù/Su per spostare un modulo. Seleziona Salva e pubblica.
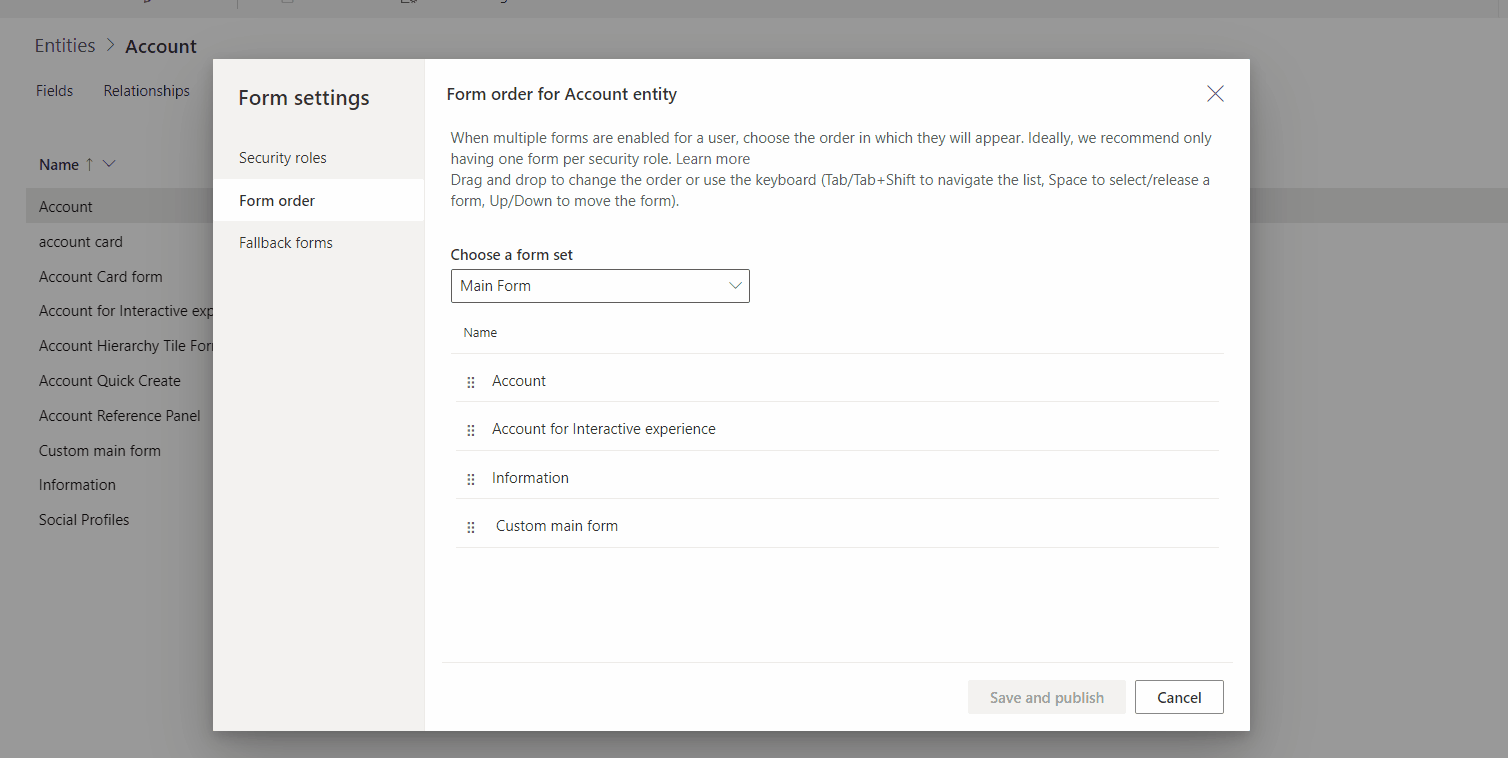 Per impostare l'ordine dei moduli utilizzando Esplora soluzioni, vedi Assegnare l'ordine dei moduli delle app basate su modello.
Per impostare l'ordine dei moduli utilizzando Esplora soluzioni, vedi Assegnare l'ordine dei moduli delle app basate su modello.
Impostare il modulo di fallback per una tabella
L'impostazione del modulo di fallback per una tabella è importante per garantire che se a un utente non sono assegnati ruoli di sicurezza o non ci sono ruoli di sicurezza assegnati per un tipo di modulo principale, ci sia sempre un modulo "predefinito" che verrà visualizzato per quella tabella. I moduli di fallback sono disponibili solo con i moduli principali e non si applicano ai moduli di creazione rapida, visualizzazione rapida e scheda.
Esistono alcune strategie diverse da considerare quando gestisci il modulo di fallback per una tabella.
Tutti gli utenti visualizzano lo stesso modulo.
Se non sono necessari più moduli per una tabella, non è necessario utilizzare un modulo di fallback.
Creare un nuovo modulo con limitazione delle informazioni
Se si utilizzano moduli basati su ruoli perché si desidera limitare le informazioni che gli utenti possono visualizzare o modificare, è opportuno creare un modulo con un minimo di informazioni visualizzate. Quindi, seleziona i ruoli di sicurezza specifici, ma non selezionare alcun ruolo tranne Amministratore di sistema. Di conseguenza tale modulo non verrà mai visualizzato da alcun utente ad eccezione dell'amministratore di sistema e da coloro i cui ruoli di sicurezza non sono stati associati a un modulo specifico. Puoi includere una risorsa Web HTML nel modulo con informazioni relative al motivo per cui poche informazioni sono visibili nel modulo e con un collegamento a informazioni su come richiedere l'aggiunta a un ruolo di sicurezza associato a un modulo o su come includere un nuovo ruolo di sicurezza per un modulo.
Crea un nuovo modulo generico
Se utilizzi moduli basati su ruoli per offrire un'esperienza personalizzata in base al ruolo di un utente, puoi impostare il modulo meno specializzato come modulo di fallback e configurarlo in modo che possa essere visualizzato da chiunque. Creare quindi moduli personalizzati per ruoli di sicurezza specifici e configurare tali moduli per essere visualizzati solo per i ruoli di sicurezza per cui sono necessari. Non abilitare tali moduli per il fallback. Infine, nell'elenco Impostazioni modulo configura l'ordine dei moduli per specificare i moduli da visualizzare dal più esclusivo al meno esclusivo. Il modulo di fallback sarà nella parte inferiore dell'elenco. In base a questa strategia gli utenti visualizzeranno il modulo personalizzato per il loro ruolo come modulo predefinito, ma potranno comunque utilizzare il selettore moduli per selezionare, se lo desiderano, il modulo più comune. Qualsiasi sia il modulo selezionato, tale modulo rimarrà il modulo predefinito fino a quando non viene selezionato uno diverso.
Impostare il modulo di fallback per una tabella
- Accedi a Power Apps, seleziona Soluzioni, apri la soluzione desiderata, seleziona una tabella, quindi seleziona l'area Moduli. Se l'elemento non si trova nel riquadro del pannello laterale, seleziona …Altro, quindi l'elemento desiderato.
- Accanto al modulo principale per cui vuoi configurare il modulo di fallback seleziona ... e quindi seleziona Impostazioni modulo.
- Nel riquadro di navigazione a sinistra nella pagina Impostazioni modulo seleziona Moduli di fallback.
- Per disabilitare un modulo dall'ordine di fallback, deseleziona la casella di controllo. In questo esempio il modulo Informazione verrà rimosso dall'ordine di fallback.
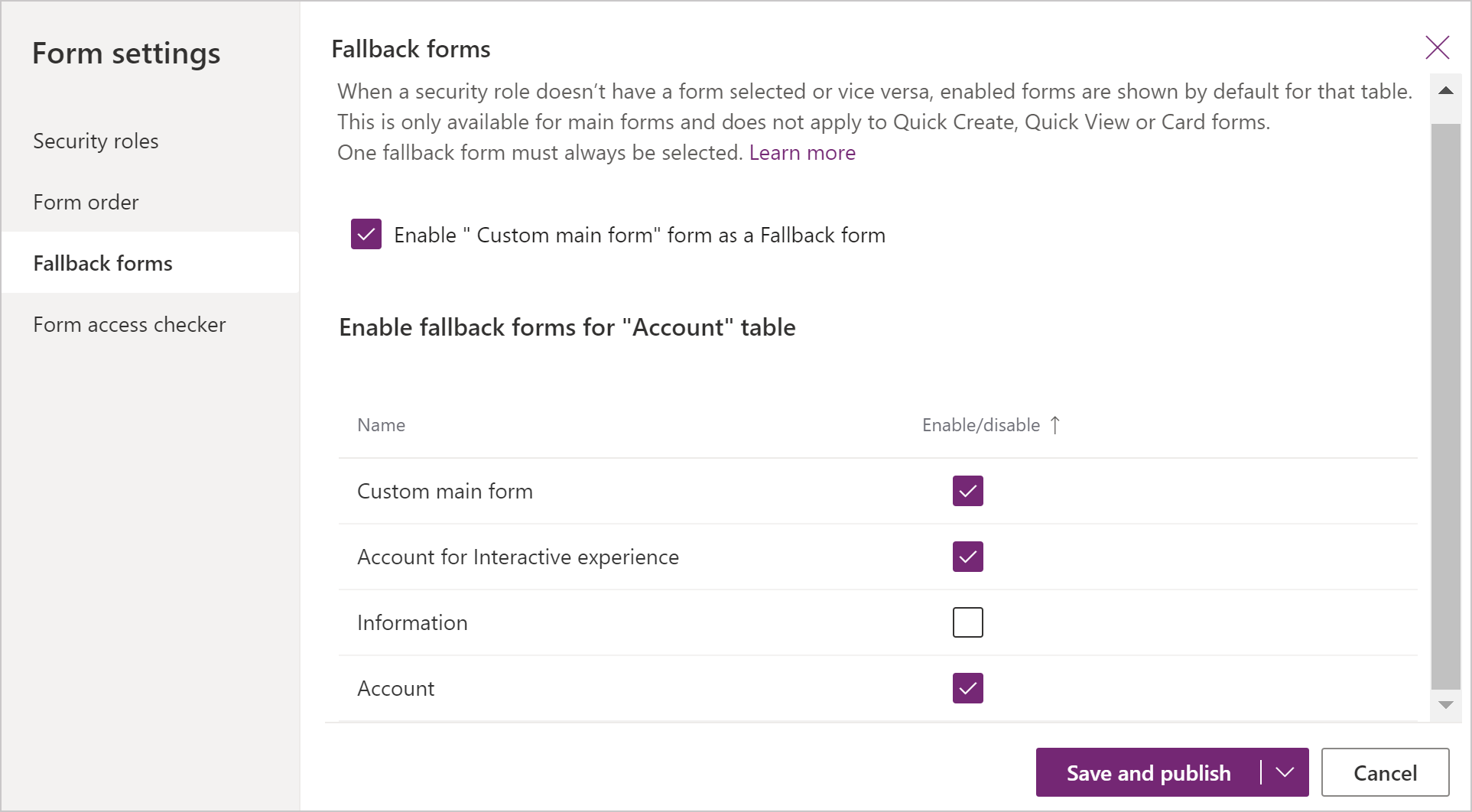 Per abilitare un modulo per il fallback, seleziona la casella di controllo accanto al modulo per abilitarlo.
Per abilitare un modulo per il fallback, seleziona la casella di controllo accanto al modulo per abilitarlo. - Seleziona Salva e pubblica.
Utilizzare gli script dei moduli
Il contesto del modulo dell'API client (formContext) fornisce un riferimento al modulo o un elemento del modulo, ad esempio, un controllo di visualizzazione rapida o una riga in una griglia modificabile, a fronte del quale il codice corrente viene eseguito. Altre informazioni: Contesto del modulo dell'API client
Importante
L'oggetto Xrm.Page è deprecato e devi utilizzare il metodo getFormContext dell'oggetto contesto di esecuzione passato per restituire il riferimento al modulo appropriato o a un elemento nel modulo.
Vedi anche
Panoramica della progettazione moduli basata su modelli
Nota
Puoi indicarci le tue preferenze di lingua per la documentazione? Partecipa a un breve sondaggio. (il sondaggio è in inglese)
Il sondaggio richiederà circa sette minuti. Non viene raccolto alcun dato personale (Informativa sulla privacy).
Commenti e suggerimenti
Presto disponibile: Nel corso del 2024 verranno gradualmente disattivati i problemi di GitHub come meccanismo di feedback per il contenuto e ciò verrà sostituito con un nuovo sistema di feedback. Per altre informazioni, vedere https://aka.ms/ContentUserFeedback.
Invia e visualizza il feedback per