Creare o modificare una dashboard di sistema incorporata di Power BI
Questo articolo spiega come configurare e utilizzare una dashboard di sistema che faccia riferimento a un report o a una dashboard di Power BI in un'app basata su modello. Gli amministratori di sistema e gli addetti alla personalizzazione del sistema possono creare report e dashboard di sistema, che possono essere resi disponibili agli utenti delle app basate su modello. Gli utenti devono avere la relativa autorizzazione e licenza Power BI licenza per utilizzare il contenuto. Leggi altre informazioni sulle relative licenze di Power BI in Prezzi di Power BI.
Per saperne di più su report e dashboard Power BI, vedi Crea report e dashboard in Power BI.
Nota
Power BI incorporato in un modulo o dashboard di sistema ignora l'impostazione dell'ambiente Incorporamento visualizzazione Power BI dell'interfaccia di amministrazione di Power Platform. Questa impostazione controlla se gli utenti finali possono aggiungere report Power BI Embedded a visualizzazioni, grafici e dashboard personali.
Creare una dashboard di sistema con Power BI Embedded
Questa procedura mostra come configurare una pagina di Power BI Embedded per un singolo ambiente connesso all'area di lavoro Power BI.
Seleziona Soluzioni nel riquadro di spostamento a sinistra in make.powerapps.com e quindi crea o apri una soluzione esistente. Se l'elemento non si trova nel riquadro del pannello laterale, seleziona …Altro, quindi l'elemento desiderato.
Seleziona Nuovo > Dashboard > Power BI Embedded.
Se hai la soluzione di sistema Estensioni Power BI (anteprima) installata, puoi selezionare un report Power BI con riconoscimento della soluzione da incorporare in un dashboard di sistema. Vedrai l'opzione Mostra report solo in questo ambiente selezionata e l'area di lavoro Power BI dell'ambiente dedicato è preselezionata per te.
Importante
- Questa è una funzionalità di anteprima.
- Gli amministratori possono installare la soluzione Estensioni Power BI dall'interfaccia di amministrazione di Power Platform. Altre informazioni: Installare un'app nella visualizzazione ambiente
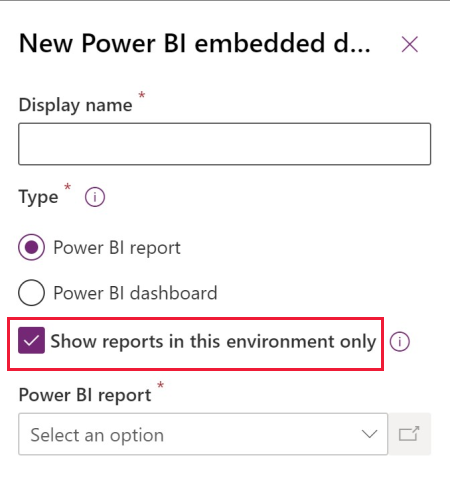
Se deselezioni Mostra report solo in questo ambiente, puoi selezionare un report Power BI o un dashboard Power BI da un'altra area di lavoro.
Immetti le seguenti informazioni nella finestra di dialogo Nuovo Power BI Embedded che appare:
- Immetti un nome visualizzato per la dashboard, che verrà mostrato all'utente nel selettore della pagina Dashboard.
- Seleziona il tipo: report Power BI o dahsboard Power BI.
- Seleziona Usa variabile di ambiente se vuoi sostituire un'area di lavoro statica e utilizzare una variabile di ambiente dalla configurazione. Altre informazioni: Panoramica delle variabili di ambiente
- Seleziona un'area di lavoro Power BI.
- Seleziona un report o dashboard Power BI.
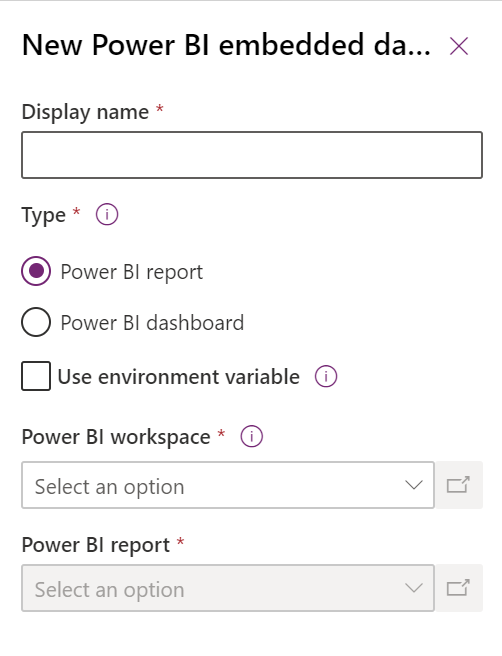
Seleziona Salva per salvare e pubblicare la dashboard di sistema.
Aggiungere una pagina Power BI Embedded a un'app basata su modello
Crea o modifica un'app basata su modello esistente mediante progettazione app.
Seleziona l'area secondaria Dashboard nel canvas di progettazione app.
Nel riquadro delle proprietà delle dashboard è inclusauna categoria Pagina Power BI Embedded. Deseleziona Tutto per selezionare dashboard specifiche. Facoltativamente, la pagina Power BI Embedded può essere impostata come dashboard predefinita nella mappa del sito.
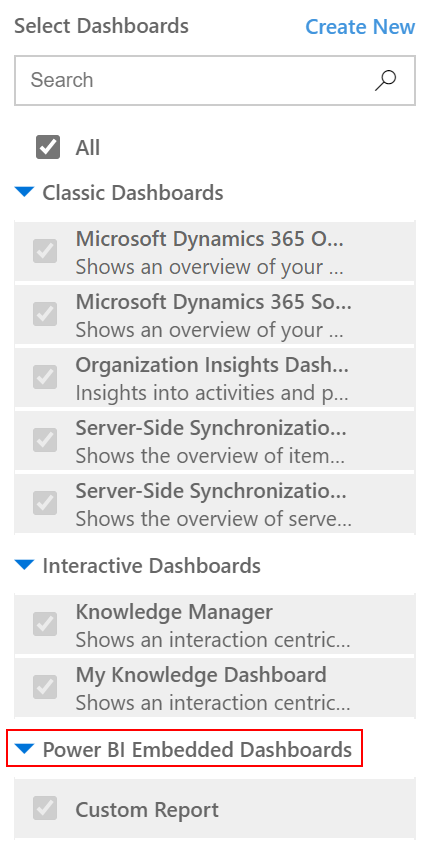
Apri Mappa del sito dalla finestra di progettazione app, quindi seleziona l'area secondaria Dashboard esistente o inseriscine una.
Apri la proprietà Dashboard predefinita quindi il nome della dashboard Power BI Embedded.
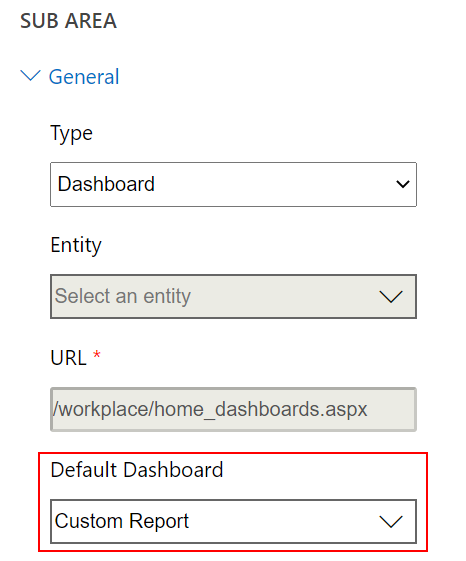
Seleziona Salva. Per rendere le modifiche disponibili per gli utenti, seleziona Pubblica.
Selezionare la pagina Power BI Embedded nell'app basata su modello
Riproduci l'app basata sul modello, quindi seleziona una dashboard dal riquadro di spostamento a sinistra.
Apri il selettore di dashboard e seleziona la pagina Power BI Embedded.
Creare una pagina Power BI Embedded con una variabile d'ambiente
Quando una soluzione con un componente Power BI Embedded verrà spostata in altri ambienti, puoi attivare Utilizza variabile ambiente per configurare la dashboard. Per ogni ambiente, specifica l'area di lavoro e una dashboard o un report a cui fare riferimento. Le variabili ambiente consentono la configurazione senza personalizzazioni non gestite.
Crea o modifica una dashboard di sistema di Power BI Embedded esistente.
Seleziona Utilizza variabile ambiente.
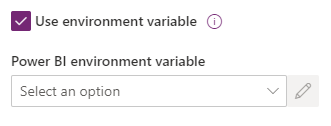
Apri il selettore Variabile ambiente Power BI, quindi seleziona Nuova variabile ambiente.
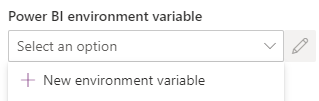 .
.Si apre un pannello nidificato in cui crei la variabile ambiente. Le proprietà della variabile ambiente vengono compilate automaticamente utilizzando la dashboard Nome visualizzato e Nome.
È possibile configurare l'area di lavoro e il report o la dashboard. I valori vengono archiviati come JSON. Altre informazioni: Panoramica delle variabili di ambiente
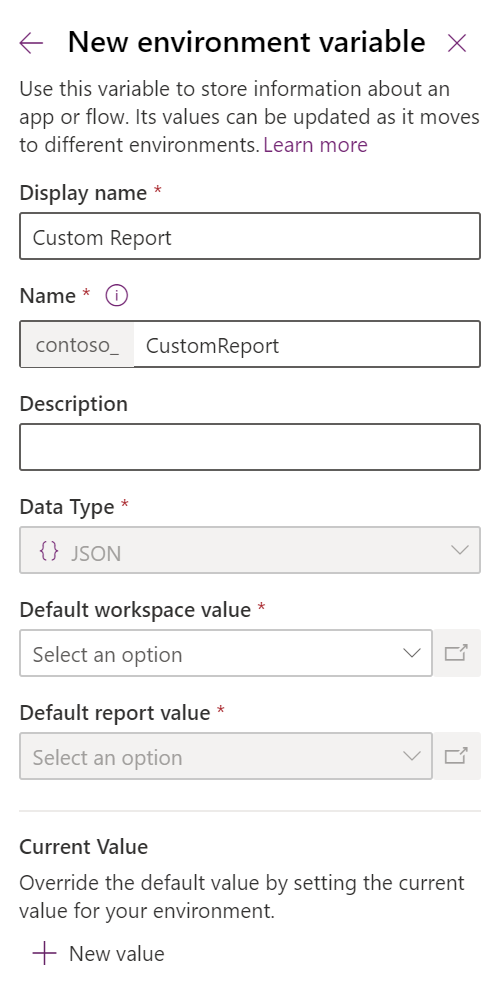
Salva la variabile di ambiente. Vengono visualizzati i valori predefiniti e correnti per l'area di lavoro e il report o la dashboard.
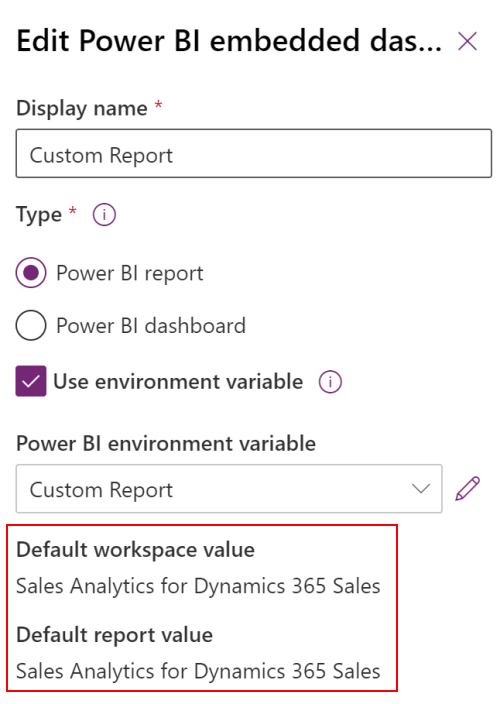
Vedi anche
Creare o modificare dashboard dell'app basata su modelli
Visualizzare i dati della tabella in Power BI Desktop
Utilizzare Power BI
Utilizzare Power BI con Microsoft Dataverse
Creare un report Power BI utilizzando il connettore Common Data Service
Nota
Puoi indicarci le tue preferenze di lingua per la documentazione? Partecipa a un breve sondaggio. (il sondaggio è in inglese)
Il sondaggio richiederà circa sette minuti. Non viene raccolto alcun dato personale (Informativa sulla privacy).
Commenti e suggerimenti
Presto disponibile: Nel corso del 2024 verranno gradualmente disattivati i problemi di GitHub come meccanismo di feedback per il contenuto e ciò verrà sostituito con un nuovo sistema di feedback. Per altre informazioni, vedere https://aka.ms/ContentUserFeedback.
Invia e visualizza il feedback per