Crea un grafico di sistema dell'app basata su modello
In questo articolo imparerai come creare un grafico di sistema. I grafici di sistema appartengono all'organizzazione, che li mette a disposizione di chiunque abbia accesso per leggere i dati che eseguono l'app. I grafici di sistema non possono essere assegnati o condivisi con utenti dell'app specifici.
Nota
Le app basate su modello non configurate per la visualizzazione di tutti i grafici per una tabella avranno bisogno di grafici appena creati selezionati per la tabella in progettazione app. Maggiori informazioni: Aggiungere risorse di tabella
Creare un nuovo grafico
Accedi a Power Apps.
Seleziona Tabelle nel riquadro di spostamento a sinistra. Se l'elemento non si trova nel riquadro del pannello laterale, seleziona …Altro, quindi l'elemento desiderato.
Apri la tabella che richiede un grafico, quindi seleziona Grafici.
Seleziona Nuovo grafico.
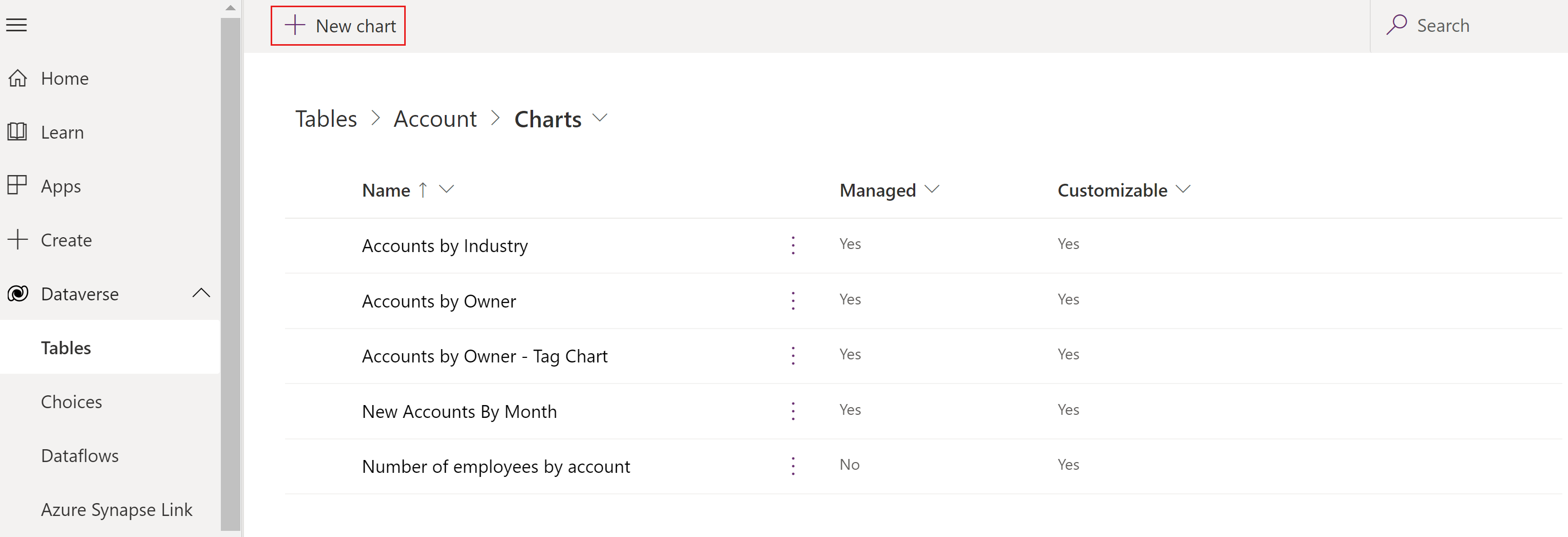
Viene visualizzata una nuova finestra in cui è possibile creare un grafico.
Specifica il tipo di grafico e la modalità di visualizzazione dei dati nel grafico.
Immetti il nome del grafico, ad esempio Numero di dipendenti per account.
Negli elenchi a discesa Seleziona colonna:
- Nell'elenco a discesa Voci legenda (serie) seleziona una colonna, ad esempio Numero di dipendenti.
- Nell'elenco Asse orizzontale (categoria) selezionare una colonna, ad esempio Nome account.
Aggiungi una descrizione per identificare lo scopo del grafico, ad esempio Questo istogramma mostra il numero di dipendenti in base al nome dell'account.
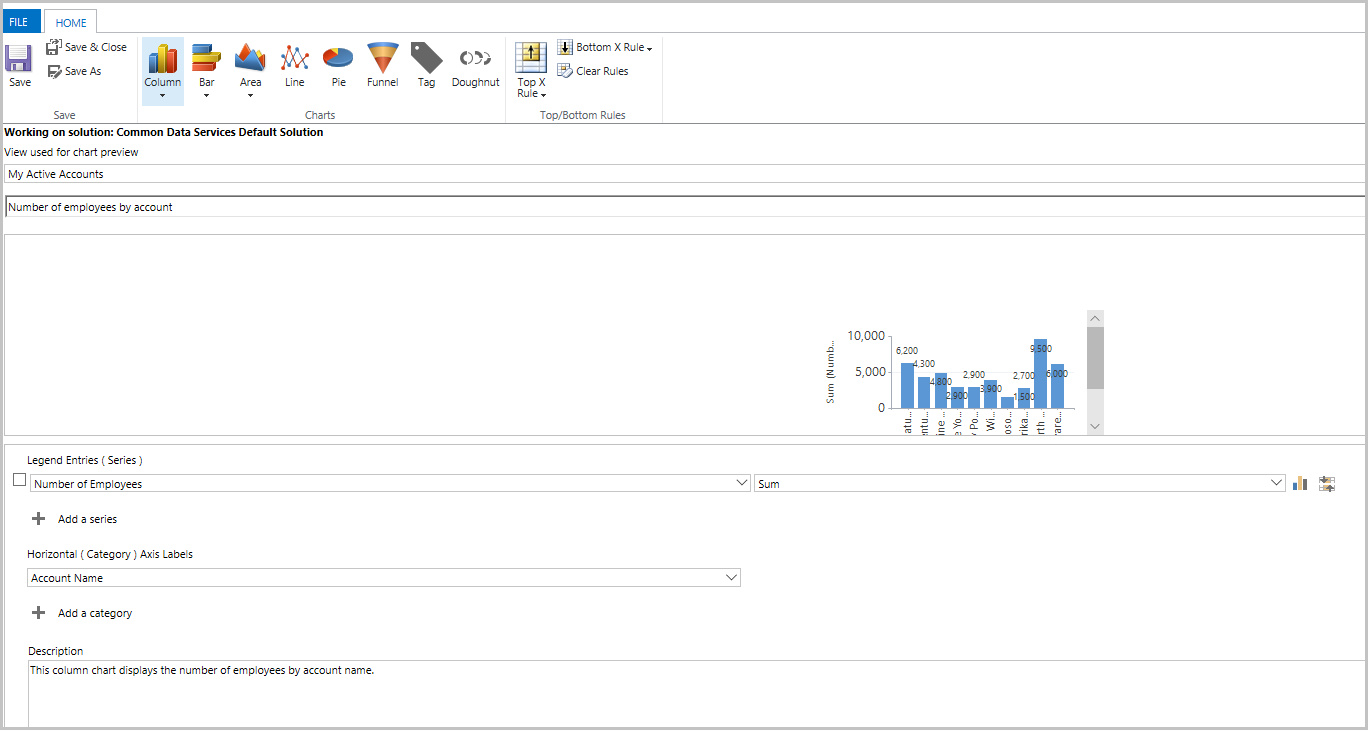
Seleziona Salva e chiudi.
Il grafico Numero di dipendenti per account viene ora visualizzato nell'elenco di grafici della finestra di progettazione disponibili per la tabella account.
Visualizzare la visualizzazione in un'app basata su modello
Ora che il grafico è stato creato, può essere utilizzato per visualizzare i dati della tabella nell'app basata su modello. Esegui la procedura seguente per visualizzare il grafico:
Apri un'app basata su modello che contiene la tua tabella tramite una soluzione o apri l'app direttamente dall'area App.
Accanto all'app seleziona ... e quindi Riproduci. L'app basata su modello verrà aperta in una scheda separata del browser.
Nel riquadro di navigazione a sinistra, seleziona una tabella come Account.
Nella barra dei comandi, seleziona Mostra grafico.
Viene visualizzato il riquadro del grafico.
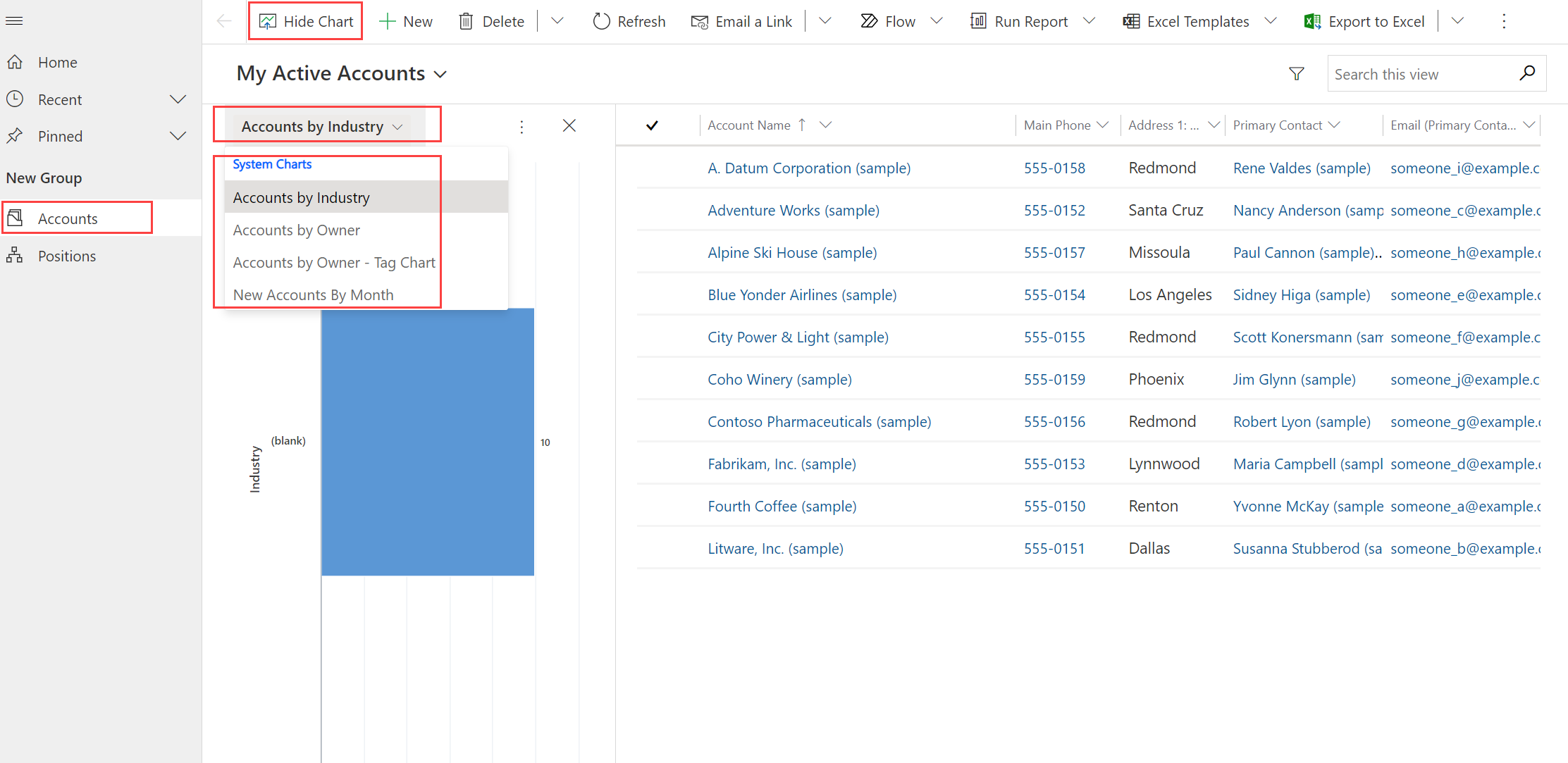
Selezionando l'elenco a discesa dei grafici, sarà possibile selezionare uno qualsiasi dei grafici di sistema nell'app.
Il grafico appare in linea con la visualizzazione dati.
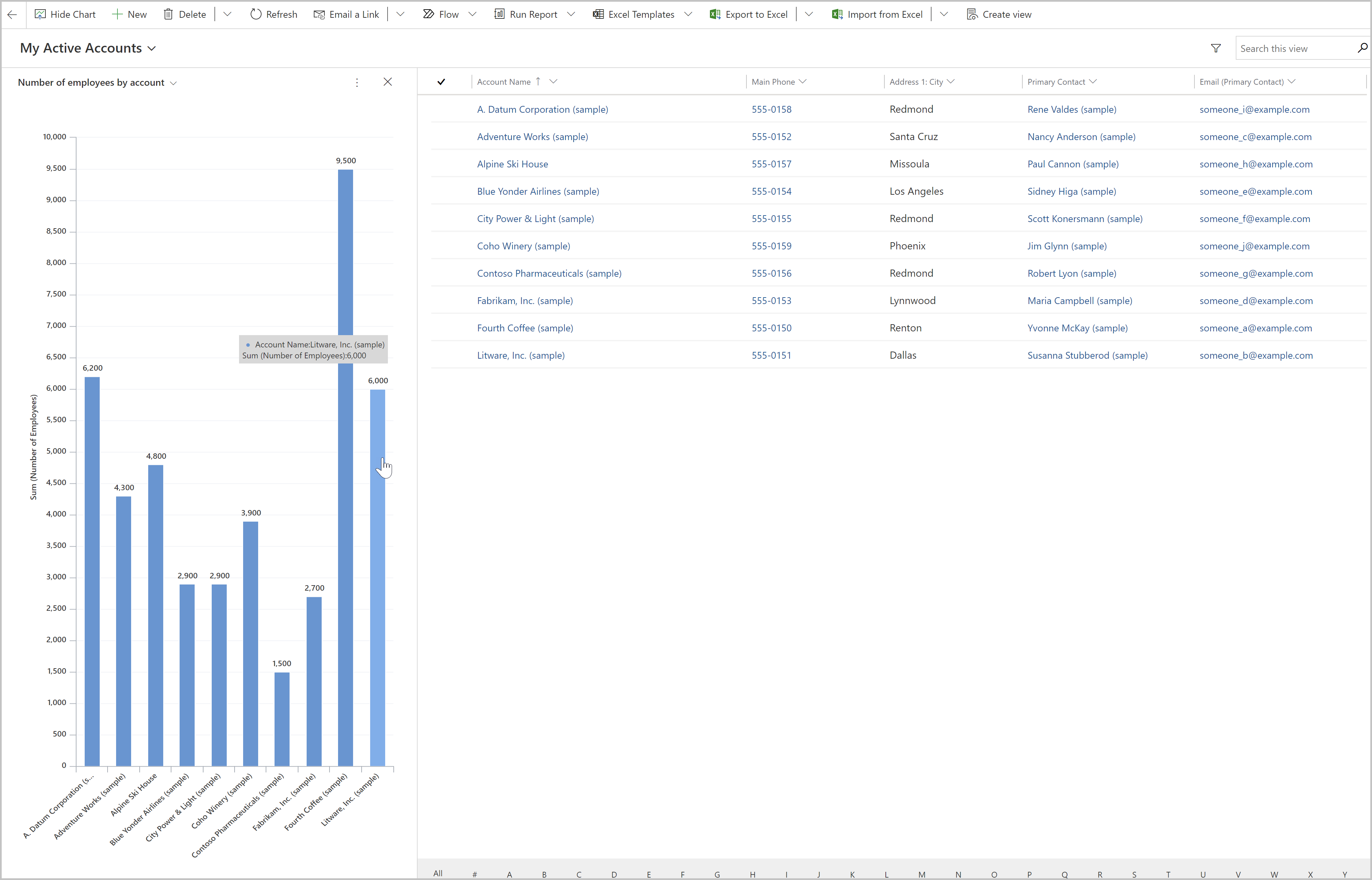
Usa il grafico:
- Seleziona una barra sul grafico per filtrare i dati nella vista.
- Aggiorna il grafico per visualizzare altri dati modificando la visualizzazione.
- Aggiungi il grafico a una dashboard dell'app basata su modello. Maggiori informazioni: Crea o modifica dashboard di app basate su modello
Nota
Se il grafico non è visibile nell'elenco a discesa dei grafici, l'app basata su modello è stata creata con grafici specifici ad essa associati. Per risolvere questo problema, apri l'app basata su modello in modalità progettazione, seleziona i grafici, quindi seleziona il grafico appena creato.
 Quindi salva e pubblica l'app.
Quindi salva e pubblica l'app.
Numero massimo di record visualizzati in un grafico
I grafici mostrano visualizzazioni che restituiscono fino a 50.000 record. Le visualizzazioni che superano i 50.000 record visualizzano il messaggio: Il limite massimo di record è stato superato. Riduci il numero di record. Maggiori informazioni: Infrastruttura della creazione di report
Problemi noti di creazione di grafici
Nella finestra progettazione di grafici, l'aggiunta di un ordinamento in determinate colonne calcolate non è supportata e genererà un errore. Le colonne calcolate che causano l'errore utilizzano un'altra colonna calcolata, una colonna della tabella correlata o una colonna locale nella tabella.
Passaggi successivi
Nota
Puoi indicarci le tue preferenze di lingua per la documentazione? Partecipa a un breve sondaggio. (il sondaggio è in inglese)
Il sondaggio richiederà circa sette minuti. Non viene raccolto alcun dato personale (Informativa sulla privacy).
Commenti e suggerimenti
Presto disponibile: Nel corso del 2024 verranno gradualmente disattivati i problemi di GitHub come meccanismo di feedback per il contenuto e ciò verrà sostituito con un nuovo sistema di feedback. Per altre informazioni, vedere https://aka.ms/ContentUserFeedback.
Invia e visualizza il feedback per