Aspetto dei moduli principali delle app basate su modello nei diversi dispositivi
Sono disponibili quattro tipi di modulo. Principale, visualizzazione rapida, creazione rapida e scheda.
Il modulo principale è un elemento costitutivo fondamentale di qualsiasi app basata su modello ed è utilizzato da tutti i dispositivi utilizzati per l'esecuzione.
È possibile eseguire il rendering di un modulo principale utilizzando un browser Web, Dynamics 365 per telefoni, Dynamics 365 per tablet o Dynamics 365 for Outlook e il suo design si adatta al dispositivo. Questo design reattivo è una caratteristica importante delle app basate su modello.
Inoltre, il modulo principale è una parte intrinseca della tabella e viaggia con la tabella come parte di qualsiasi soluzione. Questo aiuta la gestione del ciclo di vita dell'applicazione.
Altre informazioni sui tipi di modulo
Note su Microsoft Dynamics 365
Opzioni di presentazione del modulo principale
Tutti i moduli principali che esistono per una tabella possono essere visualizzati in modo diverso a seconda fattori nella tabella seguente. Quando si progetta un modulo principale, tieni presente come funziona in ogni strumento di presentazione.
| Presentazione | Descrizione |
|---|---|
| Corrente | La maggior parte delle tabelle standard e tutte le tabelle personalizzate create utilizzano il modulo corrente, che offre un'esperienza utente moderna. I moduli correnti hanno un layout con una progettazione migliorata della barra dei comandi e supportano funzionalità come il salvataggio automatico e i flussi dei processi aziendali. |
| Dynamics 365 per tablet | Dynamics 365 per tablet presenta il contenuto del modulo principale in una modalità ottimizzata per un tablet. |
| Dynamics 365 per telefoni | Dynamics 365 per telefoni presente il contenuto del modulo principale in una modalità ottimizzata per uno smartphone. |
| Classico | I moduli classici provengono da versioni precedenti delle app Dynamics 365 Customer Engagement. Utilizzano la barra multifunzione piuttosto che la barra dei comandi e il riquadro di spostamento sul lato sinistro del modulo. Questi moduli hanno un layout a due colonne. Tieni presente che ci sono alcune tabelle che utilizzano ancora i moduli classici. Maggiori informazioni: Tabelle classiche e aggiornate |
Questo diagramma rappresenta componenti comuni rilevati nei moduli di tabella principali.
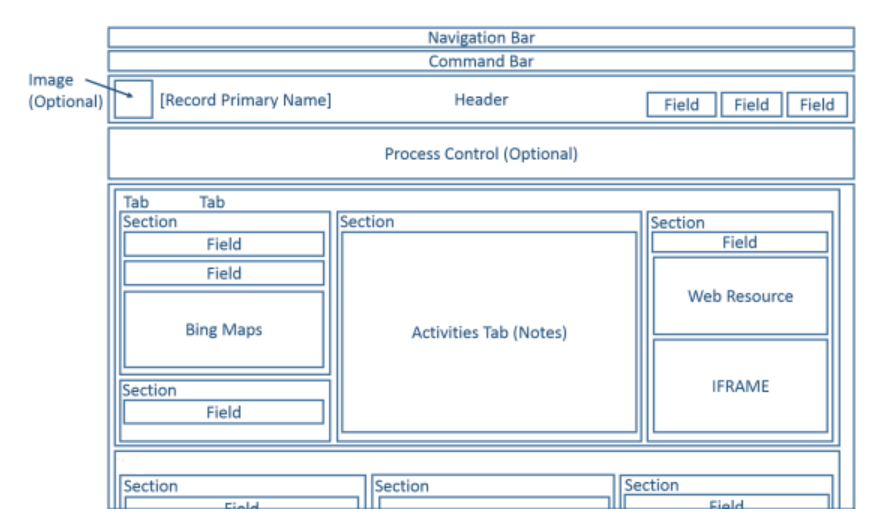
Il layout del modulo funziona con un ampia gamma di visualizzazioni e di dimensioni della finestra. Quando la larghezza della finestra diminuisce, le colonne della sezione si spostano in basso in modo che sia possibile scorrere verso il basso per utilizzarle invece di comprimerle o scorrere a destra.
L'immagine seguente illustra il modulo principale della tabella account come verrebbe visualizzato tramite un browser web.
Nella tabella seguente vengono riepilogati i componenti disponibili del modulo principale delle tabelle.
| Componente | Riepilogo |
|---|---|
| Barra di navigazione | Nel contesto della tabella, la barra di navigazione fornisce l'accesso alla gestione dei record, come ricerca, creazione e ricerca avanzata. |
| Barra dei comandi | I primi comandi sono seguiti dai puntini di sospensione verticali per offrire un menu del riquadro a comparsa da cui scegliere altri comandi. |
| Immagine | Quando una tabella ha una colonna di immagine e l'opzione Immagine principale della tabella è impostata su Immagine predefinita, è possibile visualizzare un'immagine nell'intestazione quando il modulo viene configurato per visualizzare l'immagine. |
| Intestazione | Le colonne posizionate nell'intestazione restano visibili quando si scorre verso il basso il corpo del modulo. È possibile posizionare nell'intestazione fino a quattro colonne. Non sono consentite nell'intestazione righe di testo multiple, risorse Web o iFrame. L'intestazione condivide alcune proprietà con le sezioni. |
| Controllo del processo | Quando in una tabella sono inclusi processi aziendali attivi, il controllo dei processi viene visualizzato sotto l'intestazione. Ulteriori informazioni: Processi aziendali |
| Testo | È possibile scorrere il corpo del modulo che contiene le sezioni. |
| Schede | Nel corpo del modulo le schede forniscono una separazione orizzontale. Le schede hanno un'etichetta che può essere visualizzata. Nelle schede sono incluse fino a tre colonne e la larghezza di ogni colonna può essere impostata su una percentuale della larghezza totale. Quando si crea una nuova scheda, ogni colonna viene pre-popolata con una sezione. |
| Sezioni | Una sezione occupa lo spazio disponibile in una colonna della scheda. Le sezioni hanno un'etichetta che può essere visualizzata e una riga al di sotto dell'etichetta. Le sezioni possono avere fino a quattro colonne e includere le opzioni per la visualizzazione delle etichette delle tabelle nella sezione. |
| Colonne | Le colonne della sezione visualizzano i campi e i controlli utilizzati dagli utenti per visualizzare o modificare i dati in un record della tabella. Una sezione può essere formattata per occupare fino a quattro colonne al suo interno. |
| Spaziatore | Uno spaziatore consente di aggiungere uno spazio vuoto a una colonna della sezione. |
| Griglie secondaria | Le griglie secondarie consentono la visualizzazione di un elenco nel modulo. |
| Visualizzazione rapida modulo | In un modulo di visualizzazione rapida vengono visualizzati i dati da un record a cui viene fatto riferimento tramite una colonna di ricerca nel modulo. La tabella che rappresenta la destinazione della ricerca deve disporre di un modulo di visualizzazione rapida prima di poterne aggiungere uno al modulo. Ulteriori informazioni: Creare e modificare moduli di visualizzazione rapida |
| Risorse Web | È possibile aggiungere risorse Web HTML e di Microsoft Silverlight nei moduli principali ma queste risorse non verranno visualizzate quando si utilizzano Dynamics 365 per telefoni e per tablet. |
| iFrame | Un inline frame ovvero un frame non ancorato configurato per mostrare una pagina Web da un altro sito Web. Importante:
|
| Bing Maps | Quando il controllo è presente in un modulo per una tabella e l'impostazione di sistema Attiva Bing Maps è abilitata con una chiave per Bing Maps, questo controllo può essere utilizzato una volta in un modulo per mostrare il percorso per uno degli indirizzi in una tabella. Ulteriori informazioni: Configurazione di Bing Maps |
Moduli di Dynamics 365 per telefoni e tablet
La maggior parte delle tabelle di sistema e delle tabelle personalizzate è disponibile per Dynamics 365 per telefoni e per tablet. Il modulo principale per queste tabelle viene trasformato in una presentazione ottimizzata per telefoni e tablet.
Tabelle abilitate per Dynamics 365 per telefoni e tablet
Solo le tabelle abilitate per Dynamics 365 per telefoni e per tablet usano questa presentazione per il modulo principale. Ulteriori informazioni: Entità visualizzate in Dynamics 365 per telefoni e per tablet
Progettazione modulo
Dynamics 365 per telefoni e per tablet includono molti degli elementi di modulo principale e li presentano in una modalità ottimizzata per gli smartphone e i tablet. Nei seguenti diagrammi è illustrato il riflusso dall'applicazione Web alle app per telefoni e tablet.
Applicazione Web
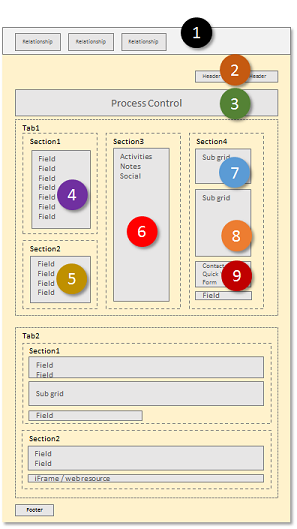
App per tablet
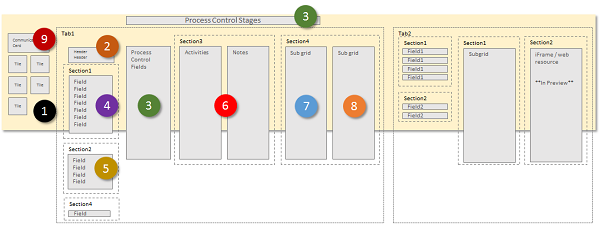
App per telefoni
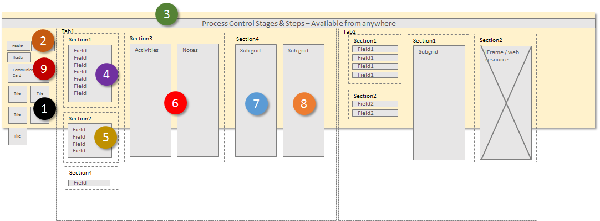
Gli elementi del modulo vengono trasferiti in un ampio layout di panorama in Dynamics 365 per tablet in cui gli utenti possono scorrere la schermata per cambiare gli elementi visibili in una porta di visualizzazione. In Dynamics 365 per telefoni gli utenti cambiano la schermata per visualizzare una colonna diversa o un riquadro di elementi e il controllo del processo viene visualizzato su ogni colonna.
Elementi della porta di visualizzazione
I seguenti elementi sono sempre visibili nella porta di visualizzazione nel contesto di un modulo:
Barra di navigazione
La barra di spostamento è una presentazione della mappa del sito ottimizzata per il tocco. Ulteriori informazioni: Modificare le opzioni di spostamento
Home
Il pulsante home visualizza il dashboard agli utenti, ossia la pagina iniziale di Dynamics 365 per telefoni e per tablet.
Controllo del processo
Se la tabella ha un processo aziendale abilitato, questo verrà visualizzato nell'angolo in alto a destra accanto al controllo search in Dynamics 365 per tablet e nella parte superiore dello schermo in Dynamics 365 per telefoni.
Cerca
Gli utenti possono toccare il controllo di ricerca per aprire la schermata e cercare i record.
Barra dei comandi
Per impostazione predefinita, alcuni dei comandi disponibili nell'app eseguita in un Web browser non vengono visualizzati nelle app Dynamics 365 per telefoni e tablet. Analogamente a quella nell'applicazione Web, la barra dei comandi è sensibile al contesto e quindi i comandi disponibili cambiano a seconda dell'elemento attualmente visualizzato o selezionato. Ulteriori informazioni: Modificare i comandi
Elementi del modulo
Gli elementi del modulo visualizzati derivano dal modulo principale e vengono presentati come una serie di pannelli che gli utenti visualizzano attraverso la porta di visualizzazione.
Nel primo pannello di Dynamics 365 for tablets sono visualizzate le informazioni di contatto relative alle relazioni esistenti per il record. Nel primo pannello di Dynamics 365 per telefoni vengono visualizzati anche le colonne di intestazione del modulo sopra i riquadri di relazione.
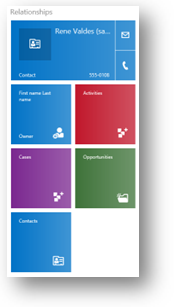
Per i moduli Contatto e Utente, l'elemento superiore visualizza una scheda di comunicazione per il record. La scheda di comunicazione fornisce i pulsanti per avviare la comunicazione con l'utente. Per le altre tabelle, viene visualizzata una scheda di comunicazione se esiste un modulo di visualizzazione rapida Contatto incorporato nel modulo principale.
Puoi visualizzare riquadri aggiuntivi in base alle relazioni di tabella, ma non puoi cambiare riquadri per le tabelle seguenti:
| Entity | Riquadri |
|---|---|
| Conto | Proprietario |
| Contatto | Nome società, Proprietario |
| Lead | Proprietario |
| Opportunità | Account, Proprietario |
Puoi personalizzare i riquadri rimanenti con l'editor di moduli. L'ordine è fisso, ma puoi impostare quali elementi sono visibili nel pannello di relazione.
Il secondo pannello di Dynamics 365 per tablet inizia con il nome della prima scheda del modulo. Vengono inclusi tutte le colonne incluse nell'intestazione oltre al contenuto della prima scheda. In Dynamics 365 per telefoni le intestazioni vengono visualizzate nella prima colonna.
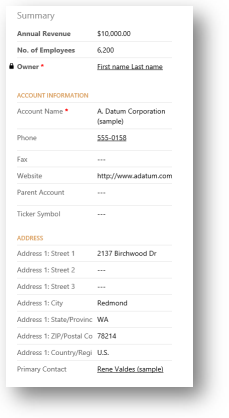
Se esiste un processo attivo per il modulo, nella terza scheda sono visualizzate le attività per la fase corrente del processo in Dynamics 365 per tablet. In Dynamics 365 per telefoni il controllo del processo è sopra i riquadri, si espande nel riquadro dell'utente corrente quando selezionato ed è sempre visibile e azionabile.
I pannelli rimanenti del modulo includono il contenuto delle schede nel modulo. Tutte le griglie secondarie sono visualizzate come un pannello separato.
Nel modulo di Dynamics 365 per telefoni e tablet vengono sempre visualizzate le etichette per le schede e le griglie secondarie. L'impostazione Visualizza etichetta nel modulo non è valida.
Nota
Per ottimizzare le prestazioni dei dispositivi mobili, il numero di oggetti è limitato a 5 schede o 75 colonne e 10 griglie secondarie.
I moduli di Dynamics 365 per telefoni e tablet non supportano le funzionalità seguenti:
Bing Maps
Yammer
Feed attività
Tema
Inoltre, le immagini di tabella sono visibili nelle visualizzazioni elenco e nelle schede di contatto, ma non nel modulo effettivo.
Più moduli
In Dynamics 365 per telefoni e per tablet sono supportati più campi ma gli utenti non possono cambiare modulo anche se possono accedere a più di uno. Gli utenti visualizzeranno il primo modulo nell'ordine del modulo a cui hanno accesso.
Ad esempio, se si dispone dei seguenti moduli principali per la tabella Opportunità e sono stati assegnati i seguenti ruoli di sicurezza per ognuno, verrà visualizzato l'ordine moduli illustrato nella tabella seguente.
| Ordine moduli | Nome modulo | Ruoli di sicurezza |
|---|---|---|
| 1 | Modulo Vendite Uno | Venditore |
| 2 | Modulo Vendite Due | Venditore e direttore commerciale |
| 3 | Modulo Vendite Tre | Direttore commerciale |
| 4 | Modulo Vendite Quattro | Vicepresidente Vendite |
Gli utenti con il ruolo di venditore visualizzeranno sempre Modulo Vendite Uno.
Gli utenti con il ruolo di direttore commerciale visualizzeranno sempre Modulo Vendite Due.
Gli utenti con il ruolo del vicepresidente delle vendite visualizzeranno sempre Modulo Vendite Quattro.
Moduli classici
Per informazioni sui moduli classici disponibili con Dynamics 365 Customer Engagement (on-premises), vedi Moduli classici.
Passaggi successivi
Panoramica della creazione o della modifica di un modulo principale
Nota
Puoi indicarci le tue preferenze di lingua per la documentazione? Partecipa a un breve sondaggio. (il sondaggio è in inglese)
Il sondaggio richiederà circa sette minuti. Non viene raccolto alcun dato personale (Informativa sulla privacy).
Commenti e suggerimenti
Presto disponibile: Nel corso del 2024 verranno gradualmente disattivati i problemi di GitHub come meccanismo di feedback per il contenuto e ciò verrà sostituito con un nuovo sistema di feedback. Per altre informazioni, vedere https://aka.ms/ContentUserFeedback.
Invia e visualizza il feedback per
