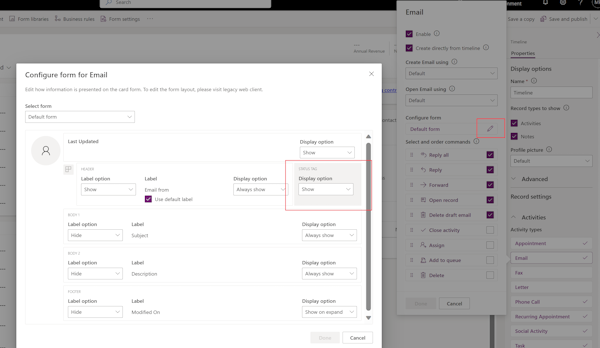Configurare il controllo sequenza temporale
La cronologia temporale aiuta gli utenti dell'app a vedere tutta la cronologia degli impegni. Il controllo sequenza temporale viene usato per acquisire impegni come note, appuntamenti, e-mail, telefonate e attività per garantire che tutte le interazioni con la tabella correlata siano tracciate e visibili nel tempo. Utilizza la sequenza temporale per recuperare rapidamente tutti i dettagli degli impegni più recenti.
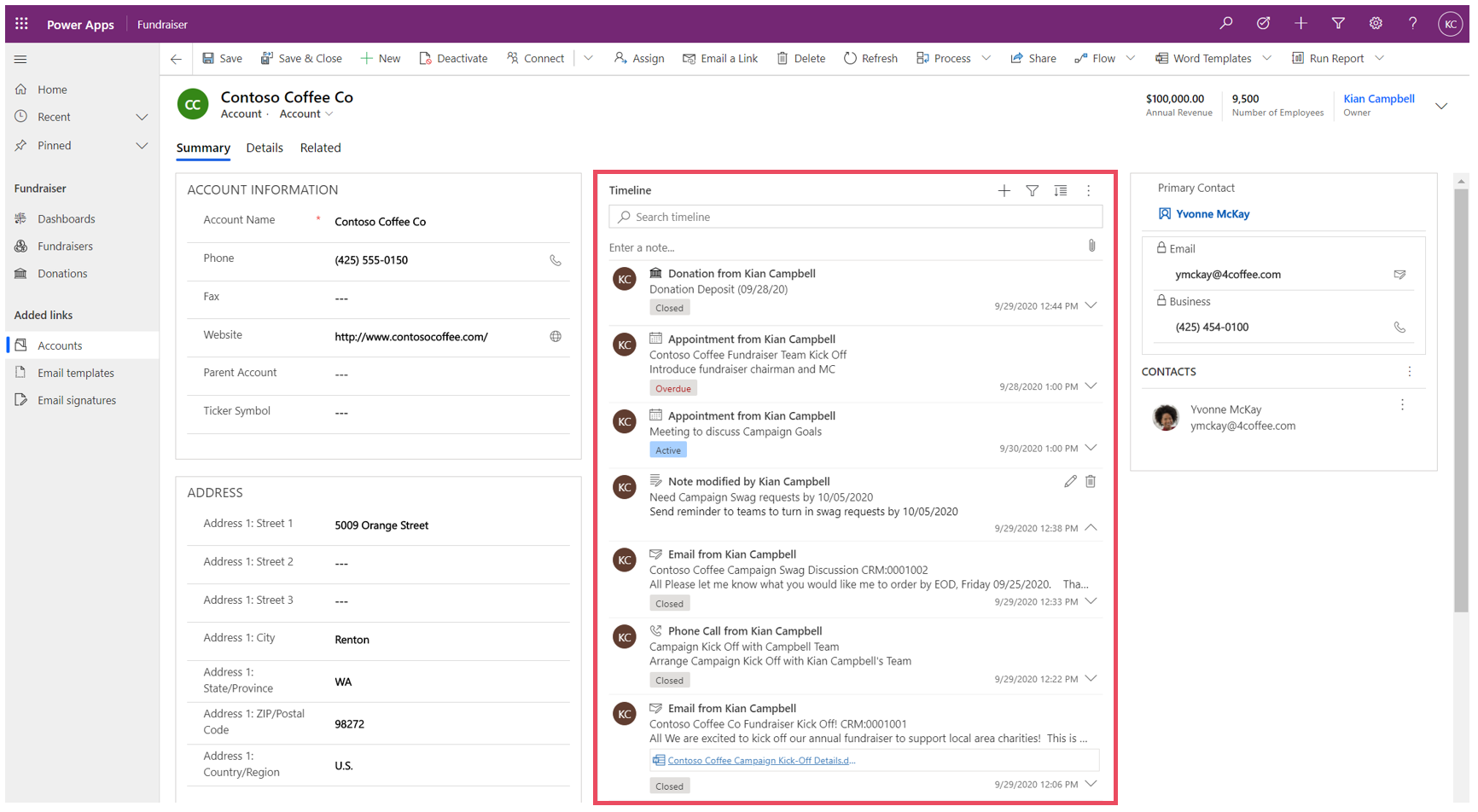
Il controllo della sequenza temporale fornisce un modo semplice per visualizzare le informazioni relative a una tabella, come account o contatti. Questa esperienza immersiva aiuta gli utenti a comprendere meglio le interazioni con i clienti e li aiuta a fornire un servizio più personalizzato in modo efficiente ed efficace.
I produttori di app possono configurare le informazioni visualizzate sulla sequenza temporale per aiutare gli utenti ad accedere alle informazioni e a creare nuovi record di attività, come e-mail e attività direttamente dalla sequenza temporale, in modo che possano fornire un servizio più personalizzato.
Aggiungere una sequenza temporale
Un controllo Timeline si trova in un modulo in una tabella. È possibile configurare qualsiasi controllo sequenza temporale presente in un modulo. Ad esempio, una tabella degli account ha tre moduli standard e ciascuno di questi può avere una sequenza temporale configurabile.
Visualizzare una tabella personalizzata in una sequenza temporale
Affinché le tabelle personalizzate vengano visualizzate nell'elenco degli impegni che possono essere aggiunte a un controllo sequenza temporale, assicurati di configurare le impostazioni seguenti quando crei la tabella:
- Imposta il Tipo della tabella come Impegno.
- Controlla l'impostazione Abilita allegati se desideri che gli utenti dell'app possano aggiungere allegati e note al record relativo all'impegno personalizzato.
Ulteriori informazioni: Creare una tabella personalizzata
Aggiungere il componente sequenza temporale a un modulo
- Accedi a Power Apps.
- Seleziona Tabelle dal riquadro di navigazione a sinistra, quindi apri la tabella desiderata. Se l'elemento non si trova nel riquadro del pannello laterale, seleziona …Altro, quindi l'elemento desiderato.
- Seleziona l'area Moduli e apri il modulo in cui vuoi aggiungere o su cui vuoi configurare una sequenza temporale.
- In progettazione moduli, seleziona Componenti nel riquadro di spostamento a sinistra, quindi scorri verso il basso fino al componente Timeline sul lato sinistro. Trascinalo in una sezione del modulo.
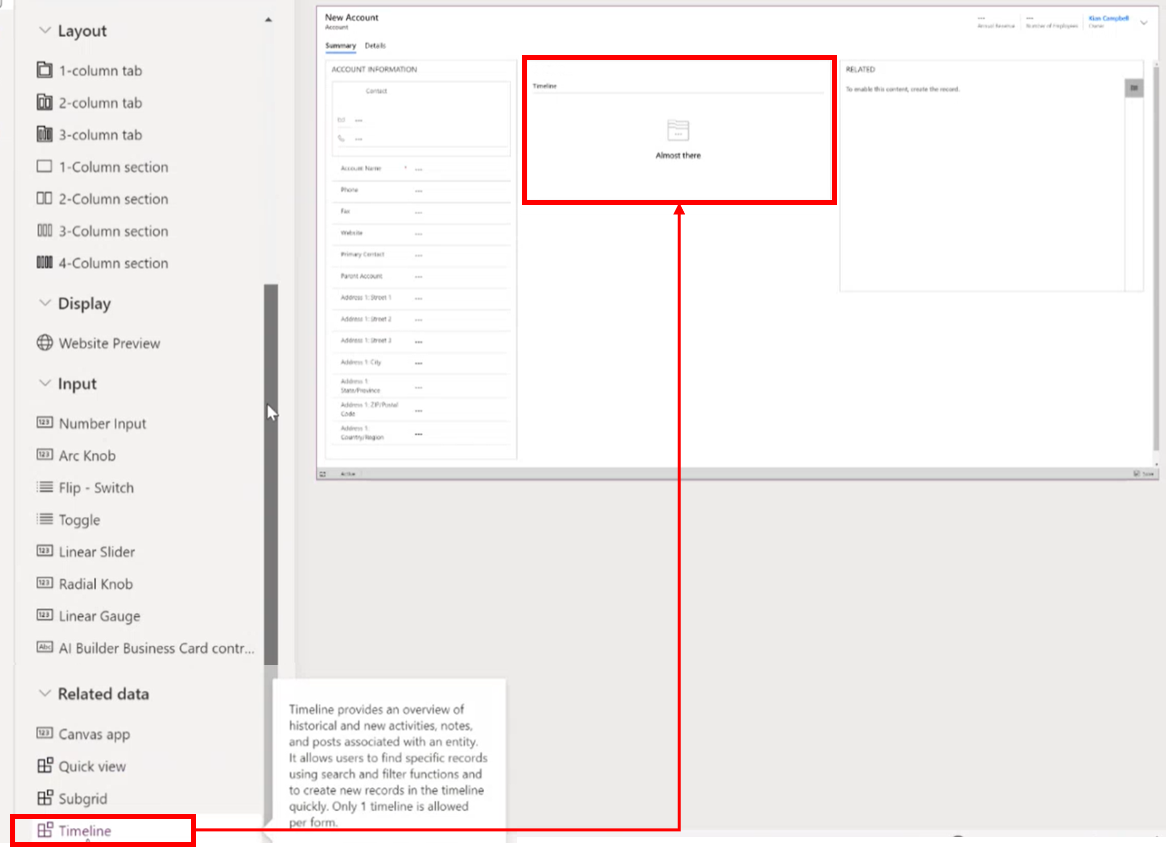
- Apporta le modifiche desiderate alle impostazioni della sequenza temporale. Altre informazioni: Configurazione del componente Timeline
- Prima di poter visualizzare eventuali modifiche alla configurazione nel modulo di tabella, è necessario salvare e pubblicare gli aggiornamenti sul componente Timeline. Seleziona Salva e quindi seleziona Pubblica per rendere le tue modifiche al modulo disponibili nel modulo di tabella per l'ambiente.
Nota quanto segue quando lavori con il controllo sequenza temporale in progettazione moduli.
- Puoi aggiungere più sequenze temporali a un modulo.
- Per rimuovere un componente Timeline da un modulo, seleziona l'area del componente Timeline e quindi premi CANC.
- Poiché il componente Timeline si basa esclusivamente sui dati correlati sottostanti, viene visualizzato il messaggio L'operazione è quasi terminata nella sezione Timeline.
- Poiché ti trovi in uno stato di creazione e/o modifica del modulo, non vi sono dati sottostanti, pertanto la sezione Timeline è vuota nella progettazione moduli.
Configurazione del componente Timeline
Il componente della sequenza temporale è ricco di caratteristiche e funzionalità che possono essere configurate e adattate per supportare esigenze aziendali specifiche. La sequenza temporale è costituita da caratteristiche e funzionalità configurate nel componente Timeline, che viene quindi visualizzato nel modulo di tabella.
Opzioni di visualizzazione
Questa sezione descrive le impostazioni disponibili nell'area Opzioni di visualizzazione delle impostazioni del controllo sequenza temporale.
Nome del componente della sequenza temporale
La colonna Nome nella scheda Proprietà in Opzioni di visualizzazione è il nome univoco del controllo sequenza temporale e viene usata solo dal creatore di app come riferimento.
Nota
- La colonna Nome presenta alcune limitazioni. Ad esempio, non puoi usare spazi tra le parole. Devi invece usare un carattere di sottolineatura (_)
- Non puoi modificare l'etichetta dell'intestazione predefinita visualizzata come Timeline nel modulo durante il runtime dell'app.
Record visualizzati nella pagina
Questa sezione ti consente di controllare il numero di record che appaiono prima di visualizzare Carica altro nella parte inferiore della sezione.
| Vista della configurazione di progettazione moduli | Vista della visualizzazione di progettazione moduli |
|---|---|
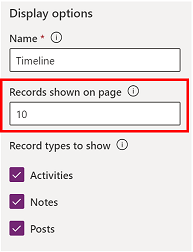 |
 |
| L'impostazione predefinita nella colonna Record visualizzati nella pagina è 10 record, ma è possibile modificarla per visualizzare fino a 50 record. | 1. In base all'impostazione predefinita mostrata in questo esempio, il modulo visualizza un massimo di 10 record. 2. Una volta superato il limite di 10 record, verrà visualizzata l'opzione Carica altro nella parte inferiore del modulo. |
Tipi di record da mostrare
Esistono tre tipi di record principali: impegni, note e post. Tutti i tipi di record sono abilitati per impostazione predefinita.
- Impegni. Gli impegni possono avere un gran numero di tipi di record relativo all'impegno personalizzabili per supportare le esigenze aziendali. A secondo di ciò che è installato, l'amministratore può creare, aggiungere e visualizzare una serie di tipi di record di sottoimpegni personalizzati nella sezione Impegni del menu a discesa sulla sequenza temporale.
- Note. Le note consentono di acquisire i dettagli relativi al record della tabella. Ad esempio, è possibile usare le note per acquisire le proprie idee, riassumere informazioni, fornire commenti su un caso e quindi aggiornare i dettagli dei casi in un secondo momento.
- Post Esistono due tipi di post: automatici e dell'utente:
- Post automatici sono generati dal sistema e ti informano dell'impegno dell'account.
- I post utente consentono di lasciare un messaggio per un altro utente in un record.
Nota
I post richiedono un'app Dynamics 365, ad esempio un'app per Dynamics 365 Customer Service.
Abilitare la visualizzazione di questi tipi di record nella sequenza temporale
| Vista della configurazione di progettazione moduli | Vista della visualizzazione di progettazione moduli |
|---|---|
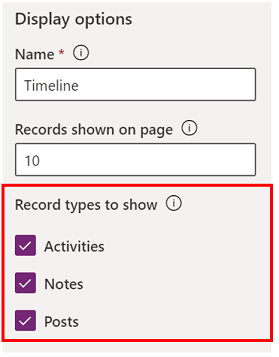 |
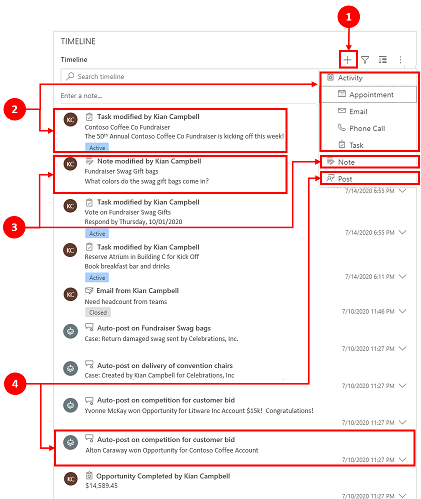 |
| Per abilitare Tipi di record visualizzati per Impegni, Note e Messaggi in un modulo, seleziona la casella accanto a tipo di record. | 1. Per confermare che tipo di record è visualizzato sul modulo, seleziona Crea un record della sequenza temporale 2. Quando gli Impegni sono abilitati, vedrai i tipi di record Impegno per appuntamenti, e-mail, telefonate e attività. 3. Quando le Note sono abilitate, vedrai i tipi di record nota sul modulo. 4. Quando i Post sono abilitati, vedrai anche i tipi di record post sul modulo. |
Nota
Gli impegni e le note sono entità standard. Se sono state importate soluzioni aggiuntive nell'ambiente, è possibile che vengano visualizzate anche altre tabelle.
Le icone di impegno, note e post e la data/ il timestamp vengono visualizzati nelle sequenze temporali
La sequenza temporale mostra una semplice icona prima dell'impegno, della nota, del post e della tabella personalizzata, che facilita l'identificazione del tipo di record.
Le date e i timestamp vengono sempre visualizzati su ogni record nella parte inferiore destra dell'anteprima e sono sempre visibili.
Nota
Quando una tabella personalizzata ha un'icona personalizzata, le attività relative alla tabella personalizzata vengono visualizzate utilizzando l'icona della tabella personalizzata predefinita e non l'icona personalizzata.
Avanzato
Questa sezione descrive le impostazioni disponibili nell'area Avanzate delle impostazioni del controllo sequenza temporale. Le impostazioni Avanzate si applicano a tutti i tipi di record.
Quando abiliti e disabiliti le funzionalità Avanzate, non sei in grado di visualizzare gli aggiornamenti (anche se può sembrare che vi sia un impegno in corso nel componente Timeline) fino a quando non salvi e pubblichi gli aggiornamenti alla configurazione e aggiorni il modulo di tabella.
Avanzata copre le impostazioni comuni che possono estendersi a un impegno, un appunto o un post che sono tre tipi di record primari visualizzati nella sezione della sequenza temporale.
Tipo di record immissione rapida e ordinamento predefinito
Di seguito è riportata una panoramica dettagliata delle opzioni di configurazione Avanzate a partire dalla selezione del Tipo di record inserimento rapido nella sequenza temporale:
| Vista della configurazione di progettazione moduli | Vista della visualizzazione di progettazione moduli |
|---|---|
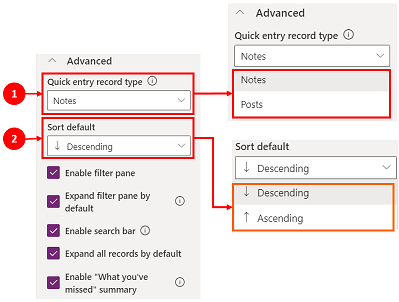 |
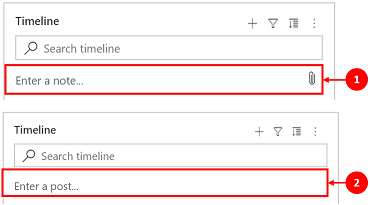 |
| 1. Seleziona Avanzate per espandere l'area nella vista configurazione. Il tipo Record di immissione rapida fornisce un'immissione rapida per creare un Appunto o un Post. L'impostazione predefinita per questa impostazione è Note. 2. L'impostazione Ordine predefinito controlla l'ordine in cui tutti i dati vengono ordinati nella sequenza temporale. L'impostazione predefinita è Decrescente. |
1. Quando selezionato, Note viene visualizzato nella barra Ricerca della sequenza temporale. Inoltre, vedrai una graffetta 2. Se selezioni Post verrà visualizzato anche sotto la barra di Ricerca nella sequenza temporale. |
Abilita riquadro filtro
I filtri forniscono un'opzione rapida per ordinare e cercare rapidamente dati specifici.
| Vista della configurazione di progettazione moduli | Vista della visualizzazione di progettazione moduli |
|---|---|
 |
 |
| L'impostazione del riquadro filtro consente di abilitare o disabilitare la funzionalità filtro nella sequenza temporale. È abilitata per impostazione predefinita. | Abilita il riquadro filtro selezionando la casella accanto all'impostazione. Questa impostazione abilita l'icona del filtro sulla sequenza temporale. Per disabilitare il riquadro filtro, deseleziona la casella accanto all'impostazione e l'icona del filtro non verrà più visualizzata nella sequenza temporale. |
Filtrare i record nella sequenza temporale
I filtri sono utili per l'ordinamento dei dati. Puoi filtrare rapidamente impegni, note e post con molteplici opzioni di filtro per visualizzare ciò che ti interessa. Il filtro è disponibile per gli impegni, le note, i post e le tabelle personalizzate presenti nella sequenza temporale. La sequenza temporale filtra e visualizza i record e il conteggio presenti nella sequenza temporale.
Quando selezioni i filtri in base allo stato di un impegno, tali impegni, note e post vengono visualizzati nella tua sequenza temporale. Puoi personalizzare i dati utilizzando filtri dei dati e scegliere di mantenere i filtri o eliminarli quando hai finito.
Quando l'icona Filtro è trasparente
 nel modulo della tabella, significa che non sono stati selezionati elementi, quindi la casella dei filtri è vuota.
nel modulo della tabella, significa che non sono stati selezionati elementi, quindi la casella dei filtri è vuota.Quando l'icona Filtro è scura
 , significa che i filtri sono stati impostati. Per visualizzare i filtri che sono stati designati, seleziona
, significa che i filtri sono stati impostati. Per visualizzare i filtri che sono stati designati, seleziona  l'icona Filtro e il riquadro filtro visualizza i filtri che sono stati impostati.
l'icona Filtro e il riquadro filtro visualizza i filtri che sono stati impostati.Scegli come vuoi filtrare i dati selezionando la casella accanto al filtro.
Cancella i filtri selezionando Cancella tutti i filtri
 icona nel riquadro dei filtri.
icona nel riquadro dei filtri.
Le seguenti opzioni di categoria e sottocategoria sono disponibili nel menu del file:
| Categoria. | Sottocategoria |
|---|---|
| Tipo di record | |
| Tipo di impegno | |
| Stato dell'impegno | |
| Motivo stato dell'impegno | Consente di filtrare utilizzando motivi di stato specifici. I valori sono un elenco univoco di tutti i motivi di stato degli impegni nella sequenza temporale. I motivi dello stato cambieranno a seconda dell'impegno. Se sono presenti più impegni sulla sequenza temporale che hanno lo stesso motivo stato, il motivo stato viene incluso una volta, ma il numero accanto indica quante occorrenze di quel motivo stato compaiono nella sequenza temporale. |
| Data scadenza impegno (attiva) | |
| Post per | |
| Data di modifica |
Nota
Per impostazione predefinita, i record di fax e lettere sono disabilitati nella sequenza temporale.
1 Richiede un'app Dynamics 365
Espandi Riquadro filtro
L'impostazione Espandi riquadro filtri offre accesso rapido alle opzioni di ordinamento all'interno della sequenza temporale. È abilitata per impostazione predefinita.
| Vista della configurazione di progettazione moduli | Vista della visualizzazione di progettazione moduli |
|---|---|
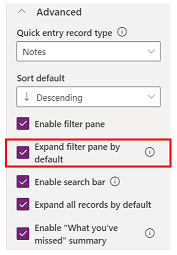 |
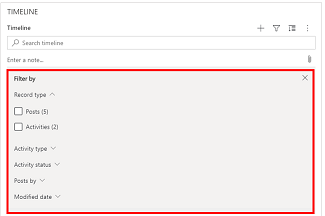 |
| L'impostazione Espandi riquadro filtro per impostazione predefinita visualizza un riquadro filtro espanso nella parte superiore del modulo ogni volta che viene aperto e aggiornato. Per impostazione predefinita, è disabilitata. | Abilita Espandi riquadro filtri selezionando la casella accanto all'impostazione. Questa impostazione consente di visualizzare il riquadro dei filtri nella parte superiore del modulo ogni volta che il modulo viene aperto e aggiornato. Per disabilitare Espandi riquadro filtri, deseleziona la casella accanto all'impostazione e il riquadro filtro non verrà più visualizzato nella sequenza temporale. |
Abilita barra di ricerca
Puoi cercare i record nella sequenza temporale. Quando cerchi una frase nella sequenza temporale, la ricerca viene eseguita nel titolo del record o nella colonna del corpo e della descrizione del record, quindi viene visualizzato il record richiesto.
| Vista della configurazione di progettazione moduli | Vista della visualizzazione di progettazione moduli |
|---|---|
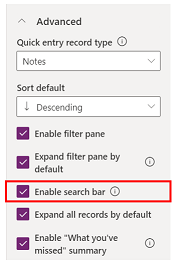 |
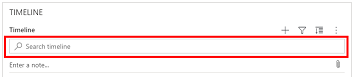 |
| Seleziona Abilita barra di ricerca per abilitare la funzionalità della barra Cerca sequenza temporale. È abilitata per impostazione predefinita. | Abilita l'impostazione della barra di ricerca per visualizzare una barra di ricerca nella parte superiore della sequenza temporale. Disabilita la barra di ricerca deselezionando la casella accanto all'impostazione e la barra di ricerca non verrà visualizzata nella sequenza temporale. |
Espandi tutti i record nella sequenza temporale
Espandi tutti i record per impostazione predefinita mostra tutti gli impegni in una vista espansa nella sequenza temporale.
| Vista della configurazione di progettazione moduli | Vista della visualizzazione di progettazione moduli |
|---|---|
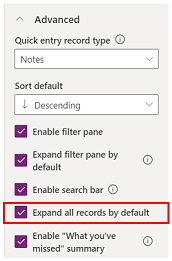 |
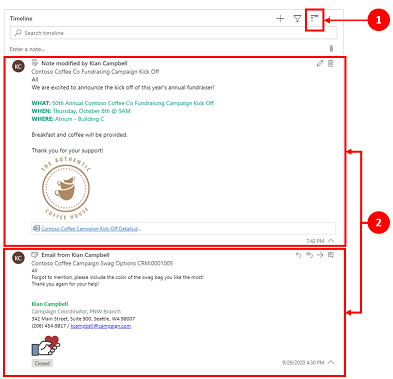 |
| Seleziona Espandi tutti i record per impostare la visualizzazione predefinita per visualizzare tutti i record nel formato della vista espansa nel modulo ogni volta che viene aperta la sequenza temporale. L'opzione Espandi tutti i record è disabilitata per impostazione predefinita. | 1. Se abilitata, l'icona Espandi tutti i record viene visualizzata nell'angolo in alto a destra del menu di navigazione della sequenza temporale. 2. I record possono essere espansi o compressi utilizzando l'icona Espandi tutti i record. Se espanso, tutti i record vengono visualizzati nella vista espansa nel modulo ogni volta che viene aperto. Quando deselezioni Espandi tutti i record, gli impegni non vengono più visualizzati nella vista espansa. Quando l'opzione viene disabilitata, l'icona Espandi tutti i record non viene visualizzata nella barra di navigazione in alto a destra della sequenza temporale. I record verranno sempre visualizzati in una vista compressa. |
Modifica riquadro filtro
Puoi configurare i filtri predefiniti che vengono applicati quando un modulo viene caricato o aggiornato utilizzando Modifica riquadro filtro. Rimuovi i gruppi di filtri impostando l'opzione su Disabilitato. Gli utenti possono rimuovere i filtri predefiniti per visualizzare tutti i record a meno che Abilita riquadro filtro sia disabilitato.
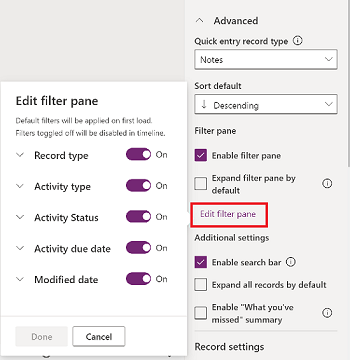
Configura i comandi e-mail per la sequenza temporale
È possibile configurare le opzioni di posta elettronica per la sequenza temporale in modo che gli utenti possano rispondere, rispondere a tutti e inoltrare i messaggi. Puoi selezionare l'ordine in cui le opzioni vengono visualizzate per gli utenti ed escluderle se non sono necessarie. Rispondi a tutti è l'impostazione dell'ordine predefinita.
Seleziona il modulo per il quale desideri applicare le impostazioni email, quindi in Proprietà in Schede conversazione, seleziona il tipo di attività E-mail. Viene visualizzata la pagina delle proprietà E-mail.
In Seleziona e ordina comandi, seleziona le caselle per i comandi e-mail che desideri configurare per gli utenti. È possibile trascinare e rilasciare le opzioni per scegliere l'ordine in cui si desidera visualizzare ciascuna opzione.
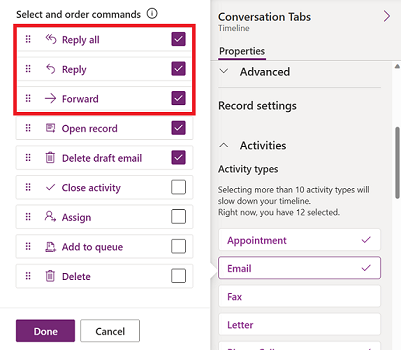
Seleziona Fatto, quindi salva e pubblica le modifiche.
Espandi i record con le immagini nella sequenza temporale
Puoi inviare e ricevere record con immagini, ma le immagini non verranno visualizzate quando il record è compresso. Per visualizzare le immagini è necessario espandere i record.
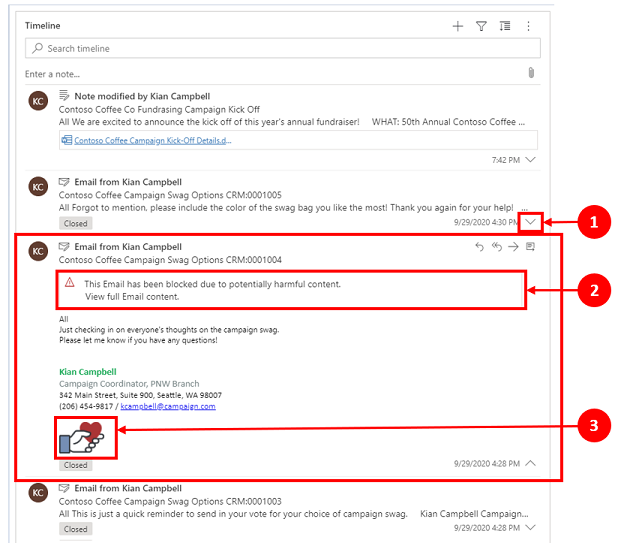
Se compressi, i record forniscono un riepilogo visivo. Per espandere un singolo record, seleziona un punto qualsiasi del record della sequenza temporale per espandere e comprimere una vista del record. Nell'angolo in basso a destra del record c'è un accento circonflesso:
- Quando l'accento circonflesso è rivolto verso il basso (˅) il record è compresso.
- Quando l'accento circonflesso è rivolto verso il basso (^) il record è espanso.
I record con immagini potrebbero visualizzare l'avviso seguente:
Questo messaggio e-mail è stato bloccato a causa di contenuto potenzialmente dannoso. Visualizza l'intero contenuto del messaggio e-mail.Quando selezioni il messaggio, l'avviso scompare e viene visualizzata l'immagine.
Abilita riepilogo "Cosa hai perso"
Cosa hai perso ti aiuta a rimanere aggiornato sugli aggiornamenti e sulle modifiche apportate ai record attraverso la visualizzazione degli aggiornamenti nella parte superiore della sequenza temporale quando accedi a un record.
| Vista della configurazione di progettazione moduli | Vista della visualizzazione di progettazione moduli |
|---|---|
|  |  |
| L'impostazione Cosa hai perso visualizza i nuovi record che non hai visto. È abilitata per impostazione predefinita. Per disabilitarla, deseleziona la casella accanto all'impostazione. | Se abilitata, quando visualizzi un record di account, le attività più recenti vengono visualizzate nella parte alta dell'elenco. |
Impostazioni di registrazione
Questa sezione descrive le impostazioni disponibili nell'area Impostazioni di registrazione delle impostazioni del controllo sequenza temporale. L'impostazione Tipi di record da mostrare determina i tipi di record che sono interessati dalle Impostazioni di registrazione descritte qui.
Le Impostazioni di registrazione consentono di gestire le impostazioni all'interno dei tipi di record.
- Il tipo di record Impegni è legato a Impegni nelle impostazioni dei record.
- Il tipo di record Note è legato a Note nelle impostazioni dei record.
- Il tipo di record Post è legato a Post nelle impostazioni dei record.
Per abilitare o disabilitare un tipo di record, seleziona o deseleziona la casella di controllo. Il tipo di record scelto verrà visualizzato o non apparirà più nella sezione Impostazioni di registrazione.
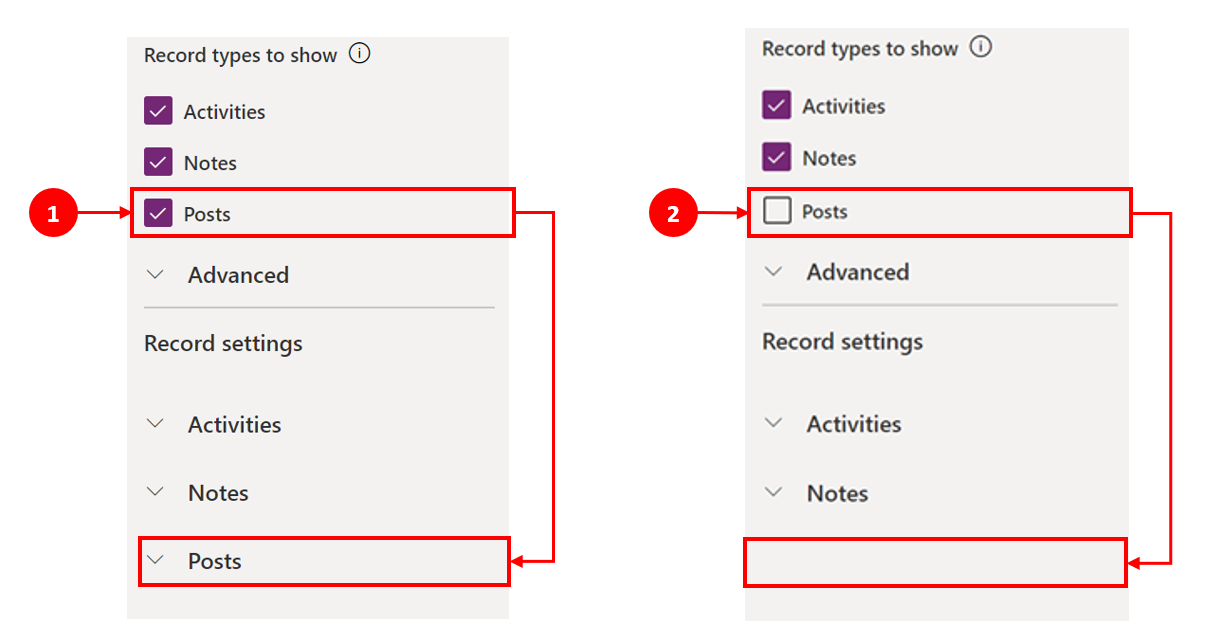
- Quando è selezionata l'opzione Post nella sezione Tipi di record da mostrare, è abilitata nella sezione Impostazioni di registrazione.
- Quando l'opzione Post è disabilitata nella sezione Tipi di record da mostrare, è disabilitata nella sezione Impostazioni di registrazione.
Configurare i tipi di record relativi agli impegni
Quando espandi le Impostazioni record Impegni nella sezione dei componenti della sequenza temporale, viene visualizzato un elenco di tutti i tipi di impegni che possono essere abilitati o disabilitati nel modulo di tabella.
| Vista della configurazione di progettazione moduli | Vista della visualizzazione di progettazione moduli |
|---|---|
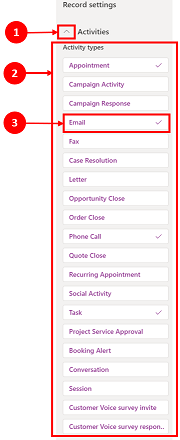 |
 |
| 1. Espandi e visualizza Impegno sotto la sezione Impostazioni record utilizzando l'accento circonflesso (^). 2. Un elenco di Tipi di impegni viene visualizzato nella vista espansa. 3. Puoi abilitare o disabilitare un impegno selezionando un tipo di impegno. Ad esempio, abilita E-mail. Per abilitare un Tipo di impegno, seleziona la casella accanto ad Abilita e seleziona Fatto. Per disabilitare un Tipo di impegno, deseleziona la casella accanto ad Abilita, quindi seleziona Fatto. Questa azione disabilita tutti gli altri elementi nella casella e disabilita la visualizzazione del tipo di impegno sulla sequenza temporale. Questa azione disabilita inoltre la creazione o la visualizzazione del tipo di impegno nella sequenza temporale. |
1. Quando è abilitato, un Tipo di impegno appare in Crea un nuovo record sequenza temporale 2. Il tipo di impegno viene visualizzato come opzione che l'utente può scegliere dal menu a discesa. 3. Anche il record Tipo di impegno viene visualizzato nel corpo della sequenza temporale. |
Nota
Un segno di spunta viene visualizzato accanto a Tipi di impegni abilitati. Le impostazioni di tipo di record aggiuntive sono disabilitate fino a quando non vengono abilitate in quel tipo di record specifico.
Mostra i tag di stato sui tipi di record relativi agli impegni
I tag di stato corrispondono al filtro di stato visualizzato nella sequenza temporale per aiutarti a vedere subito se lo stato di un record di impegno è Attivo, In ritardo o Chiuso per un impegno, ad esempio un'attività, un appuntamento o un'e-mail. Gli autori possono abilitare o disabilitare i tag di stato per qualsiasi Tipo di impegno nella configurazione del modulo predefinito. I tag di stato sono abilitati per impostazione predefinita.
Abilita la possibilità di creare direttamente dalla sequenza temporale
I creatori di app hanno la possibilità di abilitare i tipi di impegni in modo che possano essere creati direttamente nella sequenza temporale. Avere la possibilità di selezionare e creare rapidamente un impegno, ad esempio e-mail, attività e appuntamenti, aiuta a ottimizzare la produttività.
| Vista della configurazione di progettazione moduli | Vista della visualizzazione di progettazione moduli |
|---|---|
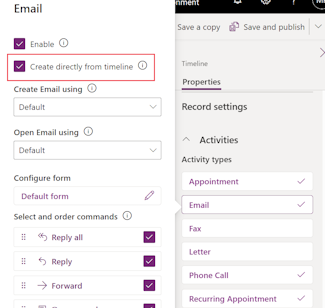 |
 |
| Per consentire agli utenti di creare tipi di impegni direttamente dalla sequenza temporale, seleziona la casella accanto a Crea direttamente dalla sequenza temporale. |
Se abilitato, il tipo di impegno visualizza una casella a discesa in Crea un record della sequenza temporale |
Impostare tipi di modulo per creare e aprire impegni
Imposta Crea attività utilizzando e Apri attività utilizzando singolarmente per un tipo di attività o per tutti i tipi di attività per impostare il tipo di modulo utilizzato dagli utenti in base alle esigenze aziendali. Puoi impostare questi campi come segue:
- Seleziona un tipo di impegno in Impegni e specifica i valori.
- Specifica il valore per questi campi nel riquadro Impegni.
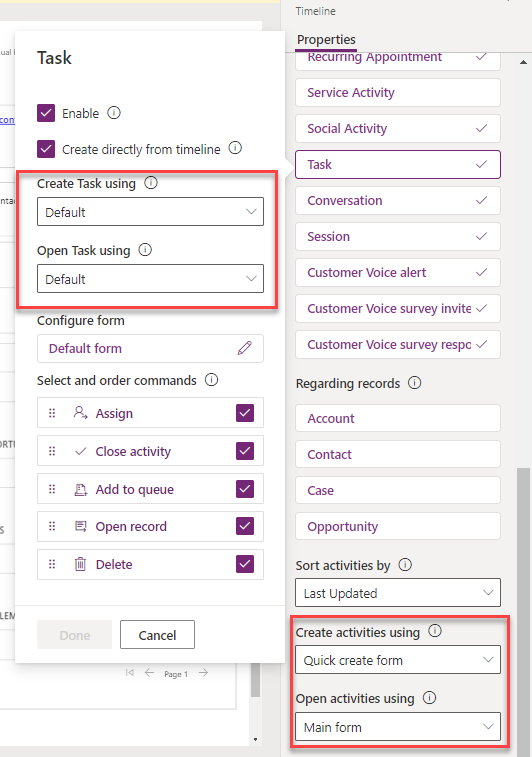
Se imposti il seguente tipo di modulo per un impegno specifico, l'applicazione considera le seguenti impostazioni:
- Predefinito: il tipo di modulo in Crea impegni tramite o Apri impegni tramite in Impegni.
- Modulo di creazione rapida, Modulo principale o Finestra di dialogo modulo principale: l'impostazione specifica dell'impegno indipendentemente dal tipo di modulo impostato in Crea impegni tramite o Apri impegni tramite in Impegni.
Quando l'utente seleziona l'impegno in Crea un record sequenza temporale o apre un impegno nella sequenza temporale, l'impegno viene creato o viene aperto nel tipo di modulo selezionato.
Abilitare azioni di comando nei tipi di record relativi all'impegno (anteprima)
Nota
Queste funzionalità fanno parte di una versione ad accesso anticipato. Puoi acconsentire esplicitamente ad abilitare in anteprima queste funzionalità nel tuo ambiente, in modo da poterle testare prima di adottarle in tutti i tuoi ambienti. Per informazioni su come abilitare queste funzionalità, vedi Acconsentire esplicitamente agli aggiornamenti con accesso in anteprima.
Le azioni di comando consentono agli utenti di assegnare, chiudere, eliminare, aprire un record o aggiungere un record a una coda per gli impegni nella sequenza temporale. Puoi abilitare o disabilitare le azioni di comando per un tipo di impegno specifico.
In base al tipo di impegno, puoi anche abilitare altre azioni di comando. Ad esempio, per un'e-mail puoi anche abilitare azioni come Rispondi, Rispondi a tutti e Inoltra.
| Vista della configurazione di progettazione moduli | Vista della visualizzazione di progettazione moduli |
|---|---|
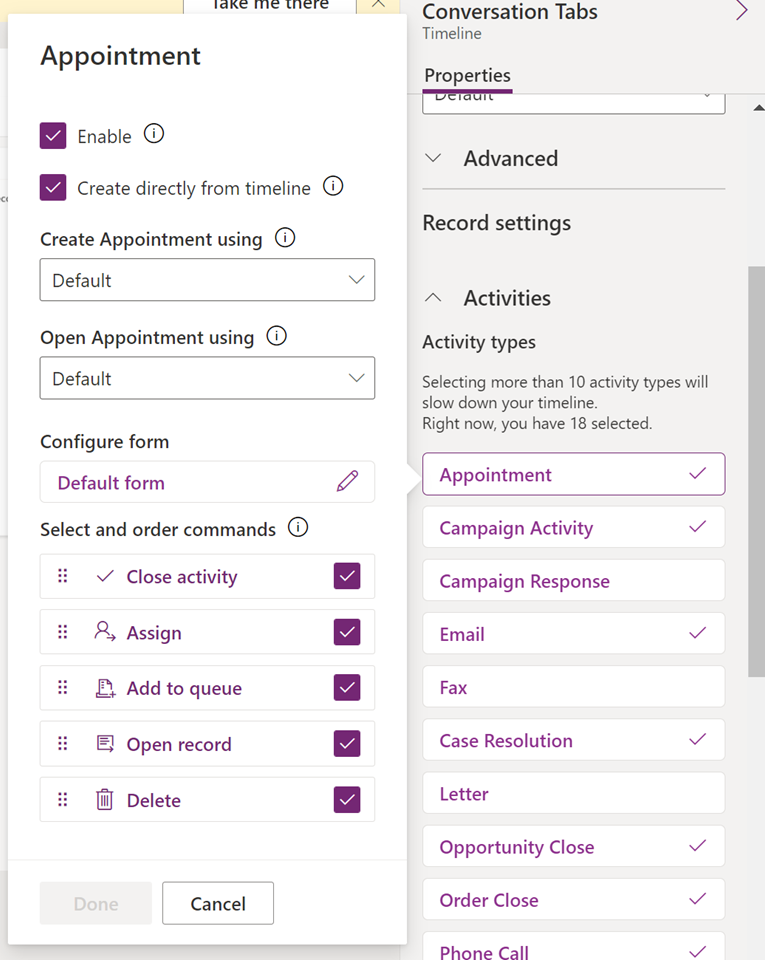 |
 |
| Per consentire agli utenti di abilitare azioni di comando per un impegno direttamente nella sequenza temporale, seleziona la casella accanto all'azione di comando in Seleziona e ordina comandi. Puoi abilitare solo cinque azioni di comando per un impegno. |
|
| Puoi anche spostare la posizione delle azioni di comando per modificare l'ordine in cui vengono visualizzate nella sequenza temporale. | Se abilitata, l'azione di comando viene visualizzata nel record dell'attività nella sequenza temporale. |
Visualizzare record correlati nella sequenza temporale
Account, contatti, casi e opportunità collegati a un impegno vengono visualizzati nel record di sequenza temporale. L'amministratore può abilitare o disabilitare i record in Record tema.
| Vista della configurazione di progettazione moduli | Vista della visualizzazione di progettazione moduli |
|---|---|
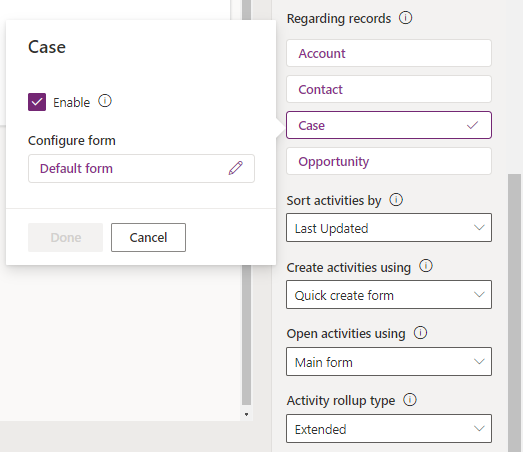 |
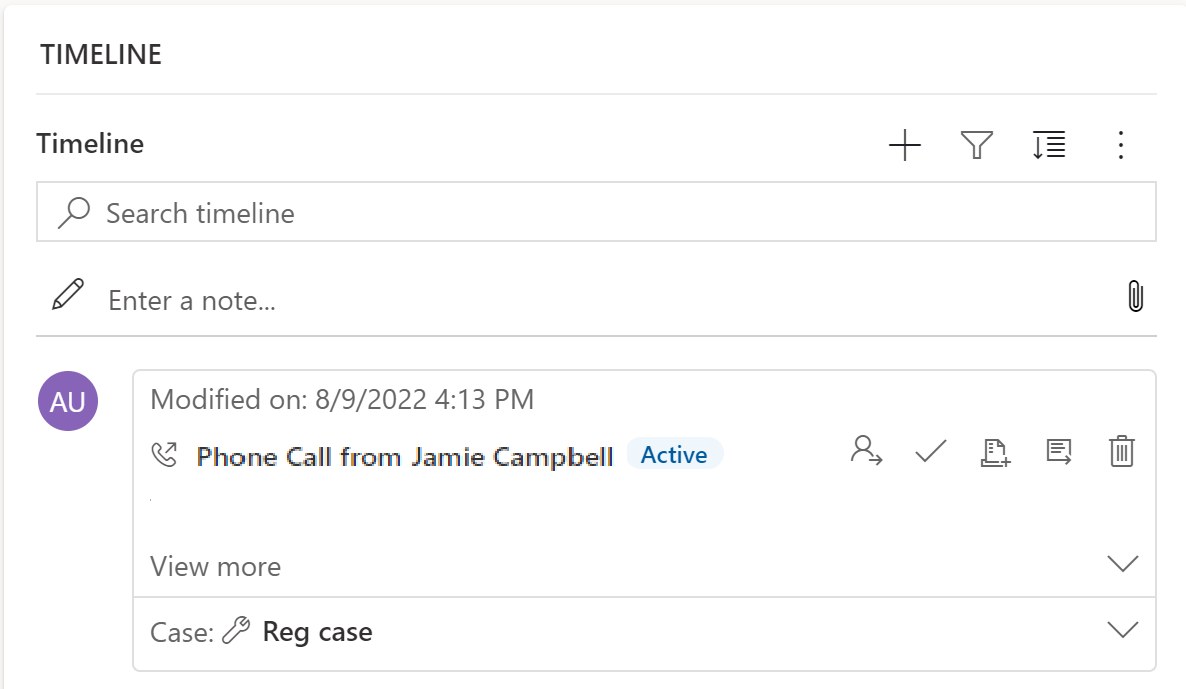 |
| 1. Espandi e visualizza gli impegni nella sezione Impostazioni record utilizzando l'accento circonflesso (^). 2. Viene visualizzato un elenco di record in Record relativi. 3. Per abilitare record, seleziona la casella accanto ad Abilita e seleziona Fatto. |
Quando la casella di controllo è abilitata, gli utenti possono visualizzare i record collegati a un impegno. Il record collegato all'impegno viene quindi visualizzato nella sequenza temporale. Il collegamento dei record non è manuale e avviene per effetto del rollup del record. Altre informazioni: Impostare il tipo di rollup dell'impegno nella sequenza temporale |
Nota
Accanto al record abilitato appare un segno di spunta. La disabilitazione del tipo di tabella disabilita solo il record collegato per i record della sequenza temporale raggruppati per quella tabella.
Crea e utilizza i moduli delle schede nella sequenza temporale
I record vengono visualizzati utilizzando l'impostazione predefinita per ogni tipo di impegno. Tuttavia, se desideri visualizzare le informazioni sui record per un appuntamento o un'e-mail, ad esempio, puoi modificare il modulo scheda esistente, utilizzare un modulo scheda diverso dalle impostazioni del record o personalizzare il tuo.
| Vista della configurazione di progettazione moduli | Vista della visualizzazione di progettazione moduli |
|---|---|
 |
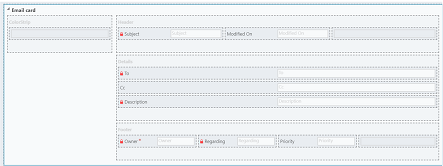 |
| Puoi modificare le impostazioni predefinite della carta in un diverso modulo scheda se ne è stato creato uno. | Se crei un nuovo modulo scheda, devi andare alla tabella padre e aggiungere lì il nuovo modulo di tipo scheda prima che appaia nell'elenco della sequenza temporale per la configurazione. Se viene visualizzato Predefinito, non stai utilizzando il modulo scheda. Non puoi usare il modulo scheda e-mail nella sequenza temporale a meno che non lo selezioni e non lo pubblichi prima. |
Nota
Non tutti i tipi di impegni ti consentono di creare tipi di schede, quindi la selezione predefinita sarà la tua unica opzione per quei record.
Personalizzare una scheda nella sequenza temporale
Tutti i moduli scheda sono suddivisi nelle quattro sezioni seguenti:
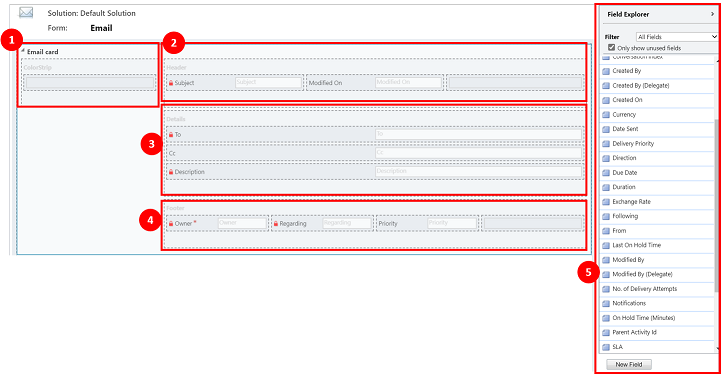
Legenda
- Striscia colori: questa sezione non viene visualizzata nel record della sequenza temporale. Striscia colori si trova a sinistra del modulo scheda.
- Intestazione: questa sezione viene visualizzata nel record della sequenza temporale; tuttavia, nel record della sequenza temporale vengono visualizzate solo le prime due colonne. Per questo esempio, solo le colonne Oggetto e Data modifica sono visibili.
- Dettagli: questa sezione viene visualizzata nel record della sequenza temporale; tuttavia, nel record della sequenza temporale vengono visualizzate solo le prime tre colonne. In questo esempio, nel record della sequenza temporale sono visibili solo le colonne A, CC e Descrizione.
- Piè di pagina: questa sezione non viene visualizzata nel record della sequenza temporale.
- Colonne tabella: puoi selezionare quali colonne vuoi aggiungere al tuo modulo scheda dalle opzioni di colonna elencate. Puoi personalizzare il tuo modulo scheda trascinando le colonne che desideri usare nelle sezioni e che vuoi visualizzare nel record della sequenza temporale.
Ogni singolo modulo scheda deve essere personalizzato per ogni record di impegno, ad esempio e-mail, attività, post e così via.
Sezione Intestazione
L'Intestazione della scheda visualizza il titolo/oggetto nel modulo e-mail della sequenza temporale. La sezione Intestazione può contenere fino a sei colonne, ma solo le prime due saranno visibili nel record della sequenza temporale. Le colonne vuote verranno ignorate dal modulo in tutte le sezioni.
| Vista della configurazione di progettazione moduli | Vista della visualizzazione di progettazione moduli |
|---|---|
 |
 |
| Colonna 1 1. Indipendentemente dalla colonna scelta per questa sezione, tale colonna verrà visualizzata come intestazione in grassetto in cima al record della sequenza temporale. In questo esempio abbiamo selezionato Oggetto per questa colonna. Colonna 2 2. Anche in questo caso, indipendentemente dalla colonna scelta per questa sezione, questa colonna apparirà sempre nell'angolo in basso a destra del record della sequenza temporale. In questo esempio abbiamo selezionato Data modifica per questa colonna. |
Colonna 1 1. La Colonna 1 dell'intestazione della scheda viene sempre visualizzata in questa sezione del record della sequenza temporale. Colonna 2 2. La Colonna 2 dell'intestazione della scheda viene sempre visualizzata in questa sezione del record della sequenza temporale. |
Sezione Dettagli
La sezione Dettagli della scheda viene visualizzata nel corpo del record e-mail della sequenza temporale. La sezione Dettagli può contenere fino a quattro colonne, ma solo le prime tre sono visibili nel record della sequenza temporale.
| Vista della configurazione di progettazione moduli | Vista della visualizzazione di progettazione moduli |
|---|---|
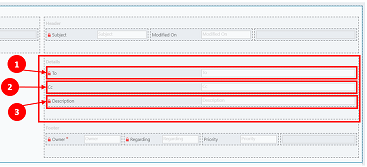 |
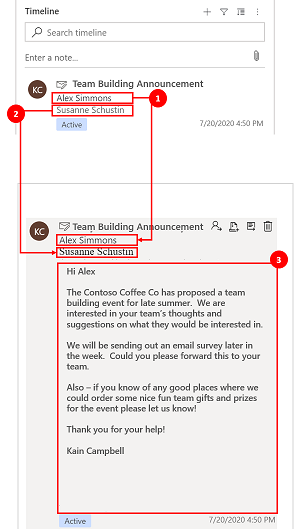 |
| I dettagli della carta appariranno sempre sotto l'intestazione indipendentemente dalla colonna scelta. Colonna 1 1. Nei dettagli della scheda la Colonna 1 funge da intestazione secondaria nel record della sequenza temporale. In questo esempio abbiamo selezionato A per questa colonna. Colonna 2 2. Questa colonna visualizza solo una riga di testo in una vista di riepilogo nel record della sequenza temporale. Quando espandi il record della sequenza temporale, il contenuto di questa colonna viene visualizzato e formattato completamente. In questo esempio abbiamo selezionato CC per questa colonna. Colonna 3 3. Questa colonna segue il contenuto della Colonna 2 e fa parte del corpo principale del record della sequenza temporale che è visualizzabile solo quando si espande il record. Per questo esempio, l'opzione Descrizione è selezionata per questa colonna. |
Colonna 1 1. Questa colonna viene sempre visualizzata in questa sezione e funge da intestazione secondaria nel record della sequenza temporale. Colonna 2 2. Questa colonna viene sempre visualizzata in questa sezione e visualizza solo una riga di testo nella vista di riepilogo, ma una volta espansa, il contenuto viene visualizzato completamente. Colonna 3 3. Questa colonna viene visualizzata sempre in questa sezione ed è visualizzabile solo quando il record è espanso. |
Sezione Piè di pagina
Questa sezione non è visibile nel record della sequenza temporale.
| Vista della configurazione di progettazione moduli | Vista della visualizzazione di progettazione moduli |
|---|---|
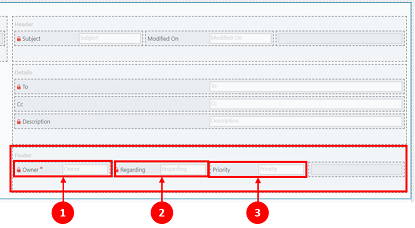 |
|
| Colonna 1 1. In questo esempio abbiamo selezionato Proprietario per questa colonna. Colonna 2 2. In questo esempio abbiamo selezionato Tema per questa colonna. Colonna 3 3. In questo esempio abbiamo selezionato Priorità per questa colonna. |
Queste colonne non sono visibili nel record della sequenza temporale |
Nota
I record Data modifica sono tutti aggiornati alla stessa ora in cui è avvenuta la modifica e Autore modifica viene assegnato a un utente quando la tabella viene assegnata a un nuovo utente. Ciò si verifica a causa del comportamento a cascata. Ulteriori informazioni: Configurare il comportamento a cascata delle relazioni di tabella
Impostare la data da utilizzare per l'ordinamento degli impegni nella sequenza temporale
Il modo in cui gli utenti visualizzano i dati è importante e l'impostazione di una vista predefinita dei dati varia in base alle esigenze della tua azienda. I creatori di app possono scegliere come ordinare i dati e creare un'impostazione predefinita per Tipi di impegno in Impostazioni di registrazione. Ultimo aggiornamento è in tutti gli impegni, motivo per cui è impostato come predefinito in ordine crescente.
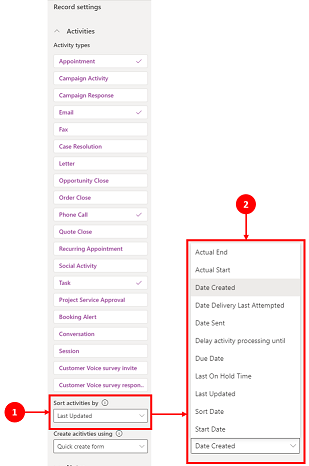
Legenda
- L'impostazione Ordina impegni per nelle Impostazioni record Impegni consente di controllare la modalità di ordinamento dei dati nella sequenza temporale.
- Quando è selezionata, la colonna Ordina impegni per visualizza un elenco. Puoi scegliere a partire da questo elenco come vuoi che i dati vengano ordinati e visualizzati nella sequenza temporale nel modulo.
Data di ordinamento
Alcune date possono esistere solo su tipi specifici di impegni. Per esempio, Data di invio o Data dell'ultimo tentativo di consegna si applicano solo alle e-mail. Se esegui l'ordinamento in base a tali date, gli impegni non e-mail finiscono per essere raggruppati senza alcun ordine. Non puoi creare una colonna data personalizzata, ma se hai bisogno di maggiore flessibilità, puoi usare Data ordinamento. Questo campo è vuoto per impostazione predefinita e deve essere compilato per ogni record di impegno con la data che vuoi usare per l'ordinamento. Alcuni modi in cui puoi compilare la data prevedono l'uso di Microsoft Power Automate, regole di business o Javascript.
Quando usi la data di ordinamento, tieni presente i seguenti dettagli:
- Se imposti un valore in Data di ordinamento, puoi usarlo per un ordinamento più personalizzato, ma devi compilarlo per ogni record di impegno, altrimenti non funzionerà. La data di ordinamento deve essere configurata per ogni istanza della sequenza temporale e deve essere impostata per tutti e tre i moduli principali nella tabella degli account.
- Se la colonna DateTime cade nello stesso giorno di calendario, la data non verrà visualizzata se DateTime è precedente nel giorno in confronto all'ora corrente.
- La data di ordinamento non si basa su un periodo di 24 ore. Confronta invece il valore della colonna DateTime con la data e l'ora correnti (in base al fuso orario preferito dall'utente). Se il valore inserito è avvenuto in precedenza nella giornata, la data non viene visualizzata.
Impostare il tipo di rollup dell'impegno nella sequenza temporale
Il tipo di rollup degli impegni può essere configurato per le sequenze temporali nei moduli per le tabelle degli account e dei contatti. I tipi di rollup disponibili sono Esteso, Correlato e Nessuno. Il rollup degli impegni interessa solo gli account e i contatti nelle app Dynamics 365, ad esempio le applicazioni Dynamics 365 Customer Service. Per mostrare solo gli impegni direttamente correlati alla tabella nella sequenza temporale, seleziona Nessuno.
Ulteriori informazioni sui tipi di rollup sono disponibili in RollupType EnumType.
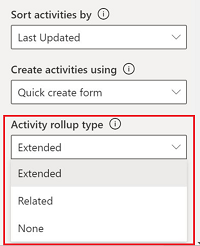
Prestazioni della sequenza temporale
Abilita solo gli impegni di cui hai bisogno nel modulo. Se selezioni più di 10 Tipi di impegno, viene visualizzata una notifica di avviso per informarti che il numero di tipi di impegno che hai selezionato influisce sulle prestazioni della sequenza temporale. Per migliorare le prestazioni della sequenza temporale, considera la possibilità di limitare i tipi di impegno a 10 o meno.
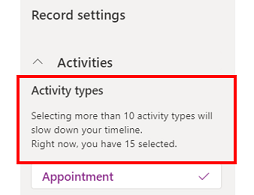
Note sulla sequenza temporale
| Vista della configurazione di progettazione moduli | Vista della visualizzazione di progettazione moduli |
|---|---|
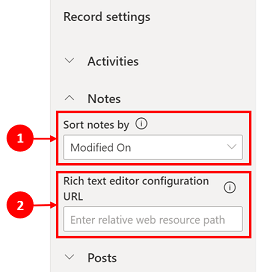 |
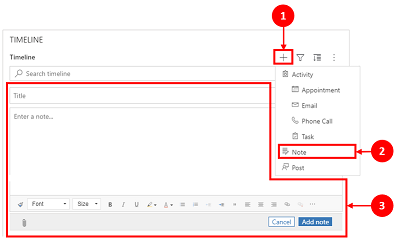 |
| Quando viene abilitata, la sezione Note si espande e consente di: 1. Ordina le note per data di creazione o data di modifica. La data di modifica è l'impostazione predefinita. 2. Aggiungere un percorso relativo alla risorsa Web nella colonna URL di configurazione dell'editor di testo RTF per le note personalizzate. Maggiori informazioni: Aggiungere il controllo Editor di testo RTF a un'app basata su modello |
1. Se abilitato, è possibile accedere a Note tramite Crea un nuovo record sequenza temporale. 2. Viene visualizzato un elenco a discesa da cui puoi accedere a Note. 3. Usare Note per creare una nota da aggiungere a un record usando la modifica del testo RTF. Puoi impostare il carattere e la dimensione delle note nella sequenza temporale, senza doverle impostare più volte. |
Configurare il modulo per le note
Nell'area Note, in Configura modulo, seleziona Modulo predefinito per configurare il modo in cui le informazioni vengono visualizzate nelle note, ad esempio gli utenti e le date rilevanti, e se includere o meno le etichette. Questa impostazione consente di aumentare o ridurre il numero di record della sequenza temporale visualizzati sullo schermo.
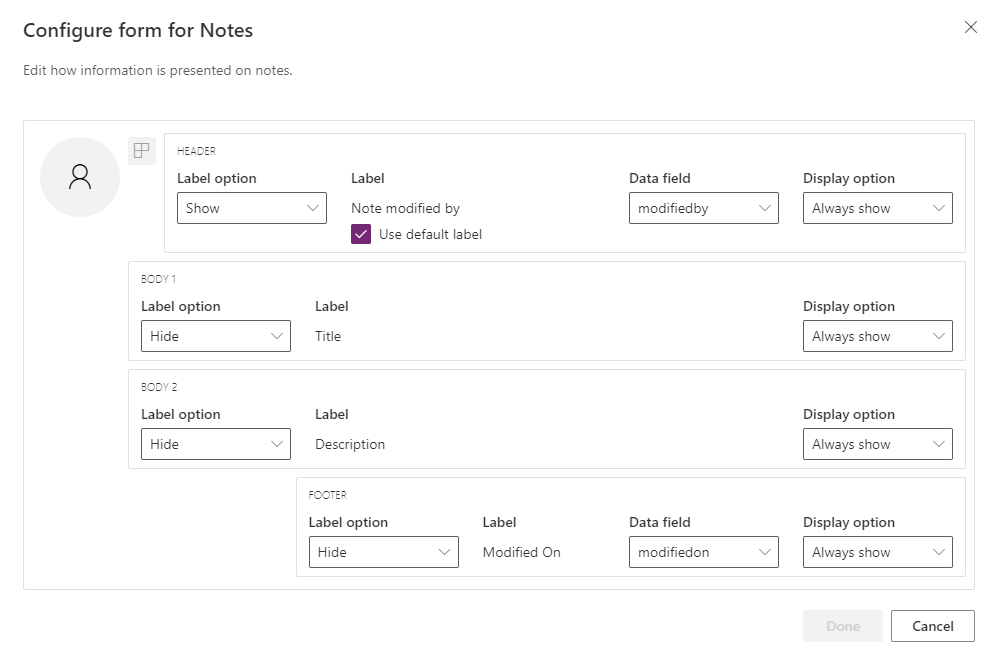
- Intestazione
- Opzione etichetta: nascondi, mostra o mostra al passaggio del mouse l'etichetta "Autore" o "Autore modifica".
- Etichetta: seleziona l'etichetta della casella di controllo Usa etichetta predefinita per visualizzare l'etichetta "Autore modifica nota". Deseleziona la casella di controllo per visualizzare l'etichetta "Autore modifica".
- Colonna dati: seleziona per mostrare l'utente che ha creato la nota o l'utente che l'ha modificata. L'etichetta cambia per corrispondere alla colonna dati selezionata.
- Opzione di visualizzazione: mostra sempre, mostra all'espansione o nascondi questa intestazione contenente l'utente che ha creato o modificato la nota.
- Corpo1
- Opzione etichetta: mostra o nascondi l'etichetta della nota.
- Opzione di visualizzazione: mostra sempre, mostra all'espansione o nascondi il corpo del testo.
- Corpo2
- Opzione etichetta: mostra o nascondi l'etichetta della nota.
- Opzione di visualizzazione: mostra sempre, mostra all'espansione o nascondi il corpo del testo.
- Piè di pagina
- Opzione etichetta: mostra o nascondi l'etichetta "Data di creazione", "Data di sostituzione".
- Colonna dati: seleziona per mostrare la data di creazione, di modifica o di sostituzione.
- Opzione di visualizzazione: mostra sempre, mostra all'espansione questo piè di pagina contenente la data di creazione, la data di modifica o la data di sostituzione.
Impostare il tipo di rollup delle note nella sequenza temporale
Nota
Questa è una funzionalità con accesso in anteprima. Puoi acconsentire esplicitamente ad abilitare in anteprima queste funzionalità nel tuo ambiente, in modo da poterle testare prima di adottarle in tutti i tuoi ambienti.
Il tipo di rollup può essere configurato per le sequenze temporali nei moduli per le note. I tipi di rollup disponibili sono Esteso, Correlato e Nessuno. Per mostrare solo i record direttamente correlati alle note nella sequenza temporale, seleziona Nessuno.
Ulteriori informazioni sui tipi di rollup sono disponibili in RollupType EnumType.
Consenti agli utenti di salvare rapidamente le note sulla sequenza temporale
Puoi abilitare Salvataggio rapido, che consente agli utenti di salvare le proprie note utilizzando CTRL+S mentre scrivi una nota sulla sequenza temporale. Il salvataggio rapido aiuta a migliorare l'efficienza dell'utente non richiedendo agli utenti di accedere a Salva o Salva e chiudi sulla barra dei comandi. Quando gli utenti salvano una nota utilizzando CTRL+S, viene visualizzato un messaggio di conferma Salvataggio riuscito nella nota sulla cronologia.
Per abilitare Salvataggio rapido, in Power Apps, vai alle impostazioni della sequenza temporale, quindi seleziona la casella di controllo Abilita salvataggio rapido.
Post sulla sequenza temporale
Per abilitare i post in formato RTF nella sequenza temporale, contatta il supporto tecnico Microsoft.
Nota
I post sono disponibili solo con determinate app Dynamics 365, ad esempio app per Dynamics 365 Customer Service.
| Vista della configurazione di progettazione moduli | Vista della visualizzazione di progettazione moduli |
|---|---|
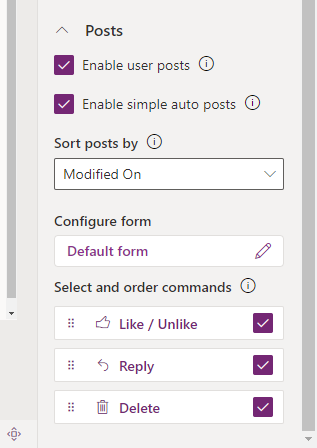 |
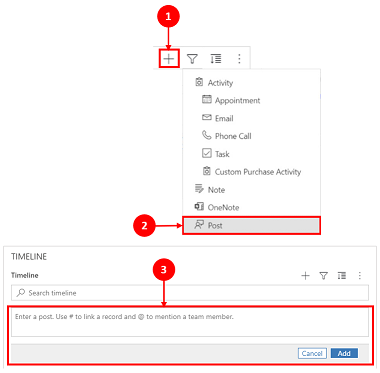 |
| La sezione Post si espande quando abilitata e consente di: - Selezionare Abilita post utente consentendo agli utenti di lasciare un messaggio sul record - Ordinare post per data di creazione o data di modifica. La Data di creazione è l'impostazione predefinita. - La sezione Seleziona e ordina comandi (anteprima) consente agli utenti di visualizzare le azioni di comando che possono essere eseguite sui post visualizzati nella sequenza temporale. Puoi anche spostare la posizione dei comandi per modificare l'ordine in cui vengono visualizzati nella sequenza temporale. |
1. Quando sono abilitati, è possibile accedere ai post selezionando Crea un nuovo record sequenza temporale 2. Viene visualizzato un menu a discesa a cui è possibile accedere a Post. 3. Usa Post per creare un post da aggiungere a un record. Quando la data di creazione viene utilizzata per ordinare i post nella sequenza temporale, la posizione nella sequenza temporale rimane costante anche quando ci sono risposte a quel post. Quando la data di modifica viene utilizzata per ordinare i post nella sequenza temporale, la posizione nella sequenza temporale si sposta verso l'alto quando ci sono risposte a quel post. NOTA: la sequenza temporale non si aggiorna automaticamente quando vengono aggiunte le risposte ai post. |
| Abilita post automatici semplici (anteprima) consente di visualizzare post automatici nel formato di scheda esistente o come semplice post. Deseleziona la casella di controllo per visualizzare i post nel formato di scheda esistente. La casella di controllo viene selezionata per impostazione predefinita. | 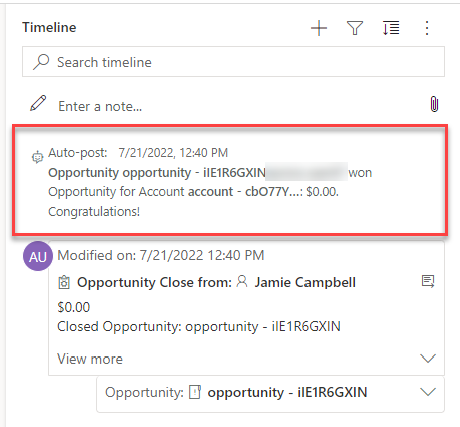 |
| Quando la casella di controllo Abilita post automatici semplici (anteprima) è abilitata, i post non vengono visualizzati nel modulo scheda. Le azioni di comando non possono essere eseguite sui post automatici nella sequenza temporale. |
Configurare il modulo per i post
Puoi configurare la modalità di visualizzazione delle informazioni nei post, ad esempio utenti e date pertinenti, e se includere etichette. Questa funzionalità consente di aumentare o ridurre il numero di record della sequenza temporale visualizzati sullo schermo.
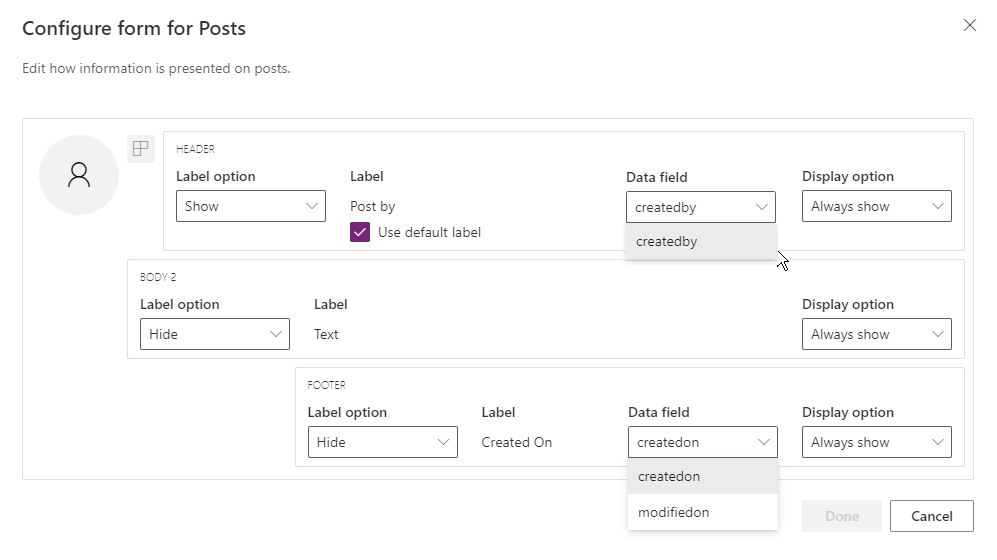
Accedi alla configurazione della sequenza temporale in make.powerapps.com, scorri verso il basso fino alla sezione Post che contiene la colonna Configura modulo e modifica la colonna seguente nel modulo predefinito:
- Intestazione
- Opzione etichetta: nascondi, mostra o mostra al passaggio del mouse l'etichetta "Autore" o "Autore modifica".
- Etichetta: seleziona l'etichetta della casella di controllo Usa etichetta predefinita per visualizzare l'etichetta.
- Colonna dati: seleziona per mostrare l'utente che ha creato il post. L'etichetta cambia per corrispondere alla colonna dati selezionata.
- Opzione di visualizzazione: mostra sempre, mostra all'espansione o nascondi questa intestazione contenente l'utente che ha creato il post.
- Corpo2
- Opzione etichetta: mostra o nascondi l'etichetta del post.
- Opzione di visualizzazione: mostra sempre, mostra all'espansione o nascondi il corpo del testo.
- Piè di pagina
- Opzione etichetta: mostra o nascondi l'etichetta "Data di creazione", "Data di sostituzione".
- Colonna dati: seleziona per mostrare la data di creazione o di modifica.
- Opzione di visualizzazione: mostra sempre, mostra all'espansione questo piè di pagina contenente la data di creazione o la data di modifica.
Configurare le menzioni nelle note e nei post sulla sequenza temporale
Per abilitare le menzioni nelle note e nei post, segui le istruzioni fornite in questo articolo: Utilizzare @mention per collaborare con il tuo team utilizzando le note
Importante
La funzionalità delle menzioni non funziona con gli ambienti Power Platform creati con il set di opzioni Abilita le app Dynamics 365 su No. Per ulteriori informazioni su questa opzione, vai a Crea un ambiente con un database.
Configurare i messaggi di pubblicazione automatica in modo che vengano visualizzati nella sequenza temporale
Nota
- La funzionalità di pubblicazione automatica è disponibile solo con ambienti configurati per Abilita app Dynamics 365.
- Dynamics 365 include regole di pubblicazione automatica per alcune tabelle standard come account, contatto, lead e caso. Non è possibile creare nuove regole di pubblicazione automatica. Tuttavia, puoi utilizzare altre opzioni come Power Automate o un plug-in personalizzato per creare un record di pubblicazione in base alle condizioni desiderate.
Puoi configurare quali messaggi di pubblicazione automatica verranno visualizzati sulla sequenza temporale quando si verifica un evento di sistema. La configurazione della pubblicazione automatica sostituisce la configurazione legacy del feed attività e le regole di configurazione del feed attività.
Per configurare i messaggi di pubblicazione automatica che devono essere visualizzati:
- In Hub del servizio clienti, passa a Gestione dei servizi e in Gestione dei servizi seleziona Regole di pubblicazione automatica.
- Seleziona le regole di pubblicazione automatica da rendere attive utilizzando la griglia e i pulsanti Attiva e Disattiva in alto.
Quando si verifica un evento di sistema corrispondente a una regola attiva, sulla squenza temporale verrà visualizzato un messaggio di pubblicazione automatica.
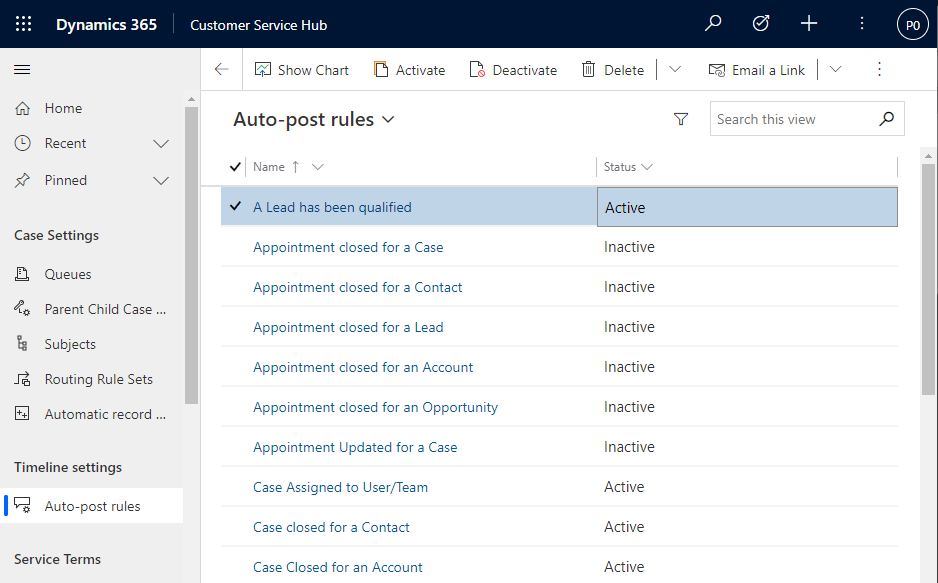
Se stai usando un'app Dynamics 365 diversa da Hub del servizio clienti o da Customer Service workspace, devi aggiungere la tua mappa del sito. Per aggiungere la mappa del sito nella tua app:
- Apri la tua app in progettazione app in Power Apps: make.powerapps.com
- Sulla barra dei comandi di progettazione app, seleziona Aggiungi pagina, seleziona Visualizzazione e modulo basati su tabella, quindi seleziona Avanti.
- Nell'elenco Tabella seleziona Configurazione delle regole per i post, quindi seleziona Aggiungi.
Nota
Se non disponi della tabella Configurazione delle regole per i post, nell'ambiente non è installata l'app Dynamics 365 richiesta.
- Seleziona Salva e quindi Pubblica.
Consenti agli utenti di aggiungere e sbloccare le attività nella parte superiore della sequenza temporale
Puoi configurare la possibilità per gli utenti di aggiungere o sbloccare attività, come le note, nella parte superiore della sequenza temporale in modo che siano facilmente accessibili. L'aggiunta delle attività aiuta gli utenti a risparmiare tempo non richiedendo loro di scorrere l'intera sequenza temporale per trovare le informazioni di cui hanno bisogno.
Per impostazione predefinita, le note sono abilitate per il blocco. Quando fai clic sul tipo di attività, ad esempio un'attività, un appuntamento e così via, nell'elenco dei comandi viene visualizzata l'opzione Aggiungi e Sblocca. Seleziona la casella di controllo Blocca/Sblocca per ogni attività che desideri che gli utenti possano fissare o sbloccare.
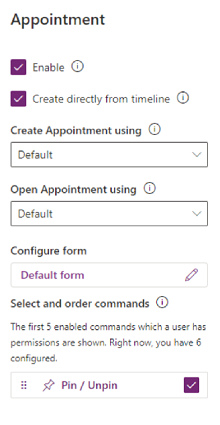
Creare e aggiungere impegni personalizzati alla sequenza temporale
Puoi creare tabelle personalizzate che vengono visualizzate in una sequenza temporale. Altre informazioni: Visualizzare una tabella personalizzata in una sequenza temporale
Configurare i tipi di file allegati bloccati
Gli amministratori di Power Platform possono configurare i tipi di file che non possono essere aggiunti come file allegati ai record, inclusi i record in una sequenza temporale.
- Trova l'impostazione di sistema Impostazione delle estensioni di file bloccate per gli allegati. Altre informazioni: Aprire la finestra di dialogo Impostazioni di sistema - scheda Generale
- Nella casella di testo dei file allegati bloccati, inserisci il tipo di estensione file che desideri bloccare in modo che non possa essere usato come allegato (ad esempio, ".pdf"). Separa i tipi di file con un punto e virgola.
- Seleziona OK.
Impostazione della dimensione massima del file per gli allegati
Gli amministratori di Power Platform possono limitare le dimensioni dei file degli allegati che gli utenti possono caricare nell'editor di testo RTF.
Nota
Le dimensioni dei file per gli allegati in genere possono arrivare a 90 MB, ma per prestazioni di sistema ottimali, si consigliano file di dimensioni inferiori.
- Vai a Impostazioni avanzate e quindi sul menu Impostazioni, seleziona Sistema > Amministrazione.
- Nella pagina Amministrazione, seleziona Impostazioni di sistema.
- Nella finestra di dialogo Impostazioni di sistema, seleziona la scheda E-mail, quindi scorri verso il basso per trovare il valore Imposta il limite delle dimensioni del file per gli allegati.
- Immetti il limite di dimensioni desiderato per gli allegati, quindi seleziona Salva. 131.072 KB è il valore massimo consentito.
Configurare gli elementi di rilievo di una sequenza temporale
Puoi abilitare Copilot nella sequenza temporale per aiutare gli utenti ad accedere rapidamente ai dettagli dei record per aiutarli ad aggiornarsi più velocemente sui propri record.
Gli elementi di rilievo della sequenza temporale comprendono un elenco puntato delle attività presenti in un record, incluse note, e-mail, attività, appuntamenti, telefonate e conversazioni.
Importante
Prima di configurare il copilota nel tuo ambiente, vedi le domande frequenti sull'utilizzo responsabile dell'intelligenza artificiale in Power Apps.
Prerequisiti
Copilot deve essere abilitato nelle impostazioni dell'app basata su modello.
Abilita elementi di rilievo della sequenza temporale
Esistono due modi per abilitare gli elementi di rilievo della sequenza temporale:
- A livello di app in Power Apps: attiva gli elementi di rilievo della sequenza temporale per tutte le attività in Power Apps.
- Per un'entità modulo specifica: abilita gli elementi di rilievo della sequenza temporale per le attività a livello di modulo.
Abilita elementi di rilievo della sequenza temporale in Power Apps
- Vai a Power Apps e seleziona Impostazioni.
- Seleziona In arrivo, quindi abilita l'impostazione Abilita elementi di rilievo della sequenza temporale.
- Seleziona Salva.
Abilita elementi di rilievo della sequenza temporale sull'entità del modulo
- In Power Apps, vai al modulo (ad esempio, un modulo di caso, contatto o account) per il quale desideri abilitare gli elementi di rilievo della sequenza temporale.
- Seleziona Abilita gli elementi di rilievo della sequenza temporale basati sull'intelligenza artificiale generativa.
- Seleziona Salva e pubblica.
Problemi noti
I post duplicati vengono visualizzati quando si ordinano i record dal meno recente al più recente
L'API utilizzata dalla sequenza temporale per recuperare i post non supporta l'ordinamento dai post meno recenti a quelli più recenti. Quando ordini in questo modo, la sequenza temporale riceve i post errati da visualizzare. Quando ordini la sequenza temporale dal meno recente al più recente, usa invece le note.
Alle note è possibile aggiungere un solo allegato tramite il pulsante allegato
Questa funzionalità è prevista dalla progettazione, con l'intenzione di consentire più allegati nel prossimo futuro. È possibile aggiungere più allegati in linea trascinandoli nella nota.
Impossibile caricare la sequenza temporale con errore code:"0x8004430d","message":"Number of link entity: <number> exceed limit 15
C'è un limite di 15 diverse tabelle che possono essere associate a una sequenza temporale. Disabilita alcune delle attività associate alla sequenza temporale o segui una delle soluzioni alternative descritte in questo articolo: La sequenza temporale non viene visualizzata e viene visualizzato "Impossibile caricare i record"
Quando crei una nota in una sequenza temporale, la stringa di caratteri "$&" viene convertita in "{3}amp;"
Si tratta di un difetto di configurazione per il controllo Editor di testo RTF. Per risolvere questo problema, aggiungi "removePlugins": "stickystyles" al tuo file di configurazione RTE. Ulteriori informazioni: Proprietà dell'editor di testo RTF
Vedi anche
Domande frequenti sul controllo sequenza temporale
Utilizzare il controllo sequenza temporale
Nota
Puoi indicarci le tue preferenze di lingua per la documentazione? Partecipa a un breve sondaggio. (il sondaggio è in inglese)
Il sondaggio richiederà circa sette minuti. Non viene raccolto alcun dato personale (Informativa sulla privacy).
Commenti e suggerimenti
Presto disponibile: Nel corso del 2024 verranno gradualmente disattivati i problemi di GitHub come meccanismo di feedback per il contenuto e ciò verrà sostituito con un nuovo sistema di feedback. Per altre informazioni, vedere https://aka.ms/ContentUserFeedback.
Invia e visualizza il feedback per