Autorizzazioni di tabella che utilizzano Studio per i portali
Nota
A partire dal 12 ottobre 2022, i portali Power Apps sono denominati Power Pages. Altre informazioni: Microsoft Power Pages è ora generalmente disponibile (blog)
A breve verrà eseguita la migrazione e l'unione della documentazione dei portali Power Apps con la documentazione di Power Pages.
Nell'articolo precedente, hai imparato come configurare la sicurezza nei portali impostando le autorizzazioni della tabella dall'app Gestione del portale. In questo articolo imparerai come configurare le autorizzazioni della tabella usando studio per i portali Power Apps.
Tipi di accesso disponibili in Studio
Studio per i portali mostra quattro diversi Tipi di accesso. A seconda del tipo di accesso scelto, le autorizzazioni e i privilegi della tabella selezionati si applicano agli utenti dei ruoli selezionati per i seguenti record.
- Accesso globale - Applica i privilegi e le autorizzazioni di tabella selezionati agli utenti dai ruoli selezionati per tutti i record.
- Accesso contatto - Applica i privilegi e le autorizzazioni di tabella selezionati agli utenti dal ruolo selezionato associato all'utente connesso.
- Accesso account - Applica i privilegi e le autorizzazioni di tabella selezionati agli utenti dal ruolo selezionato associato all'account dell'utente.
- Accesso autonomo - Applica i privilegi e le autorizzazioni di tabella selezionati agli utenti dal ruolo selezionato solo per il proprio record di contatto.
Nota
Tipo di accesso entità principale è disponibile solo nell'app Gesione del portale. Invece di creare un'autorizzazione di tabella con il tipo di accesso entità principale, aggiungi direttamente l'autorizzazione figlio alle autorizzazioni della tabella esistenti quando utilizzi studio per i portali.
Configurare le autorizzazioni di tabella utilizzando Studio per i portali
In questa sezione impari come creare, visualizzare, modificare e attivare/disattivare o eliminare le autorizzazioni della tabella utilizzando Studio per i portali.
Creare autorizzazioni di tabella utilizzando Studio per i portali
Per creare un'autorizzazione di tabella utilizzando Studio per i portali:
Accedi a Power Apps.
Nel riquadro sinistro seleziona App.
Seleziona il portale.
Seleziona Modifica per aprire Studio per i portali.
Seleziona Impostazioni (
 ) nel riquadro di sinistra in Studio per i portali.
) nel riquadro di sinistra in Studio per i portali.Seleziona Autorizzazioni di tabella.

Seleziona Nuova autorizzazione.
Immetti il nome dell'autorizzazione di tabella.
Seleziona una tabella.
Seleziona un tipo di accesso. Ulteriori informazioni: Tipi di accesso disponibili in Studio
Se selezioni il tipo di accesso Contatto o Account seleziona la relazione tra il contatto/account e la tabella selezionata per l'autorizzazione.

Nota
Se non hai nessuna relazione disponibile per la tabella selezionata, puoi selezionare Nuova relazione per creare una nuova relazione.
Seleziona i privilegi che vuoi concedere.
Seleziona Aggiungi ruoli per aggiungere i ruoli a cui verrà applicata questa autorizzazione di tabella.
Suggerimento
Se non hai ancora creato un ruolo web, seleziona Gestisci ruoli dal riquadro a comparsa dei ruoli per aprire l'app Gestione del portale e creare i ruoli.
Seleziona Salva.
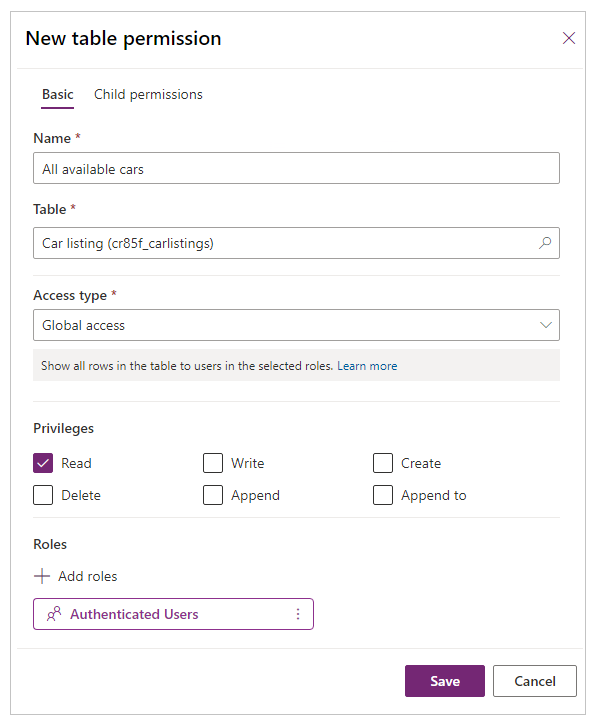
Visualizzare autorizzazioni di tabella in Studio per i portali
Per visualizzare autorizzazioni di tabella utilizzando Studio per i portali:
Accedi a Power Apps.
Nel riquadro sinistro seleziona App.
Seleziona il portale.
Seleziona Modifica per aprire Studio per i portali.
Seleziona Impostazioni (
 ) nel riquadro di sinistra in Studio per i portali.
) nel riquadro di sinistra in Studio per i portali.Seleziona Autorizzazioni tabella per visualizzare autorizzazioni di tabella.

Per raggruppare o filtrare autorizzazioni di tabella, seleziona una visualizzazione (Elenco/Raggruppa per ruolo/Raggruppa per tabella/Raggruppa per stato) oppure immetti un nome di autorizzazione di tabella nella casella di testo del filtro.
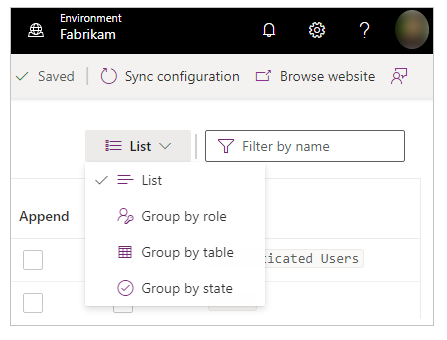
Nota
- Quando raggruppi autorizzazioni di tabella per ruolo, tabella o stato, le autorizzazioni sono elencate come una struttura semplice senza relazioni padre-figlio per le autorizzazioni configurate.
- Puoi filtrare solo le autorizzazioni di tabella padre, non le autorizzazioni figlio.
Per ordinare le autorizzazioni di tabella, seleziona una colonna in alto nell'elenco delle autorizzazioni di tabella.
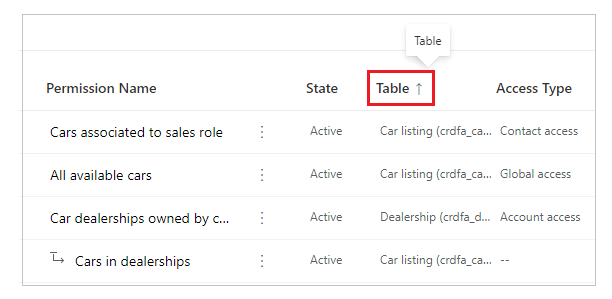
Modificare autorizzazioni di tabella utilizzando Studio per i portali
Per modificare un'autorizzazione di tabella utilizzando Studio per i portali:
Accedi a Power Apps.
Nel riquadro sinistro seleziona App.
Seleziona il portale.
Seleziona Modifica per aprire Studio per i portali.
Seleziona Impostazioni (
 ) nel riquadro di sinistra in Studio per i portali.
) nel riquadro di sinistra in Studio per i portali.Seleziona Autorizzazioni di tabella.
Seleziona l'autorizzazione di tabella che desideri modificare.
Seleziona Modifica dal menu nella parte superiore. In alternativa, puoi anche selezionare
 (Altri comandi), quindi scegli Modifica.
(Altri comandi), quindi scegli Modifica.Modifica i dettagli delle autorizzazioni di tabella, come nome, tabella, tipo di accesso, privilegi e ruoli applicabili. Ulteriori informazioni: Creare autorizzazioni di tabella utilizzando Studio per i portali
Seleziona Salva.
Disattivare/attivare o eliminare autorizzazioni di tabella utilizzando Studio per i portali
Un'autorizzazione di tabella disattivata diventa inefficace. Puoi attivare un'autorizzazione di tabella disattivata in un secondo momento. Quando un'autorizzazione di tabella è disattivata, le relative autorizzazioni di tabella figlio rimangono attive ma non sono valide a causa dell'autorizzazione di tabella padre inefficace. Puoi disattivare le autorizzazioni figlio separatamente.
Quando viene eliminata un'autorizzazione di tabella, vengono eliminate anche tutte le autorizzazioni figlio associate.
Per disattivare/attivare o eliminare un'autorizzazione di tabella utilizzando Studio per i portali:
Accedi a Power Apps.
Nel riquadro sinistro seleziona App.
Seleziona il portale.
Seleziona Modifica per aprire Studio per i portali.
Seleziona Impostazioni (
 ) nel riquadro di sinistra in Studio per i portali.
) nel riquadro di sinistra in Studio per i portali.Seleziona Autorizzazioni di tabella.
Seleziona l'autorizzazione di tabella che desideri disattivare/attivare o eliminare.
Seleziona Disattiva, Attiva o Elimina dal menu in alto. In alternativa, puoi anche selezionare
 (Altri comandi), quindi scegli la tua opzione.
(Altri comandi), quindi scegli la tua opzione.Conferma quando richiesto.
Configurare autorizzazioni figlio utilizzando Studio per i portali
Per aggiungere un'autorizzazione figlio a un'autorizzazione di tabella esistente utilizzando Studio per i portali:
Accedi a Power Apps.
Nel riquadro sinistro seleziona App.
Seleziona il portale.
Seleziona Modifica per aprire Studio per i portali.
Seleziona Impostazioni (
 ) nel riquadro di sinistra in Studio per i portali.
) nel riquadro di sinistra in Studio per i portali.Seleziona Autorizzazioni di tabella.
Seleziona l'autorizzazione di tabella a cui aggiungere l'autorizzazione figlio.
Seleziona Aggiungi autorizzazione figlio dal menu in alto. In alternativa, puoi anche selezionare
 (Altri comandi), quindi scegli Aggiungi autorizzazione figlio.
(Altri comandi), quindi scegli Aggiungi autorizzazione figlio.Crea l'autorizzazione figlio con i seguenti dettagli:
Nome per l'autorizzazione figlio
Tabella a cui è destinata l'autorizzazione figlio
Relazione tra la tabella per l'autorizzazione della tabella primaria e la tabella selezionata per l'autorizzazione figlio
Privilegi per l'autorizzazione figlio
I ruoli vengono ereditati dall'autorizzazione tabella padre. Per aggiungere/rimuovere ruoli, modifica invece l'autorizzazione di tabella padre.
Seleziona Salva.
Per visualizzare, modificare, disattivare/attivare o eliminare autorizzazioni figlio utilizzando Studio per i portali, segui i passaggi descritti nella sezione precedente per configurare le autorizzazioni di tabella utilizzando Studio per i portali.
Considerazioni aggiuntive
La configurazione delle autorizzazioni della tabella è soggetta alle seguenti considerazioni e regole aggiuntive:
Autorizzazione della tabella padre mancante di un ruolo Web associato all'autorizzazione figlio
Quando hai un'autorizzazione figlio associata a uno o più ruoli Web mancanti nelle autorizzazioni padre, vedrai il seguente errore durante la modifica delle autorizzazioni figlio:
Uno o più ruoli applicati a questa autorizzazione non sono disponibili per l'autorizzazione tabella padre. Modifica i ruoli in una delle autorizzazioni.
Ad esempio, un'autorizzazione di tabella figlio mostra il messaggio seguente quando l'autorizzazione di tabella padre non ha il ruolo Web Marketing associato, anche se l'autorizzazione figlio è ancora associata.
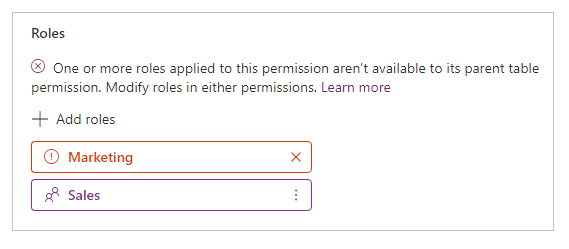
Per risolvere questo problema, aggiungi il ruolo Web Marketing all'autorizzazione di tabella padre o rimuovi il ruolo Web Marketing dall'autorizzazione di tabella figlio.
Autorizzazioni di tabella senza alcun ruolo Web associato
Affinché un'autorizzazione di tabella abbia effetto, deve essere associata a uno o più ruoli Web. Agli utenti che appartengono a ruoli Web vengono concessi i privilegi selezionati per l'autorizzazione di tabella associata.
Il messaggio seguente viene visualizzato quando si tenta di salvare un'autorizzazione di tabella senza alcun ruolo Web associato.
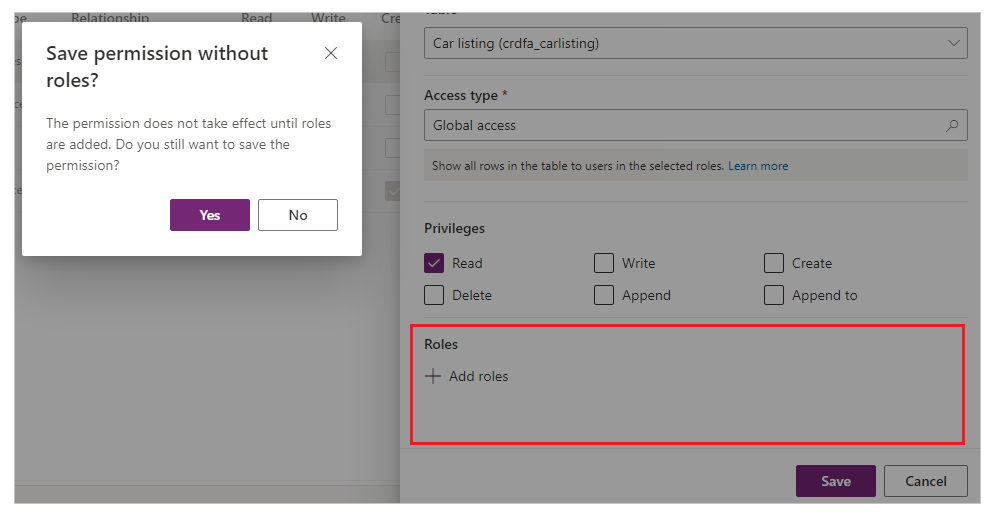
Passaggi successivi
Esercitazione: configurare le autorizzazioni di tabella utilizzando Studio per i portali
Vedi anche
Commenti e suggerimenti
Presto disponibile: Nel corso del 2024 verranno gradualmente disattivati i problemi di GitHub come meccanismo di feedback per il contenuto e ciò verrà sostituito con un nuovo sistema di feedback. Per altre informazioni, vedere https://aka.ms/ContentUserFeedback.
Invia e visualizza il feedback per