Trasferire dati dall'ospedale al sistema regionale
Microsoft offre le seguenti soluzioni per la risposta all'emergenza:
La soluzione Risposta all'emergenza ospedaliera consente di raccogliere dati per conoscere la situazione relativa a posti letto e forniture disponibili, pazienti affetti da COVID-19, personale e dimissioni in sospeso a livello ospedaliero.
La soluzione Monitoraggio e risposta all'emergenza del governo regionale consente di raccogliere dati per conoscere la situazione relativa a posti letto e forniture disponibili, pazienti affetti da COVID-19, personale e dimissioni in sospeso a livello di organizzazione sanitaria regionale. Ogni ospedale sotto la giurisdizione dell'organizzazione regionale può inviare i propri dati utilizzando il portale dell'organizzazione regionale, che fa anche parte della soluzione Monitoraggio e risposta all'emergenza del governo regionale.
I clienti della soluzione Risposta all'emergenza ospedaliera possono trasferire i propri dati ospedalieri alle organizzazioni mediche regionali che dispongono della soluzione Monitoraggio e risposta all'emergenza del governo regionale.
La soluzione predefinita utilizza il protocollo SFTP (Secure File Transfer Protocol) come meccanismo di trasmissione dei dati. I clienti possono utilizzare altri metodi per trasferire dati da/verso queste soluzioni come l'importazione ed esportazione di dati come file CSV e utilizzando i servizi web per interagire a livello di programmazione con i dati in Microsoft Dataverse, che è l'archivio dati sottostante per queste soluzioni.
Questo articolo fornisce informazioni su come utilizzare SFTP per eseguire il trasferimento dei dati.
Come avviene il trasferimento dei dati?
Questa è la modalità di trasferimento dei dati:
Gli ospedali possono pubblicare i dati della soluzione ospedaliera, come informazioni su posti letto, forniture, attrezzature e personale, in una cartella in un server SFTP ospitato dalla propria organizzazione medica regionale. Gli ospedali possono pubblicare dati su richiesta o in base a una pianificazione.
I dati dell'ospedale pubblicati nella cartella sul server SFTP vengono automaticamente scaricati nella soluzione regionale e vengono utilizzati per creare i rispettivi record di dati (posti letto, forniture, attrezzature e personale) per l'ospedale nella soluzione regionale.
Prerequisiti
Questi sono i prerequisiti per il corretto trasferimento dei dati.
Server SFTP: l'organizzazione sanitaria regionale deve disporre di un server SFTP configurato con una cartella per ciascun ospedale sul server SFTP in cui l'ospedale può pubblicare i propri dati. L'ospedale deve ottenere le credenziali dall'organizzazione sanitaria regionale per connettersi alla cartella sul server SFTP.
Per informazioni sulla creazione di un server SFTP, vedi SFTP su AzureNome breve CDC: ogni record Fornitura e Tipo di personale deve avere il valore Nome breve CDC. È possibile creare e gestire questi record nell'App di amministrazione delle soluzioni ospedaliere e regionali.
Numero DOH: ogni record Struttura deve avere un valore Numero DOH valido. È possibile creare e gestire questi record nell'App di amministrazione delle soluzioni ospedaliere e regionali.
Configurare le soluzioni per il trasferimento dei dati
Gli amministratori IT devono eseguire alcuni passaggi per configurare il trasferimento dei dati dalla soluzione Risposta all'emergenza ospedaliera al server SFTP e dal server SFTP alla soluzione Monitoraggio e risposta all'emergenza del governo regionale.
Passaggio 1: creare connessioni
Sia l'ospedale che i sistemi regionali utilizzano i flussi Power Automate per trasferire dati tra le soluzioni ospedaliere/regionali e il server SFTP. In questo passaggio, verranno create le connessioni per Dataverse e SFTP da utilizzare per i flussi per il trasferimento dei dati.
Questo passaggio è necessario per le soluzioni ospedaliere e regionali.
Importante
Assicurati di creare le connessioni nel tuo ambiente Power Apps prima di installare le soluzioni di risposta all'emergenza ospedaliere e regionali o di eseguire l'aggiornamento alla versione più recente. Ciò consentirà di evitare molti passaggi in un secondo momento quando si abilitano i flussi che vengono installati come parte di queste soluzioni.
Accedere a Power Apps.
Dall'angolo in alto a destra, seleziona l'ambiente ospedaliero o regionale.
Nel riquadro di spostamento a sinistra, espandi Dati e seleziona Connessioni.
Seleziona Nuova connessione e digita Common Data Service nella casella di ricerca.
Dai risultati della ricerca, seleziona + accanto al connettore Common Data Service per aggiungere una connessione.
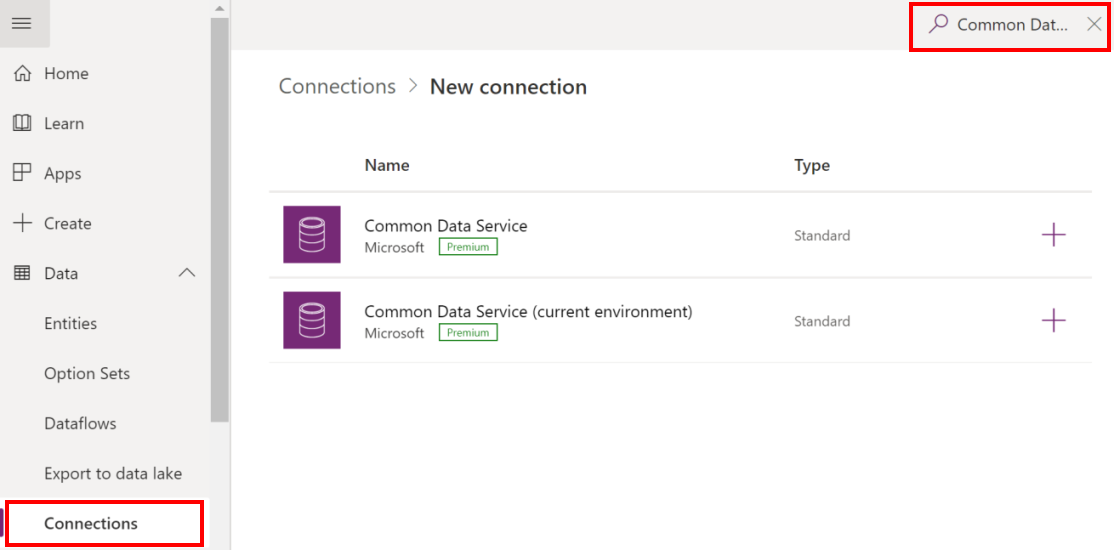 .
.Nella schermata successiva, fai clic su Crea. Seleziona o specifica le credenziali per creare il connettore. Una volta eseguita l'autenticazione, verrà creata la connessione.
Seleziona Nuova connessione e digita Common Data Service nella casella di ricerca.
Dai risultati della ricerca, seleziona + accanto al connettore Dataverse (ambiente corrente) per aggiungere una connessione.
Nella schermata successiva, fai clic su Crea. Seleziona o specifica le credenziali per creare il connettore. Una volta eseguita l'autenticazione, verrà creata la connessione.
Seleziona Nuova connessione e digita SFTP nella casella di ricerca.
Dai risultati della ricerca, seleziona + accanto al connettore SFTP - SSH per aggiungere una connessione.
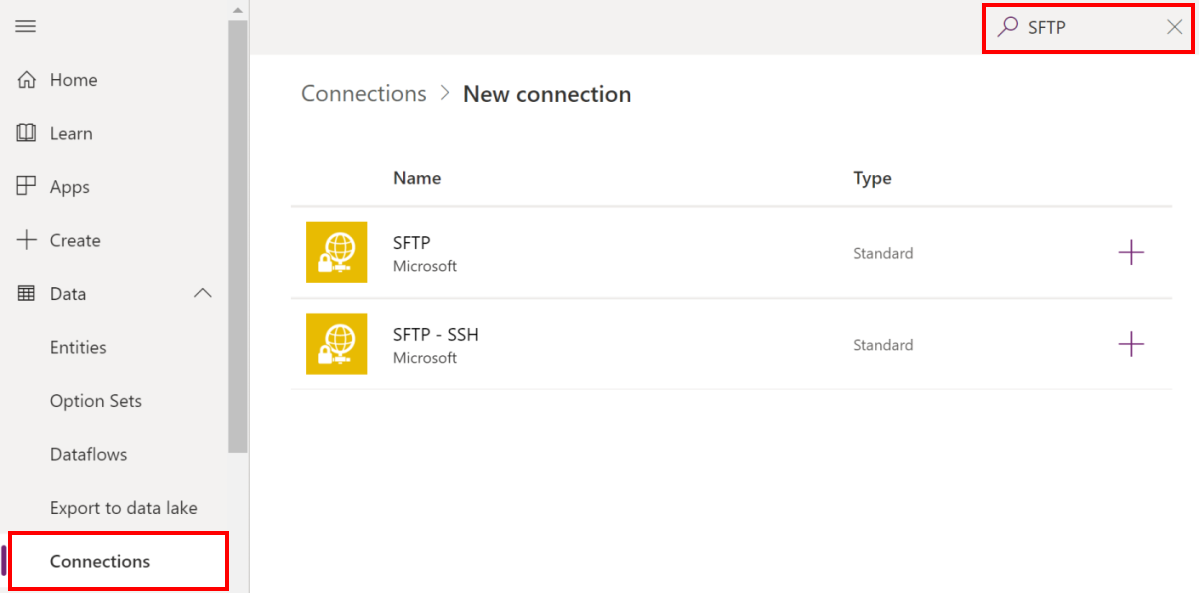
Nella finestra di dialogo SFTP - SSH, inserisci le credenziali per la connessione alla cartella sul server SFTP. Questi dettagli ti vengono forniti dalla tua organizzazione sanitaria regionale come menzionato in precedenza nella sezione Prerequisiti.
Seleziona Crea. Power Apps convalida i dettagli della connessione e, una volta eseguita l'autenticazione, crea una connessione SFTP.
Alla fine di questo passaggio, dovresti avere tre connessioni: due per Dataverse e una per SFTP.
Passaggio 2: abilitare i flussi per la pubblicazione di dati su SFTP (ospedale)
Questo passaggio deve essere eseguito dagli amministratori della soluzione Risposta all'emergenza ospedaliera dopo aver installato la soluzione.
In questo passaggio, verranno abilitati i seguenti flussi che pubblicheranno i dati rivisti dalla soluzione ospedaliera al server SFTP secondo una pianificazione prestabilita e su richiesta:
- Pubblica dati censimento posti letto
- Pubblica dati COVID
- Pubblica dati per tutte le strutture
- Pubblica dati attrezzature necessarie
- Pubblica aggiornamenti personale
- Pubblica dettagli articolo di fornitura
- Aggiorna censimento sincronizzato
- Aggiorna attrezzature necessarie sincronizzate
Per abilitare questi flussi:
Accedi a Power Automate.
Nel riquadro sinistro seleziona Soluzioni. Nell'elenco delle soluzioni, seleziona Soluzione Risposta all'emergenza ospedaliera per aprire la soluzione.
Nella soluzione, filtra in base a Flusso per trovare tutti i flussi.
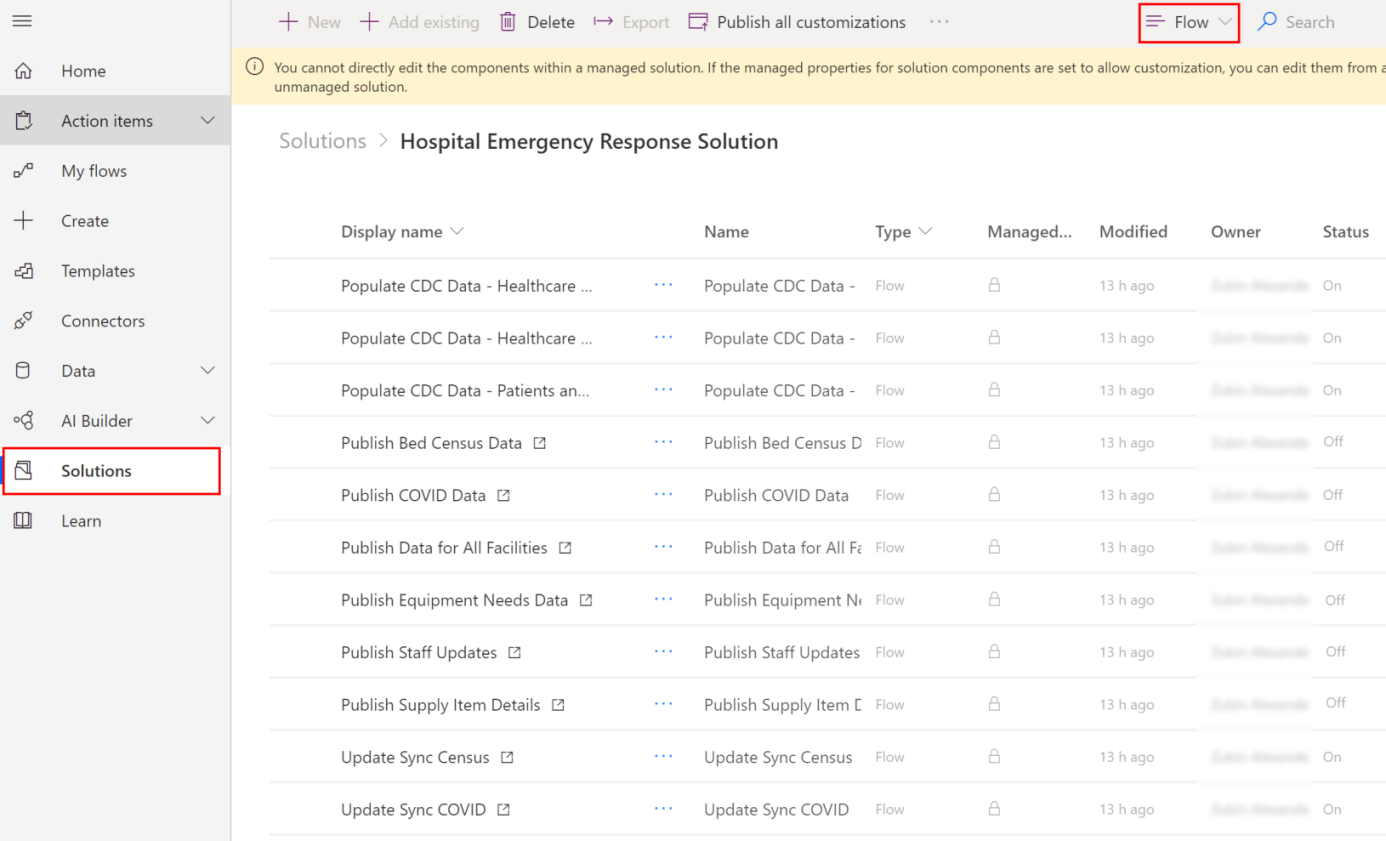
Seleziona il nome di un flusso per aprire la definizione del flusso. Ad esempio, seleziona Pubblica dati censimento posti letto.
Seleziona Modifica sulla barra degli strumenti e verifica le connessioni incorporate per questo flusso. Dovrebbero essere le stesse connessioni create in precedenza.
Seleziona Salva per salvare le modifiche, quindi seleziona Attiva.
Ripeti i passaggi 4-6 per gli altri flussi elencati in precedenza.
In caso di problemi con i flussi, prova Risoluzione dei problemi relativi a un flusso.
Passaggio 3: specificare la pianificazione della pubblicazione dei dati (ospedale)
Il flusso Pubblica dati per tutte le strutture contiene le informazioni sulla pianificazione della pubblicazione dei dati. È possibile definire la pianificazione di ricorrenza in base alla quale il flusso verrà eseguito e pubblicherà i dati che sono stati rivisti e contrassegnati come pronti per la pubblicazione.
Accedi a Power Automate.
Nel riquadro sinistro seleziona Soluzioni. Nell'elenco delle soluzioni, seleziona Soluzione Risposta all'emergenza ospedaliera per aprire la soluzione.
Nella soluzione, cerca "Pubblica dati per". Il flusso Pubblica dati per tutte le strutture appare nei risultati della ricerca.
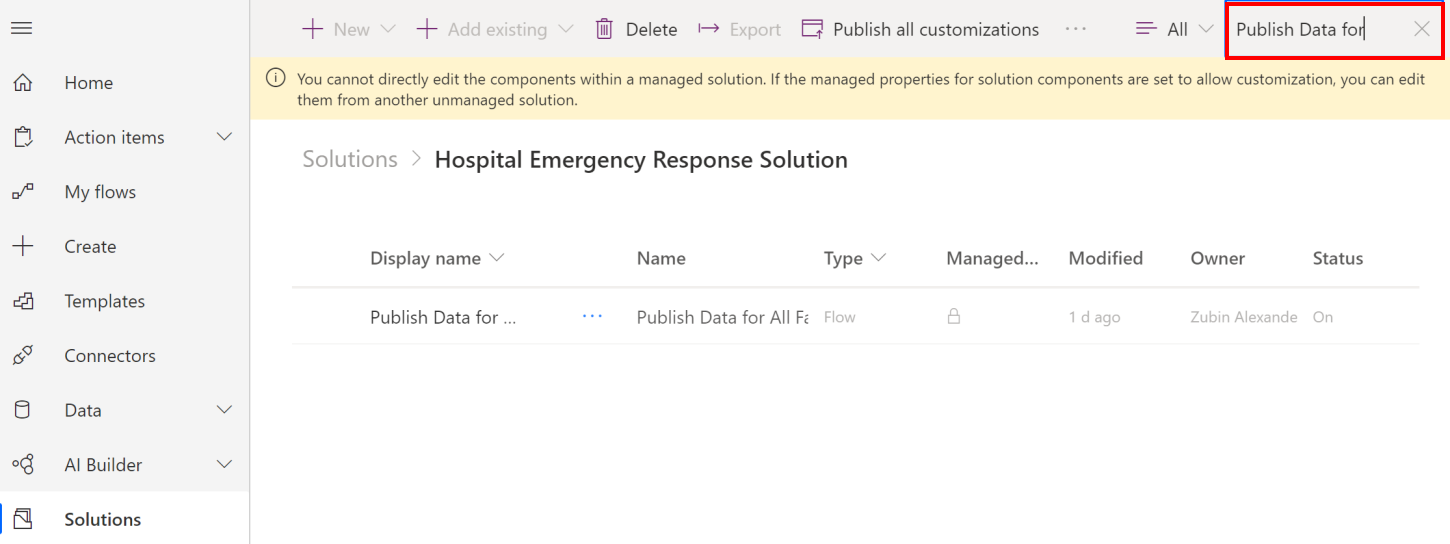
Seleziona il nome del flusso per aprire la definizione del flusso, quindi seleziona Modifica nella barra degli strumenti.
Nella definizione del flusso, seleziona Ricorrenza e quindi seleziona Modifica.
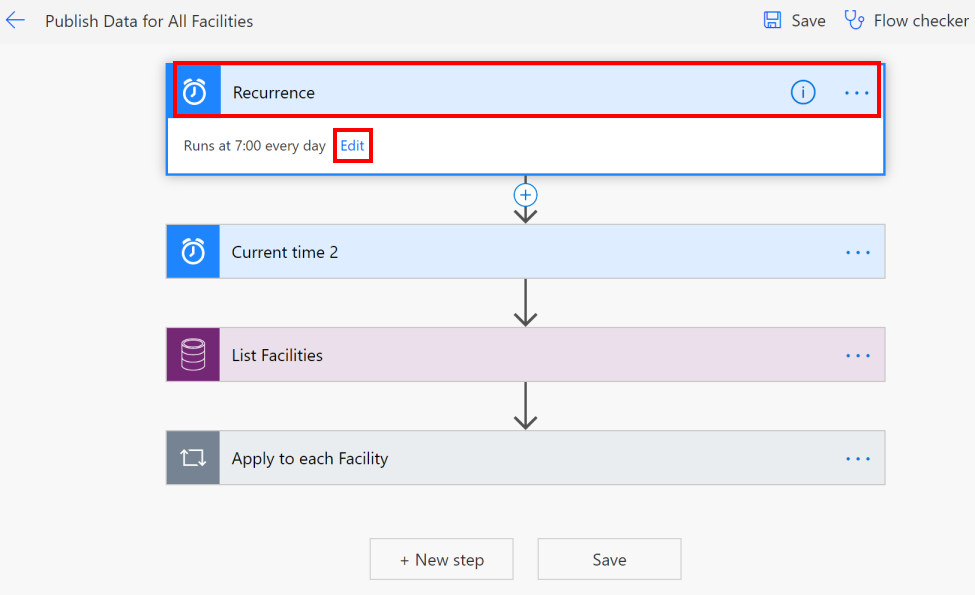
Specifica la pianificazione di ricorrenza della pubblicazione dei dati.
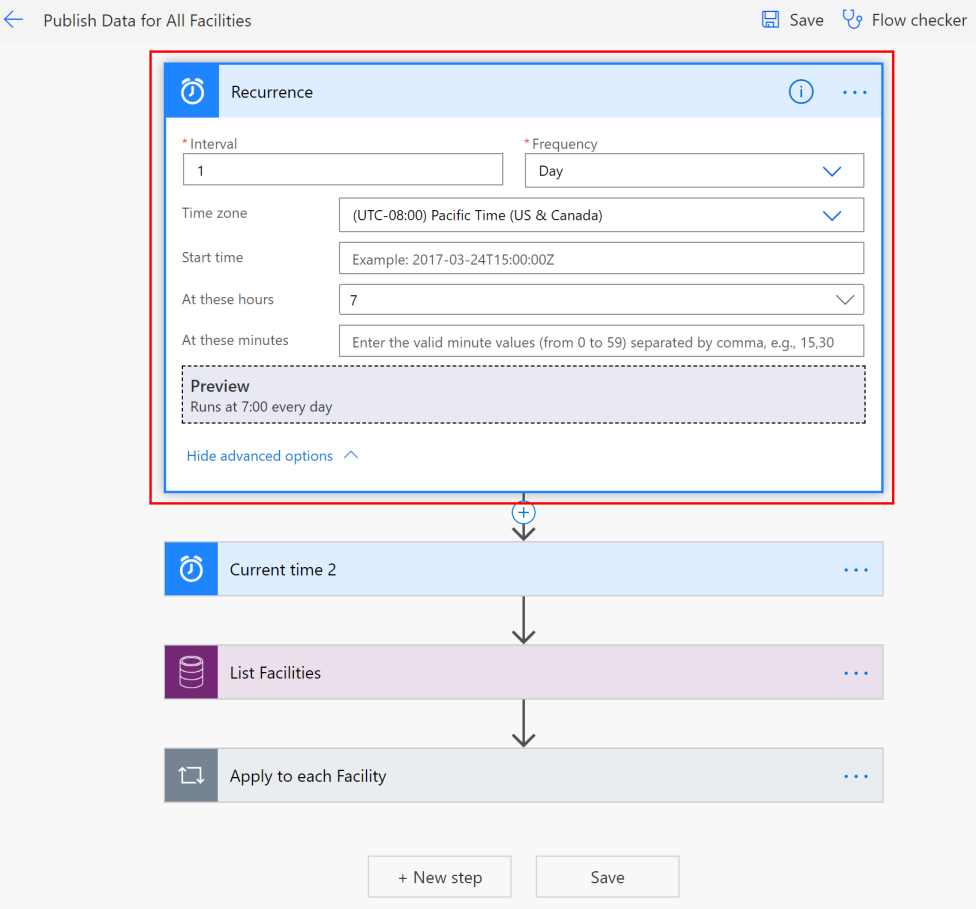
Selezionare Salva per salvare le modifiche.
Passaggio 4: abilitare il flusso per l'estrazione dei dati ospedalieri da SFTP (regionale)
Questo passaggio deve essere eseguito dagli amministratori della soluzione Monitoraggio e risposta all'emergenza del governo regionale.
In questo passaggio, verrà abilitato il flusso Crea record quando un file viene creato in posizione SFTP che creerà automaticamente un record per l'ospedale nella soluzione regionale in base ai dati caricati dal sistema ospedaliero nel server SFTP.
Importante
Per ogni ospedale che si registra con un'organizzazione regionale per inviare dati, gli amministratori regionali dovranno effettuare una delle seguenti operazioni per garantire che i dati di ciascun ospedale vengano copiati dal server SFTP alla soluzione regionale:
Copiare i dati da tutti gli ospedali in una singola cartella sul server SFTP per abilitare il flusso Crea record quando un file viene creato in posizione SFTP per copiare tutti i dati.
Creare una copia del flusso Crea record quando un file viene creato in posizione SFTP per ciascun ospedale che si registra per inviare dati e in ciascuna istanza del flusso modificare il percorso della cartella del server SFTP in base all'ospedale. Queste operazioni vengono descritte più avanti in questa sezione.
Accedi a Power Automate.
Nel riquadro sinistro seleziona Soluzioni. Nell'elenco delle soluzioni, seleziona Soluzione di risposta di emergenza regionale per aprire la soluzione.
Nella soluzione, filtra in base a Flusso per trovare tutti i flussi.
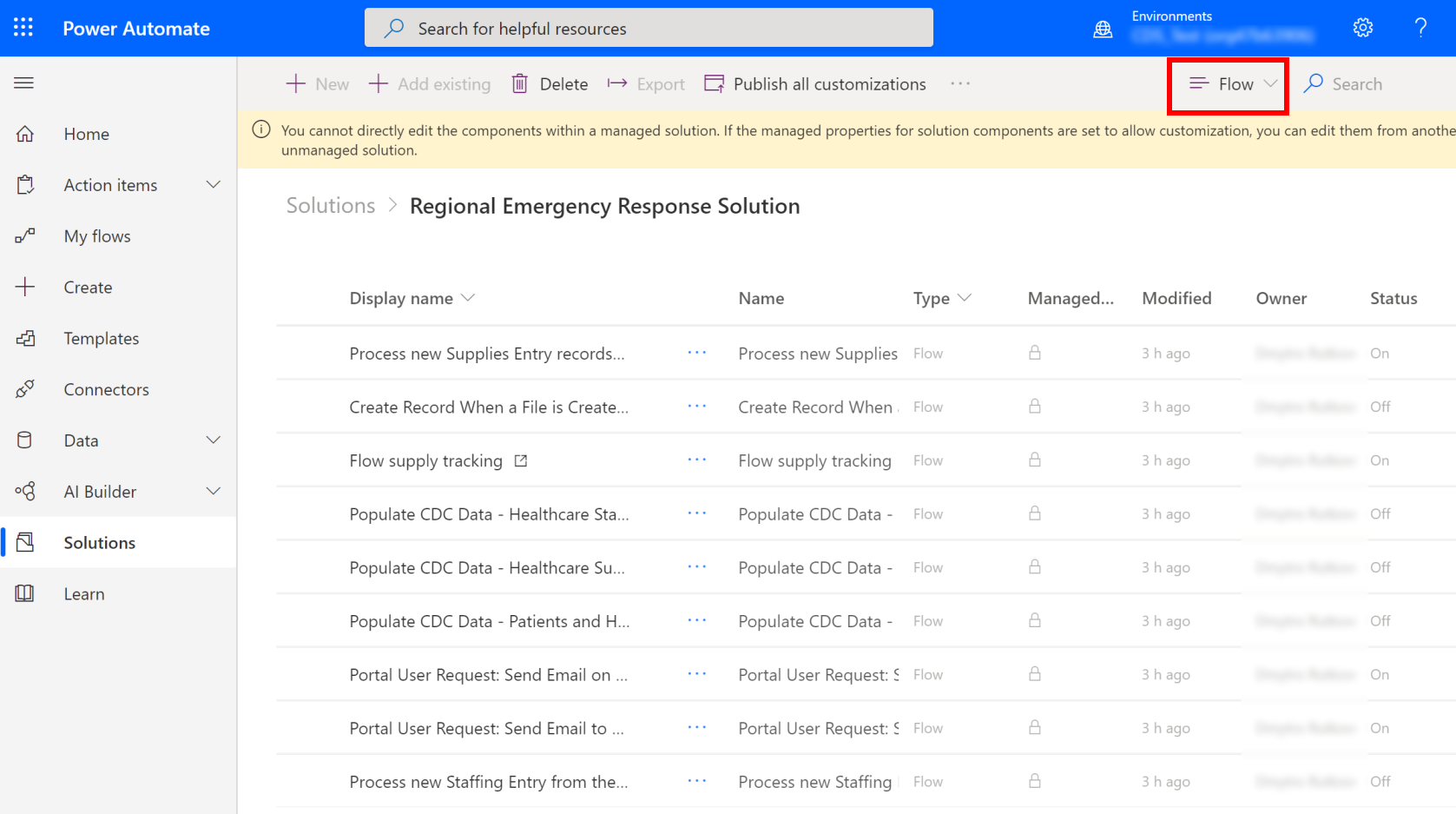
Seleziona il flusso Crea record quando un file viene creato in posizione SFTP per aprire la definizione del flusso.
Verifica le connessioni incorporate per questo flusso. Dovrebbero essere le stesse connessioni create in precedenza.
Seleziona Salva per salvare le modifiche, quindi seleziona Attiva.
Se gli amministratori regionali prevedono di ricevere dati da più ospedali archiviati in cartelle diverse sul server SFTP, possono creare delle copie del flusso Crea record quando un file viene creato in posizione SFTP per crearne uno per ciascun ospedale e aggiornare di conseguenza il nome della cartella SFTP nell'istanza del flusso copiato. A questo scopo:
Seleziona Salva con nome sulla barra degli strumenti per creare una copia del flusso.
Rinomina il flusso di conseguenza e salvalo. Questo flusso sarà disponibile in Flussi personali.
Seleziona il flusso per aprirlo per la modifica. Nella barra degli strumenti, seleziona Modifica.
Seleziona Quando viene aggiunto o modificato un file e seleziona il valore appropriato nel campo Cartella:
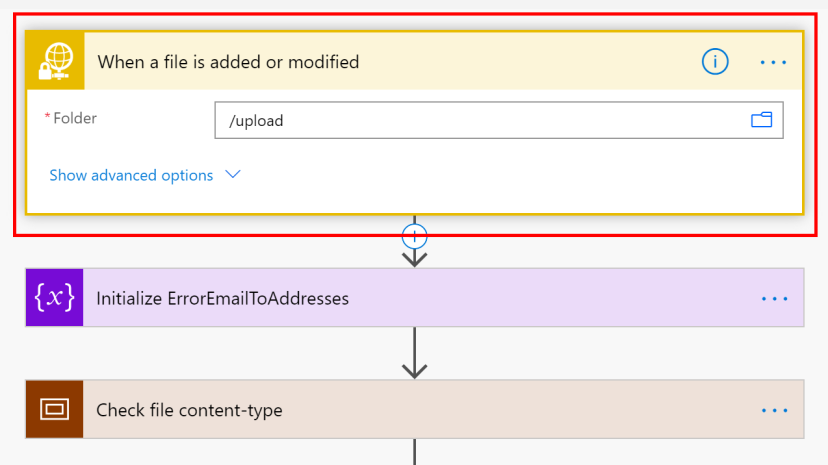
Seleziona Salva per salvare le modifiche, quindi seleziona Attiva.
Rivedere e pubblicare dati su SFTP
Dopo che l'amministratore IT ha configurato la soluzione per il trasferimento dei dati dalla soluzione ospedaliera, è possibile utilizzare l'app basata su modello Rivedi e pubblica dati per rivedere i dati e contrassegnarli come completati per la pubblicazione nella cartella sul server SFTP.
Accedere a Power Apps.
Nell'angolo in alto a destra, seleziona l'ambiente ospedaliero.
Seleziona App nel riquadro di navigazione sinistro, quindi seleziona l'app Rivedi e pubblica dati.
Nell'app sono elencate tutte le strutture. Seleziona una struttura per la quale intendi rivedere e pubblicare i dati. Verrà aperto il record della struttura.
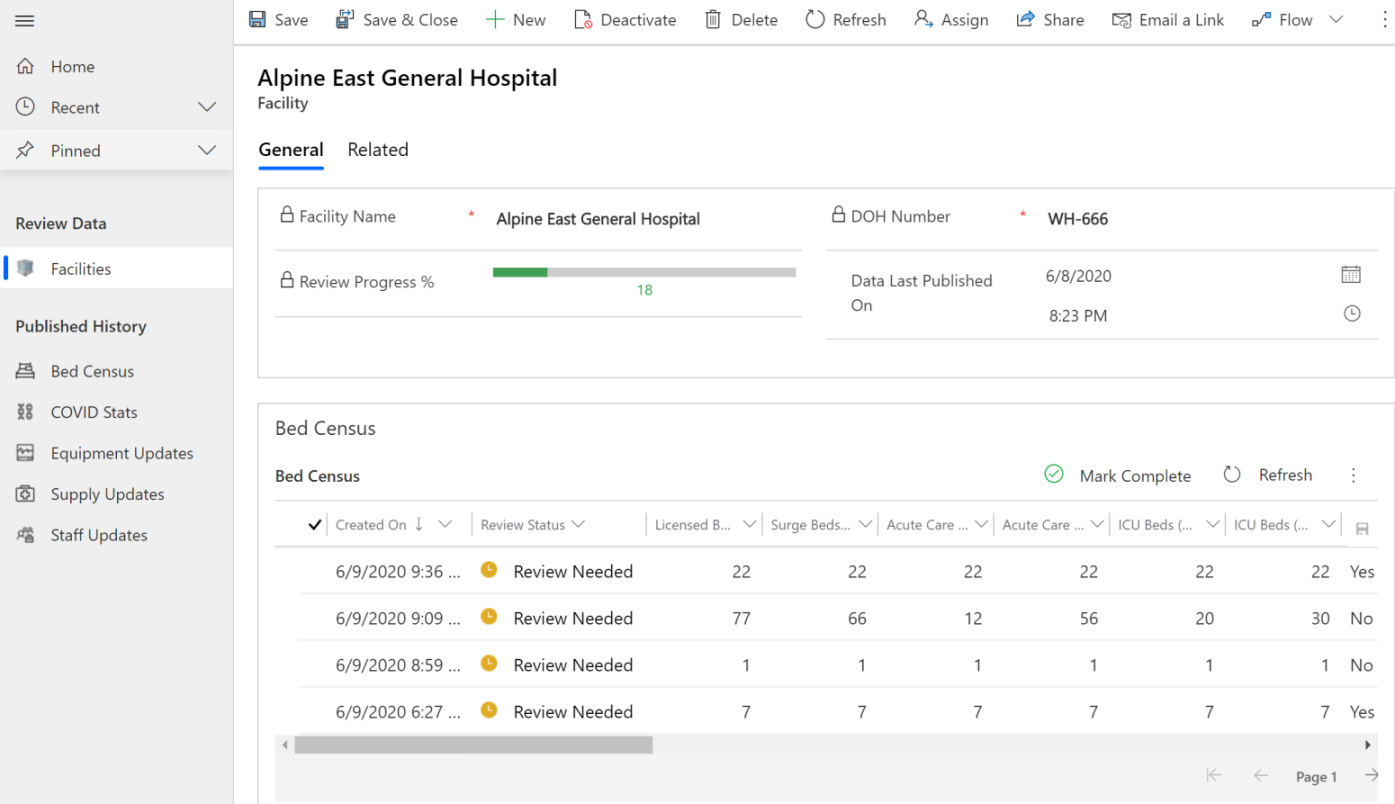
Scorri la pagina verso il basso per rivedere i seguenti dati per la struttura: censimento posti letto, statistiche Covid, attrezzature necessarie, monitoraggio della fornitura e aggiornamenti del personale. Se necessario, aggiorna i dati nelle griglie, quindi seleziona l'icona di salvataggio per salvare le modifiche.

Una volta completata la revisione, puoi selezionare una riga di dati e selezionare Segna come completato. Nella finestra di dialogo di conferma seleziona OK per completare l'azione.
Lo stato di revisione del record cambia in Completato.
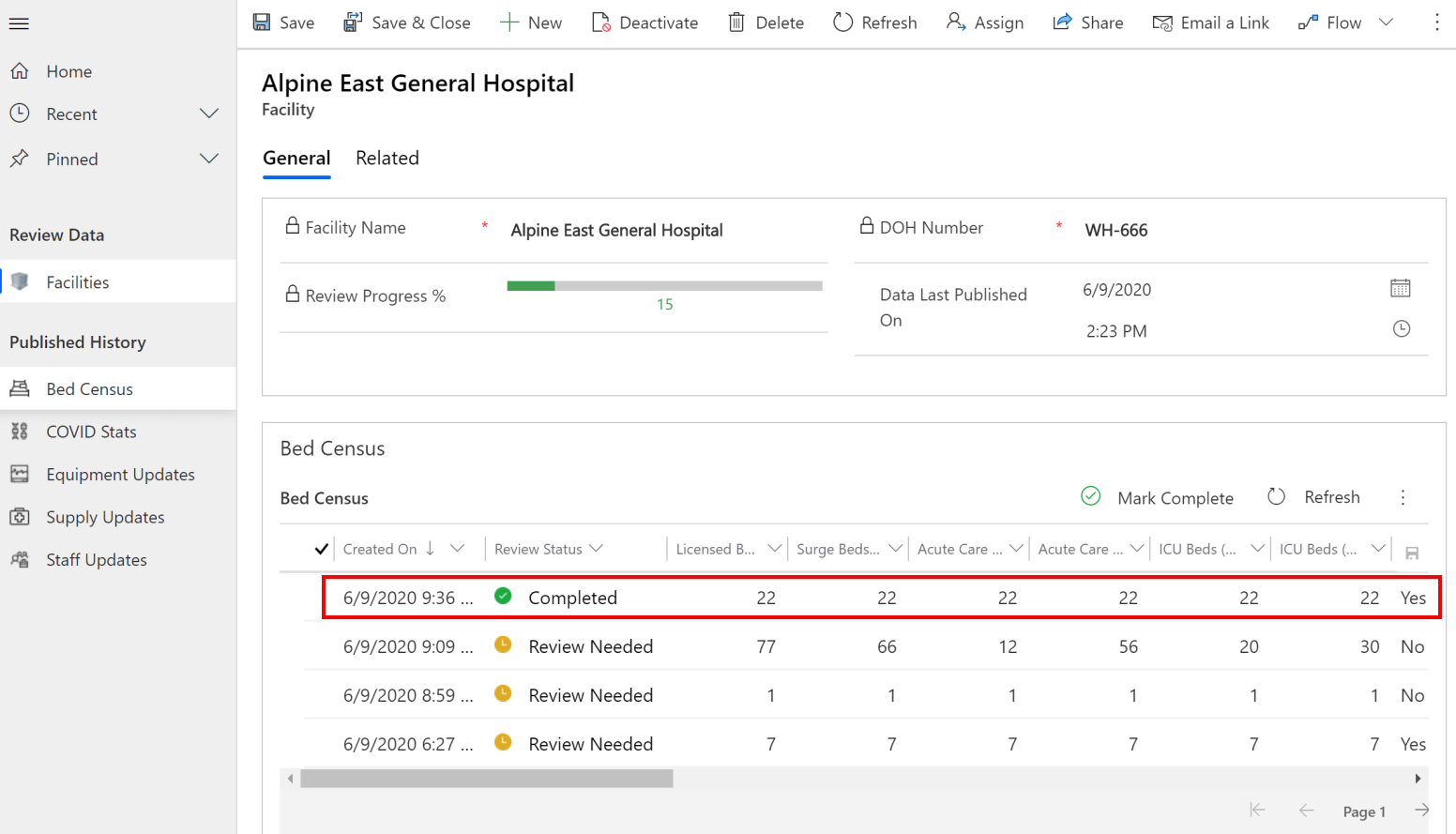
I flussi pianificati raccoglieranno gli elementi completati per la pubblicazione nella cartella SFTP configurata in precedenza (Passaggio 3: specificare la pianificazione della pubblicazione dei dati (ospedale)).
Pubblicare i dati manualmente
Il flusso pianificato pubblica i dati in un determinato momento, ma è possibile anche pubblicare i dati manualmente o immediatamente dopo averli rivisti.
Nell'app Rivedi e pubblica dati, seleziona il record che desideri pubblicare dalla Cronologia pubblicazione nel riquadro sinistro. Vengono visualizzati tutti i dati pubblicati per l'entità selezionata. Se desideri visualizzare i record attivi per l'entità, utilizza il selettore di visualizzazione.

In questo caso, verranno pubblicati i dati rivisti nella sezione precedente. Seleziona la visualizzazione Censimento posti letto attivo, seleziona la riga contrassegnata come completata, quindi seleziona Flusso > Pubblica dati censimento posti letto.
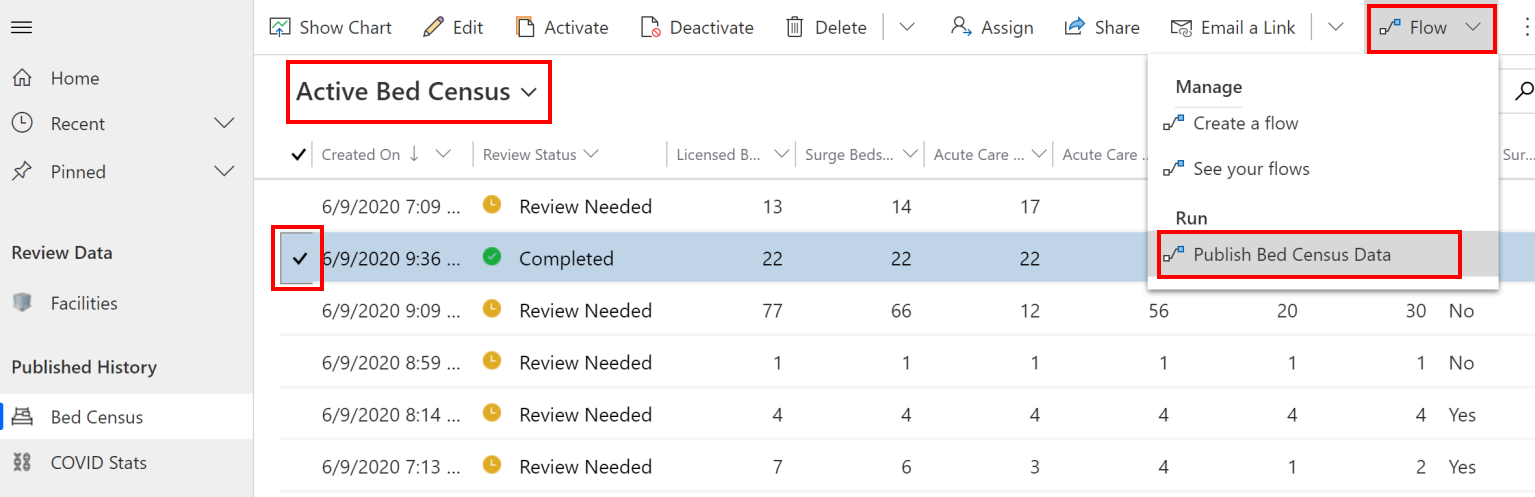
Nella schermata successiva, verifica che le connessioni siano valide e seleziona Continua.
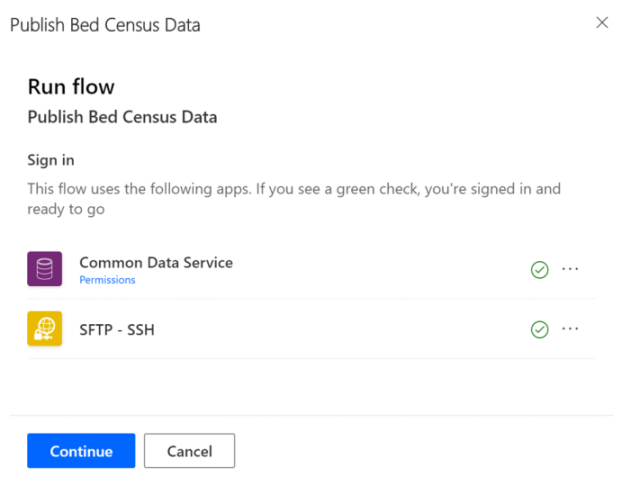
Nella schermata successiva, seleziona Esegui flusso. Viene visualizzato un messaggio che indica che l'esecuzione del flusso è stata avviata correttamente e come monitorare l'avanzamento.
Problemi e commenti
Per segnalare un problema con l'app di esempio Risposta di emergenza, visita https://aka.ms/emergency-response-issues.
Per commenti sull'app di esempio Risposta di emergenza, visita https://aka.ms/emergency-response-feedback.
Nota
Puoi indicarci le tue preferenze di lingua per la documentazione? Partecipa a un breve sondaggio. (il sondaggio è in inglese)
Il sondaggio richiederà circa sette minuti. Non viene raccolto alcun dato personale (Informativa sulla privacy).
Commenti e suggerimenti
Presto disponibile: Nel corso del 2024 verranno gradualmente disattivati i problemi di GitHub come meccanismo di feedback per il contenuto e ciò verrà sostituito con un nuovo sistema di feedback. Per altre informazioni, vedere https://aka.ms/ContentUserFeedback.
Invia e visualizza il feedback per