Ricerca avanzata nelle app basate su modello
L'argomento copre i vari modi per utilizzare l'esperienza di ricerca avanzata.
Cercare righe e creare visualizzazioni personali con la ricerca avanzata moderna
Quando il tuo amministratore abilita l'esperienza di ricerca avanzata moderna, ti consente di cercare righe e creare visualizzazioni personali nella tua app. A seconda di come è impostata la ricerca per la tua app, l'esperienza di ricerca potrebbe avere un aspetto leggermente diverso. Il tuo amministratore può attivare la ricerca di Dataverse o disabilitarla.
Per iniziare una ricerca scegli una delle opzioni seguenti:
Ricerca Dataverse abilitata: Se il tuo amministratore ha abilitato la ricerca di Dataverse vedrai una barra di ricerca in alto. Seleziona la casella di ricerca e quindi seleziona Cerca le righe in una tabella utilizzando filtri avanzati per vedere l'elenco delle tabelle tra cui scegliere.
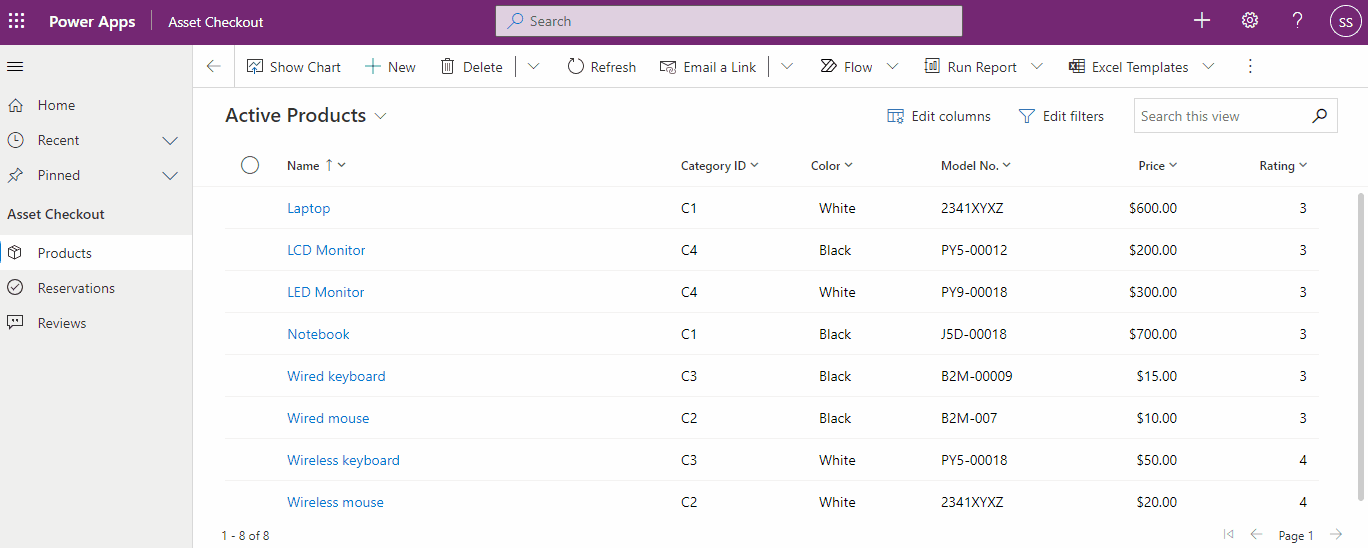
Suggerimento
L'opzione Cerca le righe in una tabella utilizzando filtri avanzati appare nella parte inferiore del menu a discesa di ricerca, solo quando non hai inserito un termine di ricerca. Una volta che inizi a digitare, vedrai i risultati per termine di ricerca, con un'opzione per vedere più risultati di ricerca.
Ricerca Dataverse disabilitata: Se il tuo amministratore non ha abilitato la ricerca di Dataverse vedrai il pulsante Ricerca e il pulsante Ricerca avanzata
 nella barra dei comandi. Seleziona il pulsante Ricerca avanzata per visualizzare l'elenco delle tabelle tra cui scegliere.
nella barra dei comandi. Seleziona il pulsante Ricerca avanzata per visualizzare l'elenco delle tabelle tra cui scegliere.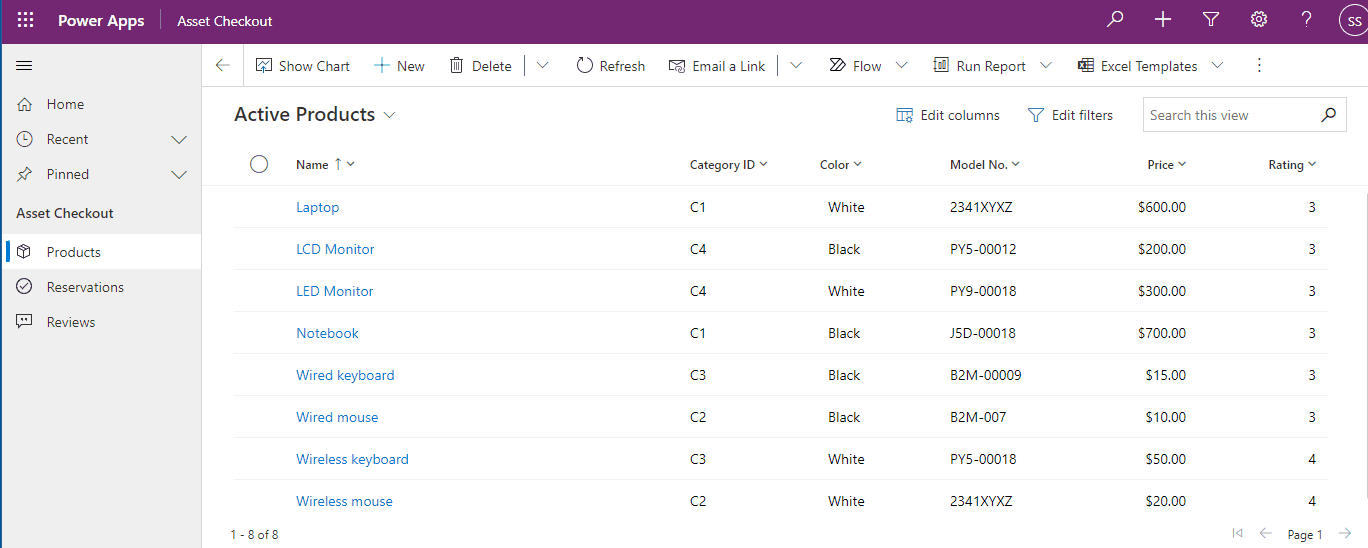
Seleziona una tabella e scegli Continua per accedere alla tabella. Le tabelle del filtro devono soddisfare i seguenti requisiti:
Abilitate per Unified Interface
Valide per la ricerca avanzata
Verrai indirizzato alla pagina della griglia della tabella, con la visualizzazione predefinita per la tabella selezionata e le righe visualizzate in una griglia di sola lettura. Il pannello Modifica filtri verrà aperto, in modo da poter filtrare i dati di quella tabella. Per ulteriori informazioni, vedi creare e gestire visualizzazioni personali per la tabella.
Per ulteriori informazioni sulla creazione e la gestione delle viste di sistema, vedi Creare e modificare le visualizzazioni pubbliche o di sistema.
Creare, modificare o salvare una visualizzazione usando la ricerca avanzata legacy
Se il tuo amministratore non ha abilitato l'esperienza di ricerca avanzata moderna, puoi trovare le righe che desideri utilizzando l'opzione di ricerca avanzata legacy. È anche possibile usare la ricerca avanzata per preparare i dati per l'esportazione in Office Excel in modo da analizzare, riepilogare o aggregare i dati oppure creare tabelle pivot per esaminare i dati da prospettive diverse.
Nota
Per utilizzare la ricerca avanzata moderna nelle app basate su modello, vedi Creare e gestire visualizzazioni personali su una pagina della griglia.
Seleziona il pulsante Ricerca avanzata
 nella barra dei comandi.
nella barra dei comandi.Specificare cosa si desidera cercare.
Nell'elenco Cerca seleziona un tipo di riga.
Scegli Seleziona per definire i criteri di ricerca: la colonna (ad esempio, Nome account o Città), l'operatore relazionale della query (parte di un'espressione come "uguale a" o "contiene", che definisce la modalità di confronto di una colonna specificata con un valore) e i valori da individuare (ad esempio "Roma" o "Posta elettronica").
È possibile selezionare colonne dal tipo di riga corrente oppure da righe correlate. Per un account, ad esempio, possono esistere numerose righe relative di contatti correlate.
Nella sezione Entità correlate nella parte inferiore dell'elenco a discesa Seleziona sono visualizzati i tipi di record correlati. Per la maggiore parte dei tipi di righe, ad esempio, è disponibile il tipo di riga correlato Note. Per selezionare colonne da un tipo di riga correlato, seleziona la colonna. Verrà visualizzato un nuovo collegamento Seleziona.
Specificare le colonne da includere nei risultati della ricerca.
Seleziona Modifica colonne, quindi Aggiungi colonne.
Selezionare il tipo di riga che include le colonne che si desidera aggiungere.
Seleziona le colonne che desideri aggiungere, quindi OK.
Specificare l'ordinamento.
Seleziona Modifica colonne.
Seleziona Configura ordinamento.
Specifica la colonna in base alla quale eseguire l'ordinamento, specifica l'ordinamento, quindi seleziona OK.
Seleziona OK.
Seleziona Risultati.
Per salvare i risultati, seleziona Salva con nome e assegna un nome alla visualizzazione personalizzata.
Condividere una visualizzazione personale
Prima di poter condividere una visualizzazione personale, è necessario salvarla.
Seleziona il pulsante Ricerca avanzata nella barra dei comandi.
Nella scheda Ricerca avanzata seleziona Visualizzazioni salvate.
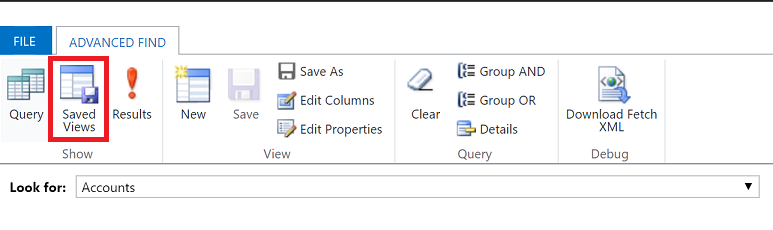
Dall'elenco di visualizzazioni salvate seleziona una visualizzazione e quindi seleziona Condividi.
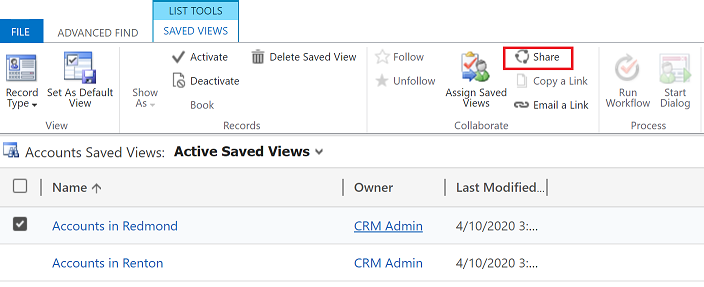
Nella schermata Condividi visualizzazione salvata, seleziona Aggiungi utente/team.
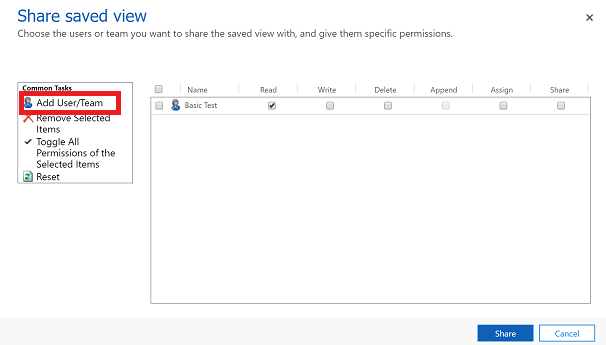
Usa la ricerca per trovare gli utenti o il team con cui condividere la visualizzazione.
Una volta individuato l'utente o il team, selezionane il nome, quindi scegli Seleziona e Aggiungi.
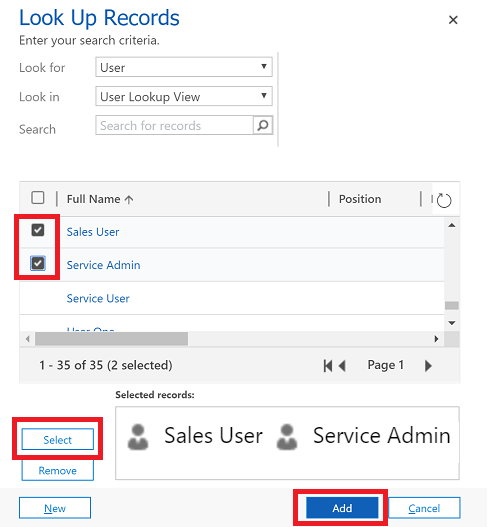
Seleziona l'autorizzazione di ogni utente, quindi seleziona Condividi.
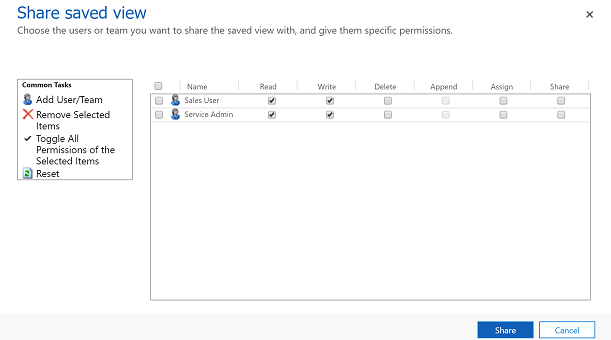
Eliminare una vista personale
Seleziona il pulsante Ricerca avanzata nella barra dei comandi.
Nella scheda Ricerca avanzata seleziona Visualizzazioni salvate.
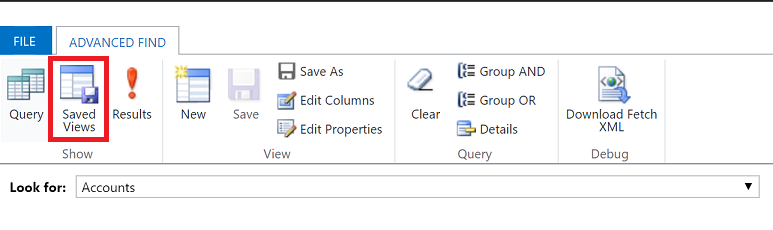
Dall'elenco delle viste salvate, seleziona la vista che desideri eliminare, quindi seleziona Elimina vista salvata.
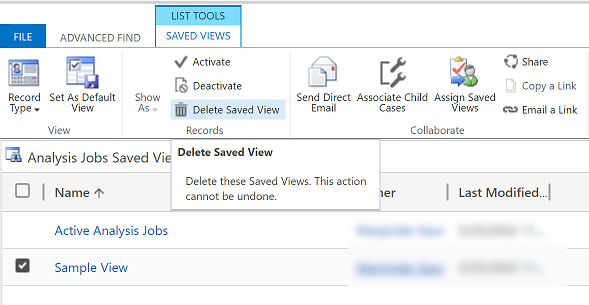
Nota
Puoi indicarci le tue preferenze di lingua per la documentazione? Partecipa a un breve sondaggio. (il sondaggio è in inglese)
Il sondaggio richiederà circa sette minuti. Non viene raccolto alcun dato personale (Informativa sulla privacy).
Commenti e suggerimenti
Presto disponibile: Nel corso del 2024 verranno gradualmente disattivati i problemi di GitHub come meccanismo di feedback per il contenuto e ciò verrà sostituito con un nuovo sistema di feedback. Per altre informazioni, vedere https://aka.ms/ContentUserFeedback.
Invia e visualizza il feedback per