Tener traccia dello stato con dashboard e grafici
Un dashboard è costituito da una raccolta di diagrammi e grafici di facile lettura che forniscono una rappresentazione visiva dei dati delle app filtrate. I grafici e i diagrammi interattivi su un dashboard mostrano dati importanti che ti offrono una visione a 360 gradi della tua attività e ti aiutano a comprendere gli indicatori di prestazioni chiave (KPI).
I dashboard sono disponibili per tutti i tipi di righe. I grafici sono disponibili nella pagina Dashboard, nella pagina Griglia, nella home page associata e nella pagina Modifica modulo.
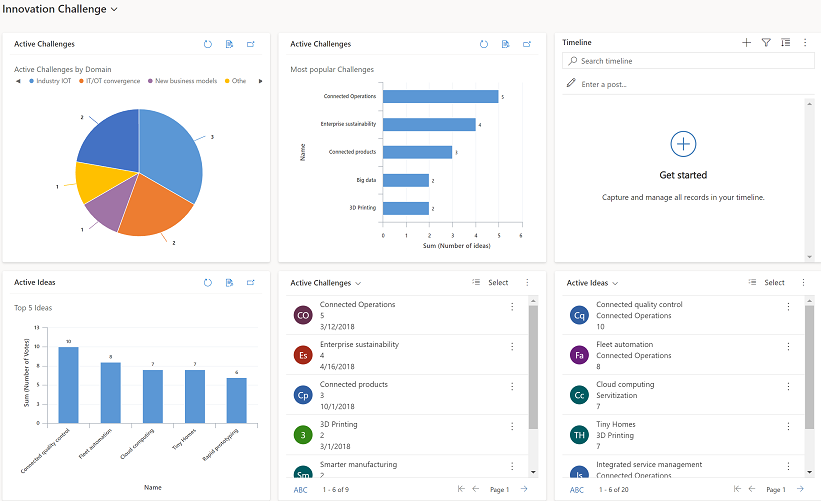
Visualizzare dashboard
Esistono due tipi di dashboard, Dashboard di sistema e Dashboard personali.
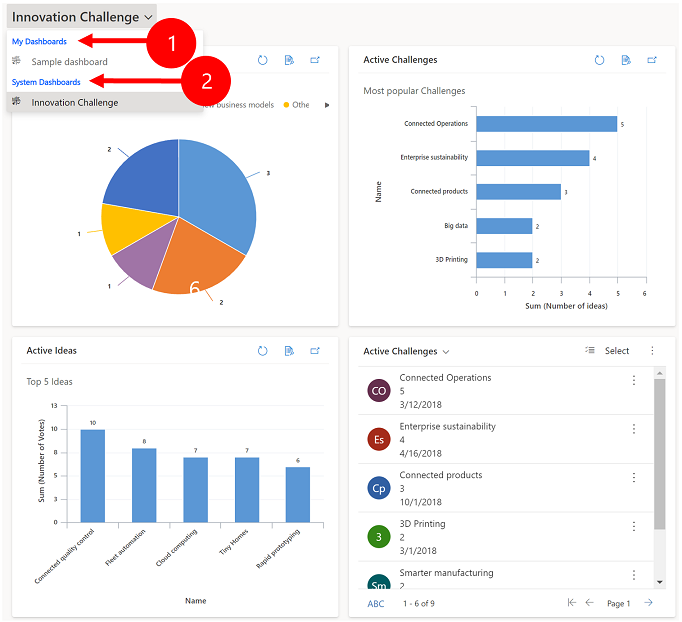
Legenda:
Dashboard personali: dashboard personali che possono essere visualizzate solo dall'utente che le crea. L'utente può anche condividere la propria dashboard personale con altri utenti se dispone dei privilegi di condivisione per il proprio ruolo di sicurezza.
Dashboard di sistema: create dall'amministratore. Per impostazione predefinita, queste dashboard sono visibili a tutti gli utenti.
Nota
Quando un dashboard personale viene condiviso, il proprietario del dashboard personale deve condividere esplicitamente tutti i grafici o le visualizzazioni personali contenuti perché dispongono di autorizzazioni separate.
Espandere, aggiornare e visualizzare righe
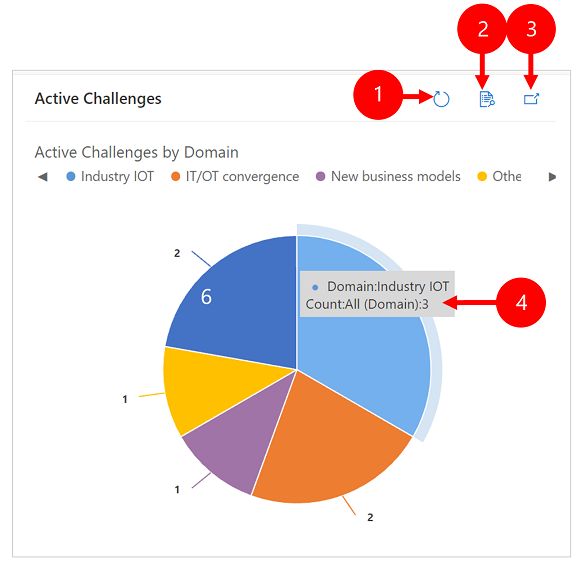
Legenda:
- Aggiorna: aggiorna le righe nel grafico.
- Visualizza record: Guarda insieme il grafico e le righe sottostanti. Questa opzione apre il grafico per le righe corrispondenti.
- Espandi grafico: mostra il grafico in modalità schermo intero. Il grafico è ancora interattivo in modalità espansa.
- Descrizioni comandi: posiziona il puntatore del mouse sul grafico per visualizzare una descrizione comando che fornisce informazioni rapide sull'area del grafico.
Crea un dashboard con grafici
Vai a Dashboard e quindi sulla barra dei comandi seleziona Nuovo > Dashboard Dynamics 365.
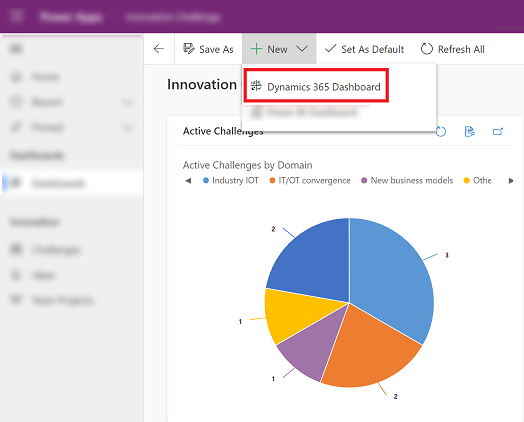
Scegli un layout e seleziona Crea. Ecco come il tuo dashboard mostra i diagrammi, la grafica e i numeri.
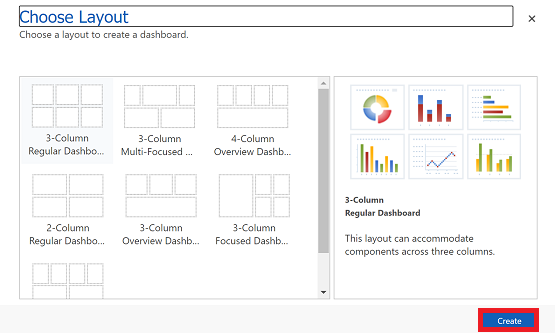
Immettere un nome per il dashboard.
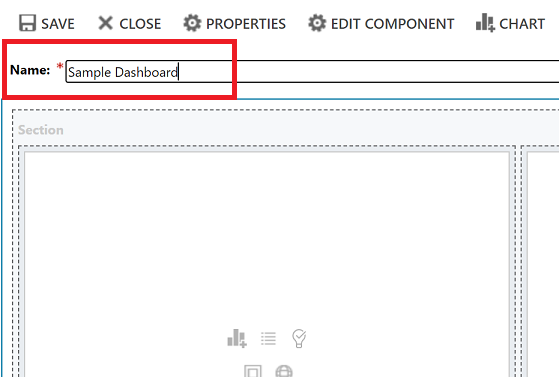
Aggiungi gli elementi desiderati a ogni area del dashboard. Ad esempio, aggiungi un grafico.
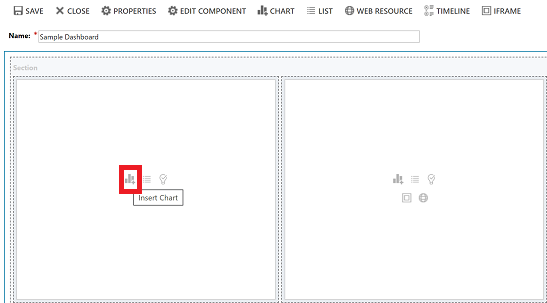
Nella finestra di dialogo Aggiungi componente seleziona le opzioni.
Opzioni Tipo di riga Seleziona una riga. Vista Selezionare una visualizzazione per la riga. Grafico Seleziona il tipo di grafico che vuoi usare. 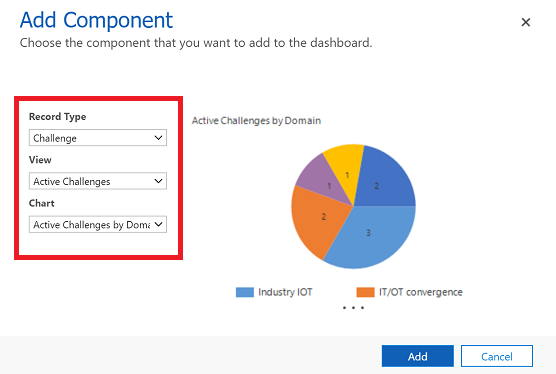
Al termine dell'aggiunta di ciascun componente, seleziona Aggiungi.
Continua ad aggiungere componenti al dashboard. Puoi aggiungere fino a sei componenti.
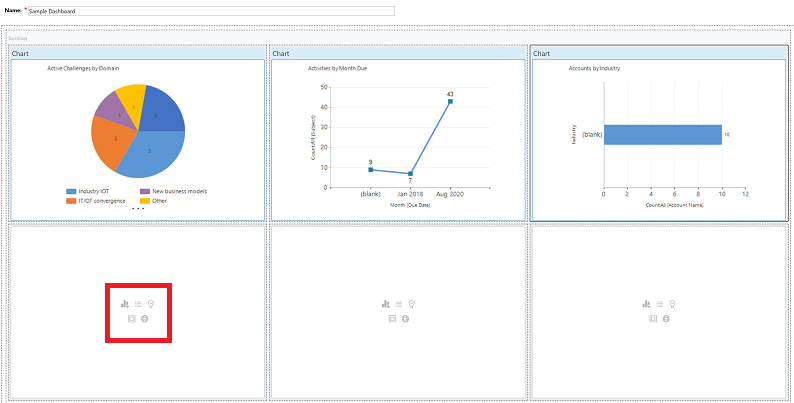
Al termine, seleziona Salva sulla barra dei comandi.
Il dashboard creato comparirà nel menu a discesa in Dashboard personali.
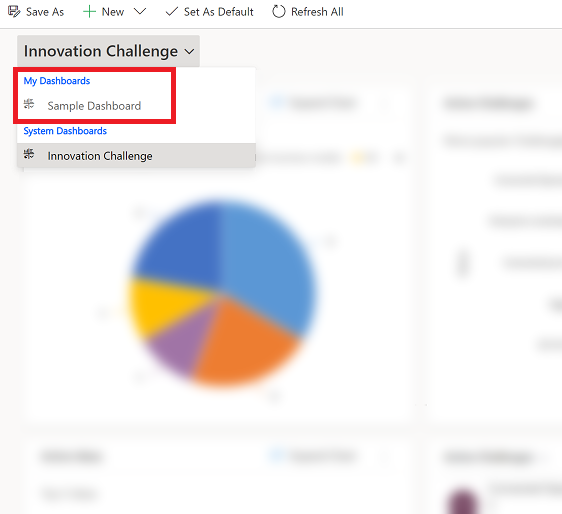
Modifica le proprietà di un grafico
Quando aggiungi un grafico a una dashboard, puoi modificare le proprietà del grafico e modificarne la visualizzazione e le opzioni di visualizzazione. Lo screenshot seguente mostra come verrà visualizzato un grafico in base alle proprietà del grafico che hai selezionato.
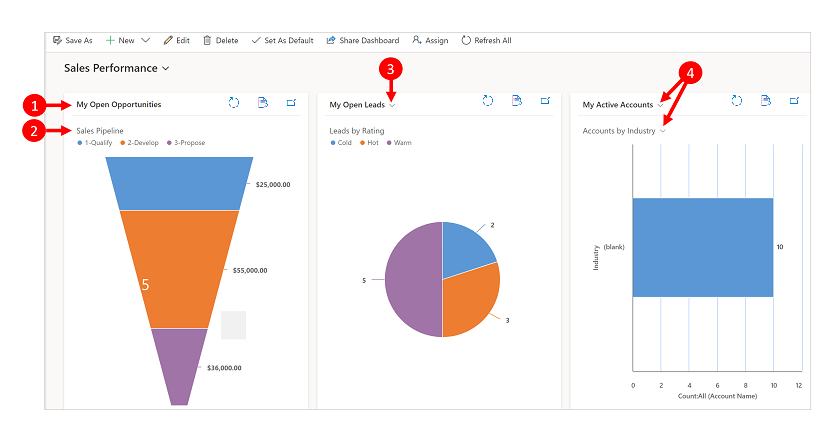
Legenda:
Visualizza il titolo con Selettore visualizzazione disattivato. Non è possibile passare da una visualizzazione all'altra. Vedi solo il titolo.
Titolo del grafico con Visualizza selezione grafico disattivato. Non è possibile alternare tra grafici diversi per la tabella. Vedi solo il titolo.
Solo Selettore visualizzazione è attivato. È possibile passare a una visualizzazione diversa e il rendering del grafico verrà eseguito in base ai dati sottostanti per la visualizzazione selezionata.
Selettore visualizzazione e Visualizza selezione grafico sono entrambi attivati. È possibile passare a una visualizzazione e un grafico diversi per la tabella.
Per modificare le proprietà del grafico, è necessario modificare il dashboard in cui si trova il grafico. Se stai aggiungendo un nuovo grafico su un dashboard, sei già in modalità di modifica e puoi andare al passaggio 2.
Vai al dashboard in cui si trova il grafico e nella barra dei comandi, seleziona Modifica.
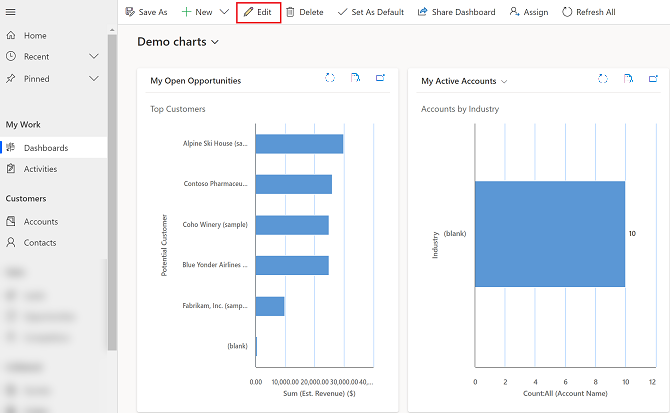
Fai doppio clic sul grafico che vuoi modificare.
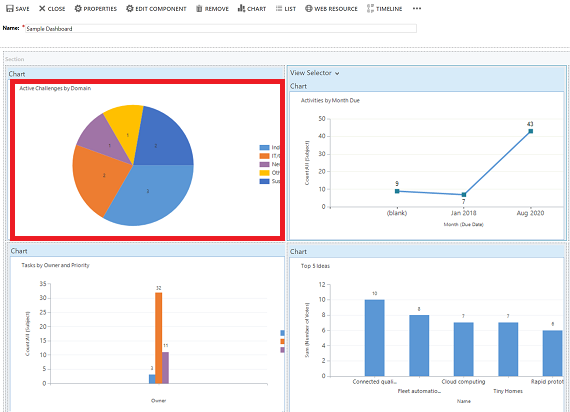
Nella finestra di dialogo Imposta proprietà seleziona un'opzione Selettore visualizzazione.
- Disattivato: non mostra il selettore visualizzazione e mostra solo il titolo della visualizzazione.
- Mostra tutte le visualizzazioni : mostra il selettore visualizzazione sul grafico e visualizza tutte le visualizzazioni nel selettore di visualizzazione.
- Mostra le visualizzazioni selezionate : mostra il selettore visualizzazione sul grafico e visualizza solo le visualizzazioni selezionate nel selettore di visualizzazione.
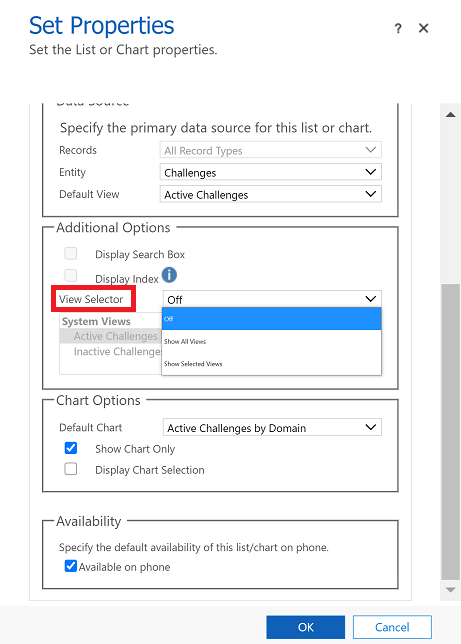
Una volta attivato Selettore visualizzazione puoi selezionare diverse visualizzazioni per vedere come viene visualizzato il grafico con dati diversi associati alla vista.
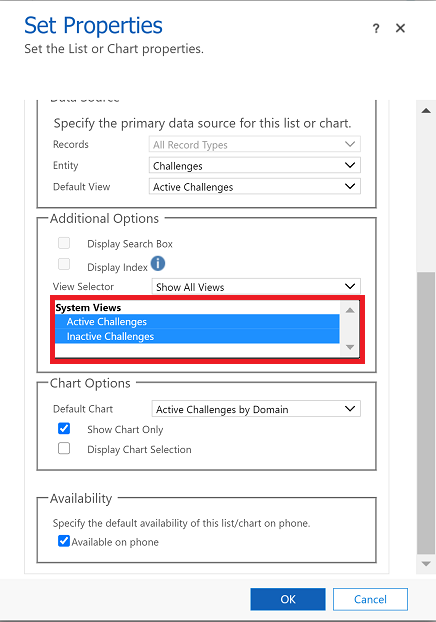
Seleziona la casella di controllo Visualizza selezione grafico per mostrare il selettore grafico. Quando il selettore grafico è abilitato, puoi passare a un altro grafico per la tabella e visualizzare diverse visualizzazioni dei dati. Se la casella è deselezionata, viene visualizzato solo il titolo del grafico.
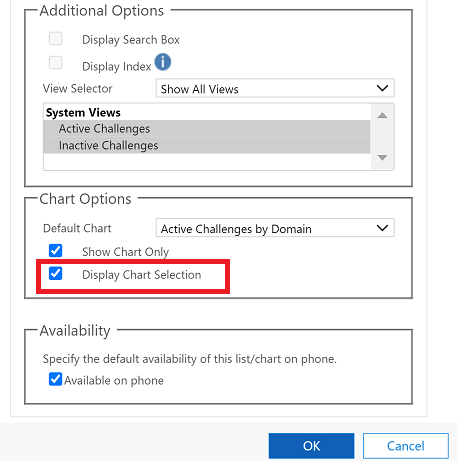
Al termine, scegli OK.
Eseguire il drill-down di un grafico
Puoi eseguire il drill-down nel segmento di un grafico e filtrare i dati per il segmento. Ad esempio, puoi eseguire il drill-down in un segmento di un grafico e modificare il tipo di grafico mentre esegui il drill-down.
La funzionalità di drill-down del grafico è disponibile solo nel browser. Non è disponibile sull'app per dispositivi mobili per telefoni o tablet.
Nell'esempio seguente, eseguiamo ulteriormente il drill-down nel grafico.
Seleziona un punto dati sul grafico per aprire la finestra di dialogo Esegui il drill-down per.
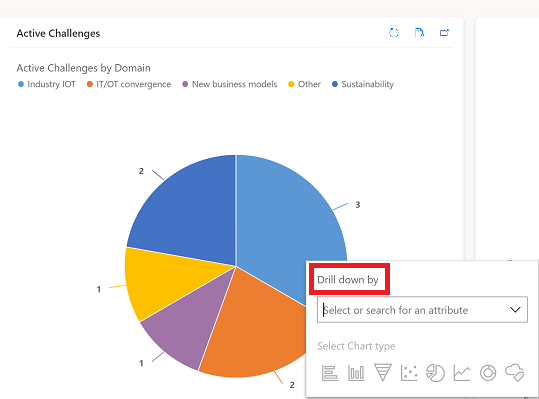
Seleziona il menu a discesa e scegli come raggruppare i dati.
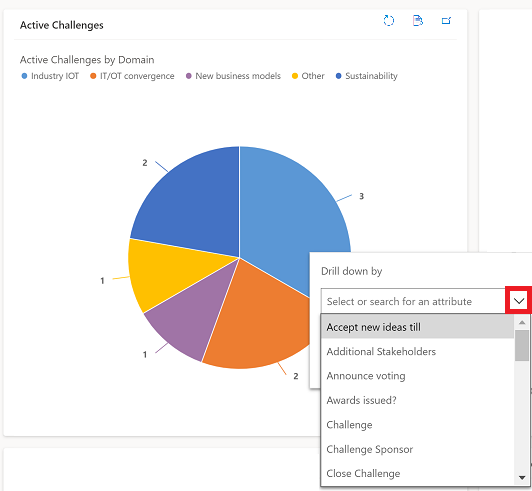
Seleziona il tipo di grafico per la visualizzazione dei dati di drill-down.
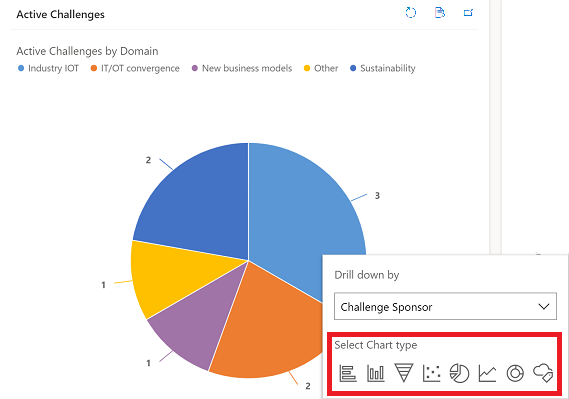
Verrà mostrato il grafico con il drill-down dei dati. I percorsi in alto mostrano i criteri di filtro dei dati di drill-down. Puoi selezionare i percorsi per tornare alla schermata iniziale o precedente.
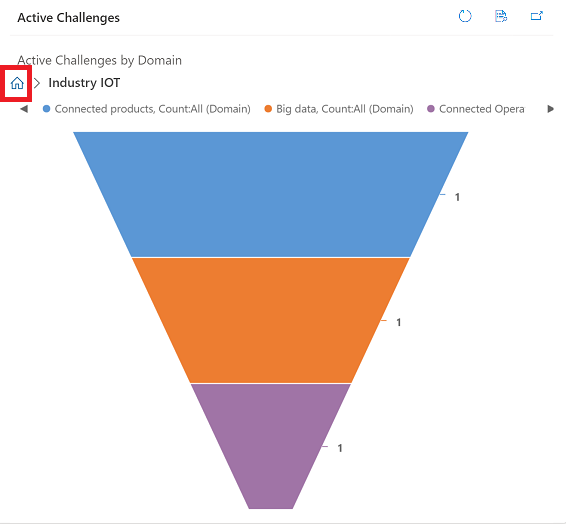
Puoi continuare a eseguire il drill-down dei dati del grafico. Man mano che esegui il drill-down, i percorsi si espandono e puoi tornare alla schermata precedente o selezionare il pulsante Home per tornare alla schermata iniziale.
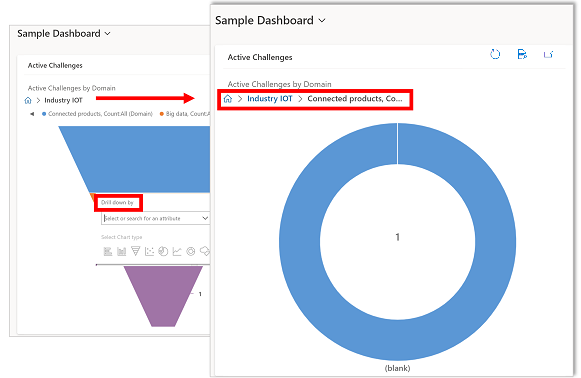
Problemi noti
Nella finestra progettazione grafici, l'aggiunta di un ordinamento in determinate colonne calcolate non è supportata e genera un errore. Le colonne calcolate che causano tale errore utilizzano altre colonne calcolate, una colonna di tabella correlata o una colonna locale nella tabella.
Nel grafico vengono visualizzati valori pari a zero se non sono presenti dati. Con Unified Interface per le app basate su modello puoi ancora selezionare un grafico con valore zero e eseguire il drill-down nei dati. Altre informazioni: Nel grafico vengono visualizzati valori pari a zero se non sono presenti dati
Per impostazione predefinita, i grafici nella colonna di rollup non possono essere visualizzati perché le colonne di rollup contengono un valore aggregato calcolato sulle righe correlate a una riga specificata.
La funzionalità di drill-down del grafico non è disponibile in una griglia secondaria o associata.
Quando aggiungi un controllo elenco a una dashboard e passi al controllo Griglia di sola lettura Power Apps, vedrai un riquadro vuoto nel dashboard perché il controllo Griglia di sola lettura Power Apps non è supportato nei dashboard. Ti consigliamo di utilizzare il controllo Griglia Power Apps.
Nota
Puoi indicarci le tue preferenze di lingua per la documentazione? Partecipa a un breve sondaggio. (il sondaggio è in inglese)
Il sondaggio richiederà circa sette minuti. Non viene raccolto alcun dato personale (Informativa sulla privacy).
Commenti e suggerimenti
Presto disponibile: Nel corso del 2024 verranno gradualmente disattivati i problemi di GitHub come meccanismo di feedback per il contenuto e ciò verrà sostituito con un nuovo sistema di feedback. Per altre informazioni, vedere https://aka.ms/ContentUserFeedback.
Invia e visualizza il feedback per