Uso di Microsoft Deployment Toolkit
Microsoft® Deployment Toolkit (MDT) 2013 consente di automatizzare la distribuzione dei computer nell'organizzazione. Questo documento fornisce indicazioni su come pianificare, compilare e distribuire applicazioni e sistemi operativi Windows® con MDT 2013.
Nota
In questo documento Windows si applica ai Windows 8.1, Windows 8, Windows 7, Windows Server® 2012 R2, Windows Server 2012 e Windows Server 2008 R2, se non diversamente specificato. MDT non supporta le versioni basate su processore ARM di Windows. Analogamente, MDT fa riferimento a MDT 2013, se non diversamente specificato.
MDT esegue le distribuzioni usando i metodi di distribuzione Lite Touch Installation (LTI), Zero Touch Installation (ZTI) e User-Driven Installation (UDI). Nelle distribuzioni LTI viene usato solo MDT, mentre le distribuzioni ZTI e UDI vengono eseguite usando MDT con Microsoft System Center 2012 R2 Configuration Manager.
Questo documento illustra questi metodi di distribuzione e illustra come personalizzare il processo di distribuzione per un'organizzazione. Oltre a questo documento, la tabella 1 elenca altri documenti che consentono di eseguire distribuzioni tramite MDT nell'organizzazione.
Tabella 1. Documenti MDT aggiuntivi da usare nel processo di distribuzione
| Documento | Descrizione |
|---|---|
| Guida agli esempi di Microsoft Deployment Toolkit | Fornisce esempi basati su scenari su come risolvere i problemi di distribuzione comuni usando MDT. La maggior parte degli esempi include file di configurazione di esempio e processi step-by-step per l'implementazione della soluzione. Usare questo documento per risolvere problemi di distribuzione difficili. |
| Informazioni di riferimento sul toolkit | Fornisce informazioni sui passaggi della sequenza di attività, sulle proprietà, sui file di supporto, sulle utilità e sui database usati nelle distribuzioni MDT. Usare questo documento per personalizzare le distribuzioni MDT per l'organizzazione. |
| Informazioni di riferimento sulla risoluzione dei problemi | Fornisce informazioni utili per la risoluzione dei problemi comuni relativi alle distribuzioni MDT, inclusi elenchi di problemi noti, revisione dei log e identificazione dei problemi in base al codice di errore. |
Questo documento è organizzato per semplificare la pianificazione, la compilazione e la distribuzione dei processi nell'organizzazione. Le sezioni seguenti di questa guida consentono di eseguire distribuzioni LTI, ZTI e UDI e di personalizzare il processo di distribuzione. La tabella 2 elenca ogni sezione di questa guida, con una breve panoramica di ognuna di esse.
Tabella 2. Sezioni di questo documento
| Sezione | Panoramica |
|---|---|
| Pianificazione delle distribuzioni MDT | Fornisce indicazioni per completare le attività di pianificazione in preparazione per le distribuzioni MDT. Esaminare questa sezione per identificare i prerequisiti, eseguire la pianificazione della capacità ed eseguire qualsiasi correzione dell'infrastruttura prima della distribuzione in un ambiente di produzione e informazioni su come installare MDT nell'ambiente. |
| Installazione o aggiornamento a MDT | Fornisce indicazioni per l'esecuzione di una nuova installazione di MDT o l'aggiornamento a MDT da versioni precedenti di MDT. |
| Esecuzione di distribuzioni LTI | Fornisce indicazioni per la distribuzione di sistemi operativi e applicazioni Windows usando solo MDT. Le linee guida presentate in questa sezione iniziano immediatamente dopo l'installazione di MDT e forniscono i passaggi per creare un computer di riferimento, acquisire un'immagine del computer di riferimento e quindi distribuire l'immagine acquisita nei computer di destinazione dell'organizzazione. |
| Gestione delle distribuzioni LTI in Deployment Workbench | Fornisce indicazioni e istruzioni dettagliate per la gestione delle distribuzioni LTI tramite Deployment Workbench, inclusa la gestione di sistemi operativi, driver di dispositivo, applicazioni, database MDT (MDT DB) e altri elementi di distribuzione in Deployment Workbench. |
| Esecuzione della Distribuzione guidata | Fornisce indicazioni su come eseguire la Distribuzione guidata per distribuire sistemi operativi, driver di dispositivo e applicazioni nei computer di destinazione dell'organizzazione. |
| Esecuzione di distribuzioni ZTI tramite Configuration Manager | Fornisce indicazioni per la distribuzione di sistemi operativi e applicazioni Windows tramite MDT e Configuration Manager. Le indicazioni presentate in questa sezione iniziano immediatamente dopo l'installazione di MDT e forniscono i passaggi per creare un computer di riferimento, acquisire un'immagine del computer di riferimento e quindi distribuire l'immagine acquisita nei computer di destinazione dell'organizzazione usando Configuration Manager. |
| Gestione delle distribuzioni ZTI nella console di Configuration Manager in Configuration Manager | Fornisce indicazioni e istruzioni dettagliate per la gestione delle distribuzioni ZTI tramite la console Configuration Manager in Configuration Manager, inclusa la gestione di sistemi operativi, driver di dispositivo, applicazioni e altri elementi di distribuzione. |
| Esecuzione di distribuzioni UDI | Fornisce indicazioni per la distribuzione di sistemi operativi e applicazioni Windows tramite MDT, Configuration Manager e la Procedura guidata UDI. Le linee guida presentate in questa sezione iniziano immediatamente dopo l'installazione di MDT e forniscono i passaggi per creare un computer di riferimento, acquisire un'immagine del computer di riferimento e quindi distribuire l'immagine acquisita nei computer di destinazione dell'organizzazione usando la console di Configuration Manager e la Procedura guidata UDI. |
| Gestione delle distribuzioni UDI | Fornisce indicazioni e istruzioni dettagliate per la gestione delle distribuzioni UDI tramite la console di Configuration Manager, la procedura guidata UDI Designer e la Procedura guidata UDI, tra cui: - Gestione di sistemi operativi, driver di dispositivo, applicazioni e altri elementi di distribuzione nella console di Configuration Manager. La maggior parte del processo di distribuzione e le istruzioni dettagliate per ZTI sono applicabili all'UDI. - Gestione del comportamento della Procedura guidata UDI. |
| Esecuzione guidata dell'UDI | Fornisce indicazioni su come eseguire la Procedura guidata UDI per distribuire sistemi operativi, driver di dispositivo e applicazioni nei computer di destinazione dell'organizzazione. |
| Configurazione delle distribuzioni MDT | Fornisce indicazioni su come personalizzare il processo per scenari di distribuzione più avanzati, tra cui una discussione sui file di configurazione MDT, su come applicare le impostazioni di configurazione a gruppi di computer e su come applicare le impostazioni di configurazione ai singoli computer. |
| Esecuzione di distribuzioni tramite il database MDT | Fornisce indicazioni sulla personalizzazione del processo per scenari di distribuzione più avanzati, tra cui come aggiungere voci e recuperare le impostazioni di configurazione dal database MDT. |
| Preparazione delle risorse di migrazione MDT | Fornisce indicazioni sulla preparazione delle risorse appropriate usate nel processo di distribuzione MDT, incluse le cartelle condivise di rete e l'accesso al database. |
| Preparazione di Servizi di distribuzione Windows | Fornisce indicazioni sulla preparazione di Servizi di distribuzione Windows per l'uso nell'avvio dei processi di distribuzione LTI, ZTI e UDI, inclusa la creazione di immagini e la configurazione per l'integrazione con distribuzioni LTI, ZTI e UDI. |
| Pianificazione della distribuzione di applicazioni | Fornisce indicazioni su come distribuire applicazioni usando MDT, Configuration Manager e Microsoft Application Virtualization (App-V), inclusa la distribuzione di applicazioni con l'immagine del sistema operativo o dopo la distribuzione dell'immagine. |
Pianificazione delle distribuzioni MDT
Il processo di pianificazione consente di preparare le distribuzioni in un ambiente di produzione. Il processo inizia con le progettazioni concettuali, comprovate e perfezionate in un ambiente di test. Il risultato del processo di pianificazione è un set di documenti di progettazione che è possibile usare per creare un'infrastruttura di distribuzione MDT ed eseguire distribuzioni automatizzate di applicazioni e sistemi operativi in un ambiente di produzione.
Panoramica del processo di distribuzione MDT
Lo scopo di MDT è quello di automatizzare la distribuzione di applicazioni e sistemi operativi Windows in computer desktop, portatili e server nell'ambiente. A livello generale, MDT automatizza il processo di distribuzione configurando i file di installazione automatica per Windows e creando il pacchetto dei file necessari in un file di immagine consolidato che verrà quindi distribuito nei computer di riferimento e di destinazione.
La figura 1 illustra i processi di distribuzione LTI, ZTI e UDI di alto livello.
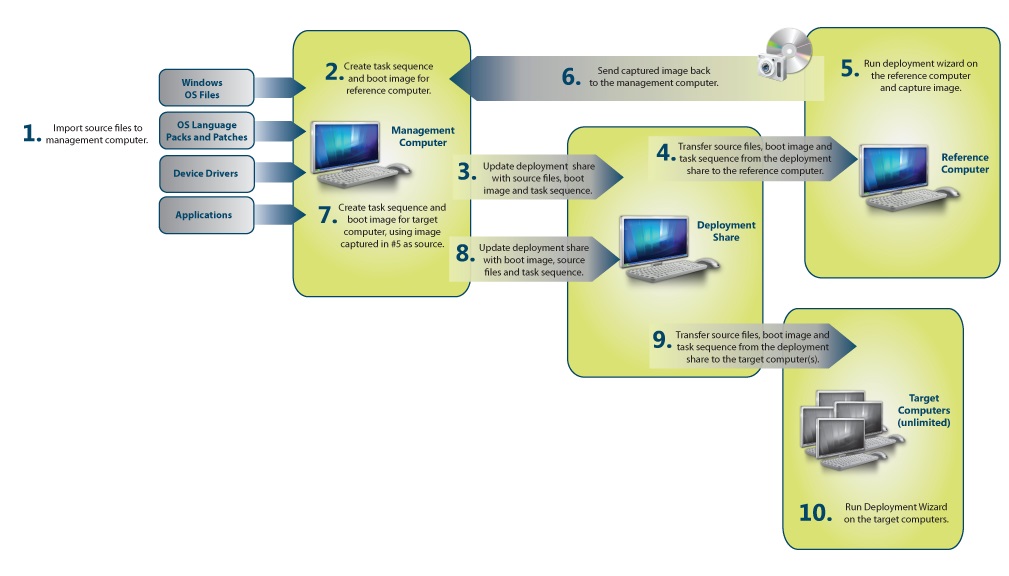
Figura 1. Processo di distribuzione di alto livello
Il processo di distribuzione LTI, ZTI e UDI di alto livello è il seguente:
Raccogliere i file necessari per eseguire una distribuzione MDT, tra cui:
Immagini o file di origine del sistema operativo Windows
Language Pack del sistema operativo Windows
Driver di dispositivo per computer di riferimento e di destinazione
Creare le immagini di sistema, le impostazioni di configurazione e le sequenze di attività da usare per distribuire Windows e le applicazioni nei computer di riferimento.
Distribuire le immagini di sistema nel computer di riferimento e acquisire un'immagine del computer di riferimento.
Creare le impostazioni di configurazione e le sequenze di attività che distribuiranno le immagini acquisite dei computer di riferimento nei computer di destinazione.
Distribuire le immagini acquisite dei computer di riferimento nei computer di destinazione.
Elenco di controllo della pianificazione
La tabella 3 fornisce un elenco di controllo per la pianificazione sotto forma di un elenco di domande che è possibile usare per facilitare il processo di pianificazione. Per ogni domanda, usare le informazioni fornite nella colonna Panoramica per trovare le risposte in base ai requisiti dell'organizzazione.
Tabella 3. Elenco di controllo della pianificazione
| Domanda | Panoramica |
|---|---|
| Dove verranno archiviati i file di distribuzione? | I file per il sistema operativo e le applicazioni vengono archiviati in condivisioni di distribuzione per LTI e punti di distribuzione per ZTI e UDI. Questi file possono richiedere molti gigabyte di spazio. Alcune organizzazioni potrebbero avere bisogno di più condivisioni di distribuzione o punti di distribuzione per diversi uffici regionali. Per altre informazioni, vedere Stima dei requisiti di archiviazione MDT. |
| La distribuzione verrà eseguita in rete, con supporti rimovibili o in entrambi i casi? Si useranno le distribuzioni multicast? | Se si esegue la distribuzione in rete, verificare che esista una larghezza di banda sufficiente tra le condivisioni di distribuzione, i punti di distribuzione e i computer di destinazione e fornire punti di distribuzione a livello di area. Per altre informazioni, vedere Scelta di un metodo di distribuzione e Valutazione dei requisiti di rete. |
| Qual è la strategia di creazione di immagini e file di origine? | Per altre informazioni, vedere Uso dei computer di riferimento nelle distribuzioni MDT. |
| Si distribuirà un set completo di file del sistema operativo o un'immagine personalizzata? | Per altre informazioni, vedere Uso dei computer di riferimento nelle distribuzioni MDT. |
| Come si gestiscono i codici Product Key e le licenze? | Le organizzazioni di piccole dimensioni potrebbero assegnare a ogni utente un singolo codice Product Key. Le organizzazioni di grandi dimensioni devono usare il servizio di gestione delle chiavi (KMS) o l'attivazione con codice MAK (Multiple Activation Key). Per altre informazioni, vedere Attivazione del prodotto e informazioni sulla chiave. |
| Si consentirà agli utenti di scegliere il proprio sistema operativo, le applicazioni, le impostazioni locali, il fuso orario e la password amministrativa? | Gli utenti possono selezionare queste informazioni in fase di distribuzione oppure è possibile configurare le informazioni in anticipo. Per altre informazioni, vedere Scelta delle distribuzioni LTI, ZTI o UDI. |
| Gli utenti aggiorneranno il computer corrente, eseguiranno la migrazione delle impostazioni a una nuova installazione del sistema operativo o otterranno un nuovo computer? | Per altre informazioni, vedere Identificazione degli scenari di distribuzione. |
| Quali utenti saranno in grado di installare quali applicazioni? | Per altre informazioni, vedere Pianificazione della distribuzione di applicazioni. |
| Si eseguirà la migrazione dello stato utente? | Per altre informazioni, vedere Stimare i requisiti di archiviazione per i dati di migrazione dello stato utente. |
| Eseguire il backup dei computer prima della distribuzione? | Per altre informazioni, vedere Stimare i requisiti di archiviazione per il backup del computer di destinazione. |
| Usare Crittografia unità BitLocker®? | Per altre informazioni, vedere Pianificazione di Crittografia unità BitLocker. |
| Si distribuiranno sistemi operativi a 32 bit e a 64 bit? | Per altre informazioni, vedere Stima dei requisiti di archiviazione MDT. |
| Si distribuiranno diverse edizioni del prodotto(ad esempio Professional, Ultimate o Business)? | Per altre informazioni, vedere Stima dei requisiti di archiviazione MDT. |
| Quale tipo di distribuzioni verrà eseguito (ad esempio, distribuire un nuovo computer, sostituire un computer esistente)? | Per altre informazioni, vedere Identificazione degli scenari di distribuzione. |
Stima dei requisiti di archiviazione MDT
Le distribuzioni LTI archivia le immagini di sistema, le applicazioni e altri file nelle condivisioni di distribuzione. Le distribuzioni ZTI e UDI archivia questi file nei punti di distribuzione Configuration Manager. Per determinare le esigenze di archiviazione, stimare i requisiti di archiviazione per:
Computer che eseguono MDT come descritto in Stima dei requisiti di archiviazione per i computer che eseguono MDT
Ogni condivisione di distribuzione MDT come descritto in Stima dei requisiti di archiviazione per le condivisioni di distribuzione MDT
Ogni punto di distribuzione Configuration Manager come descritto in Stimare i requisiti di archiviazione per i punti di distribuzione Configuration Manager
Dati di migrazione dello stato utente come descritto in Stima dei requisiti di archiviazione per i dati di migrazione dello stato utente
Backup di computer esistenti prima della distribuzione per lo scenario di distribuzione Aggiorna computer come descritto in Stima dei requisiti di archiviazione per il backup del computer di destinazione
Stimare i requisiti di archiviazione per i computer che eseguono MDT
Il computer che esegue MDT ha i requisiti di archiviazione seguenti:
È necessario almeno 4 gigabyte (GB) di spazio disponibile nell'unità contenente la cartella %TEMP% se si creeranno immagini multimediali. In caso contrario, è necessario 1 GB di spazio disponibile nell'unità contenente la cartella %TEMP%.
Lo spazio disponibile di 1 GB è necessario nell'unità contenente i file di programma MDT.
Stimare i requisiti di archiviazione per le condivisioni di distribuzione MDT
Assicurarsi che sia disponibile spazio sufficiente per archiviare le immagini del sistema operativo, i Language Pack e i driver di dispositivo usati in Deployment Workbench. Queste immagini vengono archiviate nelle condivisioni di distribuzione MDT create in Deployment Workbench.
Determinare i requisiti di archiviazione per ognuno degli elementi seguenti nella condivisione di distribuzione:
Sistema operativo Windows
Language Pack del sistema operativo
Driver di dispositivo
Applicazioni
Determinare le dimensioni di ogni immagine e il numero di immagini necessarie nella distribuzione. Creare un'immagine univoca per ogni:
Versione del sistema operativo Windows da distribuire. È necessaria un'immagine separata per ogni versione di Windows, ad esempio Windows 8.1, Windows 7, Windows Server 2012 R2 o Windows Server 2008 R2.
Edizione del sistema operativo Windows da distribuire. È necessaria un'immagine separata per ogni edizione di Windows, ad esempio Tablet PC, Ultimate, Business, Enterprise o Datacenter.
Tipo di processore. È necessaria un'immagine separata per le versioni a 32 bit e a 64 bit di Windows.
Stimare i requisiti di archiviazione per i punti di distribuzione Configuration Manager
Stimare i requisiti di archiviazione per i punti di distribuzione Configuration Manager usando gli stessi calcoli descritti in Stimare i requisiti di archiviazione per le condivisioni di distribuzione MDT. Se le immagini vengono distribuite in più punti di distribuzione, i requisiti di archiviazione si applicano a ogni punto di distribuzione.
Per altre informazioni sulla pianificazione Configuration Manager punti di distribuzione, vedere la sezione "Punto di distribuzione" nella sezione "Pianificazione Configuration Manager sistemi del sito per le distribuzioni del sistema operativo" nella raccolta documentazione di Configuration Manager, installata con Configuration Manager.
Stimare i requisiti di archiviazione per i dati di migrazione dello stato utente
Stimare la quantità di spazio di archiviazione necessaria per i dati di migrazione dello stato utente salvati dallo Strumento di migrazione stato utente di Windows (USMT) durante il processo di distribuzione:
Determinare se archiviare i dati di migrazione dello stato utente in locale nei computer di destinazione o nelle cartelle condivise di rete, come descritto in Determinare dove archiviare i dati di migrazione dello stato utente
Determinazione dei requisiti di archiviazione per i dati di migrazione dello stato utente come descritto in Determinare i requisiti di archiviazione per i dati di migrazione dello stato utente
Determinare dove archiviare i dati di migrazione dello stato utente
Dopo aver determinato i requisiti di archiviazione per i dati di migrazione dello stato utente, determinare dove archiviare i dati. Archiviare i dati di migrazione dello stato utente in queste posizioni:
Nel computer locale per ridurre il tempo necessario per distribuire Windows e l'utilizzo della rete (scelta consigliata)
Nota
Questa opzione può essere usata solo in uno scenario di aggiornamento del computer.
In una cartella condivisa che si trova in un server locale per fornire un metodo coerente per archiviare i dati di migrazione dello stato utente o quando l'archiviazione locale non è disponibile.
Se i dati di migrazione dello stato utente verranno archiviati in locale nei computer di destinazione, designare una cartella condivisa in cui il processo di distribuzione può archiviare i dati. Per impostazione predefinita, il processo tenta di archiviare i dati sullo stato utente nel disco rigido locale per gli scenari Sostituisci computer e Aggiorna computer. Tuttavia, è possibile eseguire l'override di questo comportamento con le impostazioni di configurazione in CustomSettings.ini. Nel caso in cui lo spazio su disco per i dati sullo stato utente e la nuova immagine non sia sufficiente, gli script di distribuzione tentano di archiviare le informazioni in una cartella condivisa. Se si specifica la cartella condivisa come percorso di archiviazione alternativo, il processo di distribuzione risulta più affidabile.
Creare una condivisione in un server designato durante il processo di pianificazione per la memorizzazione dei file dell'archivio USMT. MDT usa i valori trovati in CustomSettings.ini per individuare la cartella dell'archivio stati utente.
Determinare i requisiti di archiviazione per i dati di migrazione dello stato utente
Ai fini della pianificazione, completare le attività seguenti per stimare i requisiti di archiviazione della migrazione dello stato utente:
Eseguire Scanstate.exe in USMT con l'opzione /p per stimare le dimensioni dei dati di migrazione dello stato utente. Usando l'opzione /p , è possibile stimare i requisiti di spazio su disco senza eseguire effettivamente la migrazione.
Visualizzare le dimensioni del contenuto delle cartelle nel profilo utente. Eseguire un esempio casuale di computer di destinazione per determinare una quantità tipica di spazio di archiviazione necessario per eseguire il backup della migrazione dello stato utente. Tenere presente che possono essere presenti diversi profili (cartelle dei nomi utente) in ogni computer di destinazione, quindi includere ogni profilo da migrare.
Calcolare la capacità totale necessaria moltiplicando le dimensioni medie dei dati di migrazione dello stato utente per il numero di giorni in cui conservare i dati e quindi moltiplicando il risultato per il numero di utenti di cui eseguire la migrazione durante il periodo di conservazione. Ad esempio, se le dimensioni medie della migrazione dello stato utente sono 3 GB, i dati devono essere archiviati per cinque giorni, viene eseguita la migrazione di 100 utenti ogni giorno e il requisito di archiviazione totale è 1.500 GB (3 GB × 5 giorni × 100 utenti al giorno).
Stimare i requisiti di archiviazione per il backup del computer di destinazione
Come passaggio facoltativo nel processo di distribuzione per lo scenario Aggiorna computer, è possibile eseguire un backup di un computer di destinazione prima di distribuire il sistema operativo di destinazione.
È possibile eseguire il processo di backup in MDT usando lo strumento Imagex.exe. Il processo di backup crea un'immagine del volume del disco in cui vengono archiviati i dati di migrazione dello stato utente. Lo scopo di questo backup è il ripristino dei dati di migrazione dello stato utente, non il ripristino del computer di destinazione dall'immagine.
I requisiti di archiviazione sono una funzione delle dimensioni medie dei dischi rigidi del computer di destinazione, del numero di computer di destinazione distribuiti ogni giorno e del periodo di tempo in cui si desidera conservare il backup. Ad esempio, se il disco rigido del computer di destinazione medio contiene 80 GB di dati, si distribuiscono 100 computer al giorno e si vogliono conservare i dati per una settimana, i requisiti di archiviazione per i backup sono 56 terabyte (TB) o 80 GB × 100 × 7.
Nota
Per impostazione predefinita, il processo di backup MDT non esegue il backup di più partizioni. Se è necessario eseguire il backup di più partizioni, modificare il processo di distribuzione MDT o usare un metodo di backup alternativo.
Pianificazione della distribuzione di applicazioni
Le applicazioni possono essere distribuite come parte dell'immagine del sistema operativo o dopo la distribuzione del sistema operativo nel computer di destinazione. In preparazione per la distribuzione, eseguire queste attività:
Creare un portfolio di applicazioni. I portfolio di applicazioni includono un elenco di applicazioni e lo stato di compatibilità di ogni applicazione. È possibile creare questo portfolio di applicazioni usando software di inventario software, ad esempio Application Compatibility Toolkit (ACT), la funzionalità Asset and Compliance in Configuration Manager.
Identificare eventuali dipendenze tra le applicazioni. Le applicazioni possono avere dipendenze da altre applicazioni. Ad esempio, un'applicazione può basarsi su Microsoft Office Excel® 2007. Identificare queste dipendenze e includere il software dipendente nei piani di distribuzione.
Determinare se distribuire le applicazioni con l'immagine del sistema operativo o successivamente. È possibile distribuire le applicazioni come parte dell'immagine del sistema operativo o dopo la distribuzione del sistema operativo nel computer di destinazione. Se l'applicazione viene distribuita dopo la distribuzione del sistema operativo, è possibile usare qualsiasi software di distribuzione software, ad esempio MDT, Criteri di gruppo Installazione software, la funzionalità Gestione applicazioni in Configuration Manager.
Determinare il metodo appropriato per l'esecuzione di applicazioni. È possibile installare ed eseguire applicazioni nel computer locale o distribuirle dinamicamente in un ambiente di applicazione virtualizzato, ad esempio App-V.
Identificare gli utenti approvati per installare le applicazioni. Determinare se gli utenti installeranno le applicazioni o se le applicazioni devono essere installate dai tecnici della distribuzione. Assicurarsi che l'utente che installa l'applicazione disponga dei diritti e delle autorizzazioni appropriati.
Identificare le applicazioni che richiedono un riavvio del sistema operativo. Le applicazioni che richiedono un riavvio del sistema operativo dopo l'installazione richiedono una configurazione aggiuntiva. Per altre informazioni, vedere Configurare il computer per il riavvio dopo l'installazione dell'applicazione.
Definizione di componenti e impostazioni del sistema operativo
Nell'ambito della definizione di una configurazione standardizzata, determinare quali componenti del sistema operativo includere e le impostazioni per questi componenti. Questa determinazione include i componenti facoltativi in tutti i sistemi operativi, i ruoli del server nei sistemi operativi Windows Server e i componenti da includere in Windows Preinstallation Environment (Windows PE). Ad esempio, è possibile decidere di rimuovere i componenti del sistema operativo Windows non necessari dalle distribuzioni di computer desktop e portatili per ridurre il footprint di sicurezza di tali computer.
Per ogni immagine del sistema operativo, determinare:
**Componenti del sistema operativo.**Selezionare i componenti necessari per le applicazioni e i ruoli utente eseguiti nei computer di destinazione. Installare solo i componenti necessari per ridurre la superficie di attacco del computer di destinazione e le dimensioni dell'immagine.
Ruoli del server. Selezionare i ruoli del server necessari per i computer server. Installare solo i ruoli del server necessari per ridurre la superficie di attacco del computer di destinazione e le dimensioni dell'immagine.
Componenti di Windows PE. Questi componenti includono il supporto di Microsoft ActiveX® Data Objects (ADO), i tipi di carattere e i driver e i pacchetti necessari. È possibile selezionare i componenti per le versioni a 32 bit e a 64 bit di Windows PE.
Impostazioni di configurazione. Identificare le impostazioni di configurazione per i componenti inclusi nelle immagini. Selezionare le impostazioni di configurazione che soddisfano i requisiti aziendali e di sicurezza dell'organizzazione. Per altre informazioni sulla sicurezza del computer di destinazione, vedere Pianificazione della sicurezza dei computer di destinazione.
Scelta di un metodo di distribuzione
In genere, i computer di destinazione hanno connessioni persistenti e ad alta velocità all'infrastruttura di distribuzione. Tuttavia, alcuni computer di destinazione possono connettersi a una intranet in remoto o non affatto. MDT include i metodi seguenti per la distribuzione di sistemi operativi e applicazioni tramite LTI in base alla connettività di rete:
Condivisione di distribuzione. Questo metodo usa una cartella condivisa di rete in cui risiedono tutti i file di distribuzione. Il computer di destinazione avvia Windows PE e quindi si connette alla condivisione di distribuzione per eseguire la distribuzione. Selezionare questo metodo quando i computer di destinazione hanno connessioni persistenti e ad alta velocità all'infrastruttura di distribuzione.
Elementi multimediali. Questo metodo crea un'immagine che è possibile usare per eseguire distribuzioni da supporti rimovibili, ad esempio DVD o unità flash USB (UFO). Si usa Windows PE per avviare il computer dal supporto. Selezionare questo metodo quando i computer di destinazione possono essere connessi in remoto o potrebbero non avere alcuna connettività.
Valutazione dei requisiti di rete
A causa delle dimensioni delle immagini distribuite ai computer di destinazione (da 500 megabyte [MB] a 4 GB), i computer devono avere una connessione persistente e ad alta velocità ai server usati nel processo di distribuzione. Questi server devono trovarsi in subnet adiacenti ai computer di destinazione per garantire la connettività ad alta velocità ai computer.
Nota
Le distribuzioni basate su rete che usano MDT non sono supportate per le reti wireless. Usare distribuzioni basate su supporti per computer connessi da reti wireless o reti con connettività lenta o inaffidabile.
Se l'organizzazione non è in grado di fornire capacità di rete sufficiente per distribuire immagini, software e dati di migrazione nei computer, eseguire una delle azioni seguenti:
Posizionare temporaneamente i server appropriati (ad esempio, i server che ospitano le varie cartelle condivise o il server che esegue Servizi di distribuzione Windows) più vicino ai computer di destinazione per la durata della migrazione.
Spostare temporaneamente i computer di destinazione in un'area di staging in cui è possibile distribuire i computer e quindi restituirli alla posizione originale.
Archiviare i dati di migrazione dello stato utente in locale nei computer di destinazione.
Eseguire distribuzioni automatizzate in locale usando distribuzioni multimediali in LTI.
Oltre alla capacità di rete, è necessario abilitare i protocolli di rete e il traffico appropriati. Ad esempio, se si vuole avviare la distribuzione LTI, ZTI o UDI usando Servizi di distribuzione Windows e la distribuzione multicast, è necessario abilitare il traffico multicast tra l'infrastruttura MDT e i computer di destinazione.
Uso di computer di riferimento nelle distribuzioni MDT
Il processo di distribuzione MDT usa il computer di riferimento come linea di base per la configurazione dei computer di destinazione al termine del processo di distribuzione. Configurare il computer di riferimento in modo che sia conforme ai requisiti aziendali, tecnici e di sicurezza dell'organizzazione. Dopo aver configurato il computer di riferimento, acquisire un'immagine del computer di riferimento che è quindi possibile distribuire nei computer di destinazione.
Solo in rari casi sarà possibile distribuire le immagini dal supporto di distribuzione windows non modificato nei computer di riferimento e di destinazione. Creare invece immagini personalizzate che includono il sistema operativo Windows, la lingua, i pacchetti, le applicazioni, i driver di dispositivo, gli aggiornamenti software e altro software.
Il processo di distribuzione MDT consente la creazione di immagini personalizzate che vengono prima distribuite in un computer di riferimento, quindi acquisite dal computer di riferimento e infine distribuite nei computer di destinazione. MDT gestisce la personalizzazione delle immagini in modo che sia possibile crearle con meno sforzo e livelli di automazione più elevati. Ad esempio, Deployment Workbench in MDT può inserire automaticamente i driver di dispositivo appropriati nelle immagini.
Le macchine virtuali funzionano bene quando si crea un'immagine di riferimento per Windows perché i problemi relativi all'HAL cronologico non sono più applicabili.
Nota
Le macchine virtuali in genere non hanno le stesse prestazioni dei computer fisici, pertanto la creazione delle immagini di riferimento potrebbe richiedere più tempo.
Scelta di immagini spesse, sottili o ibride
Come parte del processo di pianificazione, determinare i tipi di immagini che si creeranno. I tipi di immagini che è possibile creare rientrano in queste categorie:
Immagini spesse. Le immagini spesse sono immagini monolitiche che contengono applicazioni di base, Language Pack e altri file. Parte del processo di sviluppo di immagini consiste nell'installazione di applicazioni e Language Pack di base nel computer di riferimento prima di acquisire l'immagine del disco.
Immagini sottili. Le immagini sottili contengono poche applicazioni di base o Language Pack, poiché questi componenti vengono installati separatamente dall'immagine del disco, che in genere richiede più tempo di trasferimento di rete nel computer.
Immagini ibride. Le immagini ibride combinano strategie di immagini sottili e spesse installando applicazioni e Language Pack da una cartella condivisa di rete. Le immagini ibride presentano la maggior parte dei vantaggi delle immagini sottili, ma non sono così complesse da sviluppare e non richiedono un'infrastruttura di distribuzione software. Tuttavia, richiedono tempi di installazione più lunghi, che possono aumentare i costi di distribuzione iniziali.
La tabella 4 elenca i vantaggi e gli svantaggi dei tipi di immagini spesse, sottili e ibride.
Tabella 4. Vantaggi e svantaggi delle immagini spesse, sottili e ibride
| Metodo | Vantaggio | Svantaggio |
|---|---|---|
| Spesso | - Può essere più semplice da distribuire, perché tutte le applicazioni e i Language Pack si trovano nell'immagine. - Complessità iniziale ridotta, perché in genere non è necessario lo scripting avanzato. - Le applicazioni e i Language Pack sono disponibili immediatamente dopo il completamento della distribuzione. - Non richiede software di distribuzione software, ad esempio la funzionalità Gestione applicazioni in Configuration Manager. |
- Richiede più spazio di archiviazione per ogni immagine. - Richiede più tempo per il download tramite connessioni di rete rispetto alle immagini sottili o ibride. - Richiede un maggiore sforzo di manutenzione delle immagini, perché qualsiasi aggiornamento a sistemi operativi, driver di dispositivo, applicazioni o Language Pack richiede la creazione di una nuova immagine. |
| Sottile | - Richiede meno spazio di archiviazione per ogni immagine. - Richiede meno tempo rispetto alle immagini spesse per il download tramite connessioni di rete. -Riduzione del lavoro di manutenzione dell'immagine, perché l'immagine contiene meno componenti. |
- Può essere più complesso da creareiniziaticamente, perché sono necessari passaggi aggiuntivi durante la creazione dell'immagine. - Potenziale per una maggiore complessità, perché potrebbe essere necessario lo scripting avanzato. - Le applicazioni e le lingue non sono immediatamente disponibili al termine della distribuzione dell'immagine. |
| Ibrido | - Richiede meno spazio di archiviazione rispetto alle immagini spesse per ogni immagine. - Richiede meno tempo rispetto allo spessore di un'immagine spessa per il download tramite connessioni di rete. - Riduzione del lavoro di manutenzione delle immagini, perché l'immagine contiene meno componenti. - Non richiede software di distribuzione software separato. |
- Può essere più complessa di un'immagine spessa (ma non di un'immagine sottile) da creare, perché sono necessari passaggi aggiuntivi durante la creazione dell'immagine. - Potenziale per una maggiore complessità, perché potrebbe essere necessario lo scripting avanzato (anche se non così avanzato come nelle immagini sottili). - Le pplicazioni e le lingue non sono immediatamente disponibili al termine della distribuzione dell'immagine. |
I costi associati alla compilazione, alla gestione e alla distribuzione di immagini del disco includono:
Costi di sviluppo. I costi di sviluppo includono la creazione di un'immagine ben progettata per ridurre i costi di supporto futuri e migliorare la sicurezza e l'affidabilità. Livelli più elevati di automazione riducono i costi di sviluppo.
Costi di test. Questi costi includono il tempo e la manodopera necessari per testare l'immagine standard e le applicazioni che potrebbero risiedervi oltre alle applicazioni applicate dopo la distribuzione. I costi di test includono anche il tempo di sviluppo necessario per stabilizzare le immagini del disco.
Costi di archiviazione. I costi di archiviazione includono l'archiviazione dei punti di distribuzione, le immagini del disco, i dati di migrazione e le immagini di backup. I costi di archiviazione possono essere significativi a seconda del numero di immagini del disco, del numero di computer in ogni distribuzione eseguita e così via.
Costi di rete. I costi di rete includono lo spostamento delle immagini del disco nei punti di distribuzione e nei computer. Le tecnologie di creazione di immagini su disco fornite da Microsoft non supportano il multicasting, pertanto i costi di rete vengono ridimensionati in modo lineare con il numero di punti di distribuzione che è necessario replicare e il numero di computer nel progetto di distribuzione.
Man mano che le dimensioni dei file di immagine aumentano, i costi aumentano. Alle immagini di grandi dimensioni sono associati altri costi di aggiornamento, test, distribuzione, rete e archiviazione. Anche se viene aggiornata solo una piccola parte dell'immagine, l'intera immagine deve essere ridistribuita.
Identificazione degli scenari di distribuzione
La tabella 5 elenca gli scenari di distribuzione e fornisce una breve descrizione di ognuno di essi.
Tabella 5. Scenari di distribuzione
| Scenario | Descrizione | Esegue la migrazione dello stato utente | Usa il computer di destinazione esistente | Mantiene il file system |
|---|---|---|---|---|
| Nuovo computer | Una nuova installazione di un sistema operativo Windows viene distribuita in un nuovo computer. | No | No | No |
| Aggiorna computer | Un computer viene aggiornato, inclusi i computer che devono essere ricreati per la standardizzazione delle immagini o per risolvere un problema. | Sì | Sì | No |
| Sostituisci computer | Un computer sostituisce un altro computer. I dati di migrazione dello stato utente esistenti vengono salvati dal computer originale. Viene quindi distribuita una nuova installazione di Windows in un nuovo computer. Infine, i dati sullo stato utente vengono ripristinati nel nuovo computer. | Sì | No | No |
MDT non supporta le distribuzioni di aggiornamento sul posto. È possibile eseguire:
Un aggiornamento sul posto manualmente eseguendo Setup.exe dal supporto windows originale
Nota
Per eseguire manualmente un aggiornamento sul posto eseguendo Setup.exe dal supporto windows originale, usare il file install.wim originale. I file wim personalizzati non sono supportati per gli aggiornamenti sul posto.
Scenario Aggiorna computer come alternativa per la distribuzione di un nuovo sistema operativo e di applicazioni nel computer di destinazione
Come parte dello scenario di distribuzione Sostituisci computer, cancellare le partizioni del disco del computer originale. Il formato standard eseguito dai sistemi operativi Windows non esegue una cancellazione sicura del disco come definito dallo standard 5520.22M del Dipartimento della Difesa degli Stati Uniti. Se necessario, eseguire cancellazioni sicure dei dischi rigidi nei computer di destinazione usando gli strumenti forniti da fornitori non Microsoft.
Pianificazione della crittografia dell'unità BitLocker
BitLocker è incluso in Windows, quindi includere le decisioni di pianificazione per BitLocker nell'ambiente. Una decisione di BitLocker che è necessario prendere è l'archiviazione delle chiavi di ripristino. È possibile archiviare le chiavi di ripristino di BitLocker in:
A local folder.Selezionare questa opzione per archiviare la chiave di ripristino negli UFO gestiti da ogni utente.Cartella di rete. Selezionare questa opzione per archiviare centralmente le chiavi di ripristino in una cartella condivisa di rete gestita dagli amministratori di rete.
Active Directory® Domain Services (AD DS). Selezionare questa opzione per archiviare le chiavi di ripristino in Active Directory Domain Services, gestite dagli amministratori di Active Directory.
Inoltre, scegliere i metodi che gli utenti useranno per avviare i computer dopo l'abilitazione di BitLocker. Gli utenti possono avviare i computer usando uno dei metodi seguenti:
Trusted Platform Module (TPM) versione 1.2 o successiva. TPM è un chip hardware di crittografia installato nel computer di destinazione. Se il computer di destinazione non supporta TPM, è necessario usare un UFD o un PIN per avviare il computer. Questo è il metodo preferito se il computer di destinazione supporta TPM.
Nota
È possibile fornire un PIN che gli utenti possono immettere insieme a TPM oppure usare un UFD per rafforzare la sicurezza all'avvio di un computer.
UFD. In questo metodo le chiavi di crittografia necessarie vengono archiviate in un UFD, che deve essere presente nel computer all'avvio del computer. Questo è il metodo preferito se il computer di destinazione non supporta TPM.
Per altre informazioni su BitLocker, vedere Panoramica della crittografia delle unità BitLocker.
Valutazione dell'idoneità del computer di destinazione
Come parte del processo di pianificazione, valutare l'idoneità del computer di destinazione per la distribuzione del sistema operativo di destinazione, dei driver di dispositivo, delle applicazioni e di altri componenti. Valutare l'idoneità del computer di destinazione usando strumenti di inventario hardware e software automatizzati, ad esempio Configuration Manager o Microsoft Assessment and Planning (MAP) Toolkit.
Valutare l'idoneità del computer di destinazione per la distribuzione:
Verifica dell'idoneità del computer di destinazione per l'esecuzione degli script MDT come descritto in Verificare l'idoneità del computer di destinazione per l'esecuzione di script MDT
Verificare che i computer di destinazione dispongano di risorse di sistema software e hardware adeguate, come descritto in Verificare le risorse adeguate del computer di destinazione
Identificazione delle differenze nel processo di distribuzione tra computer a 32 bit e a 64 bit, come descritto in Identificare le differenze nelle distribuzioni a 64 bit e a 32 bit
Verificare l'idoneità del computer di destinazione per l'esecuzione di script MDT
Prima di eseguire il resto degli script MDT, eseguire ZTIPrereq.vbs per assicurarsi che il computer di destinazione soddisfi i requisiti per l'esecuzione degli script MDT rimanenti. I prerequisiti dello script includono:
Windows Script Host (WSH) versione 5.6 o successiva installata ed in esecuzione
Microsoft XML Core Services (MSXML) versione 3.0 (qualsiasi livello di Service Pack) installata ed in esecuzione
Nota
La versione di MSXML deve essere la versione 3.0. MSXML versioni 4.0 e 6.0 non sono compatibili con gli script MDT.
Verificare risorse computer di destinazione adeguate
Dopo ZTIPrereq.vbs determina che il computer soddisfa i requisiti per l'esecuzione degli script rimanenti, ZTIValidate.wsf determina se il computer di destinazione dispone delle risorse software e hardware appropriate per distribuire il sistema operativo di destinazione. I requisiti includono:
Nel computer di destinazione è installato WSH 5.6 o versione successiva
In qualsiasi scenario, ad eccezione di Nuovo computer (che non esegue la migrazione dei dati utente), il sistema operativo esistente deve essere un sistema operativo client se il nuovo sistema operativo è un sistema operativo client. Analogamente, solo un sistema operativo server può essere distribuito in un computer che attualmente esegue un sistema operativo server.
La
OSInstallproprietà , se definita, deve essere impostata suYESaffinché la distribuzione continuiLa memoria del computer di destinazione deve soddisfare i requisiti del sistema operativo
Nota
La quantità minima consigliata di memoria fisica per il computer di destinazione è 1 GB.
Il processore del computer di destinazione deve soddisfare i requisiti del sistema operativo
Il computer di destinazione deve avere spazio su disco sufficiente per l'immagine distribuita al computer
Il sistema operativo corrente nel computer di destinazione deve essere in esecuzione nella partizione C (solo scenario aggiorna computer)
L'unità C deve essere la prima partizione nel primo disco del computer di destinazione (solo scenario aggiorna computer)
È necessario spazio su disco aggiuntivo quando i dati di migrazione dello stato utente e i log di distribuzione vengono archiviati in locale nel computer di destinazione
Il computer di destinazione deve avere spazio su disco sufficiente (circa 150 MB) per contenere i file di log di Windows PE
Il computer di destinazione deve avere spazio su disco totale sufficiente per contenere Windows PE e l'immagine (dimensioni dell'immagine espanse più 150 MB)
Il computer di destinazione deve avere una connessione di rete diretta ai server e alle condivisioni di distribuzione di Servizi di distribuzione Windows (le connessioni di rete non supportate includono la rete privata virtuale [VPN] e le connessioni wireless).
Nota
I computer di destinazione che tentano di installare un'immagine tramite una connessione VPN o wireless non saranno in grado di connettersi a una condivisione di distribuzione dopo il riavvio in Windows PE, causando un errore del processo di distribuzione.
Determinare se i computer esistenti dispongono di risorse di sistema insufficienti usando Configuration Manager o un altro strumento di inventario software. Aggiornare le risorse di sistema in questi computer di destinazione prima della distribuzione di Windows, se necessario.
Identificare le differenze nelle distribuzioni a 64 bit e a 32 bit
La maggior parte delle funzioni e delle funzionalità disponibili nelle versioni a 32 bit di Windows sono le stesse nelle versioni a 64 bit di Windows. Tuttavia, quando si distribuiscono versioni a 64 bit di Windows, tenere in considerazione le differenze seguenti:
Per le distribuzioni LTI, la versione di Windows PE deve corrispondere alla versione di Windows distribuita. Se si distribuisce una versione a 64 bit di Windows, usare una versione a 64 bit di Windows PE.
Le applicazioni vengono installate in cartelle programmi separate. Nelle versioni a 64 bit di Windows le applicazioni a 64 bit vengono installate nella cartella Programmi e le applicazioni a 32 bit vengono installate nella cartella Programmi (x86). Controllare la struttura di cartelle appropriata quando si cercano applicazioni installate in precedenza.
Potrebbe essere necessario forzare l'individuazione dell'architettura del processore in Servizi di distribuzione Windows per i computer a 64 bit. Non tutti i computer a 64 bit segnalano correttamente il tipo di processore; Pertanto, MDT potrebbe non rilevare correttamente che il processore è un processore a 64 bit. Usare il comando seguente per forzare Servizi di distribuzione Windows a distribuire versioni a 64 bit:
WDSUTIL /set-server /architecturediscovery:yesPer altre informazioni, vedere i file della Guida di Servizi di distribuzione Windows.
Le versioni a 64 bit di Windows PE non eseguono applicazioni a 32 bit. Assicurarsi che tutte le applicazioni compilate usate da una versione a 64 bit di Windows PE siano versioni a 64 bit.
Le versioni a 64 bit di Windows richiedono driver di dispositivo a 64 bit. Non è possibile usare driver di dispositivo a 32 bit nelle versioni a 64 bit di Windows.
Pianificazione di prestazioni e risparmio energia
Windows include una serie di funzionalità che consentono di migliorare le prestazioni e l'utilizzo dell'alimentazione dei computer. È possibile incorporare questi miglioramenti come parte delle impostazioni di configurazione distribuite nei computer di destinazione usando MDT.
Esaminare le risorse seguenti per identificare le impostazioni di configurazione di prestazioni e risparmio energia da includere quando si eseguono le distribuzioni del computer di destinazione:
Soluzioni di durata della batteria per dispositivi mobili per Windows 7
Configurazione e distribuzione dei criteri di alimentazione in Windows
Pianificazione della sicurezza dei computer di destinazione
Quando si pianifica la configurazione dei sistemi operativi Windows per i computer di destinazione, assicurarsi che i computer di destinazione siano distribuiti in conformità con i requisiti dell'organizzazione. Microsoft ha sviluppato acceleratori di soluzioni di sicurezza che consentono di distribuire i computer di destinazione in una configurazione protetta.
Gli acceleratori di soluzioni di sicurezza includono indicazioni e strumenti che consentono di proteggere Windows. Per altre informazioni sulla distribuzione di computer di destinazione in una configurazione protetta tramite questi acceleratori di soluzione, vedere Acceleratori di soluzioni di sicurezza.
Scelta delle distribuzioni LTI, ZTI o UDI
Le distribuzioni LTI, ZTI e UDI usano lo stesso set comune di script e file di configurazione (ad esempio CustomSettings.ini) per la distribuzione di computer di destinazione. La tabella 6 confronta le distribuzioni LTI, ZTI e UDI.
Tabella 6. Confronto tra distribuzioni LTI, ZTI e UDI
| Distribuzione LTI | Distribuzione ZTI | Distribuzione UDI |
|---|---|---|
| Consente di selezionare il livello di automazione | Supporta solo distribuzioni completamente automatizzate | Consente di selezionare il livello di automazione |
| Ha requisiti minimi per l'infrastruttura | Richiede Configuration Manager | Richiede Configuration Manager |
| Supporta le distribuzioni su una rete usando una cartella condivisa o in locale tramite archiviazione rimovibile, ad esempio cd, DVD o UFD | Supporta le distribuzioni in una rete usando Configuration Manager punti di distribuzione o in locale tramite archiviazione rimovibile, ad esempio cd, DVD o UFD | Supporta le distribuzioni in una rete usando Configuration Manager punti di distribuzione o in locale tramite archiviazione rimovibile, ad esempio cd, DVD o UFD |
| Il processo di distribuzione può essere avviato manualmente o automaticamente tramite Servizi di distribuzione Windows | Il processo di installazione può essere avviato da Configuration Manager o da Servizi di distribuzione Windows | Il processo di installazione può essere avviato da Configuration Manager o da Servizi di distribuzione Windows |
| Il processo di distribuzione viene configurato tramite Deployment Workbench | Il processo di distribuzione viene configurato tramite la console di Configuration Manager | Il processo di distribuzione viene configurato usando la console di Configuration Manager e la procedura guidata UDI Designer. |
| Può richiedere meno tempo di configurazione iniziale dell'amministrazione IT | Richiede un tempo di configurazione dell'amministrazione IT più iniziale | Richiede un tempo di configurazione dell'amministrazione IT più iniziale |
| Può richiedere l'interazione dell'utente o del tecnico della distribuzione | Non richiede alcuna interazione da parte dell'utente o del tecnico della distribuzione | Può richiedere l'interazione dell'utente o del tecnico della distribuzione |
| Aumenta il rischio di introdurre errori di configurazione | Riduce il rischio di introdurre errori di configurazione | Aumenta il rischio di introdurre errori di configurazione |
| Richiede agli utenti o ai tecnici della distribuzione di avere credenziali con autorizzazioni elevate | Gli utenti e i tecnici della distribuzione non devono avere credenziali con autorizzazioni elevate | Richiede agli utenti o ai tecnici della distribuzione di avere credenziali con autorizzazioni elevate |
| Richiede che gli utenti o i tecnici della distribuzione conoscano alcune impostazioni di configurazione prima di avviare il processo di distribuzione MDT | Gli utenti e i tecnici della distribuzione non devono conoscere le impostazioni di configurazione prima di avviare il processo di distribuzione MDT | Richiede che gli utenti o i tecnici della distribuzione conoscano alcune impostazioni di configurazione prima di avviare il processo di distribuzione MDT |
| Può essere usato con connessioni lente o in casi in cui non esiste connettività di rete | Richiede una connessione persistente ad alta velocità | Richiede una connessione persistente ad alta velocità |
| Richiede un'infrastruttura scarsa o nessuna per supportare la distribuzione | Richiede un'infrastruttura sufficiente per distribuire immagini del sistema operativo | Richiede un'infrastruttura sufficiente per distribuire immagini del sistema operativo |
| Supporta la distribuzione in rete o locale nel computer da supporti | Supporta la distribuzione in rete o locale nel computer da supporti | Supporta la distribuzione in rete o locale nel computer da supporti |
| Non richiede la gestione dei computer di destinazione tramite Configuration Manager | Richiede che i computer di destinazione siano gestiti usando Configuration Manager | Richiede che i computer di destinazione siano gestiti usando Configuration Manager |
| Supporta i criteri di sicurezza in cui l'installazione automatica del software non è consentita | Supporta solo la sicurezza in cui è consentita l'installazione automatica del software. | Supporta solo la sicurezza in cui è consentita l'installazione automatica del software. |
| Supporta la distribuzione nei computer di destinazione isolati dai firewall | Richiede la comunicazione RPC (Remote Procedure Call) con i computer di destinazione | Richiede la comunicazione RPC con i computer di destinazione |
A un certo punto del processo MDT, è necessario fornire tutte le informazioni necessarie per installare Windows e le applicazioni nei computer di destinazione. La domanda è: quando si forniscono queste informazioni? Maggiore è il numero di informazioni fornite in anticipo, minore è l'interazione necessaria durante la distribuzione.
La tabella 7 elenca i vantaggi e gli svantaggi derivanti dall'esecuzione di distribuzioni completamente automatizzate (usando LTI, ZTI o UDI) e distribuzioni parzialmente automatizzate (usando LTI o UDI).
Tabella 7. Vantaggi e svantaggi delle distribuzioni completamente e parzialmente automatizzate
| Metodo | Vantaggi | Svantaggi |
|---|---|---|
| Completamente | - Non è necessaria alcuna interazione con l'utente o il tecnico della distribuzione. - Il rischio di introdurre errori di configurazione viene ridotto. - Gli utenti o i tecnici della distribuzione non devono conoscere alcuna informazione di configurazione prima di avviare il processo di distribuzione MDT. |
- È necessario più tempo per fornire le informazioni di configurazione necessarie per la distribuzione completamente automatizzata. - Le credenziali per accedere alle risorse di rete e con autorizzazioni elevate vengono archiviate in file di configurazione che devono essere protetti. |
| Parzialmente | - È necessario meno tempo per preparare la distribuzione, perché le informazioni di configurazione possono essere fornite in modo interattivo. | - È necessaria l'interazione con l'utente o il tecnico della distribuzione. - Il rischio di introdurre errori di configurazione è aumentato. - Gli utenti o i tecnici della distribuzione devono avere credenziali che richiedono autorizzazioni elevate. - Gli utenti o i tecnici della distribuzione devono conoscere alcune informazioni di configurazione prima di avviare il processo di distribuzione MDT. |
Revisione di problemi noti, limitazioni e raccomandazioni per MDT
Esaminare i problemi noti, le limitazioni e le raccomandazioni per:
Problemi generali in MDT come descritto in Esaminare i problemi noti generali, le limitazioni e le raccomandazioni per MDT
Windows come descritto in Esaminare i problemi noti, le limitazioni e le raccomandazioni correlate a Windows
Dischi e partizionamento come descritto in Esaminare i problemi noti, le limitazioni e le raccomandazioni correlate ai dischi e al partizionamento
BitLocker come descritto in Esaminare i problemi noti, le limitazioni e le raccomandazioni correlate a BitLocker
Distribuzioni LTI come descritto in Esaminare problemi noti, limitazioni e raccomandazioni per le distribuzioni LTI
Distribuzioni ZTI che usano Configuration Manager come descritto in Esaminare problemi noti, limitazioni e raccomandazioni per le distribuzioni ZTI tramite Configuration Manager
Distribuzioni UDI come descritto in Esaminare problemi noti, limitazioni e raccomandazioni per le distribuzioni UDI
Esecuzione di sequenze di attività nei computer di destinazione come descritto in Esaminare problemi noti, limitazioni e raccomandazioni per l'esecuzione di sequenze di attività nei computer di destinazione
Salvataggio e ripristino delle informazioni utente come descritto in Esaminare i problemi noti, le limitazioni e le raccomandazioni per il salvataggio e il ripristino delle informazioni utente
Esaminare problemi noti generali, limitazioni e raccomandazioni per MDT
Di seguito è riportato un elenco di problemi generali noti, limitazioni e raccomandazioni correlati a MDT:
MDT supporta Windows Assessment and Deployment Kit (Windows ADK) per Windows 8.1, Windows PE versione 5.0, System Center 2012 R2 Configuration Manager.
I Language Pack, le applicazioni e i driver di dispositivo disabilitati in Deployment Workbench non vengono installati, a meno che non vengano aggiunti manualmente al file CustomSettings.ini.
Quando si seleziona l'azione Installa Language Pack Offline , è necessario selezionare i file CAB del Language Pack all'interno delle sottocartelle del pacchetto principale.
Quando si specificano gli indirizzi IP (ad esempio, quando si identificano i server DNS [DNS] e Windows Internet Naming Service [WINS]), devono escludere prefissi zero non necessari, che verranno misevaluati. Ad esempio, se l'indirizzo IP è digitato 10.010.10.1, Deployment Workbench lo valuta come 10.8.10.1. Per evitare questo problema, immettere con attenzione gli indirizzi IP e non aggiungere zeri non necessari.
Quando si specifica un account RunAs, è necessario specificare un utente membro del gruppo Administrators nel server. In caso contrario, l'account non avrà privilegi sufficienti per accedere alle connessioni di rete stabilite dagli amministratori.
Quando si creano condivisioni di distribuzione in computer con nomi di file 8.3 disabilitati (vedere l'articolo supporto tecnico Microsoft Come disabilitare la creazione dei nomi 8.3 nelle partizioni NTFS), deployment Workbench non genera l'immagine Windows PE. Se i nomi di file 8.3 sono stati disabilitati, abilitarli nuovamente impostando il valore del Registro di sistemaHKEY_LOCAL_MACHINE\SYSTEM\CurrentControlSet\Control\FileSystem\NtfsDisable8dot3NameCreation su 0.
All'interno di una cartella evitare di creare una sottocartella e un file con lo stesso nome. Ad esempio, all'interno della cartella Files non è consigliabile denominare una sottocartella Item e quindi creare un file denominato Item.
Quando si esegue un aggiornamento, le condivisioni di distribuzione di rete e multimediali create nelle versioni precedenti di MDT devono avere condivisioni valide.
Se le immagini personalizzate acquisite eseguendo direttamente ImageX (senza usare MDT per acquisire l'immagine) non funzionano correttamente, risolvere i problemi acquisendo e aggiungendo l'immagine usando MDT per garantire che tutti i prerequisiti siano configurati correttamente. Aggiungere i file di installazione a Deployment Workbench aggiungendo una distribuzione completa del sistema operativo o puntando la Distribuzione guidata al percorso dei file di origine. Quando si acquisiscono manualmente le immagini, usare il file Wimscript.ini fornito da MDT nella cartella \Distribution\tools\_platform , dove platform è x86 (per 32 bit) o x64 (per 64 bit), per escludere le cartelle o i file dall'immagine. Tenere presente anche i file di Unattend.xml preesistenti nell'immagine. Specificare il valore /FLAGS corretto quando si acquisiscono immagini Windows usando i processi di acquisizione di ImageX o Servizi di distribuzione Windows.
Al termine della distribuzione MDT, in una pagina di riepilogo vengono visualizzati avvisi sugli errori rilevati durante il processo. Questa pagina non viene visualizzata durante l'installazione di Server Core perché non include i componenti di Windows Internet Explorer® necessari. È possibile che la distribuzione venga completata, ma comunque attivare diversi errori o avvisi se gli errori sono non fatali. È utile esaminare questi errori e avvisi, ad esempio aprendo i file di log corrispondenti ed eseguendo i test di verifica, e determinare se sono imprevisti.
Alcuni driver di dispositivo possono bloccare il processo di distribuzione. In questo caso, isolare il driver di dispositivo e rimuoverlo dal computer di destinazione oppure contattare il fornitore per una versione aggiornata del driver di dispositivo.
L'errore "Impossibile trovare il percorso del driver" può essere visualizzato se si sceglie di ottimizzare un'immagine Windows PE e selezionare i driver non disponibili dal punto di distribuzione. Per risolvere questo problema, selezionare l'opzioneRigenera completamente le immagini di avvio .
UsMT ha esito negativo se si immette un percorso racchiuso tra virgolette che termina anche con una barra rovesciata (\). Per evitare problemi, è sufficiente lasciare la barra rovesciata finale quando si specifica una cartella. Ad esempio, i percorsi seguenti causeranno un errore:
"D:\"
"D:\cartella\"
Tuttavia, questi percorsi non causeranno un errore:
D:
D:\
D:\cartella\
D:\cartella
"D:\cartella"
"D:\"
"D:"
Configurare la home page di Internet Explorer usando CustomSettings.ini, nel database MDT o usando Windows Internet Explorer Administration Kit (IEAK). La configurazione della home page di Internet Explorer funziona solo nell'installazione automatica di Windows.
Durante le distribuzioni LTI nei nuovi computer, alcune pagine (ad esempio le pagine Impostazioni locali utente e Impostazioni locali tastiera ) non visualizzano correttamente il testo se i tipi di carattere necessari non sono installati in Windows PE. Nello scenario Refresh Computer (Aggiorna computer) vengono visualizzati gli stessi sintomi se i tipi di carattere necessari non vengono installati nel sistema operativo da sostituire.
Alcuni layout di tastiera potrebbero richiedere Language Pack o editor di metodi di input che MDT non include automaticamente nell'immagine di avvio di Windows PE. MDT non verifica che il layout della tastiera sia valido. Per altre informazioni, vedere Custom Input Method Editor (IME) requirements(IME).
Quando si configurano le impostazioni di configurazione IP statiche per una scheda di rete, è possibile aggiungere un massimo di due indirizzi server WINS. Se vengono aggiunti più di due indirizzi server WINS usando MDT, vengono usati solo i primi due indirizzi del server WINS.
Gli errori di valore hash possono verificarsi in Configuration Manager durante il download su richiesta o durante la creazione di un DVD di distribuzione multimediale. Ciò può verificarsi se i pacchetti nei punti di distribuzione non sono coerenti con le informazioni nel database Configuration Manager.
Per correggere gli errori del valore hash per Configuration Manager
Selezionare Start, scegliere Tutti i programmi e quindi Microsoft System Center 2012. Scegliere Configuration Manager e quindi Configuration Manager Console.
Nel riquadro di spostamento della console di Configuration Manager selezionare Raccolta software.
Nell'area di lavoro Raccolta software passare a Panoramica/Gestione applicazioni/Pacchetti.
Nel riquadro di anteprima selezionare package_name (dove package_name è il nome del pacchetto incoerente).
Nella scheda Home della barra multifunzione selezionare Proprietà nel gruppo Proprietà.
Verrà visualizzata la finestra di dialogo Proprietà package_name in cui package_name è il nome del pacchetto.
Nella finestra di dialogo Proprietàpackage_name ,dove package_name è il nome del pacchetto, nella scheda Percorsi contenuto, nella casella Punti di distribuzione o gruppi di punti di distribuzione selezionare distribution_point (dove distribution_point è il nome del punto di distribuzione o del gruppo di punti di distribuzione), quindi selezionare Ridistribuisiti.
Nella finestra di dialogo Configuration Manager selezionare OK.
Ripetere i passaggi da f a g per ogni punto di distribuzione o gruppo di punti di distribuzione.
Nella finestra di dialogo Proprietàpackage_name selezionare OK.
Ripetere i passaggi da d a i per ogni pacchetto incoerente.
Nelle distribuzioni LTI è possibile impostare diversi tipi di informazioni nella Creazione guidata sequenza di attività. L'interfaccia utente non fornisce un'opzione per modificare queste informazioni in un secondo momento. È tuttavia possibile modificare le informazioni direttamente nel file Unattend.xml. Le informazioni includono:
Nome dell'organizzazione
Nome completo
Home page di Internet Explorer
Password amministratore locale
Non è possibile o necessario specificare alcuna impostazione di configurazione dello stato utente usando il file CustomSettings.ini per scenari di Configuration Manager. Il percorso di rete viene determinato automaticamente dall'attività Archivio stato richiesta .
Nelle distribuzioni Configuration Manager è possibile installare più pacchetti di applicazioni in un computer specificandoli nel file CustomSettings.ini in base ai parametri seguenti:
Specificare una variabile di base denominata PACKAGES nella sequenza di attività nell'attività Installa software .
Ogni nome di variabile PACKAGES deve avere un suffisso a partire da 001.
Il valore PACKAGESxxx deve avere il formato PACKAGEID:ProgramName (usare due punti tra gli elementi).
Il valore ProgramName fa distinzione tra maiuscole e minuscole.
Di seguito è riportato un esempio di specifica di pacchetti in CustomSettings.ini:
PACKAGES001=DEP0002B:Install Office 2007 PACKAGES002=DEP00011:Install Office Communicator
Nelle distribuzioni LTI New Computer le applicazioni contrassegnate come nascoste in Deployment Workbench non vengono installate quando non si ignora la pagina Applicazione della Distribuzione guidata e si specifica l'identificatore univoco globale (GUID) dell'applicazione in CustomSettings.ini. Specificare le applicazioni nascoste utilizzando la proprietà MandatoryApplications anziché la proprietà Applications .
Chiudere la console Configuration Manager prima di eseguire l'opzione di integrazione da MDT. In caso contrario, alcuni file potrebbero non essere aggiornati correttamente.
Durante i processi Scanstate e Loadstate, è possibile creare più copie dei file di log. È possibile usare un nuovo modello USMT per escludere i file di log o le directory di log durante l'esecuzione di Scanstate e Loadstate.
Per impostazione predefinita, i nuovi scenari di distribuzione Computer e Sostituisci computer formattano Disco 0. L'uso di MDT nei computer con partizioni OEM (Original Equipment Manufacturer) o più dischi rigidi fissi o esterni può richiedere ulteriori operazioni di configurazione e scripting oltre a test approfonditi.
Task Sequencer non accetterà file XML contenenti contenuto Unicode (da un file XML codificato come UTF-8). Se si tenta di usare file XML, si verifica un errore della sequenza di attività. Task Sequencer non gestisce correttamente i dati UTF-7 codificati: non causa un errore, ma causa la conversione imprevista dei dati.
Dopo aver disinstallato MDT usando l'elemento Installazione applicazioni Pannello di controllo, è necessario rimuovere manualmente la directory di condivisione di distribuzione (se creata). MDT non rimuove file o cartelle che inizialmente non è stato installato.
Quando si usano le estensioni MDT (procedure guidate dei componenti aggiuntivi) con Configuration Manager, È necessario installare MDT in ogni server che esegue Configuration Manager usato per amministrare le distribuzioni del sistema operativo.
La proprietà Priority in CustomSettings.ini non ha una lunghezza massima di riga. Tuttavia, se il nome della proprietà è più lungo di 55 caratteri durante l'esecuzione della Configurazione guidata database, la procedura guidata troncherà la proprietà Priority ed è necessario modificare manualmente la proprietà. Come soluzione alternativa, eseguire la Configurazione guidata database prima di eseguire qualsiasi altra personalizzazione o deselezionare le caselle di controllo per le query non necessarie nella procedura guidata.
MDT supporta la distribuzione da un UFD. Vedere Windows ADK per informazioni sulla preparazione del dispositivo, quindi copiare (usando il comandoxcopy ) tutti i file e le cartelle dalla cartella \Media\content all'unità UFD.
Le proprietà di composizione non configurate, anche se presenti nel file di risposte, includono il codice paese/area geografica, il prefisso, l'accesso a lunga distanza e le regole di composizione. Per risolvere questo problema, configurare le regole di composizione creando e testando un file .reg in un ambiente lab e quindi importando il file .reg come attività personalizzata durante la sequenza di attività.
Esaminare i problemi noti, le limitazioni e le raccomandazioni correlate a Windows
Di seguito è riportato un elenco di problemi noti, limitazioni e raccomandazioni correlati a Windows:
La distribuzione avrà esito negativo nei computer configurati per una lingua diversa dall'inglese quando viene eseguito il servizio di condivisione di rete di Windows Media® Player. Come soluzione alternativa, arrestare il servizio di condivisione di rete Lettore multimediale Windows fino al completamento della distribuzione.
È possibile usare Active Directory Domain Services per eseguire il backup dei dati di BitLocker e TPM. Le informazioni di ripristino includono la password di ripristino per ogni valore crittografato, la password del proprietario del TPM e le informazioni necessarie per associare le informazioni di ripristino a computer e volumi. Un'altra opzione consiste nel salvare un pacchetto contenente le chiavi usate per crittografare i dati oltre alla password di ripristino necessaria per accedere a tali chiavi. Per altre informazioni, vedere Domande frequenti su BitLocker per Servizi di dominio Active Directory nell'Area download Microsoft.
Quando si abilita BitLocker, i file di chiave vengono generati come file di sistema nascosti e di sola lettura. Per visualizzarli, impostare l'opzione Esplora risorse per visualizzare i file nascosti e di sistema.
BitLockerduring LTI deployment richiede almeno due partizioni. La prima partizione è la partizione primaria e può essere di qualsiasi dimensione; archivia i file del sistema operativo e i dati utente. Nella terminologia di BitLocker questa partizione è denominata partizione di avvio. Per Windows 7, deve essere di almeno 300 MB. Questa partizione archivia i file di avvio necessari durante la prima fase di avvio ed è denominata partizione di sistema. Viene creata una partizione BitLocker per tutte le distribuzioni di Windows 7, indipendentemente dal fatto che si stia distribuendo BitLocker.
Se un utente con un account limitato esegue il mapping di un'unità ,ad esempio l'unità Z, al punto di distribuzione MDT (\\server\distribution$, dove server è il nome del computer che ospita il punto di distribuzione), viene eseguita LiteTouch.vbs e quindi fornisce le credenziali di amministratore nella finestra di dialogo Credenziali utente . MDT visualizza l'errore "Impossibile trovare il file script 'Z:\Scripts\LiteTouch.wsf' perché l'account fornito dall'utente nella finestra di dialogo Credenziali utente non può accedere all'unità mappata creato dall'account utente limitato." Per risolvere questo problema, usare un account con credenziali di amministratore per eseguire il mapping dell'unità al punto di distribuzione.
BitLockerdeployment può non riuscire con l'errore "Non è possibile unire BDEPartition, restituire code=87" quando l'utente non specifica le impostazioni locali. Il riavvio del computer non consente l'avvio del sistema operativo. Per evitare questo errore, specificare una lingua utente o modificare il file CustomSettings.ini per specificare la proprietà UILanguage . Ad esempio, è possibile aggiungere
UILanguage = en-usal file CustomSettings.ini.Se l'attivazione di BitLocker durante l'installazione non riesce nello scenario Refresh Computer, verificare che MDT sia in grado di compattare la partizione come richiesto seguendo questa procedura:
Al prompt dei comandi digitare diskpart shrink querymax e prendere nota del valore visualizzato.
Se il valore è minore di 2.000 MB, deframmentare manualmente il disco. MDT esegue tuttavia una deframmentazione automatica, pertanto il problema potrebbe non essere risolto.
Se la deframmentazione del disco non risolve il problema, eseguire il backup del disco rigido del computer, creare una nuova partizione e ripetere questi passaggi fino a quando la digitazione di diskpart shrink querymax restituisce un valore maggiore di 2.000 MB. Potrebbero essere presenti file in aree specifiche della partizione che non possono essere rilocati o rimossi.
Il flag BDERequired non viene più usato. Per impostazione predefinita, tutti i modelli di esempio che abilitano BitLocker e riscontrano un errore si arrestano. È possibile modificare la sequenza di attività per consentire la continuazione della distribuzione in caso di errore.
Quando si distribuisce un'immagine che usa una lingua diversa, il programma di installazione richiederà il layout della tastiera, la lingua e le impostazioni di ora e valuta durante la fase di Windows PE. Come soluzione alternativa, importare i file di installazione con l'immagine personalizzata.
MDT supporta la selezione del Language Pack di Windows durante la distribuzione per tutti gli scenari se i Language Pack sono configurati in Deployment Workbench. La selezione di più Language Pack è possibile quando si distribuiscono le edizioni Enterprise o Ultimate dei sistemi operativi. Quando vengono distribuite altre edizioni di Windows, è possibile selezionare un solo Language Pack a causa delle restrizioni relative alle licenze di Windows.
Esaminare i problemi noti, le limitazioni e le raccomandazioni correlate ai dischi e al partizionamento
Di seguito è riportato un elenco di problemi noti, limitazioni e raccomandazioni correlati al disco e al partizionamento:
LTI non supporta la distribuzione del sistema operativo di destinazione in unità logiche o dischi dinamici.
Le distribuzioni nelle partizioni del disco esistenti create dalle versioni più recenti del sistema operativo non sono supportate negli scenari di distribuzione aggiorna computer.
È tuttavia possibile distribuire versioni diverse dell'architettura del processore nelle partizioni esistenti create dalla stessa versione del sistema operativo. Ad esempio, è possibile distribuire una versione a 64 bit di Windows in un computer che attualmente esegue una versione a 32 bit di Windows o viceversa.
Nei tipi di passaggio della sequenza di attività Formato e disco partizione configurare sempre le partizioni logiche che si troveranno in una partizione estesa immediatamente dopo la partizione estesa. Se non si specificano le partizioni logiche immediatamente dopo la partizione estesa, la creazione delle dimensioni delle partizioni logiche usando una percentuale produce risultati imprevisti.
Ad esempio, l'ordine di creazione della partizione seguente non è corretto, perché le partizioni logiche (partizione 4 e partizione 5) non sono immediatamente successive alla partizione estesa (partizione 2):
Partition 1: Primary Partition 2: Extended Partition 3: Primary Partition 4: Logical Partition 5: Logical Partition 6: PrimaryCreare invece le partizioni nell'ordine seguente:
Partition 1: Primary Partition 2: Extended Partition 3: Logical Partition 4: Logical Partition 5: Primary Partition 6: PrimaryWindows nasconde sempre il volume di sistema durante la distribuzione, quindi non viene assegnata una lettera di unità al volume di sistema. Ad esempio, se il computer di destinazione ha un'unità con due partizioni, Partition_1 e Partition_2 e si distribuisce Windows in Partition_2, Windows verrà distribuito correttamente in Partition_ 2. Tuttavia, una lettera di unità non verrà assegnata a Partition_1.
Dopo aver avviato Windows PE, le lettere di unità assegnate a ogni dispositivo di archiviazione possono cambiare. Ad esempio, se al computer di destinazione è assegnato un CD-ROM all'unità D e un disco rigido assegnato all'unità E, l'unità disco rigido sarà sull'unità D e il CD-ROM sarà sull'unità E all'avvio di Windows PE. Se una distribuzione DVD non riesce, verificare che le unità non siano state riassegnate nel computer di destinazione. Per semplificare la distribuzione, salvare i dati utente in un percorso di rete anziché in un'unità locale.
Evitare di modificare i file Unattend.xml per formattare o modificare le partizioni. MDT potrebbe archiviare i dati degli utenti e dello stato nella partizione prima di chiamare Setup.exe (negli scenari LTI) e le istruzioni aggiunte a Unattend.xml causerebbero l'eliminazione dei dati da parte del programma di installazione, causando un errore di distribuzione.
Durante la configurazione dell'attività Formato e Disco partizione , specificare sempre le partizioni estese e logiche insieme e non aggiungere una partizione primaria tra, che restituisce risultati indesiderati quando una dimensione della partizione logica viene configurata usando una percentuale. In altre parole, non aggiungere una partizione primaria tra una partizione estesa e una partizione logica.
Esaminare problemi noti, limitazioni e raccomandazioni correlati a BitLocker
Di seguito è riportato un elenco di problemi noti, limitazioni e raccomandazioni correlati a BitLocker:
Windows Server potrebbe arrestarsi in modo anomalo se l'immagine del sistema operativo usata per eseguire la distribuzione non include il componente BitLocker facoltativo. Questa situazione può verificarsi negli scenari seguenti:
Esecuzione dello scenario di distribuzione MDT Refresh Computer (in LTI, ZTI o UDI), in cui BitLocker è abilitato nel sistema operativo esistente. In questo caso, BitLocker viene sospeso nel sistema operativo esistente da MDT, ma senza il componente facoltativo nella nuova immagine del sistema operativo, Windows non è in grado di eseguire l'avvio dal disco in cui BitLocker è sospeso.
Esecuzione dello scenario di distribuzione MDT New Computer (in LTI, ZTI o UDI) in un server abilitato per i moduli della piattaforma attendibile in cui BitLocker è stato abilitato. In questo caso, BitLocker verrà abilitato offline usando il pre-provisioning di BitLocker, ma senza il componente facoltativo BitLocker nella nuova immagine del sistema operativo, il nuovo sistema operativo non è in grado di eseguire l'avvio dal disco in cui è stato effettuato il pre-provisioning di BitLocker.
La soluzione alternativa per una di queste situazioni consiste nel distribuire un'immagine del sistema operativo personalizzata che include il componente BitLocker nell'immagine.
Se si vuole usare un PIN alfanumerico per BitLocker durante la distribuzione, è necessario abilitare l'impostazione dei criteri di gruppo Consenti PIN avanzati per l'avvio . L'impostazione dei criteri di gruppoConsenti PIN avanzati per l'avvio si trova in Configurazione computer/Criteri/Modelli amministrativi/Componenti di Windows/Crittografia unità BitLocker/Unità del sistema operativo.
Se viene visualizzata una richiesta di ripristino di BitLocker dopo il riavvio del computer di destinazione (perché non è stato possibile ottenere la chiave di BitLocker necessaria per sbloccare il volume), risolvere il problema usando uno degli approcci seguenti:
Rimuovere il supporto , ad esempio il DVD di distribuzione, mentre Windows PE è ancora in esecuzione. In questo modo si impedisce al sistema operativo di visualizzare il DVD all'avvio.
Modificare l'ordine di avvio del computer in modo che l'unità DVD segua il disco rigido.
Distribuire il computer senza supporti di avvio; Ad esempio, usare una distribuzione PXE (Pre-Boot Execution Environment).
Esaminare problemi noti, limitazioni e raccomandazioni per le distribuzioni LTI
Di seguito è riportato un elenco di problemi noti, limitazioni e raccomandazioni correlati alle distribuzioni LTI:
- Le credenziali di rete specificate per l'accesso alle risorse di rete (il percorso dell'archivio USMT, il percorso di backup del computer e così via) non vengono convalidate se un utente è connesso al computer usando un account di dominio e se nel computer è già stata stabilita una connessione a un'altra condivisione nello stesso server.
Esaminare i problemi noti, le limitazioni e le raccomandazioni per le distribuzioni ZTI tramite Configuration Manager
Di seguito è riportato un elenco di problemi noti, limitazioni e raccomandazioni correlati alle distribuzioni ZTI che usano Configuration Manager:
Quando si distribuisce un sistema operativo di destinazione non in lingua inglese, il metodo di installazione richiede la lingua utente, perché il modello per il file unattend.xml contiene le impostazioni per Stati Uniti inglese (en-us). Per risolvere questo problema, eseguire una delle attività seguenti:
Modificare il file modello unattend.xml in modo che rifletta la lingua del sistema operativo di destinazione.
Configurare le proprietà KeyboardLocale, UserLocale e UILanguage nel file CustomSettings.ini o nel database MDT per riflettere la lingua del sistema operativo di destinazione.
Quando si distribuiscono computer usando Configuration Manager ed eseguendo il backup dei dati del computer in locale, i computer con due partizioni potrebbero non essere in grado di conservare il backup. Per impedire la rimozione dei backup, salvare in un percorso di rete anziché in un'unità locale.
In una sequenza di attività Configuration Manager, l'attività Formato e partizione potrebbe non essere eseguita correttamente in un computer se ha una sola partizione non formattata. Per risolvere questo problema, rimuovere la partizione o formattarla.
Durante l'installazione dei ruoli del server, Configuration Manager potrebbe visualizzare una richiesta di DLL necessarie per completare l'installazione del ruolo. In questo caso, specificare un percorso valido per i file necessari. Per evitare questo passaggio, aggiungere un passaggio precedente nella sequenza di attività che copia le DLL necessarie nella cartella file di installazione di Windows definita nel Registro di sistema. Il percorso della cartella è definito nel valore del Registro di sistema SourcePath , disponibile in HKEY_LOCAL_MACHINE\SOFTWARE\Microsoft\Windows\CurrentVersion\Setup.
Esaminare problemi noti, limitazioni e raccomandazioni per le distribuzioni UDI
Di seguito è riportato un elenco di problemi noti, limitazioni e raccomandazioni correlati alle distribuzioni UDI:
Le applicazioni sono disabilitate e non possono essere installate automaticamente. Questo problema si verifica quando l'applicazione richiede l'approvazione dell'amministratore ma non è ancora stata approvata. Se la casella di controllo Richiedi approvazione amministratore se gli utenti richiedono questa applicazioneè selezionata per l'applicazione, verificare che l'applicazione sia stata approvata.
Per altre informazioni su come richiedere l'approvazione dell'amministratore e concedere l'approvazione, vedere Come distribuire applicazioni in Configuration Manager.
Quando si esegue lo scenario di distribuzione del computer di aggiornamento MDT con un disco rigido USB collegato, possono verificarsi errori della sequenza di attività, perché il sequencer di attività Configuration Manager ha inserito la cartella _SMSTaskSequence nell'unità USB. Per impostazione predefinita, il sequencer di attività Configuration Manager inserisce la cartella _SMSTaskSequence nell'unità con lo spazio disponibile su disco più disponibile, il che può causare problemi in un secondo momento nel processo di distribuzione se l'unità USB viene rimossa.
Se la cartella _SMSTaskSequence si trova in un'unità USB, l'attività CheckSMSFolderOnUSB UDI rileverà questa condizione e impedirà la continuazione del deploment. Per risolvere questo problema ed eseguire la distribuzione, seguire questa procedura:
Disconnettere l'unità USB dal computer di destinazione prima di avviare la sequenza di attività.
Avviare la sequenza di attività.
Attendere l'avvio della procedura guidata UDI.
Connettere l'unità USB.
Completare la Procedura guidata UDI.
Esaminare problemi noti, limitazioni e consigli per l'esecuzione di sequenze di attività nei computer di destinazione
Di seguito è riportato un elenco di problemi noti, limitazioni e raccomandazioni per l'esecuzione di sequenze di attività nei computer di destinazione in MDT:
Per le distribuzioni LTI, assicurarsi che Controllo dell'account utente (UAC) sia disabilitato per l'account amministratore locale predefinito nei computer di destinazione fino al completamento della sequenza di attività. L'esecuzione di sequenze di attività nei computer con Controllo dell'account utente abilitato per l'account amministratore locale causa l'esito negativo delle sequenze di attività.
Nota
Controllo dell'account utente deve essere disabilitato solo per l'account amministratore locale predefinito e abilitato per tutti gli altri account. Per impostazione predefinita, l'account amministratore locale predefinito viene escluso da Controllo dell'account utente a causa dell'impostazione dei criteri Controllo account utente: Amministrazione Modalità di approvazione per l'account amministratore predefinito (disabilitato).
Per altre informazioni sulle impostazioni Criteri di gruppo controllo dell'account utente, vedere Impostazioni Criteri di gruppo controllo dell'account utente e Impostazioni chiave del Registro di sistema.
Esaminare i problemi noti, le limitazioni e le raccomandazioni per il salvataggio e il ripristino delle informazioni utente
Di seguito è riportato un elenco di problemi noti, limitazioni e raccomandazioni per il salvataggio e il ripristino delle informazioni utente in MDT:
Per le distribuzioni LTI, non aggiungere uno dei parametri della riga di comando USMT seguenti alle proprietà ScanStateArgs o LoadStateArgs , perché causano l'esito negativo del salvataggio e del ripristino delle informazioni sullo stato utente:
/hardlink
/nocompress
/Crittografare
/Chiave
/Keyfile
/Vsc
/L
/Ho
I dati di migrazione dello stato utente potrebbero non essere ripristinati correttamente a seconda della configurazione del disco del computer di destinazione durante la distribuzione di Windows.
Questo problema può verificarsi quando il computer di destinazione dispone di due dischi rigidi fisici, Disk_0 e Disk_1. Disk_0 contiene il volume C, crittografato tramite BitLocker. Il processo di distribuzione MDT è configurato per distribuire un nuovo sistema operativo in Disk_1. I problemi nel processo di distribuzione si verificano come segue:
Prima del processo di distribuzione, le cartelle minint e smstasksequence vengono copiate nel volume C esistente, crittografato.
Disk_1 è partizionato e formattato correttamente in preparazione alla distribuzione del sistema operativo di destinazione.
Il sistema operativo di destinazione viene installato nella nuova partizione e nel volume del disco in Disk_1.
Durante la fase di ripristino dello stato, al volume C originale non viene assegnata una lettera di unità, pertanto i passaggi della sequenza di attività nella fase di ripristino dello stato non possono accedere alle cartelle minint e smstasksequence nell'unità crittografata con BitLocker. Il ripristino dei dati di migrazione dello stato utente ha esito negativo.
Il risultato è che il sistema operativo di destinazione è installato, ma il ripristino dei dati di migrazione dello stato utente ha esito negativo.
Panoramica dell'UDI
In genere, quando si distribuiscono sistemi operativi usando la funzionalità OSD in Configuration Manager e ZTI in MDT, è necessario fornire tutte le informazioni necessarie per distribuire il sistema operativo. Prima di eseguire la distribuzione, le informazioni vengono configurate nei file di configurazione o nei database, ad esempio il file CustomSettings.ini o il database MDT. Durante il processo di distribuzione ZTI, ZTI converte le impostazioni di configurazione appropriate in variabili della sequenza di attività, usate dalle sequenze di attività MDT per l'UDI. Prima di avviare la distribuzione, è necessario specificare tutte le impostazioni di configurazione.
UDI fornisce un'interfaccia guidata che consente agli utenti di fornire informazioni di configurazione immediatamente prima dell'esecuzione della distribuzione. È possibile configurare l'esperienza utente nella procedura guidata, che consente di controllare la quantità di informazioni che l'utente che completa la procedura guidata deve fornire. Questa divisione dei ruoli utente consente ai professionisti IT di fornire un controllo preciso sulle distribuzioni, riducendo al tempo stesso il carico su di esse consentendo ad altri utenti di eseguire le distribuzioni. L'interfaccia consente di creare sequenze di attività OSD generiche e quindi fornire informazioni specifiche del computer al momento della distribuzione, con una maggiore flessibilità nel processo di distribuzione.
Nota
Se non si ha familiarità con UDI, esaminare i termini e la terminologia UDI in "Concetti UDI" nella Guida di riferimento di Microsoft Deployment Toolkit. Acquisire familiarità con questi termini e terminologia consente di applicare con maggiore successo il resto di questa guida all'organizzazione.
Installazione o aggiornamento a MDT
Per preparare l'esecuzione di distribuzioni tramite MDT, eseguire le attività seguenti:
Esaminare i problemi noti, le limitazioni e le raccomandazioni per la preparazione dei dischi nei computer di destinazione in MDT, come descritto in Revisione di problemi noti, limitazioni e raccomandazioni per l'installazione o l'aggiornamento a MDT.
Preparare l'infrastruttura dei prerequisiti necessaria per i metodi di distribuzione LTI, ZTI e UDI, come descritto in Preparazione dell'infrastruttura dei prerequisiti per tutti i metodi di distribuzione MDT.
Eseguire qualsiasi combinazione dei passaggi seguenti per assicurarsi che MDT sia installato correttamente:
Installare una nuova istanza di MDT in ogni computer in cui si desidera gestire le condivisioni di distribuzione MDT, come descritto in Installazione di una nuova istanza di MDT.
Aggiornare un'istanza esistente di MDT 2012 Update 1 come descritto in Aggiornamento a MDT.
Determinare se sono disponibili aggiornamenti per i componenti di Deployment Workbench usando la Procedura guidata Verifica Aggiornamenti come descritto in Aggiornamento a MDT.
Nota
™ Windows PowerShell versione 2.0 o successiva deve essere installato in qualsiasi computer in cui È installato MDT per la gestione delle distribuzioni LTI o ZTI.
Revisione di problemi noti, limitazioni e raccomandazioni per l'installazione o l'aggiornamento a MDT
Di seguito è riportato un elenco di problemi noti, limitazioni e raccomandazioni per l'installazione di MDT:
Assicurarsi che il volume del disco che contiene la cartella temporanea usata da Deployment Workbench abbia almeno 20 GB di spazio disponibile su disco.
Deployment Workbench crea immagini di grandi dimensioni e richiede l'archiviazione temporanea durante il processo di creazione delle immagini. Deployment Workbench determina la cartella temporanea da usare seguendo questa procedura:
Utilizzare la cartella temporanea specificata nella sottochiave del Registro di sistema Temp_Dir , disponibile in HKEY_LOCAL_MACHINE\Software\Microsoft\Deployment 4. Creare la sottochiave del Registro di sistema Temp_Dir come tipo REG_SZ che contiene il percorso completo della cartella da utilizzare come cartella temporanea.
Se la sottochiave del Registro di sistema TEMP_DIR non esiste, Deployment Workbench usa la cartella specificata nella variabile di ambiente %TEMP%.
Assicurarsi che il volume del disco specificato nella sottochiave del Registro di sistema TEMP_DIR o nella variabile di ambiente %TEMP% disponga di spazio su disco sufficiente.
Preparazione dell'infrastruttura dei prerequisiti per tutti i metodi di distribuzione MDT
MDT richiede l'installazione del software seguente per LTI, ZTI e UDI:
Microsoft .NET Framework versione 3.5 con SP1
Windows PowerShell versione 2.0
Per informazioni specifiche su come preparare l'ambiente in modo specifico per LTI, ZTI o UDI, vedere le sezioni seguenti:
Preparazione dell'ambiente di distribuzione ZTI per Configuration Manager
Installazione di una nuova istanza di MDT
Con tutto il software prerequisito installato, seguire questa procedura per installare MDT (MicrosoftDeploymentToolkit_platform).msi, dove platform è x86 o x64:
Fare doppio clic su MicrosoftDeploymentToolkit2012_x64.msi (per i sistemi operativi a 64 bit) o MicrosoftDeploymentToolkit2012_x86.msi (per i sistemi operativi a 32 bit).
Viene avviata l'installazione guidata di Microsoft Deployment Toolkit 2013.
Completare l'installazione guidata di Microsoft Deployment Toolkit 2013 usando le informazioni contenute nella tabella 8.
Tabella 8. Informazioni per il completamento dell'installazione guidata di Microsoft Deployment Toolkit 2013
| Nella pagina della procedura guidata | Effettua la seguente azione |
|---|---|
| Installazione guidata di Microsoft Deployment Toolkit 2013 | Selezionare Avanti. |
| Contratto di licenza con l'utente finale | - Esaminare il contratto di licenza. - Selezionare la casella di controllo Accetto i termini nel Contratto di licenza e quindi selezionare Avanti. |
| Installazione personalizzata | - Selezionare le funzionalità desiderate. - Selezionare la cartella di destinazione desiderata per l'installazione di MDT (che per impostazione predefinita è C:\Programmi\Microsoft Deployment Toolkit) e quindi selezionare Avanti. |
| Pronto per installare Microsoft Deployment Toolkit 2013 | Selezionare Installa. |
| Installazione di Microsoft Deployment Toolkit 2013 | Viene visualizzato lo stato di avanzamento dell'installazione di Microsoft Deployment Toolkit 2013. |
| Completata l'installazione guidata di Microsoft Deployment Toolkit 2013 | Seleziona Fine. |
Al termine, MDT viene installato nella cartella di destinazione selezionata nella procedura guidata.
Aggiornamento a MDT
MDT disinstalla automaticamente le versioni precedenti prima dell'installazione, incluse le versioni seguenti:
MDT 2012 Update 1
Oltre all'aggiornamento dell'installazione di MDT, aggiornare tutte le condivisioni di distribuzione esistenti. Per altre informazioni su questo processo, vedere Aggiornare una condivisione di distribuzione esistente in Deployment Workbench.
Esecuzione di distribuzioni LTI
Le distribuzioni LTI vengono eseguite usando solo MDT e i componenti di supporto. È possibile eseguire distribuzioni LTI su una rete o da supporti rimovibili. Questa flessibilità rende le distribuzioni LTI appropriate per un'ampia gamma di organizzazioni.
Eseguire distribuzioni LTI tramite:
Preparazione dell'ambiente di distribuzione come descritto in Preparazione dell'ambiente di distribuzione LTI
Preparazione per la distribuzione nel computer di riferimento come descritto in Preparazione per la distribuzione LTI nel computer di riferimento
Distribuzione e acquisizione di un'immagine del computer di riferimento come descritto in Distribuzione e acquisizione di un'immagine del computer di riferimento in LTI
Preparazione per la distribuzione nei computer di destinazione come descritto in Preparazione per la distribuzione LTI nei computer di destinazione
Distribuzione di immagini acquisite nei computer di destinazione come descritto in Distribuzione di immagini acquisite nei computer di destinazione in LTI
Preparazione dell'ambiente di distribuzione LTI
Dopo aver preparato l'infrastruttura dei prerequisiti per MDT, preparare l'ambiente di distribuzione LTI.
Per preparare l'ambiente di distribuzione LTI
Installare l'infrastruttura LTI prerequisito come descritto in Preparare l'infrastruttura LTI prerequisiti.
Installare una nuova istanza di MDT nel server di distribuzione o aggiornare un'istanza esistente di MDT come descritto in Installare o eseguire l'aggiornamento a MDT per le distribuzioni LTI.
Installare i componenti richiesti da MDT e il processo di distribuzione LTI come descritto in Installare i componenti richiesti da MDT e LTI.
Ottenere il software richiesto dal processo di distribuzione LTI come descritto in Ottenere il software richiesto dal processo di distribuzione LTI.
Preparare l'infrastruttura LTI prerequisiti
Le distribuzioni LTI richiedono l'esistenza di un'infrastruttura configurata correttamente prima di installare MDT ed eseguire distribuzioni. Assicurarsi che l'infrastruttura nuova o esistente sia ottimizzata in modo specifico per le distribuzioni del sistema operativo.
Nota
Windows PowerShell versione 2.0 o successiva deve essere installato in qualsiasi computer in cui è installato MDT per la gestione delle distribuzioni LTI.
Per altre informazioni sulla configurazione dell'ambiente per supportare le distribuzioni LTI, vedere le sezioni seguenti nel documento MDT Guida introduttiva per l'installazione di Lite Touch:
"Prerequisiti"
"Passaggio 1: Ottenere il software richiesto"
Installare o eseguire l'aggiornamento a MDT per le distribuzioni LTI
Per eseguire distribuzioni LTI, è necessario avere almeno un'istanza di MDT in esecuzione nell'ambiente. Se l'ambiente esistente ha:
Nessun computer che attualmente esegue MDT o una versione precedente di MDT, quindi installare una o più nuove istanze di MDT come descritto in Installazione di una nuova istanza di MDT
Uno o più computer che eseguono una versione precedente di MDT, quindi aggiornano tali istanze a MDT come descritto in Aggiornamento a MDT.
Installare i componenti richiesti da MDT e LTI
Deployment Workbench è la console di amministrazione per LTI. La maggior parte delle attività di gestione LTI viene eseguita in Deployment Workbench. MDT include anche un provider di Windows PowerShell che consente l'automazione delle attività di gestione LTI tramite la shell dei comandi Windows PowerShell tramite i cmdlet MDT.
Nota
MDT supporta Windows ADK per Windows 8.1, Windows PE 5.0 e System Center 2012 R2 Configuration Manager.
Nella tabella 10 sono elencati i nodi di primo livello di Deployment Workbench e i tipi di attività eseguite in ogni nodo.
Tabella 10. Nodi di Deployment Workbench
| Nodo | Descrizione |
|---|---|
| Centro informazioni | Fornisce l'accesso alla documentazione, visualizza le ultime notizie su MDT ed elenca i componenti necessari per usare Deployment Workbench. |
| Condivisioni di distribuzione | Elenchi le condivisioni di distribuzione gestite da questa istanza di Deployment Workbench. Ogni condivisione di distribuzione include sistemi operativi, applicazioni, pacchetti del sistema operativo, sequenze di attività e driver predefiniti popolati nella condivisione di distribuzione. |
Deployment Workbench automatizza il download e l'installazione dei componenti usati in LTI.
Nota
Se il computer MDT dispone della connettività Internet, Deployment Workbench può scaricare automaticamente i componenti.
Per scaricare e installare i componenti di Deployment Workbench
Selezionare Start e quindi scegliere Tutti i programmi. Scegliere Microsoft Deployment Toolkit e quindi Deployment Workbench.
Nell'albero della console di Deployment Workbench passare a Deployment Workbench/Information Center/Components.
Nella sezione Disponibile per il download del riquadro Componenti selezionare component_name (dove component_name è il nome del componente da scaricare).
Nel riquadro dei dettagli selezionare Scarica.
Dopo aver scaricato il componente da Internet, il componente viene elencato nella sezione Scaricato nel riquadro dei dettagli.
Nella sezione Download del riquadro dei dettagli selezionare il componente scaricato e quindi selezionare Installa.
Nota
Se non è presente alcun pulsante Installa , il componente non può essere installato o l'installazione non è necessaria.
Viene avviato il processo di installazione per il rispettivo componente. Completare il processo di installazione per il componente usando le istruzioni fornite per il componente.
Dopo l'installazione del componente, il componente viene visualizzato nella sezione Installato del riquadro dei dettagli. Se il componente non può essere installato o non è stato scelto di installarlo, il componente rimane nella sezione Scaricato .
MDT usa Windows ADK per Windows 8.1 che include USMT.
Ottenere il software richiesto dal processo di distribuzione LTI
Raccogliere il software che LTI distribuirà. LTI importerà o aggiungerà questo software alle condivisioni di distribuzione. Il software che può essere distribuito include:
File di origine del sistema operativo o file di immagine per ogni sistema operativo da distribuire nei computer di riferimento e di destinazione
Pacchetti del sistema operativo per i sistemi operativi, ad esempio aggiornamenti della sicurezza, Feature Pack o Language Pack
Driver di dispositivo per i computer di riferimento e di destinazione che non sono inclusi come parte del sistema operativo
Applicazioni da installare come parte dell'immagine del sistema operativo o durante la distribuzione dell'immagine di riferimento
Il sequencer di attività usato nelle distribuzioni MDT richiede che il diritto Crea oggetto globale sia assegnato alle credenziali usate per accedere ed eseguire deployment Workbench e il processo di distribuzione. Questo diritto è in genere disponibile per gli account con autorizzazioni a livello di amministratore (a meno che non vengano rimossi in modo esplicito). Inoltre, il profilo di sicurezza SSLF (Specialized Security - Limited Functionality), che fa parte delle baseline di sicurezza di Windows, rimuove il diritto Crea oggetto globale e non deve essere applicato ai computer distribuiti tramite MDT.
Inoltre, LTI richiede che:
È possibile abilitare l'account amministratore locale nel computer di destinazione
All'account amministratore locale viene concesso il diritto Crea oggetti globali
L'account amministratore locale non dispone di Controllo dell'account utente abilitato
Possibilità di abilitare e non bloccare l'accesso automatico di un account al computer di destinazione usando Criteri di gruppo o un criterio di sicurezza locale
Il banner di accesso per i computer di destinazione non è abilitato usando Criteri di gruppo o un criterio di sicurezza locale
Preparazione per la distribuzione LTI nel computer di riferimento
Per molti scenari di distribuzione LTI, è consigliabile creare un computer di riferimento come descritto in Scelta di immagini spesse, sottili o ibride e quindi acquisire un'immagine del computer. Più avanti nel processo di distribuzione LTI, si distribuirà l'immagine acquisita del computer di riferimento nei computer di destinazione appropriati.
Nota
In alcuni scenari di distribuzione LTI, è possibile distribuire sistemi operativi Windows senza creare un'immagine di riferimento, ad esempio quando si vogliono distribuire immagini sottili. Se si distribuiscono immagini sottili e non si vuole creare un'immagine di riferimento, ignorare i passaggi correlati al computer di riferimento. Per altre informazioni sulla determinazione del tipo di immagine da usare, vedere Scelta di immagini spesse, sottili o ibride.
Creare un computer di riferimento per ogni immagine da creare per la distribuzione nei computer di destinazione. Per altre informazioni sulla determinazione del numero di immagini necessarie nell'organizzazione e successivamente sul numero di computer di riferimento necessari, vedere Stimare i requisiti di archiviazione per le condivisioni di distribuzione MDT.
Per altre informazioni sull'uso di computer di riferimento nelle distribuzioni basate su MDT, vedere Uso dei computer di riferimento nelle distribuzioni MDT.
Per preparare la distribuzione nel computer di riferimento
Creare una nuova condivisione di distribuzione o aggiornare una condivisione di distribuzione esistente. Per altre informazioni su:
Creazione di una nuova condivisione di distribuzione, vedere Creare una nuova condivisione di distribuzione in Deployment Workbench
Aggiornamento di una condivisione di distribuzione esistente, vedere Aggiornare una condivisione di distribuzione esistente in Deployment Workbench
Configurare la condivisione di distribuzione in modo che contenga il software appropriato per la distribuzione nel computer di riferimento, inclusi i seguenti:
Configurazione dei sistemi operativi come descritto in Configurazione dei sistemi operativi in Deployment Workbench
Configurazione delle applicazioni come descritto in Visualizzare e configurare un'applicazione in Deployment Workbench
Configurazione dei pacchetti del sistema operativo come descritto in Configurazione dei pacchetti in Deployment Workbench
Configurazione dei driver di dispositivo come descritto in Configurazione dei driver di dispositivo in Deployment Workbench
Creare una nuova sequenza di attività che distribuirà il sistema operativo di destinazione nel computer di riferimento come descritto in:
Configurazione delle sequenze di attività in Deployment Workbench
Configurazione dei passaggi della sequenza di attività LTI in Deployment Workbench
Il processo di distribuzione LTI non è in grado di eseguire operazioni Sysprep in un computer di destinazione crittografato tramite BitLocker. Assicurarsi di non abilitare BitLocker nel computer di riferimento. Abilitare BitLocker nei computer di destinazione solo dopo la distribuzione completa del sistema operativo di destinazione.
Consiglio
Creare la sequenza di attività per la distribuzione nel computer di riferimento in base al modello Sequenza attività client standard, incluso in MDT.
Personalizzare i file di configurazione MDT in base alle esigenze dell'organizzazione, come descritto in Configurazione delle distribuzioni MDT.
Configurare le opzioni di Windows PE per la condivisione di distribuzione come descritto in:
Aggiornare la condivisione di distribuzione per creare le immagini di Windows PE usate per avviare la distribuzione LTI come descritto in Aggiornare una condivisione di distribuzione in Deployment Workbench.
Distribuzione e acquisizione di un'immagine del computer di riferimento in LTI
Dopo aver configurato la condivisione di distribuzione, aggiornata la condivisione di distribuzione e creato le immagini di Windows PE che includono gli script LTI, avviare il computer di riferimento con l'immagine Windows PE e completare la Distribuzione guidata. La sequenza di attività creata in precedenza nel processo distribuirà il sistema operativo di destinazione, i driver di dispositivo, i pacchetti del sistema operativo e le applicazioni nel computer di riferimento e quindi acquisirà un'immagine del computer di riferimento.
Per distribuire e acquisire un'immagine del computer di riferimento
Creare il supporto di avvio LTI usato per avviare il computer di riferimento come descritto in Creare il supporto di avvio LTI.
Completare la Distribuzione guidata per distribuire e acquisire un'immagine del computer di riferimento come descritto in Completare la Distribuzione guidata.
Aggiungere l'immagine del computer di riferimento acquisita al nodo Sistemi operativi in Deployment Workbench come descritto in Aggiungere l'immagine acquisita del computer di riferimento a Deployment Workbench.
Creare il supporto di avvio LTI
È necessario fornire un metodo per avviare il computer con la versione personalizzata di Windows PE creata quando è stata aggiornata la condivisione di distribuzione. Deployment Workbench crea i file LiteTouchPE_x86.iso e LiteTouchPE_x86.wim (per i computer di destinazione a 32 bit) o i file LiteTouchPE_x64.iso e LiteTouchPE_x64.wim (per i computer di destinazione a 64 bit) nella cartella deployment_share\Boot (dove deployment_share è la cartella condivisa di rete usata come condivisione di distribuzione). Creare il supporto di avvio LTI appropriato da una di queste immagini.
Per creare il supporto di avvio LTI
In Esplora risorse passare a deployment_share\Boot (dove deployment_share è la cartella condivisa di rete usata come condivisione di distribuzione).
Consiglio
Per determinare il percorso della condivisione di distribuzione, visualizzare le proprietà della condivisione in Deployment Workbench.
In base al tipo di computer utilizzato per il computer di riferimento, eseguire una delle attività seguenti:
Se il computer di riferimento è un computer fisico, creare un file UFD, CD o DVD del file ISO.
Se il computer di riferimento è una macchina virtuale, avviare la macchina virtuale direttamente dal file ISO o da un CD o un DVD del file ISO.
Completare la Distribuzione guidata
Avviare il computer di riferimento con il supporto di avvio LTI creato in precedenza nel processo. Il supporto di avvio LTI avvia Windows PE nel computer di riferimento e avvia il processo di distribuzione. Al termine del processo, il sistema operativo di destinazione viene distribuito nel computer di riferimento e viene acquisita un'immagine del computer di riferimento.
Nota
È anche possibile avviare il processo avviando il computer di destinazione da Servizi di distribuzione Windows. Per altre informazioni, vedere Preparazione di Servizi di distribuzione Windows per distribuzioni LTI.
Per completare la Distribuzione guidata
Avviare il computer di riferimento con il supporto di avvio LTI creato in precedenza nel processo.
Viene avviato Windows PE e quindi viene avviata la Distribuzione guidata.
Completare la Distribuzione guidata come descritto in Esecuzione della Distribuzione guidata, assicurandosi di seguire in modo specifico le impostazioni di configurazione nelle pagine della procedura guidata elencate nella tabella 11 e di selezionare i valori nelle altre pagine della procedura guidata appropriate per l'organizzazione.
Tabella 11. Informazioni per il completamento della Distribuzione guidata
Nella pagina della procedura guidata Eseguire l'operazione seguente Selezionare una sequenza di attività da eseguire nel computer Selezionare la sequenza di attività creata per la distribuzione del computer di riferimento. Aggiungere il computer a un dominio o a un gruppo di lavoro Partecipare a un gruppo di lavoro.
L'aggiunta del computer di riferimento a un dominio causa problemi durante la distribuzione dell'immagine acquisita del computer di riferimento nei computer di destinazione. Il sintomo più comune dei problemi è che il processo di distribuzione si interrompe, perché il processo LTI non è in grado di accedere automaticamente.Specificare se acquisire un'immagine Selezionare Acquisisci un'immagine di questo computer di riferimento e specificare il percorso UNC (Universal Naming Convention) completo per il nome dell'immagine WIM (Windows Imaging Format) acquisita, incluso il nome del file WIM. Viene avviata la procedura guidata e viene avviata la distribuzione del sistema operativo. Al termine del processo di distribuzione viene visualizzata la finestra di dialogo Riepilogo distribuzione .
Nella finestra di dialogo Riepilogo distribuzione selezionare Dettagli.
Se si verificano errori o avvisi, esaminarli e registrare eventuali informazioni di diagnostica. Per altre informazioni sugli errori o sugli avvisi, vedere il documento MDT Troubleshooting Reference (Informazioni di riferimento sulla risoluzione dei problemi di MDT).
Nella finestra di dialogo Riepilogo distribuzione selezionare Fine.
Il computer di riferimento viene ora distribuito e il file WIM acquisito del computer di riferimento viene archiviato nel percorso specificato nella pagina Specifica se acquisire un'immagine guidata.
Aggiungere l'immagine acquisita del computer di riferimento a Deployment Workbench
Per distribuire l'immagine acquisita del computer di riferimento nel computer di destinazione, aggiungere l'immagine acquisita all'elenco dei sistemi operativi nel nodo Sistemi operativi in Deployment Workbench. L'Importazione guidata sistema operativo copia i file del sistema operativo nella cartella deployment_share\Sistemi operativi\operating_system , dove deployment_share è la cartella di condivisione di distribuzione creata in precedenza nel processo e operating_system è il nome del sistema operativo aggiunto alla condivisione di distribuzione.
Aggiungere l'immagine acquisita del computer di riferimento completando il processo di importazione del sistema operativo come descritto in Importare un'immagine acquisita in precedenza di un computer di riferimento, assicurandosi di seguire in modo specifico le impostazioni di configurazione nelle pagine della procedura guidata elencate nella tabella 12 e selezionando i valori nelle altre pagine della procedura guidata appropriate per l'organizzazione.
Tabella 12. Informazioni per il completamento dell'importazione di un'immagine acquisita in precedenza di un computer di riferimento
| Nella pagina della procedura guidata | Eseguire l'operazione seguente |
|---|---|
| Immagine | In File di origine specificare il percorso completo del file WIM dell'immagine acquisita del computer di riferimento. |
L'Importazione guidata sistema operativo viene completata. L'immagine acquisita del computer di riferimento viene aggiunta all'elenco dei sistemi operativi nel riquadro informazioni e copiata nella condivisione di distribuzione.
Preparazione per la distribuzione LTI nei computer di destinazione
Con le immagini del computer di riferimento acquisite, distribuire le immagini nei computer di destinazione. In preparazione, creare una o più sequenze di attività per la distribuzione delle immagini acquisite, assicurarsi che esistano le risorse di distribuzione necessarie e personalizzare il processo di distribuzione.
Per preparare la distribuzione nei computer di destinazione
Preparare le condivisioni di rete per l'archiviazione dei dati di migrazione e dei log di distribuzione MDT, come descritto in Preparazione delle risorse di migrazione MDT.
Creare condivisioni di distribuzione aggiuntive per semplificare le distribuzioni di dimensioni maggiori, come descritto in Creare una nuova condivisione di distribuzione in Deployment Workbench.
Facoltativamente, preparare Servizi di distribuzione Windows per avviare le immagini Windows PE appropriate che a loro volta avvieranno la distribuzione LTI nei computer di destinazione, come descritto in Preparazione di Servizi di distribuzione Windows per le distribuzioni LTI (se si usa Servizi di distribuzione Windows per avviare il processo).
Preparare le sequenze di attività MDT, i file di configurazione MDT e il database MDT per ogni scenario di distribuzione, come descritto in:
Preparare il nuovo scenario di distribuzione computer per i computer di destinazione con LTI
-
A seconda dei computer di destinazione nell'organizzazione, potrebbe essere necessaria qualsiasi combinazione degli scenari di distribuzione. Per altre informazioni sugli scenari di distribuzione MDT, vedere Identificazione degli scenari di distribuzione.
Preparare il nuovo scenario di distribuzione computer per i computer di destinazione con LTI
Nello scenario di distribuzione Nuovo computer viene distribuita una nuova installazione di un sistema operativo Windows in un nuovo computer. Non sono disponibili informazioni sulla migrazione degli utenti da salvare e ripristinare e nessun file system esistente da conservare. Usare i modelli Sequenza attività client standard o Sequenza attività server standard per distribuire l'immagine acquisita del computer di riferimento nel computer di destinazione.
Per preparare lo scenario di distribuzione Nuovo computer
Creare una nuova sequenza di attività che distribuirà l'immagine acquisita del computer di riferimento nel computer di destinazione come descritto nell'elenco seguente, assicurandosi di seguire in modo specifico le impostazioni di configurazione nelle pagine della procedura guidata elencate nella tabella 13 e di selezionare i valori nelle altre pagine della procedura guidata appropriate per l'organizzazione:
Configurazione delle sequenze di attività in Deployment Workbench
Configurazione dei passaggi della sequenza di attività LTI in Deployment Workbench
Consiglio
Creare la sequenza di attività per la distribuzione nel computer di destinazione in base ai modelli Sequenza attività client standard o Sequenza attività server standard inclusi in MDT.
Tabella 13. Informazioni per il completamento della Creazione guidata nuova sequenza di attività per l'esecuzione di un nuovo scenario di distribuzione del computer
Nella pagina della procedura guidata Eseguire l'operazione seguente Selezionare il sistema operativo Selezionare l'immagine acquisita del computer di riferimento. Personalizzare i file di configurazione MDT in base alle esigenze dell'organizzazione, come descritto in Configurazione delle distribuzioni MDT.
Facoltativamente, personalizzare il database MDT in base alle esigenze dell'organizzazione, come descritto in Esecuzione di distribuzioni tramite il database MDT (se si usa il database MDT per fornire informazioni di configurazione MDT).
Verificare le opzioni di Windows PE per ogni condivisione di distribuzione come descritto in:
Configurare la scheda Impostazioni di Windows PE x86 delle proprietà della condivisione di distribuzione
Aggiornare ogni condivisione di distribuzione, condivisione di distribuzione collegata e supporti per creare le immagini di Windows PE usate per avviare la distribuzione LTI come descritto in:
Preparare uno scenario di distribuzione del computer di aggiornamento per i computer di destinazione con LTI
Nello scenario di distribuzione Aggiorna computer viene aggiornato un computer, ovvero ricreato le immagini per la standardizzazione delle immagini o per risolvere un problema. È necessario salvare e ripristinare le informazioni sulla migrazione utente, perché i file system esistenti nel computer di destinazione non vengono mantenuti. Usare i modelli Sequenza attività client standard o Sequenza attività server standard per distribuire l'immagine acquisita del computer di riferimento nel computer di destinazione.
Per preparare lo scenario di distribuzione Aggiorna computer
Creare una nuova sequenza di attività che distribuirà l'immagine acquisita del computer di riferimento nel computer di destinazione come descritto nell'elenco seguente, assicurandosi di seguire in modo specifico le impostazioni di configurazione nelle pagine della procedura guidata elencate nella tabella 14 e di selezionare i valori nelle altre pagine della procedura guidata appropriate per l'organizzazione:
Configurazione delle sequenze di attività in Deployment Workbench
Configurazione dei passaggi della sequenza di attività LTI in Deployment Workbench
Consiglio
Creare la sequenza di attività per la distribuzione di immagini nel computer di destinazione in base ai modelli Sequenza attività client standard o Sequenza attività server standard inclusi in MDT.
Tabella 14. Informazioni per il completamento della Creazione guidata nuova sequenza di attività per l'esecuzione di uno scenario di distribuzione del computer di aggiornamento
Nella pagina della procedura guidata Eseguire l'operazione seguente Selezionare il sistema operativo Selezionare l'immagine acquisita del computer di riferimento. Personalizzare i file di configurazione MDT in base alle esigenze dell'organizzazione, come descritto in Configurazione delle distribuzioni MDT.
Facoltativamente, personalizzare il database MDT in base alle esigenze dell'organizzazione, come descritto in Esecuzione di distribuzioni tramite il database MDT (se si usa il database MDT per fornire informazioni di configurazione MDT).
Verificare le opzioni di Windows PE per ogni condivisione di distribuzione come descritto in:
Aggiornare ogni condivisione di distribuzione, condivisione di distribuzione collegata e supporti per creare le immagini di Windows PE usate per avviare la distribuzione LTI come descritto in:
Preparare uno scenario di distribuzione di computer di sostituzione per i computer di destinazione con LTI
Nello scenario di distribuzione Sostituisci computer un computer sostituisce un altro computer. I dati di migrazione dello stato utente esistenti vengono salvati dal computer originale in una cartella condivisa di rete o in un supporto rimovibile. Viene quindi distribuita una nuova installazione di Windows in un nuovo computer. Infine, i dati sullo stato utente vengono ripristinati nel nuovo computer, perché i file system nel nuovo computer vengono formattati come parte della nuova installazione di Windows. Usare:
Modello di sequenza di attività sostituzione client standard per salvare i dati di migrazione dello stato utente del computer di destinazione esistente
Importante
Eseguire questa sequenza di attività nel computer di destinazione esistente prima di eseguire la sequenza di attività in base al modello Sequenza attività client standard nel nuovo computer di destinazione.
Modello di sequenza di attività client standard per distribuire l'immagine acquisita del computer di riferimento nel nuovo computer di destinazione e ripristinare i dati di migrazione dello stato utente
Importante
Eseguire questa sequenza di attività nel nuovo computer di destinazione dopo aver eseguito la sequenza di attività in base al modello Standard Client Replace Task Sequence nel computer di destinazione esistente.
Per preparare lo scenario di distribuzione Sostituisci computer
Creare una nuova sequenza di attività che salverà i dati di migrazione dello stato utente del computer di destinazione esistente, come descritto in:
Configurazione delle sequenze di attività in Deployment Workbench
Configurazione dei passaggi della sequenza di attività LTI in Deployment Workbench
Consiglio
Creare la sequenza di attività per acquisire lo stato utente del computer di destinazione esistente in base al modello Standard Client Task Replace Sequence incluso in MDT.
Creare una nuova sequenza di attività che distribuirà l'immagine acquisita del computer di riferimento nel nuovo computer di destinazione e ripristinerà i dati di migrazione dello stato utente salvati dalla sequenza di attività nel passaggio precedente, come descritto nell'elenco seguente, assicurandosi di seguire in modo specifico le impostazioni di configurazione nelle pagine della procedura guidata elencate nella tabella 15 e selezionare i valori nelle altre pagine della procedura guidata appropriate per l'organizzazione:
Configurazione delle sequenze di attività in Deployment Workbench
Configurazione dei passaggi della sequenza di attività LTI in Deployment Workbench
Consiglio
Creare la sequenza di attività per la distribuzione nel nuovo computer di destinazione in base al modello Sequenza attività client standard, incluso in MDT.
Tabella 15. Informazioni per il completamento della Creazione guidata nuova sequenza di attività per l'esecuzione dello scenario di distribuzione del computer di aggiornamento
Nella pagina della procedura guidata Eseguire l'operazione seguente Selezionare il sistema operativo Selezionare l'immagine acquisita del computer di riferimento. Personalizzare i file di configurazione MDT in base alle esigenze dell'organizzazione, come descritto in Configurazione delle distribuzioni MDT.
Facoltativamente, personalizzare il database MDT in base alle esigenze dell'organizzazione, come descritto in Esecuzione di distribuzioni tramite il database MDT (se si usa il database MDT per fornire informazioni di configurazione MDT).
Verificare le opzioni di Windows PE per ogni condivisione di distribuzione come descritto in:
Aggiornare ogni condivisione di distribuzione, condivisione di distribuzione collegata e supporti per creare le immagini di Windows PE usate per avviare la distribuzione LTI come descritto in:
Distribuzione di immagini acquisite nei computer di destinazione in LTI
La distribuzione delle immagini acquisite nei computer di destinazione è leggermente diversa per LTI. Distribuire l'immagine acquisita del computer di riferimento nei computer di destinazione per ognuno degli scenari di distribuzione nell'organizzazione, come descritto in:
-
A seconda dei computer di destinazione nell'organizzazione, potrebbe essere necessaria qualsiasi combinazione degli scenari di distribuzione. Per altre informazioni sugli scenari di distribuzione MDT, vedere Identificazione degli scenari di distribuzione.
Distribuire immagini acquisite nei computer di destinazione nel nuovo scenario di distribuzione del computer usando LTI
Avviare il computer di destinazione con il supporto di avvio LTI creato in precedenza nel processo o da Servizi di distribuzione Windows. Il supporto di avvio LTI avvia Windows PE nel computer di destinazione e avvia la distribuzione. Al termine del processo, l'immagine acquisita del computer di riferimento viene distribuita nei computer di destinazione.
Per completare la Distribuzione guidata
Avviare il computer di riferimento con il supporto di avvio LTI creato in precedenza nel processo o da Servizi di distribuzione Windows.
Viene avviato Windows PE e quindi viene avviata la Distribuzione guidata.
Completare la Distribuzione guidata come descritto in Esecuzione della Distribuzione guidata, assicurandosi di seguire in modo specifico le impostazioni di configurazione nelle pagine della procedura guidata elencate nella tabella 16 e di selezionare i valori nelle altre pagine della procedura guidata appropriate per l'organizzazione.
Tabella 16. Informazioni per il completamento della Distribuzione guidata per il nuovo scenario di distribuzione computer tramite LTI
Nella pagina della procedura guidata Eseguire l'operazione seguente Selezionare una sequenza di attività da eseguire nel computer Selezionare la sequenza di attività creata per la distribuzione del computer di destinazione per lo scenario di distribuzione Nuovo computer. Viene avviata la procedura guidata e viene avviata la distribuzione del sistema operativo. Al termine del processo viene visualizzata la finestra di dialogo Riepilogo distribuzione .
Nella finestra di dialogo Riepilogo distribuzione selezionare Dettagli.
Se si verificano errori o avvisi, esaminarli e registrare eventuali informazioni di diagnostica. Per altre informazioni sugli errori o sugli avvisi, vedere il documento MDT Troubleshooting Reference (Informazioni di riferimento sulla risoluzione dei problemi di MDT).
Nella finestra di dialogo Riepilogo distribuzione selezionare Fine.
I computer di destinazione sono ora distribuiti.
Distribuire immagini acquisite nei computer di destinazione in uno scenario di distribuzione del computer di aggiornamento usando LTI
Avviare la Distribuzione guidata nel sistema operativo esistente nel computer di destinazione per avviare la sequenza di attività Client Standard o la sequenza di attività Server standard creata in precedenza nel processo. La Distribuzione guidata salva i dati di migrazione dello stato utente del computer di destinazione esistente nel percorso specificato. Più avanti nella sequenza di attività, i dati di migrazione dello stato utente vengono ripristinati nel computer di destinazione.
Per completare la Distribuzione guidata
Avviare la Distribuzione guidata connettendosi alla condivisione di distribuzione appropriata , ad esempio \\server_name\Distribution$\Scripts, e digitando cscript litetouch.vbs.
Viene avviata la Distribuzione guidata.
Completare la Distribuzione guidata come descritto in Esecuzione della Distribuzione guidata, assicurandosi di seguire in modo specifico le impostazioni di configurazione nelle pagine della procedura guidata elencate nella tabella 17 e di selezionare i valori nelle altre pagine della procedura guidata appropriate per l'organizzazione.
Tabella 17. Informazioni per il completamento della distribuzione guidata per lo scenario di distribuzione del computer di aggiornamento tramite LTI
Nella pagina della procedura guidata Eseguire l'operazione seguente Selezionare una sequenza di attività da eseguire nel computer Selezionare la sequenza di attività creata per la distribuzione del computer di destinazione per lo scenario di distribuzione Aggiorna computer. Scegliere un tipo di migrazione. Selezionare Aggiorna il computer. Specificare dove salvare i dati e le impostazioni. Selezionare una delle opzioni seguenti in base ai requisiti dell'organizzazione:
- Determinare automaticamente la posizione
- Specificare una posizioneViene avviata la procedura guidata e viene avviata la distribuzione del sistema operativo. Al termine del processo viene visualizzata la finestra di dialogo Riepilogo distribuzione .
Nella finestra di dialogo Riepilogo distribuzione selezionare Dettagli.
Se si verificano errori o avvisi, esaminarli e registrare eventuali informazioni di diagnostica. Per altre informazioni sugli errori o sugli avvisi, vedere il documento MDT Troubleshooting Reference (Informazioni di riferimento sulla risoluzione dei problemi di MDT).
Nella finestra di dialogo Riepilogo distribuzione selezionare Fine.
Il computer di destinazione è ora distribuito.
Distribuire immagini acquisite nei computer di destinazione in uno scenario di distribuzione di computer sostitutivi usando LTI
Per lo scenario di distribuzione Sostituisci computer è necessario eseguire la Distribuzione guidata due volte. Eseguire la procedura guidata la prima volta per acquisire i dati di migrazione dello stato utente dal computer di destinazione esistente (computer precedente). Eseguirlo di nuovo per distribuire l'immagine acquisita del computer di riferimento nel nuovo computer di destinazione (nuovo computer) e ripristinare lo stato utente salvato in precedenza nel processo.
Assicurarsi che i dati di migrazione dello stato utente siano archiviati in una posizione coerente e sicura in modo che i dati possano essere ripristinati rapidamente in un secondo momento nel processo LTI.
Per distribuire le immagini acquisite del computer di riferimento
Salvare i dati di migrazione dello stato utente dal computer di destinazione esistente, come descritto in Salvare i dati di migrazione dello stato utente dal computer di destinazione esistente usando LTI.
Distribuire l'immagine acquisita del computer di riferimento nel nuovo computer di destinazione come descritto in Distribuire l'immagine acquisita del computer di riferimento nel nuovo computer di destinazione usando LTI.
Salvare i dati di migrazione dello stato utente dal computer di destinazione esistente usando LTI
Avviare la Distribuzione guidata nel sistema operativo esistente nel computer di destinazione per avviare il modello Standard Client Replace Task Sequence creato in precedenza nel processo. La Distribuzione guidata salva i dati di migrazione dello stato utente del computer di destinazione esistente nel percorso specificato.
Per completare la Distribuzione guidata
Avviare la Distribuzione guidata connettendosi alla condivisione di distribuzione appropriata , ad esempio \\server_name\Distribution$\Scripts, e digitando cscript litetouch.vbs.
Viene avviata la Distribuzione guidata.
Completare la Distribuzione guidata come descritto in Esecuzione della Distribuzione guidata, assicurandosi di seguire in modo specifico le impostazioni di configurazione nelle pagine della procedura guidata elencate nella tabella 18 e di selezionare i valori nelle altre pagine della procedura guidata appropriate per l'organizzazione.
Tabella 18. Informazioni per il completamento della Distribuzione guidata per lo scenario di distribuzione di sostituzione computer per il salvataggio dei dati di migrazione dello stato utente tramite LTI
Nella pagina della procedura guidata Eseguire l'operazione seguente Selezionare una sequenza di attività da eseguire nel computer Selezionare la sequenza di attività creata per il computer di destinazione nello scenario di distribuzione Sostituisci computer per salvare i dati di migrazione dello stato utente. Specificare dove salvare i dati e le impostazioni. Nella casella Percorso digitare il percorso completo del percorso in cui si desidera archiviare i dati di migrazione dello stato utente. Questa posizione deve essere accessibile al nuovo computer di destinazione. Specificare dove salvare un backup completo del computer Selezionare Specifica un percorso e quindi digitare il percorso completo della posizione in cui si vuole archiviare il backup.
Questo backup è destinato all'uso nel ripristino dei dati di migrazione dello stato utente che potrebbero essere stati persi, non come metodo di rollback per il computer di destinazione. Se si vuole avere funzionalità di rollback per il computer di destinazione, eseguire un backup completo usando il software di backup dell'organizzazione.Viene avviata la procedura guidata e viene avviata la distribuzione del sistema operativo. Al termine del processo viene visualizzata la finestra di dialogo Riepilogo distribuzione .
Nella finestra di dialogo Riepilogo distribuzione selezionare Dettagli.
Se si verificano errori o avvisi, esaminarli e registrare eventuali informazioni di diagnostica. Per altre informazioni sugli errori o sugli avvisi, vedere il documento MDT Troubleshooting Reference (Informazioni di riferimento sulla risoluzione dei problemi di MDT).
Nella finestra di dialogo Riepilogo distribuzione selezionare Fine.
I dati di migrazione dello stato utente del computer di destinazione esistente vengono salvati.
Distribuire l'immagine acquisita del computer di riferimento nel nuovo computer di destinazione usando LTI
Avviare il computer di destinazione con il supporto di avvio LTI creato in precedenza nel processo o da Servizi di distribuzione Windows. Il supporto di avvio LTI avvia Windows PE nel computer di destinazione e avvia la distribuzione LTI. Al termine del processo, l'immagine acquisita del computer di riferimento viene distribuita nel computer di destinazione.
Per distribuire l'immagine acquisita del computer di riferimento
Avviare il computer di riferimento con il supporto di avvio LTI creato in precedenza nel processo o da Servizi di distribuzione Windows.
Viene avviato Windows PE e quindi viene avviata la Distribuzione guidata.
Completare la Distribuzione guidata come descritto in Esecuzione della Distribuzione guidata, assicurandosi di seguire in modo specifico le impostazioni di configurazione nelle pagine della procedura guidata elencate nella tabella 19 e di selezionare i valori nelle altre pagine della procedura guidata appropriate per l'organizzazione.
Tabella 19. Informazioni per il completamento della distribuzione guidata per lo scenario di distribuzione del computer di sostituzione per la distribuzione dell'immagine acquisita
Nella pagina della procedura guidata Eseguire l'operazione seguente Selezionare una sequenza di attività da eseguire nel computer Selezionare la sequenza di attività creata per il computer di destinazione per lo scenario di distribuzione Sostituisci computer. Specificare se ripristinare i dati utente Selezionare l'opzione Specificare una posizione e digitare il percorso dei dati di migrazione dello stato utente salvati nella casella Percorso . Viene avviata la procedura guidata e viene avviata la distribuzione del sistema operativo. Al termine del processo viene visualizzata la finestra di dialogo Riepilogo distribuzione .
Nella finestra di dialogo Riepilogo distribuzione selezionare Dettagli.
Se si verificano errori o avvisi, esaminarli e registrare eventuali informazioni di diagnostica. Per altre informazioni sugli errori o sugli avvisi, vedere il documento MDT Troubleshooting Reference (Informazioni di riferimento sulla risoluzione dei problemi di MDT).
Nella finestra di dialogo Riepilogo distribuzione selezionare Fine.
Gestione delle distribuzioni LTI in Deployment Workbench
Le condivisioni di distribuzione sono il repository per tutti i file di distribuzione usati nella distribuzione LTI. È possibile archiviare una condivisione di distribuzione in un'unità locale, in una cartella condivisa di rete o in un file system distribuito autonomo (DFS); non deve risiedere in alcun computer specifico. Le condivisioni di distribuzione contengono sistemi operativi, applicazioni, pacchetti del sistema operativo e driver di dispositivo.
Gestire le distribuzioni LTI in Deployment Workbench tramite:
Gestione delle condivisioni come descritto in Gestione delle condivisioni di distribuzione in Deployment Workbench
Configurazione dei sistemi operativi come descritto in Configurazione dei sistemi operativi in Deployment Workbench
Configurazione delle applicazioni da distribuire come descritto in Configurazione delle applicazioni in Deployment Workbench
Configurazione dei pacchetti come descritto in Configurazione dei pacchetti in Deployment Workbench
Configurazione dei driver di dispositivo come descritto in Configurazione dei driver di dispositivo in Deployment Workbench
Configurazione delle sequenze di attività come descritto in Configurazione delle sequenze di attività in Deployment Workbench
Esecuzione di attività amministrative comuni come descritto in Esecuzione di attività di gestione comuni in Deployment Workbench
Esecuzione di attività di configurazione avanzate come descritto in Esecuzione di attività di configurazione avanzata in Deployment Workbench
Esecuzione di attività amministrative comuni come descritto in Configurazione dei passaggi della sequenza di attività LTI in Deployment Workbench
In aggiunta alla gestione delle distribuzioni LTI in Deployment Workbench, è possibile gestire le distribuzioni LTI usando i cmdlet MDT Windows PowerShell. Per altre informazioni sulla gestione delle distribuzioni LTI tramite i cmdlet di Windows PowerShell MDT, vedere:
La sezione "MDT Windows PowerShell Cmdlets" nel documento MDT, Informazioni di riferimento sul toolkit
La sezione "Managing MDT Using Windows PowerShell" (Gestione di MDT tramite Windows PowerShell) del documento MDT, Guida agli esempi di Microsoft Deployment Toolkit
Gestione delle condivisioni di distribuzione in Deployment Workbench
MDT usa Deployment Workbench per gestire le condivisioni di distribuzione nell'organizzazione. Configurare le condivisioni di distribuzione tramite:
Creazione di una nuova condivisione di distribuzione come descritto in Creare una nuova condivisione di distribuzione in Deployment Workbench
Apertura di una condivisione di distribuzione esistente come descritto in Aprire una condivisione di distribuzione esistente in Deployment Workbench
Aggiornamento di una condivisione di distribuzione esistente a MDT come descritto in Aggiornare una condivisione di distribuzione esistente in Deployment Workbench
Configurazione di una condivisione di distribuzione come descritto in Configurare una condivisione di distribuzione in Deployment Workbench
Copia di una condivisione di distribuzione come descritto in Copiare una condivisione di distribuzione
Chiusura di una condivisione di distribuzione come descritto in Chiudere una condivisione di distribuzione in Deployment Workbench
Aggiornamento di una condivisione di distribuzione come descritto in Aggiornare una condivisione di distribuzione in Deployment Workbench
Creazione di dispositivi avviabili per avviare LTI dalle immagini di avvio MDT come descritto in Creare dispositivi di avvio da immagini di avvio MDT
In aggiunta alla gestione delle condivisioni di distribuzione in Deployment Workbench, è possibile gestire le condivisioni di distribuzione usando i cmdlet di Windows PowerShell MDT. Per altre informazioni sulla gestione delle condivisioni di distribuzione tramite i cmdlet Windows PowerShell MDT, vedere le sezioni seguenti sotto la sezione "MDT Windows PowerShell Cmdlets" nel documento MDT Toolkit Reference (Informazioni di riferimento sul toolkit del documento MDT):
Add-MDTPersistentDrive
Get-MDTDeploymentShareStatistics
Get-MDTPersistentDrive
Remove-MDTPersistentDrive
Restore-MDTPersistentDrive
Update-MDTDeploymentShare
Creare una nuova condivisione di distribuzione in Deployment Workbench
Per creare una nuova condivisione di distribuzione, seguire questa procedura:
Selezionare Start e quindi scegliere Tutti i programmi. Scegliere Microsoft Deployment Toolkit e quindi Deployment Workbench.
Nell'albero della console di Deployment Workbench passare a Deployment Workbench/Deployment Shares.In the Deployment Workbench console tree, go to Deployment Workbench/Deployment Shares.
Nel riquadro Azioni selezionare Nuova condivisione di distribuzione.
Viene avviata la Creazione guidata nuova condivisione di distribuzione.
Completare la Creazione guidata nuova condivisione di distribuzione usando le informazioni nella tabella 20.
Tabella 20. Informazioni per il completamento della Creazione guidata nuova condivisione di distribuzione
Nella pagina della procedura guidata Eseguire l'operazione seguente Path In Percorso condivisione distribuzione digitare path (dove path è il percorso completo di una cartella esistente in un'unità locale o una cartella condivisa di rete creata in precedenza nel processo di distribuzione) e quindi selezionare Avanti.
In alternativa, selezionare Sfoglia per trovare la cartella esistente in un'unità locale o in una cartella condivisa di rete.Condivisione Questa pagina viene visualizzata solo se è stato immesso un percorso di una cartella in un'unità locale nella pagina della procedura guidata Percorso.
- In Nome condivisione digitare share_name (dove share_name è il nome della condivisione per la cartella in un'unità locale specificata nella pagina della procedura guidata Percorso).
- Si noti il percorso completo da UNC alla condivisione creata elencata immediatamente sotto la casella Nome condivisione e quindi selezionare Avanti.
La procedura guidata concede al gruppo locale Tutti gli accessi con controllo completo a livello di condivisione. In base ai requisiti di sicurezza, è possibile limitare la sicurezza della condivisione.Nome descrittivo In Descrizione condivisione distribuzione digitare description (dove description è un nome descrittivo che per la condivisione di distribuzione specificata nelle pagine della procedura guidata precedente) e quindi selezionare Avanti. Consenti acquisizione immagini Selezionare o deselezionare la casella di controllo Chiedi se un'immagine deve essere acquisita in base ai requisiti e quindi selezionare Avanti.
Questa casella di controllo configura la Distribuzione guidata per consentire all'utente di acquisire facoltativamente un'immagine del computer di destinazione, che in genere è il computer di riferimento. Se la casella di controllo è:
- Selezionato, il percorso per l'archiviazione dell'immagine e il nome dell'immagine possono essere configurati nella Distribuzione guidata
- Cancellata, un'immagine non viene acquisita o le informazioni di acquisizione dell'immagine devono essere impostate nel file o nel database di configurazione MDT
Per impostazione predefinita, questa casella di controllo è selezionata.Consenti password Amministrazione Selezionare o deselezionare la casella di controllo Chiedi all'utente di impostare la password amministratore locale in base ai requisiti e quindi selezionare Avanti.
Questa casella di controllo configura la Distribuzione guidata per consentire all'utente di specificare la password per l'account amministratore locale durante il processo di distribuzione. Se la casella di controllo è:
- Selezionata, la password può essere configurata nella Distribuzione guidata
- Cancellata, la password deve essere impostata nel file o nel database di configurazione MDT
Per impostazione predefinita questa casella di controllo è deselezionata.Consenti codice Product Key Selezionare o deselezionare la casella di controllo Richiedi all'utente un codice Product Key in base ai requisiti e quindi selezionare Avanti.
Questa casella di controllo configura la Distribuzione guidata per consentire all'utente di fornire un codice Product Key per il sistema operativo di destinazione durante il processo di distribuzione. Se la casella di controllo è:
- Selezionato, il codice Product Key può essere configurato nella Distribuzione guidata
- Cancellato, il codice Product Key deve essere impostato nel file o nel database di configurazione MDT
Per impostazione predefinita questa casella di controllo è deselezionata.Riepilogo Esaminare le informazioni nella casella Dettagli e quindi selezionare Avanti. Conferma Selezionare Salva output per salvare l'output della procedura guidata in un file oppure selezionare Visualizza script per visualizzare i Windows PowerShell script usati per eseguire le attività della procedura guidata.
Selezionare Chiudi.Al termine, la nuova condivisione di distribuzione viene creata nella cartella di destinazione selezionata nella procedura guidata e viene visualizzata in Deployment Workbench.
Aprire una condivisione di distribuzione esistente in Deployment Workbench
Deployment Workbench può aprire una condivisione di distribuzione esistente usando l'Apertura guidata condivisione di distribuzione. Avviare l'Apertura guidata condivisione distribuzione:
Fare clic con il pulsante destro del mouse sul nodo Condivisioni distribuzione e quindi scegliereApri condivisione distribuzione
Selezionare il nodo Condivisioni distribuzione e quindi scegliereApri condivisione di distribuzione dal menu Azione
Selezionare il nodo Condivisioni di distribuzione e quindi, nel riquadro Azioni, selezionare Apri condivisione di distribuzione
Per aprire una condivisione di distribuzione esistente non già elencata in Deployment Workbench
Selezionare Start e quindi scegliere Tutti i programmi. Scegliere Microsoft Deployment Toolkit e quindi Deployment Workbench.
Nell'albero della console di Deployment Workbench passare a Deployment Workbench/Deployment Shares.In the Deployment Workbench console tree, go to Deployment Workbench/Deployment Shares.
Nel riquadro Azioni selezionare Apri condivisione di distribuzione.
Viene avviata l'Apertura guidata condivisione distribuzione.
Completare l'Apertura guidata condivisione distribuzione usando le informazioni nella tabella 21.
Tabella 21. Informazioni per il completamento della Condivisione guidata distribuzione aperta
Nella pagina della procedura guidata Eseguire l'operazione seguente Path a. In Percorso condivisione distribuzione digitare share_path (dove share_path è il percorso completo della condivisione di distribuzione esistente).
In alternativa, è possibile selezionare Sfoglia per trovare la cartella condivisa locale o di rete.
b. Selezionare la casella di controllo **Aggiorna il contenuto della condivisione di distribuzione (se necessario)**. Se la casella di controllo è:
- Selezionata, l'Apertura guidata condivisione distribuzione aggiorna la condivisione di distribuzione
- Cancellata, l'Apertura guidata condivisione distribuzione non aggiornerà la condivisione di distribuzione
c. Selezionare Avanti.Riepilogo Esaminare le informazioni nella casella Dettagli e quindi selezionare Avanti. Conferma È possibile selezionare Salva output per salvare l'output della procedura guidata in un file. È anche possibile selezionare Visualizza script per visualizzare gli script Windows PowerShell usati per eseguire le attività della procedura guidata.
Seleziona Fine.
Aggiornare una condivisione di distribuzione esistente in Deployment Workbench
MDT può aggiornare una condivisione di distribuzione esistente:
Apertura di una condivisione di distribuzione esistente non già elencata in Deployment Workbench, come descritto in Upgrade Deployment Shares Not Already Listed in the Deployment Workbench
Aggiornamento di una condivisione di distribuzione esistente elencata in Deployment Workbench come descritto in Upgrade Deployment Shares Already Listed in the Deployment Workbench
Aggiornare le condivisioni di distribuzione non già elencate nel workbench di distribuzione
Aggiornare le condivisioni di distribuzione non elencate in Deployment Workbench usando l'Open Deployment Share Wizard. Avviare la procedura guidata:
Fare clic con il pulsante destro del mouse sulla condivisione di distribuzione e quindi scegliere Apri condivisione di distribuzione
Selezionare la condivisione di distribuzione e quindi scegliere Apri condivisione distribuzione dal menu Azioni
Selezionare la condivisione di distribuzione e quindi, nel riquadro Azioni, selezionare Apri condivisione di distribuzione
Per aggiornare le condivisioni di distribuzione non già elencate in Deployment Workbench, seguire questa procedura:
Selezionare Start e quindi scegliere Tutti i programmi. Scegliere Microsoft Deployment Toolkit e quindi Deployment Workbench.
Nell'albero della console di Deployment Workbench passare a Deployment Workbench/Deployment Shares.In the Deployment Workbench console tree, go to Deployment Workbench/Deployment Shares.
Nel riquadro Azioni selezionare Apri condivisione di distribuzione.
Viene avviata l'Apertura guidata condivisione distribuzione.
Completare l'Apertura guidata condivisione distribuzione usando le informazioni nella tabella 22.
Tabella 22. Informazioni per il completamento della Condivisione guidata distribuzione aperta
Nella pagina della procedura guidata Eseguire l'operazione seguente Path - In Percorso condivisione distribuzione digitare share_path (dove share_path è il percorso completo della condivisione di distribuzione esistente).
In alternativa, selezionare Sfoglia per trovare la cartella condivisa locale o di rete.
- Selezionare la casella di controllo Aggiorna il contenuto della condivisione di distribuzione (se necessario) e quindi selezionare Avanti.Riepilogo Esaminare le informazioni nella casella Dettagli e quindi selezionare Avanti. Conferma Selezionare Salva output per salvare l'output della procedura guidata in un file oppure selezionare Visualizza script per visualizzare i Windows PowerShell script usati per eseguire le attività della procedura guidata.
Seleziona Fine.Al termine della procedura guidata, la condivisione di distribuzione esistente viene aggiornata (se necessario) e la casella di controllo Aggiorna il contenuto della condivisione di distribuzione (se necessario) è selezionata. La condivisione di distribuzione viene aggiunta al riquadro dei dettagli in Deployment Workbench.
Oltre ad aggiornare le condivisioni di distribuzione esistenti, tutte le installazioni esistenti delle versioni precedenti di MDT devono essere aggiornate a MDT. Per altre informazioni sull'aggiornamento di eventuali installazioni precedenti a MDT, vedere Aggiornamento a MDT.
Aggiornare le condivisioni di distribuzione già elencate in Deployment Workbench
Aggiornare le condivisioni di distribuzione esistenti già elencate in Deployment Workbench usando la Condivisione guidata distribuzione di aggiornamento. Avviare la procedura guidata:
Fare clic con il pulsante destro del mouse sulla condivisione di distribuzione e quindi scegliere Aggiorna condivisione distribuzione
Selezionare la condivisione di distribuzione e quindi scegliere Aggiorna condivisione distribuzione dal menu Azioni
Selezionare la condivisione di distribuzione e quindi, nel riquadro Azioni, selezionare Aggiorna condivisione distribuzione
Per aggiornare le condivisioni di distribuzione esistenti già elencate in Deployment Workbench, seguire questa procedura:
Selezionare Start e quindi scegliere Tutti i programmi. Scegliere Microsoft Deployment Toolkit e quindi Deployment Workbench.
Nell'albero della console di Deployment Workbench passare a Deployment Workbench/Deployment Shares.In the Deployment Workbench console tree, go to Deployment Workbench/Deployment Shares.
Nel riquadro Azioni selezionare Aggiorna condivisione di distribuzione.
Viene avviata la Condivisione guidata distribuzione di aggiornamento.
Completare l'Aggiornamento guidato condivisione distribuzione usando le informazioni nella tabella 23.
Tabella 23. Informazioni per il completamento della Condivisione guidata distribuzione aggiornamento
Nella pagina della procedura guidata Eseguire l'operazione seguente Riepilogo Esaminare le informazioni nella casella Dettagli e quindi selezionare Avanti. Conferma Selezionare Salva output per salvare l'output della procedura guidata in un file oppure selezionare Visualizza script per visualizzare i Windows PowerShell script usati per eseguire le attività della procedura guidata.
Seleziona Fine.Al termine della procedura guidata, la condivisione di distribuzione esistente viene aggiornata e ora è possibile accedervi in Deployment Workbench.
Configurare una condivisione di distribuzione in Deployment Workbench
È possibile visualizzare le proprietà delle condivisioni di distribuzione sotto il nodo Condivisioni di distribuzione in Deployment Workbench usando le azioni Proprietà come descritto in Visualizzare le proprietà degli elementi in Deployment Workbench.
Configurare un'applicazione in Deployment Workbench eseguendo le attività seguenti nella finestra di dialogo Proprietà applicazione :
Configurare le impostazioni nella scheda Generale come descritto in Configurare la scheda Generale delle proprietà della condivisione di distribuzione.
Configurare le impostazioni nella scheda Regole come descritto nella scheda Configurare le regole delle proprietà della condivisione di distribuzione.
Configurare le impostazioni nella scheda Impostazioni x86 di Windows PE come descritto nella scheda Configura le proprietà della condivisione di distribuzione Windows PE x86 Settings .
Configurare le impostazioni nella scheda Componenti x86 di Windows PE come descritto nella scheda Configura le proprietà della condivisione di distribuzione Componenti di Windows PE x86.
Configurare le impostazioni nella scheda Impostazioni x64 di Windows PE come descritto nella scheda Configura le proprietà della condivisione di distribuzione Windows PE x64 Settings.
Configurare le impostazioni nella scheda Componenti x64 di Windows PE come descritto nella scheda Configura le proprietà della condivisione di distribuzione Componenti di Windows PE x64.
Configurare la scheda Generale delle proprietà della condivisione di distribuzione
Le proprietà della condivisione di distribuzione archiviate nella scheda Generale vengono configurate principalmente quando si esegue la Creazione guidata nuova condivisione di distribuzione. È possibile aggiornare le proprietà della condivisione di distribuzione nella scheda Generale tramite la finestra di dialogo Proprietà deployment_share , dove deployment_share è il nome della condivisione di distribuzione in Deployment Workbench.
Per configurare la scheda Generale
Selezionare Start e quindi scegliere Tutti i programmi. Scegliere Microsoft Deployment Toolkit e quindi Deployment Workbench.
Nell'albero della console di Deployment Workbench passare a Deployment Workbench/Deployment Shares.In the Deployment Workbench console tree, go to Deployment Workbench/Deployment Shares.
Nel riquadro dei dettagli selezionare deployment_share (dove deployment_share è il nome della condivisione di distribuzione).
Nel riquadro Azioni selezionare Proprietà.
Verrà visualizzata la finestra di dialogo Proprietà deployment_share*, in cui deployment_share è il nome della condivisione di distribuzione che si vuole configurare.
Nella scheda Generale configurare le impostazioni elencate nella tabella 24 in base ai requisiti dell'organizzazione e quindi selezionare OK.
Tabella 24. Impostazioni di configurazione nella scheda Generale delle proprietà della condivisione di distribuzione
Impostazione Descrizione Descrizione Contiene il nome della condivisione di distribuzione visualizzata in Deployment Workbench. Il valore predefinito è Condivisione di distribuzione MDT. Commenti Fornisce informazioni sulla condivisione di distribuzione. Percorso di rete (UNC) Casella di testo che contiene il percorso UNC completo della condivisione di distribuzione. Questo valore viene usato solo per abilitare il multicast ed è necessario se si desidera eseguire questa operazione selezionando la casella di controllo Abilita multicast per questa condivisione di distribuzione .
Se la condivisione di distribuzione è stata creata da una cartella condivisa di rete esistente, questo valore viene visualizzato nel riquadro dei dettagli di Deployment Workbench.Percorso locale Contiene il percorso completo della cartella locale in cui è stata creata la condivisione di distribuzione. Questo valore viene usato solo per abilitare il multicast ed è necessario se si desidera eseguire questa operazione selezionando la casella di controllo Abilita multicast per questa condivisione di distribuzione . Se la condivisione di distribuzione è stata creata da:
- Un percorso locale, quindi questa casella di testo contiene il percorso locale usato nel processo di creazione
- Una cartella condivisa di rete esistente, quindi questa casella di testo è vuota
Se la condivisione di distribuzione è stata creata da un percorso locale, il percorso locale anziché il percorso UNC viene visualizzato nel riquadro dei dettagli di Deployment Workbench.Piattaforme supportate: x86 Selezionare questa opzione per configurare l'Aggiornamento guidato condivisione distribuzione per creare file WIM e supporti di avvio per i computer di destinazione a 32 bit. Piattaforme supportate: x64 Selezionare questa opzione per configurare l'Aggiornamento guidato condivisione distribuzione per creare file WIM e supporti di avvio per i computer di destinazione a 64 bit. Abilitare il multicast per questa condivisione di distribuzione Selezionare questa opzione per configurare Servizi di distribuzione Windows per abilitare la distribuzione multicast delle immagini generate in questa condivisione di distribuzione. Se si seleziona questa casella di controllo, è necessario specificare i valori per il percorso di rete (UNC) e le caselle Percorso locale . Per altre informazioni sull'abilitazione di distribuzioni basate su multicast, vedere Abilitare la distribuzione multicast di Servizi di distribuzione Windows per le distribuzioni LTI.
Le funzionalità multicast di MDT sono disponibili tramite Servizi di distribuzione Windows in Windows Server.Le impostazioni di configurazione della condivisione di distribuzione vengono salvate e la condivisione di distribuzione viene visualizzata nel riquadro dei dettagli di Deployment Workbench.
Configurare la scheda Regole delle proprietà della condivisione di distribuzione
Le proprietà della condivisione di distribuzione archiviate nella scheda Regole vengono configurate principalmente quando si esegue la Creazione guidata nuova condivisione di distribuzione. Queste impostazioni si trovano in CustomSettings.ini, che si trova nella cartella Control della condivisione di distribuzione. Per altre informazioni sulle impostazioni che è possibile configurare in questa scheda, vedere il documento MDT Guida di riferimento al toolkit.
Per configurare la scheda Regole
Selezionare Start e quindi scegliere Tutti i programmi. Scegliere Microsoft Deployment Toolkit e quindi Deployment Workbench.
Nell'albero della console di Deployment Workbench passare a Deployment Workbench/Deployment Shares.In the Deployment Workbench console tree, go to Deployment Workbench/Deployment Shares.
Nel riquadro dei dettagli selezionare deployment_share (dove deployment_share è il nome della condivisione di distribuzione).
Nel riquadro Azioni selezionare Proprietà.
Verrà visualizzata la finestra di dialogo Proprietà deployment_share in cui deployment_share è il nome della condivisione di distribuzione che si vuole configurare.
Nella scheda Regole configurare le impostazioni elencate nella tabella 25 in base ai requisiti dell'organizzazione e quindi selezionare OK.
Tabella 25. Impostazioni di configurazione nella scheda Regole delle proprietà della condivisione di distribuzione
Impostazione Descrizione CustomSettings.ini Contiene la configurazione corrente del file CustomSetting.ini per la condivisione di distribuzione. Modifica Bootstrap.ini Selezionare questa opzione per modificare il contenuto del file Bootstrap.ini generato da Deployment Workbench. Le impostazioni di configurazione della condivisione di distribuzione vengono salvate e la condivisione di distribuzione viene visualizzata nel riquadro dei dettagli di Deployment Workbench.
Configurare la scheda Impostazioni di Windows PE x86 delle proprietà della condivisione di distribuzione
Le proprietà della condivisione di distribuzione archiviate nella scheda Impostazioni x86 di Windows PE vengono configurate principalmente quando si esegue la Creazione guidata nuova condivisione di distribuzione.
Per configurare la scheda Impostazioni di Windows PE x86
Selezionare Start e quindi scegliere Tutti i programmi. Scegliere Microsoft Deployment Toolkit e quindi Deployment Workbench.
Nell'albero della console di Deployment Workbench passare a Deployment Workbench/Deployment Shares.In the Deployment Workbench console tree, go to Deployment Workbench/Deployment Shares.
Nel riquadro dei dettagli selezionare deployment_share (dove deployment_share è il nome della condivisione di distribuzione).
Nel riquadro Azioni selezionare Proprietà.
Verrà visualizzata la finestra di dialogo *deployment_shareProperties (dove deployment_share è il nome della condivisione di distribuzione che si vuole configurare).
Nella scheda Impostazioni di Windows PE x86 configurare le impostazioni elencate in REF _Ref304458789 \h Tabella 26 in base ai requisiti dell'organizzazione e quindi selezionare OK.
Tabella 26. Impostazioni di configurazione nella scheda Impostazioni di Windows PE x86 delle proprietà della condivisione di distribuzione
Impostazione Descrizione Generare un file WIM di Windows PE Lite Touch Selezionare questa opzione per configurare l'Aggiornamento guidato condivisione distribuzione per creare un file WIM di Windows PE che include gli script di distribuzione LTI. Se la casella di controllo è:
- Selezionata, l'Aggiornamento guidato condivisione distribuzione crea il file LiteTouchPE_x86.wim con la descrizione dell'immagine specificata nella casella di testo Descrizione immagine
- Cancellato, l'Aggiornamento guidato condivisione distribuzione non creerà il file WIMDescrizione dell'immagine Contiene la descrizione dell'immagine per il file WIM di Windows PE creato dall'Aggiornamento guidato condivisione distribuzione. Il valore predefinito è Lite Touch Windows PE (x86).Il valore predefinito è Lite Touch Windows PE (x86).The default value is Lite Touch Windows PE (x86). Generare un'immagine ISO di avvio Lite Touch Selezionare questa opzione per configurare l'Aggiornamento guidato condivisione distribuzione per creare un file ISO di Windows PE di avvio che include gli script di distribuzione LTI. Se la casella di controllo è:
- Selezionata, l'Aggiornamento guidato condivisione distribuzione crea il file ISO con il nome specificato nella casella di testo Nome file ISO
- Cancellato, l'Aggiornamento guidato condivisione distribuzione non creerà il file ISONome file ISO Contiene il nome file per il file ISO di Windows PE creato dall'Aggiornamento guidato condivisione distribuzione. Il valore predefinito per questa casella di testo è LiteTouchPE_x86.iso.
Questa casella di testo è abilitata solo se si seleziona Genera un'immagine ISO di avvio Lite Touch.Generare un file WIM windows PE generico Selezionare questa opzione per configurare l'Aggiornamento guidato condivisione distribuzione per creare un file WIM di Windows PE che non include gli script di distribuzione LTI. Se la casella di controllo è:
- Selezionata, l'Aggiornamento guidato condivisione distribuzione crea il file GenericPE_x86.wim con la descrizione dell'immagine specificata nella casella di testo Descrizione immagine
- Cancellato, l'Aggiornamento guidato condivisione distribuzione non creerà il file WIMDescrizione dell'immagine Contiene la descrizione dell'immagine per il file WIM windows PE generico creato dalla Distribuzione guidata aggiornamento. Il valore predefinito per questa casella di testo è Windows PE generico (x86).
Questa casella di testo è abilitata solo se si seleziona Genera un file WIM windows PE generico.Generare un'immagine ISO di avvio generica Selezionare questa opzione per configurare l'Aggiornamento guidato condivisione distribuzione per creare un file ISO di Windows PE di avvio che non include gli script di distribuzione LTI. Se la casella di controllo è:
- Selezionata, l'Aggiornamento guidato condivisione distribuzione crea il file Generic_x86.iso con la descrizione dell'immagine specificata nella casella di testo Nome file ISO
- Cancellato, l'Aggiornamento guidato condivisione distribuzione non creerà il file ISO
Questa casella è abilitata solo se si seleziona Genera un file WIM windows PE generico.Nome file ISO Contiene il nome del file ISO generico di Windows PE creato dall'Aggiornamento guidato condivisione distribuzione. Il valore predefinito per questa casella di testo è Generic_x86.iso.
Questa casella di testo è abilitata solo se si seleziona Genera un'immagine ISO di avvio generica.File bitmap di sfondo personalizzato Contiene il percorso completo del file BMP che deve essere usato come bitmap di sfondo personalizzata. Il valore predefinito per questa casella di testo è %INSTALLDIR%\Samples\Background.bmp. Directory aggiuntive da aggiungere Contiene il percorso completo di una struttura di cartelle da includere nelle immagini di Windows PE. Il valore predefinito per la casella di testo è vuoto. Dimensioni dello spazio scratch Configura le dimensioni dello spazio scratch in megabyte; è possibile selezionare un valore di 32, 64, 128, 256 o 512 MB. Il valore predefinito è 32. Le impostazioni di configurazione della condivisione di distribuzione vengono salvate e la condivisione di distribuzione viene visualizzata nel riquadro dei dettagli di Deployment Workbench.
Configurare la scheda Componenti di Windows PE x86 delle proprietà della condivisione di distribuzione
Le proprietà della condivisione di distribuzione archiviate nella scheda Componenti x86 di Windows PE vengono configurate principalmente quando si esegue la Creazione guidata nuova condivisione di distribuzione.
Per configurare la scheda Componenti di Windows PE x86
Selezionare Start e quindi scegliere Tutti i programmi. Scegliere Microsoft Deployment Toolkit e quindi Deployment Workbench.
Nell'albero della console di Deployment Workbench passare a Deployment Workbench/Deployment Shares.In the Deployment Workbench console tree, go to Deployment Workbench/Deployment Shares.
Nel riquadro dei dettagli selezionare deployment_share (dove deployment_share è il nome della condivisione di distribuzione).
Nel riquadro Azioni selezionare Proprietà.
Verrà visualizzata la finestra di dialogo deployment_share Properties** (dove deployment_share è il nome della condivisione di distribuzione che si vuole configurare).
Nella scheda Componenti di Windows PE x86 configurare le impostazioni elencate nella tabella 29 in base ai requisiti dell'organizzazione e quindi selezionare OK.
Tabella 27. Impostazioni di configurazione nella scheda Componenti di Windows PE x86 delle proprietà della condivisione di distribuzione
Impostazione Descrizione Profilo di selezione Usare per selezionare i driver di dispositivo e i pacchetti da includere nelle immagini di Windows PE in base al profilo di selezione scelto. Il valore predefinito è Tutti i driver e i pacchetti. Per altre informazioni sui profili di selezione, vedere Gestire i profili di selezione. Includere tutti i driver del gruppo di driver selezionato Selezionare questa opzione per configurare l'Aggiornamento guidato condivisione distribuzione per includere tutti i driver di dispositivo nel profilo di selezione specificato nella casella Profilo di selezione . Includere solo i driver dei tipi seguenti Selezionare questa opzione per configurare l'Aggiornamento guidato condivisione distribuzione per includere solo i driver di dispositivo nel profilo di selezione scelto specificati nelle caselle di controllo seguenti:
- Includere tutti i driver di rete nel gruppo selezionato
- Includere tutti i driver video nel gruppo selezionato
- Includere tutti i driver di archiviazione di massa nel gruppo selezionato
- Includere tutti i driver della classe di sistema nel gruppo selezionatoIncludere tutti i driver di rete nel gruppo selezionato Selezionare questa opzione per configurare l'Aggiornamento guidato condivisione distribuzione per includere tutti i driver di rete nel profilo di selezione scelto. Se la casella di controllo è:
- Selezionata, l'Aggiornamento guidato condivisione distribuzione include tutti i driver di rete nel profilo di selezione specificato nella casella Profilo di selezione nelle immagini di Windows PE
- Deselezionato, l'Aggiornamento guidato condivisione distribuzione non includerà tutti i driver di rete nel profilo di selezione specificato nella casella Profilo di selezione nelle immagini di Windows PE
Questa casella di controllo è abilitata solo se si seleziona Includi solo i driver dei tipi seguenti.Includere tutti i driver video nel gruppo selezionato Selezionare questa opzione per configurare l'Aggiornamento guidato condivisione distribuzione per includere tutti i driver video nel profilo di selezione scelto. Se la casella di controllo è:
- Selezionata, l'Aggiornamento guidato condivisione distribuzione include tutti i driver video nel profilo di selezione specificato nella casella Profilo di selezione nelle immagini di Windows PE
- Deselezionato, l'Aggiornamento guidato condivisione distribuzione non includerà tutti i driver video nel profilo di selezione specificato nella casella di riepilogo Profilo di selezione nelle immagini di Windows PE
Questa casella di controllo è abilitata solo se si seleziona Includi solo i driver dei tipi seguenti.Includere tutti i driver di archiviazione di massa nel gruppo selezionato Selezionare questa opzione per configurare l'Aggiornamento guidato condivisione distribuzione per includere tutti i driver di archiviazione di massa nel profilo di selezione selezionato. Se la casella di controllo è:
- Selezionata, l'Aggiornamento guidato condivisione distribuzione include tutti i driver di archiviazione di massa nel profilo di selezione specificato nella casella Profilo di selezione nelle immagini di Windows PE
- Deselezionato, l'Aggiornamento guidato condivisione distribuzione non includerà tutti i driver di archiviazione di massa nel profilo di selezione specificato nella casella Profilo di selezione nelle immagini di Windows PE
Questa casella di controllo è abilitata solo se si seleziona Includi solo i driver dei tipi seguenti.Includere tutti i driver della classe di sistema nel gruppo selezionato Selezionare questa opzione per configurare l'Aggiornamento guidato condivisione distribuzione per includere tutti i driver della classe di sistema nel profilo di selezione scelto. Se la casella di controllo è:
- Selezionata, l'Aggiornamento guidato condivisione distribuzione include tutti i driver della classe di sistema nel profilo di selezione specificato nella casella Profilo di selezione nelle immagini di Windows PE
- Deselezionato, l'Aggiornamento guidato condivisione distribuzione non includerà tutti i driver della classe di sistema nel profilo di selezione specificato nella casella Profilo di selezione nelle immagini di Windows PE
Questa casella di controllo è abilitata solo se si seleziona Includi solo i driver dei tipi seguenti.ADO Selezionare questa opzione per aggiungere componenti ADO facoltativi alle immagini di Windows PE. Questi componenti sono necessari per accedere ai database di Microsoft SQL Server ®, ad esempio il database MDT. Se la casella di controllo è:
- Selezionato, i componenti ADO vengono aggiunti alle immagini di Windows PE
- Cancellati, i componenti ADO non vengono aggiunti alle immagini Windows PETipi di carattere facoltativi Selezionare questa opzione per configurare l'Aggiornamento guidato condivisione distribuzione per includere i tipi di carattere seguenti:
- Cinese (ZH-CN)
- Cinese (ZH-HK)
- Cinese (ZH-TW)
- Giapponese (JA-JP)
- Coreano (KO-KR)
Aggiungere questi tipi di carattere quando si esegue una distribuzione LTI di immagini di Windows Server e i file di installazione sono giapponese, coreano o cinese. Se la casella di controllo per un tipo di carattere corrispondente è:
- Selezionata, l'Aggiornamento guidato condivisione distribuzione include il tipo di carattere nelle immagini di Windows PE
- Cancellato, l'Aggiornamento guidato condivisione distribuzione non includerà il tipo di carattere nelle immagini di Windows PE
L'aggiunta di tipi di carattere alle immagini di avvio di Windows PE aumenta le dimensioni delle immagini. Aggiungere i tipi di carattere solo se necessario.Le impostazioni di configurazione della condivisione di distribuzione vengono salvate e la condivisione di distribuzione viene visualizzata nel riquadro dei dettagli di Deployment Workbench.
Configurare la scheda Impostazioni di Windows PE x64 delle proprietà della condivisione di distribuzione
Le proprietà della condivisione di distribuzione archiviate nella scheda Impostazioni x64 di Windows PE vengono configurate principalmente quando si esegue la Creazione guidata nuova condivisione di distribuzione.
Per configurare la scheda Impostazioni x64 di Windows PE
Selezionare Start e quindi scegliere Tutti i programmi. Scegliere Microsoft Deployment Toolkit e quindi Deployment Workbench.
Nell'albero della console di Deployment Workbench passare a Deployment Workbench/Deployment Shares.In the Deployment Workbench console tree, go to Deployment Workbench/Deployment Shares.
Nel riquadro dei dettagli selezionare deployment_share (dove deployment_share è il nome della condivisione di distribuzione).
Nel riquadro Azioni selezionare Proprietà.
Verrà visualizzata la finestra di dialogo Proprietà deployment_share in cui deployment_share è il nome della condivisione di distribuzione che si vuole configurare.
Nella scheda Impostazioni x64 di Windows PE configurare le impostazioni elencate nella tabella 28 in base ai requisiti dell'organizzazione e quindi selezionare OK.
Tabella 28. Impostazioni di configurazione nella scheda Impostazioni di Windows PE x64 delle proprietà della condivisione di distribuzione
Impostazione Descrizione Generare un file WIM di Windows PE Lite Touch Selezionare questa opzione per configurare l'Aggiornamento guidato condivisione distribuzione per creare un file WIM di Windows PE che include gli script di distribuzione LTI. Se la casella di controllo è:
- Selezionata, l'Aggiornamento guidato condivisione distribuzione crea il file LiteTouchPE_x86.wim con la descrizione dell'immagine specificata nella casella Descrizione immagine
- Cancellato, l'Aggiornamento guidato condivisione distribuzione non creerà il file WIMDescrizione dell'immagine Contiene la descrizione dell'immagine per il file WIM di Windows PE creato dall'Aggiornamento guidato condivisione distribuzione. Il valore predefinito è Lite Touch Windows PE (x64). Generare un'immagine ISO di avvio Lite Touch Selezionare questa opzione per configurare l'Aggiornamento guidato condivisione distribuzione per creare un file ISO di Windows PE di avvio che include gli script di distribuzione LTI. Se la casella di controllo è:
- Selezionata, l'Aggiornamento guidato condivisione distribuzione crea il file ISO con il nome specificato nella casella Nome file ISO
- Cancellato, l'Aggiornamento guidato condivisione distribuzione non creerà il file ISONome file ISO Contiene il nome file per il file ISO di Windows PE creato dall'Aggiornamento guidato condivisione distribuzione. Il valore predefinito per questa casella di testo è LiteTouchPE_x64.iso.
Questa casella è abilitata solo se si seleziona Genera un'immagine ISO di avvio Lite Touch.Generare un file WIM windows PE generico Selezionare questa opzione per configurare l'Aggiornamento guidato condivisione distribuzione per creare un file WIM di Windows PE che non include gli script di distribuzione LTI. Se la casella di controllo è:
- Selezionata, l'Aggiornamento guidato condivisione distribuzione crea il file GenericPE_x64.wim con la descrizione dell'immagine specificata nella casella Descrizione immagine
- Cancellato, l'Aggiornamento guidato condivisione distribuzione non creerà il file WIMDescrizione dell'immagine Contiene la descrizione dell'immagine per il file WIM windows PE generico creato dalla Distribuzione guidata aggiornamento. Il valore predefinito per questa casella di testo è Windows PE generico (x64).The default value for this text box is Generic Windows PE (x64).
Questa casella è abilitata solo se si seleziona Genera un file WIM WINDOWS PE di avvio generico.Generare un'immagine ISO di avvio generica Selezionare questa opzione per configurare l'Aggiornamento guidato condivisione distribuzione per creare un file ISO di Windows PE di avvio che non include gli script delle distribuzioni LTI. Se la casella di controllo è:
- Selezionata, l'Aggiornamento guidato condivisione distribuzione crea il file Generic_x64.iso con la descrizione dell'immagine specificata nella casella Nome file ISO
- Cancellato, l'Aggiornamento guidato condivisione distribuzione non creerà il file ISO
Questa casella è abilitata solo se si seleziona Genera un file WIM windows PE generico.Nome file ISO Contiene il nome del file ISO generico di Windows PE creato dall'Aggiornamento guidato condivisione distribuzione. Il valore predefinito per questa casella di testo è Generic_x64.iso.
Questa casella di testo è abilitata solo se è selezionata la casella di controllo Genera un'immagine ISO di avvio generico .File bitmap di sfondo personalizzato Contiene il percorso completo del file BMP che deve essere usato come bitmap di sfondo personalizzata. Il valore predefinito per questa casella di testo è %INSTALLDIR%\Samples\Background.bmp. File bitmap di sfondo personalizzato Contiene il percorso completo di una struttura di cartelle da includere nelle immagini di Windows PE. Il valore predefinito per la casella di testo è vuoto. File bitmap di sfondo personalizzato Configura le dimensioni dello spazio scratch in megabyte; è possibile selezionare un valore di 32, 64, 128, 256 o 512 MB. Il valore predefinito è 32. Le impostazioni di configurazione della condivisione di distribuzione vengono salvate e la condivisione di distribuzione viene visualizzata nel riquadro dei dettagli di Deployment Workbench.
Configurare la scheda Componenti di Windows PE x64 delle proprietà della condivisione di distribuzione
Le proprietà della condivisione di distribuzione archiviate nella scheda Componenti x64 di Windows PE vengono configurate principalmente quando si esegue la Creazione guidata nuova condivisione di distribuzione.
Per configurare la scheda Componenti x64 di Windows PE
Selezionare Start e quindi scegliere Tutti i programmi. Scegliere Microsoft Deployment Toolkit e quindi Deployment Workbench.
Nell'albero della console di Deployment Workbench passare a Deployment Workbench/Deployment Shares.In the Deployment Workbench console tree, go to Deployment Workbench/Deployment Shares.
Nel riquadro dei dettagli selezionare deployment_share (dove deployment_share è il nome della condivisione di distribuzione).
Nel riquadro Azioni selezionare Proprietà.
Verrà visualizzata la finestra di dialogo Proprietà deployment_share in cui deployment_share è il nome della condivisione di distribuzione che si vuole configurare.
Nella scheda Componenti di Windows PE x86 configurare le impostazioni elencate nella tabella 29 in base ai requisiti dell'organizzazione e quindi selezionare OK.
Tabella 29. Impostazioni di configurazione nella scheda Componenti x64 di Windows PE delle proprietà della condivisione di distribuzione
Impostazione Descrizione Profilo di selezione Seleziona i driver di dispositivo e i pacchetti da includere nelle immagini di Windows PE in base al profilo di selezione scelto. Il valore predefinito è Tutti i driver e i pacchetti. Per altre informazioni sui profili di selezione, vedere Gestire i profili di selezione. Includere tutti i driver del gruppo di driver selezionato Selezionare questa opzione per configurare l'Aggiornamento guidato condivisione distribuzione per includere tutti i driver di dispositivo nel profilo di selezione specificato nella casella Profilo di selezione . Includere solo i driver dei tipi seguenti Selezionare questa opzione per configurare l'Aggiornamento guidato condivisione distribuzione per includere solo i driver di dispositivo nel profilo di selezione scelto specificati nelle caselle di controllo seguenti:
- Includere tutti i driver di rete nel gruppo selezionato
- Includere tutti i driver video nel gruppo selezionato
- Includere tutti i driver di archiviazione di massa nel gruppo selezionato
- Includere tutti i driver della classe di sistema nel gruppo selezionatoIncludere tutti i driver di rete nel gruppo selezionato Selezionare questa opzione per configurare l'Aggiornamento guidato condivisione distribuzione per includere tutti i driver di rete nel profilo di selezione scelto. Se la casella di controllo è:
- Selezionata, l'Aggiornamento guidato condivisione distribuzione include tutti i driver di rete nel profilo di selezione specificato nella casella Profilo di selezione nelle immagini di Windows PE
- Deselezionato, l'Aggiornamento guidato condivisione distribuzione non includerà tutti i driver di rete nel profilo di selezione specificato nella casella Profilo di selezione nelle immagini di Windows PE
Questa casella di controllo è abilitata solo se si seleziona Includi solo i driver dei tipi seguenti.Includere tutti i driver video nel gruppo selezionato Selezionare questa opzione per configurare l'Aggiornamento guidato condivisione distribuzione per includere tutti i driver video nel profilo di selezione scelto. Se la casella di controllo è:
- Selezionata, l'Aggiornamento guidato condivisione distribuzione include tutti i driver video nel profilo di selezione specificato nella casella Profilo di selezione nelle immagini di Windows PE
- Deselezionata, l'Aggiornamento guidato condivisione distribuzione non includerà tutti i driver video nel profilo di selezione specificato nella casella Profilo di selezione nelle immagini di Windows PE
Questa casella di controllo è abilitata solo se si seleziona include solo i driver dei tipi seguenti.Includere tutti i driver di archiviazione di massa nel gruppo selezionato Selezionare questa opzione per configurare l'Aggiornamento guidato condivisione distribuzione per includere tutti i driver di archiviazione di massa nel profilo di selezione scelto. Se la casella di controllo è:
- Selezionata, l'Aggiornamento guidato condivisione distribuzione include tutti i driver di archiviazione di massa nel profilo di selezione specificato nella casella Profilo di selezione nelle immagini di Windows PE
- Deselezionato, l'Aggiornamento guidato condivisione distribuzione non includerà tutti i driver di archiviazione di massa nel profilo di selezione specificato nella casella Profilo di selezione nelle immagini di Windows PE
Questa casella di controllo è abilitata solo se si seleziona include solo i driver dei tipi seguenti.Includere tutti i driver della classe di sistema nel gruppo selezionato Selezionare questa opzione per configurare l'Aggiornamento guidato condivisione distribuzione per includere tutti i driver della classe di sistema nel profilo di selezione selezionato. Se la casella di controllo è:
- Selezionata, l'Aggiornamento guidato condivisione distribuzione include tutti i driver della classe di sistema nel profilo di selezione specificato nella casella Profilo di selezione nelle immagini di Windows PE
- Deselezionato, l'Aggiornamento guidato condivisione distribuzione non includerà tutti i driver della classe di sistema nel profilo di selezione specificato nella casella Profilo di selezione nelle immagini di Windows PE
Questa casella di controllo è abilitata solo se si seleziona Includi solo i driver dei tipi seguenti.ADO Selezionare questa opzione per aggiungere i componenti ADO facoltativi alle immagini di Windows PE. Questi componenti sono necessari per accedere ai database SQL Server, ad esempio il database MDT. Se questa casella di controllo è:
- Selezionato, i componenti ADO vengono aggiunti alle immagini di Windows PE
- Cancellati, i componenti ADO non vengono aggiunti alle immagini Windows PETipi di carattere facoltativi Usare per configurare l'Aggiornamento guidato condivisione distribuzione per includere i tipi di carattere seguenti:
- Cinese (ZH-CN)
- Cinese (ZH-HK)
- Cinese (ZH-TW)
- Giapponese (JA-JP)
- Coreano (KO-KR)
Aggiungere questi tipi di carattere quando si esegue una distribuzione LTI di immagini di Windows Server quando i file di installazione sono giapponesi, coreani o cinesi. Se la casella di controllo per un tipo di carattere corrispondente è:
- Selezionata, l'Aggiornamento guidato condivisione distribuzione include il tipo di carattere nelle immagini di Windows PE
- Cancellato, l'Aggiornamento guidato condivisione distribuzione non includerà il tipo di carattere nelle immagini di Windows PE
L'aggiunta di tipi di carattere alle immagini di avvio di Windows PE aumenta le dimensioni delle immagini. Aggiungere i tipi di carattere solo se necessario.Le impostazioni di configurazione della condivisione di distribuzione vengono salvate e la condivisione di distribuzione viene visualizzata nel riquadro dei dettagli di Deployment Workbench.
Copiare una condivisione di distribuzione
Le condivisioni di distribuzione sono cartelle condivise locali o di rete. È possibile creare una copia di una condivisione di distribuzione usando qualsiasi processo di copia file, ad esempio in Esplora risorse. Quando si copia una condivisione di distribuzione in un altro computer, assicurarsi di condividere la cartella con le autorizzazioni appropriate.
Dopo aver copiato la condivisione di distribuzione, aprirla in Deployment Workbench. Per altre informazioni sull'apertura di condivisioni di distribuzione, vedere Aprire una condivisione di distribuzione esistente in Deployment Workbench.
Chiudere una condivisione di distribuzione in Deployment Workbench
Nota
La chiusura di una condivisione di distribuzione non rimuove la cartella condivisa locale o di rete o elimina il contenuto della cartella condivisa locale o di rete: rimuove solo la condivisione di distribuzione dall'elenco delle condivisioni di distribuzione nel nodo Condivisioni di distribuzione in Deployment Workbench.
Chiudere le condivisioni di distribuzione esistenti in Deployment Workbench usando l'azione Chiudi condivisione distribuzione . Avviare l'azione Chiudi condivisione distribuzione eseguendo una delle attività seguenti:
Fare clic con il pulsante destro del mouse sulla condivisione di distribuzione e quindi scegliere Chiudi condivisione di distribuzione.
Selezionare la condivisione di distribuzione e quindi scegliere Chiudi condivisione di distribuzione dal menu Azione.
Selezionare la condivisione di distribuzione e quindi nel riquadro Azioni selezionare Chiudi condivisione di distribuzione.
Aggiornare una condivisione di distribuzione in Deployment Workbench
L'aggiornamento di una condivisione di distribuzione crea le immagini di avvio di Windows PE (file WIM e ISO) necessarie per avviare la distribuzione LTI.
Per aggiornare una condivisione di distribuzione in Deployment Workbench
Selezionare Start e quindi scegliere Tutti i programmi. Scegliere Microsoft Deployment Toolkit e quindi Deployment Workbench.
Nell'albero della console di Deployment Workbench passare a Deployment Workbench/Deployment Shares.In the Deployment Workbench console tree, go to Deployment Workbench/Deployment Shares.
Nel riquadro dei dettagli selezionare deployment_share e quindi nel riquadro Azioni selezionare Aggiorna condivisione di distribuzione (dove deployment_share è il nome della condivisione di distribuzione che si vuole aggiornare).
Viene avviata l'Aggiornamento guidato condivisione distribuzione.
Completare l'Aggiornamento guidato condivisione distribuzione usando le informazioni nella tabella 30. Accettare i valori predefiniti, se non diversamente specificato.
Tabella 30. Informazioni per il completamento dell'Aggiornamento guidato condivisione distribuzione
Nella pagina della procedura guidata Eseguire l'operazione seguente Opzioni a. Selezionare una delle opzioni seguenti in base ai requisiti:
- Ottimizzare il processo di aggiornamento dell'immagine di avvio. Questa opzione configura l'Aggiornamento guidato condivisione distribuzione per aggiornare le versioni esistenti dei file di immagine. Selezionare questa opzione quando si vuole ridurre la quantità di tempo necessaria per aggiornare le immagini di avvio. In genere, questo processo richiede meno tempo rispetto all'opzione Rigenera completamente le immagini di avvio .
Facoltativamente, è possibile selezionare la casella di controllo Comprimi il contenuto dell'immagine di avvio per recuperare lo spazio usato dal contenuto rimosso o modificato per ridurre le dimensioni delle immagini di avvio. Nel corso del tempo, il processo di aggiunta e rimozione di contenuto (ad esempio driver, componenti e pacchetti) può aumentare le dimensioni dell'immagine Windows PE. Se si seleziona questa opzione, le dimensioni dell'immagine vengono ridotte al minimo per il contenuto corrente. Tuttavia, può anche aumentare il tempo necessario per generare le immagini.
- Rigenerare completamente le immagini di avvio. Questa opzione configura l'Aggiornamento guidato condivisione distribuzione per creare una nuova versione di tutti i file di immagine. Selezionare questa opzione per forzare la creazione di nuove immagini. Questo processo può richiedere più tempo rispetto all'opzione Ottimizza il processo di aggiornamento dell'immagine di avvio .
Per impostazione predefinita, l'opzione Ottimizza il processo di aggiornamento dell'immagine di avvio è selezionata e la casella di controllo Comprimi il contenuto dell'immagine di avvio per recuperare lo spazio usato dal contenuto rimosso o modificato è deselezionata.
b. Selezionare Avanti.Riepilogo Esaminare le informazioni nella casella Dettagli e quindi selezionare Avanti. Conferma È possibile selezionare Salva output per salvare l'output della procedura guidata in un file. È anche possibile selezionare Visualizza script per visualizzare gli script Windows PowerShell usati per eseguire le attività della procedura guidata.
Selezionare Chiudi.Deployment Workbench avvia l'aggiornamento della condivisione di distribuzione e crea i file LiteTouchPE_x86.iso e LiteTouchPE_x86.wim (per i computer di destinazione a 32 bit) o i file LiteTouchPE_x64.iso e LiteTouchPE_x64.wim (per i computer di destinazione a 64 bit) nella cartella deployment_share\Boot (dove deployment_share è la cartella condivisa di rete usata come condivisione di distribuzione) in base alle impostazioni di configurazione nelle schede Impostazioni di Windows PE x86 e Impostazioni x64 di Windows PE .
Nota
Facoltativamente, creare un dispositivo avviabile, ad esempio un disco rigido UFD o USB, dal file ISO in modo che sia possibile avviare il computer di destinazione dal dispositivo come descritto in Creare dispositivi avviabili da immagini di avvio MDT.
Creare dispositivi avviabili da immagini di avvio MDT
L'avvio di computer di destinazione con un dispositivo avviabile (ad esempio un UFD o un disco rigido USB) è spesso più veloce e più semplice rispetto all'avvio di computer che usano Servizi di distribuzione Windows o CD.
Nota
Il computer di destinazione deve supportare l'avvio dal dispositivo per usare questo metodo di avvio dei computer di destinazione.
Per creare un UFD avviabile
In un computer che esegue Windows 7 o versioni successive, inserire il disco rigido UFD o USB.
Eseguire Diskpart.exee digitare il disco dell'elenco di comandi per determinare il numero di disco associato al dispositivo.
Immettere i comandi seguenti, dove N è il numero di disco identificato nel passaggio precedente:
selezionare il disco N
Pulito
creare la partizione primaria
selezionare la partizione 1
Attivo
format fs=fat32
Assegnare
Uscita
Copiare il contenuto di LiteTouchPE_x86.iso (per i computer di destinazione a 32 bit) o LiteTouchPE_x64.iso (per i computer di destinazione a 64 bit) nel dispositivo eseguendo una delle attività seguenti:
Masterizzare il file ISO in un CD e quindi copiarne il contenuto nel dispositivo usando il comando :
xcopy <d>:\*.* <e>:\*.* /s /e /fDove d è la lettera del driver del CD ed e è la lettera di unità del dispositivo.
In alternativa, montare il file ISO usando un programma CD virtuale e quindi copiarne il contenuto nel dispositivo usando il comando :
xcopy <d>:\*.* <e>:\*.* /s /e /fdove d è la lettera del driver del CD ed e è la lettera di unità del dispositivo.
Configurazione dei sistemi operativi in Deployment Workbench
MDT usa Deployment Workbench per gestire i sistemi operativi che è possibile distribuire nei computer di riferimento e di destinazione nell'organizzazione. Configurare i sistemi operativi in Deployment Workbench tramite:
Importazione di un sistema operativo come descritto in Importare un sistema operativo in Deployment Workbench
Visualizzazione delle proprietà di un sistema operativo come descritto in Visualizzare le proprietà del sistema operativo in Deployment Workbench
Copia di un sistema operativo come descritto in Copiare un sistema operativo in Deployment Workbench
Spostamento di un sistema operativo come descritto in Spostare un sistema operativo in Deployment Workbench
Ridenominazione di un sistema operativo come descritto in Rinominare un sistema operativo in Deployment Workbench
Eliminazione di un sistema operativo come descritto in Eliminare un sistema operativo da Deployment Workbench
Gestione delle cartelle per i sistemi operativi come descritto in Gestire cartelle per sistemi operativi in Deployment Workbench
In aggiunta alla configurazione dei sistemi operativi in Deployment Workbench, è possibile configurare i sistemi operativi usando i cmdlet MDT Windows PowerShell. Per altre informazioni sulla configurazione dei sistemi operativi tramite i cmdlet Windows PowerShell MDT, vedere le sezioni seguenti sotto la sezione "MDT Windows PowerShell Cmdlets" nel documento MDT Toolkit Reference (Informazioni di riferimento sul toolkit del documento MDT):
Get-MDTOperatingSystemCatalog
Import-MDTOperatingSystem
Importare un sistema operativo in Deployment Workbench
È possibile importare sistemi operativi in Deployment Workbench usando le opzioni elencate nella tabella 31. Questa importazione viene gestita nell'Importazione guidata sistema operativo in Deployment Workbench.
Tabella 31. Opzioni per l'importazione di sistemi operativi in Deployment Workbench
| Opzione | Selezionare questa opzione per importare un sistema operativo da |
|---|---|
| Set completo di file di origine | Supporti di distribuzione Windows, ad esempio un DVD, un CD o un'origine multimediale equivalente. |
| File di immagine personalizzato | Immagine WIM acquisita in precedenza per la distribuzione, in genere da un computer di riferimento. |
| Immagini di Servizi di distribuzione Windows | Immagini presenti nei computer che eseguono Servizi di distribuzione Windows. |
Nota
Importare sempre sistemi operativi da origini del sistema operativo con gli aggiornamenti più recenti. In questo modo si riduce l'impegno di gestione e il traffico di rete quando si applicano gli aggiornamenti dopo la distribuzione del sistema operativo di destinazione.
Avviare l'Importazione guidata sistema operativo usando uno dei metodi seguenti:
Nell'albero della console di Deployment Workbench selezionare il nodo Sistema operativo o una cartella sotto il nodo Sistema operativo. Quindi, nel riquadro Azioni selezionare Importa sistema operativo.
Nell'albero della console di Deployment Workbench selezionare il nodo Sistema operativo o una cartella sotto il nodo Sistema operativo. Quindi, dal menu Azione selezionare Importa sistema operativo.
Nell'albero della console di Deployment Workbench selezionare il nodo Sistema operativo o una cartella sotto il nodo Sistema operativo. Selezionare quindi Importa sistema operativo.
È anche possibile importare sistemi operativi in Deployment Workbench da:
Supporti di distribuzione Windows come descritto in Importare un sistema operativo da supporti di distribuzione Windows
Immagini WIM acquisite in precedenza dai computer di riferimento come descritto in Importare un'immagine acquisita in precedenza di un computer di riferimento
Immagini WIM esistenti in Servizi di distribuzione Windows, come descritto in Importare un sistema operativo da un'immagine esistente di Servizi di distribuzione Windows
Importare un sistema operativo da Supporti di distribuzione Windows
MDT consente di importare sistemi operativi in Deployment Workbench dai supporti di distribuzione Windows, inclusi DVD, CD o cartelle del prodotto contenenti i file di distribuzione. Importare il sistema operativo usando l'Importazione guidata sistema operativo in Deployment Workbench.
Per importare un sistema operativo da supporti di distribuzione Windows
Nell'albero della console di Deployment Workbench passare a Deployment Workbench/Deployment Shares/deployment_share/Operating Systems (dove deployment_share è il nome della condivisione di distribuzione a cui verrà aggiunto il sistema operativo).
Nel riquadro Azioni selezionare Importa sistema operativo.
Viene avviata l'Importazione guidata sistema operativo.
Completare l'Importazione guidata sistema operativo usando le informazioni nella tabella 32.
Nella pagina della procedura guidata Eseguire l'operazione seguente Tipo di sistema operativo Selezionare Set completo di file di origine e quindi selezionare Avanti. Source In Directory di origine digitare source_folder (dove source_folder è il percorso completo della cartella contenente i file di origine del sistema operativo), quindi selezionare Avanti.
In alternativa, selezionare Sfoglia per trovare la cartella di origine.Destinazione In Nome directory di destinazione digitare destination_folder (dove destination_folder è il nome della cartella nella condivisione di distribuzione che conterrà i file di origine del sistema operativo) e quindi selezionare Avanti. Riepilogo Selezionare Avanti. Conferma Selezionare Salva output per salvare l'output della procedura guidata in un file oppure selezionare Visualizza script per visualizzare i Windows PowerShell script usati per eseguire le attività della procedura guidata.
Seleziona Fine.L'Importazione guidata sistema operativo viene completata. Il sistema operativo viene aggiunto all'elenco dei sistemi operativi nel riquadro dei dettagli di Deployment Workbench.
Importare un'immagine acquisita in precedenza di un computer di riferimento
MDT consente di importare immagini acquisite in precedenza di computer di riferimento o altre immagini personalizzate in Deployment Workbench. Importare il sistema operativo usando l'Importazione guidata sistema operativo in Deployment Workbench.
Per importare un sistema operativo da un'immagine acquisita in precedenza di un computer di riferimento
Selezionare Start e quindi scegliere Tutti i programmi. Scegliere Microsoft Deployment Toolkit e quindi Deployment Workbench.
Nell'albero della console di Deployment Workbench passare a Deployment Workbench/Deployment Shares/deployment_share/Operating Systems (dove deployment_share è il nome della condivisione di distribuzione a cui verrà aggiunto il sistema operativo).
Nel riquadro Azioni selezionare Importa sistema operativo.
Viene avviata l'Importazione guidata sistema operativo.
Completare l'Importazione guidata sistema operativo usando le informazioni nella tabella 33.
Nella pagina della procedura guidata Eseguire l'operazione seguente Tipo di sistema operativo Selezionare File immagine personalizzata e quindi avanti. Source In File di origine digitare source_file (dove source_file è il percorso completo del file di immagine WIM contenente i file di origine del sistema operativo), quindi selezionare Avanti.
In alternativa, selezionare Sfoglia per trovare l'immagine WIM di origine.Configurazione Selezionare una delle opzioni seguenti in base ai requisiti e quindi selezionare Avanti:
- I file di installazione non sono necessari. Selezionare questa opzione quando non sono necessari file di installazione per un'immagine.
- Copiare i file di installazione di Windows 7, Windows Server 2008 R2 o versioni successive dal percorso specificato. Selezionare questa opzione per copiare i file di installazione da una cartella contenente i file di installazione di Windows quando tali file non sono disponibili in un altro sistema operativo in Deployment Workbench. Nella directory di origine del programma di installazione digitare o selezionare Sfoglia per trovare la cartella contenente i file di installazione.
L'opzione predefinita è Setup e i file Sysprep non sono necessari.Destinazione In Nome directory di destinazione digitare destination_folder (dove destination_folder è il nome della cartella nella condivisione di distribuzione che conterrà i file di origine del sistema operativo) e quindi selezionare Avanti. Riepilogo Selezionare Avanti. Conferma Selezionare Salva output per salvare l'output della procedura guidata in un file oppure selezionare Visualizza script per visualizzare i Windows PowerShell script usati per eseguire le attività della procedura guidata.
Seleziona Fine.L'Importazione guidata sistema operativo viene completata. Il sistema operativo viene aggiunto all'elenco dei sistemi operativi nel riquadro dei dettagli di Deployment Workbench.
Se si tenta di importare un'immagine personalizzata che non ha un ID edizione, la procedura guidata avrà esito negativo con un errore simile al seguente:
Setup failed applying image F:\Deploy\Operating Systems\W2K8R2RTM\W2K8R2RTM.wim, rc = 31
ZTI ERROR - Non-zero return code by LTIApply, rc = 31.
Per risolvere questo problema, aggiungere un ID edizione all'immagine eseguendo il comando seguente (dove edition_id è l'ID SKU appropriato come definito nell'immagine factory originale o in Windows ADK, wim_file è il nome del file WIM, new_image_name è il nuovo nome dell'immagine e new_image_description è la nuova descrizione per l'immagine):
imagex /flags <edition_id> /info <wim_file> 1 <new_image_name> <new_image_description>
Importare un sistema operativo da un'immagine esistente di Servizi di distribuzione Windows
MDT consente di importare immagini WIM esistenti in Servizi di distribuzione Windows in Deployment Workbench. Importare il sistema operativo usando l'Importazione guidata sistema operativo in Deployment Workbench.
Per importare un sistema operativo da un'immagine esistente in Servizi di distribuzione Windows
Selezionare Start e quindi scegliere Tutti i programmi. Scegliere Microsoft Deployment Toolkit e quindi Deployment Workbench.
Nell'albero della console di Deployment Workbench passare a Deployment Workbench/Deployment Shares/deployment_share/Operating Systems (dove deployment_share è il nome della condivisione di distribuzione a cui verrà aggiunto il sistema operativo).
Nel riquadro Azioni selezionare Importa sistema operativo.
Viene avviata l'Importazione guidata sistema operativo.
Completare l'Importazione guidata sistema operativo usando le informazioni nella tabella 34.
Tabella 34. Informazioni per il completamento dell'Importazione guidata sistema operativo
Nella pagina della procedura guidata Eseguire l'operazione seguente Tipo di sistema operativo Selezionare File immagine personalizzata e quindi avanti. Server Servizi di distribuzione Windows In Nome server digitare server_name (dove server_name è il nome del server di Servizi di distribuzione Windows che contiene le immagini WIM esistenti) e quindi selezionare Avanti. Riepilogo Selezionare Avanti. Conferma Selezionare Salva output per salvare l'output della procedura guidata in un file oppure selezionare Visualizza script per visualizzare gli script Windows PowerShell usati per eseguire le attività della procedura guidata.
Seleziona Fine.L'Importazione guidata sistema operativo viene completata. Il sistema operativo viene aggiunto all'elenco dei sistemi operativi nel riquadro dei dettagli, ma non viene copiato nella condivisione di distribuzione. Deployment Workbench lascia l'immagine del sistema operativo nel server di Servizi di distribuzione Windows, ma l'immagine è ora disponibile per LTI.
Visualizzare le proprietà del sistema operativo in Deployment Workbench
È possibile visualizzare le proprietà del sistema operativo sotto il nodo Sistema operativo in Deployment Workbench usando le azioni Proprietà come descritto in Visualizzare le proprietà degli elementi in Deployment Workbench.
La tabella 35 elenca le impostazioni di configurazione nella scheda Generale della finestra di dialogo Proprietà del sistema operativo e fornisce una descrizione di ogni impostazione.
Nota
Le impostazioni di configurazione nella scheda Generale vengono popolate quando si importa il sistema operativo e solo il nome del sistema operativo può essere modificato. Non è possibile modificare altre impostazioni.
| Impostazione | Descrizione |
|---|---|
| Nome del sistema operativo | Contiene il nome del sistema operativo, ad esempio Windows 8 ENTERPRISE in Windows 8 x64 install.wim. |
| Descrizione | Contiene la descrizione del sistema operativo, ad esempio Windows 8 ENTERPRISE. |
| Tipo di sistema operativo | Contiene il tipo di sistema operativo, ad esempio l'installazione basata su immagine Windows. |
| Piattaforma | Contiene l'architettura del processore del sistema operativo, ad esempio x64. |
| Lingue | Contiene le lingue incluse nel sistema operativo, ad esempio en-US. |
| Include l'installazione | Contiene True o False, che indica se il sistema operativo include i file necessari per eseguire l'installazione. |
| Path | Contiene il percorso del sistema operativo relativo alla radice della condivisione di distribuzione. |
| File di immagine | Contiene il percorso e il nome file del sistema operativo rispetto alla radice della condivisione di distribuzione. |
| Indice immagine | Contiene un valore numerico che indica l'indice dell'immagine, ad esempio 1. |
| Nome immagine | Include il nome dell'immagine, ad esempio Windows 8 ENTERPRISE. |
| Dimensioni dell'immagine (MB) | Contiene le dimensioni dell'immagine in megabyte, ad esempio 7921 indica 7.921 MB o 7.921 GB. |
| HAL | Contiene il tipo HAL per l'immagine, ad esempio acpiapic. |
Copiare un sistema operativo in Deployment Workbench
Copiare e incollare i sistemi operativi e le cartelle sotto il nodo Sistema operativo in Deployment Workbench usando le azioni Copia e Incolla come descritto in Copia elementi in Deployment Workbench.
Spostare un sistema operativo in Deployment Workbench
Spostare i sistemi operativi e le cartelle sotto il nodo Sistema operativo in Deployment Workbench usando le azioni Taglia e Incolla come descritto in Sposta elementi in Deployment Workbench.
Rinominare un sistema operativo in Deployment Workbench
Rinominare i sistemi operativi e le cartelle sotto il nodo Sistema operativo in Deployment Workbench usando l'azione Rinomina come descritto in Rinominare gli elementi in Deployment Workbench.
Eliminare un sistema operativo da Deployment Workbench
Eliminare i sistemi operativi e le cartelle sotto il nodo Sistema operativo in Deployment Workbench usando l'Eliminazione guidata elementi selezionati come descritto in Elimina elementi da Deployment Workbench. L'Eliminazione guidata elementi selezionati consente l'eliminazione di singoli file del sistema operativo o di intere strutture di cartelle.
Gestire cartelle per i sistemi operativi nel workbench di distribuzione
È possibile gestire le cartelle sotto il nodo Sistemi operativi in Deployment Workbench per creare raggruppamenti gerarchici di sistemi operativi. Per altre informazioni su:
Gestione delle cartelle, vedere Gestire le cartelle in Deployment Workbench
Profili di selezione, vedere Gestire i profili di selezione
Configurazione di applicazioni in Deployment Workbench
MDT usa Deployment Workbench per gestire le applicazioni distribuite nei computer di riferimento e di destinazione nell'organizzazione. Configurare le applicazioni in Deployment Workbench tramite:
Creazione di una nuova applicazione come descritto in Creare una nuova applicazione in Deployment Workbench
Visualizzazione e configurazione di un'applicazione come descritto in Visualizzare e configurare un'applicazione in Deployment Workbench
Copia di un'applicazione come descritto in Copiare un'applicazione in Deployment Workbench
Spostamento di un'applicazione come descritto in Spostare un'applicazione in Deployment Workbench
Ridenominazione di un'applicazione come descritto in Rinominare un'applicazione in Deployment Workbench
Eliminazione di un'applicazione come descritto in Eliminare un'applicazione da Deployment Workbench
Gestione delle cartelle per le applicazioni come descritto in Gestire cartelle per le applicazioni in Deployment Workbench
Abilitazione o disabilitazione di un'applicazione come descritto in Abilitare o disabilitare un'applicazione in Deployment Workbench
Impedire la visualizzazione di un'applicazione come descritto in Impedire la visibilità di un'applicazione nella Distribuzione guidata
Configurazione del computer da riavviare come descritto in Configurare il computer per il riavvio dopo l'installazione dell'applicazione
Personalizzazione dell'installazione dell'applicazione come descritto in Personalizzare l'installazione dell'applicazione nelle sequenze di attività
In aggiunta alla gestione delle applicazioni in Deployment Workbench, è possibile gestire le applicazioni usando i cmdlet di Windows PowerShell MDT. Per altre informazioni sulla gestione delle applicazioni tramite i cmdlet Windows PowerShell MDT, vedere le sezioni seguenti sotto la sezione "MDT Windows PowerShell Cmdlets" nel documento MDT Toolkit Reference:
Get-MDTDeploymentShareStatistics
Import-MDTApplication
Creare una nuova applicazione in Deployment Workbench
È possibile creare nuove applicazioni in Deployment Workbench usando una delle opzioni elencate nella tabella 36. I sistemi operativi vengono importati in Deployment Workbench usando la Creazione guidata nuova applicazione.
Tabella 36. Opzioni per la creazione di una nuova applicazione
| Opzione | Selezionare questa opzione per creare un'applicazione quando |
|---|---|
| Applicazione con file di origine | I file di origine dell'applicazione non sono disponibili per il computer di destinazione durante l'installazione della build del sistema operativo o quando devono essere personalizzati. Quando si seleziona questa opzione, i file dell'applicazione vengono copiati nella condivisione di distribuzione e il processo di distribuzione installa l'applicazione dalla condivisione di distribuzione. |
| Applicazione senza file di origine o altrove nella rete | I file di origine dell'applicazione sono disponibili durante l'installazione della build del sistema operativo o per eseguire un comando che non richiede file di origine dell'applicazione. Quando si seleziona questa opzione, nessun file di origine dell'applicazione viene copiato nella condivisione di distribuzione. Al contrario, il processo di distribuzione installa l'applicazione da un altro percorso nella rete. |
| Bundle dell'applicazione | Elenco di applicazioni che è necessario installare in un ordine specifico. Questo elenco viene specificato come dipendenze per il bundle dell'applicazione, ma il bundle stesso non installa nulla. |
Avviare la Creazione guidata nuova applicazione usando uno dei metodi seguenti:
Nell'albero della console di Deployment Workbench selezionare il nodo Applicazioni o una cartella sotto il nodo Applicazioni. Quindi, nel riquadro Azioni selezionare Nuova applicazione.
Nell'albero della console di Deployment Workbench selezionare il nodo Applicazioni o una cartella sotto il nodo Applicazioni. Quindi, dal menu Azione selezionare Nuova applicazione.
Nell'albero della console di Deployment Workbench selezionare il nodo Applicazioni o una cartella sotto il nodo Applicazioni. Selezionare quindi Nuova applicazione.
È possibile creare una nuova applicazione in Deployment Workbench per:
Applicazioni da distribuire dalla condivisione di distribuzione come descritto in Creare una nuova applicazione distribuita dalla condivisione di distribuzione
Applicazioni da distribuire da un'altra cartella condivisa di rete come descritto in Creare una nuova applicazione distribuita da un'altra cartella condivisa di rete
Distribuzione delle dipendenze dell'applicazione come descritto in Creare una nuova applicazione per la distribuzione delle dipendenze dell'applicazione
Creare una nuova applicazione distribuita dalla condivisione di distribuzione
MDT consente di usare la Creazione guidata nuova applicazione in Deployment Workbench per creare nuove applicazioni distribuite dalla condivisione di distribuzione. La Creazione guidata nuova applicazione copia i file di origine per questo tipo di applicazioni nella condivisione di distribuzione.
Per creare una nuova applicazione distribuita dalla condivisione di distribuzione
Selezionare Start e quindi scegliere Tutti i programmi. Scegliere Microsoft Deployment Toolkit e quindi Deployment Workbench.
Nell'albero della console di Deployment Workbench passare a Deployment Workbench/Deployment Shares/deployment_share/Applications (dove deployment_share è il nome della condivisione di distribuzione a cui verrà aggiunta l'applicazione).
Nel riquadro Azioni selezionare Nuova applicazione.
Viene avviata la Creazione guidata nuova applicazione.
Completare la Creazione guidata nuova applicazione usando le informazioni contenute nella tabella 37.
Tabella 37. Informazioni per il completamento della Creazione guidata nuova applicazione
Nella pagina della procedura guidata Eseguire l'operazione seguente Tipo di applicazione Selezionare Applicazione con i file di origine e quindi selezionare Avanti. Dettagli - In Publisher digitare publisher_name (dove publisher_name è il nome del server di pubblicazione dell'applicazione).
- In Nome applicazione digitare application_name (dove application_name è il nome descrittivo dell'applicazione).
- In Versione digitare version (dove version è la versione dell'applicazione).
- In Lingua digitare language (dove language è la lingua dell'applicazione).
- Selezionare Avanti.Source a. Nella directory Source digitare source_folder (dove source_folder è il percorso completo della cartella contenente i file di origine dell'applicazione).
In alternativa, selezionare Sfoglia per trovare la cartella di origine.
b. Selezionare o deselezionare la casella di controllo Sposta i file nella condivisione di distribuzione anziché copiarli in base alle esigenze e quindi selezionare Avanti.
Questa casella di controllo determina se la procedura guidata copia o sposta i file di origine dell'applicazione nella condivisione di distribuzione. Se la casella di controllo è:
- Selezionata, la procedura guidata sposta i file di origine nella condivisione di distribuzione
- Cancellata, la procedura guidata copia i file di origine nella condivisione di distribuzione
Per impostazione predefinita questa casella di controllo è deselezionata.Destinazione In Specificare il nome della directory da creare digitare destination_folder (dove destination_folder è il nome della cartella nella condivisione di distribuzione che conterrà i file di origine dell'applicazione) e quindi selezionare Avanti. Dettagli comando - Nella riga di comando digitare command_line (dove command_line è la riga di comando da eseguire per avviare l'installazione dell'applicazione, inclusi eventuali parametri della riga di comando).
- In Directory di lavoro digitare working_directory (dove working_directory è il percorso completo o relativo per la cartella designata come directory di lavoro per l'applicazione).
- Selezionare Avanti.Riepilogo Selezionare Avanti. Conferma Selezionare Salva output per salvare l'output della procedura guidata in un file oppure selezionare Visualizza script per visualizzare i Windows PowerShell script usati per eseguire le attività della procedura guidata.
Seleziona Fine.La Creazione guidata nuova applicazione viene completata. L'applicazione viene aggiunta all'elenco dei sistemi operativi nel riquadro dei dettagli di Deployment Workbench.
Creare una nuova applicazione distribuita da un'altra cartella condivisa di rete
MDT consente la creazione di nuove applicazioni distribuite da una cartella condivisa di rete diversa dalla condivisione di distribuzione. Creare una nuova applicazione usando la Creazione guidata nuova applicazione in Deployment Workbench. La Creazione guidata nuova applicazione non copia i file di origine per questo tipo di applicazione.
Per creare una nuova applicazione distribuita da una cartella condivisa di rete diversa dalla condivisione di distribuzione
Selezionare Start e quindi scegliere Tutti i programmi. Scegliere Microsoft Deployment Toolkit e quindi Deployment Workbench.
Nell'albero della console di Deployment Workbench passare a Deployment Workbench/Deployment Shares/deployment_share/Applications (dove deployment_share è il nome della condivisione di distribuzione a cui verrà aggiunta l'applicazione).
Nel riquadro Azioni selezionare Nuova applicazione.
Viene avviata la Creazione guidata nuova applicazione.
Completare la Creazione guidata nuova applicazione usando le informazioni nella tabella 38.
Nella pagina della procedura guidata Eseguire l'operazione seguente Tipo di applicazione Selezionare Applicazione senza file di origine o altrove nella rete e quindi selezionare Avanti. Dettagli - In Publisher digitare publisher_name (dove publisher_name è il nome del server di pubblicazione dell'applicazione).
- In Nome applicazione digitare application_name (dove application_name è il nome descrittivo dell'applicazione).
- In Versione digitare version (dove version è la versione dell'applicazione).
- In Lingua digitare language (dove language è la lingua dell'applicazione).
- Selezionare Avanti.Dettagli comando - Nella riga di comando digitare command_line (dove command_line è la riga di comando da eseguire per avviare l'installazione dell'applicazione, inclusi eventuali parametri della riga di comando).
- In Directory di lavoro digitare working_directory (dove working_directory è il percorso completo o relativo per la cartella designata come directory di lavoro per l'applicazione).
- Selezionare Avanti.Riepilogo Selezionare Avanti. Conferma Selezionare Salva output per salvare l'output della procedura guidata in un file oppure selezionare Visualizza script per visualizzare i Windows PowerShell script usati per eseguire le attività della procedura guidata.
Seleziona Fine.La Creazione guidata nuova applicazione viene completata. L'applicazione viene aggiunta all'elenco dei sistemi operativi nel riquadro dei dettagli di Deployment Workbench.
Creare una nuova applicazione per la distribuzione delle dipendenze dell'applicazione
MDT consente la creazione di nuove applicazioni usate per distribuire solo le dipendenze per un'applicazione invece di installare l'applicazione stessa. Creare una nuova applicazione usando la Creazione guidata nuova applicazione in Deployment Workbench. La Creazione guidata nuova applicazione non copia i file di origine nella condivisione di distribuzione.
Per creare una nuova applicazione per la distribuzione delle dipendenze dell'applicazione
Selezionare Start e quindi scegliere Tutti i programmi. Scegliere Microsoft Deployment Toolkit e quindi Deployment Workbench.
Nell'albero della console di Deployment Workbench passare a Deployment Workbench/Deployment Shares/deployment_share/Applications (dove deployment_share è il nome della condivisione di distribuzione a cui verrà aggiunta l'applicazione).
Nel riquadro Azioni selezionare Nuova applicazione.
Viene avviata la Creazione guidata nuova applicazione.
Completare la Creazione guidata nuova applicazione usando le informazioni nella tabella 39.
Tabella 39. Informazioni per il completamento della Creazione guidata nuova applicazione
Nella pagina della procedura guidata Eseguire l'operazione seguente Tipo di applicazione Selezionare Bundle dell'applicazione e quindi avanti. Dettagli - In Publisher digitare publisher_name (dove publisher_name è il nome del server di pubblicazione dell'applicazione).
- In Nome applicazione digitare application_name (dove application_name è il nome descrittivo dell'applicazione).
- In Versione digitare version (dove version è la versione dell'applicazione).
- In Lingua digitare language (dove language è la lingua dell'applicazione).
- Selezionare Avanti.Riepilogo Selezionare Avanti. Conferma Selezionare Salva output per salvare l'output della procedura guidata in un file oppure selezionare Visualizza script per visualizzare i Windows PowerShell script usati per eseguire le attività della procedura guidata.
Seleziona Fine.La Creazione guidata nuova applicazione viene completata. L'applicazione viene aggiunta all'elenco dei sistemi operativi nel riquadro dei dettagli di Deployment Workbench.
Visualizzare e configurare un'applicazione in Deployment Workbench
Visualizzare le proprietà delle applicazioni sotto il nodo Applicazioni in Deployment Workbench usando le azioni Proprietà come descritto in Visualizzare le proprietà degli elementi in Deployment Workbench. Configurare un'applicazione in Deployment Workbench seguendo questa procedura nella finestra di dialogo Proprietà applicazione :
Configurare le proprietà nella scheda Generale , come descritto in Configurare la scheda Generale delle proprietà dell'applicazione.
Configurare le proprietà nella scheda Dettagli come descritto nella scheda Configurare i dettagli delle proprietà dell'applicazione.
Configurare le proprietà nella scheda Dipendenze come descritto nella scheda Configura dipendenze delle proprietà dell'applicazione.
Configurare le proprietà nella scheda Prodotti Office come descritto nella scheda Configura prodotti Office delle proprietà dell'applicazione.
Configurare la scheda Generale delle proprietà dell'applicazione
Le proprietà dell'applicazione archiviate nella scheda Generale vengono configurate principalmente quando viene eseguita la Creazione guidata nuova applicazione. Aggiornare le proprietà dell'applicazione nella scheda Generale tramite la finestra di dialogo Proprietàapplication_name , dove application_name è il nome dell'applicazione in Deployment Workbench.
Per configurare la scheda Generale per le proprietà dell'applicazione
Selezionare Start e quindi scegliere Tutti i programmi. Scegliere Microsoft Deployment Toolkit e quindi Deployment Workbench.
Nell'albero della console di Deployment Workbench passare a Deployment Workbench/Deployment Shares/deployment_share/Applications (dove deployment_share è il nome della condivisione di distribuzione a cui verrà aggiunta l'applicazione).
Nel riquadro dei dettagli selezionare application_name (dove application_name è il nome dell'applicazione da configurare).
Nel riquadro Azioni selezionare Proprietà.
Verrà visualizzata la finestra di dialogo Proprietà application_name , in cui application_name è il nome dell'applicazione da configurare.
Nella scheda Generale configurare le impostazioni elencate nella tabella 40 in base ai requisiti dell'organizzazione e quindi selezionare OK.
Tabella 40. Impostazioni di configurazione nella scheda Generale delle proprietà dell'applicazione
Impostazione Descrizione Nome Contiene il nome dell'applicazione visualizzata in Deployment Workbench. Se Nome visualizzato non è configurato, questo valore viene visualizzato anche nella Distribuzione guidata. Commenti Fornisce informazioni sull'applicazione. Nome visualizzato (Facoltativo) Contiene il nome visualizzato nella Distribuzione guidata anziché il valore in Nome. Se non viene specificato alcun valore, il valore in Nome viene visualizzato nella Distribuzione guidata. Nome breve Contiene il nome della cartella in cui risiede l'applicazione. Versione Contiene il numero di versione dell'applicazione.
Immettere il numero di versione in questa casella; non viene convalidato in base al numero di versione effettivo dell'applicazione, ma viene fornito a scopo informativo.Server Editore Contiene il nome del server di pubblicazione dell'applicazione.
Immettere il server di pubblicazione in questa casella; non viene convalidato in base al numero di versione effettivo dell'applicazione, ma viene fornito a scopo informativo.Lingua Contiene la lingua dell'applicazione.
Immettere la lingua in questa casella; non viene convalidato in base al linguaggio dell'applicazione effettivo, ma viene fornito a scopo informativo.Directory di origine Configura la cartella in cui risiede l'origine dei file dell'applicazione. GUID applicazione Contiene il GUID per l'applicazione. Nascondere l'applicazione nella Distribuzione guidata Selezionare questa opzione per controllare quando l'applicazione viene visualizzata nella Distribuzione guidata. Se la casella di controllo è:
- Selezionata, la Distribuzione guidata non visualizzerà questa applicazione.
- Deselezionata, la Distribuzione guidata visualizza questa applicazione.
Questa casella di controllo è deselezionata per impostazione predefinita.
Questa impostazione viene visualizzata anche nella colonna Nascondi nel riquadro dei dettagli di Deployment Workbench.Abilitare questa applicazione Selezionare questa opzione per controllare quando questa applicazione è disponibile per altre procedure guidate e finestre di dialogo in Deployment Workbench. Se la casella di controllo è:
- Selezionato, altre procedure guidate e finestre di dialogo in Deployment Workbench sono in grado di selezionare questa applicazione
- Deselezionate, altre procedure guidate e finestre di dialogo in Deployment Workbench non sono in grado di selezionare questa applicazione
Questa casella di controllo è selezionata per impostazione predefinita.Le impostazioni di configurazione dell'applicazione vengono salvate e le modifiche vengono visualizzate nel riquadro dei dettagli di Deployment Workbench.
Configurare la scheda Dettagli proprietà applicazione
Le impostazioni di configurazione dell'applicazione archiviate nella scheda Dettagli vengono configurate inizialmente quando viene eseguita la Creazione guidata nuova applicazione. Aggiornare le proprietà dell'applicazione nella scheda Dettagli tramite la finestra di dialogo Proprietàapplication_name , dove application_name è il nome dell'applicazione in Deployment Workbench.
Per configurare la scheda Dettagli per le proprietà dell'applicazione
Selezionare Start e quindi scegliere Tutti i programmi. Scegliere Microsoft Deployment Toolkit e quindi Deployment Workbench.
Nell'albero della console di Deployment Workbench passare a Deployment Workbench/Deployment Shares/deployment_share/Applications (dove deployment_share è il nome della condivisione di distribuzione a cui verrà aggiunta l'applicazione).
Nel riquadro dei dettagli selezionare application_name (dove application_name è il nome dell'applicazione da configurare).
Nel riquadro Azioni selezionare Proprietà.
Verrà visualizzata la finestra di dialogo Proprietà application_name , in cui application_name è il nome dell'applicazione da configurare.
Nella scheda Dettagli configurare le impostazioni elencate nella tabella 41 in base ai requisiti dell'organizzazione e quindi selezionare OK.
Tabella 41. Impostazioni di configurazione nella scheda Dettagli delle proprietà dell'applicazione
Impostazione Descrizione Bundle dell'applicazione Selezionare questa opzione per configurare l'applicazione per installare le dipendenze dell'applicazione, ma non l'applicazione. L'altra opzione disponibile è l'applicazione Standard. Applicazione standard Selezionare questa opzione per configurare l'applicazione in modo che sia un'applicazione standard con file di origine, una riga di comando e altre opzioni elencate in questa scheda. L'altra opzione disponibile è Il bundle dell'applicazione. Comando Installazione non interattiva Configura la riga di comando da eseguire per eseguire un'installazione automatica o non interattiva dell'applicazione. Questa casella di testo è abilitata solo quando si seleziona l'opzione Applicazione standard . Directory di lavoro Configura la directory di lavoro dell'applicazione e viene abilitata solo quando si seleziona Applicazione Standard. Disinstallare il nome della chiave del Registro di sistema Configura la sottochiave del Registro di sistema HKEY_LOCAL_MACHINE\Software\Microsoft\Windows\CurrentVersion\Uninstall, utilizzata per determinare se l'applicazione è già installata nel computer di destinazione. Se MDT rileva la presenza della sottochiave, presuppone che l'applicazione sia già installata e ignora l'installazione dell'applicazione ed eventuali dipendenze. Questa casella di testo è abilitata solo quando si seleziona Applicazione Standard. Riavviare il computer dopo l'installazione dell'applicazione Selezionare questa opzione per configurare il processo di distribuzione MDT per riavviare il computer di destinazione dopo l'installazione dell'applicazione. Se la casella di controllo è:
- Selezionato, il computer di destinazione viene riavviato dopo l'installazione dell'applicazione
- Cancellato, il computer di destinazione non verrà riavviato dopo l'installazione dell'applicazione
Questa casella di controllo è deselezionata per impostazione predefinita.Questa operazione può essere eseguita su qualsiasi piattaforma Selezionare questa opzione per configurare l'applicazione per l'esecuzione in qualsiasi sistema operativo Windows a 32 bit o a 64 bit supportato. L'altra opzione disponibile è Questa opzione può essere eseguita solo nelle piattaforme client specificate. Questa operazione può essere eseguita solo nelle piattaforme client specificate Selezionare questa opzione per configurare l'applicazione per l'esecuzione in qualsiasi sistema operativo Windows a 32 bit o a 64 bit supportato. L'altra opzione disponibile è Questa opzione può essere eseguita su qualsiasi piattaforma. Le impostazioni di configurazione dell'applicazione vengono salvate e le modifiche vengono visualizzate nel riquadro dei dettagli di Deployment Workbench.
Configurare la scheda Dipendenze proprietà applicazione
MDT controlla le dipendenze di un'applicazione prima di installare l'applicazione. Analogamente, MDT garantisce che tutte le dipendenze dell'applicazione vengano installate prima di installare l'applicazione.
Nota
Le dipendenze dell'applicazione vengono installate anche se non si selezionano le dipendenze separatamente dall'applicazione. Inoltre, le dipendenze dell'applicazione sostituiscono tutte le regole definite in CustomSettings.ini o nel database MDT.
Quando si definiscono più di una dipendenza dell'applicazione, è possibile configurare l'ordine in cui vengono installate le dipendenze, assicurando in tal modo che le dipendenze vengano installate in un ordine specifico. Aggiornare le proprietà dell'applicazione nella scheda Dipendenze tramite la finestra di dialogo Proprietàapplication_name , dove application_name è il nome dell'applicazione in Deployment Workbench.
Per configurare la scheda Dipendenze per le proprietà dell'applicazione
Selezionare Start e quindi scegliere Tutti i programmi. Scegliere Microsoft Deployment Toolkit e quindi Deployment Workbench.
Nell'albero della console di Deployment Workbench passare a Deployment Workbench/Deployment Shares/deployment_share/Applications (dove deployment_share è il nome della condivisione di distribuzione a cui si aggiungerà l'applicazione).
Nel riquadro dei dettagli selezionare application_name (dove application_name è il nome dell'applicazione che si sta configurando).
Nel riquadro Azioni selezionare Proprietà.
Verrà visualizzata la finestra di dialogo Proprietà application_name , in cui application_name è il nome dell'applicazione da configurare.
Nella scheda Dipendenze configurare le impostazioni eseguendo una delle azioni nella tabella 42 in base ai requisiti dell'organizzazione e quindi selezionare OK.
Tabella 42. Azioni nella scheda Dipendenze delle proprietà dell'applicazione
Azione Descrizione Aggiungere Aggiunge una nuova dipendenza dell'applicazione all'elenco di dipendenze tramite la finestra di dialogo Seleziona un elemento . È possibile aggiungere tutte le applicazioni già esistenti nella condivisione di distribuzione. Remove Rimuove una dipendenza dell'applicazione dall'elenco di dipendenze. Su Sposta una dipendenza dell'applicazione più in alto nella sequenza di dipendenze installate.
Le dipendenze dell'applicazione vengono installate dalla parte superiore dell'elenco alla fine.Giù Sposta una dipendenza dell'applicazione più bassa nella sequenza di dipendenze installate.
Le dipendenze dell'applicazione vengono installate dalla parte superiore dell'elenco alla fine.Le impostazioni di configurazione dell'applicazione vengono salvate e le modifiche vengono visualizzate nel riquadro dei dettagli di Deployment Workbench.
Configurare la scheda Prodotti Office delle proprietà dell'applicazione
Le proprietà dell'applicazione archiviate nella scheda Prodotti Office vengono configurate principalmente quando viene eseguita la Creazione guidata nuova applicazione. Aggiornare le proprietà dell'applicazione nella scheda Prodotti Office tramite la finestra di dialogo Proprietàapplication_name , dove application_name è il nome dell'applicazione in Deployment Workbench.
Nota
Questa scheda viene visualizzata quando si crea un'applicazione per Microsoft Office. Per tutte le altre applicazioni, questa scheda non viene visualizzata.
Per configurare la scheda Prodotti Office per le proprietà dell'applicazione
Selezionare Start e quindi scegliere Tutti i programmi. Scegliere Microsoft Deployment Toolkit e quindi Deployment Workbench.
Nell'albero della console di Deployment Workbench passare a Deployment Workbench/Deployment Shares/deployment_share/Applications (dove deployment_share è il nome della condivisione di distribuzione a cui verrà aggiunta l'applicazione).
Nel riquadro dei dettagli selezionare application_name (dove application_name è il nome dell'applicazione da configurare).
Nel riquadro Azioni selezionare Proprietà.
Verrà visualizzata la finestra di dialogo Proprietà application_name , in cui application_name è il nome dell'applicazione da configurare.
Nella scheda Prodotti Office configurare le impostazioni elencate nella tabella 43 in base ai requisiti dell'organizzazione e quindi selezionare OK.
Tabella 43. Impostazioni di configurazione nella scheda Prodotti Office delle proprietà dell'applicazione
Impostazione Descrizione Prodotto Office da installare Seleziona i prodotti Microsoft Office da installare. Lingue di Office Usare per selezionare ogni lingua inclusa nell'immagine di origine.
Per impostazione predefinita, il programma di installazione di Microsoft Office installa la stessa lingua del sistema operativo di destinazione. Usare queste caselle di controllo per forzare l'installazione di Language Pack specifici.Codice "Product Key" Selezionare questa opzione per determinare se Deployment Workbench configura il file di Config.xml per l'installazione di Microsoft Office per fornire un codice Product Key. Se la casella di controllo è:
- Selezionato, immettere il codice Product Key nella casella associata per configurare automaticamente il file Config.xml
- Cancellato, il codice Product Key viene fornito durante l'installazione di Microsoft Office o in un file di configurazione di Windows Installer (MSP)Nome cliente Selezionare questa opzione per determinare se Deployment Workbench configura il Config.xml per il programma di installazione di Microsoft Office per specificare il nome del cliente. Se la casella di controllo è:
- Selezionato, immettere il nome del cliente nella casella associata per configurare automaticamente il file Config.xml
- Cancellato, il nome del cliente viene fornito durante l'installazione di Microsoft Office o in un file di configurazione MSPLivello visualizzazione Selezionare questa opzione per determinare se Deployment Workbench configura Config.xml per il programma di installazione di Microsoft Office per configurare il livello di visualizzazione del processo di installazione. Se la casella di controllo è:
- Selezionato, selezionare il livello di visualizzazione nella casella associata per configurare automaticamente il file Config.xml
- Cancellato, il livello di visualizzazione viene fornito durante l'installazione di Microsoft Office o in un file di configurazione MSPAccettare il contratto di licenza Selezionare questa opzione per determinare se Deployment Workbench configura Config.xml per l'installazione di Microsoft Office per accettare automaticamente il contratto di licenza con l'utente finale durante il processo di installazione. Se la casella di controllo è:
- Selezionato, il file Config.xml è configurato per accettare automaticamente il contratto di licenza
- Cancellato, l'accettazione del contratto di licenza viene fornita durante l'installazione di Microsoft Office o in un file di configurazione MSPSolo cache Selezionare questa opzione per determinare se Deployment Workbench configura Config.xml per l'installazione di Microsoft Office per installare la cache dell'origine di installazione locale (LIS) nel computer di destinazione durante il processo di installazione, ma non installare Microsoft Office. Se la casella di controllo è:
- Selezionato, il file Config.xml è configurato per copiare la cache LIS durante l'installazione di Microsoft Office, ma non per installare i prodotti Microsoft Office
- Cancellata, la cache LIS viene copiata e i prodotti Microsoft Office vengono installati durante l'installazione di Microsoft OfficeElimina sempre il riavvio Selezionare questa opzione per determinare se Deployment Workbench configura Config.xml per l'installazione di Microsoft Office per impedire il riavvio del computer di destinazione durante il processo di installazione. Se la casella di controllo è:
- Selezionato, il file Config.xml è configurato per impedire il riavvio del computer di destinazione durante l'installazione di Microsoft Office
- Cancellato, il computer di destinazione può essere riavviato durante l'installazione di Microsoft OfficeAggiungere Selezionare questa opzione per aggiungere i Language Pack di Microsoft Office. Modifica Config.xml Selezionare questa opzione per modificare il contenuto del file Config.xml generato da Deployment Workbench. Le impostazioni di configurazione dell'applicazione vengono salvate e le modifiche vengono visualizzate nel riquadro dei dettagli di Deployment Workbench.
Copiare un'applicazione in Deployment Workbench
Copiare e incollare applicazioni e cartelle sotto il nodo Applicazioni in Deployment Workbench usando le azioni Copia e Incolla come descritto in Copia elementi in Deployment Workbench.
Spostare un'applicazione in Deployment Workbench
Spostare applicazioni e cartelle sotto il nodo Applicazioni in Deployment Workbench usando le azioni Taglia e Incolla come descritto in Sposta elementi in Deployment Workbench.
Rinominare un'applicazione in Deployment Workbench
Rinominare le applicazioni e le cartelle sotto il nodo Applicazioni in Deployment Workbench usando l'azione Rinomina come descritto in Rinominare gli elementi in Deployment Workbench.
Eliminare un'applicazione da Deployment Workbench
Eliminare applicazioni e cartelle sotto il nodo Applicazioni in Deployment Workbench usando l'Eliminazione guidata elementi selezionati come descritto in Elimina elementi da Deployment Workbench. L'Eliminazione guidata elementi selezionati consente l'eliminazione di singole applicazioni o di intere strutture di cartelle.
Nota
Non è consigliabile eliminare un'applicazione quando altre applicazioni dipendono da essa. Tuttavia, Deployment Workbench non applica questa raccomandazione.
Gestire cartelle per le applicazioni nel workbench di distribuzione
È possibile gestire le cartelle sotto il nodo Applicazioni in Deployment Workbench per creare raggruppamenti gerarchici di applicazioni. Per altre informazioni su:
Gestione delle cartelle, vedere Gestire le cartelle in Deployment Workbench
Profili di selezione, vedere Gestire i profili di selezione
Abilitare o disabilitare un'applicazione in Deployment Workbench
Controllare se le applicazioni sono disponibili per altre procedure guidate e finestre di dialogo in Deployment Workbench utilizzando la casella di controllo Abilita questa applicazione nella scheda Generale della finestra di dialogo Proprietà applicazione.
Consiglio
Per configurare un'applicazione in modo che possa essere installata solo durante un passaggio della sequenza di attività, disabilitarla. In questo modo, l'applicazione può essere installata durante la sequenza di attività, ma impedisce la visualizzazione dell'applicazione nell'elenco delle applicazioni disponibili.
Per altre informazioni sull'abilitazione o la disabilitazione delle applicazioni in Deployment Workbench, vedere Configurare la scheda Generale delle proprietà dell'applicazione.
Impedire che un'applicazione sia visibile nella Distribuzione guidata
Impedire la visualizzazione di un'applicazione nella Distribuzione guidata selezionando la casella di controllo Nascondi l'applicazione nella Distribuzione guidata nella scheda Generale della finestra di dialogo Proprietà applicazione, come descritto nella scheda Configura proprietà applicazione generale.
Nota
Lo stato della casella di controllo Nascondi questa applicazione nella Distribuzione guidata è visualizzato nella colonna Nascondi nel riquadro dei dettagli del nodo Applicazione .
Configurare il computer per il riavvio dopo l'installazione dell'applicazione
Riavviare il computer di destinazione dopo aver installato un'applicazione selezionando la casella di controllo Riavvia il computer dopo l'installazione dell'applicazione nella scheda Dettagli della finestra di dialogo Proprietà applicazione. Se si seleziona questa casella di controllo, la Distribuzione guidata riavvia il computer di destinazione dopo l'installazione dell'applicazione e quindi continua con il passaggio successivo della sequenza di attività.
Attenzione
Non consentire all'applicazione di riavviare il computer di destinazione. MDT deve controllare i riavvii oppure la sequenza di attività avrà esito negativo. Ad esempio, usare il comando REBOOT=REALLYSUPPRESS per impedire il riavvio di alcune applicazioni basate su Windows Installer. Per impedire a Microsoft Office di riavviare il computer, aggiungere la proprietà SETUP_REBOOT=NEVER al file Config.xml o al file MST creato tramite lo strumento di personalizzazione di Office.
Per altre informazioni su come configurare MDT per riavviare il computer di destinazione dopo l'installazione di un'applicazione, vedere Configurare la scheda Dettagli proprietà applicazione.
Personalizzare l'installazione dell'applicazione nelle sequenze di attività
L'aggiunta di applicazioni nel nodo Applicazioni in una condivisione di distribuzione tramite Deployment Workbench è il metodo più semplice per distribuire la maggior parte delle applicazioni. Le sequenze di attività MDT distribuiscono le applicazioni usando il tipo di sequenza di attività Installa applicazione . Alcuni modelli di sequenza di attività inclusi in MDT includono il passaggio della sequenza di attività Installa applicazioni nel gruppo Ripristino stato , basato sul tipo di sequenza di attività Installa applicazione .
Il tipo di sequenza di attività Installa applicazione consente l'installazione di una o più applicazioni in un singolo passaggio della sequenza di attività usando una delle opzioni di configurazione elencate nella tabella 44.
Tabella 44. Impostazioni di configurazione nella scheda Proprietà della sequenza di attività Installa applicazione
| Impostazione | Descrizione |
|---|---|
| Installare più applicazioni | Selezionare questa opzione per installare una o più applicazioni in un unico passaggio della sequenza di attività. Questa opzione di configurazione consente l'installazione di qualsiasi applicazione: - Selezionare nella Distribuzione guidata - Specificare nella proprietà Applications in CustomSettings.ini o nel database MDT - Specificare nella proprietà MandatoryApplications in CustomSettings.ini o nel database MDT Usare la casella Codici di riuscita insieme a questa opzione per identificare i codici restituiti dell'installazione dell'applicazione che indicano una distribuzione corretta dell'applicazione. I valori predefiniti in questa casella sono 0 e 3010 per il passaggio della sequenza di attività nei modelli inclusi in MDT. Questa opzione di configurazione è la selezione predefinita per il passaggio della sequenza di attività Installa applicazioni . Per altre informazioni su: - Per la proprietà Applications, vedere la sezione "Applications" nel documento MDT Toolkit Reference ( Informazioni di riferimento sul toolkit del documento MDT). - Proprietà MandatoryApplications , vedere la sezione "MandatoryApplications" nel documento MDT Toolkit Reference . |
| Installare una singola applicazione | Selezionare questa opzione per installare una o più applicazioni in un unico passaggio della sequenza di attività. La casella Applicazione da installare viene usata insieme a questa opzione per selezionare l'applicazione da installare, incluse eventuali dipendenze dell'applicazione per l'applicazione selezionata. |
Personalizzare il processo di distribuzione dell'applicazione nelle sequenze di attività:
Configurazione del passaggio della sequenza di attività Installa applicazioni esistente nel gruppo Ripristino stato , come descritto in Configurare un passaggio della sequenza di attività Installazione applicazioni esistente
Creazione di un nuovo passaggio della sequenza di attività basato sul tipo di sequenza di attività Installa applicazione , come descritto in Creare un nuovo passaggio della sequenza di attività per l'installazione di applicazioni
Configurare un passaggio della sequenza di attività Installazione applicazioni esistente
Configurare un passaggio della sequenza di attività Installa applicazioni esistente modificando le impostazioni di configurazione nella scheda Proprietà del passaggio della sequenza di attività.
Per configurare un passaggio della sequenza di attività Install Applications esistente
Selezionare Start e quindi scegliere Tutti i programmi. Scegliere Microsoft Deployment Toolkit e quindi Deployment Workbench.
Nell'albero della console di Deployment Workbench passare a Deployment Workbench/Deployment Shares/deployment_share/Task Sequences (dove deployment_share è il nome della condivisione di distribuzione a cui verrà aggiunta l'applicazione).
Nel riquadro dei dettagli selezionare task_sequence (dove task_sequence è il nome della sequenza di attività da configurare).
Nel riquadro Azioni selezionare Proprietà.
Verrà visualizzata la finestra di dialogo Proprietà task_sequence in cui task_sequence è il nome dell'applicazione da configurare.
Nella finestra di dialogo Proprietà task_sequence , dove task_sequence è il nome dell'applicazione che si desidera configurare, selezionare la scheda Sequenza di attività.
Nella gerarchia della sequenza di attività passare a Ripristino/installazione di applicazioni di stato.
Nella scheda Proprietà configurare le impostazioni elencate nella tabella 45 in base ai requisiti dell'organizzazione e quindi selezionare OK.
Tabella 45. Impostazioni di configurazione nella scheda Proprietà della sequenza di attività Installa applicazioni
Impostazione Descrizione Nome Configura il nome del passaggio della sequenza di attività visualizzato nella gerarchia della sequenza di attività. Descrizione Configura il testo della descrizione per il passaggio della sequenza di attività. Installare più applicazioni Selezionare questa opzione per configurare il passaggio della sequenza di attività per installare tutte le applicazioni:
- Selezionare nella Distribuzione guidata
- Specificare nella proprietà Applications in CustomSettings.ini o nel database MDT
- Specificare nella proprietà MandatoryApplications in CustomSettings.ini o nel database MDTCodici di esito positivo Configura l'elenco dei codici di esito positivo per il software di installazione dell'applicazione. Ogni codice di esito positivo è separato da uno spazio. Questa casella di testo è abilitata solo quando si seleziona l'opzione Installa più applicazioni . Installare una singola applicazione Configura il passaggio della sequenza di attività per installare solo l'applicazione elencata nella casella Applicazione da installare . Applicazione da installare Configura l'applicazione da installare quando si seleziona l'opzione Installa una singola applicazione . Selezionare l'applicazione da installare selezionando Sfoglia. Questa casella di testo è abilitata solo quando si seleziona Installa una singola applicazione. La sequenza di attività aggiornata viene visualizzata nel riquadro dei dettagli di Deployment Workbench.
Creare un nuovo passaggio della sequenza di attività per l'installazione di applicazioni
Nella maggior parte dei casi, il passaggio della sequenza di attività Installa applicazioni esistente è sufficiente per installare le applicazioni nei computer di destinazione. Tuttavia, in alcuni casi il passaggio della sequenza di attività Installa applicazioni esistente potrebbe non essere sufficiente per i requisiti dell'organizzazione oppure potrebbe essere necessario installare un'applicazione in una sequenza diversa nella sequenza di attività.
Ad esempio, il processo di installazione per alcuni driver di dispositivo viene eseguito più come un'installazione dell'applicazione rispetto al tipico processo di installazione per un driver di dispositivo tradizionale. È possibile installare questi driver di dispositivo creando un nuovo passaggio della sequenza di attività in base al tipo di sequenza di attività Installa applicazione .
Consiglio
Disabilitare il passaggio Installa applicazioni esistente nella sequenza di attività e aggiungere manualmente tutte le applicazioni usando i controlli della sequenza di attività. I vantaggi di questo approccio sono la possibilità di selezionare e inserire facilmente le applicazioni nella sequenza di attività in qualsiasi ordine necessario, semplificando la gestione di un numero elevato di applicazioni.
Per creare un nuovo passaggio della sequenza di attività per l'installazione di applicazioni
Creare un nuovo passaggio delle sequenze di attività basato sul tipo di applicazione di installazione nella posizione appropriata nella gerarchia della sequenza di attività, come descritto nella scheda Configura sequenza di attività Proprietà sequenza attività.
Configurare il nuovo passaggio della sequenza di attività per distribuire una o più applicazioni, come descritto in Configurare un passaggio della sequenza di attività Installazione applicazioni esistente.
Configurazione dei pacchetti in Deployment Workbench
I pacchetti in MDT sono software del sistema operativo installato nei computer di destinazione e archiviato in file CAB o MSU, ad esempio aggiornamenti della sicurezza, Service Pack, Feature Pack o Language Pack. Gestire i pacchetti da distribuire nei computer di riferimento e di destinazione nell'organizzazione usando Deployment Workbench. I pacchetti vengono configurati nel nodo Pacchetti di una condivisione di distribuzione in Deployment Workbench:
Importazione di un nuovo pacchetto come descritto in Importare un nuovo pacchetto in Deployment Workbench
Modifica di un pacchetto esistente come descritto in Modificare un pacchetto esistente in Deployment Workbench
Copia di un pacchetto come descritto in Copiare un pacchetto in Deployment Workbench
Spostamento di un pacchetto come descritto in Spostare un pacchetto in Deployment Workbench
Ridenominazione di un pacchetto come descritto in Rinominare un pacchetto in Deployment Workbench
Eliminazione di un pacchetto come descritto in Eliminare un pacchetto da Deployment Workbench
Gestione delle cartelle per i pacchetti come descritto in Gestire cartelle per i pacchetti in Deployment Workbench
Abilitazione o disabilitazione di un pacchetto Abilita o disabilita un pacchetto in Deployment Workbench
Impedire la visualizzazione di un pacchetto come descritto in Impedire la visualizzazione di un pacchetto nella Distribuzione guidata
Personalizzazione dell'installazione del pacchetto come descritto in Personalizzare l'installazione del pacchetto nelle sequenze di attività
In aggiunta alla gestione dei pacchetti del sistema operativo in Deployment Workbench, è possibile gestire i pacchetti del sistema operativo usando i cmdlet MDT Windows PowerShell. Per altre informazioni sulla gestione dei pacchetti del sistema operativo tramite i cmdlet di Windows PowerShell MDT, vedere le sezioni seguenti sotto la sezione "MDT Windows PowerShell Cmdlets" nel documento MDT Toolkit Reference (Informazioni di riferimento sul toolkit del documento MDT):
Get-MDTDeploymentShareStatistics
Import-MDTPackage
Importare un nuovo pacchetto in Deployment Workbench
Importare pacchetti in Deployment Workbench usando l'Importazione guidata pacchetti del sistema operativo. Avviare l'Importazione guidata pacchetti del sistema operativo usando uno dei metodi seguenti:
Nell'albero della console selezionare il nodo Pacchetti o una cartella sotto il nodo Pacchetti. Quindi, nel riquadro Azioni selezionare Importa pacchetti del sistema operativo.
Nell'albero della console selezionare il nodo Pacchetti o una cartella sotto il nodo Pacchetti. Quindi, dal menu Azione selezionare Importa pacchetti del sistema operativo.
Nell'albero della console selezionare il nodo Pacchetti o una cartella sotto il nodo Pacchetti e quindi selezionare Importa pacchetti del sistema operativo.
Per importare un nuovo pacchetto
Selezionare Start e quindi scegliere Tutti i programmi. Scegliere Microsoft Deployment Toolkit e quindi Deployment Workbench.
Nell'albero della console di Deployment Workbench passare a Deployment Workbench/Deployment Shares/deployment_share/Packages (dove deployment_share è il nome della condivisione di distribuzione a cui si aggiungerà l'applicazione).
Nel riquadro Azioni selezionare Importa pacchetti del sistema operativo. Viene avviata l'Importazione guidata pacchetti del sistema operativo.
Completare l'Importazione guidata pacchetti del sistema operativo usando le informazioni nella tabella 46.
Tabella 46. Informazioni per il completamento dell'Importazione guidata pacchetti del sistema operativo
Nella pagina della procedura guidata Eseguire l'operazione seguente Specificare la directory In Directory origine pacchetto digitare path (dove path è il percorso completo della cartella che contiene il pacchetto da importare) e quindi selezionare Avanti.
In alternativa, è possibile selezionare Sfoglia per trovare la cartella in un'unità locale o in una cartella condivisa di rete.Riepilogo Visualizzare le informazioni nella casella Dettagli e quindi selezionare Avanti. Conferma È possibile selezionare Salva output per salvare l'output della procedura guidata in un file. È anche possibile selezionare Visualizza script per visualizzare gli script Windows PowerShell usati per eseguire le attività della procedura guidata.
Seleziona Fine.L'Importazione guidata pacchetti del sistema operativo viene completata. Il pacchetto viene aggiunto all'elenco dei pacchetti nel riquadro dei dettagli di Deployment Workbench.
Modificare un pacchetto esistente in Deployment Workbench
Modificare i pacchetti nel nodo Pacchetti in Deployment Workbench usando le azioni Proprietà come descritto in Visualizzare le proprietà degli elementi in Deployment Workbench. Le proprietà del pacchetto vengono configurate principalmente quando si esegue l'Importazione guidata pacchetti del sistema operativo. Aggiornare le proprietà del pacchetto nella scheda Generale tramite la finestra di dialogo Proprietàpackage_name , dove package_name è il nome dell'applicazione in Deployment Workbench.
Per modificare un pacchetto esistente
Selezionare Start e quindi scegliere Tutti i programmi. Scegliere Microsoft Deployment Toolkit e quindi Deployment Workbench.
Nell'albero della console di Deployment Workbench passare a Deployment Workbench/Deployment Shares/deployment_share/Packages (dove deployment_share è il nome della condivisione di distribuzione in cui si configurerà il pacchetto).
Nel riquadro dei dettagli selezionare package_name (dove package_name è il nome del pacchetto che si vuole configurare).
Nel riquadro Azioni selezionare Proprietà.
Verrà visualizzata la finestra di dialogo Proprietà package_name , in cui package_name è il nome del pacchetto che si desidera configurare.
Nella scheda Generale configurare le impostazioni elencate nella tabella 47 in base ai requisiti dell'organizzazione e quindi selezionare OK.
Tabella 47. Impostazioni di configurazione nella scheda Generale delle proprietà del pacchetto
Impostazione Descrizione Nome Contiene il nome del pacchetto visualizzato in Deployment Workbench. Se Nome visualizzato non è configurato, questo valore viene visualizzato anche nella Distribuzione guidata. Commenti Fornisce informazioni sul pacchetto. Nome visualizzato (Facoltativo) Contiene il nome visualizzato nella Distribuzione guidata anziché il valore in Nome. Se non viene specificato alcun valore, il valore in Nome viene visualizzato nella Distribuzione guidata. Tipo Tipo di pacchetto, che in genere include i tipi di pacchetti di alto livello seguenti:
- Language Pack
- Patch hotfix
- Feature Pack
Il tipo di pacchetto in questa casella di testo viene determinato automaticamente da Deployment Workbench e non può essere modificato.Architettura del processore Architettura del processore di destinazione per il pacchetto; può essere x86, amd64 o ia64.
L'architettura del processore in questa casella viene determinata automaticamente da Deployment Workbench e non può essere modificata.Lingua Contiene la lingua dell'applicazione.
La lingua in questa casella viene determinata automaticamente da Deployment Workbench e non può essere modificata.Parola chiave Usato per identificare la versione del Language Pack.
La parola chiave in questa casella di testo viene determinata automaticamente da Deployment Workbench e non può essere modificata.Token di chiave pubblica Contiene il token di chiave pubblica usato da MDT per aggiornare il file unattended.xml.
Il token di chiave pubblica in questa casella di testo viene determinato automaticamente da Deployment Workbench e non può essere modificato.Versione Contiene il numero di versione del pacchetto.
Il numero di versione in questa casella di testo viene determinato automaticamente da Deployment Workbench e non può essere modificato.Nome del prodotto Contiene il nome del prodotto a cui è destinato il pacchetto.
Il nome del prodotto in questa casella di testo viene determinato automaticamente da Deployment Workbench e non può essere modificato.Versione di prodotto Contiene il numero di versione del prodotto a cui è destinato il pacchetto.
Il numero di versione del prodotto in questa casella di testo viene determinato automaticamente da Deployment Workbench e non può essere modificato.Percorso del pacchetto Contiene il percorso del pacchetto relativo alla radice della condivisione di distribuzione.
Il percorso in questa casella di testo viene determinato automaticamente da Deployment Workbench e non può essere modificato.Nascondere questo pacchetto nella Distribuzione guidata Selezionare questa opzione per controllare quando questo pacchetto viene visualizzato nella Distribuzione guidata. Se la casella di controllo è:
- Selezionata, la Distribuzione guidata non visualizzerà questo pacchetto
- Deselezionato, la Distribuzione guidata visualizza questo pacchetto
La casella di controllo è deselezionata per impostazione predefinita.Abilitare (approvare) questo pacchetto Selezionare questa opzione per controllare quando questo pacchetto è disponibile per altre procedure guidate e finestre di dialogo in Deployment Workbench. Se la casella di controllo è:
- Selezionato, altre procedure guidate e finestre di dialogo in Deployment Workbench sono in grado di selezionare questo pacchetto
- Deselezionate, altre procedure guidate e finestre di dialogo in Deployment Workbench non sono in grado di selezionare questo pacchetto
La casella di controllo è selezionata per impostazione predefinita.Le impostazioni di configurazione del pacchetto vengono salvate e le modifiche vengono visualizzate nel riquadro dei dettagli di Deployment Workbench.
Copiare un pacchetto in Deployment Workbench
È possibile copiare e incollare pacchetti e cartelle sotto il nodo Pacchetti in Deployment Workbench usando le azioni Copia e Incolla come descritto in Copia elementi in Deployment Workbench.
Spostare un pacchetto in Deployment Workbench
È possibile spostare pacchetti e cartelle sotto il nodo Pacchetti in Deployment Workbench usando le azioni Taglia e Incolla come descritto in Sposta elementi in Deployment Workbench.
Rinominare un pacchetto in Deployment Workbench
È possibile rinominare pacchetti e cartelle sotto il nodo Pacchetti in Deployment Workbench usando l'azione Rinomina come descritto in Rinomina elementi in Deployment Workbench.
Eliminare un pacchetto da Deployment Workbench
È possibile eliminare pacchetti e cartelle sotto il nodo Applicazioni in Deployment Workbench usando l'Eliminazione guidata elementi selezionati come descritto in Elimina elementi da Deployment Workbench. L'Eliminazione guidata elementi selezionati consente di eliminare singoli pacchetti o intere strutture di cartelle.
Gestire cartelle per i pacchetti in Deployment Workbench
È possibile gestire le cartelle sotto il nodo Pacchetti in Deployment Workbench per creare raggruppamenti gerarchici di pacchetti del sistema operativo. Per altre informazioni su:
Gestione delle cartelle, vedere Gestire le cartelle in Deployment Workbench
Profili di selezione, vedere Gestire i profili di selezione
Abilitare o disabilitare un pacchetto in Deployment Workbench
È possibile controllare se i pacchetti sono disponibili per altre procedure guidate e finestre di dialogo in Deployment Workbench selezionando la casella di controllo Abilita (approva) questo pacchetto nella scheda Generale della finestra di dialogo Proprietà pacchetto.
Consiglio
Se si vuole configurare un pacchetto in modo che possa essere installato solo durante un passaggio della sequenza di attività, disabilitare l'applicazione. In questo modo, il pacchetto può essere installato durante la sequenza di attività, ma impedisce che l'applicazione venga visualizzata nell'elenco del pacchetto disponibile.
Per altre informazioni sull'abilitazione o la disabilitazione dei pacchetti in Deployment Workbench, vedere Configuring Packages in the Deployment Workbench.For more information on enabling or disabling packages in the Deployment Workbench, see Configuring Packages in the Deployment Workbench.
Impedire la visualizzazione di un pacchetto nella Distribuzione guidata
È possibile impedire che un pacchetto sia visibile nella Distribuzione guidata selezionando la casella di controllo Nascondi l'applicazione nella Distribuzione guidata nella scheda Generale della finestra di dialogo Proprietà applicazione. Per altre informazioni su come impedire la visualizzazione dei pacchetti nella Distribuzione guidata, vedere Configurazione dei pacchetti in Deployment Workbench.
Personalizzare l'installazione del pacchetto nelle sequenze di attività
L'aggiunta di pacchetti nel nodo Pacchetti di una condivisione di distribuzione tramite Deployment Workbench è il metodo più semplice per la distribuzione della maggior parte dei pacchetti. Le sequenze di attività MDT distribuiscono i pacchetti usando il tipo di sequenza di attività Installa Aggiornamenti offline. Alcuni modelli di sequenza di attività inclusi in MDT includono il passaggio Applica patch della sequenza di attività nel gruppo Solo preinstallazione/aggiornamento, basato sul tipo di sequenza di attività Installa Aggiornamenti offline.
Il tipo di sequenza di attività Installa Aggiornamenti offline consente di installare uno o più pacchetti in un unico passaggio della sequenza di attività usando i profili di selezione, che consentono di selezionare e distribuire uno o più pacchetti come unità. Per altre informazioni sulla gestione dei profili di selezione, vedere Gestire i profili di selezione.
Personalizzare il processo di distribuzione del pacchetto nelle sequenze di attività:
Configurazione del passaggio della sequenza di attività Applica patch esistente nel gruppo Di preinstallazione , come descritto in Configurare un passaggio della sequenza di attività Applica patch esistenti
Creazione di un nuovo passaggio della sequenza di attività basato sul tipo di sequenza di attività Installa Aggiornamenti offline, come descritto in Creare un nuovo passaggio della sequenza di attività per l'installazione di pacchetti
Aggiunta di Language Pack ai passaggi della sequenza di attività come descritto in Aggiungere Language Pack ai passaggi della sequenza di attività
Configurare un passaggio della sequenza di attività Applica patch esistente
È possibile configurare un passaggio esistente della sequenza di attività Applica patch modificando le impostazioni di configurazione nella scheda Proprietà del passaggio della sequenza di attività.
Per configurare un passaggio della sequenza di attività Applica patch esistente
Selezionare Start e quindi scegliere Tutti i programmi. Scegliere Microsoft Deployment Toolkit e quindi Deployment Workbench.
Nell'albero della console di Deployment Workbench passare a Deployment Workbench/Deployment Shares/deployment_share/Task Sequences (dove deployment_share è il nome della condivisione di distribuzione a cui si aggiungerà l'applicazione).
Nel riquadro dei dettagli selezionare task_sequence (dove task_sequence è il nome della sequenza di attività che si vuole configurare).
Nel riquadro Azioni selezionare Proprietà.
Verrà visualizzata la finestra di dialogo Proprietà task_sequence in cui task_sequence è il nome dell'applicazione da configurare.
Nella finestra di dialogo Proprietà task_sequence selezionare la scheda Sequenza di attività ( dove task_sequence è il nome dell'applicazione che si vuole configurare).
Nella gerarchia della sequenza di attività passare a Preinstallazione/Applica patch.
Nella scheda Proprietà configurare le impostazioni elencate nella tabella 48 in base ai requisiti dell'organizzazione e quindi selezionare OK.
Tabella 48. Impostazioni di configurazione nella scheda Proprietà del passaggio Della sequenza di attività Installa applicazioni
Impostazione Descrizione Nome Configura il nome del passaggio della sequenza di attività visualizzato nella gerarchia della sequenza di attività. Descrizione Configura il testo della descrizione per il passaggio della sequenza di attività. Profilo di selezione Consente di selezionare il profilo di selezione che contiene gli aggiornamenti da distribuire in questo passaggio della sequenza di attività. Il profilo di selezione può contenere uno o più pacchetti da distribuire. La sequenza di attività aggiornata viene visualizzata nel riquadro dei dettagli di Deployment Workbench.
Creare un nuovo passaggio della sequenza di attività per l'installazione di pacchetti
Nella maggior parte dei casi, il passaggio della sequenza di attività Applica patch esistente è sufficiente per installare i pacchetti nei computer di destinazione. Tuttavia, in alcuni casi il passaggio della sequenza di attività Applica patch esistente potrebbe non essere sufficiente per soddisfare i requisiti o potrebbe essere necessario installare un pacchetto in una posizione diversa nella sequenza di attività.
Ad esempio, potrebbe essere necessario installare i pacchetti in un ordine specifico o avere dipendenze, ad esempio l'installazione di un Service Pack prima di installare gli hotfix. Creare innanzitutto cartelle e profili di selezione per ogni raggruppamento di pacchetti che si desidera installare separatamente. Installare quindi i gruppi di pacchetti creando un nuovo passaggio della sequenza di attività per ogni gruppo in base al passaggio Installa Aggiornamenti sequenza di attività di tipo offline.
Consiglio
È possibile disabilitare il passaggio Applica patch esistente nella sequenza di attività e aggiungere tutti i pacchetti manualmente usando i controlli della sequenza di attività. Il vantaggio di questo approccio è che è possibile selezionare e inserire facilmente i pacchetti nella sequenza di attività in qualsiasi ordine necessario. Ciò semplifica la gestione di un numero elevato di pacchetti.
Per creare un nuovo passaggio della sequenza di attività per l'installazione dei pacchetti
Creare un nuovo passaggio delle sequenze di attività basato sul tipo Installa Aggiornamenti offline nella posizione appropriata nella gerarchia della sequenza di attività, come descritto nella scheda Configura sequenza di attività Proprietà sequenza attività.
Configurare il nuovo passaggio della sequenza di attività per distribuire uno o più pacchetti selezionando il profilo di selezione appropriato contenente i pacchetti da installare, come descritto in Configurare un passaggio della sequenza di attività Installazione applicazioni esistenti.
Aggiungere Language Pack ai passaggi della sequenza di attività
I Language Pack sono uno dei tipi di pacchetti disponibili in MDT e abilitano un ambiente Windows multilingue. Windows è ora indipendente dalla lingua e tutte le risorse della lingua e delle impostazioni locali vengono aggiunte a Windows tramite Language Pack (file Lp.cab). Aggiungendo uno o più Language Pack a Windows, queste lingue possono essere abilitate durante l'installazione del sistema operativo. Di conseguenza, la stessa immagine Di Windows può essere distribuita in aree con impostazioni di lingua e impostazioni locali diverse, riducendo i tempi di sviluppo e distribuzione.
Per altre informazioni sui Language Pack in Windows, vedere i riferimenti seguenti:
Per istruzioni sull'installazione dei Language Pack durante la distribuzione, vedere Esecuzione della Distribuzione guidata.
Per le proprietà di configurazione per l'installazione automatica dei Language Pack, vedere le informazioni di riferimento sul toolkit del documento MDT.
Per altre informazioni sui Language Pack di Windows, vedi "Gestire i Language Pack per Windows" in Windows ADK.
Configurazione dei driver di dispositivo in Deployment Workbench
Integrare i driver di dispositivo per i computer di riferimento e di destinazione in Windows PE e nel sistema operativo di destinazione, a meno che questi componenti non siano inclusi in Windows PE o nel sistema operativo di destinazione. Deployment Workbench consente di centralizzare e automatizzare la gestione e l'integrazione dei driver di dispositivo per LTI fornendo un repository centralizzato di driver di dispositivo, garantendo la distribuzione dei driver di dispositivo appropriati. Deployment Workbench automatizza anche l'inserimento dei driver di dispositivo appropriati nelle immagini di Windows PE generate da Deployment Workbench. MDT supporta strategie diverse per la gestione dei driver di dispositivo. Per altre informazioni sulle strategie di gestione dei driver di dispositivo, vedere Gestione dei driver di dispositivo.
Configurare i driver di dispositivo in Deployment Workbench nel nodo Predefinito di una condivisione di distribuzione:
Importazione di driver di dispositivo come descritto in Importa driver di dispositivo in Deployment Workbench
Modifica dei driver di dispositivo esistenti come descritto in Modificare i driver di dispositivo esistenti in Deployment Workbench
Copia dei driver di dispositivo come descritto in Copia driver di dispositivo in Deployment Workbench
Spostamento di driver di dispositivo come descritto in Spostare i driver di dispositivo in Deployment Workbench
Ridenominazione dei driver di dispositivo come descritto in Rinominare i driver di dispositivo in Deployment Workbench
Eliminazione dei driver di dispositivo come descritto in Eliminare i driver di dispositivo da Deployment Workbench
Gestione delle cartelle per i driver di dispositivo come descritto in Gestire cartelle per i driver di dispositivo in Deployment Workbench
Abilitazione o disabilitazione dei driver di dispositivo come descritto in Abilitare o disabilitare i driver di dispositivo in Deployment Workbench
Distribuire driver di dispositivo specifici nei computer di destinazione per le distribuzioni LTI come descritto in Distribuire driver di dispositivo specifici nei computer di destinazione in LTI
In aggiunta alla gestione dei driver di dispositivo in Deployment Workbench, è possibile gestire i driver di dispositivo usando i cmdlet di Windows PowerShell MDT. Per altre informazioni sulla gestione dei driver di dispositivo tramite i cmdlet MDT Windows PowerShell, vedere le sezioni seguenti sotto la sezione "MDT Windows PowerShell Cmdlets" nel documento MDT Toolkit Reference:
Import-MDTDriver
Get-MDTDeploymentShareStatistics
Importare driver di dispositivo in Deployment Workbench
Importare i driver di dispositivo in Deployment Workbench usando l'Importazione guidata driver. Avviare l'Importazione guidata driver usando uno dei metodi seguenti:
Nell'albero della console selezionare il nodo Driver predefiniti o una cartella sotto il nodo Driver predefiniti. Quindi, nel riquadro Azioni selezionare Importa driver.
Nell'albero della console selezionare il nodo Driver predefiniti o una cartella sotto il nodo Driver predefiniti. Quindi, dal menu Azione selezionare Importa driver.
Nell'albero della console selezionare il nodo Driver predefiniti o una cartella sotto il nodo Driver predefiniti e quindi selezionare Importa driver.
Per importare i driver di dispositivo
Selezionare Start e quindi scegliere Tutti i programmi. Scegliere Microsoft Deployment Toolkit e quindi Deployment Workbench.
Nell'albero della console di Deployment Workbench passare al nodo Deployment Workbench/Deployment Shares/deployment_share/Out-of-box Drivers (dove deployment_share è il nome della condivisione di distribuzione a cui si aggiungeranno i driver di dispositivo) o una cartella sotto tale nodo.
Nel riquadro Azioni selezionare Importa driver.
Viene avviata l'Importazione guidata driver.
Completare l'Importazione guidata driver usando le informazioni nella tabella 49.
Tabella 49. Informazioni per il completamento dell'Importazione guidata driver
Nella pagina della procedura guidata Eseguire l'operazione seguente Specificare la directory a. In Directory di origine driver digitare path (dove path è il percorso completo della cartella che contiene i driver di dispositivo da importare).
In alternativa, è possibile selezionare Sfoglia per trovare la cartella in un'unità locale o in una cartella condivisa di rete.
b. Selezionare o deselezionare la casella di controllo Importa driver anche se sono duplicati di un driver esistente in base ai requisiti dell'organizzazione.
Se la casella di controllo è:
- Selezionata, la procedura guidata importerà i driver anche se esistono già gli stessi driver
- Cancellata, la procedura guidata non importerà i driver se esistono già gli stessi driver
Nella maggior parte dei casi, non selezionare questa casella di controllo, perché in questo modo aumenta le dimensioni della condivisione di distribuzione e rende più complessa la gestione dei driver.
c. Selezionare Avanti.Riepilogo Selezionare Avanti. Conferma È possibile selezionare Salva output per salvare l'output della procedura guidata in un file. È anche possibile selezionare Visualizza script per visualizzare gli script Windows PowerShell usati per eseguire le attività della procedura guidata.
Seleziona Fine.L'Importazione guidata driver viene completata. I driver di dispositivo vengono aggiunti all'elenco dei driver di dispositivo nel riquadro dei dettagli di Deployment Workbench.
Modificare i driver di dispositivo esistenti in Deployment Workbench
Modificare i driver di dispositivo nel nodo Driver predefiniti in Deployment Workbench usando l'azione Proprietà come descritto in Visualizza proprietà elemento in Deployment Workbench. Configurare i driver di dispositivo in Deployment Workbench seguendo questa procedura nella finestra di dialogo Proprietà driver di dispositivo:
Configurare le proprietà nella scheda Generale , come descritto in Configurare la scheda Generale proprietà driver di dispositivo.
Visualizzare le proprietà nella scheda Dettagli come descritto nella scheda Visualizza dettagli proprietà driver di dispositivo.
Configurare la scheda Generale proprietà driver di dispositivo
Le proprietà del driver di dispositivo archiviate nella scheda Generale vengono configurate principalmente quando si esegue l'Importazione guidata driver di dispositivo. Aggiornare le proprietà del driver di dispositivo nella scheda Generale tramite la finestra di dialogo Proprietàdriver_name , dove driver_name è il nome del driver di dispositivo in Deployment Workbench.
Per modificare le proprietà dei driver di dispositivo esistenti nella scheda Generale
Selezionare Start e quindi scegliere Tutti i programmi. Scegliere Microsoft Deployment Toolkit e quindi Deployment Workbench.
Nell'albero della console di Deployment Workbench passare a Deployment Workbench/Deployment Shares/deployment_share/Out-of-Box Drivers (dove deployment_share è il nome della condivisione di distribuzione in cui si configurerà il driver di dispositivo).
Nel riquadro dei dettagli selezionare driver_name (dove driver_name è il nome del driver di dispositivo che si vuole configurare).
Nel riquadro Azioni selezionare Proprietà.
Verrà visualizzata la finestra di dialogo Proprietà driver_name , in cui driver_name è il nome del driver di dispositivo che si vuole configurare.
Nella scheda Generale configurare le impostazioni elencate nella tabella 50 in base ai requisiti dell'organizzazione e quindi selezionare OK.
Tabella 50. Impostazioni di configurazione nella scheda Generale delle proprietà del driver di dispositivo
Impostazione Descrizione Nome driver Contiene il nome del driver di dispositivo visualizzato in Deployment Workbench e distribuzione guidata. Commenti Fornisce informazioni sul driver di dispositivo. Piattaforme: x86 Selezionare questa opzione per controllare se il driver di dispositivo è destinato al sistema operativo a 32 bit. Se la casella di controllo è:
- Selezionato, il driver di dispositivo è disponibile per la distribuzione in sistemi operativi a 32 bit
- Cancellato, il driver di dispositivo non è disponibile per la distribuzione nei sistemi operativi a 32 bit
Se Deployment Workbench rileva erroneamente le piattaforme supportate dal driver di dispositivo, è possibile cancellare la selezione della piattaforma. Ad esempio, se Deployment Workbench rileva erroneamente i driver di dispositivo a 32 e 64 bit, deselezionare la selezione x64; il driver verrà quindi usato solo per le distribuzioni a 32 bit.Piattaforme: x64 Selezionare questa opzione per controllare se il driver di dispositivo è destinato al sistema operativo a 64 bit. Se la casella di controllo è:
- Selezionato, il driver di dispositivo è disponibile per la distribuzione in sistemi operativi a 64 bit
- Cancellato, il driver di dispositivo non è disponibile per la distribuzione nei sistemi operativi a 64 bit
Se Deployment Workbench rileva erroneamente le piattaforme supportate dal driver di dispositivo, è possibile cancellare la selezione della piattaforma. Ad esempio, se Deployment Workbench rileva erroneamente i driver di dispositivo a 32 e 64 bit, deselezionare la selezione x64; il driver verrà quindi usato solo per le distribuzioni a 32 bit.Abilitare questo driver Selezionare questa opzione per controllare se questo driver di dispositivo è disponibile per altre procedure guidate e finestre di dialogo in Deployment Workbench. Se la casella di controllo è:
- Selezionato, il driver di dispositivo è disponibile per altre procedure guidate e finestre di dialogo in Deployment Workbench
- Deselezionato, il driver di dispositivo non è disponibile per altre procedure guidate e finestre di dialogo in Deployment Workbench
La casella di controllo è selezionata per impostazione predefinita.Le impostazioni di configurazione del driver di dispositivo vengono salvate e le modifiche vengono visualizzate nel riquadro dei dettagli di Deployment Workbench.
Visualizzare la scheda Dettagli delle proprietà del driver di dispositivo
Le proprietà del driver di dispositivo archiviate nella scheda Dettagli vengono configurate quando si esegue l'Importazione guidata driver di dispositivo. Tutte le informazioni nella scheda Dettagli sono di sola lettura e non possono essere modificate. Visualizzare le proprietà del driver di dispositivo nella scheda Dettagli tramite la finestra di dialogo Proprietàdriver_name , dove driver_name è il nome del driver di dispositivo in Deployment Workbench.
Per visualizzare le proprietà dei driver di dispositivo esistenti nella scheda Dettagli
Selezionare Start e quindi scegliere Tutti i programmi. Scegliere Microsoft Deployment Toolkit e quindi Deployment Workbench.
Nell'albero della console di Deployment Workbench passare a Deployment Workbench/Deployment Shares/deployment_share/Out-of-Box Drivers (dove deployment_share è il nome della condivisione di distribuzione in cui si configurerà il driver di dispositivo).
Nel riquadro dei dettagli selezionare driver_name (dove driver_name è il nome del driver di dispositivo che si vuole configurare).
Nel riquadro Azioni selezionare Proprietà.
Verrà visualizzata la finestra di dialogo Proprietà driver_name , in cui driver_name è il nome del driver di dispositivo che si vuole configurare.
Nella scheda Dettagli visualizzare le impostazioni elencate nella tabella 51 e quindi selezionare OK.
Nota
Le impostazioni di configurazione nella scheda Dettagli vengono determinate automaticamente da Deployment Workbench e non possono essere modificate.
Tabella 51. Impostazioni di configurazione nella scheda Dettagli delle proprietà del driver di dispositivo
Impostazione Descrizione Produttore Contiene il nome del produttore del driver di dispositivo. Versione Contiene il numero di versione del driver di dispositivo. Data driver Contiene la data del driver di dispositivo. Tipo di driver (classe) Contiene la classe del driver di dispositivo, ad esempio sistema o avvio. Percorso INF Contiene il percorso del file di unità del dispositivo relativo alla radice della condivisione di distribuzione. Versioni del sistema operativo supportate Contiene un elenco delimitato da virgole delle versioni del sistema operativo Windows supportate dal driver di dispositivo. Hash Contiene l'hash crittografato di ogni file che fa parte del pacchetto driver. ID PnP supportati Contiene un elenco degli ID plug-and-play supportati dal driver di dispositivo. Questo driver è firmato WHQL Selezionare questa opzione per indicare se il driver di dispositivo è firmato da Windows Hardware Quality Labs (WHQL). Per i driver di dispositivo che superano i test WHQL, Microsoft crea un file di certificazione con firma digitale che consente l'installazione nelle versioni a 64 bit di Windows e impedisce alle versioni a 32 bit di Windows di visualizzare un messaggio di avviso che informa che il driver non è stato certificato da Microsoft. Se la casella di controllo è:
- Selezionato, il driver di dispositivo è stato firmato da WHQL
- Cancellato, il driver di dispositivo non è stato firmato da WHQL
Copiare i driver di dispositivo in Deployment Workbench
È possibile copiare e incollare driver di dispositivo e cartelle sotto il nodo Driver predefiniti in Deployment Workbench usando le azioni Copia e Incolla come descritto in Copia elementi in Deployment Workbench.
Spostare i driver di dispositivo in Deployment Workbench
È possibile spostare driver di dispositivo e cartelle sotto il nodo Driver predefiniti in Deployment Workbench usando le azioni Taglia e Incolla come descritto in Sposta elementi nel workbench di distribuzione.
Rinominare i driver di dispositivo in Deployment Workbench
È possibile rinominare i driver di dispositivo e le cartelle sotto il nodo Driver predefiniti in Deployment Workbench usando l'azione Rinomina come descritto in Rinomina elementi in Deployment Workbench.
Eliminare i driver di dispositivo da Deployment Workbench
È possibile eliminare i driver di dispositivo e le cartelle sotto il nodo Driver predefiniti in Deployment Workbench usando l'Eliminazione guidata elementi selezionati, come descritto in Elimina elementi da Deployment Workbench. L'Eliminazione guidata elementi selezionati consente di eliminare singoli pacchetti o intere strutture di cartelle.
Gestire le cartelle per i driver di dispositivo in Deployment Workbench
È possibile gestire le cartelle sotto il nodo Driver predefiniti in Deployment Workbench per creare raggruppamenti gerarchici di driver di dispositivo. Per altre informazioni su:
Gestione delle cartelle, vedere Gestire le cartelle in Deployment Workbench
Profili di selezione, vedere Gestire i profili di selezione
Abilitare o disabilitare i driver di dispositivo in Deployment Workbench
È possibile controllare se i driver di dispositivo sono disponibili per altre procedure guidate e finestre di dialogo in Deployment Workbench selezionando la casella di controllo Abilita questo driver nella scheda Generale della finestra di dialogo Proprietà driver di dispositivo.
Attenzione
Se si disabilita un driver di dispositivo, il driver non viene mai installato.
Per altre informazioni sull'abilitazione o la disabilitazione dei driver di dispositivo in Deployment Workbench, vedere Modificare i driver di dispositivo esistenti in Deployment Workbench.
Distribuire driver di dispositivo specifici nei computer di destinazione in LTI
Per impostazione predefinita, le distribuzioni LTI includono tutti i driver di dispositivo in Windows PE e li distribuiscono nei computer di destinazione. Il sistema operativo di destinazione usa quindi gli ID Plug-and-Play per identificare i driver di dispositivo necessari per i dispositivi nei computer di destinazione.
Per modificare questo comportamento predefinito, configurare il processo di distribuzione LTI per installare driver specifici nei computer di destinazione, come descritto in Controllare le distribuzioni di driver di dispositivo per LTI. Per altre informazioni sulle strategie per la gestione dei driver di dispositivo, vedere Selezionare la strategia di gestione dei driver di dispositivo.
Configurazione delle sequenze di attività in Deployment Workbench
Le sequenze di attività in MDT contengono i passaggi da eseguire durante l'LTI. Le sequenze di attività in MDT usano lo stesso motore della sequenza di attività di Configuration Manager; tuttavia, non è necessario Configuration Manager per eseguire distribuzioni LTI. Usare Deployment Workbench per gestire le sequenze di attività usate per eseguire distribuzioni nei computer di riferimento e di destinazione nell'organizzazione.
Configurare le sequenze di attività nel nodo Pacchetti di una condivisione di distribuzione in Deployment Workbench:
Creazione di una nuova sequenza di attività come descritto in Creare una nuova sequenza di attività in Deployment Workbench
Modifica di una sequenza di attività esistente come descritto in Modificare una sequenza di attività esistente in Deployment Workbench
Copia di sequenze di attività come descritto in Copia sequenze di attività in Deployment Workbench
Spostamento di sequenze di attività come descritto in Spostare sequenze di attività in Deployment Workbench
Ridenominazione delle sequenze di attività come descritto in Rinominare sequenze di attività in Deployment Workbench
Eliminazione di sequenze di attività come descritto in Eliminare sequenze di attività da Deployment Workbench
Gestione delle cartelle per le sequenze di attività come descritto in Gestire cartelle per sequenze di attività in Deployment Workbench
Abilitazione o disabilitazione di una sequenza di attività come descritto in Abilitare o disabilitare una sequenza di attività in Deployment Workbench
Impedire che le sequenze di attività siano visibili nella Distribuzione guidata, come descritto in Impedire la visualizzazione di una sequenza di attività nella Distribuzione guidata
Modifica del file di risposte di installazione automatica per una sequenza di attività, come descritto in Modificare il file di risposte dell'installazione automatica associato alla sequenza di attività
Nell'aggiunta alla gestione delle sequenze di attività in Deployment Workbench è possibile gestire le sequenze di attività usando i cmdlet Windows PowerShell MDT. Per altre informazioni sulla gestione delle sequenze di attività tramite i cmdlet Windows PowerShell MDT, vedere le sezioni seguenti sotto la sezione "MDT Windows PowerShell Cmdlets" nel documento MDT Toolkit Reference (Informazioni di riferimento sul toolkit del documento MDT):
Import-MDTTaskSequence
Get-MDTDeploymentShareStatistics
Creare una nuova sequenza di attività in Deployment Workbench
Uso della Creazione guidata nuova sequenza di attività in Deployment Workbench per creare nuove sequenze di attività. Avviare la Creazione guidata nuova sequenza di attività usando uno dei metodi seguenti:
Nell'albero della console selezionare il nodo Sequenze di attività o una cartella sotto il nodo Sequenze di attività e quindi nel riquadro Azioni selezionare Nuova sequenza di attività.
Nell'albero della console selezionare il nodo Sequenze di attività o una cartella sotto il nodo Sequenze di attività e quindi scegliere Nuova sequenza di attività dal menu Azione.
Nell'albero della console selezionare il nodo Sequenze di attività o una cartella sotto il nodo Sequenze di attività e quindi selezionare Nuova sequenza di attività.
MDT include modelli di sequenza di attività che è possibile usare per scenari di distribuzione comuni. In molti casi, è possibile usare i modelli senza alcuna modifica alla sequenza di attività. Tuttavia, è possibile modificare le sequenze di attività create dai modelli per soddisfare i requisiti dell'organizzazione.
Nella tabella 52 sono elencati i modelli di sequenza di attività in MDT.
| Modello | Descrizione |
|---|---|
| Sysprep e Capture | Esegue un'operazione Sysprep e acquisisce un'immagine di un computer di riferimento. |
| Sequenza di attività client standard | Crea la sequenza di attività predefinita per la distribuzione di immagini del sistema operativo nei computer client, inclusi computer desktop e portatili |
| Sequenza di attività Standard Client Replace | Esegue il backup completo del sistema, esegue il backup dello stato utente e cancella il disco |
| Sequenza di attività personalizzata | Crea una sequenza di attività personalizzata che non installa un sistema operativo |
| Sequenza di attività server standard | Crea la sequenza di attività predefinita per la distribuzione di immagini del sistema operativo nei computer server. |
| Sequenza di attività OEM Litetouch | Pre-carica le immagini dei sistemi operativi nei computer in un ambiente di staging prima di distribuire i computer di destinazione nell'ambiente di produzione (in genere da un OEM del computer). |
| Sequenza di attività post installazione del sistema operativo | Esegue le attività di installazione dopo che il sistema operativo è stato distribuito nel computer di destinazione |
| Eseguire la distribuzione nella sequenza di attività client VHD | Distribuisce le immagini del sistema operativo client in un file di disco rigido virtuale (VHD) nel computer di destinazione |
| Distribuzione nella sequenza di attività del server VHD | Distribuisce le immagini del sistema operativo del server in un file VHD nel computer di destinazione |
Nota
Selezionare la sequenza di attività OEM Litetouch solo quando si eseguono distribuzioni usando distribuzioni rimovibili basate su supporti create nel nodo Media in Deployment Workbench. Anche se è possibile selezionare il modello Litetouch OEM Task Sequence da altre condivisioni di distribuzione, la sequenza di attività non verrà completata correttamente.
Per creare una nuova sequenza di attività
Selezionare Start e quindi scegliere Tutti i programmi. Scegliere Microsoft Deployment Toolkit e quindi Deployment Workbench.
Nell'albero della console di Deployment Workbench passare a Deployment Workbench/Deployment Shares/deployment_share/Task Sequences (dove deployment_share è il nome della condivisione di distribuzione a cui si aggiungerà la sequenza di attività).
Nel riquadro Azioni selezionare Nuova sequenza di attività.
Viene avviata la Creazione guidata nuova sequenza di attività.
Completare la Creazione guidata nuova sequenza di attività usando le informazioni nella tabella 53.
Tabella 53. Informazioni per il completamento della Creazione guidata nuova sequenza di attività
Nella pagina della procedura guidata Eseguire l'operazione seguente Impostazioni generali - In ID sequenza di attività digitare task_sequence_id (dove task_sequence_id è un identificatore univoco per la sequenza di attività che si sta creando).
Sebbene sia possibile modificare il nome e i commenti di una sequenza di attività in un secondo momento, non è possibile modificare l'ID di una sequenza di attività. Prima di creare sequenze di attività, creare uno schema di denominazione da usare nella creazione di ID sequenza di attività che fornirà informazioni significative su ogni sequenza di attività. Uno schema di denominazione di esempio è Version-Edition-Level-Label, dove Version è la versione del sistema operativo (Win8, Win2012), Edition è l'edizione del sistema operativo (Enterprise, Standard, Ultimate), Level è il livello del Service Pack (SP1, SP2) e Label è un'etichetta descrittiva che identifica le personalizzazioni.
- In Nome sequenza attività digitare task_sequence_name (dove task_sequence_name è un nome descrittivo per la sequenza di attività che si sta creando).
- Nei commenti della sequenza di attività digitare task_sequence_comment (dove task_sequence_comment è un testo che descrive lo scopo o l'utilizzo della sequenza di attività).
- Selezionare Avanti.Seleziona modello In Sono disponibili i modelli di sequenza di attività seguenti. Selezionare quello che si vuole usare come punto di partenza, selezionare task_sequence e quindi selezionare Avanti. Selezionare il sistema operativo In Le immagini del sistema operativo seguenti sono disponibili per la distribuzione con questa sequenza di attività. Selezionarne uno da usare, selezionare operating_system (dove operating_system è il sistema operativo nel nodo Sistemi operativi nel workbench di distribuzione che si vuole distribuire nella risorsa o nel computer di destinazione) e quindi selezionare Avanti. Specificare il codice Product Key a. Selezionare una delle opzioni seguenti in base ai requisiti dell'organizzazione:
- Al momento non specificare un codice Product Key. Selezionare questa opzione quando non è necessario un codice Product Key durante la distribuzione di Windows; quando il codice Product Key verrà fornito nella Distribuzione guidata; o quando si usano contratti multilicenza attivati tramite il Servizio di gestione delle chiavi.
- Specificare una chiave di attivazione multipla (MAK) per l'attivazione di questo sistema operativo. Selezionare questa opzione durante la distribuzione di Windows usando codici Product Key mak nella distribuzione. I codici Product Key mak vengono usati dai clienti di Contratti multilicenza Microsoft.
- Specificare il codice Product Key per questo sistema operativo. Selezionare questa opzione durante la distribuzione del codice Product Key per la vendita al dettaglio.
Per altre informazioni sull'attivazione dei contratti multilicenza e sui codici Product Key in MDT, vedere Panoramica dell'attivazione dei contratti multilicenza.
b. Selezionare Avanti.Impostazioni del sistema operativo - In Nome completo digitare user_full_name (dove user_full_name è il nome dell'utente del computer di destinazione).
- In Organizzazione digitare organization_name (dove organization_name è il nome dell'organizzazione).
- Nella home page di Internet Explorer digitare home_url (dove home_url è l'URL [Uniform Resource Locator] del sito Web come sito predefinito all'avvio di Internet Explorer).
- Selezionare Avanti.password Amministrazione In Password amministratore e Confermare password amministratore digitare password (dove password è la password da assegnare all'account amministratore predefinito nel computer di riferimento o di destinazione) e quindi selezionare Avanti. Riepilogo Selezionare Avanti. Conferma Seleziona Fine. La Creazione guidata nuova sequenza di attività viene completata. Il pacchetto viene aggiunto all'elenco dei pacchetti nel riquadro dei dettagli di Deployment Workbench.
Modificare una sequenza di attività esistente nel workbench di distribuzione
Modificare le sequenze di attività nel nodo Sequenze di attività in Deployment Workbench usando le azioni Proprietà come descritto in Visualizzare le proprietà degli elementi in Deployment Workbench. Configurare le sequenze di attività in Deployment Workbench eseguendo i passaggi seguenti nella finestra di dialogo Proprietà della sequenza di attività:
Configurare le proprietà nella scheda Generale , come descritto in Configurare la scheda Generale delle proprietà della sequenza di attività.
Configurare le proprietà nella scheda Sequenza di attività come descritto nella scheda Configura sequenza di attività Proprietà sequenza attività.
Configurare le proprietà nella scheda Informazioni sul sistema operativo come descritto nella scheda Configurare le informazioni sul sistema operativo delle proprietà della sequenza di attività.
Configurare la scheda Generale delle proprietà della sequenza di attività
Le proprietà della sequenza di attività archiviate nella scheda Generale vengono configurate principalmente quando si esegue la Creazione guidata nuova sequenza di attività. Aggiornare le proprietà della sequenza di attività nella scheda Generale tramite la finestra di dialogo Proprietàtask_sequence_name , dove task_sequence_name è il nome della sequenza di attività in Deployment Workbench.
Per modificare le proprietà esistenti della sequenza di attività nella scheda Generale
Selezionare Start e quindi scegliere Tutti i programmi. Scegliere Microsoft Deployment Toolkit e quindi Deployment Workbench.
Nell'albero della console di Deployment Workbench passare a Deployment Workbench/Deployment Shares/deployment_share/Task Sequences (dove deployment_share è il nome della condivisione di distribuzione in cui verrà configurata la sequenza di attività).
Nel riquadro dei dettagli selezionare task_sequence_name (dove task_sequence_name è il nome della sequenza di attività che si vuole configurare).
Nel riquadro Azioni selezionare Proprietà.
Verrà visualizzata la finestra di dialogo Proprietà task_sequence_name , in cui task_sequence_name è il nome della sequenza di attività che si desidera configurare.
Nella scheda Generale configurare le impostazioni elencate nella tabella 54 in base ai requisiti dell'organizzazione e quindi selezionare OK.
Tabella 54. Impostazioni di configurazione nella scheda Generale delle proprietà della sequenza di attività
Impostazione Descrizione ID sequenza di attività Contiene l'identificatore della sequenza di attività fornito dalla Creazione guidata nuova sequenza di attività.
Le informazioni contenute in questa casella di testo vengono generate automaticamente da Deployment Workbench e non possono essere modificate.Nome sequenza attività Contiene il nome della sequenza di attività visualizzata in Deployment Workbench e distribuzione guidata. Commenti Fornisce informazioni sulla sequenza di attività. Versione della sequenza di attività Contiene il numero di versione della sequenza di attività. È possibile digitare qualsiasi numero di versione appropriato per gli standard di controllo delle versioni dell'organizzazione. Questa operazione può essere eseguita su qualsiasi piattaforma Selezionare questa opzione per configurare la sequenza di attività da eseguire in qualsiasi sistema operativo Windows a 32 bit o a 64 bit supportato. L'altra opzione disponibile è Questa opzione può essere eseguita solo nelle piattaforme client specificate. Questa operazione può essere eseguita solo nelle piattaforme client specificate Selezionare questa opzione per configurare la sequenza di attività da eseguire in qualsiasi sistema operativo Windows a 32 bit o a 64 bit supportato. L'altra opzione disponibile è Questa può essere eseguita solo in qualsiasi piattaforma. Nascondere questa sequenza di attività nella Distribuzione guidata Selezionare questa opzione per controllare quando questa sequenza di attività viene visualizzata nella Distribuzione guidata. Se la casella di controllo è:
- Selezionata, la Distribuzione guidata non visualizzerà questa sequenza di attività
- Cancellata, la Distribuzione guidata visualizza questa sequenza di attività
Questa casella di controllo è deselezionata per impostazione predefinita.Abilitare questa sequenza di attività Selezionare questa opzione per controllare quando questa sequenza di attività è disponibile per altre procedure guidate e finestre di dialogo in Deployment Workbench. Se la casella di controllo è:
- Selezionata, altre procedure guidate e finestre di dialogo in Deployment Workbench possono selezionare questa sequenza di attività
- Deselezionate, altre procedure guidate e finestre di dialogo in Deployment Workbench non possono selezionare questa sequenza di attività
Questa casella di controllo è selezionata per impostazione predefinita.Le impostazioni di configurazione della sequenza di attività vengono salvate e le modifiche vengono visualizzate nel riquadro dei dettagli di Deployment Workbench.
Configurare la scheda Sequenza attività Proprietà sequenza attività
Le proprietà della sequenza di attività archiviate nella scheda Sequenza di attività vengono configurate principalmente quando si esegue la Creazione guidata nuova sequenza di attività. È tuttavia possibile aggiornare le proprietà della sequenza di attività nella scheda Sequenza attività tramite la finestra di dialogo Proprietàtask_sequence_name , dove task_sequence_name è il nome della sequenza di attività in Deployment Workbench.
La scheda Sequenza attività contiene aree e altri controlli usati per:
Configurare passaggi e sequenze come descritto in Configurare i passaggi della sequenza di attività e la sequenza di passaggi
Configurare le proprietà dei passaggi come descritto in Configurare le proprietà del passaggio della sequenza di attività
Configurare le opzioni dei passaggi come descritto in Configurare le opzioni del passaggio della sequenza di attività
Configurare i passaggi della sequenza di attività e la sequenza di passaggi
La scheda Sequenza di attività contiene una rappresentazione gerarchica dei passaggi della sequenza di attività e della relativa sequenza. I passaggi della sequenza di attività sono organizzati in una struttura di cartelle gerarchica in base alle fasi di distribuzione.
È possibile organizzare uno o più passaggi della sequenza di attività creando un gruppo. È possibile organizzare più gruppi e passaggi della sequenza di attività per creare una gerarchia di gruppi e passaggi della sequenza di attività. È possibile usare i gruppi di passaggi della sequenza di attività per controllare l'elaborazione di uno o più passaggi della sequenza di attività come unità.
Configurare i passaggi e la sequenza di passaggi della sequenza di attività selezionando una delle opzioni seguenti dalla barra dei menu nella parte superiore della rappresentazione gerarchica:
Aggiungere. Selezionare questa opzione per aggiungere un gruppo di passaggi della sequenza di attività o un passaggio alla sequenza di attività. Le categorie di passaggi della sequenza di attività che è possibile aggiungere sono elencate nella tabella 56 insieme ai tipi di passaggio della sequenza di attività in ogni categoria. Per altre informazioni su ognuno dei tipi di passaggio della sequenza di attività elencati nella tabella 55, vedere la sezione corrispondente in Informazioni di riferimento sul toolkit del documento MDT.
Tabella 55. Categorie e tipi di passaggi della sequenza di attività
Categoria Tipi di passaggi della sequenza di attività in questa categoria Generale - Eseguire la riga di comando
- Eseguire script di PowerShell
- Impostare la variabile della sequenza di attività
- Riavviare il computer
-Raccogliere
- Installare Aggiornamenti offline
-Convalidare
- Installare l'applicazione
- Inserire i driver
- Eseguire il runbook dell'agente di orchestrazioneDischi - Formato e disco di partizione
- Abilitare BitLocker
- Creare un disco rigido virtuale (VHD)Immagini - Installare il sistema operativo Impostazioni - Applica impostazioni di rete
- Acquisire le impostazioni di rete
- Ripristino da un dominioRuoli - Installare ruoli e funzionalità
- Disinstallare ruoli e funzionalità
- Configurare DHCP
- Configurare DNS
- Configurare ADDS
- Autorizzare DHCPRimuovere. Selezionare questa opzione per rimuovere il passaggio o il gruppo della sequenza di attività attualmente evidenziato.
Importante
Se si rimuove un gruppo di sequenze di attività, si rimuove anche tutti i passaggi della sequenza di attività in tale gruppo.
Su. Selezionare questa opzione per configurare un passaggio della sequenza di attività da elaborare in precedenza nel processo di distribuzione. Lo spostamento viene riflesso nella gerarchia della sequenza di attività.
Nota
Se si sposta il primo passaggio della sequenza di attività in un gruppo di sequenze di attività, il passaggio della sequenza di attività verrà eseguito prima dell'intero gruppo e verrà rimosso dal gruppo. Se un altro gruppo di sequenze di attività precede immediatamente il gruppo, il passaggio della sequenza di attività diventerà l'ultimo passaggio del gruppo precedente.
Giù. Selezionare questa opzione per configurare un passaggio della sequenza di attività da elaborare in precedenza nel processo di distribuzione.
Nota
Se si sposta verso il basso l'ultimo passaggio della sequenza di attività in un gruppo di sequenze di attività, il passaggio della sequenza di attività verrà eseguito dopo l'intero gruppo e verrà rimosso dal gruppo. Se un altro gruppo di sequenze di attività segue immediatamente il gruppo, il passaggio della sequenza di attività diventerà il primo passaggio del gruppo seguente.
Per modificare i passaggi e la sequenza di passaggi della sequenza di attività esistente
Selezionare Start e quindi scegliere Tutti i programmi. Scegliere Microsoft Deployment Toolkit e quindi Deployment Workbench.
Nell'albero della console di Deployment Workbench passare a Deployment Workbench/Deployment Shares/deployment_share/Task Sequences (dove deployment_share è il nome della condivisione di distribuzione in cui verrà configurata la sequenza di attività).
Nel riquadro dei dettagli selezionare task_sequence_name (dove task_sequence_name è il nome della sequenza di attività che si vuole configurare).
Nel riquadro Azioni selezionare Proprietà.
Verrà visualizzata la finestra di dialogo Proprietà task_sequence_name , in cui task_sequence_name è il nome della sequenza di attività che si desidera configurare.
Nella scheda Sequenza di attività , nella gerarchia della sequenza di attività, configurare i passaggi e le sequenze di passaggi della sequenza di attività in base ai requisiti dell'organizzazione e quindi selezionare OK.
Le impostazioni di configurazione della sequenza di attività vengono salvate e le modifiche vengono visualizzate nel riquadro dei dettagli di Deployment Workbench.
Per altre informazioni sulla personalizzazione dei passaggi della sequenza di attività per l'installazione:
Applicazioni, vedere Personalizzare l'installazione di applicazioni nelle sequenze di attività
Pacchetti, vedere Personalizzare l'installazione dei pacchetti nelle sequenze di attività
Configurare le proprietà del passaggio della sequenza di attività
Nella scheda Proprietà configurare le proprietà per i gruppi di sequenze di attività o i singoli passaggi della sequenza di attività. Impostazioni di configurazione per:
I gruppi di sequenze di attività sono uguali per tutti i gruppi
I passaggi della sequenza di attività sono diversi per ogni tipo di passaggio della sequenza di attività
Nella tabella 56 sono elencate le proprietà comuni ai gruppi e ai passaggi della sequenza di attività. Oltre a queste proprietà, la maggior parte dei passaggi della sequenza di attività ha proprietà specifiche per il tipo di sequenza di attività.
Tabella 56. Proprietà comuni ai gruppi e ai passaggi della sequenza di attività
| Impostazione | Descrizione |
|---|---|
| Tipo | Contiene il tipo di sequenza di attività, che è sempre impostato su Gruppo per i gruppi di sequenze di attività o sui tipi elencati in REF _Ref304894666 \h Tabella 55 |
| Nome | Contiene il nome del gruppo o del passaggio della sequenza di attività visualizzato nella gerarchia della sequenza di attività |
| Descrizione | Fornisce informazioni descrittive sul gruppo o il passaggio della sequenza di attività |
Per altre informazioni su:
Configurazione di tipi di passaggio della sequenza di attività specifici, vedere la sezione corrispondente in Configurazione delle sequenze di attività in Deployment Workbench
Le proprietà per ogni tipo di sequenza di attività, vedere la sezione relativa ai passaggi corrispondenti della sequenza di attività nel documento MDT Toolkit Reference (Informazioni di riferimento sul toolkit del documento MDT)
Per modificare il gruppo di sequenze di attività esistente e le proprietà dei singoli passaggi
Selezionare Start e quindi scegliere Tutti i programmi. Scegliere Microsoft Deployment Toolkit e quindi Deployment Workbench.
Nell'albero della console di Deployment Workbench passare a Deployment Workbench/Deployment Shares/deployment_share/Task Sequences (dove deployment_share è il nome della condivisione di distribuzione in cui verrà configurata la sequenza di attività).
Nel riquadro dei dettagli selezionare task_sequence_name (dove task_sequence_name è il nome della sequenza di attività che si vuole configurare).
Nel riquadro Azioni selezionare Proprietà.
Verrà visualizzata la finestra di dialogo Proprietà task_sequence_name , in cui task_sequence_name è il nome della sequenza di attività che si desidera configurare.
Nella scheda Sequenza di attività selezionare la scheda Proprietà nella gerarchia della sequenza di attività.
Nella scheda Proprietà configurare il gruppo della sequenza di attività o il singolo passaggio in base ai requisiti dell'organizzazione e quindi selezionare OK.
Configurare le opzioni del passaggio della sequenza di attività
Nella scheda Opzioni configurare le impostazioni che controllano l'esecuzione del passaggio della sequenza di attività. Queste impostazioni consentono di disabilitare il passaggio, specificare i codici restituiti per il passaggio che indicano l'esito positivo, determinare se il passaggio deve continuare in caso di errore ed eventuali condizioni per l'esecuzione del passaggio.
Impostazioni di configurazione nella scheda Opzioni per:
Un gruppo di sequenze di attività influisce su tutti i passaggi con il gruppo
Un singolo passaggio della sequenza di attività influisce solo su tale passaggio
Ad esempio, se si configura una condizione per un gruppo di sequenze di attività, tale condizione influisce su tutti i passaggi della sequenza di attività all'interno del gruppo.
Per modificare il gruppo di sequenze di attività esistente e le opzioni dei singoli passaggi
Selezionare Start e quindi scegliere Tutti i programmi. Scegliere Microsoft Deployment Toolkit e quindi Deployment Workbench.
Nell'albero della console di Deployment Workbench passare a Deployment Workbench/Deployment Shares/deployment_share/Task Sequences (dove deployment_share è il nome della condivisione di distribuzione in cui verrà configurata la sequenza di attività).
Nel riquadro dei dettagli selezionare task_sequence_name (dove task_sequence_name è il nome della sequenza di attività che si vuole configurare).
Nel riquadro Azioni selezionare Proprietà.
Verrà visualizzata la finestra di dialogo Proprietà task_sequence_name , in cui task_sequence_name è il nome della sequenza di attività che si desidera configurare.
Nella gerarchia della sequenza di attività della scheda Sequenza di attività selezionare la scheda Opzioni .
Nella scheda Opzioni configurare il gruppo di sequenze di attività o le singole sequenze di passaggi in base ai requisiti dell'organizzazione e quindi selezionare OK.
Nella scheda Sequenza di attività configurare le impostazioni elencate nella tabella 57 in base ai requisiti dell'organizzazione e quindi selezionare OK.
Tabella 57. Impostazioni di configurazione nella scheda Sequenza di attività delle proprietà della sequenza di attività
Impostazione Descrizione Disabilitare questo passaggio Selezionare questa opzione per controllare se il passaggio della sequenza di attività viene eseguito durante la sequenza di attività. Se la casella di controllo è:
- Selezionato, il gruppo o il passaggio della sequenza di attività non viene eseguito durante la sequenza di attività
- Cancellato, il gruppo o il passaggio della sequenza di attività viene eseguito durante la sequenza di attività
Questa casella di controllo è deselezionata per impostazione predefinita.Codici di esito positivo Contiene l'elenco di codici numerici che indicano se il passaggio della sequenza di attività è stato completato correttamente.
I codici di esito positivo non sono disponibili nei gruppi di passaggi della sequenza di attività.Continua in caso di errore Selezionare questa opzione per controllare se la sequenza di attività deve continuare quando il gruppo o il passaggio della sequenza di attività rileva un errore. Se la casella di controllo è:
- Selezionata, la sequenza di attività continua se il gruppo o il passaggio rileva un errore
- Cancellata, la sequenza di attività non continuerà se il gruppo o il passaggio rileva un errore
Questa casella di controllo è selezionata per impostazione predefinita.Casella di riepilogo Condizione Contiene tutti i criteri condizionali per l'esecuzione di questo passaggio. Se non vengono specificati criteri, il passaggio viene eseguito. Aggiungere criteri per determinare quando il gruppo di attività deve (o non deve) essere eseguito. Usare i pulsanti Aggiungi, Rimuovi e Modifica per modificare le condizioni in cui viene eseguito il gruppo di attività.
I criteri possono essere basati su:
- Un'istruzione IF
- Variabile della sequenza di attività
- Versione del sistema operativo di destinazione.
- Query WQL (Windows Management Instrumentation) di Strumentazione gestione Windows (WMI) all'interno di uno spazio dei nomi WMI
Tutte le condizioni configurate per un gruppo influiscono su tutte le attività all'interno di un gruppo.
Per altre informazioni sulle condizioni nei passaggi della sequenza di attività, vedere Configurare le condizioni dei passaggi della sequenza di attività.
Configurare la scheda Informazioni sul sistema operativo delle proprietà della sequenza di attività
Le proprietà della sequenza di attività archiviate nella scheda Informazioni sul sistema operativo vengono configurate principalmente quando si esegue la Creazione guidata nuova sequenza di attività. È possibile aggiornare le proprietà della sequenza di attività nella scheda Informazioni sul sistema operativo tramite la finestra di dialogo Proprietàtask_sequence_name , dove task_sequence_name è il nome della sequenza di attività in Deployment Workbench.
Per modificare le proprietà esistenti della sequenza di attività nella scheda Informazioni sul sistema operativo
Selezionare Start e quindi scegliere Tutti i programmi. Scegliere Microsoft Deployment Toolkit e quindi Deployment Workbench.
Nell'albero della console di Deployment Workbench passare a Deployment Workbench/Deployment Shares/deployment_share/Task Sequences (dove deployment_share è il nome della condivisione di distribuzione in cui verrà configurata la sequenza di attività).
Nel riquadro dei dettagli selezionare task_sequence_name (dove task_sequence_name è il nome della sequenza di attività che si vuole configurare).
Nel riquadro Azioni selezionare Proprietà.
Verrà visualizzata la finestra di dialogo Proprietà task_sequence_name , in cui task_sequence_name è il nome della sequenza di attività che si desidera configurare.
Nella scheda Informazioni sul sistema operativo configurare le impostazioni elencate nella tabella 58 in base ai requisiti dell'organizzazione e quindi selezionare OK.
Tabella 58. Impostazioni di configurazione nella scheda Informazioni sul sistema operativo delle proprietà della sequenza di attività
Impostazione Descrizione Descrizione del sistema operativo Contiene il nome del sistema operativo specificato durante la creazione della sequenza di attività, ad esempio Windows 8 ENTERPRISE.
Le informazioni contenute in questa casella di testo vengono generate automaticamente da Deployment Workbench e non possono essere modificate.Build Contiene il numero di build del sistema operativo.
Le informazioni contenute in questa casella di testo vengono generate automaticamente da Deployment Workbench e non possono essere modificate.Piattaforma Contiene l'architettura del processore del sistema operativo, ad esempio x86.
Le informazioni contenute in questa casella di testo vengono generate automaticamente da Deployment Workbench e non possono essere modificate.Modifica Unattend.xml Selezionare questa opzione per modificare il contenuto del file Unattended.xml generato da Deployment Workbench per Windows.
Deployment Workbench non può creare file di catalogo per alcune immagini Windows di tipi di architettura diversi. L'elenco seguente descrive i tipi di architettura che eseguono deployment Workbench e cataloghi che è possibile creare per ogni architettura:
- Distribuzione di Workbench in esecuzione in x86. Crea cataloghi per immagini Windows x86 e x64
- Distribuzione di Workbench in esecuzione in x64. Crea cataloghi solo per immagini Windows x64
La Creazione guidata catalogo del sistema operativo può essere visualizzata se un sistema operativo non dispone ancora di un catalogo. Verrà visualizzata una barra di stato nella Creazione guidata catalogo del sistema operativo, ma non è necessaria alcuna interazione dell'utente. Il completamento della procedura guidata potrebbe richiedere alcuni minuti.Le impostazioni di configurazione della sequenza di attività vengono salvate e le modifiche vengono visualizzate nel riquadro dei dettagli di Deployment Workbench.
Copiare sequenze di attività in Deployment Workbench
È possibile copiare e incollare sequenze di attività e cartelle sotto il nodo Sequenze di attività in Deployment Workbench usando le azioni Copia e Incolla come descritto in Copia elementi in Deployment Workbench.
Spostare sequenze di attività in Deployment Workbench
Spostare le sequenze di attività e le cartelle sotto il nodo Sequenze di attività nel workbench di distribuzione usando le azioni Taglia e Incolla come descritto in Sposta elementi in Deployment Workbench.
Rinominare le sequenze di attività in Deployment Workbench
Rinominare le sequenze di attività e le cartelle sotto il nodo Sequenze di attività nel workbench di distribuzione usando l'azione Rinomina come descritto in Rinomina elementi in Deployment Workbench.
Eliminare sequenze di attività da Deployment Workbench
Eliminare le sequenze di attività e le cartelle sotto il nodo Sequenze di attività in Deployment Workbench usando l'Eliminazione guidata elementi selezionati come descritto in Elimina elementi da Deployment Workbench. L'Eliminazione guidata elementi selezionati consente di eliminare singole sequenze di attività o intere strutture di cartelle.
Gestire le cartelle per le sequenze di attività nel workbench di distribuzione
È possibile gestire le cartelle sotto il nodo Sequenze di attività in Deployment Workbench per creare raggruppamenti gerarchici di sequenze di attività. Per altre informazioni su:
Gestione delle cartelle, vedere Gestire le cartelle in Deployment Workbench
Profili di selezione, vedere Gestire i profili di selezione
Abilitare o disabilitare una sequenza di attività in Deployment Workbench
È possibile controllare se le sequenze di attività sono disponibili per altre procedure guidate e finestre di dialogo in Deployment Workbench utilizzando la casella di controllo Abilita questa sequenza di attività nella scheda Generale della finestra di dialogo Proprietà pacchetto, come descritto in Configurazione delle sequenze di attività in Deployment Workbench.
Impedire la visualizzazione di una sequenza di attività nella Distribuzione guidata
È possibile impedire che una sequenza di attività sia visibile nella Distribuzione guidata utilizzando la casella di controllo Nascondi questa sequenza di attività nella Distribuzione guidata nella scheda Generale della finestra di dialogo Proprietà applicazione, come descritto in Configurazione delle sequenze di attività in Deployment Workbench.
Modificare il file di risposte di installazione automatica associato alla sequenza di attività
MDT aggiorna automaticamente il file di risposte di installazione automatica (Unattend.xml) per una sequenza di attività in base alle impostazioni di configurazione specificate in Deployment Workbench e nella Distribuzione guidata. Tuttavia, in alcune istanze potrebbe essere necessario modificare direttamente il file di risposte di installazione automatica per una sequenza di attività, ad esempio quando si modifica un parametro di configurazione non esposto in Deployment Workbench o nella Distribuzione guidata. Modificare direttamente il file di risposte di installazione automatica per una sequenza di attività selezionando Modifica Unattend.xml nella scheda Informazioni sul sistema operativo della finestra di dialogo Proprietà della sequenza di attività.
Per altre informazioni su:
Modifica del file di risposte di installazione automatica in Deployment Workbench, vedere Configurare la scheda Informazioni sul sistema operativo delle proprietà della sequenza di attività
Unattend.xml, vedi la Guida per l'utente di Windows Assessment and Deployment Kit in Windows ADK
Esecuzione di attività di gestione comuni in Deployment Workbench
Si usa Deployment Workbench per eseguire molte delle attività di gestione comuni. Anche se una gestione è univoca per ogni tipo di elemento, le attività seguenti sono comuni a tutti gli elementi di Deployment Workbench:
Gestione delle cartelle come descritto in Gestire cartelle in Deployment Workbench
Visualizzazione delle proprietà degli elementi come descritto in Visualizzare le proprietà degli elementi in Deployment Workbench
Copia di elementi come descritto in Copia elementi in Deployment Workbench
Spostamento di elementi come descritto in Spostare elementi in Deployment Workbench
Ridenominazione di elementi come descritto in Rinominare gli elementi in Deployment Workbench
Eliminazione di elementi come descritto in Eliminare elementi da Deployment Workbench
Gestire cartelle in Deployment Workbench
Le cartelle vengono usate per organizzare applicazioni, sistemi operativi, driver di dispositivo e altri elementi in Deployment Workbench. Le cartelle consentono di creare gerarchie per l'organizzazione di elementi e subset di elementi che è possibile includere nei profili di selezione.
Nota
Le cartelle sono simili nel concetto ai gruppi esistenti nelle versioni precedenti di MDT, ad esempio i gruppi di driver di dispositivo.
Le attività di gestione per le cartelle includono:
Creazione di una nuova cartella come descritto in Creare una nuova cartella in Deployment Workbench
Modifica di una cartella esistente come descritto in Modificare una cartella esistente in Deployment Workbench
Copia di una cartella come descritto in Copiare una cartella in Deployment Workbench
Spostamento di una cartella come descritto in Spostare una cartella in Deployment Workbench
Ridenominazione di una cartella come descritto in Rinominare una cartella in Deployment Workbench
Eliminazione di una cartella come descritto in Eliminare una cartella da Deployment Workbench
Abilitazione o disabilitazione di una cartella come descritto in Abilitare o disabilitare una cartella in Deployment Workbench
Creare una nuova cartella in Deployment Workbench
Creare cartelle in Deployment Workbench usando la Creazione guidata nuova cartella. Avviare la Creazione guidata nuova cartella usando uno dei metodi seguenti:
Nell'albero della console selezionare un nodo o una cartella. Quindi, nel riquadro Azioni selezionare Nuova cartella.
Nell'albero della console selezionare un nodo o una cartella. Quindi, dal menu Azione selezionare Nuova cartella.
Nell'albero della console fare clic con il pulsante destro del mouse su un nodo o una cartella. Selezionare quindi Nuova cartella.
Per creare una nuova cartella
Selezionare Start e quindi scegliere Tutti i programmi. Scegliere Microsoft Deployment Toolkit e quindi Deployment Workbench.
Nell'albero della console di Deployment Workbench passare a Deployment Workbench/Deployment Shares/deployment_share/node_or_folder (dove deployment_share è il nome della condivisione di distribuzione in cui verrà creata la cartella e node_or_folder è il nome del nodo o della cartella in cui verrà creata la cartella).
Nel riquadro Azioni selezionare Nuova cartella.
Viene avviata la Creazione guidata nuova cartella.
Completare la Creazione guidata nuova cartella utilizzando le informazioni contenute nella tabella 59.
Tabella 59. Informazioni per il completamento della Creazione guidata nuova cartella
Nella pagina della procedura guidata Eseguire l'operazione seguente Impostazioni generali a. In Nome cartella digitare folder_name (dove folder_name è il nome della cartella da creare).
b. In Commento cartella digitare folder_comment (dove folder_comment è il testo che descrive l'utente della cartella nella condivisione di distribuzione).
c. Selezionare o deselezionare la casella di controllo Abilita questa cartella in base alle esigenze dell'organizzazione. Se questa casella di controllo è:
- Selezionata, la cartella, le sottocartelle e il contenuto possono essere inclusi nei profili di selezione
- Cancellato, la cartella, le sottocartelle e il contenuto non possono essere inclusi nei profili di selezione
d. Selezionare Avanti.Riepilogo Esaminare le informazioni e quindi selezionare Avanti. Conferma È possibile selezionare Salva output per salvare l'output della procedura guidata in un file. È anche possibile selezionare Visualizza script per visualizzare gli script Windows PowerShell usati per eseguire le attività della procedura guidata.
Seleziona Fine.Al termine della Creazione guidata nuova cartella, la nuova cartella viene visualizzata nella condivisione di distribuzione in Deployment Workbench.
Modificare una cartella esistente nel workbench di distribuzione
Modificare le cartelle esistenti in Deployment Workbench usando le azioni Proprietà come descritto in Visualizzare le proprietà degli elementi in Deployment Workbench. Le proprietà della cartella vengono configurate principalmente quando si esegue la Creazione guidata nuova cartella. Aggiornare le proprietà della cartella nella scheda Generale tramite la finestra di dialogo Proprietàfolder_name , dove folder_name è il nome della cartella in Deployment Workbench.
Per modificare una cartella esistente
Selezionare Start e quindi scegliere Tutti i programmi. Scegliere Microsoft Deployment Toolkit e quindi Deployment Workbench.
Nell'albero della console di Deployment Workbench passare a Deployment Workbench/Deployment Shares/deployment_share/node_or_folder (dove deployment_share è il nome della condivisione di distribuzione in cui si modificherà la cartella e node_or_folder è il nome del nodo o della cartella che contiene la cartella da modificare).
Nel riquadro dei dettagli selezionare folder_name (dove folder_name è il nome della cartella da modificare).
Nel riquadro Azioni selezionare Proprietà.
Verrà visualizzata la finestra di dialogo Proprietà folder_name , dove folder_name è il nome della cartella da modificare.
Nella scheda Generale configurare le impostazioni elencate nella tabella 60 in base ai requisiti dell'organizzazione e quindi selezionare OK.
Tabella 60. Impostazioni di configurazione nella scheda Generale delle proprietà della cartella
Impostazione Descrizione Nome Contiene il nome della cartella visualizzata in Deployment Workbench. Commenti Fornisce informazioni sulla cartella. Abilitare questa cartella Selezionare questa opzione per abilitare o disabilitare la cartella. Se la casella di controllo è:
- Selezionata, è possibile selezionare la cartella nei profili di selezione
- Deselezionato, non è possibile selezionare la cartella nei profili di selezioneLe impostazioni di configurazione della cartella vengono salvate e le modifiche vengono visualizzate nel riquadro dei dettagli di Deployment Workbench.
Copiare una cartella in Deployment Workbench
È possibile copiare e incollare cartelle in Deployment Workbench usando le azioni Copia e Incolla come descritto in Copia elementi in Deployment Workbench.
Spostare una cartella in Deployment Workbench
È possibile spostare cartelle in Deployment Workbench usando le azioni Taglia e Incolla come descritto in Spostare elementi in Deployment Workbench.
Rinominare una cartella in Deployment Workbench
È possibile rinominare le cartelle in Deployment Workbench usando l'azione Rinomina come descritto in Rinominare elementi in Deployment Workbench.
Eliminare una cartella da Deployment Workbench
È possibile eliminare una cartella in Deployment Workbench usando l'Eliminazione guidata elementi selezionati come descritto in Elimina elementi da Deployment Workbench. L'Eliminazione guidata elementi selezionati consente di eliminare singole cartelle o un'intera gerarchia di cartelle.
Abilitare o disabilitare una cartella in Deployment Workbench
È possibile controllare se le cartelle sono disponibili per altre procedure guidate e finestre di dialogo in Deployment Workbench utilizzando la casella di controllo Abilita questa cartella nella scheda Generale della finestra di dialogo Proprietà cartella. Per altre informazioni sull'abilitazione o la disabilitazione delle cartelle in Deployment Workbench, vedere Modificare una cartella esistente in Deployment Workbench.
Visualizzare le proprietà degli elementi in Deployment Workbench
È possibile visualizzare le proprietà dei sistemi operativi, dei driver di dispositivo e di altri elementi da Deployment Workbench usando uno dei metodi seguenti:
Nel riquadro dei dettagli selezionare un elemento. Quindi, nel riquadro Azioni selezionare Proprietà.
Nel riquadro dei dettagli selezionare un elemento. Quindi, dal menu Azione selezionare Proprietà.
Nel riquadro dei dettagli fare clic con il pulsante destro del mouse su un elemento e quindi scegliere Proprietà.
Nel riquadro dei dettagli fare doppio clic su un elemento.
Per impostare le proprietà di un elemento in una condivisione di distribuzione
Per impostare le proprietà di un elemento in una condivisione di distribuzione
Selezionare Start e quindi scegliere Tutti i programmi. Scegliere Microsoft Deployment Toolkit e quindi Deployment Workbench.
Nell'albero della console di Deployment Workbench passare a Deployment Workbench/Deployment Shares/deployment_share/item_type (dove deployment_share è il nome della condivisione di distribuzione in cui si copia l'elemento e item_type è il tipo di elemento che verrà copiato, ad esempio un sistema operativo o un driver di dispositivo).
Nel riquadro dei dettagli selezionare item (dove item è il nome dell'elemento da rinominare).
Nel riquadro Azioni selezionare Proprietà.
Viene visualizzata la finestra di dialogo Proprietàelemento , dove item è il nome dell'elemento selezionato.
Copiare elementi in Deployment Workbench
Usare Deployment Workbench per copiare sistemi operativi, driver di dispositivo e altri elementi all'interno di una condivisione di distribuzione o tra due condivisioni di distribuzioni. Quando si copia un elemento, Deployment Workbench crea un collegamento all'elemento originale anziché creare una copia separata dell'elemento. In questo modo si riducono le dimensioni della condivisione di distribuzione. Se si vuole creare un duplicato di un elemento, importarlo di nuovo nella cartella di destinazione.
Quando si copia un elemento tra condivisioni di distribuzione e un elemento con lo stesso:
GUID già presente nella condivisione di distribuzione di destinazione, le impostazioni di configurazione per l'elemento di origine verranno applicate all'elemento di destinazione, incluso il nome (se gli elementi non hanno già lo stesso nome)
Il nome esiste già nella condivisione di distribuzione di destinazione, viene generato un errore, perché due elementi dello stesso tipo non possono avere lo stesso nome
È possibile copiare gli elementi usando:
Azioni Taglia e Incolla come descritto in Copia elementi usando le azioni Taglia e Incolla
Funzionalità di trascinamento della selezione, come descritto in Copia di elementi con funzionalità di trascinamento della selezione
Copiare elementi usando le azioni Taglia e Incolla
È possibile copiare un elemento usando le azioni Taglia e Incolla in Deployment Workbench. Copiare l'elemento dal percorso di origine usando uno dei metodi seguenti:
Nel riquadro dei dettagli selezionare un elemento. Quindi, nel riquadro Azioni selezionare Copia.
Nel riquadro dei dettagli selezionare un elemento. Quindi, dal menu Azione selezionare Copia.
Nel riquadro dei dettagli fare clic con il pulsante destro del mouse su un elemento e quindi scegliere Copia.
Incollare l'elemento copiato usando uno dei metodi seguenti:
Nel riquadro dei dettagli selezionare il percorso di destinazione. Quindi, nel riquadro Azioni selezionare Incolla.
Nel riquadro dei dettagli selezionare il percorso di destinazione. Quindi, dal menu Azione selezionare Incolla.
Nel riquadro dei dettagli fare clic con il pulsante destro del mouse sulla posizione di destinazione e quindi scegliere Incolla.
Per copiare e incollare elementi in una condivisione di distribuzione
Selezionare Start e quindi scegliere Tutti i programmi. Scegliere Microsoft Deployment Toolkit e quindi Deployment Workbench.
Nell'albero della console di Deployment Workbench passare a Deployment Workbench/Deployment Shares/deployment_share/item_type (dove deployment_share è il nome della condivisione di distribuzione in cui si copia l'elemento e item_type è il tipo di elemento che verrà copiato, ad esempio un sistema operativo o un driver di dispositivo).
Nel riquadro dei dettagli selezionare item (dove item è il nome dell'elemento da copiare).
Nel riquadro Azioni selezionare Copia.
Nel riquadro dei dettagli passare a target_folder (dove target_folder è il nome della cartella in cui si vuole copiare l'elemento).
Nel riquadro Azioni selezionare Incolla.
La nuova copia dell'elemento viene visualizzata nel riquadro dei dettagli di Deployment Workbench.
Copiare elementi usando la funzionalità di trascinamento della selezione
È possibile copiare gli elementi trascinando un elemento dalla posizione di origine alla posizione di destinazione.
Per copiare gli elementi in Deployment Workbench usando la funzionalità di trascinamento della selezione
Selezionare Start e quindi scegliere Tutti i programmi. Scegliere Microsoft Deployment Toolkit e quindi Deployment Workbench.
Nell'albero della console di Deployment Workbench passare a Deployment Workbench/Deployment Shares/deployment_share/item_type (dove deployment_share è il nome della condivisione di distribuzione in cui si copia l'elemento e item_type è il tipo di elemento che verrà copiato, ad esempio un sistema operativo o un driver di dispositivo).
Nel riquadro dei dettagli trascinare l'elemento (dove item è il nome dell'elemento da copiare) nella posizione di destinazione, premere CTRL e quindi rilasciare il pulsante del mouse.
L'elemento viene copiato nella posizione di destinazione nel riquadro dei dettagli di Deployment Workbench.
Spostare elementi in Deployment Workbench
Usare Deployment Workbench per spostare sistemi operativi, driver di dispositivo e altri elementi all'interno di una condivisione di distribuzione o tra due condivisioni di distribuzioni. È possibile spostare gli elementi usando:
Azioni Taglia e Incolla come descritto in Spostare elementi usando le azioni Taglia e Incolla
Funzionalità di trascinamento della selezione come descritto in Spostare elementi usando la funzionalità di trascinamento della selezione
Spostare elementi usando le azioni Taglia e Incolla
È possibile spostare un elemento usando Taglia e incolla in Deployment Workbench. Tagliare l'elemento dalla posizione di origine usando uno dei metodi seguenti:
Nel riquadro dei dettagli selezionare un elemento. Quindi, nel riquadro Azioni selezionare Proprietà.
Nel riquadro dei dettagli selezionare un elemento. Quindi, dal menu Azione selezionare Proprietà.
Nel riquadro dei dettagli fare clic con il pulsante destro del mouse su un elemento e quindi scegliere Proprietà.
Nel riquadro dei dettagli fare doppio clic su un elemento.
Per impostare le proprietà di un elemento in una condivisione di distribuzione
Selezionare Start e quindi scegliere Tutti i programmi. Scegliere Microsoft Deployment Toolkit e quindi Deployment Workbench.
Nell'albero della console di Deployment Workbench passare a Deployment Workbench/Deployment Shares/deployment_share/item_type (dove deployment_share è il nome della condivisione di distribuzione in cui si copia l'elemento e item_type è il tipo di elemento che verrà copiato, ad esempio un sistema operativo o un driver di dispositivo).
Nel riquadro dei dettagli selezionare item (dove item è il nome dell'elemento da rinominare).
Nel riquadro Azioni selezionare Proprietà.
Viene visualizzata la finestra di dialogo Proprietà elemento , dove item è il nome dell'elemento selezionato.
Spostare elementi usando la funzionalità di trascinamento della selezione
È possibile spostare gli elementi trascinandoli dalla posizione di origine alla posizione di destinazione.
Per spostare gli elementi in Deployment Workbench usando la funzionalità di trascinamento della selezione
Selezionare Start e quindi scegliere Tutti i programmi. Scegliere Microsoft Deployment Toolkit e quindi Deployment Workbench.
Nell'albero della console di Deployment Workbench passare a Deployment Workbench/Deployment Shares/deployment_share/item_type (dove deployment_share è il nome della condivisione di distribuzione in cui si sposterà l'elemento e item_type è il tipo di elemento da spostare, ad esempio un sistema operativo o un driver di dispositivo).
Nel riquadro dei dettagli trascinare l'elemento (dove item è il nome dell'elemento da spostare) nella posizione di destinazione.
L'elemento viene spostato nella posizione di destinazione.
Rinominare gli elementi in Deployment Workbench
È possibile rinominare sistemi operativi, driver di dispositivo e altri elementi in Deployment Workbench usando uno dei metodi seguenti:
Nel riquadro dei dettagli selezionare un elemento. Quindi, nel riquadro Azioni selezionare Rinomina.
Nel riquadro dei dettagli selezionare un elemento. Scegliere Rinomina dal menu Azione.
Nel riquadro dei dettagli fare clic con il pulsante destro del mouse su un elemento e quindi scegliere Rinomina.
Poiché le azioni Copia e Incolla in Deployment Workbench creano un collegamento all'elemento originale anziché una copia separata. Pertanto, quando si rinomina un elemento, Deployment Workbench rinomina automaticamente tutte le copie di un elemento in altre cartelle.
Per rinominare un elemento in una condivisione di distribuzione
Selezionare Start e quindi scegliere Tutti i programmi. Scegliere Microsoft Deployment Toolkit e quindi Deployment Workbench.
Nell'albero della console di Deployment Workbench passare a Deployment Workbench/Deployment Shares/deployment_share/item_type (dove deployment_share è il nome della condivisione di distribuzione in cui si rinomina l'elemento e item_type è il tipo di elemento che verrà rinominato, ad esempio un sistema operativo o un driver di dispositivo).
Nel riquadro dei dettagli selezionare item (dove item è il nome dell'elemento da rinominare). Quindi, nel riquadro Azioni selezionare Rinomina.
Nel riquadro dei dettagli digitare new_item_name (dove new_item_name è il nuovo nome dell'elemento) e quindi premere INVIO.
Il nuovo nome dell'elemento viene visualizzato nel riquadro dei dettagli di Deployment Workbench.
Eliminare elementi da Deployment Workbench
È possibile eliminare sistemi operativi, driver di dispositivo e altri elementi da Deployment Workbench usando l'Eliminazione guidata elementi selezionati. Avviare l'Eliminazione guidata elementi selezionati usando uno dei metodi seguenti:
Nel riquadro dei dettagli selezionare un elemento. Quindi, nel riquadro Azioni selezionare Elimina.
Nel riquadro dei dettagli selezionare un elemento. Scegliere Elimina dal menu Azione.
Nel riquadro dei dettagli fare clic con il pulsante destro del mouse su un elemento e quindi scegliere Elimina.
È possibile eliminare singoli elementi o cartelle che contengono uno o più elementi o sottocartelle. È anche possibile eliminare elementi con copie in più cartelle. La pagina Opzioni della Procedura guidata Elimina elementi selezionati include le caselle di controllo visualizzate nella tabella 61.
Tabella 61. Informazioni per il completamento dell'Eliminazione guidata elementi selezionati
| Casella di controllo | Descrizione |
|---|---|
| Eliminare completamente questi elementi, anche se sono presenti copie in altre cartelle | Selezionare questa opzione per eliminare un elemento, incluse tutte le copie di un elemento che potrebbero esistere in altre cartelle. Se questa casella di controllo è: - Selezionato, l'elemento selezionato e tutte le copie in altre cartelle vengono eliminate - Cancellato, viene eliminato solo l'elemento selezionato; tutte le copie in altre cartelle non sono interessate |
| Eliminare in modo ricorsivo il contenuto delle cartelle, nonché più elementi che hanno lo stesso file di origine | Questa casella di controllo consente di eliminare: - Non solo il contenuto immediato di una cartella, ma anche il contenuto delle sottocartelle - Più elementi con lo stesso file di origine, ad esempio se si dispone di un file di immagine del sistema operativo che contiene più edizioni del sistema operativo, ad esempio Server-Core o Server-Enterprise Se questa casella di controllo è: - Selezionata e l'elemento selezionato è una cartella, quindi vengono eliminati la cartella, le sottocartelle e tutto il contenuto di tutte le sottocartelle - Selezionato e l'elemento selezionato non è una cartella, quindi l'elemento e tutti gli elementi che hanno lo stesso file di origine vengono eliminati - Cancellato, viene eliminato solo l'elemento selezionato; tutte le sottocartelle o altri elementi che hanno lo stesso file di origine non sono interessati |
Nota
Quando si elimina un elemento da Deployment Workbench, il file o la cartella corrispondente viene eliminato anche nella deployment_share\item_type\item_subfolder (dove deployment_share è il nome della condivisione di distribuzione e item_type è il tipo di elemento che si sta eliminando, ad esempio un sistema operativo o un driver di dispositivo) se nessun elemento rimanente fa riferimento alla cartella.
Per eliminare un elemento da una condivisione di distribuzione
Selezionare Start e quindi scegliere Tutti i programmi. Scegliere Microsoft Deployment Toolkit e quindi Deployment Workbench.
Nell'albero della console di Deployment Workbench passare a Deployment Workbench/Deployment Shares/deployment_share/item_type (dove deployment_share è il nome della condivisione di distribuzione a cui si aggiungerà il sistema operativo e item_type è il tipo di elemento che si sta eliminando, ad esempio un sistema operativo o un driver di dispositivo).
Nel riquadro dei dettagli selezionare l'elemento ( dove elemento è il nome dell'elemento da eliminare, ad esempio una cartella, un sistema operativo o un driver di dispositivo).
Nel riquadro Azioni selezionare Elimina.
Viene avviata la Procedura guidata Elimina elementi selezionati.
Completare l'Eliminazione guidata elementi selezionati utilizzando le informazioni nella tabella 62.
Tabella 62. Informazioni per il completamento dell'Eliminazione guidata elementi selezionati
Nella pagina della procedura guidata Eseguire l'operazione seguente Opzioni - Selezionare o deselezionare la casella di controllo Elimina completamente questi elementi, anche se sono presenti copie in altre cartelle in base alle esigenze.
Per impostazione predefinita questa casella di controllo è deselezionata.Riepilogo Selezionare Avanti. Conferma È possibile selezionare Salva output per salvare l'output della procedura guidata in un file. È anche possibile selezionare Visualizza script per visualizzare gli script Windows PowerShell usati per eseguire le attività della procedura guidata.
Seleziona Fine.Al termine dell'Eliminazione guidata elementi selezionati, l'elemento e gli altri elementi interessati vengono rimossi da Deployment Workbench e dalla condivisione di distribuzione.
Esecuzione di attività di configurazione avanzata in Deployment Workbench
Deployment Workbench include opzioni di configurazione avanzate che estendono le funzionalità fornite nelle distribuzioni LTI di base. Queste opzioni di configurazione offrono una selezione più granulare del contenuto che si vuole includere nella distribuzione, supportano le distribuzioni in organizzazioni più grandi e supportano le distribuzioni da supporti autonomi senza la necessità di connettersi a una condivisione di distribuzione.
Le attività di configurazione avanzate che è possibile eseguire includono:
Gestione dei profili di selezione come descritto in Gestire i profili di selezione
Gestione delle condivisioni di distribuzione collegate come descritto in Gestire le condivisioni di distribuzione collegate
Gestione dei supporti di distribuzione come descritto in Gestire i supporti di distribuzione LTI
Gestione del database MDT come descritto in Gestire il database MDT
Gestire i profili di selezione
I profili di selezione consentono di selezionare una o più cartelle in Deployment Workbench che contengono uno o più elementi in Deployment Workbench, tra cui applicazioni, driver di dispositivo, sistemi operativi, pacchetti del sistema operativo e sequenze di attività.
se profili di selezione per raggruppare gli elementi e quindi usare tali raggruppamenti di elementi:
Per includere i driver di dispositivo e i pacchetti appropriati per Windows PE.
Per includere i driver di dispositivo appropriati per il sistema operativo di destinazione nel tipo di passaggio della sequenza di attività Inject Drivers.To include the appropriate device drivers for the target operating system in the Inject Drivers task sequence step type.
Per identificare i pacchetti del sistema operativo da distribuire nel tipo di passaggio Installa Aggiornamenti sequenza di attività offline.
Come base per la creazione di condivisioni di distribuzione collegate.
Come base per la creazione di supporti di distribuzione MDT.
Nella tabella 63 sono elencati i profili di selezione predefiniti in Deployment Workbench.
Tabella 63. Profili di selezione predefiniti in Deployment Workbench
| Profilo di selezione | Descrizione |
|---|---|
| Tutto il contenuto | Contiene tutte le cartelle di tutti i nodi di Deployment Workbench, incluse tutte le applicazioni, i sistemi operativi, i driver di dispositivo, i pacchetti del sistema operativo e le sequenze di attività. |
| Tutti i driver | Contiene tutte le cartelle del nodo Driver predefiniti in Deployment Workbench, inclusi tutti i driver di dispositivo. |
| Tutti i driver e i pacchetti | Contiene tutte le cartelle dei nodi Applicazioni e Driver predefiniti in Deployment Workbench, incluse tutte le applicazioni e i driver di dispositivo. |
| Tutti i pacchetti | Contiene tutte le cartelle del nodo Applicazioni in Deployment Workbench, incluse tutte le applicazioni e i driver di dispositivo. |
| Niente | Non include cartelle o elementi in Deployment Workbench. |
| Esempio | Profilo di selezione di esempio che mostra come selezionare un subset degli elementi e includere tutte le cartelle dei nodi Pacchetti e Sequenze di attività in Deployment Workbench. Questo profilo di selezione include tutti i pacchetti del sistema operativo e le sequenze di attività. |
Gestire i profili di selezione completando le attività seguenti in Deployment Workbench:
Creare un nuovo profilo di selezione come descritto in Creare un nuovo profilo di selezione in Deployment Workbench.
Modificare un profilo di selezione esistente come descritto in Modificare un profilo di selezione esistente in Deployment Workbench.
Copiare un profilo di selezione come descritto in Copiare un profilo di selezione in Deployment Workbench.
Spostare un profilo di selezione come descritto in Spostare un profilo di selezione in Deployment Workbench.
Rinominare un profilo di selezione come descritto in Rinominare un profilo di selezione in Deployment Workbench.
Eliminare un profilo di selezione come descritto in Eliminare un profilo di selezione da Deployment Workbench.
Identificare le differenze tra la selezione fornita e i gruppi, come descritto in Identificare la relazione tra i profili di selezione e i gruppi.
Creare un nuovo profilo di selezione in Deployment Workbench
Creare profili di selezione in Deployment Workbench usando la Creazione guidata nuovo profilo di selezione. Avviare la Creazione guidata nuovo profilo di selezione usando uno dei metodi seguenti:
Nell'albero della console selezionare il nodo Profili di selezione. Quindi, nel riquadro Azioni selezionare Nuovo profilo di selezione.
Nell'albero della console selezionare il nodo Profili di selezione. Quindi, dal menu Azione selezionare Nuovo profilo di selezione.
Nell'albero della console fare clic con il pulsante destro del mouse sul nodo Profili di selezione e quindi scegliere Nuovo profilo di selezione.
Per creare un nuovo profilo di selezione
Selezionare Start e quindi scegliere Tutti i programmi. Scegliere Microsoft Deployment Toolkit e quindi Deployment Workbench.
Nell'albero della console di Deployment Workbench passare a Deployment Workbench/Deployment Shares/deployment_share/Advanced Configuration/Selection Profiles (dove deployment_share è il nome della condivisione di distribuzione a cui si aggiungerà l'applicazione).
Nel riquadro Azioni selezionare Nuovo profilo di selezione.
Viene avviata la Creazione guidata nuovo profilo di selezione.
Completare la Creazione guidata nuovo profilo di selezione usando le informazioni nella tabella 64.
Tabella 64. Informazioni per il completamento della Creazione guidata nuovo profilo di selezione
Nella pagina della procedura guidata Eseguire l'operazione seguente Impostazioni generali - In Nome profilo di selezione digitare profile_name (dove profile_name è il nome del nuovo profilo).
- In Commenti profilo selezione digitare commento (dove commento è testo descrittivo che fornisce informazioni sul profilo di selezione).
- Selezionare Avanti.Cartelle In Selezionare le cartelle che devono essere incluse in questo profilo di selezione selezionare cartelle (dove cartelle è il nome delle cartelle che contengono gli elementi di Deployment Workbench che si desidera includere in questo profilo di selezione) e quindi selezionare Avanti. Riepilogo Esaminare le informazioni in Dettagli e quindi selezionare Avanti. Conferma È possibile selezionare Salva output per salvare l'output della procedura guidata in un file. È anche possibile selezionare Visualizza script per visualizzare gli script Windows PowerShell usati per eseguire le attività della procedura guidata.
Seleziona Fine.La Creazione guidata nuovo profilo di selezione viene completata. Il profilo di selezione viene aggiunto all'elenco dei profili di selezione nel riquadro dei dettagli di Deployment Workbench.
Modificare un profilo di selezione esistente nel workbench di distribuzione
Modificare i profili di selezione esistenti nel nodo Profili di selezione di Deployment Workbench usando le azioni Proprietà come descritto in Visualizza proprietà elemento in Deployment Workbench. Le proprietà del profilo di selezione vengono configurate principalmente quando si esegue la Creazione guidata nuovo profilo di selezione. È tuttavia possibile aggiornare le proprietà del profilo di selezione nella scheda Generale della finestra di dialogo Proprietàprofile_name , dove profile_name è il nome del profilo di selezione in Deployment Workbench.
Per configurare la scheda Generale per le proprietà del pacchetto
Selezionare Start e quindi scegliere Tutti i programmi. Scegliere Microsoft Deployment Toolkit e quindi Deployment Workbench.
Nell'albero della console di Deployment Workbench passare a Deployment Workbench/Deployment Shares/deployment_share/Advanced Configuration/Selection Profiles (dove deployment_share è il nome della condivisione di distribuzione in cui si configurerà il pacchetto).
Nel riquadro dei dettagli selezionare profile_name (dove profile_name è il nome del profilo di selezione che si vuole configurare).
Nel riquadro Azioni selezionare Proprietà.
Verrà visualizzata la finestra di dialogo Proprietà profile_name in cui profile_name è il nome del profilo di selezione che si desidera configurare.
Nella scheda Generale configurare le impostazioni elencate nella tabella 65 in base ai requisiti dell'organizzazione e quindi selezionare OK.
Tabella 65. Impostazioni di configurazione nella scheda Generale delle proprietà del pacchetto
Impostazione Descrizione Nome Contiene il nome della selezione visualizzata in Deployment Workbench e distribuzione guidata. Commenti Fornisce informazioni sul profilo di selezione. Cartelle Elenco gerarchico delle cartelle e relativo stato di selezione. Le impostazioni di configurazione del profilo di selezione vengono salvate, le modifiche vengono visualizzate nel riquadro dei dettagli di Deployment Workbench e il file \Control\SelectionProfiles.xml deployment_share (dove deployment_share è il nome della condivisione di distribuzione) viene aggiornato con le impostazioni di configurazione del profilo di selezione.
Copiare un profilo di selezione in Deployment Workbench
È possibile copiare e incollare i profili di selezione in Deployment Workbench usando le azioni Copia e Incolla come descritto in Copia elementi in Deployment Workbench.
Spostare un profilo di selezione in Deployment Workbench
È possibile spostare i profili di selezione in Deployment Workbench usando le azioni Taglia e Incolla come descritto in Sposta elementi in Deployment Workbench.
Rinominare un profilo di selezione in Deployment Workbench
È possibile rinominare i profili di selezione in Deployment Workbench usando l'azione Rinomina come descritto in Rinominare gli elementi in Deployment Workbench.
Eliminare un profilo di selezione da Deployment Workbench
È possibile eliminare un profilo di selezione in Deployment Workbench usando l'Eliminazione guidata elementi selezionati come descritto in Elimina elementi da Deployment Workbench. L'Eliminazione guidata elementi selezionati consente di eliminare singoli profili di selezione.
Identificare la relazione tra profili di selezione e gruppi
Usare i profili di selezione per creare gruppi di elementi di Deployment Workbench, ad esempio sistemi operativi, driver di dispositivo o applicazioni. Usare i profili di selezione per specificare i driver di dispositivo, definire il contenuto da includere in una condivisione di distribuzione collegata, definire il contenuto da includere per le distribuzioni multimediali e altre attività.
La relazione tra elementi e cartelle in un profilo di selezione viene archiviata nei file seguenti nella cartella deployment_share\Control (dove deployment_share è il percorso della condivisione di distribuzione):
itemGroups.xml. Esiste un file separato per ogni tipo di elemento, tra cui:
ApplicationGroups.xml
DriverGroups.xml
LinkedDeploymentShareGroups.xml
MediaGroups.xml
OperatingSystemGroups.xml
PackageGroups.xml
SelectionProfileGroups.xml
TaskSequenceGroups.xml
Si consideri, ad esempio, un profilo di selezione per i driver di dispositivo denominati WinPEAndFullOS archiviati in una cartella creata immediatamente sotto il nodo Driver predefiniti. Il codice seguente è un estratto del file DriverGroups.xml generato quando è stato creato il profilo di selezione:
<groups> ... <group_quid="{e5143c1c-24e4-466d-9b56-b0db693c8619}" enable="True"> <Name>WinPEAndFullOS</Name> ... <Member>{1eca45a5-d7ef-475a-bb0d-7f7747f16b3a}</Member>SelectionProfiles.xml. Questo file contiene le definizioni per tutti i profili di selezione definiti per la condivisione di distribuzione. Il codice seguente è un estratto del file SelectionProfile.xml generato quando è stato creato il profilo di selezione WinPEAndFullOS:
<selectionProfile quid="{46a3e6a2-694c-4c2f-afd8-a2986e6e252e}" enable="True"> <Name>Drivers Safe For WinPE</Name> <Comments>Include Driver packages safe for WinPE.</Comments> <ReadOnly>True</ReadOnly> <Definition><SelectionProfile><Include path="Out-of-Box Drivers\WinPEAndFullOS" /><Include path="Out-of-Box Drivers\WinPEOnly" /></SelectionProfile></Definition> </selectionProfile>Per impostazione predefinita, se non si specifica un profilo o un gruppo di selezione nel file CustomSettings.ini o nel database MDT, LTI usa tutti gli elementi. Se si specificano sia i profili di selezione che i gruppi nel file di CustomSettings.ini o nel database MDT, LTI usa tutti gli elementi del profilo di selezione e del gruppo.
Ad esempio, se si specifica un profilo di selezione e si usa il gruppo predefinito (che include tutti gli elementi), il risultato finale è che LTI usa tutti gli elementi, perché il gruppo predefinito include tutti gli elementi, indipendentemente da quanto specificato nel profilo di selezione. Per limitare gli elementi a un profilo di selezione, specificare un gruppo che non contiene elementi, ovvero è vuoto. Il contrario è vero se si vuole usare un gruppo.
A causa dell'introduzione delle cartelle in MDT, per impostazione predefinita i gruppi includono tutte le cartelle e le sottocartelle. È possibile eseguire l'override di questo comportamento usando la proprietà SkipGroupSubFolders. Per altre informazioni su questa proprietà, vedere la sezione corrispondente nel documento MDT Toolkit Reference (Informazioni di riferimento sul toolkit del documento MDT).
Nella maggior parte dei casi, è possibile usare i profili di selezione e i gruppi per eseguire la maggior parte delle distribuzioni. Tuttavia, le proprietà seguenti sono disponibili per scenari più avanzati, ad esempio se si vuole escludere una cartella padre ma includere una cartella figlio:
CustomDriverSelectionProfile
CustomPackageSelectionProfile
CustomWizardSelectionProfile
Per altre informazioni su queste proprietà, vedere le sezioni corrispondenti nel documento MDT Toolkit Reference .
Gestire le condivisioni di distribuzione collegate
Le condivisioni di distribuzione collegate in MDT consentono di fornire una connessione logica tra due condivisioni di distribuzione: un'origine e una condivisione di distribuzione di destinazione. Un profilo di selezione determina gli elementi da collegare. Quando si crea il collegamento tra le condivisioni di distribuzione, è possibile scegliere se unire o sostituire il contenuto nella condivisione di distribuzione di destinazione.
Usando condivisioni di distribuzione collegate, è possibile replicare facilmente un'intera condivisione di distribuzione o parti di una condivisione di distribuzione in un'altra condivisione di distribuzione. In questo modo, è possibile apportare modifiche a una condivisione di distribuzione e quindi aggiornare facilmente altre condivisioni di distribuzione in base ai profili di selezione scelti durante la creazione delle condivisioni di distribuzione collegate.
Gestire le condivisioni di distribuzione collegate eseguendo le attività seguenti in Deployment Workbench:
Creare una nuova condivisione di distribuzione collegata come descritto in Creare una nuova condivisione di distribuzione collegata in Deployment Workbench.
Modificare una condivisione di distribuzione collegata esistente come descritto in Modificare una condivisione di distribuzione collegata esistente in Deployment Workbench.
Copiare una condivisione di distribuzione collegata come descritto in Copiare una condivisione di distribuzione collegata in Deployment Workbench.
Spostare una condivisione di distribuzione collegata come descritto in Spostare una condivisione di distribuzione collegata in Deployment Workbench.
Rinominare una condivisione di distribuzione collegata come descritto in Rinominare una condivisione di distribuzione collegata in Deployment Workbench.
Eliminare una condivisione di distribuzione collegata come descritto in Eliminare una condivisione di distribuzione collegata da Deployment Workbench.
Replicare condivisioni di distribuzione collegate come descritto in Replicare condivisioni di distribuzione collegate in Deployment Workbench.
In aggiunta alla gestione delle condivisioni di distribuzione collegate in Deployment Workbench, è possibile gestire le condivisioni di distribuzione collegate usando i cmdlet Windows PowerShell MDT. Per altre informazioni sulla gestione delle condivisioni di distribuzione collegate tramite i cmdlet MDT Windows PowerShell, vedere le sezioni seguenti sotto la sezione "MDT Windows PowerShell Cmdlets" nel documento MDT Toolkit Reference (Informazioni di riferimento sul toolkit del documento MDT):
Update-MDTLinkedDS
Get-MDTDeploymentShareStatistics
Creare una nuova condivisione di distribuzione collegata in Deployment Workbench
Creare nuove condivisioni di distribuzione collegate in Deployment Workbench usando la Creazione guidata nuova condivisione di distribuzione collegata. Avviare la Creazione guidata nuova condivisione di distribuzione collegata usando uno dei metodi seguenti:
Nell'albero della console selezionare il nodo Condivisione distribuzione collegata. Quindi, nel riquadro Azioni selezionare Nuova condivisione di distribuzione collegata.
Nell'albero della console selezionare il nodo Condivisione distribuzione collegata. Quindi, dal menu Azione selezionare Nuova condivisione di distribuzione collegata.
Nell'albero della console fare clic con il pulsante destro del mouse sul nodo Condivisione distribuzione collegata e quindi scegliere Nuova condivisione di distribuzione collegata.
Per creare una nuova condivisione di distribuzione collegata
Selezionare Start e quindi scegliere Tutti i programmi. Scegliere Microsoft Deployment Toolkit e quindi Deployment Workbench.
Nell'albero della console di Deployment Workbench passare a Deployment Workbench/Deployment Shares/deployment_share/Advanced Configuration/Linked Deployment Share (dove deployment_share è il nome della condivisione di distribuzione che si vuole configurare).
Nel riquadro Azioni selezionare Nuova condivisione di distribuzione collegata.
Viene avviata la Creazione guidata nuova condivisione di distribuzione collegata.
Completare la Creazione guidata nuova condivisione di distribuzione collegata usando le informazioni nella tabella 66.
Tabella 66. Informazioni per il completamento della Creazione guidata nuova condivisione di distribuzione collegata
Nella pagina della procedura guidata Eseguire l'operazione seguente Impostazioni generali a. In Percorso UNC della condivisione di distribuzione collegata digitare unc_path (dove unc_path è il percorso UNC completo della condivisione di distribuzione di destinazione).
In alternativa, è possibile selezionare Sfoglia per trovare la cartella condivisa di rete.
b. In Commenti digitare comment (dove comment è testo descrittivo che fornisce informazioni sulla condivisione di distribuzione collegata).
c. In Profilo di selezione selezionare profilo (dove profilo è il nome del profilo di selezione che verrà usato per stabilire gli elementi da collegare tra le condivisioni di distribuzione di origine e di destinazione).
d. In Profilo di selezione selezionare una delle opzioni seguenti in base ai requisiti:
- Unire il contenuto selezionato nella condivisione di distribuzione di destinazione. Selezionare questa opzione per configurare la procedura guidata per copiare il contenuto nel profilo di selezione in una condivisione di distribuzione di destinazione esistente senza eliminare o sovrascrivere cartelle o elementi nella condivisione di distribuzione di destinazione. Selezionando questa opzione vengono copiate anche le cartelle standard dalla condivisione di distribuzione di origine, incluse le cartelle Script, Strumenti, USMT e $OEM$.
- Sostituire il contenuto delle cartelle di condivisione di distribuzione di destinazione con quelle selezionate. Selezionare questa opzione per configurare la procedura guidata per copiare il contenuto nel profilo di selezione in una condivisione di distribuzione di destinazione esistente e sovrascrivere eventuali cartelle o elementi esistenti nella condivisione di distribuzione di destinazione. Selezionando questa opzione vengono copiate anche le cartelle standard dalla condivisione di distribuzione di origine, incluse le cartelle Script, Strumenti, USMT e $OEM$.
Per impostazione predefinita, è selezionata l'opzione Unisci il contenuto selezionato nella condivisione di distribuzione di destinazione .
e. Selezionare Avanti.Riepilogo Esaminare le informazioni in Dettagli e quindi selezionare Avanti. Conferma È possibile selezionare Salva output per salvare l'output della procedura guidata in un file. È anche possibile selezionare Visualizza script per visualizzare gli script Windows PowerShell usati per eseguire le attività della procedura guidata.
Seleziona Fine.La Creazione guidata nuova condivisione di distribuzione collegata viene completata e la condivisione di distribuzione collegata viene aggiunta all'elenco delle condivisioni di distribuzioni collegate nel riquadro dei dettagli di Deployment Workbench.
Modificare una condivisione di distribuzione collegata esistente in Deployment Workbench
Modificare la condivisione di distribuzione collegata esistente nel nodo Condivisioni di distribuzione collegate di Deployment Workbench usando le azioni Proprietà come descritto in Visualizzare le proprietà degli elementi in Deployment Workbench. Le proprietà della condivisione di distribuzione collegata vengono configurate quando si esegue la Creazione guidata nuova condivisione di distribuzione collegata. È tuttavia possibile aggiornare le proprietà della condivisione di distribuzione collegata nella scheda Generale della finestra di dialogo Proprietàlinked_deployment_share, dove linked_deployment_share è il nome della condivisione di distribuzione collegata in Deployment Workbench.
Per modificare una condivisione di distribuzione collegata esistente
Selezionare Start e quindi scegliere Tutti i programmi. Scegliere Microsoft Deployment Toolkit e quindi Deployment Workbench.
Nell'albero della console di Deployment Workbench passare a Deployment Workbench/Deployment Shares/deployment_share/Advanced Configuration/Linked Deployment Share (dove deployment_share è il nome della condivisione di distribuzione in cui si configurerà il pacchetto).
Nel riquadro dei dettagli selezionare linked_deployment_share (dove linked_deployment_share è il nome della condivisione di distribuzione collegata che si vuole configurare).
Nel riquadro Azioni selezionare Proprietà.
Verrà visualizzata la finestra di dialogo Proprietà linked_deployment_share , in cui linked_deployment_share è il nome del profilo di selezione che si desidera configurare.
Nella scheda Generale configurare le impostazioni elencate nella tabella 67 in base ai requisiti dell'organizzazione e quindi selezionare OK.
Tabella 67. Impostazioni di configurazione nella scheda Generale delle proprietà della condivisione di distribuzione collegata
Impostazione Descrizione Identificatore del collegamento Contiene l'identificatore della condivisione di distribuzione collegata.
L'identificatore in questa casella di testo viene generato automaticamente da Deployment Workbench e non può essere modificato.Commenti Fornisce informazioni sulla condivisione di distribuzione collegata. Percorso UNC della condivisione di distribuzione collegata Contiene il percorso UNC completo della condivisione di distribuzione di destinazione. Scegliere un profilo di selezione Contiene il profilo di selezione che identifica il contenuto da replicare tra le condivisioni di distribuzione di origine e di destinazione. Unire il contenuto selezionato nella condivisione di distribuzione di destinazione Selezionare questa opzione per configurare la procedura guidata per copiare il contenuto nel profilo di selezione in una condivisione di distribuzione di destinazione esistente senza eliminare o sovrascrivere cartelle o elementi nella condivisione di distribuzione di destinazione. Selezionando questa opzione vengono copiate anche le cartelle standard dalla condivisione di distribuzione di origine, incluse le cartelle Script, Strumenti, USMT e $OEM$. Sostituire il contenuto delle cartelle di condivisione di distribuzione di destinazione con quelle selezionate Selezionare questa opzione per configurare la procedura guidata per copiare il contenuto nel profilo di selezione in una condivisione di distribuzione di destinazione esistente e sovrascrivere eventuali cartelle o elementi esistenti nella condivisione di distribuzione di destinazione. Selezionando questa opzione vengono copiate anche le cartelle standard dalla condivisione di distribuzione di origine, incluse le cartelle Script, Strumenti, USMT e $OEM$. Copiare cartelle standard (script, strumenti, USMT, $OEM$) in questa condivisione di distribuzione collegata Selezionare questa opzione per configurare la Replica guidata condivisione distribuzione collegata da condividere. Se questa casella di controllo è:
- Selezionata, le cartelle standard vengono copiate nella condivisione di distribuzione collegata
- Cancellata, le cartelle standard non vengono copiate nella condivisione di distribuzione collegata
Questa casella di controllo è deselezionata per impostazione predefinita.Aggiornare automaticamente le immagini di avvio dopo la replica del contenuto in questa condivisione di distribuzione collegata Selezionare questa opzione per configurare la Replica guidata condivisione distribuzione collegata per aggiornare automaticamente tutte le immagini di avvio nella condivisione di distribuzione collegata dopo la replica del contenuto dalla condivisione di distribuzione di origine. Se questa casella di controllo è:
- Selezionato, le immagini di avvio nella condivisione di distribuzione collegata vengono aggiornate automaticamente al termine della replica
- Cancellata, le immagini di avvio nella condivisione di distribuzione collegata non vengono aggiornate automaticamente al termine della replica
Questa casella di controllo è deselezionata per impostazione predefinita.
Per impostazione predefinita, la condivisione di distribuzione collegata è configurata per generare immagini di avvio a 32 bit e a 64 bit. Aprire la condivisione di distribuzione collegata in Deployment Workbench per modificare questo comportamento predefinito, come descritto in Aprire una condivisione di distribuzione esistente in Deployment Workbench.Accedere alla condivisione di distribuzione collegata in modalità utente singolo per migliorare le prestazioni della replica Selezionare questa opzione per configurare la Replica guidata condivisione distribuzione collegata per aprire la condivisione di distribuzione collegata in modalità utente singolo durante la replica del contenuto nella condivisione di distribuzione collegata. La modalità utente singolo migliora le prestazioni di replica, se questa casella di controllo è:
- Selezionata, la condivisione di distribuzione collegata viene aperta in modalità utente singolo quando viene eseguita la replica e le prestazioni della replica sono migliorate
Se si seleziona questa casella di controllo, le modifiche apportate da altri utenti nella condivisione di distribuzione collegata potrebbero essere sovrascritte e perse durante il processo di replica.
- Cancellata, la condivisione di distribuzione collegata non viene aperta in modalità utente singolo quando viene eseguita la replica e le prestazioni della replica non vengono migliorate
Questa casella di controllo è deselezionata per impostazione predefinita.Le impostazioni di configurazione della condivisione di distribuzione collegata vengono salvate. Le modifiche vengono visualizzate nel riquadro dei dettagli in Deployment Workbench.
Copiare una condivisione di distribuzione collegata in Deployment Workbench
È possibile copiare e incollare condivisioni di distribuzione collegate in Deployment Workbench usando le azioni Copia e Incolla come descritto in Copia elementi in Deployment Workbench.
Spostare una condivisione di distribuzione collegata in Deployment Workbench
È possibile spostare condivisioni di distribuzione collegate in Deployment Workbench usando le azioni Taglia e Incolla come descritto in Spostare elementi in Deployment Workbench.
Rinominare una condivisione di distribuzione collegata in Deployment Workbench
È possibile rinominare le condivisioni di distribuzione collegate in Deployment Workbench usando l'azione Rinomina come descritto in Rinomina elementi in Deployment Workbench.
Eliminare una condivisione di distribuzione collegata da Deployment Workbench
È possibile eliminare condivisioni di distribuzione collegate in Deployment Workbench usando l'Eliminazione guidata elementi selezionati come descritto in Elimina elementi da Deployment Workbench. L'Eliminazione guidata elementi selezionati consente di eliminare singole condivisioni di distribuzione collegate.
Replicare condivisioni di distribuzione collegate in Deployment Workbench
È possibile replicare il contenuto dalla condivisione di distribuzione di origine alle condivisioni di distribuzione collegate in Deployment Workbench usando la Replica guidata condivisione distribuzioni collegate. Assicurarsi che esista spazio di archiviazione sufficiente per la condivisione di distribuzione collegata prima di eseguire la Replica guidata condivisione distribuzioni collegate, in quanto la procedura guidata non verifica l'esistenza di spazio di archiviazione sufficiente prima della replica del contenuto.
Nota
Per impostazione predefinita, la condivisione di distribuzione collegata è configurata per generare immagini di avvio a 32 bit e a 64 bit. Aprire la condivisione di distribuzione collegata in Deployment Workbench per modificare questo comportamento predefinito, come descritto in Aprire una condivisione di distribuzione esistente in Deployment Workbench.
Per replicare il contenuto in una condivisione di distribuzione collegata
Selezionare Start e quindi scegliere Tutti i programmi. Scegliere Microsoft Deployment Toolkit e quindi Deployment Workbench.
Nell'albero della console di Deployment Workbench passare a Deployment Workbench/Deployment Shares/deployment_share/Advanced Configuration/Linked Deployment Share (dove deployment_share è il nome della condivisione di distribuzione in cui si aggiungerà l'applicazione).
Nel riquadro dei dettagli selezionare linked_deployment_share (dove linked_deployment_share è il nome della condivisione di distribuzione collegata che si vuole configurare).
Nel riquadro Azioni selezionare Replica contenuto.
Viene avviata la Replica guidata condivisione distribuzione collegata. Il processo di replica viene avviato automaticamente e viene visualizzato nella pagina della procedura guidata Stato .
Completare la Replica guidata condivisione distribuzione collegata usando le informazioni nella tabella 68.
Tabella 68. Informazioni per il completamento della Replica guidata condivisione distribuzione collegata
Nella pagina della procedura guidata Eseguire l'operazione seguente Progresso Visualizzare lo stato di avanzamento del processo di replica. Conferma È possibile selezionare Salva output per salvare l'output della procedura guidata in un file. È anche possibile selezionare Visualizza script per visualizzare gli script Windows PowerShell usati per eseguire le attività della procedura guidata.
Seleziona Fine.
Nota
Se si visualizza l'output della procedura guidata, la replica sembra essersi verificata due volte. Tuttavia, la replica viene effettivamente eseguita in due passaggi: il primo passaggio copia nuovi elementi nella condivisione di distribuzione collegata e il secondo elimina tutti gli elementi non più necessari nella condivisione di distribuzione collegata.
La procedura guidata Replica in distribuzioni collegate condivisione viene completata. Le cartelle e il contenuto specificato nel profilo di selezione nella condivisione di distribuzione collegata vengono replicati dalla condivisione di distribuzione di origine alla condivisione di distribuzione di destinazione. A seconda della configurazione della condivisione di distribuzione collegata, le cartelle e il contenuto nella condivisione di distribuzione di destinazione vengono uniti o sostituiti.
Gestire i supporti di distribuzione LTI
I supporti in LTI consentono di eseguire distribuzioni LTI esclusivamente da supporti locali, senza connettersi a una condivisione di distribuzione. È possibile archiviare il supporto in un DVD, un disco rigido USB o un altro dispositivo portatile. Dopo aver creato il supporto, generare immagini WIM di avvio che consentono di eseguire la distribuzione da dispositivi multimediali portatili disponibili localmente nel computer di destinazione.
È possibile determinare gli elementi da includere nel supporto in un profilo di selezione specificato durante la creazione del supporto. Deployment Workbench include automaticamente Windows PE nell'immagine WIM multimediale in modo che Windows PE venga avviato dai supporti disponibili per il computer di destinazione. All'avvio di Windows PE, viene avviata automaticamente anche la Distribuzione guidata.
Gestire i supporti di distribuzione eseguendo le attività seguenti in Deployment Workbench:
Creare nuovi supporti di distribuzione come descritto in Creare un nuovo supporto di distribuzione in Deployment Workbench.
Modificare i supporti esistenti come descritto in Modificare i supporti esistenti in Deployment Workbench.
Copiare i supporti come descritto in Copia supporto in Deployment Workbench.
Spostare i supporti come descritto in Spostare elementi multimediali in Deployment Workbench.
Eliminare i supporti come descritto in Eliminare elementi multimediali da Deployment Workbench.
Generare immagini multimediali come descritto in Generare immagini multimediali in Deployment Workbench.
Creare dispositivi avviabili dai supporti di distribuzione come descritto in Creare dispositivi di avvio da supporti di distribuzione.
In aggiunta alla gestione dei supporti di distribuzione in Deployment Workbench, è possibile gestire i supporti di distribuzione usando i cmdlet Windows PowerShell MDT. Per altre informazioni sulla gestione dei supporti di distribuzione tramite i cmdlet Windows PowerShell MDT, vedere le sezioni seguenti sotto la sezione "MDT Windows PowerShell Cmdlets" nel documento MDT Toolkit Reference (Informazioni di riferimento sul toolkit del documento MDT):
Update-MDTMedia
Get-MDTDeploymentShareStatistics
Creare nuovi supporti di distribuzione in Deployment Workbench
Creare nuovi supporti di distribuzione in Deployment Workbench usando la Creazione guidata nuovo supporto. Avviare la Creazione guidata nuovo supporto usando uno dei metodi seguenti:
Nell'albero della console selezionare il nodo Multimediale. Quindi, nel riquadro Azioni selezionare Nuovo supporto.
Nell'albero della console selezionare il nodo Multimediale. Quindi, dal menu Azione selezionare Nuovo supporto.
Nell'albero della console fare clic con il pulsante destro del mouse sul nodo Multimediale e quindi scegliere Nuovo supporto.
Per creare nuovi supporti di distribuzione
Selezionare Start e quindi scegliere Tutti i programmi. Scegliere Microsoft Deployment Toolkit e quindi Deployment Workbench.
Nell'albero della console di Deployment Workbench passare a Deployment Workbench/Deployment Shares/deployment_share/Advanced Configuration/Media (dove deployment_share è il nome della condivisione di distribuzione a cui si aggiungerà l'applicazione).
Nel riquadro Azioni selezionare Nuovo supporto.
Viene avviata la Creazione guidata nuovo supporto.
Completare la Creazione guidata nuovo supporto usando le informazioni contenute nella tabella 69.
Tabella 69. Informazioni per il completamento della Creazione guidata nuovo supporto
Nella pagina della procedura guidata Eseguire l'operazione seguente Impostazioni generali - In Percorso multimediale digitare media_path (dove media_path è il percorso completo di una cartella condivisa locale o di rete vuota che rappresenta la cartella di origine per la creazione del supporto).
In alternativa, è possibile selezionare Sfoglia per trovare la cartella in un'unità locale o in una cartella condivisa di rete.
Non usare una sottocartella di una condivisione di distribuzione esistente come percorso multimediale. Questo genererà l'errore seguente durante l'aggiornamento del supporto: "Cartella di primo livello non valida"
- In Commenti digitare comment (dove comment è testo descrittivo che fornisce informazioni sui supporti).
- In Profilo di selezione selezionare profilo (dove profilo è il nome del profilo di selezione che verrà usato per stabilire gli elementi da archiviare nel supporto).
- Selezionare Avanti.Riepilogo Esaminare le informazioni in Dettagli e quindi selezionare Avanti. Conferma È possibile selezionare Salva output per salvare l'output della procedura guidata in un file. È anche possibile selezionare Visualizza script per visualizzare gli script Windows PowerShell usati per eseguire le attività della procedura guidata.
Seleziona Fine.La Creazione guidata nuovo supporto viene completata. I supporti vengono aggiunti all'elenco dei supporti nel riquadro dei dettagli di Deployment Workbench. Viene creata la cartella media_path\Content\Deploy ( dove media_path è il nome del percorso multimediale specificato nella procedura guidata) e vengono create alcune cartelle di base. Le cartelle e il contenuto specificati nel profilo di selezione vengono copiati nella cartella Deploy quando viene eseguita l'Aggiornamento guidato contenuto multimediale.
Modificare i supporti esistenti in Deployment Workbench
Modificare i supporti esistenti nel nodo Supporti in Deployment Workbench usando le azioni Proprietà come descritto in Visualizzare le proprietà degli elementi in Deployment Workbench. Configurare i supporti in Deployment Workbench eseguendo i passaggi seguenti nella finestra di dialogo Proprietà supporto:
Configurare le proprietà nella scheda Generale , come descritto in Configurare la scheda Generale delle proprietà multimediali.
Configurare le proprietà nella scheda Regole , come descritto nella scheda Configurare le regole delle proprietà dei supporti.
Configurare le impostazioni nella scheda Impostazioni di Windows PE x86 , come descritto in Configurare la scheda Impostazioni di Windows PE x86 per le proprietà dei supporti.
Configurare le impostazioni nella scheda Componenti x86 di Windows PE come descritto in Configurare la scheda Componenti windows PE x86 delle proprietà multimediali.
Configurare le impostazioni nella scheda Impostazioni x64 di Windows PE come descritto in Configurare la scheda Impostazioni di Windows PE x64 delle proprietà multimediali.
Configurare le impostazioni nella scheda Componenti x64 di Windows PE come descritto in Configurare la scheda Componenti windows PE x64 delle proprietà dei supporti.
Configurare la scheda Generale proprietà supporti
Le proprietà dei supporti nella scheda Generale vengono configurate quando si esegue la Creazione guidata nuovo supporto. È tuttavia possibile aggiornare le proprietà della condivisione di distribuzione collegata nella scheda Generale della finestra di dialogo Proprietàsupporto, dove il supporto è il nome del supporto in Deployment Workbench.
Per modificare le proprietà dei supporti esistenti nella scheda Generale
Selezionare Start e quindi scegliere Tutti i programmi. Scegliere Microsoft Deployment Toolkit e quindi Deployment Workbench.
Nell'albero della console di Deployment Workbench passare a Deployment Workbench/Deployment Shares/deployment_share/Advanced Configuration/Media (dove deployment_share è il nome della condivisione di distribuzione in cui si configurerà il supporto).
Nel riquadro dei dettagli selezionare supporto (dove supporto è il nome del supporto che si vuole configurare).
Nel riquadro Azioni selezionare Proprietà.
Verrà visualizzata la finestra di dialogo Proprietà supporto , in cui il supporto è il nome del supporto che si desidera configurare.
Nella scheda Generale configurare le impostazioni elencate nella tabella 70 in base ai requisiti dell'organizzazione e quindi selezionare OK.
Tabella 70. Impostazioni di configurazione nella scheda Generale delle proprietà dei supporti
Impostazione Descrizione Identificatore multimediale Contiene l'identificatore del supporto.
L'identificatore in questa casella di testo viene generato automaticamente da Deployment Workbench e non può essere modificato.Commenti Fornisce informazioni sui supporti. Percorso multimediale Contiene il percorso UNC completo della cartella di destinazione per i file di origine multimediale e le immagini generate. Profilo di selezione Contiene il profilo di selezione che identifica il contenuto da includere nei file di immagine WIM e ISO generati da Deployment Workbench. Piattaforme supportate: generare un'immagine di avvio x86 Selezionare questa opzione per configurare l'Aggiornamento guidato contenuto multimediale per creare file WIM e supporti di avvio per i computer di destinazione a 32 bit.
La selezione delle caselle di controllo x86 e x64 genera un file ISO a doppio avvio. All'avvio viene visualizzato un menu da cui è possibile specificare l'immagine di avvio da usare.Piattaforme supportate: generare un'immagine di avvio x64 Selezionare questa opzione per configurare l'Aggiornamento guidato contenuto multimediale per creare file WIM e supporti di avvio per i computer di destinazione a 64 bit.
La selezione delle caselle di controllo x86 e x64 genera un file ISO a doppio avvio. All'avvio viene visualizzato un menu da cui è possibile specificare l'immagine di avvio da usare.Generare un'immagine ISO di avvio Lite Touch Selezionare questa opzione per configurare l'Aggiornamento guidato contenuto multimediale per creare file ISO che è possibile usare per avviare le macchine virtuali o creare DVD di avvio.
Se questa casella di controllo è selezionata, è possibile specificare il nome del file ISO da generare nella casella di testo Nome file ISO. Il file ISO viene creato nella cartella media_folder , dove media_folder è il nome della cartella specificata per il supporto.Le impostazioni di configurazione dei supporti vengono salvate. Le modifiche vengono visualizzate nel riquadro dei dettagli di Deployment Workbench e il contenuto nella cartella media_folder viene aggiornato (dove media_folder è il nome della cartella specificata per il supporto).
Configurare la scheda Regole delle proprietà dei supporti
Le proprietà dei supporti nella scheda Regole vengono configurate quando si esegue la Creazione guidata nuovo supporto. È tuttavia possibile aggiornare le proprietà della condivisione di distribuzione collegata nella scheda Regole della finestra di dialogo Proprietàsupporto, dove il supporto è il nome del supporto in Deployment Workbench.
Per modificare le proprietà dei supporti esistenti nella scheda Regole
Selezionare Start e quindi scegliere Tutti i programmi. Scegliere Microsoft Deployment Toolkit e quindi Deployment Workbench.
Nell'albero della console di Deployment Workbench passare a Deployment Workbench/Deployment Shares/deployment_share/Advanced Configuration/Media (dove deployment_share è il nome della condivisione di distribuzione in cui si configurerà il supporto).
Nel riquadro dei dettagli selezionare supporto (dove supporto è il nome del supporto che si vuole configurare).
Nel riquadro Azioni selezionare Proprietà.
Verrà visualizzata la finestra di dialogo Proprietà supporto , in cui il supporto è il nome del supporto che si desidera configurare.
Nella scheda Regole configurare le impostazioni elencate nella tabella 71 in base ai requisiti dell'organizzazione e quindi selezionare OK.
Tabella 71. Impostazioni di configurazione nella scheda Regole delle proprietà dei supporti
Impostazione Descrizione CustomSettings.ini Contiene la configurazione corrente del file CustomSetting.ini per il supporto di distribuzione Modifica Bootstrap.ini Selezionare questa opzione per modificare il contenuto del file Bootstrap.ini generato da Deployment Workbench per il supporto di distribuzione Le impostazioni di configurazione dei supporti vengono salvate. Le modifiche vengono visualizzate nel riquadro dei dettagli di Deployment Workbench e il contenuto nella cartella media_folder (dove media_folder è il nome della cartella specificata per il supporto) viene aggiornato.
Configurare la scheda Impostazioni windows PE x86 delle proprietà multimediali
Le proprietà multimediali nella scheda Impostazioni di Windows PE x86 vengono configurate quando si esegue la Creazione guidata nuovo supporto. Tuttavia, è possibile aggiornare le proprietà della condivisione di distribuzione collegata nella scheda Windows PE x86 della finestra di dialogo Proprietàsupporto , dove il supporto è il nome del supporto in Deployment Workbench.
Per configurare la scheda Impostazioni di Windows PE x86
Selezionare Start e quindi scegliere Tutti i programmi. Scegliere Microsoft Deployment Toolkit e quindi Deployment Workbench.
Nell'albero della console di Deployment Workbench passare a Deployment Workbench/Deployment Shares/deployment_share/Advanced Configuration/Media (dove deployment_share è il nome della condivisione di distribuzione in cui si configurerà il supporto).
Nel riquadro dei dettagli selezionare supporto (dove supporto è il nome del supporto che si vuole configurare).
Nel riquadro Azioni selezionare Proprietà.
Verrà visualizzata la finestra di dialogo Proprietà supporto , in cui il supporto è il nome del supporto che si desidera configurare.
Nella scheda Impostazioni di Windows PE x86 configurare le impostazioni elencate nella tabella 72 in base ai requisiti dell'organizzazione e quindi selezionare OK.
Tabella 72. Impostazioni di configurazione nella scheda Impostazioni di Windows PE x86 delle proprietà dei supporti
Impostazione Descrizione Generare un file WIM di Windows PE Lite Touch Selezionare questa opzione per configurare l'Aggiornamento guidato contenuto multimediale per creare un file WIM di Windows PE che include gli script di distribuzione LTI. Se la casella di controllo è:
- Selezionata, l'Aggiornamento guidato contenuto multimediale crea il file LiteTouchPE_x86.wim con la descrizione dell'immagine specificata nella casella di testo Descrizione immagine
- Cancellato, l'Aggiornamento guidato contenuto multimediale non creerà il file WIMDescrizione dell'immagine Contiene la descrizione dell'immagine per il file WIM di Windows PE creato dall'Aggiornamento guidato contenuto multimediale. Il valore predefinito è Lite Touch Windows PE (x86).Il valore predefinito è Lite Touch Windows PE (x86).The default value is Lite Touch Windows PE (x86). Generare un'immagine ISO di avvio Lite Touch Selezionare questa opzione per configurare l'Aggiornamento guidato contenuto multimediale per creare un file ISO di Windows PE di avvio che include gli script di distribuzione LTI. Se la casella di controllo è:
- Selezionata, l'Aggiornamento guidato contenuto multimediale crea il file ISO con il nome specificato nella casella di testo Nome file ISO
- Cancellata, l'Aggiornamento guidato contenuto multimediale non creerà il file ISONome file ISO Contiene il nome del file ISO di Windows PE creato dall'Aggiornamento guidato contenuto multimediale. Il valore predefinito per questa casella di testo è LiteTouchPE_x86.iso.
Questa casella di testo è abilitata solo se si seleziona Genera un'immagine ISO di avvio Lite Touch.Generare un file WIM windows PE generico Selezionare questa opzione per configurare l'Aggiornamento guidato contenuto multimediale per creare un file WIM di Windows PE che non include gli script di distribuzione LTI. Se la casella di controllo è:
- Selezionata, l'Aggiornamento guidato contenuto multimediale crea il file GenericPE_x86.wim con la descrizione dell'immagine specificata nella casella di testo Descrizione immagine
- Cancellato, l'Aggiornamento guidato contenuto multimediale non creerà il file WIMDescrizione dell'immagine Contiene la descrizione dell'immagine per il file WIM windows PE generico creato dall'Aggiornamento guidato contenuto multimediale. Il valore predefinito per questa casella di testo è Windows PE generico (x86).
Questa casella di testo è abilitata solo se si seleziona Genera un file WIM windows PE generico.Generare un'immagine ISO di avvio generica Selezionare questa opzione per configurare l'Aggiornamento guidato contenuto multimediale per creare un file ISO di Windows PE di avvio che non include gli script di distribuzione LTI. Se la casella di controllo è:
- Selezionata, l'Aggiornamento guidato contenuto multimediale crea il file Generic_x86.iso con la descrizione dell'immagine specificata nella casella di testo Nome file ISO
- Cancellata, l'Aggiornamento guidato contenuto multimediale non creerà il file ISO
Questa casella è abilitata solo se si seleziona Genera un file WIM windows PE generico.Nome file ISO Contiene il nome del file ISO generico di Windows PE creato dall'Aggiornamento guidato contenuto multimediale. Il valore predefinito per questa casella di testo è Generic_x86.iso.
Questa casella di testo è abilitata solo se si seleziona Genera un'immagine ISO di avvio generica.File bitmap di sfondo personalizzato Contiene il percorso completo del file BMP che deve essere usato come bitmap di sfondo personalizzata. Il valore predefinito per questa casella di testo è %INSTALLDIR%\Samples\Background.bmp. Directory aggiuntive da aggiungere Contiene il percorso completo di una struttura di cartelle da includere nelle immagini di Windows PE. Il valore predefinito per la casella di testo è vuoto. Dimensioni dello spazio scratch Configura le dimensioni dello spazio scratch in megabyte; è possibile selezionare un valore di 32, 64, 128, 256 o 512 MB. Il valore predefinito è 32. Le impostazioni di configurazione dei supporti vengono salvate e il supporto viene visualizzato nel riquadro dei dettagli di Deployment Workbench.
Configurare la scheda Componenti windows PE x86 delle proprietà multimediali
Le proprietà dei supporti nella scheda Componenti x86 di Windows PE vengono configurate quando si esegue la Creazione guidata nuovo supporto. È tuttavia possibile aggiornare le proprietà della condivisione di distribuzione collegata nella scheda Componenti di Windows PE x86 della finestra di dialogo Proprietàsupporto , dove il supporto è il nome del supporto in Deployment Workbench.
Per configurare la scheda Componenti di Windows PE x86
Selezionare Start e quindi scegliere Tutti i programmi. Scegliere Microsoft Deployment Toolkit e quindi Deployment Workbench.
Nell'albero della console di Deployment Workbench passare a Deployment Workbench/Deployment Shares/deployment_share/Advanced Configuration/Media (dove deployment_share è il nome della condivisione di distribuzione in cui si configurerà il supporto).
Nel riquadro dei dettagli selezionare supporto (dove supporto è il nome del supporto che si vuole configurare).
Nel riquadro Azioni selezionare Proprietà.
Verrà visualizzata la finestra di dialogo Proprietà supporto , in cui il supporto è il nome del supporto che si desidera configurare.
Nella scheda Componenti di Windows PE x86 configurare le impostazioni elencate nella tabella 73 in base ai requisiti dell'organizzazione e quindi selezionare OK.
Tabella 73. Impostazioni di configurazione nella scheda Componenti di Windows PE x86 delle proprietà dei supporti
Impostazione Descrizione Profilo di selezione Usare per selezionare i driver di dispositivo e i pacchetti da includere nelle immagini di Windows PE in base al profilo di selezione scelto. Il valore predefinito è Tutti i driver e i pacchetti. Per altre informazioni sui profili di selezione, vedere Gestire i profili di selezione. Includere tutti i driver del gruppo di driver selezionato Selezionare questa opzione per configurare l'Aggiornamento guidato contenuto multimediale per includere tutti i driver di dispositivo nel profilo di selezione specificato nella casella Profilo di selezione . Includere solo i driver dei tipi seguenti Selezionare questa opzione per configurare l'Aggiornamento guidato contenuto multimediale in modo da includere solo i driver di dispositivo nel profilo di selezione scelto specificati nelle caselle di controllo seguenti:
- Includere tutti i driver di rete nel gruppo selezionato
- Includere tutti i driver video nel gruppo selezionato
- Includere tutti i driver di archiviazione di massa nel gruppo selezionato
- Includere tutti i driver della classe di sistema nel gruppo selezionatoIncludere tutti i driver di rete nel gruppo selezionato Selezionare questa opzione per configurare l'Aggiornamento guidato contenuto multimediale per includere tutti i driver di rete nel profilo di selezione scelto. Se la casella di controllo è:
- Selezionata, l'Aggiornamento guidato contenuto multimediale include tutti i driver di rete nel profilo di selezione specificato nella casella Profilo di selezione nelle immagini di Windows PE
- Deselezionato, l'Aggiornamento guidato contenuto multimediale non includerà tutti i driver di rete nel profilo di selezione specificato nella casella Profilo di selezionenelle immagini di Windows PE
Questa casella di controllo è abilitata solo se si seleziona Includi solo i driver dei tipi seguenti.Includere tutti i driver video nel gruppo selezionato Selezionare questa opzione per configurare l'Aggiornamento guidato contenuto multimediale per includere tutti i driver video nel profilo di selezione scelto. Se la casella di controllo è:
- Selezionata, l'Aggiornamento guidato contenuto multimediale include tutti i driver video nel profilo di selezione specificato nella casella Profilo di selezione nelle immagini di Windows PE
- Deselezionato, l'Aggiornamento guidato contenuto multimediale non includerà tutti i driver video nel profilo di selezione specificato nella casella di riepilogo Profilo di selezione nelle immagini di Windows PE
Questa casella di controllo è abilitata solo se si seleziona Includi solo i driver dei tipi seguenti.Includere tutti i driver di archiviazione di massa nel gruppo selezionato Selezionare questa opzione per configurare l'Aggiornamento guidato contenuto multimediale per includere tutti i driver di archiviazione di massa nel profilo di selezione selezionato. Se la casella di controllo è:
- Selezionata, l'Aggiornamento guidato contenuto multimediale include tutti i driver di archiviazione di massa nel profilo di selezione specificato nella casella Profilo di selezione nelle immagini di Windows PE
- Deselezionato, l'Aggiornamento guidato contenuto multimediale non includerà tutti i driver di archiviazione di massa nel profilo di selezione specificato nella casella Profilo di selezione nelle immagini di Windows PE
Questa casella di controllo è abilitata solo se si seleziona Includi solo i driver dei tipi seguenti.Includere tutti i driver della classe di sistema nel gruppo selezionato Selezionare questa opzione per configurare l'Aggiornamento guidato contenuto multimediale per includere tutti i driver della classe di sistema nel profilo di selezione scelto. Se la casella di controllo è:
- Selezionata, l'Aggiornamento guidato contenuto multimediale include tutti i driver della classe di sistema nel profilo di selezione specificato nella casella Profilo di selezione nelle immagini di Windows PE
- Deselezionato, l'Aggiornamento guidato contenuto multimediale non includerà tutti i driver della classe di sistema nel profilo di selezione specificato nella casella Profilo di selezione nelle immagini di Windows PE
Questa casella di controllo è abilitata solo se si seleziona Includi solo i driver dei tipi seguenti.ADO Selezionare questa opzione per aggiungere componenti ADO facoltativi alle immagini di Windows PE. Questi componenti sono necessari per accedere ai database SQL Server, ad esempio il database MDT. Se la casella di controllo è:
- Selezionato, i componenti ADO vengono aggiunti alle immagini di Windows PE
- Cancellati, i componenti ADO non vengono aggiunti alle immagini Windows PE
Questa casella di controllo è selezionata per impostazione predefinita.Tipi di carattere facoltativi Selezionare questa opzione per configurare l'Aggiornamento guidato contenuto multimediale per includere i tipi di carattere seguenti:
- Cinese (ZH-CN)
- Cinese (ZH-HK)
- Cinese (ZH-TW)
- Giapponese (JA-JP)
- Coreano (KO-KR)
Aggiungere questi tipi di carattere quando si esegue una distribuzione LTI di immagini di Windows Server e i file di installazione sono giapponese, coreano o cinese. Se la casella di controllo per un tipo di carattere corrispondente è:
- Selezionata, l'Aggiornamento guidato contenuto multimediale include il tipo di carattere nelle immagini di Windows PE
- Cancellato, l'Aggiornamento guidato contenuto multimediale non includerà il tipo di carattere nelle immagini di Windows PE
L'aggiunta di tipi di carattere alle immagini di avvio di Windows PE aumenta le dimensioni delle immagini. Aggiungere i tipi di carattere solo se necessario.Le impostazioni di configurazione dei supporti vengono salvate e il supporto viene visualizzato nel riquadro dei dettagli di Deployment Workbench.
Configurare la scheda Impostazioni windows PE x64 delle proprietà multimediali
Le proprietà multimediali nella scheda Impostazioni x64 di Windows PE vengono configurate quando si esegue la Creazione guidata nuovo supporto. È tuttavia possibile aggiornare le proprietà della condivisione di distribuzione collegata nella scheda Impostazioni di Windows PE x64 della finestra di dialogo Proprietàsupporto , dove il supporto è il nome del supporto in Deployment Workbench.
Per configurare la scheda Impostazioni x64 di Windows PE
Selezionare Start e quindi scegliere Tutti i programmi. Scegliere Microsoft Deployment Toolkit e quindi Deployment Workbench.
Nell'albero della console di Deployment Workbench passare a Deployment Workbench/Deployment Shares/deployment_share/Advanced Configuration/Media (dove deployment_share è il nome della condivisione di distribuzione in cui si configurerà il supporto).
Nel riquadro dei dettagli selezionare supporto (dove supporto è il nome del supporto che si vuole configurare).
Nel riquadro Azioni selezionare Proprietà.
Verrà visualizzata la finestra di dialogo Proprietà supporto , in cui il supporto è il nome del supporto che si desidera configurare.
Nella scheda Impostazioni di Windows PE x64 configurare le impostazioni elencate nella tabella 74 in base ai requisiti dell'organizzazione e quindi selezionare OK.
Tabella 74. Impostazioni di configurazione nella scheda Impostazioni di Windows PE x64 delle proprietà dei supporti
Impostazione Descrizione Generare un file WIM di Windows PE Lite Touch Selezionare questa opzione per configurare l'Aggiornamento guidato contenuto multimediale per creare un file WIM di Windows PE che include gli script di distribuzione LTI. Se la casella di controllo è:
- Selezionata, l'Aggiornamento guidato contenuto multimediale crea il file LiteTouchPE_x86.wim con la descrizione dell'immagine specificata nella casella Descrizione immagine
- Cancellato, l'Aggiornamento guidato contenuto multimediale non creerà il file WIMDescrizione dell'immagine Contiene la descrizione dell'immagine per il file WIM di Windows PE creato dall'Aggiornamento guidato contenuto multimediale. Il valore predefinito è Lite Touch Windows PE (x64). Generare un'immagine ISO di avvio Lite Touch Selezionare questa opzione per configurare l'Aggiornamento guidato contenuto multimediale per creare un file ISO di Windows PE di avvio che include gli script di distribuzione LTI. Se la casella di controllo è:
- Selezionata, l'Aggiornamento guidato contenuto multimediale crea il file ISO con il nome specificato nella casella Nome file ISO
- Cancellata, l'Aggiornamento guidato contenuto multimediale non creerà il file ISONome file ISO Contiene il nome del file ISO di Windows PE creato dall'Aggiornamento guidato contenuto multimediale. Il valore predefinito per questa casella di testo è LiteTouchPE_x64.iso.
Questa casella è abilitata solo se si seleziona Genera un'immagine ISO di avvio Lite TouchGenerare un file WIM windows PE generico Selezionare questa opzione per configurare l'Aggiornamento guidato contenuto multimediale per creare un file WIM di Windows PE che non include gli script di distribuzione LTI. Se la casella di controllo è:
- Selezionata, l'Aggiornamento guidato contenuto multimediale crea il file GenericPE_x64.wim con la descrizione dell'immagine specificata nella casella Descrizione immagine
- Cancellato, l'Aggiornamento guidato contenuto multimediale non creerà il file WIMDescrizione dell'immagine Contiene la descrizione dell'immagine per il file WIM windows PE generico creato dall'Aggiornamento guidato contenuto multimediale. Il valore predefinito per questa casella di testo è Windows PE generico (x64).
Questa casella è abilitata solo se si seleziona Genera un file WIM WINDOWS PE di avvio generico.Generare un'immagine ISO di avvio generica Selezionare questa opzione per configurare l'Aggiornamento guidato contenuto multimediale per creare un file ISO di Windows PE di avvio che non include gli script delle distribuzioni LTI. Se la casella di controllo è:
- Selezionata, l'Aggiornamento guidato contenuto multimediale crea il file Generic_x64.iso con la descrizione dell'immagine specificata nella casella Nome file ISO
- Cancellata, l'Aggiornamento guidato contenuto multimediale non creerà il file ISO
Questa casella è abilitata solo se si seleziona Genera un file WIM windows PE generico.Nome file ISO Contiene il nome del file ISO generico di Windows PE creato dall'Aggiornamento guidato contenuto multimediale. Il valore predefinito per questa casella di testo è Generic_x64.iso.
Questa casella di testo è abilitata solo se è selezionata la casella di controllo Genera un'immagine ISO di avvio generico.File bitmap di sfondo personalizzato Contiene il percorso completo del file BMP che deve essere usato come bitmap di sfondo personalizzata. Il valore predefinito per questa casella di testo è %INSTALLDIR%\Samples\Background.bmp. Directory aggiuntive da aggiungere Contiene il percorso completo di una struttura di cartelle da includere nelle immagini di Windows PE. Il valore predefinito per la casella di testo è vuoto. Dimensioni dello spazio scratch Configura le dimensioni dello spazio scratch in megabyte; è possibile selezionare un valore di 32, 64, 128, 256 o 512 MB. Il valore predefinito è 32. Le impostazioni di configurazione dei supporti vengono salvate e il supporto viene visualizzato nel riquadro dei dettagli di Deployment Workbench.
Configurare la scheda Componenti windows PE x64 delle proprietà multimediali
Le proprietà multimediali nella scheda Componenti x64 di Windows PE vengono configurate quando si esegue la Creazione guidata nuovo supporto. Tuttavia, è possibile aggiornare le proprietà della condivisione di distribuzione collegata nella scheda Componenti di Windows PE x64 della finestra di dialogo Proprietàsupporto , dove il supporto è il nome del supporto in Deployment Workbench.
Per configurare la scheda Componenti x64 di Windows PE
Selezionare Start e quindi scegliere Tutti i programmi. Scegliere Microsoft Deployment Toolkit e quindi Deployment Workbench.
Nell'albero della console di Deployment Workbench passare a Deployment Workbench/Deployment Shares/deployment_share/Advanced Configuration/Media (dove deployment_share è il nome della condivisione di distribuzione in cui si configurerà il supporto).
Nel riquadro dei dettagli selezionare supporto (dove supporto è il nome del supporto che si vuole configurare).
Nel riquadro Azioni selezionare Proprietà.
Verrà visualizzata la finestra di dialogo Proprietà supporto , in cui il supporto è il nome del supporto che si desidera configurare.
Nella scheda Componenti di Windows PE x86 configurare le impostazioni elencate nella tabella 75 in base ai requisiti dell'organizzazione e quindi selezionare OK.
Tabella 75. Impostazioni di configurazione nella scheda Componenti x64 di Windows PE delle proprietà dei supporti
Impostazione Descrizione Profilo di selezione Seleziona i driver di dispositivo e i pacchetti da includere nelle immagini di Windows PE in base al profilo di selezione scelto. Il valore predefinito è Tutti i driver e i pacchetti. Per altre informazioni sui profili di selezione, vedere Gestire i profili di selezione. Includere tutti i driver del gruppo di driver selezionato Selezionare questa opzione per configurare l'Aggiornamento guidato contenuto multimediale per includere tutti i driver di dispositivo nel profilo di selezione specificato nella casella Profilo di selezione . Includere solo i driver dei tipi seguenti Selezionare questa opzione per configurare l'Aggiornamento guidato contenuto multimediale in modo da includere solo i driver di dispositivo nel profilo di selezione scelto specificati nelle caselle di controllo seguenti:
- Includere tutti i driver di rete nel gruppo selezionato
- Includere tutti i driver video nel gruppo selezionato
- Includere tutti i driver di archiviazione di massa nel gruppo selezionato
- Includere tutti i driver della classe di sistema nel gruppo selezionatoIncludere tutti i driver di rete nel gruppo selezionato Selezionare questa opzione per configurare l'Aggiornamento guidato contenuto multimediale per includere tutti i driver di rete nel profilo di selezione scelto. Se la casella di controllo è:
- Selezionata, l'Aggiornamento guidato contenuto multimediale include tutti i driver di rete nel profilo di selezione specificato nella casella Profilo di selezione nelle immagini di Windows PE
- Deselezionato, l'Aggiornamento guidato contenuto multimediale non includerà tutti i driver di rete nel profilo di selezione specificato nella casella Profilo di selezione nelle immagini di Windows PE
Questa casella di controllo è abilitata solo se si seleziona Includi solo i driver dei tipi seguenti.Includere tutti i driver video nel gruppo selezionato Selezionare questa opzione per configurare l'Aggiornamento guidato contenuto multimediale per includere tutti i driver video nel profilo di selezione scelto. Se la casella di controllo è:
- Selezionata, l'Aggiornamento guidato contenuto multimediale include tutti i driver video nel profilo di selezione specificato nella casella Profilo di selezione nelle immagini di Windows PE
- Deselezionato, l'Aggiornamento guidato contenuto multimediale non includerà tutti i driver video nel profilo di selezione specificato nella casella Profilo di selezione nelle immagini di Windows PE
Questa casella di controllo è abilitata solo se si seleziona include solo i driver dei tipi seguenti.Includere tutti i driver di archiviazione di massa nel gruppo selezionato Selezionare questa opzione per configurare l'Aggiornamento guidato contenuto multimediale per includere tutti i driver di archiviazione di massa nel profilo di selezione scelto. Se la casella di controllo è:
- Selezionata, l'Aggiornamento guidato contenuto multimediale include tutti i driver di archiviazione di massa nel profilo di selezione specificato nella casella Profilo di selezionenelle immagini di Windows PE
- Deselezionato, l'Aggiornamento guidato contenuto multimediale non includerà tutti i driver di archiviazione di massa nel profilo di selezione specificato nella casella Profilo di selezione nelle immagini di Windows PE
Questa casella di controllo è abilitata solo se si seleziona include solo i driver dei tipi seguenti.Includere tutti i driver della classe di sistema nel gruppo selezionato Selezionare questa opzione per configurare l'Aggiornamento guidato contenuto multimediale per includere tutti i driver della classe di sistema nel profilo di selezione selezionato. Se la casella di controllo è:
- Selezionata, l'Aggiornamento guidato contenuto multimediale include tutti i driver della classe di sistema nel profilo di selezione specificato nella casella Profilo di selezione nelle immagini di Windows PE
- Deselezionato, l'Aggiornamento guidato contenuto multimediale non includerà tutti i driver della classe di sistema nel profilo di selezione specificato nella casella Profilo di selezione nelle immagini di Windows PE
Questa casella di controllo è abilitata solo se si seleziona Includi solo i driver dei tipi seguenti.ADO Selezionare questa opzione per aggiungere i componenti ADO facoltativi alle immagini di Windows PE. Questi componenti sono necessari per accedere ai database SQL Server, ad esempio il database MDT. Se questa casella di controllo è:
- Selezionato, i componenti ADO vengono aggiunti alle immagini di Windows PE
- Cancellati, i componenti ADO non vengono aggiunti alle immagini Windows PE
Questa casella di controllo è selezionata per impostazione predefinita.Tipi di carattere facoltativi Usare per configurare l'Aggiornamento guidato contenuto multimediale per includere i tipi di carattere seguenti:
- Cinese (ZH-CN)
- Cinese (ZH-HK)
- Cinese (ZH-TW)
- Giapponese (JA-JP)
- Coreano (KO-KR)
Aggiungere questi tipi di carattere quando si esegue una distribuzione LTI di immagini di Windows Server quando i file di installazione sono giapponesi, coreani o cinesi. Se la casella di controllo per un tipo di carattere corrispondente è:
- Selezionata, l'Aggiornamento guidato contenuto multimediale include il tipo di carattere nelle immagini di Windows PE
- Cancellato, l'Aggiornamento guidato contenuto multimediale non includerà il tipo di carattere nelle immagini di Windows PE
L'aggiunta di tipi di carattere alle immagini di avvio di Windows PE aumenta le dimensioni delle immagini. Aggiungere i tipi di carattere solo se necessario.Le impostazioni di configurazione dei supporti vengono salvate e il supporto viene visualizzato nel riquadro dei dettagli di Deployment Workbench.
Copiare elementi multimediali in Deployment Workbench
È possibile copiare e incollare elementi multimediali in Deployment Workbench usando le azioni Copia e Incolla come descritto in Copia elementi in Deployment Workbench.
Spostare elementi multimediali in Deployment Workbench
È possibile spostare elementi multimediali in Deployment Workbench usando le azioni Taglia e Incolla come descritto in Spostare elementi in Deployment Workbench.
Eliminare elementi multimediali da Deployment Workbench
È possibile eliminare elementi multimediali in Deployment Workbench usando l'Eliminazione guidata elementi selezionati come descritto in Elimina elementi da Deployment Workbench. L'Eliminazione guidata elementi selezionati consente di eliminare singoli supporti.
Generare immagini multimediali in Deployment Workbench
È possibile generare immagini multimediali del contenuto multimediale in Deployment Workbench usando l'Aggiornamento guidato contenuto multimediale. L'Aggiornamento guidato contenuto multimediale crea immagini di file WIM del contenuto multimediale che è possibile usare per eseguire distribuzioni LTI autonome dai supporti. Assicurarsi che esista spazio di archiviazione sufficiente per la cartella contenente il contenuto multimediale prima di eseguire l'Aggiornamento guidato contenuto multimediale, in quanto la procedura guidata non verifica che esista spazio di archiviazione sufficiente prima di generare il contenuto multimediale.
Nota
L'Aggiornamento guidato contenuto multimediale apre il percorso multimediale in modalità utente singolo, presupponendo che nessun altro utente effettui contemporaneamente aggiornamenti ai file e alle cartelle nel percorso multimediale. Se altri utenti apportano modifiche durante l'esecuzione dell'Aggiornamento guidato contenuto multimediale, tali modifiche potrebbero essere sovrascritte e perse durante il processo di generazione.
Per generare immagini multimediali di contenuto multimediale
Selezionare Start e quindi scegliere Tutti i programmi. Scegliere Microsoft Deployment Toolkit e quindi Deployment Workbench.
Nell'albero della console di Deployment Workbench passare a Deployment Workbench/Deployment Shares/deployment_share/Advanced Configuration/Media (dove deployment_share è il nome della condivisione di distribuzione a cui si aggiungerà l'applicazione).
Nel riquadro dei dettagli selezionare supporto (dove supporto è il nome del supporto per cui si vuole generare il supporto).
Nel riquadro Azioni selezionare Aggiorna contenuto multimediale.
Viene avviata l'Aggiornamento guidato contenuto multimediale. Il processo di replica viene avviato automaticamente e viene visualizzato nella pagina della procedura guidata Stato .
Completare l'Aggiornamento guidato contenuto multimediale usando le informazioni nella tabella 76.
Tabella 76. Informazioni per il completamento dell'Aggiornamento guidato contenuto multimediale
Nella pagina della procedura guidata Eseguire l'operazione seguente Progresso Visualizzare lo stato di avanzamento del processo di replica. Conferma È possibile selezionare Salva output per salvare l'output della procedura guidata in un file. È anche possibile selezionare Visualizza script per visualizzare gli script Windows PowerShell usati per eseguire le attività della procedura guidata.
Seleziona Fine.
Nota
Se si visualizza l'output della procedura guidata, il processo di generazione sembra essersi verificato due volte. Tuttavia, il processo viene effettivamente eseguito in due passaggi: il primo passaggio copia nuovi elementi nelle cartelle di destinazione dei supporti e il secondo elimina gli elementi non più necessari nelle cartelle di destinazione dei supporti.
L'Aggiornamento guidato contenuto multimediale viene completato e vengono creati i file seguenti:
File ISO nella cartella media_folder (dove media_folder è il nome della cartella specificata per il supporto)
La generazione del file ISO è un'opzione configurata selezionando la casella di controllo Genera un'immagine ISO di avvio Lite Touch nella scheda Generale della finestra di dialogo Proprietàsupporto. Deselezionare questa casella di controllo per ridurre il tempo necessario per generare il supporto, a meno che non sia necessario creare DVD avviabili o avviare le macchine virtuali dal file ISO.
File WIM nella cartella media_folder\Content\Deploy\Boot (dove media_folder è il nome della cartella specificata per il supporto).
Le cartelle e il contenuto specificato nel profilo di selezione nel supporto vengono archiviati nei file di immagine.
È anche possibile creare un dispositivo di avvio che contiene una copia della cartella media_folder\Content (dove media_folder è il nome della cartella specificata per il supporto) in modo da poter avviare un computer di destinazione da un disco rigido UFD o USB. Per altre informazioni, vedere Creare dispositivi di avvio da supporti di distribuzione.
Creare dispositivi avviabili da supporti di distribuzione
Potrebbe essere necessario distribuire immagini nei computer di destinazione usando un dispositivo di avvio (ad esempio un disco UFD o un disco rigido USB) quando il computer di destinazione non dispone di una connessione persistente e ad alta velocità a una condivisione di distribuzione.
Nota
Per usare questo metodo, il computer di destinazione deve supportare l'avvio dal dispositivo.
Per creare dispositivi avviabili dai supporti di distribuzione
In un computer che esegue Windows 7 o versioni successive inserire il disco rigido UFD o USB.
Eseguire Diskpart.exe e digitare list disk per determinare il numero di disco associato al dispositivo.
Digitare i comandi seguenti, dove N è il numero di disco identificato nel passaggio 2:
selezionare il disco N
Pulito
creare la partizione primaria
selezionare la partizione 1
Attivo
format fs=ntfs
Assegnare
Uscita
Copiare il contenuto della cartella media_folder\Content (dove media_folder è il nome della cartella specificata nel supporto) nel dispositivo.
Gestire il database MDT
Il database MDT aumenta la configurazione fornita da CustomSettings.ini per le distribuzioni LTI e ZTI. Il database MDT consente di gestire centralmente le impostazioni di configurazione per i computer di destinazione. Anche se è possibile eseguire distribuzioni su larga scala usando il file CustomSettings.ini, il database MDT può contribuire a ridurre la necessità di gestire tali distribuzioni.
Per altre informazioni sulla gestione del database MDT, vedere Esecuzione di distribuzioni tramite il database MDT.
In aggiunta alla gestione del database MDT in Deployment Workbench, è possibile gestire il database MDT usando i cmdlet MDT Windows PowerShell. Per altre informazioni sulla gestione del database MDT tramite i cmdlet MDT Windows PowerShell, vedere le sezioni seguenti sotto la sezione "MDT Windows PowerShell Cmdlets" nel documento MDT Toolkit Reference (Informazioni di riferimento sul toolkit del documento MDT):
New-MDTDatabase
Update-MDTDatabaseSchema
Configurazione dei passaggi della sequenza di attività LTI in Deployment Workbench
Configurare i passaggi delle sequenze di attività LTI in Deployment Workbench tramite:
Configurazione delle condizioni dei passaggi della sequenza di attività LTI come descritto in Configurare le condizioni dei passaggi della sequenza di attività
Configurazione dei passaggi della sequenza di attività LTI che eseguono azioni correlate al disco, come descritto in Configurare i passaggi della sequenza di attività del disco
Configurazione dei passaggi della sequenza di attività LTI che eseguono azioni correlate alla rete, come descritto in Configurare i passaggi della sequenza di attività di rete
Configurazione dei passaggi della sequenza di attività LTI che eseguono azioni correlate al ruolo del server, come descritto in Configurare i passaggi della sequenza di attività del ruolo del server per LTI
Configurazione del passaggio Controlla sequenza di attività BIOS per includere un elenco di versioni del bios (Basic Input/Output System) incompatibili, come descritto in Configurare il passaggio Controlla sequenza di attività BIOS per l'elenco delle versioni del BIOS incompatibili
Configurare le condizioni dei passaggi della sequenza di attività
In alcuni scenari è consigliabile eseguire in modo condizionale un passaggio della sequenza di attività in base a criteri definiti. Configurare le condizioni dei passaggi della sequenza di attività nella scheda Opzioni di un passaggio della sequenza di attività. Aggiungere eventuali combinazioni di queste condizioni per determinare se il passaggio della sequenza di attività deve essere eseguito. Ad esempio, è possibile usare i valori di una variabile della sequenza di attività e di un'impostazione del Registro di sistema per determinare se deve essere eseguito un passaggio della sequenza di attività.
Configurare i passaggi della sequenza di attività condizionale eseguendo qualsiasi combinazione delle azioni seguenti:
Aggiungere una o più istruzioni IF a una condizione di passaggio della sequenza di attività, come descritto in Aggiungere istruzioni IF alle condizioni del passaggio della sequenza di attività.
Aggiungere una o più variabili della sequenza di attività a una condizione di passaggio della sequenza di attività, come descritto in Aggiungere variabili della sequenza di attività alle condizioni del passaggio della sequenza di attività.
Aggiungere una o più versioni del sistema operativo di destinazione a una condizione del passaggio della sequenza di attività, come descritto in Aggiungere versioni del sistema operativo alle condizioni del passaggio della sequenza di attività.
Aggiungere uno o più risultati di query WMI a una condizione di passaggio della sequenza di attività, come descritto in Aggiungere query WMI alle condizioni dei passaggi della sequenza di attività.
Aggiungere il valore di una o più impostazioni del Registro di sistema a una condizione del passaggio della sequenza di attività, come descritto in Aggiungere impostazioni del Registro di sistema alle condizioni del passaggio della sequenza di attività.
Aggiungere il test per il software installato nel computer di destinazione a una condizione del passaggio della sequenza di attività, come descritto in Aggiungere un test per il software installato alle condizioni del passaggio della sequenza di attività.
Aggiungere il test per varie proprietà di cartella a una condizione del passaggio della sequenza di attività, come descritto in Aggiungere un test per le proprietà della cartella alle condizioni del passaggio della sequenza di attività.
Aggiungere il test per varie proprietà di file a una condizione del passaggio della sequenza di attività, come descritto in Aggiungere un test per le proprietà dei file alle condizioni dei passaggi della sequenza di attività.
Aggiungere istruzioni IF alle condizioni del passaggio della sequenza di attività
Tutte le condizioni della sequenza di attività includono una o più IF istruzioni, che costituiscono la base per la creazione di passaggi della sequenza di attività condizionale. Una condizione del passaggio della sequenza di attività può includere una IF sola istruzione, ma è possibile annidare più IF istruzioni sotto l'istruzione di primo livello IF per creare condizioni più complesse.
È possibile testare un'istruzione IF in base alle condizioni elencate nella tabella 77, configurate nella IF finestra di dialogo Proprietà istruzione .
Tabella 77. Condizioni disponibili nelle istruzioni IF
| Condizione | Selezionare questa opzione per eseguire la sequenza di attività se |
|---|---|
| Tutte le condizioni | Tutte le condizioni sotto questa istruzione IF devono essere true. |
| Qualsiasi condizione | Tutte le condizioni sotto questa istruzione IF sono vere. |
| Nessuna | Nessuna delle condizioni sotto questa istruzione IF è vera. |
Completare la condizione per l'esecuzione del passaggio della sequenza di attività aggiungendo altri criteri alle condizioni, ad esempio variabili della sequenza di attività o valori in un'impostazione del Registro di sistema.
Per aggiungere una condizione di istruzione IF a un passaggio della sequenza di attività
Nella scheda Opzionedel passaggio (dove il passaggio è il nome del passaggio della sequenza di attività da configurare), selezionare Aggiungi e quindi selezionare
Ifistruzione.Nella finestra di dialogo Proprietà istruzione selezionare condizione (dove condizione è una delle condizioni elencate nella tabella 77) e quindi selezionare
IfOK.
Aggiungere variabili della sequenza di attività alle condizioni dei passaggi della sequenza di attività
Creare condizioni basate su qualsiasi variabile della sequenza di attività (incluse quelle definite da MDT). Queste variabili includono anche le variabili di ambiente disponibili nel sistema operativo.
Per configurare una condizione basata su una variabile della sequenza di attività, specificare le informazioni seguenti nella finestra di dialogo Condizione variabile sequenza attività:
Variabile. Nome della variabile della sequenza di attività da includere come condizione. Questo nome deve corrispondere all'ortografia esatta della variabile, ma non fa distinzione tra maiuscole e minuscole.
Condizione. Questo può essere presente (che è vero se la variabile esiste, indipendentemente dal relativo valore) o un operatore logico standard.
Valore. Valore della variabile della sequenza di attività da utilizzare nella condizione.
Per aggiungere una condizione variabile della sequenza di attività a un passaggio della sequenza di attività
Nella scheda Opzioni del passaggio (dove il passaggio è il nome del passaggio della sequenza di attività da configurare), selezionare Aggiungi e quindi selezionare Variabile sequenza di attività.
Nella casella Variabile della finestra di dialogo Condizione variabile della sequenza di attività digitare variable (dove variable è il nome della variabile della sequenza di attività).
Nella finestra di dialogo Condizione variabile della sequenza di attività , nella casella Condizione selezionare condition (dove condition è l'operazione logica da utilizzare nella condizione come elencato nella tabella 77).
Nella casella Valore della finestra di dialogo Condizione variabile sequenza attività digitare value (dove value è il valore della variabile della sequenza di attività) e quindi selezionare OK.
Aggiungere versioni del sistema operativo alle condizioni del passaggio della sequenza di attività
Creare condizioni in base alla versione del sistema operativo fornendo le informazioni seguenti nella finestra di dialogo Condizione del sistema operativo della sequenza di attività:
Architettura. Nome del set di istruzioni su cui è progettato il sistema operativo, x86 o x64
Sistema operativo. Una versione di Windows
Condizione. Operatore logico
Per aggiungere una condizione versione del sistema operativo a un passaggio della sequenza di attività
Nella scheda Opzione del passaggio (dove il passaggio è il nome del passaggio della sequenza di attività da configurare), selezionare Aggiungi e quindi selezionare Versione del sistema operativo.
Nella finestra di dialogo Condizione del sistema operativo della sequenza di attività, nella casella Architettura selezionare architettura (dove architettura è il nome dell'architettura del sistema operativo).
Nella finestra di dialogo Condizione del sistema operativo della sequenza di attività selezionare il sistema operativo da usare nella casella Sistema operativo.
Nella finestra di dialogo Condizione del sistema operativo della sequenza di attività , nella casella Condizione selezionare condizione (dove condizione è l'operazione logica da usare nella condizione) e quindi selezionare OK.
Aggiungere query WMI alle condizioni dei passaggi della sequenza di attività
È possibile usare query WMI in una condizione della sequenza di attività. WMI è la tecnologia di gestione primaria per i sistemi operativi Windows e consente una gestione, un controllo e un monitoraggio coerenti e uniformi dei sistemi in tutta l'azienda. In base agli standard del settore, WMI consente di eseguire query, modificare e monitorare le impostazioni di configurazione in sistemi desktop e server, applicazioni, reti e altri componenti aziendali. È anche possibile scrivere script che usano la libreria di scripting WMI per usare WMI e creare un'ampia gamma di script di gestione e monitoraggio dei sistemi. Per altre informazioni su WMI, vedere Wmi Scripting Primer.For more information about WMI, see the WMI Scripting Primer.
Per configurare una condizione basata su una condizione WMI, specificare le informazioni seguenti nella finestra di dialogo Condizione WMI della sequenza di attività :
Spazio dei nomi WMI. Il valore predefinito, \root\cimv2, fa riferimento a uno spazio dei nomi WMI specifico. Gli spazi dei nomi sono raggruppati in modo gerarchico e sono simili al modo in cui le cartelle vengono raggruppate nel sistema operativo. All'interno di ogni spazio dei nomi è una raccolta di classi che corrispondono a una risorsa gestita.
Query WQL. Questa finestra di dialogo contiene la query eseguita quando vengono soddisfatte le condizioni. In genere viene eseguita una query su WMI in due modi: recuperando un intero oggetto WMI o usando una query simile a Structured Query Language (SQL). Nella query è possibile accedere alle informazioni di sistema o ai computer che eseguono query in una rete.
Per aggiungere una condizione di risultato della query WMI a un passaggio della sequenza di attività
Nella scheda Opzione del passaggio (dove il passaggio è il nome del passaggio della sequenza di attività da configurare), selezionare Aggiungi e quindi selezionare Query WMI.
Nella finestra di dialogo Condizione WMI della sequenza di attività digitare spazio dei nomi WMI nella casella Spazio dei nomi WMI.
Nella casella di query WQL della finestra di dialogo Condizione WMI della sequenza di attività digitare lo script di query da eseguire e quindi selezionare OK.
Aggiungere le impostazioni del Registro di sistema alle condizioni del passaggio della sequenza di attività
Valutare le impostazioni del Registro di sistema durante la sequenza di attività; in base a criteri definiti, scegliere se eseguire processi aggiuntivi. Il Registro di sistema contiene due elementi di base: chiavi e valori.
Le chiavi del Registro di sistema sono simili alle cartelle. Ogni chiave può contenere sottochiavi, che a loro volta possono contenere altre sottochiavi, che potrebbero contenere tutti valori. Alle chiavi viene fatto riferimento con una sintassi simile ai nomi di percorso di Windows, usando barre rovesciate (\) per indicare i livelli di gerarchia. Ad esempio, HKEY_LOCAL_MACHINE\SOFTWARE\Microsoft\Windows fa riferimento alla sottochiave Windows della sottochiave Microsoft della chiave Software del sottoalbero HKEY_LOCAL_MACHINE.
I valori del Registro di sistema sono coppie nome-dati archiviate all'interno di ma a cui viene fatto riferimento separatamente da queste chiavi. I nomi di valore possono contenere barre rovesciate, ma l'inclusione di barre rovesciate rende i valori difficili da distinguere dai relativi percorsi chiave.
Per configurare una condizione basata su una condizione di impostazione del Registro di sistema, specificare le informazioni seguenti nella finestra di dialogo Impostazione del Registro di sistema:
Chiave radice. Sottoalbero della chiave del Registro di sistema. Basare la condizione su una delle condizioni seguenti:
HKEY_CURRENT_USER
HKEY_LOCAL_MACHINE
HKEY_USERS
HKEY_CURRENT_CONFIG
Chiave. Valore della chiave del Registro di sistema da usare nella condizione
Condizione. Operatore logico, ad
ANDesempio oORNome valore. Nome del valore da utilizzare nella condizione
Tipo di valore. Tipo di valore, che può essere uno dei seguenti:
REG_SZ
REG_EXPAND_SZ
REF_DWORD
Valore. Valore del tipo di valore per la chiave del Registro di sistema specificata da usare nella condizione
Per aggiungere una condizione di impostazione del Registro di sistema a un passaggio della sequenza di attività
Nella scheda Opzione del passaggio (dove il passaggio è il nome del passaggio della sequenza di attività da configurare), selezionare Aggiungi e quindi selezionare Impostazione del Registro di sistema.
Nella finestra di dialogo Impostazione registro selezionare Chiave radice nella casella Chiave radice.
Nella casella Chiave della finestra di dialogo Impostazione registro digitare key (dove chiave è il resto della chiave del Registro di sistema meno il sottoalbero).
Nella finestra di dialogo Impostazione del Registro di sistema, nella casella Condizione selezionare condition (dove condition è l'operazione logica da usare nella condizione).
Nella casella Nome valore della finestra di dialogo Impostazione del Registro di sistema digitare il nome del nome valore.
Nella finestra di dialogo Impostazione registro selezionare Tipo valore nella casella Tipo di valore.
Nella casella Valore della finestra di dialogo Impostazione del Registro di sistema digitare il valore per cui verrà eseguito il test e quindi selezionare OK.
Aggiungere un test per il software installato alle condizioni del passaggio della sequenza di attività
È possibile valutare il software installato in base alle informazioni sul prodotto fornite nel file microsoft installer (MSI). È possibile usare queste informazioni per trovare una corrispondenza con un prodotto specifico usando sia il codice del prodotto che il codice di aggiornamento oppure è possibile usarle per corrispondere a qualsiasi versione di questo prodotto usando solo il codice di aggiornamento.
Per aggiungere una condizione software installata a un passaggio della sequenza di attività
Nella scheda Opzione del passaggio (dove il passaggio è il nome del passaggio della sequenza di attività da configurare), selezionare Aggiungi e quindi selezionare Software installato.
Nella finestra di dialogo Software installato passare al file MSI specifico associato al software installato nel file MSI. Le informazioni sul prodotto verranno estratte dal file MSI e popolate le rispettive caselle.
Nella finestra di dialogo Software installato selezionare una delle due condizioni seguenti:
Trova la corrispondenza con questo prodotto specifico (codice del prodotto e codice di aggiornamento)
Corrisponde a qualsiasi versione di questo prodotto (solo codice di aggiornamento)
Nella finestra di dialogo Software installato selezionare OK.
Aggiungere un test per le proprietà della cartella alle condizioni del passaggio della sequenza di attività
È possibile valutare le cartelle in base alle proprietà della cartella. Oltre a valutare il percorso della cartella da testare, verificare il timestamp in diverse condizioni.
Per configurare una condizione in base alla proprietà di una cartella, specificare le informazioni seguenti nella finestra di dialogo Proprietà cartella :
Percorso. Percorso della cartella da testare.
Condizione. (Facoltativo) Uno degli operatori logici
Data. (Facoltativo) Data del file
Ora. (Facoltativo) Timestamp del file
Per aggiungere una condizione Proprietà cartella a un passaggio della sequenza di attività
Nella scheda Opzionedel passaggio (dove il passaggio è il nome del passaggio della sequenza di attività da configurare), selezionare Aggiungi e quindi selezionare Proprietà cartella.
Nella finestra di dialogo Proprietà cartella passare alla cartella da testare nella casella Percorso.
Nella finestra di dialogo Proprietà cartella , per selezionare il timestamp del file, selezionare la casella di controllo Controlla timestamp , impostare la condizione del valore, impostare una data e impostare l'ora. In caso contrario, deselezionare la casella di controllo Controlla timestamp in modo che la condizione aggiuntiva non venga testata.
Nella finestra di dialogo Proprietà cartella selezionare OK.
Aggiungere un test per le proprietà dei file alle condizioni dei passaggi della sequenza di attività
È possibile valutare i file in base alle proprietà del file. Oltre a valutare il percorso del file da testare, verificare la versione e il timestamp in diverse condizioni.
Per configurare una condizione basata su una proprietà file, specificare le informazioni seguenti nella finestra di dialogo Proprietà file:
Percorso. Percorso del file sottoposto a test
Versione. (Facoltativo) Versione del file sottoposto a test
Condizione. (Facoltativo) Operatore logico
Data. (Facoltativo) Data del file
Ora. (Facoltativo) Timestamp del file
Per aggiungere una condizione Proprietà file a un passaggio della sequenza di attività
Nella scheda Opzione del passaggio (dove il passaggio è il nome del passaggio della sequenza di attività da configurare), selezionare Aggiungi e quindi selezionare Proprietà file.
Nella casella Percorso della finestra di dialogo Proprietà file passare al file da testare.
Nella finestra di dialogo Proprietà file , se si desidera controllare la versione del file, selezionare la casella di controllo Controlla la versione , impostare la condizione del valore e digitare il numero di versione per cui eseguire il test. In caso contrario, deselezionare la casella di controllo Controlla la versione in modo che la condizione aggiuntiva non venga testata.
Nella finestra di dialogo Proprietà file , per selezionare il timestamp del file, selezionare la casella di controllo Controlla timestamp , impostare la condizione del valore, impostare una data e impostare l'ora. In caso contrario, deselezionare la casella di controllo Controlla timestamp in modo che la condizione aggiuntiva non venga testata.
Nella finestra di dialogo Proprietà file selezionare OK.
Configurare i passaggi della sequenza di attività del disco
È possibile personalizzare le sequenze di attività per configurare le impostazioni del disco nel computer di destinazione. Configurare le impostazioni del disco in Deployment Workbench o nella console di Configuration Manager.
Per configurare i passaggi della sequenza di attività che eseguono funzioni correlate al disco, seguire questa procedura:
Configurare i tipi di passaggio della sequenza di attività Formato e disco partizione come descritto in Configurare i passaggi della sequenza di attività Formato e Disco di partizione
Configurare i tipi di passaggio della sequenza di attività Abilita BitLocker come descritto in Configurare i passaggi della sequenza di attività Abilita BitLocker
Configurare i passaggi della sequenza di attività Format e Partition Disk
I passaggi della sequenza di attività basati sul tipo di passaggio della sequenza di attività Formato e Disco partizione consentono la creazione di più partizioni e vengono in genere usati per creare partizioni secondarie per l'archiviazione dei dati. Le partizioni del disco personalizzate sono supportate solo negli scenari Nuovo computer.
Nota
LTI non supporta la distribuzione del sistema operativo di destinazione in unità logiche o dischi dinamici.
Per configurare i passaggi della sequenza di attività in base al tipo di passaggio della sequenza di attività Formato e disco di partizione
Selezionare Start e quindi scegliere Tutti i programmi. Scegliere Microsoft Deployment Toolkit e quindi Deployment Workbench.
Nell'albero della console di Deployment Workbench passare a Deployment Workbench/Deployment Shares/deployment_share/Task Sequences (dove deployment_share è il nome della condivisione di distribuzione in cui verrà configurata la sequenza di attività).
Nel riquadro dei dettagli selezionare task_sequence_name (dove task_sequence_name è il nome della sequenza di attività che si vuole configurare).
Nel riquadro Azioni selezionare Proprietà.
Verrà visualizzata la finestra di dialogo Proprietà task_sequence_name , in cui task_sequence_name è il nome della sequenza di attività che si desidera configurare.
Nella gerarchia della sequenza di attività della scheda Sequenza di attività passare a task_sequence_step (dove task_sequence_step è il nome del passaggio della sequenza di attività che è un tipo di passaggio Formato e Sequenza attività disco di partizione ) e quindi selezionare la scheda Proprietà .
Nella scheda Proprietà configurare le impostazioni elencate nella tabella 78 in base ai requisiti dell'organizzazione e quindi selezionare OK.
Tabella 78. Impostazioni di configurazione nella scheda Proprietà del tipo di passaggio Formato e sequenza di attività Del disco di partizione
Impostazione Descrizione Tipo Contiene il tipo di sequenza di attività, che è sempre impostato su Formato e Disco di partizione. Nome Contiene il nome del passaggio della sequenza di attività visualizzato nella gerarchia della sequenza di attività. Commenti Fornisce informazioni descrittive sul passaggio della sequenza di attività. Numero disco Include il numero di disco da partizionare e formattato; il numero del disco è in base zero, il che significa che il primo disco sarà il numero zero (0). Tipo di disco Contiene il tipo di partizione, che può essere Standard (MBR) o GPT. Volume Contiene un elenco dei volumi del disco da creare nella partizione. Pulsante Crea nuova partizione Selezionare questa opzione per creare una nuova definizione di partizione e accedere alla finestra di dialogo Proprietà partizione . Per informazioni sul completamento della finestra di dialogo Proprietà partizione , vedere Tabella 79. Pulsante Proprietà partizione Selezionare questa opzione per visualizzare la finestra di dialogo Proprietà partizione per la partizione selezionata nella casella Volume . Per informazioni sul completamento della finestra di dialogo Proprietà partizione , vedere Tabella 79. Pulsante Elimina partizione Selezionare questa opzione per eliminare la partizione selezionata nella casella Volume . Viene visualizzata la finestra di dialogo Conferma eliminazione partizione in cui è possibile confermare (Sì) o annullare (No) l'eliminazione. Nella tabella 79 sono elencate le impostazioni di configurazione per la finestra di dialogo Proprietà partizione . Configurare le impostazioni nella tabella 79 in base ai requisiti dell'organizzazione e quindi selezionare OK.
Tabella 79. Impostazioni di configurazione nella finestra di dialogo Proprietà partizione
Impostazione Descrizione Nome partizione Contiene il nome della partizione, visualizzata nella casella Volume della scheda Proprietà del tipo di passaggio Della sequenza di attività Partizione e formato disco. Tipo di partizione Contiene il tipo di partizione da creare, che può essere Primaria o Estesa. Usare una percentuale di spazio disponibile rimanente Selezionare questa opzione per configurare il passaggio della sequenza di attività per creare una partizione in base a una percentuale dello spazio disponibile rimanente su disco. Se si seleziona questa opzione, specificare la percentuale nella casella Dimensioni(%) . Usare dimensioni specifiche Selezionare questa opzione per configurare il passaggio della sequenza di attività per creare una partizione di dimensioni specifiche. Se si seleziona questa opzione, specificare le dimensioni della partizione nella casella Dimensioni . Impostare questa partizione come partizione di avvio Selezionare questa opzione per configurare il passaggio della sequenza di attività per configurare la partizione come partizione di avvio del computer di destinazione. Se la casella di controllo è:
- Selezionata, la partizione è configurata come partizione di avvio
- Cancellata, la partizione non è configurata come partizione di avvioFile system Contiene il file system per il processo di formato, che può essere NTFS o FAT32. Formato rapido Selezionare questa opzione per configurare il passaggio della sequenza di attività per formattare la partizione eseguendo un formato rapido. Se la casella di controllo è:
- Selezionato, il formato di partizione viene eseguito usando il processo di formattazione rapida
- Deselezionato, il formato di partizione viene eseguito usando il processo di formato standardVariabile Contiene il nome di una variabile della sequenza di attività utilizzata per archiviare la lettera di unità assegnata alla partizione.
MDT crea automaticamente una partizione aggiuntiva per i nuovi computer durante la distribuzione di Windows o quando è stato richiesto BitLocker.
Configurare i passaggi della sequenza di attività Abilita BitLocker
Usare questa attività per abilitare l'attività BitLocker . BitLocker è una funzionalità di crittografia completa del disco inclusa in Windows progettata per proteggere i dati fornendo la crittografia per interi volumi. Per impostazione predefinita, usa l'Advanced Encryption Standard (AES), noto anche come Rijndael, una crittografia a blocchi adottata come standard di crittografia dal governo degli Stati Uniti.
L'algoritmo AES in modalità concatenamento a blocchi di crittografia con una chiave a 128 bit viene spesso combinato con il diffusore Elephant per una maggiore sicurezza. BitLocker è disponibile solo nelle edizioni Enterprise e Ultimate di Windows.
Selezionare uno dei metodi seguenti per abilitare BitLocker:
In una sequenza di attività abilitare l'attività BitLocker .
Configurare inoltre la partizione nell'attività Formato e partizione , necessaria per gli scenari Nuovo computer, ma non nello scenario Aggiorna computer. Le configurazioni più comuni sono:
Una partizione: 100%
Una partizione e uno spazio non allocato
Nella Distribuzione guidata configurare la pagina BitLocker . Ciò richiede che l'attività Abilita BitLocker sia abilitata nella sequenza di attività usata per la distribuzione.
Nel file CustomSettings.ini impostare le proprietà seguenti:
BDEInstall=TPM
BdeInstallSuppress=NO
BDeWaitForEncryption=False
BDEDriveSize=2000
BDEDriveLetter=S:
BDEKeyLocation=C:
SkipBitLocker=YES
Per altre informazioni sull'abilitazione di BitLocker, vedere Domande frequenti su BitLocker.
Configurare i passaggi della sequenza di attività di rete
È possibile personalizzare le sequenze di attività in Deployment Workbench per configurare le impostazioni di rete nel computer di destinazione. Per configurare i passaggi della sequenza di attività che eseguono funzioni correlate alla rete, seguire questa procedura:
Configurare i passaggi della sequenza di attività Acquisisci impostazioni di rete come descritto in Configurare i passaggi della sequenza di attività Acquisisci impostazioni di rete
Configurare i passaggi della sequenza di attività Applica impostazioni di rete come descritto in Configurare i passaggi della sequenza di attività Applica impostazioni di rete
Configurare i passaggi della sequenza di attività Acquisisci impostazioni di rete
I passaggi della sequenza di attività basati sul passaggio della sequenza di attività Acquisisci impostazioni di rete consentono di acquisire le impostazioni di configurazione di rete per tutte le schede di rete nel computer di destinazione con indirizzi IP configurati in modo statico per gli scenari di distribuzione aggiorna computer.
I modelli di sequenza di attività LTI forniti con MDT non includono un passaggio della sequenza di attività basato sul tipo di passaggio della sequenza di attività Acquisisci impostazioni di rete . Per gli scenari di distribuzione aggiorna computer, aggiungere un passaggio della sequenza di attività basato sul tipo di passaggio della sequenza di attività Acquisisci impostazioni di rete nella fase di acquisizione dello stato.
Nota
Le impostazioni acquisite dai passaggi della sequenza in base al passaggio della sequenza di attività Acquisisci impostazioni di rete nello scenario di distribuzione Aggiorna computer sostituiscono tutte le impostazioni di configurazione IP specificate nel file CustomSettings.ini o nel database MDT.
Per configurare i passaggi della sequenza di attività in base al tipo di passaggio della sequenza di attività Acquisisci impostazioni di rete
Selezionare Start e quindi scegliere Tutti i programmi. Scegliere Microsoft Deployment Toolkit e quindi Deployment Workbench.
Nell'albero della console di Deployment Workbench passare a Deployment Workbench/Deployment Shares/deployment_share/Task Sequences (dove deployment_share è il nome della condivisione di distribuzione in cui verrà configurata la sequenza di attività).
Nel riquadro dei dettagli selezionare task_sequence_name (dove task_sequence_name è il nome della sequenza di attività da configurare).
Nel riquadro Azioni selezionare Proprietà.
Verrà visualizzata la finestra di dialogo Proprietà task_sequence_name , in cui task_sequence_name è il nome della sequenza di attività che si desidera configurare.
Nella gerarchia della sequenza di attività della scheda Sequenza di attività passare a task_sequence_step (dove task_sequence_step è il nome di una sequenza di attività che è un tipo di passaggio della sequenza di attività Acquisisci impostazioni di rete ) e quindi selezionare la scheda Proprietà .
Nella scheda Proprietà configurare le impostazioni elencate nella tabella 80 in base ai requisiti dell'organizzazione e quindi selezionare OK.
Tabella 80. Impostazioni di configurazione nella scheda Proprietà del tipo di passaggio Della sequenza di attività Acquisisci impostazioni di rete
Impostazione Descrizione Tipo Contiene il tipo di sequenza di attività, che è sempre impostato su Acquisisci impostazioni di rete Nome Contiene il nome del passaggio della sequenza di attività visualizzato nella gerarchia della sequenza di attività Descrizione Fornisce informazioni descrittive sul passaggio della sequenza di attività
Configurare i passaggi della sequenza di attività Applica impostazioni di rete
I passaggi della sequenza di attività basati sul tipo di passaggio della sequenza di attività Applica impostazioni di rete consentono la configurazione delle impostazioni di rete per ogni scheda di rete nel computer di destinazione. Le impostazioni di rete configurate da questo tipo di passaggio della sequenza di attività sono le stesse configurate nelle proprietà di una scheda di rete.
Per ogni scheda di rete nel computer di destinazione, configurare le impostazioni di rete corrispondenti. Se non vengono specificate impostazioni di configurazione, il tipo di passaggio Applica impostazioni di rete configura il passaggio della sequenza di attività che a sua volta configura le schede di rete nel computer di destinazione per l'uso del protocollo DHCP (Dynamic Host Configuration Protocol) per la configurazione.
Nota
Le impostazioni di configurazione di rete acquisite dal passaggio della sequenza di attività Acquisisci impostazioni di rete nella fase Di acquisizione stato sostituiscono tutte le impostazioni di configurazione specificate in questo tipo di sequenza di attività.
Alcuni dei modelli di sequenza di attività LTI in MDT includono un passaggio della sequenza di attività nella fase di ripristino dello stato denominata Applica impostazioni di rete. Nella maggior parte dei casi, configurare il passaggio della sequenza di attività esistente anziché creare un nuovo passaggio della sequenza di attività.
Per configurare i passaggi della sequenza di attività in base al tipo di passaggio Applica impostazioni di rete
Selezionare Start e quindi scegliere Tutti i programmi. Scegliere Microsoft Deployment Toolkit e quindi Deployment Workbench.
Nell'albero della console di Deployment Workbench passare a Deployment Workbench/Deployment Shares/deployment_share/Task Sequences (dove deployment_share è il nome della condivisione di distribuzione in cui si configurerà la sequenza di attività).
Nel riquadro dei dettagli selezionare task_sequence_name (dove task_sequence_name è il nome della sequenza di attività che si vuole configurare).
Nel riquadro Azioni selezionare Proprietà.
Verrà visualizzata la finestra di dialogo Proprietà task_sequence_name , in cui task_sequence_name è il nome della sequenza di attività che si desidera configurare.
Nella gerarchia della sequenza di attività della scheda Sequenza di attività passare a task_sequence_step (dove task_sequence_step è il nome di una sequenza di attività che è un tipo di passaggio della sequenza di attività Applica impostazione di rete ) e quindi selezionare la scheda Proprietà .
Nella scheda Proprietà configurare le impostazioni elencate nella tabella 81 in base ai requisiti dell'organizzazione e quindi selezionare OK.
Tabella 81. Impostazioni di configurazione nella scheda Proprietà del tipo di passaggio Della sequenza di attività Applica impostazioni di rete
Impostazione Descrizione Tipo Contiene il tipo di sequenza di attività, che è sempre impostato su Acquisisci impostazioni di rete. Nome Contiene il nome del passaggio della sequenza di attività visualizzato nella gerarchia della sequenza di attività. Descrizione Fornisce informazioni descrittive sul passaggio della sequenza di attività. Pulsante Crea nuova scheda di rete Selezionare questa opzione per creare una nuova definizione di impostazione della scheda di rete e accedere alla finestra di dialogo Impostazioni di rete. Per informazioni sul completamento delle schede della finestra di dialogo Impostazioni di rete , vedere Tabella 82, Tabella 83 e Tabella 84. Pulsante delle proprietà dell'impostazione della scheda di rete Selezionare questa opzione per visualizzare la finestra di dialogo Impostazioni di rete per la scheda di rete selezionata. Per informazioni sul completamento delle schede della finestra di dialogo Impostazioni di rete , vedere Tabella 82, Tabella 83 e Tabella 84. Pulsante Elimina impostazioni scheda di rete Selezionare questa opzione per eliminare l'impostazione della scheda di rete selezionata. Nella finestra di dialogo Conferma eliminazione adattatore confermare (Sì) o annullare (No) l'eliminazione. Nella tabella 82 sono elencate le impostazioni di configurazione per la scheda Generale della finestra di dialogo Impostazioni di rete. Configurare le impostazioni nella tabella 82 in base ai requisiti dell'organizzazione e quindi selezionare OK.
Tabella 82. Impostazioni di configurazione nella scheda Generale della finestra di dialogo Impostazioni di rete
Impostazione Descrizione Nome Contiene il nome della scheda di rete, visualizzata nella casella nella scheda Proprietà del passaggio Applica impostazioni di rete della sequenza di attività. Ottenere automaticamente un indirizzo IP Selezionare questa opzione per configurare il passaggio della sequenza di attività per configurare l'indirizzo IP della scheda di rete nel computer di destinazione tramite DHCP. Usare l'indirizzo IP seguente Selezionare questa opzione per configurare il passaggio della sequenza di attività per configurare l'indirizzo IP della scheda di rete nel computer di destinazione usando i valori specificati nelle caselle Impostazioni di rete e Impostazioni gateway . Impostazioni di rete Contiene un elenco di indirizzi IP e subnet mask da configurare per la scheda di rete. Selezionare una delle opzioni seguenti per modificare gli indirizzi IP e le subnet mask in questo elenco:
- Aggiungi. Aggiungere una combinazione di indirizzo IP e subnet mask alla casella di riepilogo.
- Proprietà. Modificare l'indirizzo IP e la subnet mask per una voce esistente.
- Elimina. Eliminare una voce esistente.
Questa casella è abilitata solo se si seleziona Usa l'indirizzo IP seguente.Impostazioni gateway Contiene un elenco di indirizzi IP del gateway e metriche dei costi di routing da configurare per la scheda di rete. Selezionare una delle opzioni seguenti per modificare l'indirizzo IP del gateway e la metrica dei costi di routing in questo elenco:
- Aggiungi. Aggiungere l'indirizzo IP e la metrica dei costi per un gateway alla casella di riepilogo.
- Proprietà. Modificare l'indirizzo IP e la metrica dei costi per un gateway una voce esistente.
- Elimina. Eliminare una voce esistente.
Questa casella è abilitata solo se si seleziona Usa l'indirizzo IP seguente.Nella tabella 83 sono elencate le impostazioni di configurazione per la scheda DNS della finestra di dialogo Impostazioni di rete. Configurare le impostazioni nella tabella 83 in base ai requisiti dell'organizzazione e quindi selezionare OK.
Tabella 83. Impostazioni di configurazione nella scheda DNS della finestra di dialogo Impostazioni di rete
Impostazione Descrizione Ottenere automaticamente il server DNS Selezionare questa opzione per configurare il passaggio della sequenza di attività per configurare le impostazioni DNS della scheda di rete nel computer di destinazione tramite DHCP. Usare i server DNS seguenti Selezionare questa opzione per configurare il passaggio della sequenza di attività per configurare le impostazioni DNS della scheda di rete nel computer di destinazione usando i valori specificati negli indirizzi del server DNS in ordine di utilizzo . Indirizzi del server DNS in ordine di utilizzo Contiene un elenco di indirizzi IP del server DNS da configurare per la scheda di rete. Selezionare una delle opzioni seguenti per modificare l'elenco di server DNS:
- Aggiungi. Aggiungere l'indirizzo IP del server DNS alla casella di riepilogo.
- Proprietà. Modificare l'indirizzo IP del server DNS per una voce esistente.
- Elimina. Eliminare una voce esistente.Suffisso DNS Contiene il suffisso del nome di dominio DNS da aggiungere a qualsiasi query DNS. Registrare l'indirizzo di questa connessione in DNS Selezionare questa opzione per configurare la scheda di rete per registrare l'indirizzo IP delle schede di rete del server DNS primario. Se la casella di controllo è:
- Selezionato, l'indirizzo IP della scheda di rete è registrato in DNS
- Cancellato, l'indirizzo IP della scheda di rete non è registrato in DNS
Per impostazione predefinita, questa casella di controllo è selezionata.Usare il suffisso di questa connessione nella registrazione DNS Selezionare questa opzione per configurare la scheda di rete per registrare l'indirizzo IP della scheda di rete usando il suffisso elencato in Suffisso DNS. Se la casella di controllo è:
- Selezionato, l'indirizzo IP della scheda di rete viene registrato usando il suffisso elencato in Suffisso DNS
- Cancellato, l'indirizzo IP della scheda di rete non viene registrato usando il suffisso elencato in Suffisso DNS
Per impostazione predefinita questa casella di controllo è deselezionata.Nella tabella 84 sono elencate le impostazioni di configurazione per la scheda WINS della finestra di dialogo Impostazioni di rete. Configurare le impostazioni nella tabella 84 in base ai requisiti dell'organizzazione e quindi selezionare OK.
Tabella 84. Impostazioni di configurazione nella scheda WINS della finestra di dialogo Impostazioni di rete
Impostazione Descrizione Indirizzi del server WINS in ordine di utilizzo Contiene un elenco di indirizzi IP del server WINS da configurare per la scheda di rete. Selezionare una delle opzioni seguenti per modificare l'elenco di server WINS:
- Aggiungi. Aggiungere l'indirizzo IP del server WINS alla casella.
- Proprietà. Modificare l'indirizzo IP del server WINS per una voce esistente.
- Elimina. Eliminare una voce esistente.Abilitare la ricerca LMHOSTS Selezionare questa opzione per configurare la scheda di rete per abilitare le ricerche nel file LMHOSTS nel computer di destinazione. Se la casella di controllo è:
- Selezionato, il file LMHOSTS viene usato per la risoluzione dei nomi NetBIOS (Network BIOS) nella scheda di rete
- Cancellato, il file LMHOSTS non viene usato per la risoluzione dei nomi NetBIOS nella scheda di rete
Per impostazione predefinita questa casella di controllo è deselezionata.Predefinita Selezionare questa opzione per configurare la scheda di rete per l'uso delle impostazioni NetBIOS predefinite su TCP/IP del sistema operativo di destinazione. Le altre opzioni sono Abilita NetBIOS su TCP/IP e Disabilita NetBIOS su TCP/IP. Abilitare NetBIOS su TCP/IP Selezionare questa opzione per abilitare NetBIOS su TCP/IP per la scheda di rete. Le altre opzioni sono Default (Impostazione predefinita ) e Disable NetBIOS over TCP/IP (Disabilita NetBIOS su TCP/IP). Disabilitare NetBIOS su TCP/IP Selezionare questa opzione per disabilitare NetBIOS su TCP/IP per la scheda di rete. Le altre opzioni sono Default (Impostazione predefinita ) e Enable NetBIOS (Abilita NetBIOS su TCP/IP).
Configurare i passaggi della sequenza di attività del ruolo del server per LTI
L'LTI consente di automatizzare la distribuzione dei ruoli del server in Windows Server. Configurare i passaggi della sequenza di attività LTI per distribuire i ruoli del server supportati, tra cui:
Active Directory Domain Services
Server DNS.
Server DHCP
Il processo per la configurazione dei passaggi della sequenza di attività del ruolo del server è simile per LTI e ZTI. Per altre informazioni sulla configurazione dei passaggi della sequenza di attività del ruolo del server per LTI, vedere Configuring Server Role Task Sequence Steps.For more information about configuring server role task sequence steps for LTI, see Configuring Server Role Task Sequence Steps.
Configurare il passaggio Controlla sequenza di attività BIOS per l'elenco delle versioni del BIOS incompatibili
L'ordine di attività predefinito per una sequenza di attività include l'attività Check BIOS nel gruppo Non-Replace del gruppo Validation . L'attività Check BIOS esegue lo script ZTIBIOSCheck.wsf, che controlla la versione del BIOS dei computer di destinazione rispetto all'elenco delle versioni del BIOS incompatibili nel file di ZTIBIOSCheck.xml.
Modificare il file ZTIBIOSCheck.xml in modo che contenga l'elenco delle versioni del BIOS incompatibili con il sistema operativo di destinazione nella compilazione del sistema operativo. Modificare ZTIBIOSCheck.xml per ogni sequenza di attività creata in Deployment Workbench. Il file ZTIBIOSCheck.xml si trova nella cartella deployment_share\Scripts , dove deployment_share è il nome della cartella radice della condivisione di distribuzione.
Aggiornare gli attributi nel file ZTIBIOSCheck.xml elencato nella tabella 85 per ogni versione del BIOS incompatibile.
Tabella 85. Attributi da aggiornare nel file di ZTIBIOSCheck.xml
| Attributo | Descrizione |
|---|---|
| Descrizione | Descrizione del testo del computer di destinazione con una versione del BIOS incompatibile, inclusi eventuali riferimenti a possibili aggiornamenti alla versione del BIOS |
| Produttore computer | Produttore del computer di destinazione con una versione del BIOS incompatibile (questo valore deve corrispondere al valore archiviato nel BIOS). |
| Modello | Modello del computer di destinazione con una versione del BIOS incompatibile (questo valore deve corrispondere al valore archiviato nel BIOS). |
| Data | Data del BIOS del computer di destinazione con una versione del BIOS incompatibile (questo valore deve corrispondere al valore archiviato nel BIOS). |
Il file ZTIBIOSCheck.xml contiene l'origine di uno script (ZTIBIOS_Extract_Utility.vbs) che consente di estrarre gli attributi elencati nella tabella 85.
Per usare l'utilità ZTIBIOS_Extract_Utility.vbs per estrarre gli attributi in un computer di destinazione
Avviare Il Blocco note Microsoft.
Copiare l'origine dello script da ZTIBIOSCheck.xml file nel Blocco note.
Salvare l'origine dello script nel Blocco note come ZTIBIOS_Extract_Utility.vbs.
Eseguire ZTIBIOS_Extract_Utility.vbs in un computer di destinazione con un BIOS incompatibile.
Aggiornare ZTIBIOSCheck.xml per includere il BIOS in base agli attributi recuperati nei passaggi precedenti.
Esecuzione della Distribuzione guidata
Per avviare la distribuzione di Windows nei computer di destinazione, eseguire la Distribuzione guidata. Avviare la Distribuzione guidata manualmente o tramite Servizi di distribuzione Windows. Ogni scenario di distribuzione (Sostituisci computer, Nuovo computer o Aggiorna computer) usa un processo diverso. Avviare la distribuzione da Servizi di distribuzione Windows, da una condivisione di rete, da unità locali o usando un DVD. Il processo di distribuzione richiede eventuali impostazioni di configurazione non già specificate.
La Distribuzione guidata viene eseguita appena prima della Distribuzione guidata ed è responsabile dell'inizializzazione dell'ambiente. La Distribuzione guidata visualizza le pagine della procedura guidata in base allo scenario di distribuzione selezionato e alle opzioni di configurazione specificate in CustomSettings.ini. La logica per visualizzare (o non visualizzare) una pagina della procedura guidata è indicata per ogni pagina della procedura guidata nei passaggi seguenti.
Per distribuire il nuovo sistema operativo nel computer di destinazione usando la Distribuzione guidata
Verificare che le cartelle nella tabella 86 non esistano più nel computer di destinazione.
La Distribuzione guidata crea e usa le cartelle elencate nella tabella 86 durante il processo di distribuzione. Se una distribuzione precedente è stata terminata a causa di un errore, queste cartelle potrebbero essere ancora presenti nel computer di destinazione. Se queste cartelle non vengono rimosse, il processo continuerà dal punto in cui il processo precedente è terminato anziché iniziare dall'inizio. Rimuovere queste cartelle prima di avviare una nuova distribuzione. Queste cartelle sono presenti in target_drive (dove target_drive è l'unità nel computer di destinazione con lo spazio su disco più disponibile).
Tabella 86. Cartelle da rimuovere prima di avviare la Distribuzione guidata
Cartella Descrizione target_drive:\MININT Questa cartella viene mantenuta tramite il processo di distribuzione e contiene informazioni sullo stato della distribuzione, ad esempio informazioni sulla migrazione dello stato utente e file di log. target_drive:\_SMSTaskSequence Questa cartella contiene informazioni sullo stato specifiche di Task Sequencer. Avviare la Distribuzione guidata.
Avviare il computer di destinazione con supporti di avvio LTI da un CD, DVD, un dispositivo rimovibile o Servizi di distribuzione Windows.
Connettersi alla condivisione di distribuzione appropriata, ad esempio \\server_name\Distribution$\Scripts, e quindi digitare cscript litetouch.vbs.
Viene avviata la Distribuzione guidata. Questa procedura guidata è responsabile dell'inizializzazione dell'ambiente Windows PE prima di eseguire la Distribuzione guidata. Verrà visualizzata la pagina Inizializzazione guidata che visualizza lo stato di inizializzazione. La distribuzione guidata di Windows si connette alla condivisione di distribuzione e visualizza la pagina iniziale della procedura guidata quando vengono soddisfatte le condizioni nella tabella 87.
Tabella 87. Condizioni della pagina Creazione guidata di benvenuto
Proprietà Condizione DeployRoot Inizia quando la proprietà DeployRoot è uguale a " " (vuoto) o X:\. In genere, la console di distribuzione di Windows imposta automaticamente questo valore. SkipBDDWelcome Non uguale a "SÌ" Viene visualizzata la pagina Della procedura guidata di benvenuto nella Distribuzione guidata.
Nella pagina Iniziale selezionare una delle opzioni elencate nella tabella 88 in base ai requisiti dell'ambiente. Per procedere con la Distribuzione guidata, selezionare Esegui distribuzione guidata per installare un nuovo sistema operativo.
Tabella 88. Opzioni della pagina Creazione guidata di benvenuto
Opzione Selezionare questa opzione per Eseguire la Distribuzione guidata per installare un nuovo sistema operativo Avviare la Distribuzione guidata e completare il processo di distribuzione LTI. Eseguire il ripristino guidato di Windows Aprire la finestra di dialogo Opzioni di ripristino del sistema in Ambiente ripristino Windows. Da qui eseguire il Ripristino guidato per ripristinare un'installazione di Windows esistente. Uscire dal prompt dei comandi Aprire una finestra del prompt dei comandi in Windows PE per la risoluzione dei problemi prima di completare il processo di distribuzione LTI. Layout della tastiera Selezionare il layout di tastiera per Windows PE prima di completare il processo di distribuzione LTI. Configurare con l'indirizzo IP statico Configurare le impostazioni di configurazione IP per Windows PE quando la configurazione DHCP non è disponibile. Selezionare questo pulsante per aprire la finestra di dialogo Configura impostazioni di rete IP statiche.
Le impostazioni di configurazione IP configurate nella finestra di dialogo Configura impostazioni di rete IP statiche sostituiscono tutte le impostazioni di configurazione IP specificate nel file CustomSettings.ini o nel database MDT.Viene visualizzata la pagina Specificare le credenziali per la connessione alle condivisioni di rete della Distribuzione guidata.
Completare la pagina Specificare le credenziali per la connessione alle condivisioni di rete e quindi selezionare OK.
Completare la pagina Specificare le credenziali per la connessione alle condivisioni di rete e quindi selezionare OK.
Questa procedura guidata viene visualizzata quando vengono soddisfatte le condizioni nella tabella 89.
Tabella 89. Specificare le credenziali per la connessione alle condizioni della pagina Condivisioni di rete
Proprietà Condizione UserID_isDirty Uguale a TRUE Userid Uguale a "" Deploymenttype Non uguale a REPLACE DeploymentMethod Non uguale a MEDIA Queste credenziali vengono usate per accedere alle cartelle condivise di rete usate durante il processo di distribuzione. Queste cartelle condivise includono cartelle usate per archiviare i dati di migrazione dello stato utente o i backup delle immagini del computer di destinazione.
Tabella 90. Opzioni credenziali
Opzione Tipo Nome utente user_name (dove user_name è il nome utente dell'account con le autorizzazioni appropriate per le cartelle condivise di rete usate dagli script di distribuzione). Password password (dove password è la password per l'account utente specificato nella casella Nome utente ). Dominio dominio (dove dominio è il nome del dominio in cui si trova l'account utente, specificato nella casella Nome utente). Viene visualizzata la pagina Sequenza di attività .
Nella pagina Sequenza di attività , sotto Selezionare una sequenza di attività da eseguire nel computer, selezionare task_sequence (dove task_sequence è il nome della sequenza di attività da eseguire).
Nota
Se nell'elenco viene visualizzata una sequenza di attività basata sul modello di sequenza di attività OEM Litetouch, assicurarsi che la distribuzione venga eseguita da una condivisione di distribuzione multimediale rimovibile.If a task sequence based on the Litetouch OEM task sequence appears in the list, ensure that the deployment is being performed from a removable media (MEDIA) deployment share.If a task sequence based on the Litetouch OEM task sequence template appears in the list, ensure that the deployment is being performed from a removable media (MEDIA) deployment share. Anche se le sequenze di attività basate sul modello di sequenza di attività OEM Litetouch possono essere selezionate da altre condivisioni di distribuzione, la sequenza di attività non verrà completata correttamente.
Nella casella Nome computer della pagina Dettagli computer digitare computer_name (dove computer_name è il nome del computer da assegnare al computer di destinazione), selezionare una delle opzioni elencate nella tabella 92 in base ai requisiti dell'ambiente e quindi selezionare Avanti.
Questa procedura guidata viene visualizzata quando vengono soddisfatte le condizioni della tabella 91.
Tabella 91. Configurare le condizioni della pagina Dettagli computer
Proprietà Condizione SkipComputerName Non uguale a SÌ SkipDomainMembership Non uguale a SÌ Deploymenttype Non uguale a StateRestore o REPLACE o CUSTOM Deploymenttype Non uguale a REPLACE Tabella 92. Specificare la configurazione dell'appartenenza al computer
Per questa opzione Eseguire questa attività per Aggiungere un dominio Aggiungere un dominio ad Active Directory Domain Services esistente:
- Nella casella Dominio da aggiungere digitare domain (dove dominio è il nome del dominio da aggiungere).
- Nella casella Unità organizzativa digitare organizational_unit (dove organizational_unit è il nome dell'unità organizzativa [OU] nel dominio di Active Directory Domain Services in cui verrà creato l'account computer).
- Nella casella Nome utente digitare user_name ,dove user_name è il nome di un account utente con autorizzazioni sufficienti per creare l'account computer nel dominio.
- Nella casella Password digitare password (dove password è la password per l'account utente specificato nella casella Nome utente ).
- Nella casella Dominio digitare domain (dove dominio è il nome del dominio nell'account utente specificato nella casella Nome utente ).Partecipare a un gruppo di lavoro Aggiungere un gruppo di lavoro di Windows:
- Nella casella Gruppo di lavoro digitare gruppo di lavoro (dove gruppo di lavoro è il nome del gruppo di lavoro a cui partecipare).Viene visualizzata la pagina Dati utente .
Nella pagina Dati utente selezionare una delle opzioni elencate nella tabella 94 in base ai requisiti dell'ambiente e quindi selezionare Avanti.
Questa procedura guidata viene visualizzata quando vengono soddisfatte le condizioni della tabella 93.
Tabella 93. Condizioni della pagina dati utente
Proprietà Condizione SkipUserData Non uguale a SÌ Deploymenttype Non uguale a REFRESH, REPLACE o StateRestore ImageFlags Non contiene SERVER IsServerOS Non uguale a TRUE Tabella 94. Opzioni pagina dati utente
Opzione Selezionare questa opzione per Determinare automaticamente la posizione - Consentire agli script MDT e alle regole di elaborazione di determinare automaticamente la posizione migliore in base allo spazio su disco disponibile locale nel computer di destinazione.
- Facoltativamente, selezionare la casella di controllo Consenti l'archiviazione locale di dati e impostazioni quando possibile per preferire l'archiviazione dei dati in locale.Specificare una posizione Salvare i dati di migrazione dello stato utente in una posizione specifica.
Nella casella Percorso digitare location (dove location è il percorso completo delle posizioni per l'archiviazione dei dati di migrazione dello stato utente).
In alternativa, selezionare Sfoglia per passare alla posizione.Non salvare dati e impostazioni Rimuovere tutti i dati di migrazione dello stato utente esistenti o distribuire un nuovo computer senza dati esistenti. Viene visualizzata la pagina Sposta dati e impostazioni .
Nella pagina Sposta dati e impostazioni selezionare una delle opzioni elencate nella tabella 96 in base ai requisiti dell'ambiente e quindi selezionare Avanti.
Questa procedura guidata viene visualizzata quando vengono soddisfatte le condizioni della tabella 95.
Tabella 95. Condizioni della pagina Sposta dati e impostazioni
Proprietà Condizione SkipUserData Non uguale a SÌ Deploymenttype Uguale a NEWCOMPUTER ImageFlags Non contiene SERVER IsServerOS Non uguale a TRUE FindTaskSequenceStep La sequenza di attività include Offline User State Capture e ZTIUserState.wsf Tabella 96. Opzioni della pagina Sposta dati e impostazioni
Opzione Selezionare questa opzione per Non spostare i dati e le impostazioni utente Installare il nuovo sistema operativo senza acquisire dati utente o impostazioni da sistemi operativi esistenti. Questa opzione imposta la proprietà USMTOfflineMigration su "FALSE".
Facoltativamente, selezionare la casella di controllo Mantieni partizioni esistentiper assegnare la preferenza all'archiviazione dei dati in locale. Se la casella di controllo è:
- Selezionato, quindi il nuovo sistema operativo viene installato nelle partizioni esistenti. Questa opzione imposta la proprietà DoNotFormatAndPartition su "YES".
- Cancellata, il computer di destinazione viene partizionato e formattato e il sistema operativo di destinazione viene installato nella nuova struttura di partizione. Questa opzione non imposta la proprietà DoNotFormatAndPartition .
La casella di controllo Mantieni partizioni esistentiè disabilitata per lo scenario di distribuzione MDT New Computer perché non esistono partizioni esistenti.Spostare i dati utente e le impostazioni Acquisire i dati utente e le impostazioni da un sistema operativo esistente e ripristinarli nel nuovo sistema operativo. Questa opzione imposta:
- Proprietà DoNotFormatAndPartition su "YES".
- La proprietà USMTOfflineMigration su "TRUE".
Facoltativamente, se nel computer di destinazione sono installati più sistemi operativi, vengono visualizzate le opzioni Selezionare la partizione contenente il sistema operativo e il gruppo di dati. È disponibile un'opzione per ogni partizione che contiene un sistema operativo. Selezionare la partizione che contiene i dati di migrazione dello stato utente che si desidera acquisire.Viene visualizzata la pagina Dati utente (ripristino).
Nella pagina Dati utente (ripristino) selezionare una delle opzioni elencate nella tabella 98 in base ai requisiti dell'ambiente e quindi selezionare Avanti.
Questa procedura guidata viene visualizzata quando vengono soddisfatte le condizioni della tabella 97.
Tabella 97. Condizioni della pagina Dati utente (ripristino)
Proprietà Condizione SkipUserData Non uguale a SÌ Deploymenttype Uguale a NEWCOMPUTER o StateRestore e diverso da CUSTOM ImageFlags Non contiene SERVER IsServerOS Non uguale a TRUE Tabella 98. Opzioni dei dati utente (ripristino)
Opzione Selezionare questa opzione se Non ripristinare i dati e le impostazioni utente Il tipo di migrazione è Nuovo computer e non sono presenti dati di migrazione dello stato utente da ripristinare. Specificare una posizione Il tipo di migrazione è Sostituisci Computer.In casella Percorso , digitare location (dove location è il percorso completo del percorso in cui vengono archiviati i file di backup della migrazione dello stato utente). Nella pagina Backup computer selezionare una delle opzioni elencate nella tabella 100 in base ai requisiti e quindi selezionare Avanti.
Questa procedura guidata viene visualizzata quando vengono soddisfatte le condizioni nella tabella 99.
Tabella 99. Condizioni della pagina di backup del computer
Proprietà Condizione SkipComputerBackup Non uguale a SÌ Deploymenttype Non uguale a NEWCOMPUTER e non uguale a CUSTOM e non uguale a STATERESTORE e uguale a REFRESH o uguale a REPLACE Tabella 100. Opzioni di backup del computer
Opzione Selezionare questa opzione per Determinare automaticamente la posizione - Consentire agli script MDT e alle regole di elaborazione di determinare automaticamente la posizione migliore in base allo spazio su disco disponibile locale nel computer di destinazione.
- Facoltativamente, selezionare la casella di controllo Consenti l'archiviazione locale di dati e impostazioni quando possibile per preferire l'archiviazione dei dati in locale.Specificare una posizione Salvare il backup dell'immagine del computer in un percorso specifico.
Nella casella Percorso digitare location (dove location è il percorso completo delle posizioni per l'archiviazione del backup del computer).Non eseguire il backup del computer esistente Eliminare tutti i dati esistenti nel computer di destinazione o distribuire un nuovo computer senza dati esistenti. La Distribuzione guidata usa l'utilità ImageX per eseguire il backup. ImageX non deve essere usato come parte del processo complessivo di backup e ripristino di emergenza. È invece progettato per creare un backup del computer di destinazione per facilitare il ripristino delle informazioni sulla migrazione dello stato utente che potrebbero non essere state acquisite correttamente.
Nota
MDT usa l'utilità ImageX durante la migrazione perché funziona su tutte le piattaforme supportate da MDT. Usare strumenti come Windows Backup per la protezione avanzata dal ripristino di emergenza al termine della migrazione.
Nella casella Codice Product Key della pagina Product Key digitare product_key (dove product_key è il codice Product Key da assegnare al computer di destinazione) e quindi selezionare Avanti (vedere tabella 102).
Questa procedura guidata viene visualizzata quando vengono soddisfatte le condizioni nella tabella 101.
Tabella 101. Condizioni della pagina del codice Product Key
Proprietà Condizione SkipProductKey Non uguale a SÌ. Deploymenttype Non uguale a REPLACE e non uguale a CUSTOM e non uguale a StateRestore. Tabella 102. Opzioni del codice Product Key
Opzione Selezionare questa opzione per Non è necessario alcun codice Product Key Assegnare i codici Product Key ai computer di destinazione usando un codice KMS. Attivare il computer con un codice MAK (Multiple Activation Key) Assegnare un codice MAK al computer di destinazione e attivare il computer tramite Internet.
Nella casella Multiple activation key (Chiave di attivazione multipla ) digitare mak (dove mak è il codice MAK da assegnare al computer di destinazione).Usare un codice Product Key specifico Assegnare un codice di licenza specifico per l'installazione o l'attivazione al dettaglio.
Nella casella Product_key digitare product_key ,dove product_key è il codice Product Key da assegnare al computer di destinazione.Nella casella Selezionare i Language Pack da installare della pagina Language Pack selezionare la casella di controllo accanto a language_pack (dove language_pack è il Language Pack da installare) e quindi selezionare Avanti.
Consiglio
È possibile selezionare più Language Pack selezionando più caselle di controllo corrispondenti ai Language Pack.
Questa procedura guidata viene visualizzata quando vengono soddisfatte le condizioni nella tabella 103.
Tabella 103. Condizioni della pagina Language Pack
Proprietà Condizione SkipPackageDisplay Non uguale a SÌ Deploymenttype Non uguale a REPLACE o CUSTOM ImageBuild Il primo carattere della proprietà è uguale a 6 (che indica windows 7, Windows 8 o Windows 8.1 compilazione) e sono presenti pacchetti attivi da visualizzare all'utente. Per Ultimate, Enterprise e tutte le edizioni di Windows Server è possibile selezionare più lingue. Per tutte le altre edizioni di Windows, selezionare una sola lingua.
Nella pagina Impostazioni locali e ora selezionare i valori appropriati per ogni opzione elencata nella tabella 105 in base ai requisiti e quindi selezionare Avanti.
Questa procedura guidata viene visualizzata quando vengono soddisfatte le condizioni nella tabella 104.
Tabella 104. Impostazioni locali e condizioni della pagina ora
Proprietà Condizione SkipLocaleSelection Non uguale a SÌ. Deploymenttype Non uguale a REPLACE o CUSTOM. ImageBuild Il primo carattere della proprietà è uguale a 6 (che indica la compilazione di Windows 7, Windows 8 o Windows 8.1). Tabella 105. Opzioni relative alle impostazioni locali e all'ora
In questa casella Selezione Lingua da installare Lingua predefinita per il sistema operativo di destinazione. Formato ora e valuta (impostazioni locali) Impostazioni locali predefinite per il sistema operativo di destinazione. Layout della tastiera Layout della tastiera da usare con il sistema operativo di destinazione. Fuso orario Fuso orario in cui si trova il computer di destinazione. Nella pagina Ruoli e funzionalità selezionare i valori appropriati per ogni opzione elencata nella tabella 107 in base ai requisiti e quindi selezionare Avanti.
Questa procedura guidata viene visualizzata quando vengono soddisfatte le condizioni nella tabella 106.
Tabella 106. Condizioni della pagina Ruoli e funzionalità
Proprietà Condizione SkipRoles Non uguale a SÌ. FindTaskSequenceStep La sequenza di attività include BDD_InstallRoles e ZTIOSRole.wsf OSVersion Non uguale a WinPE. ImageBuild Non Null. Tabella 107. Opzioni di ruoli e funzionalità
In questa casella Selezione Sono disponibili i ruoli e i servizi ruolo seguenti Caselle di controllo che corrispondono ai ruoli, ai servizi ruolo o alle funzionalità di Windows desiderati. Seleziona tutto Selezionare questo pulsante per selezionare tutte le caselle di controllo associate ai ruoli, ai servizi ruolo o alle funzionalità di Windows. Selezionare Nessuno Selezionare questo pulsante per deselezionare tutte le caselle di controllo associate ai ruoli, ai servizi ruolo o alle funzionalità di Windows. Nella pagina Applicazioni selezionare la casella di controllo accanto a application_name (dove application_name è il nome dell'applicazione da distribuire e quindi selezionare Avanti.
Consiglio
È possibile selezionare più applicazioni selezionando più caselle di controllo corrispondenti alle applicazioni.
Questa procedura guidata viene visualizzata quando vengono soddisfatte le condizioni nella tabella 108.
Tabella 108. Condizioni della pagina Applicazioni
Proprietà Condizione SkipApplications Non uguale a SÌ Deploymenttype Non uguale a REPLACE IsThereAtLeastOneApplicationPresent Maggiore di uno Nelle caselle Password amministratore e Conferma password amministratore della pagina Password amministratore digitare password (dove password è la password per l'account amministratore predefinito locale nel computer di destinazione) e quindi selezionare Avanti.
Questa pagina della procedura guidata viene visualizzata quando vengono soddisfatte le condizioni nella tabella 109.
Tabella 109. Condizioni della pagina Password amministratore
Proprietà Condizione SkipAdminPassword Non uguale a SÌ Deploymenttype Non uguale a REPLACE o CUSTOM TaskSequenceTemplate Non uguale LTIOEM.XML Nella casella Account amministratoredella pagina Amministratori locali digitare admin_accounts (dove admin_accounts sono gli account che si desidera aggiungere all'account amministratore predefinito locale nel computer di destinazione) e quindi selezionare Avanti.
Questa pagina della procedura guidata viene visualizzata quando vengono soddisfatte le condizioni della tabella 109 e della tabella 110.
Tabella 110. Condizioni della pagina Amministratori locali
Proprietà Condizione SkipAdminAccounts Non uguale a SÌ Deploymenttype Non uguale a REPLACE e diverso da CUSTOM JoinDomain Non uguale a "" Nota
A differenza di altre pagine della Distribuzione guidata, la pagina Account amministratore viene ignorata per impostazione predefinita, perché il valore predefinito per la proprietà SkipAdminAccount è YES. Per altre informazioni, vedere la proprietà SkipAdminAccounts nel documento MDT Toolkit Reference .
Nella pagina Acquisisci immagine selezionare una delle opzioni elencate nella tabella 112 in base ai requisiti e quindi selezionare Avanti.
Questa procedura guidata viene visualizzata quando vengono soddisfatte le condizioni nella tabella 111.
Tabella 111. Condizioni della pagina dell'immagine di acquisizione
Proprietà Condizione SkipCapture Non uguale a SÌ Deploymenttype Non uguale a REFRESH o diverso da REPLACE JoinDomain Uguale a "" Tabella 112. Opzioni dell'immagine di acquisizione
Opzione Selezionare questa opzione per Acquisire un'immagine di questo computer di riferimento Eseguire Sysprep e quindi acquisire un'immagine del computer di destinazione. Archiviare quindi l'immagine nel percorso specificato.
Nella casella Percorso digitare location (dove location è il percorso completo della posizione per l'archiviazione dell'immagine del computer di destinazione). Nella casella Nome file digitare file_name (dove file_name è il nome del file di immagine).Sysprep questo computer Copiare i file Sysprep necessari nel computer di destinazione, avviare Sysprep, ma non acquisire un'immagine del computer di destinazione. Preparare l'acquisizione del computer Copiare i file Sysprep necessari nel computer di destinazione, ma non avviare Sysprep. Non acquisire un'immagine del computer Distribuire il sistema operativo di destinazione nel computer di destinazione senza acquisire un'immagine Sysprep del computer. Nella pagina BitLocker selezionare una delle opzioni elencate nella tabella 114 in base ai requisiti dell'ambiente e quindi selezionare Avanti.
Questa procedura guidata viene visualizzata quando vengono soddisfatte le condizioni nella tabella 113.
Tabella 113. Condizioni della pagina BitLocker
Proprietà Condizione SkipBitLocker Non uguale a SÌ. Deploymenttype Uguale a REPLACE o CUSTOM. DoCapture Non uguale a YES o non uguale a PREPARE. ImageBuild Il primo carattere nella proprietà è uguale a 6 (che indica un sistema operativo windows vista o versione successiva). ImageFlags Uguale a ENTERPRISE o ULTIMATE. Tabella 114. Opzioni di configurazione di BitLocker
Opzione Selezionare questa opzione per Non abilitare BitLocker per questo computer Distribuire il nuovo sistema operativo senza attivare BitLocker. Abilitare BitLocker Attivare BitLocker e usare TPM versione 1.2 o successiva. Selezionare quindi una delle opzioni seguenti per l'uso di TPM:
- Per usare solo TPM, selezionare Abilita BitLocker solo tramite TPM.
- Per usare TPM con un PIN, selezionare Abilita BitLocker usando TPM e un PIN; nella casella Pin digitare pin (dove pin è il PIN BitLocker per il computer di destinazione).
Il valore specificato può essere solo numerico o alfanumerico a seconda del valore della proprietà BDEAllowAlphaNumericPin .
- Per usare TPM con una chiave di avvio, selezionare Abilita BitLocker usando TPM e una chiave di avvio; nella casella selezionare l'unità in cui risiede la chiave di avvio.
- Per usare solo una chiave di avvio esterna, selezionare Abilita BitLocker usando solo una chiave di avvio esterna; nella casella selezionare l'unità in cui risiede la chiave di avvio esterna.
- Per archiviare la chiave di ripristino in Active Directory Domain Services, in Scegliere dove archiviare la chiave di ripristino selezionare In Active Directory.
- Per non creare una chiave di ripristino, in Scegliere dove archiviare la chiave di ripristino selezionare Non creare una chiave di ripristino.
- Per configurare il processo di distribuzione in modo che attenda il completamento della crittografia in tutte le unità prima di continuare, selezionare la casella di controllo Attendi il completamento della crittografia BitLocker in tutte le unità prima di continuare .Nota
L'impostazione predefinita per BitLocker è disabilitata.
Esaminare le informazioni nella pagina Pronto per iniziare e quindi selezionare Inizia.
Nota
Per espandere i dettagli di questa distribuzione, selezionare Dettagli.
La Distribuzione guidata si chiude e inizia la distribuzione del nuovo sistema operativo.
Esecuzione di distribuzioni ZTI tramite Configuration Manager
Le distribuzioni ZTI vengono eseguite usando Configuration Manager e MDT all'interno di un dominio di Active Directory Domain Services, all'interno di un gruppo di lavoro di Windows o da supporti rimovibili. Eseguire distribuzioni ZTI tramite:
Preparazione dell'ambiente di distribuzione ZTI come descritto in Preparazione dell'ambiente di distribuzione ZTI per Configuration Manager
Preparazione per la distribuzione ZTI nel computer di riferimento, come descritto in Preparazione per la distribuzione ZTI nel computer di riferimento tramite Configuration Manager
Distribuzione e acquisizione di un'immagine del computer di riferimento in ZTI come descritto in Distribuzione e acquisizione di un'immagine del computer di riferimento tramite Configuration Manager
Preparazione per la distribuzione ZTI nei computer di destinazione, come descritto in Preparazione per la distribuzione ZTI nei computer di destinazione tramite Configuration Manager
Distribuzione di immagini acquisite nel computer di destinazione in ZTI come descritto in Distribuzione di immagini acquisite nei computer di destinazione tramite Configuration Manager
Preparazione dell'ambiente di distribuzione ZTI per Configuration Manager
Dopo aver preparato l'infrastruttura dei prerequisiti per MDT, è possibile preparare l'ambiente di distribuzione MDT per ZTI.
Per preparare l'ambiente di distribuzione MDT per le distribuzioni ZTI
Preparazione dell'infrastruttura dei prerequisiti come descritto in Preparare l'infrastruttura ZTI prerequisiti per l'uso con Configuration Manager.
Installare una nuova istanza di MDT nel server di distribuzione o aggiornare un'istanza esistente di MDT a MDT come descritto in Installare o eseguire l'aggiornamento a MDT per il processo di distribuzione ZTI usando Configuration Manager.
Ottenere il software richiesto da ZTI come descritto in Ottenere il software richiesto dal processo di distribuzione ZTI tramite Configuration Manager.
Abilitare l'integrazione della console Configuration Manager con MDT come descritto in Abilitare l'integrazione della console di Configuration Manager per Configuration Manager.
Preparare l'infrastruttura ZTI prerequisiti per l'uso con Configuration Manager
Le distribuzioni ZTI che usano Configuration Manager richiedono l'esistenza di un'infrastruttura di Configuration Manager configurata correttamente prima di installare MDT ed eseguire le distribuzioni. Assicurarsi che l'infrastruttura di Configuration Manager nuova o esistente sia ottimizzata in modo specifico per la funzionalità Distribuzione del sistema operativo.
Nota
Windows PowerShell versione 2.0 o successiva deve essere installato in qualsiasi computer in cui è installato MDT per la gestione delle distribuzioni ZTI.
Per altre informazioni su:
Requisiti hardware e software per Configuration Manager, vedere Configurazioni supportate per Configuration Manager
Configurazione di un'infrastruttura Configuration Manager per supportare le distribuzioni ZTI, vedere la sezione "Passaggio 1: Preparare l'infrastruttura dei prerequisiti" nel documento MDT Guida introduttiva per Microsoft System Center 2012 R2 Configuration Manager.
Installare o eseguire l'aggiornamento a MDT per il processo di distribuzione ZTI usando Configuration Manager
Il primo passaggio per eseguire distribuzioni ZTI consiste nell'avere almeno un'istanza di MDT in esecuzione nell'ambiente. Installare MDT in ogni computer in cui è installata la console Configuration Manager e che verrà usato per creare o modificare sequenze di attività generate da MDT. Se l'ambiente esistente ha:
Nessun computer che attualmente esegue MDT o una versione precedente di MDT, installare una o più nuove istanze di MDT come descritto in Installazione di una nuova istanza di MDT.
Uno o più computer che eseguono una versione precedente di MDT, aggiornano tali istanze a MDT come descritto in Aggiornamento a MDT. Al termine del processo di aggiornamento:
Eseguire la Configurazione guidata integrazione ConfigMgr. Questa procedura guidata deve essere eseguita dopo l'aggiornamento per registrare i nuovi componenti e installare i nuovi modelli di sequenza di attività ZTI.
Eseguire la Rimozione guidata filtro PXE. Se in precedenza è stato installato e configurato il filtro PXE per supportare la funzionalità del computer sconosciuto nelle versioni precedenti di MDT. Questo supporto è ora disponibile in Configuration Manager ed è stato rimosso in MDT.
Assicurarsi di creare un nuovo pacchetto Microsoft Deployment Toolkit Files per tutte le nuove sequenze di attività ZTI create. Il pacchetto Microsoft Deployment Toolkit Files esistente può essere usato per tutte le sequenze di attività ZTI create prima dell'aggiornamento, ma è necessario creare un nuovo pacchetto Microsoft Deployment Toolkit Files per le nuove sequenze di attività ZTI.
Assicurarsi che tutte le sequenze di attività ZTI create prima dell'aggiornamento usino il pacchetto Microsoft Deployment Toolkit Files esistente prima dell'aggiornamento. È possibile modificare queste sequenze di attività ZTI, ma non è possibile usare alcuna delle nuove azioni o passaggi della sequenza di attività MDT. Per usare le nuove azioni o i nuovi passaggi della sequenza di attività MDT, creare una nuova sequenza di attività ZTI.
Nota
Se è stato eseguito l'aggiornamento da una versione precedente di Configuration Manager, è possibile usare sequenze di attività ZTI per MDT create nella versione precedente di Configuration Manager purché siano state create usando la stessa versione di MDT.
Ottenere il software richiesto dal processo di distribuzione ZTI usando Configuration Manager
Raccogliere il software necessario durante il processo di distribuzione ZTI per Configuration Manager. Questo software verrà importato o aggiunto alle condivisioni di distribuzione a meno che non esista già nella condivisione di distribuzione.
Nota
MDT supporta Windows ADK per Windows 8.1, Windows PE 5.0 e System Center 2012 R2 Configuration Manager.
Il software richiesto include:
File di origine del sistema operativo per ogni sistema operativo da distribuire nei computer di riferimento e di destinazione
Pacchetti del sistema operativo per i sistemi operativi, ad esempio aggiornamenti della sicurezza, Feature Pack e Language Pack
Driver di dispositivo per i computer di riferimento e di destinazione non inclusi nel sistema operativo
Applicazioni da installare come parte dell'immagine del sistema operativo o durante la distribuzione dell'immagine di riferimento
File di origine USMT usati per creare un pacchetto software distribuito nei computer di destinazione per acquisire i dati di migrazione dello stato utente
Abilitare l'integrazione della console di Configuration Manager per Configuration Manager
Prima di poter usare le funzionalità di integrazione Configuration Manager di MDT, eseguire la Configurazione guidata integrazione configmgr. Questa procedura guidata copia i file di integrazione Configuration Manager appropriati nel Manager_root di configurazione, dove Configuration Manager_root è la cartella in cui è installata la console Configuration Manager.
La procedura guidata aggiunge anche classi WMI per le nuove azioni personalizzate MDT. Per aggiungere queste classi, compilare un file con estensione mof (Managed Object Format) contenente le nuove definizioni di classe.
Per eseguire l'Integrazione guidata Configurazione guidata ConfigMgr
-
Nota
Quando si esegue questa procedura, la console Configuration Manager deve essere chiusa.
Selezionare Start e quindi scegliere Tutti i programmi. Fare clic su Microsoft Deployment Toolkit e quindi selezionare Configura l'integrazione di ConfigMgr.
Viene avviata la Configurazione guidata integrazione ConfigMgr.
Completare l'Integrazione guidata ConfigMgr usando le informazioni nella tabella 115. Accettare i valori predefiniti, se non diversamente specificato.
Tabella 115. Informazioni per il completamento dell'Integrazione guidata configurazione di ConfigMgr
Nella pagina della procedura guidata Eseguire l'operazione seguente Opzioni - Verificare che sia selezionata l'opzione Installa le estensioni MDT per Configuration Manager.
- Verificare che la casella di controllo Installa le estensioni della console MDT per System Center 2012 R2 Configuration Manager sia selezionata.
- Verificare che la casella di controllo Aggiungi le azioni della sequenza di attività MDT a un server di Configuration Manager system center 2012 R2 sia selezionata.
- In Nome server del sito digitare ConfigMgr_server_name (dove ConfigMgr_server_name è il nome del server Configuration Manager in cui installare l'integrazione MDT).
- In Codice del sito digitare ConfigMgr_site_code (dove ConfigMgr_site_code è il codice del sito Configuration Manager che installa l'integrazione MDT) e quindi selezionare Avanti.
I campi Nome server del sito e Codice del sito verranno popolati automaticamente con i dettagli di connessione più recenti se la console Configuration Manager è stata aperta una volta.Conferma Esaminare lo stato di completamento della procedura guidata e quindi selezionare Fine. Al termine della procedura guidata, la console Configuration Manager viene configurata per l'integrazione MDT.
Preparazione per la distribuzione ZTI nel computer di riferimento tramite Configuration Manager
Indipendentemente dallo scenario di distribuzione ZTI in esecuzione, iniziare sempre creando un computer di riferimento e quindi acquisendo un'immagine del computer. Più avanti nel processo di distribuzione ZTI, si distribuirà l'immagine acquisita del computer di riferimento nei computer di destinazione appropriati.
Creare un computer di riferimento per ogni immagine da creare per la distribuzione nei computer di destinazione. Per altre informazioni sulla determinazione del numero di immagini necessarie nell'organizzazione e successivamente sul numero di computer di riferimento necessari, vedere Stimare i requisiti di archiviazione per i punti di distribuzione Configuration Manager. Per altre informazioni sull'uso dei computer di riferimento nelle distribuzioni MDT, vedere Uso dei computer di riferimento nelle distribuzioni MDT.
Per preparare la distribuzione nel computer di riferimento usando Configuration Manager
Creare una nuova sequenza di attività che distribuirà il sistema operativo di destinazione nel computer di riferimento usando la Creazione guidata sequenza di attività MDT nella console di Configuration Manager, come descritto in Creazione di una sequenza di attività ZTI tramite modelli di sequenza di attività MDT in Configuration Manager.
Consiglio
Creare la sequenza di attività per la distribuzione nel computer di riferimento in base al modello Sequenza attività client o Sequenza di attività server incluso in MDT.
Configurare Configuration Manager per contenere il software appropriato per la distribuzione nel computer di riferimento, inclusi i seguenti:
Configurazione di applicazioni e pacchetti del sistema operativo come descritto in Gestione dei pacchetti software in Configuration Manager
Configurazione dei driver di dispositivo come descritto in Gestione dei driver di dispositivo in Configuration Manager
Assicurarsi che i punti di distribuzione per i pacchetti e le immagini del sistema operativo usati dalla nuova sequenza di attività ZTI siano distribuiti correttamente come descritto in Gestione dei punti di distribuzione in Configuration Manager.
Nota
La maggior parte delle reti di produzione ha più punti di distribuzione. Quando si esegue questo passaggio in un ambiente di produzione, selezionare i punti di distribuzione appropriati per la rete.
Personalizzare i file di configurazione MDT in base alle esigenze dell'organizzazione, come descritto in Configurazione delle distribuzioni MDT.
Importante
Se si acquisisce un'immagine del computer di riferimento, è necessario aggiungere almeno la proprietà DoCapture al file Customsettings.ini per la sequenza di attività specificando
DoCapture=YES or DoCapture=SYSPREP.Facoltativamente, abilitare il monitoraggio del processo di distribuzione MDT come descritto in Monitoraggio delle distribuzioni MDT.
Personalizzare la sequenza di attività in base alle esigenze dell'organizzazione, come descritto in Configurazione dei passaggi della sequenza di attività ZTI in Configuration Manager.
Nota
Il processo di distribuzione ZTI non è in grado di eseguire operazioni Sysprep su un computer di destinazione crittografato tramite Crittografia unità BitLocker. Non abilitare BitLocker nel computer di riferimento e abilitare BitLocker nei computer di destinazione solo dopo la distribuzione completa del sistema operativo di destinazione.
Aggiornare i punti di distribuzione in modo che le modifiche apportate ai pacchetti vengano distribuite correttamente come descritto in Gestione dei punti di distribuzione in Configuration Manager.
Nota
La maggior parte delle reti di produzione ha più punti di distribuzione. Quando si esegue questo passaggio in un ambiente di produzione, selezionare i punti di distribuzione appropriati per la rete.
Distribuzione e acquisizione di un'immagine del computer di riferimento tramite Configuration Manager
Dopo aver aggiornato i punti di distribuzione, annunciare la sequenza di attività al computer di riferimento e avviare il computer di riferimento con l'immagine Windows PE avviabile creata in precedenza nel processo. La sequenza di attività creata in precedenza distribuirà il sistema operativo, i driver di dispositivo, i pacchetti del sistema operativo e le applicazioni di destinazione nel computer di riferimento e quindi acquisirà un'immagine del computer di riferimento.
Per distribuire e acquisire un'immagine del computer di riferimento
Aggiungere il computer di riferimento al database del sito Configuration Manager come descritto in Aggiunta manuale di computer al database del sito in Configuration Manager.
Creare una raccolta contenente il computer di riferimento come descritto in Gestione delle raccolte di computer in Configuration Manager.
Distribuire la sequenza di attività nel computer di riferimento come descritto in Gestione della distribuzione della sequenza di attività in Configuration Manager.
Creare un disco multimediale di avvio della sequenza di attività usando la Creazione guidata supporto sequenza di attività, come descritto in Creazione di supporti di avvio della sequenza di attività in Configuration Manager.
Avviare il computer di riferimento con il disco multimediale di avvio della sequenza di attività come descritto in Distribuzione di un sistema operativo tramite supporti di avvio della sequenza di attività in Configuration Manager.
Facoltativamente, monitorare il processo di distribuzione usando il nodo Monitoraggio in Deployment Workbench o il cmdlet Get-MDTMonitorData .
Preparazione per la distribuzione ZTI nei computer di destinazione tramite Configuration Manager
Dopo aver acquisito le immagini dei computer di riferimento, distribuirle nei computer di destinazione. In preparazione alla distribuzione delle immagini acquisite nei computer di destinazione, creare una o più sequenze di attività per la distribuzione delle immagini acquisite, assicurarsi che esistano le risorse di distribuzione necessarie e personalizzare il processo di distribuzione MDT.
Per preparare la distribuzione ZTI nei computer di destinazione
Preparare le condivisioni di rete per l'archiviazione dei dati di migrazione e dei log di distribuzione MDT, come descritto in Preparazione delle risorse di migrazione MDT.
Facoltativamente, preparare Servizi di distribuzione Windows per avviare le immagini Windows PE appropriate che a loro volta avvieranno il processo di distribuzione ZTI nei computer di destinazione, come descritto in Preparazione di Servizi di distribuzione Windows per distribuzioni ZTI tramite Configuration Manager.
Creare punti di distribuzione aggiuntivi per semplificare le distribuzioni di dimensioni maggiori, come descritto in Gestione dei punti di distribuzione in Configuration Manager.
Preparare le sequenze di attività ZTI, i file di configurazione MDT e il database MDT per ogni scenario di distribuzione, come descritto di seguito:
A seconda dei computer di destinazione nell'organizzazione, potrebbe essere necessaria qualsiasi combinazione di questi scenari di distribuzione. Per altre informazioni sugli scenari di distribuzione MDT, vedere Identificazione degli scenari di distribuzione.
Preparare il nuovo scenario di distribuzione del computer ZTI ai computer di destinazione usando Configuration Manager
Nello scenario di distribuzione Nuovo computer si distribuisce una nuova installazione di un sistema operativo Windows in un nuovo computer. Non sono disponibili informazioni sulla migrazione degli utenti da salvare e ripristinare e nessun file system esistente da conservare. Usare il modello Sequenza attività client per distribuire l'immagine acquisita del computer di riferimento nel computer di destinazione.
Per preparare lo scenario di distribuzione Nuovo computer ai computer di destinazione
Creare una nuova sequenza di attività che distribuirà il sistema operativo di destinazione nel computer di riferimento usando la Creazione guidata sequenza di attività MDT nella console di Configuration Manager, come descritto in Creazione di una sequenza di attività ZTI tramite modelli di sequenza di attività MDT in Configuration Manager, ma assicurarsi di seguire in modo specifico le impostazioni di configurazione nelle pagine della procedura guidata elencate nella tabella 116 e di selezionare i valori appropriati nelle altre pagine della procedura guidata in base ai requisiti dell'organizzazione.
Consiglio
Creare la sequenza di attività per la distribuzione nel computer di riferimento in base al modello Sequenza attività client o Sequenza di attività server incluso in MDT.
Tabella 116. Informazioni per il completamento della Creazione guidata sequenza di attività MDT per l'esecuzione di un nuovo scenario di distribuzione del computer tramite ZTI
Nella pagina della procedura guidata Eseguire l'operazione seguente Immagine del sistema operativo Selezionare Crea una nuova immagine del sistema operativo e specificare il percorso UNC completo dell'immagine WIM acquisita dal computer di riferimento. Metodo di distribuzione Selezionare Esegui una distribuzione del sistema operativo "Zero Touch Installation", senza alcuna interazione dell'utente. Configurare Configuration Manager per contenere il software appropriato per la distribuzione nel computer di destinazione, tra cui:
Configurazione di applicazioni e pacchetti del sistema operativo come descritto in Gestione dei pacchetti software in Configuration Manager
Configurazione dei driver di dispositivo come descritto in Gestione dei driver di dispositivo in Configuration Manager
Personalizzare i file di configurazione MDT in base alle esigenze dell'organizzazione, come descritto in Configurazione delle distribuzioni MDT.
Facoltativamente, personalizzare il database MDT in base alle esigenze dell'organizzazione, come descritto in Esecuzione di distribuzioni tramite il database MDT (se si usa il database MDT per fornire informazioni di configurazione MDT).
Facoltativamente, abilitare il monitoraggio del processo di distribuzione MDT come descritto in Monitoraggio delle distribuzioni MDT.
Personalizzare la sequenza di attività in base alle esigenze dell'organizzazione, come descritto in Configurazione dei passaggi della sequenza di attività ZTI in Configuration Manager.
Assicurarsi che i punti di distribuzione per i pacchetti e le immagini del sistema operativo usati dalla nuova sequenza di attività ZTI siano distribuiti correttamente come descritto in Gestione dei punti di distribuzione in Configuration Manager.
Nota
La maggior parte delle reti di produzione ha più punti di distribuzione. Quando si esegue questo passaggio in un ambiente di produzione, selezionare i punti di distribuzione appropriati per la rete.
Aggiornare i punti di distribuzione in modo che le modifiche apportate ai pacchetti vengano distribuite correttamente come descritto in Gestione dei punti di distribuzione in Configuration Manager.
Nota
La maggior parte delle reti di produzione ha più punti di distribuzione. Quando si esegue questo passaggio in un ambiente di produzione, selezionare i punti di distribuzione appropriati per la rete.
Preparare lo scenario di distribuzione del computer di aggiornamento ZTI ai computer di destinazione tramite Configuration Manager
Nello scenario di distribuzione Aggiorna computer viene aggiornato un computer, inclusi i computer che devono essere ricreati per la standardizzazione delle immagini o per risolvere un problema. Sono disponibili informazioni sulla migrazione degli utenti da salvare e ripristinare, ma non sono presenti file system da mantenere. Usare il modello Sequenza attività client per distribuire l'immagine acquisita del computer di riferimento nel computer di destinazione.
Per preparare lo scenario di distribuzione Aggiorna computer ai computer di destinazione
Creare una nuova sequenza di attività che distribuirà il sistema operativo di destinazione nel computer di riferimento usando la Creazione guidata sequenza di attività MDT nella console di Configuration Manager, come descritto in Creazione di una sequenza di attività ZTI tramite modelli di sequenza di attività MDT in Configuration Manager, ma assicurarsi di seguire le impostazioni di configurazione nelle pagine della procedura guidata elencate nella tabella 117 e di selezionare i valori appropriati nelle altre pagine della procedura guidata per i requisiti dell'organizzazione.
Consiglio
Creare la sequenza di attività per la distribuzione nel computer di riferimento in base al modello Sequenza attività client o Sequenza di attività server incluso in MDT.
Tabella 117. Informazioni per il completamento della Creazione guidata sequenza di attività MDT per l'esecuzione di un nuovo scenario di distribuzione del computer tramite ZTI
Nella pagina della procedura guidata Eseguire l'operazione seguente Immagine del sistema operativo Selezionare Crea una nuova immagine del sistema operativo e specificare il percorso UNC completo dell'immagine WIM acquisita dal computer di riferimento. Metodo di distribuzione Selezionare Esegui una distribuzione del sistema operativo "Zero Touch Installation", senza alcuna interazione dell'utente. Configurare il software appropriato per la distribuzione nel computer di destinazione nella console di Configuration Manager, tra cui:
Configurazione di applicazioni e pacchetti del sistema operativo come descritto in Gestione dei pacchetti software in Configuration Manager
Configurazione dei driver di dispositivo come descritto in Gestione dei driver di dispositivo in Configuration Manager
Facoltativamente, personalizzare i file di configurazione MDT o il database MDT in base alle esigenze dell'organizzazione, come descritto in:
Facoltativamente, abilitare il monitoraggio del processo di distribuzione MDT come descritto in Monitoraggio delle distribuzioni MDT.
Personalizzare la sequenza di attività in base alle esigenze dell'organizzazione, come descritto in Configurazione dei passaggi della sequenza di attività ZTI in Configuration Manager.
Assicurarsi che i punti di distribuzione per i pacchetti e le immagini del sistema operativo usati dalla nuova sequenza di attività ZTI siano distribuiti correttamente come descritto in Gestione dei punti di distribuzione in Configuration Manager.
Nota
La maggior parte delle reti di produzione ha più punti di distribuzione. Quando si esegue questo passaggio in un ambiente di produzione, selezionare i punti di distribuzione appropriati per la rete.
Aggiornare i punti di distribuzione in modo che le modifiche apportate ai pacchetti vengano distribuite correttamente come descritto in Gestione dei punti di distribuzione in Configuration Manager.
Nota
La maggior parte delle reti di produzione ha più punti di distribuzione. Quando si esegue questo passaggio in un ambiente di produzione, selezionare i punti di distribuzione appropriati per la rete.
Preparare lo scenario di distribuzione del computer di sostituzione ZTI per i computer di destinazione usando Configuration Manager
Nello scenario di distribuzione Sostituisci computer un computer sostituisce un altro computer. Creare un record di associazione di computer che associa il computer di destinazione esistente e il nuovo computer di destinazione. I dati di migrazione dello stato utente esistenti vengono salvati dal computer di destinazione esistente. Viene quindi distribuita una nuova installazione di Windows in un nuovo computer. Infine, i dati sullo stato utente vengono ripristinati nel nuovo computer. Non sono presenti file system da mantenere.
Importante
Prima di eseguire la distribuzione nel computer di destinazione, è necessario stabilire un record di associazione di computer per ogni computer di destinazione esistente e per ogni nuovo computer di destinazione.
Usare:
Modello di sequenza di attività di sostituzione client per salvare la migrazione dello stato utente del computer di destinazione esistente
Importante
Eseguire questa sequenza di attività prima di eseguire la sequenza di attività in base al modello Sequenza attività client nel nuovo computer di destinazione.
Modello della sequenza di attività client per distribuire l'immagine acquisita del computer di riferimento nel nuovo computer di destinazione e ripristinare i dati di migrazione dello stato utente
Importante
Eseguire questa sequenza di attività dopo aver eseguito la sequenza di attività in base al modello Client Replace Task Sequence nel computer di destinazione esistente.
Per preparare lo scenario di distribuzione Sostituisci computer nei computer di destinazione
Creare un'associazione di computer tra il computer di destinazione esistente e il nuovo computer di destinazione, come descritto nella sottosezione "Come eseguire una distribuzione side-by-side del sistema operativo" nella sezione "Come distribuire sistemi operativi in Configuration Manager" nella libreria della documentazione Configuration Manager, installata con Configuration Manager.
Creare una nuova sequenza di attività che salverà i dati di migrazione dello stato utente del computer di destinazione esistente, come descritto in Creazione di una sequenza di attività ZTI tramite modelli di sequenza di attività MDT in Configuration Manager.
Consiglio
Creare la sequenza di attività per acquisire i dati di migrazione dello stato utente dal computer di destinazione in base al modello Client Task Replace Sequence incluso in MDT.
Creare una nuova sequenza di attività che distribuirà l'immagine acquisita del computer di riferimento nel computer di destinazione e ripristinerà i dati di migrazione dello stato utente salvati dalla sequenza di attività Di sostituzione client, come descritto in Creazione di una sequenza di attività ZTI usando modelli di sequenza di attività MDT in Configuration Manager, ma assicurarsi di seguire in modo specifico le impostazioni di configurazione nelle pagine della procedura guidata elencate nella tabella 118 e di selezionare i valori appropriati nelle altre pagine della procedura guidata per i requisiti dell'organizzazione.
Consiglio
Creare la sequenza di attività per la distribuzione nel computer di destinazione in base al modello Sequenza attività client incluso in MDT.
Tabella 118. Informazioni per il completamento della Creazione guidata sequenza di attività MDT per l'esecuzione dello scenario di distribuzione del computer di sostituzione ZTI
Nella pagina della procedura guidata Eseguire l'operazione seguente Immagine del sistema operativo Selezionare Crea una nuova immagine del sistema operativo e specificare il percorso UNC completo dell'immagine WIM acquisita dal computer di riferimento. Metodo di distribuzione Selezionare Esegui una distribuzione del sistema operativo "Zero Touch Installation", senza alcuna interazione dell'utente. Configurare il software appropriato per la distribuzione nel computer di destinazione nella console di Configuration Manager, tra cui:
Configurazione di applicazioni e pacchetti del sistema operativo come descritto in Gestione dei pacchetti software in Configuration Manager
Configurazione dei driver di dispositivo come descritto in Gestione dei driver di dispositivo in Configuration Manager
Personalizzare i file di configurazione MDT o il database MDT in base alle esigenze dell'organizzazione, come descritto in:
Facoltativamente, abilitare il monitoraggio del processo di distribuzione MDT come descritto in Monitoraggio delle distribuzioni MDT.
Personalizzare le sequenze di attività in base alle esigenze dell'organizzazione, come descritto in Configurazione dei passaggi della sequenza di attività ZTI in Configuration Manager.
Assicurarsi che i punti di distribuzione per i pacchetti e le immagini del sistema operativo usati dalla nuova sequenza di attività ZTI siano distribuiti correttamente come descritto in Gestione dei punti di distribuzione in Configuration Manager.
Nota
La maggior parte delle reti di produzione ha più punti di distribuzione. Quando si esegue questo passaggio in un ambiente di produzione, selezionare i punti di distribuzione appropriati per la rete.
Aggiornare i punti di distribuzione in modo che le modifiche apportate ai pacchetti vengano distribuite correttamente come descritto in Gestione dei punti di distribuzione in Configuration Manager.
Nota
La maggior parte delle reti di produzione ha più punti di distribuzione. Quando si esegue questo passaggio in un ambiente di produzione, selezionare i punti di distribuzione appropriati per la rete.
Distribuzione di immagini acquisite nei computer di destinazione tramite Configuration Manager
La distribuzione delle immagini acquisite nei computer di destinazione è leggermente diversa per ogni scenario di distribuzione MDT tramite ZTI. Distribuire l'immagine acquisita del computer di riferimento nei computer di destinazione per ogni rispettivo scenario di distribuzione nell'organizzazione.
Per distribuire l'immagine di acquisizione del computer di riferimento nei computer di destinazione
Aggiungere il computer di destinazione al database del sito Configuration Manager:
Manualmente, come descritto in Aggiunta manuale di computer al database del sito in Configuration Manager
Automaticamente, come descritto nella sezione "How to Manage Unknown Computer Deployments in Configuration Manager", in the Configuration Manager Documentation Library, che viene installato con Configuration Manager
Creare una raccolta contenente i computer di destinazione come descritto in Gestione delle raccolte di computer in Configuration Manager.
Nota
Creare una raccolta per ogni scenario di distribuzione MDT da eseguire e assicurarsi che la raccolta includa i computer di destinazione che richiedono lo scenario di distribuzione corrispondente.
Distribuire la sequenza di attività nei computer di destinazione come descritto in Gestione della distribuzione della sequenza di attività in Configuration Manager.
Fornire un metodo per avviare i computer di destinazione eseguendo qualsiasi combinazione delle operazioni seguenti:
Creare un disco multimediale di avvio della sequenza di attività usando la Creazione guidata supporti della sequenza di attività, come descritto in Creazione di supporti di avvio della sequenza di attività in Configuration Manager.
Preparare Servizi di distribuzione Windows per avviare le immagini Windows PE appropriate che avvieranno a loro volta il processo di distribuzione ZTI nei computer di destinazione, come descritto in Preparazione di Servizi di distribuzione Windows per distribuzioni ZTI tramite Configuration Manager.
Distribuire l'immagine del computer di riferimento acquisita nei computer di destinazione per ogni scenario di distribuzione, come descritto in:
-
A seconda dei computer di destinazione nell'organizzazione, potrebbe essere necessaria qualsiasi combinazione di scenari di distribuzione. Per altre informazioni sugli scenari di distribuzione MDT, vedere Identificazione degli scenari di distribuzione.
Distribuire immagini acquisite nei computer di destinazione nel nuovo scenario di distribuzione di computer ZTI usando Configuration Manager
Avviare il computer di destinazione con il supporto di avvio della sequenza di attività creato in precedenza nel processo o da Servizi di distribuzione Windows. Entrambi i metodi avviano Windows PE nel computer di destinazione e avvia il processo di distribuzione ZTI. Al termine del processo, l'immagine acquisita del computer di riferimento viene distribuita nel computer di destinazione.
Per distribuire le immagini di acquisizione nei computer di destinazione nel nuovo scenario di distribuzione del computer ZTI usando Configuration Manager
Avviare il computer di destinazione con il supporto di avvio della sequenza di attività creato in precedenza nel processo o da Servizi di distribuzione Windows.
Viene avviata la Creazione guidata sequenza di attività.
Completare la Creazione guidata sequenza di attività, assicurandosi di seguire in modo specifico le impostazioni di configurazione nelle pagine della procedura guidata elencate nella tabella 119 e di selezionare i valori appropriati nelle altre pagine della procedura guidata per i requisiti dell'organizzazione.
Nota
Questa procedura guidata non verrà visualizzata se si configura ZTI per eseguire un avvio PXE e si è configurato un annuncio obbligatorio o se viene annunciata una sola sequenza di attività nel computer di destinazione.
Tabella 119. Informazioni per il completamento della Creazione guidata sequenza di attività nello scenario di distribuzione del nuovo computer ZTI tramite Configuration Manager
Nella pagina della procedura guidata Eseguire l'operazione seguente Selezionare una sequenza di attività Selezionare la sequenza di attività creata per la distribuzione del computer di destinazione per lo scenario di distribuzione Nuovo computer. Viene avviata la procedura guidata e viene avviata la distribuzione del sistema operativo.
Facoltativamente, visualizzare il processo di distribuzione MDT usando il nodo Monitoraggio in Deployment Workbench o il cmdlet Get-MDTMonitorData .
Per altre informazioni sul monitoraggio delle distribuzioni MDT, vedere Visualizzare lo stato di avanzamento della distribuzione MDT.
Distribuire immagini acquisite nei computer di destinazione nello scenario di distribuzione del computer di aggiornamento ZTI usando Configuration Manager
Avviare ZTI eseguendo la distribuzione della sequenza di attività Configuration Manager per acquisire i dati di migrazione dello stato utente creati in precedenza nel processo. Questa sequenza di attività viene eseguita nel sistema operativo corrente nel computer di destinazione esistente.
Per distribuire le immagini di acquisizione nei computer di destinazione nello scenario di distribuzione del computer di aggiornamento tramite ZTI
Eseguire l'annuncio Configuration Manager per acquisire lo scenario di distribuzione Aggiorna computer creato in precedenza nel processo di distribuzione.
Facoltativamente, visualizzare il processo di distribuzione MDT usando il nodo Monitoraggio in Deployment Workbench o il cmdlet Get-MDTMonitorData .
Per altre informazioni sul monitoraggio delle distribuzioni MDT, vedere Visualizzare lo stato di avanzamento della distribuzione MDT.
La sequenza di attività viene eseguita nel sistema operativo corrente per acquisire i dati di migrazione dello stato utente. La sequenza di attività riavvia il computer, avvia Windows PE e quindi avvia l'installazione del nuovo sistema operativo. Infine, la sequenza di attività riavvia il computer, avvia il nuovo sistema operativo, ripristina i dati di migrazione dello stato utente, installa tutti i pacchetti, installa tutte le applicazioni ed esegue qualsiasi altra azione configurata nella sequenza di attività. Il computer di destinazione è ora distribuito.
Distribuire immagini acquisite nei computer di destinazione nello scenario di distribuzione di computer con Configuration Manager
Per completare la migrazione, lo scenario di distribuzione Sostituisci computer richiede due passaggi separati. Prima di tutto, eseguire l'annuncio per la sequenza di attività creata per acquisire i dati di migrazione dello stato utente dal computer di destinazione esistente (computer precedente). In secondo luogo, eseguire la Creazione guidata sequenza di attività per distribuire l'immagine acquisita del computer di riferimento nel nuovo computer di destinazione (nuovo computer) e ripristinare lo stato utente salvato in precedenza nel processo.
Per distribuire le immagini acquisite del computer di riferimento nei computer di destinazione
Salvare i dati di migrazione dello stato utente dal computer di destinazione esistente, come descritto in Salvare i dati di migrazione dello stato utente dal computer di destinazione esistente usando Configuration Manager.
Distribuire l'immagine acquisita del computer di riferimento nel nuovo computer di destinazione come descritto in Distribuire l'immagine acquisita nel nuovo computer di destinazione con i dati di migrazione dello stato utente dal computer esistente usando Configuration Manager.
Salvare i dati di migrazione dello stato utente dal computer di destinazione esistente usando Configuration Manager
Avviare il processo di distribuzione ZTI eseguendo l'annuncio Configuration Manager per acquisire i dati di migrazione dello stato utente creati in precedenza nel processo. Questa sequenza di attività viene eseguita nel sistema operativo corrente nel computer di destinazione esistente.
Per distribuire le immagini di acquisizione nei computer di destinazione nello scenario sostituisci distribuzione computer usando Configuration Manager
Eseguire l'annuncio Configuration Manager per acquisire lo scenario di distribuzione Refresh Computer creato in precedenza nel processo.
Facoltativamente, visualizzare il processo di distribuzione MDT usando il nodo Monitoraggio in Deployment Workbench o il cmdlet Get-MDTMonitorData .
Per altre informazioni sul monitoraggio delle distribuzioni MDT, vedere Visualizzare lo stato di avanzamento della distribuzione MDT.
La sequenza di attività viene eseguita nel sistema operativo corrente per acquisire i dati di migrazione dello stato utente. Alla fine della sequenza di attività, i dati di migrazione dello stato utente del computer di destinazione esistente vengono salvati nel punto di migrazione dello stato Configuration Manager.
Distribuire l'immagine acquisita nel nuovo computer di destinazione con i dati di migrazione dello stato utente dal computer esistente usando Configuration Manager
Avviare il computer di destinazione con il supporto di avvio ZTI creato in precedenza nel processo o da Servizi di distribuzione Windows. Il supporto di avvio ZTI avvia Windows PE nel computer di destinazione e avvia l'inizializzazione ZTI. Al termine del processo di distribuzione, l'immagine acquisita del computer di riferimento viene distribuita nel computer di destinazione e i dati di migrazione dello stato utente vengono ripristinati dal punto di migrazione dello stato Configuration Manager.
scenario di distribuzione per la distribuzione dell'immagine acquisita
Avviare il computer di riferimento con il supporto di avvio ZTI creato in precedenza nel processo o da Servizi di distribuzione Windows.
Viene avviato Windows PE e quindi viene avviata la Distribuzione guidata Di Windows.
Completare la Creazione guidata sequenza di attività, assicurandosi di seguire le impostazioni di configurazione per le pagine della procedura guidata elencate nella tabella 120 e di selezionare i valori nelle altre pagine della procedura guidata per i requisiti dell'organizzazione.
Nota
Questa procedura guidata non verrà visualizzata se si configura ZTI per eseguire un avvio PXE e si è configurato un annuncio obbligatorio o se viene annunciata una sola sequenza di attività nel computer di destinazione.
Tabella 120. Informazioni per il completamento della Creazione guidata sequenza di attività per lo scenario di distribuzione del computer di sostituzione per la distribuzione dell'immagine acquisita tramite Configuration Manager
Nella pagina della procedura guidata Eseguire l'operazione seguente Selezionare una sequenza di attività Selezionare la sequenza di attività creata per la distribuzione del computer di destinazione nello scenario di distribuzione Sostituisci computer per distribuire l'immagine acquisita del computer di riferimento nel nuovo computer di destinazione. Viene avviata la procedura guidata e viene avviata la distribuzione del sistema operativo.
Facoltativamente, visualizzare il processo di distribuzione MDT usando il nodo Monitoraggio in Deployment Workbench o il cmdlet Get-MDTMonitorData .
Per altre informazioni sul monitoraggio delle distribuzioni MDT, vedere Visualizzare lo stato di avanzamento della distribuzione MDT.
Il nuovo computer di destinazione viene distribuito con lo stato utente dal computer di destinazione esistente ripristinato automaticamente nel nuovo computer di destinazione.
Gestione delle distribuzioni ZTI nella console di Configuration Manager
È possibile gestire le distribuzioni ZTI usando Configuration Manager tramite la console di Configuration Manager. Usare Deployment Workbench nelle distribuzioni ZTI solo per configurare il database MDT. Le procedure guidate usate per configurare ZTI sono integrate nella console di Configuration Manager.
Gestire le distribuzioni ZTI nella console di Configuration Manager:
Creazione di una nuova sequenza di attività per le distribuzioni ZTI tramite la Creazione guidata sequenza di attività MDT, come descritto in Creazione di una sequenza di attività ZTI tramite modelli di sequenza di attività MDT in Configuration Manager
Gestione dei sistemi operativi per le distribuzioni ZTI nella console di Configuration Manager come descritto in Gestione dei sistemi operativi in Configuration Manager
Gestione dei driver di dispositivo per le distribuzioni ZTI nella console di Configuration Manager come descritto in Gestione dei driver di dispositivo in Configuration Manager
Distribuzione di un sistema operativo usando supporti di avvio della sequenza di attività come descritto in Distribuzione di un sistema operativo tramite supporti di avvio della sequenza di attività in Configuration Manager
Creazione di supporti di avvio della sequenza di attività per ZTI come descritto in Creazione di supporti di avvio della sequenza di attività in Configuration Manager
Creazione di immagini di avvio da usare con ZTI tramite la Creazione guidata immagine tramite la distribuzione Microsoft, come descritto in Creazione di immagini di avvio ZTI in Configuration Manager
Gestione dei pacchetti software per ZTI nella console di Configuration Manager come descritto in Gestione dei pacchetti software in Configuration Manager
Distribuzione di sequenze di attività in computer di riferimento o di destinazione per ZTI, come descritto in Gestione della distribuzione di sequenze di attività in Configuration Manager
Aggiunta manuale di computer al database del sito per ZTI come descritto in Aggiunta manuale di computer al database del sito in Configuration Manager
Gestione delle raccolte di computer per ZTI come descritto in Gestione delle raccolte di computer in Configuration Manager
Gestione dei punti di distribuzione per ZTI come descritto in Gestione dei punti di distribuzione in Configuration Manager
Configurazione di singoli passaggi della sequenza di attività ZTI come descritto in Configurazione dei passaggi della sequenza di attività ZTI in Configuration Manager
Configurazione dei passaggi della sequenza di attività ZTI che eseguono azioni correlate al ruolo del server, come descritto in Configurazione dei passaggi della sequenza di attività del ruolo del server ZTI in Configuration Manager
Creazione di una sequenza di attività ZTI tramite modelli di sequenza di attività MDT in Configuration Manager
Usare la Creazione guidata sequenza di attività MDT nella console di Configuration Manager per creare sequenze di attività in Configuration Manager integrate con MDT. MDT include modelli di sequenza di attività che è possibile usare per distribuire i computer di riferimento e di destinazione.
Creare sequenze di attività ZTI usando i modelli di sequenza di attività MDT:
Identificazione dei modelli di sequenza di attività ZTI che fanno parte di MDT, come descritto in Identificare i modelli di sequenza di attività in MDT in Configuration Manager
Identificazione dei pacchetti e delle immagini richiesti dai modelli di sequenza di attività MDT come descritto in Identificare i pacchetti e le immagini richiesti dai modelli di sequenza di attività MDT in Configuration Manager
Creazione di sequenze di attività ZTI come descritto in Creare sequenze di attività ZTI usando la Creazione guidata sequenza di attività MDT in Configuration Manager
Identificare i modelli di sequenza di attività in MDT in Configuration Manager
Nella tabella 121 sono elencati i modelli di sequenze di attività inclusi in MDT per Configuration Manager, il nome file per ogni modello e una descrizione del modello. I file modello si trovano nella cartella install_folder\SCCM (dove install_folder è la cartella in cui è stato installato MDT).
Tabella 121. Modelli di sequenza di attività inclusi in MDT per Configuration Manager
| Modello | Nome file | Selezionare questo modello in |
|---|---|---|
| Sequenza di attività client | SCCM_Client.xml | Distribuire i sistemi operativi client nei computer di destinazione per tutti gli scenari, ad eccezione dello scenario di distribuzione MDT Replace Computer. |
| Sequenza di attività Sostituisci client | SCCM_ClientReplace.xml | Acquisisce i dati di migrazione dello stato utente dai computer di destinazione per lo scenario di distribuzione MDT Replace Computer. |
| Sequenza di attività personalizzata per la distribuzione Microsoft | SCCM_Custom.xml | Creare una sequenza di attività personalizzabile per soddisfare le esigenze dell'organizzazione. |
| Sequenza di attività server standard | SCCM_Server.xml | Distribuire sistemi operativi server nei computer di destinazione per tutti gli scenari. |
| Sequenza di attività di installazione guidata dall'utente | SCCM_UDI.xml | Distribuire i sistemi operativi nei computer di destinazione usando UDI. |
| Sequenza di attività Sostituisci installazione guidata dall'utente | SCCM_UDIReplace.xml | Acquisisce i dati di migrazione dello stato utente dai computer di destinazione per lo scenario di distribuzione MDT Replace Computer usando UDI. |
Nota
Usare sempre la Creazione guidata sequenza di attività MDT per importare i modelli di sequenza di attività. Sebbene sia possibile importare manualmente i modelli di sequenza di attività, questa operazione non è consigliata.
Identificare i pacchetti e le immagini richiesti dai modelli di sequenza di attività MDT in Configuration Manager
Nella tabella 122 sono elencati i pacchetti e le immagini richiesti dai modelli di sequenza di attività in MDT. Questi pacchetti e immagini devono esistere (o essere creati) affinché le sequenze di attività vengano eseguite correttamente in Configuration Manager.
Tabella 122. Pacchetti e immagini richiesti dai modelli di sequenza di attività inclusi in MDT per Configuration Manager
| Questo pacchetto o immagine | Contiene l'oggetto |
|---|---|
| Pacchetto immagine di avvio | Immagine di avvio usata per avviare il processo di distribuzione ZTI e al centro del processo durante l'esecuzione dello scenario di distribuzione Aggiorna computer. |
| Pacchetto File di distribuzione Microsoft | Script e strumenti necessari per i modelli di sequenza di attività MDT per Configuration Manager. |
| Pacchetto immagine del sistema operativo | Immagine del sistema operativo di destinazione da distribuire nel computer di destinazione. |
| Pacchetto di installazione del sistema operativo | Tutti i file necessari per installare il sistema operativo (usando Windows Setup.exe). |
| Pacchetto client | Configuration Manager file di installazione client. |
| Pacchetto USMT | File USMT usati per acquisire e ripristinare lo stato utente. |
| Pacchetto impostazioni personalizzate | Contiene file e customsettings.ini automatici. |
Nota
È possibile usare le immagini di avvio generico (file WIM) generate da Deployment Workbench nelle distribuzioni ZTI. Tuttavia, non è possibile usare le immagini di avvio LTI LiteTouch (file WIM) generate da Deployment Workbench nelle distribuzioni ZTI usando Configuration Manager.
La Creazione guidata sequenza di attività MDT consente di creare automaticamente questi pacchetti e immagini o di usare pacchetti e immagini esistenti. I modelli di sequenza di attività contengono segnaposto per ogni pacchetto e immagine elencati nella tabella 122. La Creazione guidata sequenza di attività MDT sostituisce i pacchetti e le immagini selezionati per i segnaposto nei modelli di sequenza di attività. Dopo aver completato la procedura guidata, la nuova sequenza di attività creata fa riferimento ai pacchetti e alle immagini appropriati.
Oltre ai pacchetti e alle immagini richiesti dai modelli di sequenza di attività, è consigliabile creare e includere gli elementi seguenti nelle sequenze di attività per fornire funzionalità simili in Deployment Workbench:
Pacchetti di distribuzione software. Questo pacchetto include qualsiasi software che verrà installato come parte della distribuzione del sistema operativo (simile al nodo Applicazioni in Deployment Workbench). Questi pacchetti vengono creati come pacchetti e programmi in Configuration Manager. Per altre informazioni su come creare questi pacchetti, vedere le sezioni seguenti nella libreria della documentazione di Configuration Manager, inclusa in Configuration Manager:
"Gestione del contenuto in Configuration Manager"
"Gestione applicazioni in Configuration Manager"
Pacchetti di file di pacchetti di Windows (aggiornamento software). Questi pacchetti includono tutti i file di pacchetti Windows che contengono aggiornamenti software (ad esempio Language Pack, aggiornamenti della sicurezza e Service Pack) che verranno installati come parte della distribuzione del sistema operativo (in modo simile al nodo Pacchetti del sistema operativo nel workbench di distribuzione). È possibile usare questi pacchetti di aggiornamento software:
Senza modifiche tramite la funzionalità Software Aggiornamenti in Configuration Manager. Per altre informazioni sull'uso di questi pacchetti nella funzionalità Software Aggiornamenti, vedere la sezione "Software Aggiornamenti in Configuration Manager" nella libreria della documentazione Configuration Manager, inclusa in Configuration Manager.
Come installato direttamente da ZTI usando il tipo di passaggio Installa Aggiornamenti sequenza di attività offline. Per altre informazioni sulla configurazione di un passaggio della sequenza di attività basato su questo tipo, vedere Configurazione dei passaggi della sequenza di attività ZTI in Configuration Manager.
Pacchetti di distribuzione software personalizzati in Configuration Manager. Per altre informazioni su come creare questi pacchetti, vedere la sezione "Technical Reference for Content Management in Configuration Manager" nella libreria della documentazione di Configuration Manager, inclusa in Configuration Manager.
Pacchetto driver di dispositivo. Configuration Manager usa pacchetti driver per controllare la distribuzione dei driver ai punti di distribuzione. È possibile specificare le categorie di driver di dispositivo in un tipo di passaggio della sequenza di attività Applica automaticamente driver per limitare i driver installati oppure è possibile installare tutti i driver di dispositivo usando un tipo di passaggio Applica pacchetto driver . Per altre informazioni su come includere i driver di dispositivo nell'immagine del sistema operativo, vedere la sezione "Come installare i driver di dispositivo nei computer usando sequenze di attività" nella libreria della documentazione di Configuration Manager, inclusa in Configuration Manager.
Creare sequenze di attività ZTI usando la Creazione guidata sequenza di attività MDT in Configuration Manager
La Creazione guidata sequenza di attività MDT in Configuration Manager sostituisce i pacchetti e le immagini selezionati per i segnaposto nei modelli di sequenza di attività. Dopo aver completato la procedura guidata, la nuova sequenza di attività fa riferimento ai pacchetti e alle immagini appropriati.
Nota
Usare sempre la Creazione guidata sequenza di attività MDT per creare sequenze di attività basate sui modelli di sequenza di attività MDT. Anche se è possibile importare manualmente i modelli di sequenza di attività, non è consigliabile eseguire questa operazione.
Per creare una sequenza di attività ZTI usando la Creazione guidata sequenza di attività MDT in Configuration Manager
Selezionare Start, scegliere Tutti i programmi e quindi Microsoft System Center 2012. Scegliere Configuration Manager e quindi Configuration Manager Console.
Nel riquadro di spostamento della console di Configuration Manager selezionare Raccolta software.
Nell'area di lavoro Raccolta software passare a Panoramica/Sistemi operativi/Sequenze di attività.
Nella scheda Home della barra multifunzione selezionare Crea sequenza di attività MDT nel gruppo Sequenze di attività.
Viene avviata la Creazione guidata sequenza di attività MDT.
Completare la Creazione guidata sequenza di attività MDT usando le informazioni nella tabella 123. Accettare i valori predefiniti, se non diversamente specificato.
Tabella 123. Informazioni per il completamento della Creazione guidata sequenza di attività MDT
Nella pagina della procedura guidata Eseguire l'operazione seguente Scegliere il modello - Nei modelli di sequenza di attività SCCM seguenti sono disponibili selezionare task_sequence_template (dove task_sequence_template è il modello di sequenza di attività da selezionare nella tabella 121).
- Selezionare Avanti.Scegli modello: Generale - In Nome sequenza attività digitare task_sequence_name (dove task_sequence_name è il nome della sequenza di attività visualizzata nella console di Configuration Manager).
- Nei commenti della sequenza di attività digitare comment (dove comment è testo descrittivo che descrive lo scopo della sequenza di attività).
- Selezionare Avanti.Scegli modello: Dettagli a. Selezionare Partecipa a un gruppo di lavoro.
b. L'altra opzione è Aggiungere un dominio. Se si seleziona questa opzione, in Gruppo di lavoro digitare workgroup_name (dove workgroup_name è il nome del gruppo di lavoro a cui partecipare).
c. Selezionare Aggiungi a un dominio.
L'altra opzione è Aggiungere un gruppo di lavoro. Se si seleziona questa opzione, seguire questa procedura:
- In Dominio digitare domain_name (dove domain_name è il nome del gruppo di lavoro da aggiungere).
- Selezionare Imposta.
Verrà visualizzata la finestra di dialogo Account utente di Windows .
- Nella finestra di dialogo Account utente di Windows , in Nome utente digitare domain_name\user_name (dove user_name è il nome dell'account utente usato per aggiungere il computer al dominio e domain_name è il nome del dominio in cui risiede l'account utente. Questo account deve essere membro del gruppo Domain Admins nel dominio o disporre di autorizzazioni delegate sufficienti.
- In Password e Conferma password digitare password (dove password è la password per l'account utente) e quindi selezionare OK.
d. In Nome utente digitare user_name (dove user_name è il nome dell'utente registrato visualizzato nelle proprietà del sistema operativo Windows).
e. In Nome organizzazione digitare organization_name (dove organization_name è il nome dell'organizzazione registrata visualizzata nelle proprietà del sistema operativo Windows).
f. In Codice Product Key digitare product_key (dove product_key è il codice Product Key per il sistema operativo).
g. Selezionare Avanti.Scegli modello: Impostazioni acquisizione a. Selezionare Questa sequenza di attività non verrà mai usata per l'acquisizione e l'immagine.
L'altra opzione è Questa sequenza di attività può essere usata per l'acquisizione e l'immagine.
b. Selezionare Questa sequenza di attività può essere usata per l'acquisizione e l'immagine.
L'altra opzione è Questa sequenza di attività non verrà mai usata per l'acquisizione e l'immagine. Se si seleziona questa opzione, seguire questa procedura:
- In Destinazione acquisizione digitare unc_path (dove unc_path è il percorso UNC completo per il percorso del file WIM, incluso il nome del file WIM).
- Selezionare Imposta.
Verrà visualizzata la finestra di dialogo Account utente di Windows .
- Nella finestra di dialogo Account utente di Windows , in Nome utente digitare domain_name\user_name (dove user_name è il nome dell'account utente che dispone dell'autorizzazione di scrittura per la cartella specificata in Destinazione acquisizione e domain_name è il nome del dominio in cui risiede l'account utente).
- In Password e Conferma password digitare password (dove password è la password per l'account utente) e quindi selezionare OK.
c. Selezionare Avanti.Immagine di avvio a. Selezionare Specifica un'immagine di avvio esistente.
L'altra opzione è Creare un nuovo pacchetto di immagine di avvio. Se si seleziona questa opzione, seguire questa procedura:
- Selezionare Sfoglia.
Verrà visualizzata la finestra di dialogo Seleziona un pacchetto .
- Nella finestra di dialogo Seleziona pacchetto selezionare package_name (dove package_name è il nome dell'immagine di avvio esistente) e quindi selezionare OK.
b. Selezionare Crea un nuovo pacchetto immagine di avvio. L'altra opzione è Creare un nuovo pacchetto di immagine di avvio. Se si seleziona questa opzione, in Origine pacchetto da creare digitare unc_path (dove unc_path è il percorso UNC completo per il percorso della cartella in cui verrà archiviata l'origine del pacchetto).
L'account del servizio Configuration Manager deve disporre dell'autorizzazione per modificare il contenuto di questo percorso UNC per aggiornare le immagini di avvio. Assicurarsi che l'account del servizio Configuration Manager disponga dell'autorizzazione appropriata per questa cartella condivisa di rete.
È anche possibile selezionare Sfoglia per individuare il percorso UNC.
c. Selezionare Avanti.Immagine di avvio: impostazioni generali Questa pagina della procedura guidata viene visualizzata solo se si seleziona Crea un nuovo pacchetto immagine di avvio nella pagina della procedura guidata Immagine di avvio .
a. In Nome digitare package_name (dove package_name è il nome da assegnare al pacchetto dell'immagine di avvio).
b. In Versione digitare version_number (dove version_number è il numero di versione da assegnare al pacchetto dell'immagine di avvio).
c. In Commenti digitare comment_text (dove comment_text sono informazioni descrittive sul pacchetto dell'immagine di avvio).
d. Selezionare Avanti.Immagine di avvio: componenti Questa pagina della procedura guidata viene visualizzata solo se si seleziona Crea un nuovo pacchetto immagine di avvio nella pagina della procedura guidata Immagine di avvio .
a. In Piattaforma selezionare platform (dove platform è l'architettura della piattaforma per l'immagine di avvio: x86 o X64).
b. Selezionare o deselezionare la casella di controllo ADO se si desidera aggiungere componenti ADO all'immagine di avvio, necessaria per accedere SQL Server database, ad esempio il database MDT. Per impostazione predefinita, questa casella di controllo è selezionata. Se la casella di controllo è:
- Selezionato, i componenti ADO vengono aggiunti all'immagine di avvio
- Cancellati, i componenti ADO non vengono aggiunti all'immagine di avvio
Gli script, l'applicazione HTA (Hypertext Markup Language Application), il supporto XML e WMI vengono sempre aggiunti all'immagine di avvio.
c. Selezionare o deselezionare la casella di controllo del tipo di carattere (dove font è il nome del tipo di carattere da aggiungere, che può essere cinese [ZH-CN], cinese [ZH-HK], cinese [ZH-TW], giapponese [JA-JP] o coreano [KO-KR]) per aggiungere il supporto per i tipi di carattere facoltativi.
d. Selezionare Avanti.Immagine di avvio: personalizzazione a. Selezionare o deselezionare la casella di controllo Aggiungi file di comando di preavvio per abilitare la Distribuzione guidata per questo supporto di avvio . Se questa casella di controllo è:
- Selezionato, i file di comando di preavvio vengono aggiunti all'immagine di avvio. Nella riga di comando digitare lo script del comando di preavvio da eseguire, che per impostazione predefinita è ZTIMediaHook.wsf. In Cartella per i file di comando di preavvio digitare unc_path (dove unc_path è il percorso UNC completo di una cartella scrivibile).
In alternativa, selezionare Sfoglia per trovare la cartella in cui si trovano i file dei comandi di preavvio.
- Cancellata, i file di comando di preavvio non vengono aggiunti all'immagine di avvio.
b. Selezionare o deselezionare la casella di controllo Aggiungi file aggiuntivi alla nuova immagine di avvio . Se questa casella di controllo è:
- Selezionato, i file aggiuntivi vengono aggiunti all'immagine di avvio. In Percorso digitare path (dove path è il percorso completo o relativo locale o UNC di una cartella scrivibile).
In alternativa, selezionare Sfoglia per trovare la cartella in cui si trovano i file aggiuntivi.
- Cancellati, i file aggiuntivi non vengono aggiunti all'immagine di avvio.
c. In Usa un file bitmap di sfondo personalizzato (percorso UNC) digitare unc_path (dove unc_path è il percorso UNC completo del file bitmap che si vuole usare come sfondo).
In alternativa, selezionare Sfoglia per trovare il file bitmap.
d. Selezionare o deselezionare la casella di controllo Abilita supporto comandi (F8). Se questa casella di controllo è:
e. Selezionare Avanti.Immagine di avvio: personalizzazione a. Selezionare Specifica un pacchetto di file di Microsoft Deployment Toolkit esistente.
L'altra opzione è Creare un nuovo pacchetto di file di Microsoft Deployment Toolkit. Se si seleziona questa opzione, seguire questa procedura:
- Selezionare Sfoglia.
Verrà visualizzata la finestra di dialogo Seleziona un pacchetto .
- Nella finestra di dialogo Seleziona pacchetto selezionare package_name (dove package_name è il nome del pacchetto esistente) e quindi selezionare OK.
b. Selezionare Crea un nuovo pacchetto di file di Microsoft Deployment Toolkit.
L'altra opzione è Specificare un pacchetto di file di Microsoft Deployment Toolkit esistente. Se si seleziona questa opzione, in Origine pacchetto da creare digitare unc_path (dove unc_path è il percorso UNC completo per il percorso della cartella in cui verrà archiviata l'origine del pacchetto).
È anche possibile selezionare Sfoglia per individuare il percorso UNC.
c. Selezionare Avanti.Pacchetto MDT: dettagli MDT Questa pagina della procedura guidata viene visualizzata solo se si seleziona Crea un nuovo pacchetto di file di Microsoft Deployment Toolkit nella pagina della procedura guidata pacchetto MDT .
a. In Nome digitare package_name (dove package_name è il nome da assegnare al pacchetto di file di Microsoft Deployment Toolkit).
b. In Versione digitare version_number (dove version_number è il numero di versione da assegnare al pacchetto di file di Microsoft Deployment Toolkit).
c. In Lingua digitare language (dove language è la lingua del pacchetto di file di Microsoft Deployment Toolkit).
d. In Produttore digitare manufacturer (dove manufacturer è il produttore del pacchetto di file di Microsoft Deployment Toolkit).
e. In Commenti digitare comment_text (dove comment_text sono informazioni descrittive sul pacchetto di file di Microsoft Deployment Toolkit).
f. Selezionare Avanti.Immagine del sistema operativo In questa pagina della procedura guidata è possibile selezionare (o creare) pacchetti di immagini del sistema operativo o pacchetti di installazione del sistema operativo. I pacchetti di immagini del sistema operativo vengono creati da file WIM da supporti di distribuzione o da file WIM personalizzati creati. I pacchetti di installazione del sistema operativo contengono tutti i file necessari per installare il sistema operativo, ad esempio il contenuto di un DVD di Windows.
I modelli di sequenza di attività ZTI configurano sempre il passaggio Applica immagine del sistema operativo per distribuire l'indice dell'immagine uguale a 1. Se si vuole distribuire un'immagine con un indice diverso, modificare la configurazione del passaggio della sequenza di attività Applica immagine del sistema operativo .
Inoltre, se si seleziona uno SKU diverso dallo SKU predefinito, rimuovere la sezione seguente da Unattend.xml nel pacchetto Impostazioni:
<MetaData> <Key>/image/index</Key> <Value>1</Value> </MetaTag>
a. Selezionare Specifica un'immagine del sistema operativo esistente.
Le altre opzioni sono Creare una nuova immagine del sistema operativo, Specificare un pacchetto di installazione del sistema operativo esistente o Creare un nuovo pacchetto di installazione del sistema operativo. Se si seleziona questa opzione, seguire questa procedura:
- Selezionare Sfoglia.
Verrà visualizzata la finestra di dialogo Seleziona un pacchetto .
- Nella finestra di dialogo Seleziona pacchetto selezionare package_name (dove package_name è il nome del pacchetto esistente) e quindi selezionare OK.
b. Selezionare Crea una nuova immagine del sistema operativo. Selezionare Crea una nuova immagine del sistema operativo.
Le altre opzioni sono Specificare un'immagine del sistema operativo esistente, Specificare un pacchetto di installazione del sistema operativo esistente o Creare un nuovo pacchetto di installazione del sistema operativo. Se si seleziona questa opzione, seguire questa procedura:
- Nel percorso del file di immagine del sistema operativo (WIM) digitare unc_path (dove unc_path è il percorso UNC completo per il percorso della cartella in cui si trova il file WIM, incluso il nome del file WIM).
È anche possibile selezionare Sfoglia per individuare il file WIM.
- Nella cartella di origine del pacchetto da creare digitare unc_path (dove unc_path è il percorso UNC completo per il percorso della cartella in cui verrà archiviata l'origine del pacchetto). In Cartella origine pacchetto da creare digitare unc_path (dove unc_path è il percorso UNC completo per il percorso della cartella in cui verrà archiviata l'origine del pacchetto).
È anche possibile selezionare Sfoglia per individuare il percorso UNC.
c. Selezionare Specifica un pacchetto di installazione del sistema operativo esistente.
Le altre opzioni sono Specificare un'immagine del sistema operativo esistente, Creare una nuova immagine del sistema operativo o Creare un nuovo pacchetto di installazione del sistema operativo. Se si seleziona questa opzione, seguire questa procedura:
- Selezionare Sfoglia.
Verrà visualizzata la finestra di dialogo Seleziona un pacchetto .
- Nella finestra di dialogo Seleziona pacchetto selezionare package_name (dove package_name è il nome del pacchetto esistente) e quindi selezionare OK.
d. Selezionare Crea un nuovo pacchetto di installazione del sistema operativo.
e. Le altre opzioni sono Specificare un'immagine del sistema operativo esistente, Creare una nuova immagine del sistema operativo o Specificare un pacchetto di installazione del sistema operativo esistente. Le altre opzioni sono Specificare un'immagine del sistema operativo esistente, Creare una nuova immagine del sistema operativo o Specificare un pacchetto di installazione del sistema operativo esistente.
Il contenuto della cartella di installazione del sistema operativo viene copiato dal percorso UNC specificato nella cartella di origine del pacchetto, che viene quindi usata per creare il pacchetto.
Se si seleziona questa opzione, seguire questa procedura:
- Nel percorso della cartella di installazione del sistema operativo digitare unc_path (dove unc_path è il percorso UNC completo per il percorso della cartella in cui verrà archiviata l'origine del pacchetto).
È anche possibile selezionare Sfoglia per individuare il percorso UNC.
- Nella cartella di origine del pacchetto da creare digitare unc_path (dove unc_path è il percorso UNC completo per il percorso della cartella in cui verrà archiviata l'origine del pacchetto).
È anche possibile selezionare Sfoglia per individuare il percorso UNC.
f. Selezionare Avanti.Immagine del sistema operativo: Dettagli immagine Questa pagina della procedura guidata viene visualizzata solo se si seleziona Crea una nuova immagine del sistema operativo nella pagina della procedura guidata Immagine del sistema operativo.
a. In Nome digitare package_name (dove package_name è il nome da assegnare al pacchetto).
b. In Versione digitare version_number (dove version_number è il numero di versione da assegnare al pacchetto).
c. In Commenti digitare comment_text (dove comment_text sono informazioni descrittive sul pacchetto).
d. Selezionare Avanti.Immagine del sistema operativo: Installare l'origine Questa pagina della procedura guidata viene visualizzata solo se si seleziona Crea un nuovo pacchetto di installazione del sistema operativo nella pagina della procedura guidata Immagine del sistema operativo.
a. In Nome digitare package_name (dove package_name è il nome da assegnare al pacchetto).
b. In Versione digitare version_number (dove version_number è il numero di versione da assegnare al pacchetto).
c. In Commenti digitare comment_text (dove comment_text sono informazioni descrittive sul pacchetto).
d. Selezionare Avanti.Immagine del sistema operativo: indice dell'immagine del sistema operativo a. Nel file dell'immagine del sistema operativo selezionata (WIM) sono contenute più immagini. Specificare l'immagine da distribuire, selezionare image_index (dove image_index è l'indice dell'immagine che contiene il sistema operativo da distribuire).
b. Selezionare Avanti.Pacchetto client a. Selezionare Specifica un pacchetto client ConfigMgr esistente.
L'altra opzione è Creare un nuovo pacchetto client ConfigMgr. Se si seleziona questa opzione, seguire questa procedura:
- Selezionare Sfoglia.
Verrà visualizzata la finestra di dialogo Seleziona un pacchetto .
- Nella finestra di dialogo Seleziona pacchetto selezionare package_name (dove package_name è il nome del pacchetto esistente) e quindi selezionare OK.
b. Selezionare Crea un nuovo pacchetto client ConfigMgr. Selezionare Crea un nuovo pacchetto client ConfigMgr.
L'altra opzione è Specificare un pacchetto client ConfigMgr esistente.
c. Selezionare Avanti.Pacchetto USMT Non è possibile specificare il percorso per l'archiviazione dei dati di migrazione dello stato utente nel file CustomSettings.ini per ZTI usando Configuration Manager. L'attività Request state store determina automaticamente il punto di migrazione dello stato da usare per l'archiviazione dei dati di migrazione dello stato utente. Per altre informazioni, vedere la sezione "How to Capture and Restore User State" (Come acquisire e ripristinare lo stato utente) nella sezione "How to Manage the User State in Configuration Manager" (Come gestire lo stato utente in Configuration Manager) nella libreria della documentazione di Configuration Manager, installata con Configuration Manager.
a. Selezionare Specifica un pacchetto USMT esistente.
L'altra opzione è Creare un nuovo pacchetto USMT. Se si seleziona questa opzione, seguire questa procedura: L'altra opzione è Creare un nuovo pacchetto USMT. Se si seleziona questa opzione, seguire questa procedura:
- Selezionare Sfoglia.
Verrà visualizzata la finestra di dialogo Seleziona un pacchetto .
- Nella finestra di dialogo Seleziona pacchetto selezionare package_name (dove package_name è il nome del pacchetto esistente) e quindi selezionare OK.
b. Selezionare Crea un nuovo pacchetto USMT.
L'altra opzione è Specificare un pacchetto USMT esistente. Se si seleziona questa opzione, seguire questa procedura:
- In Percorso a file eseguibili USMT e correlati digitare path (dove path è il percorso completo per il percorso della cartella in cui si trovano i file di origine USMT).
È anche possibile selezionare Sfoglia per individuare il percorso.
- In Origine pacchetto da creare digitare unc_path (dove unc_path è il percorso UNC completo per il percorso della cartella in cui verrà archiviata l'origine del pacchetto).
È anche possibile selezionare Sfoglia per individuare il percorso UNC.
c. Selezionare Avanti.
USMT può eseguire solo il backup e il ripristino dei profili utente memorizzati nella cache locale, non delle copie di rete. Per altre informazioni sull'uso dei profili mobili, vedere La panoramica di Reindirizzamento cartelle, File offline e Profili utente mobili.Pacchetto USMT: dettagli USMT Questa pagina della procedura guidata viene visualizzata solo se si seleziona Crea un nuovo pacchetto USMT nella pagina della procedura guidata del pacchetto USMT .
a. In Nome digitare package_name (dove package_name è il nome da assegnare al pacchetto).
b. In Versione digitare version_number (dove version_number è il numero di versione da assegnare al pacchetto).
c. In Lingua digitare language (dove language è la lingua del pacchetto).
d. In Produttore digitare manufacturer_name (dove manufacturer_name è il nome del produttore del software nel pacchetto).
e. In Commenti digitare comment_text (dove comment_text sono informazioni descrittive sul pacchetto).
f. Selezionare Avanti.Pacchetto impostazioni a. Selezionare Specifica un pacchetto di impostazioni esistente.
L'altra opzione è Creare un nuovo pacchetto di impostazioni. Se si seleziona questa opzione, seguire questa procedura:
- Selezionare Sfoglia.
Verrà visualizzata la finestra di dialogo Seleziona un pacchetto .
- Nella finestra di dialogo Seleziona pacchetto selezionare package_name (dove package_name è il nome del pacchetto esistente) e quindi selezionare OK.
b. Selezionare Crea un nuovo pacchetto di impostazioni.
L'altra opzione è Specificare un pacchetto di impostazioni esistente. Se si seleziona questa opzione, in Origine pacchetto da creare digitare unc_path (dove unc_path è il percorso UNC completo per il percorso della cartella in cui verrà archiviata l'origine del pacchetto).
È anche possibile selezionare Sfoglia per individuare il percorso UNC.
c. Selezionare Avanti.Pacchetto impostazioni: dettagli delle impostazioni Questa pagina della procedura guidata viene visualizzata solo se si seleziona Crea un nuovo pacchetto di impostazioni nella pagina della procedura guidata Pacchetto impostazioni . Questa pagina della procedura guidata viene visualizzata solo se si seleziona Crea un nuovo pacchetto di impostazioni nella pagina della procedura guidata Pacchetto impostazioni .
a. In Nome digitare package_name (dove package_name è il nome da assegnare al pacchetto).
b. In Versione digitare version_number (dove version_number è il numero di versione da assegnare al pacchetto).
c. In Lingua digitare language (dove language è la lingua del pacchetto).
d. In Produttore digitare manufacturer_name (dove manufacturer_name è il nome del produttore per il software nel pacchetto).
e. In Commenti digitare comment_text (dove comment_text sono informazioni descrittive sul pacchetto).
f. Selezionare Avanti.Pacchetto Sysprep a. Selezionare Nessun pacchetto Sysprep obbligatorio. Riepilogo Selezionare Avanti. Nella pagina Della procedura guidata Riepilogo viene visualizzata una barra di stato che mostra lo stato delle attività definite nella procedura guidata. La Creazione guidata sequenza di attività MDT viene chiusa quando viene creata la sequenza di attività.
Gestione dei sistemi operativi in Configuration Manager
Gestire i sistemi operativi nel nodo Sistemi operativi nell'area di lavoro Raccolta software. I sistemi operativi sono contenuti e gestiti nei nodi seguenti sotto il nodo Sistemi operativi:
Programmi di installazione del sistema operativo. Questo nodo contiene sistemi operativi usati per distribuire i computer di riferimento e basati sul file install.wim dal supporto del sistema operativo originale.
Immagini del sistema operativo. Questo nodo contiene immagini del sistema operativo acquisite dai computer di riferimento e distribuite nei computer di destinazione.
Per altre informazioni sulla gestione dei sistemi operativi nella console di Configuration Manager, vedere la sezione "Configurazione di Configuration Manager per le distribuzioni del sistema operativo" nella libreria della documentazione di Configuration Manager, installata con Configuration Manager.
Gestione dei driver di dispositivo in Configuration Manager
Gestire i driver di dispositivo nella console Configuration Manager in Configuration Manager:
Importazione dei driver di dispositivo in Configuration Manager come descritto in Importa driver in Configuration Manager
Creazione di un nuovo pacchetto driver che contiene i driver di dispositivo come descritto in Creare un nuovo pacchetto driver di Configuration Manager
Aggiunta di driver di dispositivo e pacchetti driver di dispositivo ai sistemi operativi e alle immagini di avvio, come descritto in Aggiungere driver di dispositivo a un sistema operativo e immagini di avvio in Configuration Manager
Distribuzione di driver di dispositivo specifici nei computer di destinazione per le distribuzioni ZTI, come descritto in Distribuire driver di dispositivo specifici nei computer di destinazione in Configuration Manager
Importare driver in Configuration Manager
Per importare i driver in Configuration Manager, usare l'Importazione guidata nuovo driver. Per informazioni su questa procedura guidata, vedere la sezione "Come importare driver di dispositivo Windows nel catalogo driver" nella libreria di documentazione di Configuration Manager, installata con Configuration Manager.
Creare un nuovo pacchetto driver Configuration Manager
Un pacchetto driver contiene il contenuto associato a uno o più driver di dispositivo. È necessario aggiungere driver di dispositivo a un pacchetto driver e copiarli in un punto di distribuzione prima che Configuration Manager client possano installarli. Per informazioni sulla creazione di un nuovo pacchetto driver, vedere la sezione "Come creare un nuovo pacchetto driver" nella libreria di documentazione di Configuration Manger, installata con Configuration Manager.
Aggiungere driver di dispositivo alle immagini del sistema operativo e di avvio in Configuration Manager
Dopo aver aggiunto i driver di dispositivo al catalogo driver, è possibile aggiungerli ai sistemi operativi esistenti e alle immagini di avvio. Il catalogo driver consente di gestire i costi e la complessità della distribuzione di un sistema operativo in un ambiente che contiene diversi tipi di computer e dispositivi. L'archiviazione dei driver di dispositivo nel catalogo driver e non con ogni singola immagine del sistema operativo riduce notevolmente il numero di immagini del sistema operativo necessarie.
Per informazioni sulla gestione del catalogo driver, vedere la sezione "Come gestire il catalogo driver in Configuration Manager" nella libreria di documentazione Configuration Manager, installata con Configuration Manager.
Per aggiungere driver di dispositivo a sistemi operativi e immagini di avvio in Configuration Manager
Aggiungere driver di dispositivo dal catalogo driver ai sistemi operativi esistenti, come descritto in Aggiungere driver di dispositivo a un sistema operativo in Configuration Manager.
Aggiungere driver di dispositivo dal catalogo driver alle immagini di avvio esistenti, come descritto in Aggiungere driver di dispositivo a un'immagine di avvio in Configuration Manager.
Aggiungere driver di dispositivo a un sistema operativo in Configuration Manager
Aggiungere nuovi driver di dispositivo a un'immagine del sistema operativo esistente usando l'editor della sequenza di attività. Per consentire a Configuration Manager di cercare i nuovi driver di dispositivo nel catalogo driver, aggiungere un passaggio della sequenza di attività Applica automaticamente driver a una sequenza di attività esistente.
Per informazioni sull'aggiunta di driver di dispositivo a un sistema operativo, vedere la sezione "How to Install Device Drivers to Computers by Using Task Sequences" (Come installare driver di dispositivo nei computer usando sequenze di attività) nella libreria della documentazione di Configuration Manager, installata con Configuration Manager.
Aggiungere driver di dispositivo a un'immagine di avvio in Configuration Manager
È possibile aggiungere driver di dispositivo Windows importati nel catalogo driver a una o più immagini di avvio. Solo i driver di dispositivo di archiviazione di massa e i driver di dispositivo della scheda di rete devono essere aggiunti alle immagini di avvio, perché altri tipi di driver non sono necessari e aumenteranno le dimensioni dell'immagine di avvio. Aggiungere solo driver di dispositivo validi destinati all'uso con Windows 8.1, perché la versione di Windows PE è basata su Windows 8.1.
Per informazioni sull'aggiunta di driver di dispositivo alle immagini di avvio, vedere la sezione "Come aggiungere e rimuovere driver di dispositivo associati a pacchetti driver e immagini di avvio" nella libreria di documentazione di Configuration Manager, installata con Configuration Manager.
Distribuire driver di dispositivo specifici nei computer di destinazione in Configuration Manager
Per impostazione predefinita, ZTI usando Configuration Manager distribuisce tutti i driver di dispositivo nei computer di destinazione. Il sistema operativo di destinazione usa quindi gli ID Plug-and-Play per identificare i driver di dispositivo necessari per i dispositivi nei computer di destinazione.
Per modificare questo comportamento predefinito, configurare il processo di distribuzione ZTI per installare driver specifici nei computer di destinazione, come descritto in Controllare le distribuzioni di driver di dispositivo usando Configuration Manager per ZTI. Per altre informazioni sulle strategie per la gestione dei driver di dispositivo, vedere Selezionare la strategia di gestione dei driver di dispositivo.
Distribuzione di un sistema operativo tramite supporti di avvio della sequenza di attività in Configuration Manager
Per avviare la distribuzione ZTI usando Configuration Manager dal supporto di avvio, avviare il computer di destinazione con il supporto di avvio. Il processo di avvio avvia Windows PE e quindi avvia ZTI. È possibile avviare il computer di destinazione da un UFD, CD o DVD.
Nota
Il processo di distribuzione ZTI che usa Configuration Manager può essere avviato anche avviando il computer di destinazione da Servizi di distribuzione Windows. Tuttavia, per i computer di riferimento può essere più semplice avviare il processo di distribuzione ZTI da supporti di avvio.
Per altre informazioni su come distribuire un sistema operativo usando supporti di avvio della sequenza di attività, vedere la sezione "How to Deploy Operating Systems by Using Media in Configuration Manager" nella libreria della documentazione di Configuration Manager, installata con Configuration Manager.
Creazione di supporti di avvio della sequenza di attività in Configuration Manager
Per avviare il processo di distribuzione ZTI usando Configuration Manager da supporti avviabili, fornire un metodo per avviare il computer con Windows PE e il software necessario creando il disco multimediale di avvio della sequenza di attività. Usare la Creazione guidata supporto della sequenza di attività nella console di Configuration Manager per creare supporti di avvio per l'archiviazione in un file UFD, CD o DVD.
Nota
Il processo di distribuzione ZTI che usa Configuration Manager può essere avviato anche avviando il computer di destinazione da Servizi di distribuzione Windows. Tuttavia, per i computer di riferimento può essere più semplice avviare il processo di distribuzione ZTI da supporti di avvio.
Per altre informazioni su come creare supporti di avvio della sequenza di attività, vedere la sezione "How to Create Bootable Media" (Come creare supporti di avvio) nella libreria della documentazione di Configuration Manager, installata con Configuration Manager.
Creazione di immagini di avvio ZTI in Configuration Manager
In alcune situazioni è necessario creare una nuova immagine di avvio per il processo ZTI senza eseguire la Creazione guidata sequenza di attività MDT. È possibile creare nuove immagini di avvio per ZTI usando la Creazione guidata immagine di avvio tramite MDT nel nodo Immagini di avvio nella console di Configuration Manager.
Per creare un'immagine di avvio ZTI in Configuration Manager
Selezionare Start, scegliere Tutti i programmi e quindi Microsoft System Center 2012. Scegliere Configuration Manager e quindi Configuration Manager Console.
Nel riquadro di spostamento della console di Configuration Manager selezionare Raccolta software.
Nell'area di lavoro Raccolta software passare a Panoramica/Sistemi operativi/Immagini di avvio.
Nella scheda Home della barra multifunzione selezionare Crea immagine di avvio con MDT nel gruppo Sequenze di attività.
Viene avviata la Creazione guidata immagine di avvio tramite MDT.
Completare la Creazione guidata immagine di avvio tramite MDT usando le informazioni nella tabella 124. Accettare i valori predefiniti, se non diversamente specificato.
Tabella 124. Informazioni per il completamento della Creazione guidata immagine di avvio tramite MDT
Nella pagina della procedura guidata Eseguire l'operazione seguente Origine pacchetto a. In Percorso della cartella di origine del pacchetto da creare (UNC) digitare unc_path (dove unc_path è il percorso UNC completo della cartella che si vuole usare come origine per il pacchetto dell'immagine di avvio).
L'account del servizio Configuration Manager deve disporre dell'autorizzazione per modificare il contenuto di questo percorso UNC per aggiornare le immagini di avvio. Assicurarsi che l'account del servizio Configuration Manager disponga dell'autorizzazione appropriata per questa cartella condivisa di rete.
In alternativa, selezionare Sfoglia per trovare la cartella condivisa di rete.
b. Selezionare Avanti.Impostazioni generali a. In Nome digitare package_name (dove package_name è il nome descrittivo visualizzato nella console di Configuration Manager).
b. In Versione digitare package_version (dove package_version è il numero di versione che si vuole assegnare al pacchetto).
c. In Commenti digitare package_comments (dove package_comments è il testo che descrive lo scopo dell'immagine di avvio).
d. Selezionare Avanti.Impostazioni generali: Opzioni a. In Piattaforma selezionare platform (dove platform è l'architettura della piattaforma per l'immagine di avvio: x86 o x64).
b. In Spazio scratch selezionare scratch_space (dove scratch_space è la quantità di spazio scrivibile disponibile nel volume di sistema Windows PE quando viene avviato in modalità ramdisk ed è specificato in MB).
c. Selezionare Avanti.Impostazioni generali: Componenti a. In Piattaforma selezionare platform (dove platform è l'architettura della piattaforma per l'immagine di avvio: x86 o x64).
b. Selezionare o deselezionare la casella di controllo del componente (dove componente è il nome del componente da selezionare). Se la casella di controllo è:
- Selezionato, il componente viene aggiunto all'immagine di avvio
- Cancellato, il componente non viene aggiunto all'immagine di avvio
Il supporto per scripting, HTA, XML e WMI viene sempre aggiunto all'immagine di avvio.
c. Selezionare Avanti.Personalizzazione a. Selezionare o deselezionare la casella di controllo Aggiungi file di comando di preavvio per abilitare la Distribuzione guidata per questo supporto di avvio . Se questa casella di controllo è:
- Selezionato, i file di comando di preavvio vengono aggiunti all'immagine di avvio. Nella riga di comando digitare lo script del comando di preavvio da eseguire, che per impostazione predefinita è ZTIMediaHook.wsf. In Cartella per i file di comando di preavvio digitare unc_path (dove unc_path è il percorso UNC completo di una cartella scrivibile).
In alternativa, selezionare Sfoglia per trovare la cartella in cui si trovano i file dei comandi di preavvio.
- Cancellata, i file di comando di preavvio non vengono aggiunti all'immagine di avvio.
b. Selezionare o deselezionare la casella di controllo Aggiungi file aggiuntivi alla nuova immagine di avvio . Se questa casella di controllo è:
- Selezionato, i file aggiuntivi vengono aggiunti all'immagine di avvio. In Percorso digitare path (dove path è il percorso completo o relativo locale o UNC di una cartella scrivibile).
In alternativa, selezionare Sfoglia per trovare la cartella in cui si trovano i file aggiuntivi.
- Cancellati, i file aggiuntivi non vengono aggiunti all'immagine di avvio.
c. In Usa un file bitmap di sfondo personalizzato (percorso UNC) digitare unc_path (dove unc_path è il percorso UNC completo del file bitmap che si vuole usare come sfondo).
In alternativa, selezionare Sfoglia per trovare il file bitmap.
d. Selezionare o deselezionare la casella di controllo Abilita supporto comandi (F8).
e. Selezionare Avanti.Riepilogo Esaminare le informazioni in Dettagli e quindi selezionare Avanti. Conferma È possibile selezionare Salva output per salvare l'output della procedura guidata in un file. È anche possibile selezionare Visualizza script per visualizzare gli script Windows PowerShell usati per eseguire le attività della procedura guidata.
Selezionare Chiudi.Al termine della Creazione guidata immagine di avvio tramite MDT, la nuova immagine di avvio viene visualizzata nel riquadro di anteprima nella console di Configuration Manager.
Gestione dei pacchetti software in Configuration Manager
Gestire i pacchetti software nella console Configuration Manager in Configuration Manager:
Aggiunta di Language Pack come descritto in Aggiungere Language Pack in Configuration Manager
Aggiunta di aggiornamenti software come descritto in Aggiungi Aggiornamenti software in Configuration Manager
Aggiungere Language Pack in Configuration Manager
I Language Pack sono .cab file che è possibile aggiungere ai pacchetti Configuration Manager offline o online. Prima di aggiungere Language Pack, tuttavia, creare un pacchetto Configuration Manager che contiene uno o più Language Pack.
Il numero di Language Pack aggiunti a un pacchetto Configuration Manager è basato sul tipo di distribuzione eseguita. Quando si distribuiscono Language Pack usando:
ZTI, inserire uno o più Language Pack in ogni pacchetto Configuration Manager. In questo modo è possibile aggregare i Language Pack necessari per l'organizzazione e includerli in un unico pacchetto Configuration Manager.
Se si aggregano due o più Language Pack in un pacchetto Configuration Manager e si distribuisce tale pacchetto, verranno distribuiti tutti i Language Pack. Se si vuole distribuire una combinazione diversa di Language Pack, prendere in considerazione l'aggregazione di un Language Pack in un pacchetto Configuration Manager e creare un passaggio della sequenza di attività condizionale separato per distribuire ogni Language Pack diverso.
UDI, inserire un solo Language Pack in ogni pacchetto Configuration Manager. Questa relazione uno-a-uno consente all'utente di selezionare i singoli Language Pack come desiderato nella Procedura guidata UDI.
Per creare un pacchetto Configuration Manager che contiene uno o più Language Pack
Creare una cartella che conterrà l'origine del pacchetto per il Language Pack (file .cab).
Nota
Creare questa cartella in cui vengono archiviati i pacchetti creati in precedenza o in cui è disponibile spazio.
Creare una sottocartella sotto la cartella creata nel passaggio 1 per il Language Pack (.cab file).
Aggiungere il Language Pack (.cab file) scaricato da Microsoft nella sottocartella creata nel passaggio 2.
Nota
I Language Pack già in formato .cab sono disponibili per il download dal sito Web microsoft per contratti multilicenza.
Ripetere i passaggi 2 e 3 per ogni Language Pack che si vuole far parte del pacchetto.
Eseguire la Creazione guidata nuovo pacchetto nella console di Configuration Manager, assicurandosi che durante la procedura guidata siano selezionate le opzioni seguenti:
Nella pagina Della procedura guidata Origine dati selezionare Questo pacchetto contiene file di origine e quindi selezionare Imposta per impostare la directory di origine sulla cartella creata nel passaggio 1.
Nella pagina della procedura guidata Origine dati selezionare la casella di controllo Abilita replica differenziale binaria .
Per altre informazioni su come creare un pacchetto Configuration Manager, vedere la sezione "How to Create a Package and Program by using the Create Package and Program Wizard" (Come creare un pacchetto e un programma tramite la Creazione guidata pacchetto e programma) nella libreria della documentazione di Configuration Manager, installata con Configuration Manager.
Per aggiungere Language Pack offline a Windows
Nota
Se usato con MDT, il termine offline indica che il computer viene avviato in Windows PE e quindi l'immagine può essere modificata offline, non nel sistema operativo attualmente avviato.
Selezionare Start, scegliere Tutti i programmi e quindi Microsoft System Center 2012. Scegliere Configuration Manager e quindi Configuration Manager Console.
Nel riquadro di spostamento della console di Configuration Manager selezionare Raccolta software.
Nell'area di lavoro Raccolta software passare a Panoramica/Sistemi operativi/Sequenze di attività.
Nel riquadro di anteprima selezionare task_sequence (dove task_sequence è il nome della sequenza di attività per cui si vuole aggiungere il Language Pack).
Nella scheda Home della barra multifunzione selezionare Modifica nel gruppo Sequenze di attività.
Verrà visualizzata la finestra di dialogo Editor sequenza attività task_sequence_name in cui task_sequence_name è il nome della sequenza di attività a cui si desidera aggiungere i Language Pack offline.
Nella finestra di dialogo task_sequence_name chiedi editor sequenza, nella fase postinstallazione, passare all'attività Installazione di Windows e ConfigMgr.
Selezionare l'attività immediatamente sopra questa attività in modo che la nuova attività aggiunta venga posizionata immediatamente prima dell'attività Setup Windows e ConfigMgr .
Sulla barra dei menu selezionare Aggiungi, selezionare MDT e quindi selezionare Installa Language Pack offline.
Il passaggio Install Language Pack Offline task sequence viene aggiunto alla sequenza di attività.
Nella scheda Proprietà del passaggio della sequenza di attività appena aggiunta digitare le informazioni rilevanti nelle caselle Nome e Descrizione .
Nella scheda Proprietà del passaggio della sequenza di attività appena aggiunta selezionare Sfoglia.
Verrà visualizzata la finestra di dialogo Seleziona un pacchetto .
Nella finestra di dialogo Seleziona un pacchetto selezionare language_package (dove language_package è il nome del pacchetto che contiene il Language Pack che si vuole installare) e quindi selezionare OK.
Nella finestra di dialogo Editor sequenza di attivitàtask_sequence_name selezionare OK.
Per aggiungere Language Pack online a Windows
Nota
Se usato in MDT, il termine online indica che il computer viene avviato in un sistema operativo ma eseguito come utente amministratore in modo che le configurazioni finali possano essere eseguite nel sistema operativo in esecuzione.
Selezionare Start, scegliere Tutti i programmi e quindi Microsoft System Center 2012. Scegliere Configuration Manager e quindi Configuration Manager Console.
Nel riquadro di spostamento della console di Configuration Manager selezionare Raccolta software.
Nell'area di lavoro Raccolta software passare a Panoramica/Sistemi operativi/Sequenze di attività.
Nel riquadro di anteprima selezionare task_sequence (dove task_sequence è il nome della sequenza di attività per cui si vuole aggiungere il Language Pack).
Nella scheda Home della barra multifunzione selezionare Modifica nel gruppo Sequenze di attività.
Verrà visualizzata la finestra di dialogo Editor sequenza attività task_sequence_name in cui task_sequence_name è il nome della sequenza di attività a cui si desidera aggiungere i Language Pack offline.
Nella finestra di dialogo editor della sequenza di attività task_sequence_name, nel gruppo Ripristino stato selezionare il passaggio Raccogliin modo che l'attività appena aggiunta venga posizionata immediatamente dopo il passaggio Raccoltadella sequenza di attività nel gruppo Ripristino stato.
Sulla barra dei menu selezionare Aggiungi, selezionare MDT e quindi selezionare Installa Language Pack online.
Il passaggio Install Language Pack Online task sequence viene aggiunto alla sequenza di attività.
Nella scheda Proprietà del passaggio della sequenza di attività appena aggiunta digitare le informazioni rilevanti nelle caselle Nome eDescrizione .
Nella scheda Proprietà del passaggio della sequenza di attività appena aggiunta selezionare Sfoglia.
Verrà visualizzata la finestra di dialogo Seleziona un pacchetto .
Nella finestra di dialogo Seleziona un pacchetto selezionare language_package (dove language_package è il nome del pacchetto che contiene il Language Pack che si vuole installare) e quindi selezionare OK.
Nella finestra di dialogo Editor sequenza di attivitàtask_sequence_name selezionare OK.
Aggiungere software Aggiornamenti in Configuration Manager
Usare Configuration Manager per aggiungere aggiornamenti, online o offline, durante la sequenza di attività. Gestire gli aggiornamenti software in Configuration Manager usando un server configurato come punto di aggiornamento software. Per informazioni dettagliate sugli aggiornamenti software tramite Configuration Manager, vedere la sezione "Configurazione del software Aggiornamenti in Configuration Manager" nella libreria della documentazione di Configuration Manager, installata con Configuration Manager.
Usare i pacchetti di distribuzione per distribuire gli aggiornamenti software. Per altre informazioni sulla configurazione e la distribuzione dei pacchetti di aggiornamento software, vedere la sezione "Download software Aggiornamenti" nella libreria della documentazione di Configuration Manager, installata con Configuration Manager.
Per installare gli aggiornamenti del sistema operativo online, aggiungere gli aggiornamenti a un elemento di Gestione distribuzione . Creare un elemento di Gestione distribuzione usando la Distribuzione guidata pacchetto. Per altre informazioni sulla distribuzione di pacchetti e sulla gestione della distribuzione, vedere le sezioni seguenti nella libreria della documentazione di Configuration Manager, installata con Configuration Manager:
"Gestisci impostazioni di aggiornamento software".
"Deploy Software Aggiornamenti".
Per aggiungere aggiornamenti offline a Windows
Selezionare Start, scegliere Tutti i programmi e quindi Microsoft System Center 2012. Scegliere Configuration Manager e quindi Configuration Manager Console.
Nel riquadro di spostamento della console di Configuration Manager selezionare Raccolta software.
Nell'area di lavoro Raccolta software passare a Panoramica/Sistemi operativi/Sequenze di attività
Nel riquadro di anteprima selezionare task_sequence (dove task_sequence è il nome della sequenza di attività per cui si vuole aggiungere il Language Pack).
Nella scheda Home della barra multifunzione selezionare Modifica nel gruppo Sequenze di attività.
Verrà visualizzata la finestra di dialogo Editor sequenza attività task_sequence_name in cui task_sequence_name è il nome della sequenza di attività a cui si desidera aggiungere i Language Pack offline.
Nella finestra di dialogo Editor sequenza di attivitàtask_sequence_name, nella fase postinstallazione, passare all'attività Installazione di Windows e ConfigMgr.
Selezionare l'attività immediatamente sopra questa attività in modo che la nuova attività aggiunta venga posizionata appena sopra l'attività Setup Windows e ConfigMgr .
Nota
Solo gli aggiornamenti nei file CAB sono supportati usando il tipo di sequenza di attività Installa Aggiornamenti offline. Altri formati di file di aggiornamento vengono ignorati, ad esempio file MSI, MSP o eseguibili (.exe).
Sulla barra dei menu selezionare Aggiungi, selezionare MDT e quindi selezionare Installa Aggiornamenti Offline.
Il passaggio Install Aggiornamenti Offline task sequence (Installa Aggiornamenti offline) viene aggiunto alla sequenza di attività.
Nella scheda Proprietà del passaggio della sequenza di attività appena aggiunta digitare le informazioni rilevanti nelle caselle Nome e Descrizione .
Nella scheda Proprietà del passaggio della sequenza di attività appena aggiunta selezionare Sfoglia. Verrà visualizzata la finestra di dialogo Seleziona un pacchetto .
Nella finestra di dialogo Seleziona un pacchetto selezionare update_package (dove update_package è il nome del pacchetto che contiene gli aggiornamenti da installare) e quindi selezionare OK.
Nella finestra di dialogo Editor sequenza di attivitàtask_sequence_name selezionare OK.
Per aggiungere aggiornamenti online a Windows
Nota
I modelli di sequenza di attività in MDT includono il passaggio Installa software Aggiornamenti sequenza di attività per eseguire gli aggiornamenti online. Questo passaggio è necessario solo quando si creano sequenze di attività personalizzate.
Selezionare Start, scegliere Tutti i programmi e quindi Microsoft System Center 2012. Scegliere Configuration Manager e quindi Configuration Manager Console.
Nel riquadro di spostamento della console di Configuration Manager selezionare Raccolta software.
Nell'area di lavoro Raccolta software passare a Panoramica/Sistemi operativi/Sequenze di attività.
Nel riquadro di anteprima selezionare task_sequence (dove task_sequence è il nome della sequenza di attività per cui si vuole aggiungere il Language Pack).
Nella scheda Home della barra multifunzione selezionare Modifica nel gruppo Sequenze di attività.
Verrà visualizzata la finestra di dialogo Editor sequenza attività task_sequence_name in cui task_sequence_name è il nome della sequenza di attività a cui si desidera aggiungere i Language Pack offline.
Nella finestra di dialogo Editor sequenza attivitàtask_sequence_name passare all'attività Riavvia computer nella fase di ripristino dello stato.
Selezionare l'attività immediatamente sopra questa attività in modo che la nuova attività aggiunta venga posizionata appena sopra l'attività Riavvia computer .
Nella finestra di dialogo Editor sequenza di attività selezionare Aggiungi, selezionare Generale e quindi selezionare Installa software Aggiornamenti.
Sulla barra dei menu selezionare Aggiungi, quindi Generale e quindi Installa software Aggiornamenti.
Il passaggio Installa software Aggiornamenti sequenza di attività viene aggiunto alla sequenza di attività.
Nella scheda Proprietà del passaggio della sequenza di attività appena aggiunta digitare le informazioni rilevanti nelle caselle Nome e Descrizione .
Nella scheda Proprietà del passaggio della sequenza di attività appena aggiunta selezionare una delle opzioni seguenti:
Aggiornamenti software obbligatorio. Questa opzione installa solo gli aggiornamenti software classificati come obbligatori. Questa opzione è selezionata per impostazione predefinita.
Tutti i Aggiornamenti software. Questa opzione installa tutti gli aggiornamenti software, inclusi gli aggiornamenti software obbligatori e facoltativi.
Nella finestra di dialogo Editor sequenza di attivitàtask_sequence_name selezionare OK.
Nota
Il ruolo del punto di aggiornamento software e il Windows Server Update Services (WSUS) devono essere configurati correttamente per funzionare con questo tipo di passaggio della sequenza di attività.
Gestione della distribuzione della sequenza di attività in Configuration Manager
Nelle distribuzioni ZTI che usano Configuration Manager, è necessario distribuire le sequenze di attività nei computer di destinazione usando la Distribuzione guidata software. La sequenza di attività viene distribuita in una raccolta che include il computer di riferimento o i computer di destinazione. Per altre informazioni sulla distribuzione delle sequenze di attività, vedere la sezione "Come distribuire una sequenza di attività" nella sezione "Come gestire le sequenze di attività in Configuration Manager" nella libreria della documentazione di Configuration Manager, installata con Configuration Manager.
Aggiunta manuale di computer al database del sito in Configuration Manager
Nelle distribuzioni ZTI che usano Configuration Manager, i computer devono esistere nel database del sito Configuration Manager prima di poter annunciare una sequenza di attività al computer. Configuration Manager include una funzionalità per l'aggiunta automatica di computer di destinazione al database del sito. Tuttavia, per i computer di riferimento, è più semplice aggiungere manualmente il computer di riferimento al database del sito.
Per altre informazioni sull'aggiunta manuale di computer al database del sito, vedere la sezione "How to Add a Computer to the Configuration Manager Database" nella sezione "How to Deploy Operating Systems in Configuration Manager" (Come distribuire sistemi operativi in Configuration Manager) nella raccolta documentazione Configuration Manager, installata con Configuration Manager.
Gestione delle raccolte di computer in Configuration Manager
Nelle distribuzioni ZTI che usano Configuration Manager, le sequenze di attività devono essere annunciate a una raccolta di computer di destinazione. In Configuration Manager, le raccolte sono un raggruppamento di uno o più computer. Per altre informazioni sulla gestione delle raccolte di computer, vedere le sezioni seguenti nella libreria della documentazione di Configuration Manager, installata con Configuration Manager:
"Introduzione alle raccolte in Configuration Manager"
"Pianificazione delle raccolte in Configuration Manager"
"Operazioni e manutenzione per le raccolte in Configuration Manager"
"Sicurezza e privacy per le raccolte in Configuration Manager"
Gestione dei punti di distribuzione in Configuration Manager
Nelle distribuzioni ZTI che usano Configuration Manager, i punti di distribuzione sono il repository per i file distribuiti nei computer di riferimento e di destinazione. L'organizzazione può avere più di un punto di distribuzione. Configurare i punti di distribuzione per le immagini del sistema operativo e i pacchetti software usati da MDT, assicurando che ogni computer di riferimento e di destinazione disponga di una connessione persistente e ad alta velocità a un punto di distribuzione.
Se si apportano modifiche alle immagini del sistema operativo e ai pacchetti software usati da MDT, aggiornare i punti di distribuzione in cui vengono archiviati tali immagini e pacchetti.
Per altre informazioni sulla gestione dei punti di distribuzione, vedere la sezione "Operazioni e manutenzione per la gestione del contenuto in Configuration Manager" nella libreria della documentazione di Configuration Manager, installata con Configuration Manager.
Configurazione dei passaggi della sequenza di attività ZTI in Configuration Manager
Dopo aver creato una sequenza di attività ZTI usando la Creazione guidata sequenza di attività MDT in Configuration Manager, è possibile personalizzarla usando la console Configuration Manager. La console Configuration Manager consente di:
Aggiungere nuovi passaggi della sequenza di attività
Modificare i passaggi della sequenza di attività esistente
Eliminare i passaggi della sequenza di attività esistente
Queste attività vengono eseguite usando i metodi standard disponibili nella console di Configuration Manager. Per altre informazioni su:
Configurazione dei passaggi della sequenza di attività ZTI tramite la console Configuration Manager in Configuration Manager, vedere la sezione "Come modificare una sequenza di attività esistente" nella sezione "Come gestire le sequenze di attività in Configuration Manager" nella Configuration Manager Raccolta documentazione, installata con Configuration Manager.
Per le sequenze di attività, vedere la sezione "Pianificazione di una strategia per le sequenze di attività in Configuration Manager" nella libreria della documentazione di Configuration Manager, installata con Configuration Manager.
Configurazione dei passaggi della sequenza di attività del ruolo del server ZTI in Configuration Manager
ZTI consente di automatizzare la distribuzione dei ruoli del server in Windows Server. Configurare i passaggi della sequenza di attività ZTI in Configuration Manager per distribuire i ruoli del server supportati, tra cui:
Active Directory Domain Services
Server DNS.
Server DHCP
Il processo per la configurazione dei passaggi della sequenza di attività del ruolo del server è simile per ZTI e LTI. Per altre informazioni sulla configurazione dei passaggi della sequenza di attività del ruolo del server per ZTI in Configuration Manager, vedere Configurazione dei passaggi della sequenza di attività del ruolo del server.
Esecuzione di distribuzioni UDI
Le distribuzioni UDI vengono eseguite in MDT usando Configuration Manager all'interno di un dominio di Active Directory Domain Services, all'interno di un gruppo di lavoro di Windows o da supporti rimovibili.
Nota
Se non si ha familiarità con UDI, esaminare i termini e la terminologia UDI nella sezione "Concetti UDI", nel documento MDT Informazioni di riferimento su Microsoft Deployment Toolkit. Acquisire familiarità con questi termini e terminologia consente di applicare con maggiore successo il resto di questa guida all'organizzazione.
Eseguire distribuzioni UDI tramite:
Revisione delle informazioni di panoramica per le distribuzioni UDI, come descritto in Panoramica delle distribuzioni UDI
Preparazione dell'ambiente di distribuzione UDI come descritto in Preparazione dell'ambiente di distribuzione UDI
Preparazione per la distribuzione UDI nel computer di riferimento come descritto in Preparazione per la distribuzione UDI nel computer di riferimento
Distribuzione e acquisizione di un'immagine del computer di riferimento in UDI come descritto in Distribuzione e acquisizione di un'immagine del computer di riferimento tramite UDI
Preparazione per la distribuzione UDI nei computer di destinazione, come descritto in Preparazione per la distribuzione UDI nei computer di destinazione
Distribuzione di immagini acquisite nel computer di destinazione usando l'UDI come descritto in Distribuzione di immagini acquisite nei computer di destinazione tramite UDI
Panoramica delle distribuzioni UDI
UDI consente la distribuzione interattiva di sistemi operativi e applicazioni Windows usando Configuration Manager. In genere, quando si distribuiscono sistemi operativi usando la funzionalità OSD in Configuration Manager e ZTI in MDT, è necessario fornire tutte le informazioni necessarie per distribuire il sistema operativo. Prima di eseguire la distribuzione, le informazioni vengono configurate nei file di configurazione o nei database, ad esempio il file CustomSettings.ini o il database MDT. Durante il processo di distribuzione ZTI, ZTI converte le impostazioni di configurazione appropriate in variabili della sequenza di attività, usate dalle sequenze di attività MDT per l'UDI. Prima di avviare la distribuzione, è necessario specificare tutte le impostazioni di configurazione.
UDI fornisce un'interfaccia guidata che viene eseguita nel computer di destinazione, che consente di fornire informazioni di configurazione immediatamente prima della distribuzione del sistema operativo e dell'applicazione. In questo modo è possibile creare sequenze di attività OSD generiche e quindi fare in modo che altri utenti forniscano informazioni specifiche del computer al momento della distribuzione, il che offre una maggiore flessibilità nel processo di distribuzione.
Nota
Se non si ha familiarità con UDI, esaminare i termini e la terminologia UDI nella sezione "Concetti UDI", nel documento MDT Informazioni di riferimento su Microsoft Deployment Toolkit. Acquisire familiarità con questi termini e terminologia consente di applicare con maggiore successo il resto di questa guida all'organizzazione.
Esaminare le informazioni di panoramica sulle distribuzioni UDI nelle sezioni successive:
Panoramica dei componenti UDI predefiniti
La tabella 135 elenca le risorse di contenuto aggiuntive per l'amministrazione e lo sviluppo dell'UDI.
Tabella 135. Risorse di contenuto aggiuntive per l'amministrazione e lo sviluppo UDI
| Risorsa | Descrizione |
|---|---|
| Panoramica dell'amministrazione UDI | Questo contenuto offre una panoramica dell'amministrazione UDI. |
| Configurazione del comportamento della procedura guidata UDI | Questo contenuto descrive come configurare il comportamento della Procedura guidata UDI usando la procedura guidata UDI Designer. |
| Esaminare la Procedura guidata UDI Designer'interfaccia utente | Questo contenuto offre una panoramica dell'interfaccia utente per la finestra di progettazione della creazione guidata UDI. |
| Sezione "Informazioni di riferimento su UDI" in Informazioni di riferimento su Microsoft Deployment Toolkit | Questo contenuto fornisce materiale di riferimento per l'UDI, incluse informazioni su: - OSDResults - AppInstaller - Fasi e gruppi di fasi UDI predefiniti - Attività UDI - VALIDATOR UDI - Pagine della procedura guidata UDI |
| Guida per sviluppatori di installazione guidata dall'utente | Questo contenuto fornisce indicazioni su come personalizzare ed estendere l'UDI per soddisfare le esigenze dell'organizzazione. |
| Sezione "Concetti UDI" in Informazioni di riferimento su Microsoft Deployment Toolkit | Questo contenuto fornisce definizioni di termini e terminologia UDI e informazioni concettuali sull'UDI. |
Panoramica dell'UDI negli scenari di distribuzione MDT
UDI supporta gli scenari di distribuzione New Computer, Refresh Computer e Replace Computer MDT, descritti in Identificazione degli scenari di distribuzione. UDI supporta questi scenari di distribuzione usando i modelli di sequenza di attività Configuration Manager forniti con MDT. La tabella 136 elenca gli scenari di distribuzione MDT e i modelli di sequenza di attività UDI corrispondenti usati per eseguire lo scenario di distribuzione.
Tabella 136. Scenari di distribuzione MDT e modelli di sequenza di attività UDI usati per eseguire gli scenari
| Scenario di distribuzione | Sequenze di attività UDI usate |
|---|---|
| Nuovo computer | Eseguire la sequenza di attività creata usando il modello di sequenza di attività Sequenza di attività di installazione guidata dall'utente . |
| Aggiorna computer | Eseguire la sequenza di attività creata usando il modello di sequenza di attività Sequenza di attività di installazione guidata dall'utente . |
| Sostituisci computer | - Eseguire la sequenza di attività creata usando il modello di sequenza di attività Sostituisci sequenza di attività di installazione guidata dall'utente nel computer esistente. - Eseguire la sequenza di attività creata usando il modello di sequenza di attività Sequenza di attività di installazione guidata dall'utente nel nuovo computer. |
La procedura guidata UDI viene eseguita dal passaggio della sequenza di attività UDI Wizard in queste sequenze di attività nella posizione appropriata nella sequenza di attività. Per identificare il modo in cui l'UDI esegue ognuno degli scenari di distribuzione MDT, vedere le sezioni successive:
UDI nello scenario di distribuzione del computer di aggiornamento
UDI nello scenario sostituisci distribuzione computer
Per altre informazioni sul funzionamento dell'UDI in ognuno di questi scenari di distribuzione MDT, vedere le sezioni corrispondenti in "UDI Stage Reference" in Microsoft Deployment Toolkit Reference.
UDI nel nuovo scenario di distribuzione computer
Per la Distribuzione guidata nuovo computer, le immagini del sistema operativo possono trovarsi nelle posizioni seguenti:
In un punto di distribuzione. Questo metodo usa la metodologia di distribuzione OSD tradizionale in Configuration Manager.
In un disco locale nel computer di destinazione. Questo metodo sfrutta la funzionalità multimediale pre-installato in Configuration Manager.
Le sequenze di attività create usando il modello di sequenza di attività Sequenza di attività di installazione guidata dall'utente rilevano automaticamente quale metodo usare ed eseguire la distribuzione di conseguenza. Lo scenario di distribuzione Nuovo computer inizia sempre con il computer di destinazione che esegue Windows PE, che è il modo in cui la sequenza di attività conosce la differenza tra lo scenario di distribuzione Nuovo computer e lo scenario di distribuzione Aggiorna computer. La figura 2 illustra come viene usato l'UDI nello scenario di distribuzione Nuovo computer usando la metodologia di distribuzione tradizionale OSD in Configuration Manager con l'immagine del sistema operativo situata in un punto di distribuzione.
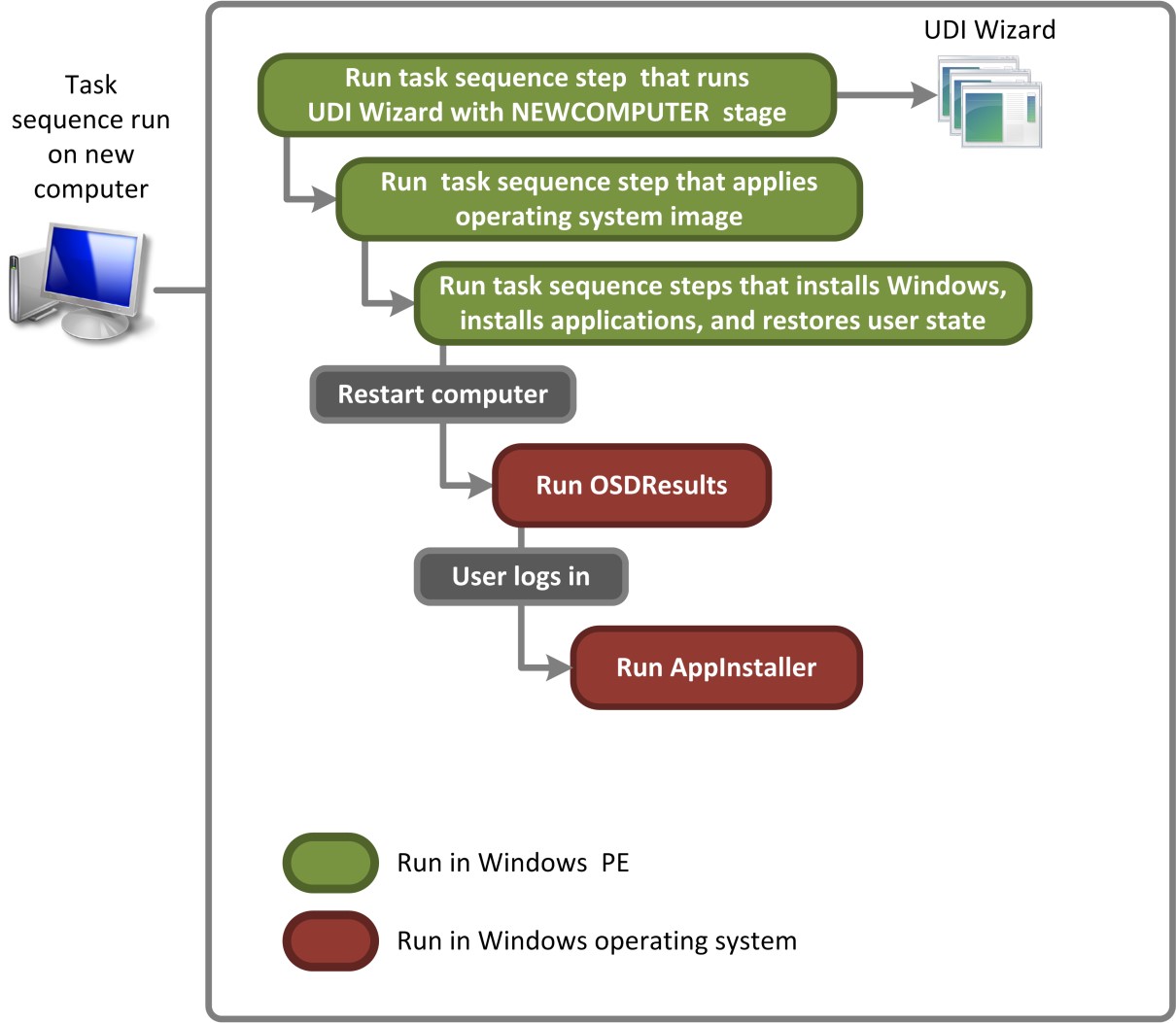
Figura 2. Flusso di processo per l'UDI che esegue lo scenario di distribuzione Nuovo computer per le immagini archiviate nei punti di distribuzione
La figura 3 illustra come viene usato l'UDI nello scenario di distribuzione Nuovo computer usando la funzionalità multimediale pre-installato in Configuration Manager con l'immagine del sistema operativo che si trova su un disco locale nel computer di destinazione.
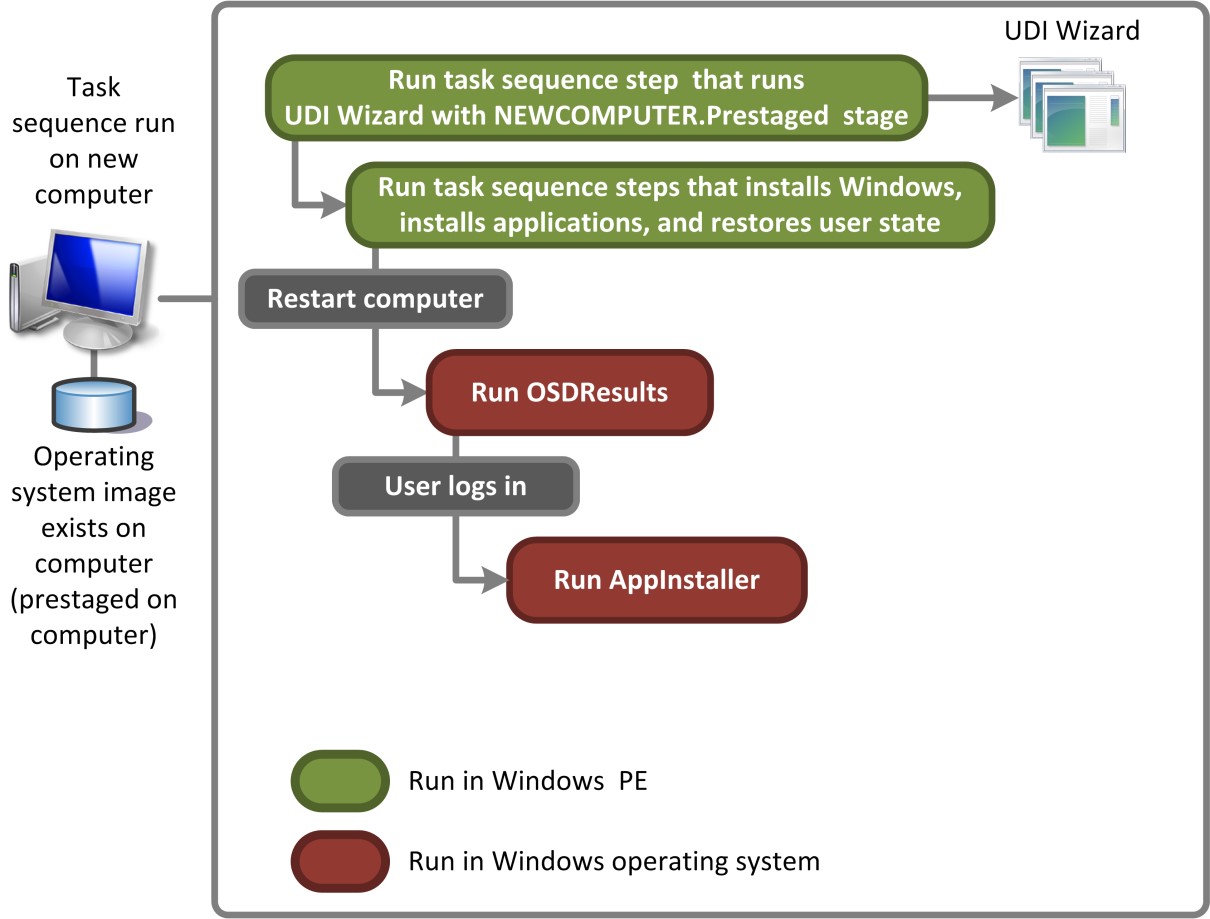
Figura 3. Flusso di processo per l'UDI che esegue lo scenario di distribuzione nuovo computer per i supporti pre-installati
UDI nello scenario di distribuzione del computer di aggiornamento
Le sequenze di attività usate per eseguire lo scenario Aggiorna computer usano lo stesso modello di sequenza di attività dello scenario Nuovo computer, il modello di sequenza di attività Sequenza di attività di installazione guidata dall'utente . Lo scenario di distribuzione Aggiorna computer inizia sempre con il computer di destinazione che esegue il sistema operativo Windows esistente, che è il modo in cui la sequenza di attività conosce la differenza tra lo scenario di distribuzione Aggiorna computer e lo scenario di distribuzione Nuovo computer. La figura 4 illustra come viene usato l'UDI nello scenario di distribuzione Aggiorna computer.
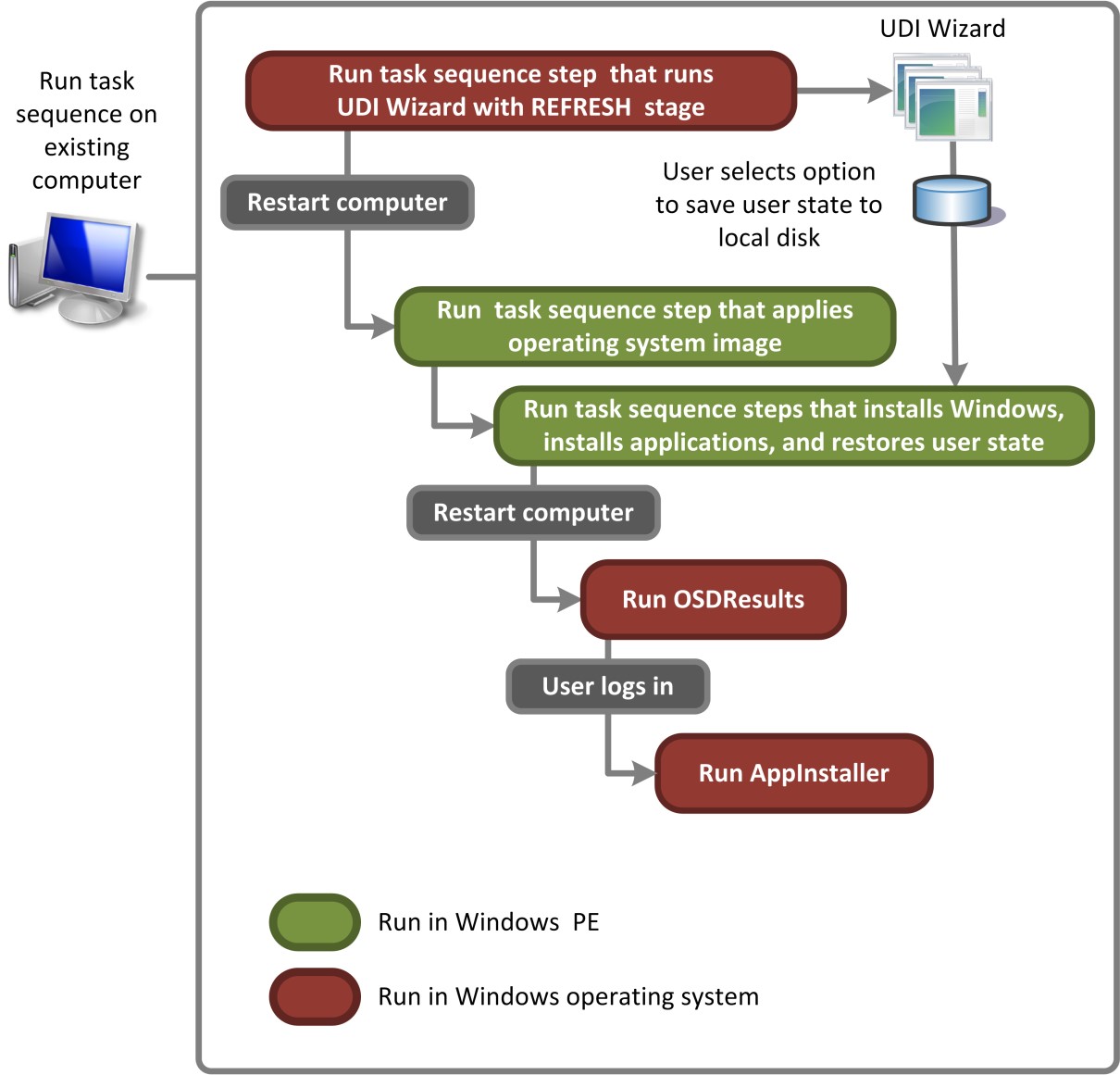
Figura 4. Flusso di processo per l'UDI che esegue lo scenario di distribuzione Aggiorna computer
UDI nello scenario sostituisci distribuzione computer
Lo scenario Sostituisci computer richiede le sequenze di attività seguenti.
Sequenza di attività creata usando il modello di sequenza di attività Sostituisci sequenza di attività di installazione guidata dall'utente . Questa sequenza di attività viene eseguita per prima nel computer esistente e viene usata per acquisire i dati di migrazione dello stato utente a una cartella condivisa di rete o a un disco USB collegato al computer esistente.
Sequenza di attività creata usando il modello di sequenza di attività di installazione guidata dall'utente . Questa sequenza di attività viene eseguita secondo nel computer sostitutivo e viene usata per installare il sistema operativo, installare le applicazioni e ripristinare i dati di migrazione dello stato utente salvati dalla sequenza di attività eseguita nel computer esistente.
La figura 5 illustra come viene usato l'UDI nello scenario di distribuzione Sostituisci computer.
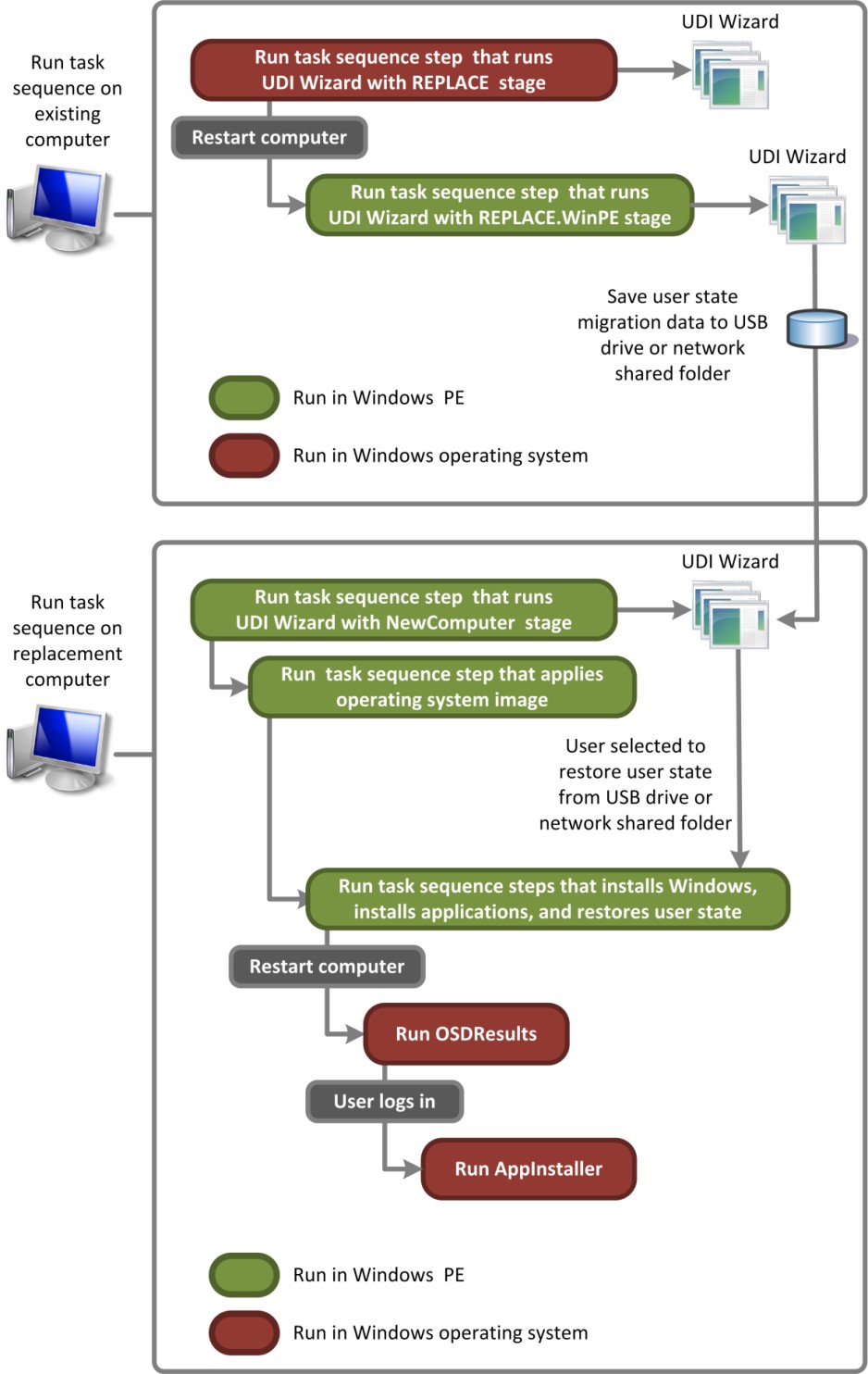
Figura 5. Flusso di processo per l'UDI che esegue lo scenario di distribuzione Sostituisci computer
Panoramica dei componenti UDI predefiniti
L'UDI include sequenze di attività Configuration Manager predefinite, gruppi di fasi, fasi, attività, validator e pagine della procedura guidata che possono eseguire scenari di distribuzione più comuni senza l'assistenza di uno sviluppatore. Questi componenti predefiniti possono essere configurati usando la procedura guidata UDI Designer:
Per altre informazioni sui componenti UDI predefiniti, vedere le sezioni seguenti in Informazioni di riferimento su Microsoft Deployment Toolkit:
"Riferimento fase UDI"
"Informazioni di riferimento sulla pagina della procedura guidata UDI"
"Informazioni di riferimento sulle attività UDI"
"Riferimento UDI Validator"
Oltre a questi componenti predefiniti, è possibile creare pagine personalizzate della procedura guidata, editor di pagine della procedura guidata, attività e convalidatori usando UDI Software Development Kit (SDK). UDI SDK viene installato con MDT e contiene soluzioni di esempio per Microsoft Visual Studio 2010. Per altre informazioni sull'estensione dell'UDI tramite UDI SDK, vedere il documento MDT User-Driven Installation Developers Guide.
Preparazione dell'ambiente di distribuzione UDI
Dopo aver preparato l'infrastruttura dei prerequisiti per MDT, è possibile preparare l'ambiente di distribuzione MDT per UDI.
Per preparare l'ambiente di distribuzione MDT per le distribuzioni UDI
Preparazione dell'infrastruttura dei prerequisiti come descritto in Preparare l'infrastruttura dei prerequisiti per le distribuzioni UDI.
Installare una nuova istanza di MDT nel server di distribuzione o aggiornare un'istanza esistente di MDT a MDT, come descritto in Installare o eseguire l'aggiornamento a MDT per le distribuzioni UDI.
Ottenere il software richiesto da UDI come descritto in Ottenere il software richiesto dal processo di distribuzione UDI.
Abilitare Configuration Manager integrazione della console con MDT come descritto in Abilitare l'integrazione della console di Configuration Manager per UDI.
Preparare l'infrastruttura dei prerequisiti per le distribuzioni UDI
Le distribuzioni UDI richiedono l'esistenza di un'infrastruttura di Configuration Manager configurata correttamente prima di installare MDT ed eseguire distribuzioni. Assicurarsi che l'infrastruttura di Configuration Manager nuova o esistente sia ottimizzata in modo specifico per la funzionalità Distribuzione del sistema operativo.
Nota
Windows PowerShell versione 2.0 o successiva deve essere installato in qualsiasi computer in cui è installato MDT per la gestione delle distribuzioni UDI.
Per altre informazioni su:
Requisiti hardware e software per Configuration Manager, vedere Configurazioni supportate per Configuration Manager.
Configurazione di un'infrastruttura di Configuration Manager per supportare le distribuzioni UDI, vedere la sezione "Passaggio 1: Preparare l'infrastruttura dei prerequisiti" nel documento MDT Guida introduttiva per l'installazione di User-Driven.
Installare o eseguire l'aggiornamento a MDT per le distribuzioni UDI
Il primo passaggio per eseguire distribuzioni UDI consiste nell'avere almeno un'istanza di MDT in esecuzione nell'ambiente. Installare MDT in ogni computer in cui è installata la console Configuration Manager e che verrà usato per creare o modificare sequenze di attività generate da MDT. Se l'ambiente esistente ha:
Nessun computer che attualmente esegue MDT o una versione precedente di MDT, installare una o più nuove istanze di MDT come descritto in Installazione di una nuova istanza di MDT.
Uno o più computer che eseguono una versione precedente di MDT, aggiornano tali istanze a MDT come descritto in Aggiornamento a MDT. Al termine del processo di aggiornamento:
Eseguire la Configurazione guidata integrazione ConfigMgr. Questa procedura guidata deve essere eseguita dopo l'aggiornamento per registrare i nuovi componenti e installare i nuovi modelli di sequenza di attività UDI.
Assicurarsi di creare un nuovo pacchetto Microsoft Deployment Toolkit Files per tutte le nuove sequenze di attività UDI create. Il pacchetto Microsoft Deployment Toolkit Files esistente può essere usato per tutte le sequenze di attività UDI create prima dell'aggiornamento, ma è necessario creare un nuovo pacchetto Microsoft Deployment Toolkit Files per le nuove sequenze di attività UDI.
Assicurarsi che qualsiasi sequenza di attività UDI creata prima dell'aggiornamento usi il pacchetto Microsoft Deployment Toolkit Files esistente prima dell'aggiornamento. È possibile modificare queste sequenze di attività UDI, ma non è possibile usare alcuna delle nuove azioni o passaggi della sequenza di attività MDT. Per usare le nuove azioni o i nuovi passaggi della sequenza di attività MDT, creare una nuova sequenza di attività UDI.
Ottenere il software richiesto dal processo di distribuzione UDI
Raccogliere il software necessario durante il processo di distribuzione UDI. Questo software verrà importato o aggiunto alle condivisioni di distribuzione a meno che non esista già nella condivisione di distribuzione.
Nota
L'UDI richiede Configuration Manager.
Il software richiesto include:
File di origine del sistema operativo per ogni sistema operativo da distribuire nei computer di riferimento e di destinazione
Pacchetti del sistema operativo per i sistemi operativi, ad esempio aggiornamenti della sicurezza, Feature Pack e Language Pack
Driver di dispositivo per i computer di riferimento e di destinazione non inclusi nel sistema operativo
Applicazioni da installare come parte dell'immagine del sistema operativo o durante la distribuzione dell'immagine di riferimento
File di origine USMT usati per creare un pacchetto software distribuito nei computer di destinazione per acquisire i dati di migrazione dello stato utente
Abilitare l'integrazione della console di Configuration Manager per UDI
Prima di poter usare le funzionalità di integrazione Configuration Manager di MDT, eseguire la Configurazione guidata integrazione configmgr. Questa procedura guidata copia i file di integrazione Configuration Manager appropriati nel Configuration Manager _root, dove Configuration Manager _root è la cartella in cui è installata la console di Configuration Manager.
La procedura guidata aggiunge anche classi WMI per le nuove azioni personalizzate MDT. Per aggiungere queste classi, compilare un file con estensione mof contenente le nuove definizioni di classe.
Per eseguire l'Integrazione guidata Configurazione guidata ConfigMgr
Nota
Quando si esegue questa procedura, la console Configuration Manager deve essere chiusa.
Selezionare Start e quindi scegliere Tutti i programmi. Fare clic su Microsoft Deployment Toolkit e quindi selezionare Configura l'integrazione di ConfigMgr.
Viene avviata la Configurazione guidata integrazione ConfigMgr.
Completare la Configurazione guidata integrazione configmgr usando le informazioni contenute nella tabella 137. Accettare i valori predefiniti, se non diversamente specificato.
Tabella 137. Informazioni per il completamento dell'Integrazione guidata configurazione di ConfigMgr
Nella pagina della procedura guidata Eseguire l'operazione seguente Opzioni 1. Verificare che la casella di controllo Installa le estensioni della console MDT per System Center 2012 R2 Configuration Manager sia selezionata.
2. Verificare che la casella di controllo Aggiungi le azioni della sequenza di attività MDT a un server di Configuration Manager system center 2012 R2 sia selezionata.
3. In Nome server del sito digitare ConfigMgr_server_name (dove ConfigMgr_server_name è il nome del server Configuration Manager in cui installare l'integrazione MDT).
4. In Codice del sito digitare ConfigMgr_site_code (dove ConfigMgr_site_code è il codice del sito Configuration Manager che installa l'integrazione MDT).
5. Selezionare Avanti.
I campi Nome server del sito e Codice del sito verranno popolati automaticamente con i dettagli di connessione più recenti se la console Configuration Manager è stata aperta una volta.Conferma Seleziona Fine. La Configurazione guidata integrazione ConfigMgr viene completata e MDT è integrato con Configuration Manager.
Preparazione per la distribuzione UDI nel computer di riferimento
Indipendentemente dallo scenario di distribuzione MDT in esecuzione con UDI, iniziare sempre creando un computer di riferimento e quindi acquisendo un'immagine del computer. Più avanti nel processo di distribuzione MDT, si distribuirà l'immagine acquisita del computer di riferimento nei computer di destinazione appropriati. Inoltre, è possibile usare le immagini del sistema operativo esistenti in formato WIM.
Creare un computer di riferimento per ogni immagine da creare per la distribuzione nei computer di destinazione. Per altre informazioni sulla determinazione del numero di immagini necessarie nell'organizzazione e successivamente sul numero di computer di riferimento necessari, vedere Stimare i requisiti di archiviazione per i punti di distribuzione Configuration Manager. Per altre informazioni sull'uso dei computer di riferimento nelle distribuzioni MDT, vedere Uso dei computer di riferimento nelle distribuzioni MDT.
Per preparare la distribuzione nel computer di riferimento
Creare una nuova sequenza di attività che distribuirà il sistema operativo di destinazione nel computer di riferimento usando la Creazione guidata sequenza di attività MDT nella console di Configuration Manager, come descritto in Creazione di una sequenza di attività UDI tramite modelli di sequenza di attività MDT.
Consiglio
Creare la sequenza di attività per la distribuzione nel computer di riferimento in base al modello di sequenza di attività User-Driven Installation incluso in MDT.
Configurare Configuration Manager per contenere il software appropriato per la distribuzione nel computer di riferimento, inclusi i seguenti:
Configurazione di applicazioni e pacchetti del sistema operativo come descritto in Gestione dei pacchetti software in Configuration Manager che è lo stesso processo per le distribuzioni UDI e ZTI.
Configurazione dei driver di dispositivo come descritto in Gestione dei driver di dispositivo in Configuration Manager, che è lo stesso processo per le distribuzioni UDI e ZTI.
Assicurarsi che tutti i pacchetti, inclusi i pacchetti di distribuzione del sistema operativo, usati dalla nuova sequenza di attività UDI siano distribuiti correttamente ai punti di distribuzione assegnati, come descritto in Gestione dei punti di distribuzione in Configuration Manager, che è lo stesso processo per le distribuzioni UDI e ZTI.
Nota
La maggior parte delle reti di produzione ha più punti di distribuzione. Quando si esegue questo passaggio in un ambiente di produzione, selezionare i punti di distribuzione appropriati per la rete.
Personalizzare i file di configurazione MDT in base alle esigenze dell'organizzazione, come descritto in Configurazione delle distribuzioni MDT.
Importante
Se si acquisisce un'immagine del computer di riferimento, è necessario aggiungere almeno la proprietà DoCapture al file CustomSettings.ini per la sequenza di attività specificando
DoCapture=YESoDoCapture=SYSPREP.Facoltativamente, abilitare il monitoraggio del processo di distribuzione MDT come descritto in Monitoraggio delle distribuzioni MDT.
Personalizzare la sequenza di attività in base alle esigenze dell'organizzazione, come descritto in Configurazione dei passaggi della sequenza di attività ZTI in Configuration Manager, che è lo stesso processo per le distribuzioni UDI e ZTI.
Nota
Il processo di distribuzione UDI non è in grado di eseguire operazioni Sysprep su un computer di destinazione crittografato tramite Crittografia unità BitLocker. Non abilitare BitLocker nel computer di riferimento e abilitare BitLocker nei computer di destinazione solo dopo la distribuzione completa del sistema operativo di destinazione.
Distribuzione e acquisizione di un'immagine del computer di riferimento tramite UDI
Dopo aver aggiornato i punti di distribuzione, annunciare la sequenza di attività al computer di riferimento e avviare il computer di riferimento con l'immagine Windows PE avviabile creata in precedenza nel processo. La sequenza di attività creata in precedenza distribuirà il sistema operativo, i driver di dispositivo, i pacchetti del sistema operativo e le applicazioni di destinazione nel computer di riferimento e quindi acquisirà un'immagine del computer di riferimento.
Per distribuire e acquisire un'immagine del computer di riferimento
Aggiungere il computer di riferimento al database del sito Configuration Manager come descritto in Aggiunta manuale di computer al database del sito in Configuration Manager , che è lo stesso processo per le distribuzioni UDI e ZTI.
Creare una raccolta contenente il computer di riferimento come descritto in Gestione delle raccolte di computer in Configuration Manager, che è lo stesso processo per le distribuzioni UDI e ZTI.
Distribuire la sequenza di attività nel computer di riferimento come descritto in Gestione della distribuzione della sequenza di attività in Configuration Manager, che è lo stesso processo per le distribuzioni UDI e ZTI.
Facoltativamente, abilitare il monitoraggio del processo di distribuzione MDT come descritto in Monitoraggio delle distribuzioni MDT.
Creare un disco multimediale di avvio della sequenza di attività usando la Creazione guidata supporto sequenza attività, come descritto in Creazione di supporti di avvio della sequenza di attività in Configuration Manager, che è lo stesso processo per le distribuzioni UDI e ZTI.
Avviare il computer di riferimento con il disco multimediale di avvio della sequenza di attività come descritto in Distribuzione di un sistema operativo tramite supporti di avvio della sequenza di attività in Configuration Manager che è lo stesso processo per le distribuzioni UDI e ZTI.
Preparazione per la distribuzione UDI nei computer di destinazione
Dopo aver acquisito le immagini dei computer di riferimento, distribuirle nei computer di destinazione. In preparazione alla distribuzione delle immagini acquisite nei computer di destinazione, creare una o più sequenze di attività per la distribuzione delle immagini acquisite, assicurarsi che esistano le risorse di distribuzione necessarie e personalizzare il processo di distribuzione MDT.
Per preparare la distribuzione UDI nei computer di destinazione
Preparare le condivisioni di rete per l'archiviazione dei dati di migrazione e dei log di distribuzione MDT, come descritto in Preparazione delle risorse di migrazione MDT.
Facoltativamente, preparare Servizi di distribuzione Windows per avviare le immagini Windows PE appropriate che a loro volta avvieranno il processo di distribuzione UDI nei computer di destinazione, come descritto in Preparazione di Servizi di distribuzione Windows per le distribuzioni UDI.
Creare punti di distribuzione aggiuntivi per semplificare le distribuzioni di dimensioni maggiori, come descritto in Gestione dei punti di distribuzione in Configuration Manager, che è lo stesso processo per le distribuzioni UDI e ZTI.
Preparare le sequenze di attività UDI, i file di configurazione MDT, i file di configurazione della Procedura guidata UDI e il database MDT per ogni scenario di distribuzione, come descritto nelle sezioni seguenti:
Preparare il nuovo scenario di distribuzione computer per i computer di destinazione con UDI
-
A seconda dei computer di destinazione nell'organizzazione, potrebbe essere necessaria qualsiasi combinazione di questi scenari di distribuzione. Per altre informazioni sugli scenari di distribuzione MDT, vedere Identificazione degli scenari di distribuzione.
Preparare il nuovo scenario di distribuzione computer per i computer di destinazione con UDI
Nello scenario di distribuzione Nuovo computer si distribuisce una nuova installazione di un sistema operativo Windows in un nuovo computer. Non sono disponibili informazioni sulla migrazione degli utenti da salvare e ripristinare e nessun file system esistente da conservare. Usare il modello User-Driven sequenza di attività Installazione per distribuire l'immagine acquisita del computer di riferimento nel computer di destinazione.
Per preparare lo scenario di distribuzione Nuovo computer ai computer di destinazione con UDI
Creare una nuova sequenza di attività che distribuirà il sistema operativo di destinazione nel computer di riferimento usando la Creazione guidata sequenza di attività MDT nella console di Configuration Manager, come descritto in Creazione di una sequenza di attività ZTI tramite modelli di sequenza di attività MDT in Configuration Manager, ma assicurarsi di seguire in modo specifico le impostazioni di configurazione nelle pagine della procedura guidata elencate nella tabella 138 e di selezionare i valori appropriati nelle altre pagine della procedura guidata in base ai requisiti dell'organizzazione.
Consiglio
Creare la sequenza di attività per la distribuzione nel computer di riferimento in base al modello di sequenza di attività Sequenza attività client incluso in MDT.
Tabella 138. Informazioni per il completamento della Creazione guidata sequenza di attività MDT per l'esecuzione di un nuovo scenario di distribuzione del computer tramite UDI
Nella pagina della procedura guidata Eseguire l'operazione seguente Immagine del sistema operativo Selezionare Crea una nuova immagine del sistema operativo e specificare il percorso UNC completo dell'immagine WIM acquisita dal computer di riferimento. Metodo di distribuzione Selezionare Esegui "Installazione unità utente". Configurare i pacchetti dell'applicazione e del sistema operativo per la distribuzione nel computer di riferimento, tra cui:
Configurazione di applicazioni e pacchetti del sistema operativo come descritto in Gestione dei pacchetti software in Configuration Manager, che è lo stesso processo per le distribuzioni UDI e ZTI.
Configurazione dei driver di dispositivo come descritto in Gestione dei driver di dispositivo in Configuration Manager, che è lo stesso processo per le distribuzioni UDI e ZTI.
Assicurarsi che tutti i pacchetti, inclusi i pacchetti di distribuzione del sistema operativo, usati dalla nuova sequenza di attività UDI siano distribuiti correttamente ai punti di distribuzione assegnati, come descritto in Gestione dei punti di distribuzione in Configuration Manager, che è lo stesso processo per le distribuzioni UDI e ZTI.
Nota
La maggior parte delle reti di produzione ha più punti di distribuzione. Quando si esegue questo passaggio in un ambiente di produzione, selezionare i punti di distribuzione appropriati per la rete.
Personalizzare i file di configurazione MDT in base alle esigenze dell'organizzazione, come descritto in Configurazione delle distribuzioni MDT.
Facoltativamente, personalizzare il database MDT in base alle esigenze dell'organizzazione, come descritto in Esecuzione di distribuzioni tramite il database MDT (se si usa il database MDT per fornire informazioni di configurazione MDT).
Personalizzare la sequenza di attività in base alle esigenze dell'organizzazione, come descritto in Configurazione dei passaggi della sequenza di attività ZTI in Configuration Manager, che è lo stesso processo per le distribuzioni UDI e ZTI.
Personalizzare i file di configurazione della Procedura guidata UDI in base alle esigenze dell'organizzazione, come descritto in Configurazione del comportamento della procedura guidata UDI.
Facoltativamente, abilitare il monitoraggio del processo di distribuzione MDT come descritto in Monitoraggio delle distribuzioni MDT.
Assicurarsi che tutti i pacchetti, inclusi i pacchetti di distribuzione del sistema operativo, usati dalla nuova sequenza di attività UDI siano distribuiti correttamente ai punti di distribuzione assegnati, come descritto in Gestione dei punti di distribuzione in Configuration Manager, che è lo stesso processo per le distribuzioni UDI e ZTI.
Nota
La maggior parte delle reti di produzione ha più punti di distribuzione. Quando si esegue questo passaggio in un ambiente di produzione, selezionare i punti di distribuzione appropriati per la rete.
Aggiornare i punti di distribuzione in modo che le modifiche apportate ai pacchetti vengano distribuite correttamente come descritto in Gestione dei punti di distribuzione in Configuration Manager, che è lo stesso processo per le distribuzioni UDI e ZTI.
Nota
La maggior parte delle reti di produzione ha più punti di distribuzione. Quando si esegue questo passaggio in un ambiente di produzione, selezionare i punti di distribuzione appropriati per la rete.
Preparare lo scenario di distribuzione del computer di aggiornamento per i computer di destinazione con UDI
Nello scenario di distribuzione Aggiorna computer viene aggiornato un computer, inclusi i computer che devono essere ricreati per la standardizzazione delle immagini o per risolvere un problema. Sono disponibili informazioni sulla migrazione degli utenti da salvare e ripristinare, ma non sono presenti file system da mantenere. Usare il modello Sequenza di attività di installazione guidata dall'utente per distribuire l'immagine acquisita del computer di riferimento nel computer di destinazione.
Per preparare lo scenario di distribuzione Aggiorna computer per i computer di destinazione con UDI
Creare una nuova sequenza di attività che distribuirà il sistema operativo di destinazione nel computer di riferimento utilizzando la Creazione guidata sequenza di attività MDT nella console di Configuration Manager, come descritto in Creazione di una sequenza di attività UDI tramite modelli di sequenza di attività MDT, ma assicurarsi di seguire le impostazioni di configurazione nelle pagine della procedura guidata elencate nella tabella 139 e selezionare i valori appropriati nelle altre pagine della procedura guidata per l'utente requisiti dell'organizzazione.
Consiglio
Creare la sequenza di attività per la distribuzione nel computer di riferimento in base al modello di sequenza di attività Sequenza attività client incluso in MDT.
Tabella 139. Informazioni per il completamento della Creazione guidata sequenza di attività MDT per l'esecuzione dello scenario di distribuzione del computer di aggiornamento tramite UDI
Nella pagina della procedura guidata Eseguire l'operazione seguente Immagine del sistema operativo Selezionare Crea una nuova immagine del sistema operativo e specificare il percorso completo dell'immagine WIM acquisita dal computer di riferimento. Metodo di distribuzione Selezionare Esegui "Installazione unità utente". Configurare il software appropriato per la distribuzione nel computer di destinazione nella console di Configuration Manager, tra cui:
Configurazione di applicazioni e pacchetti del sistema operativo come descritto in Gestione dei pacchetti software in Configuration Manager
Configurazione dei driver di dispositivo come descritto in Gestione dei driver di dispositivo in Configuration Manager
Facoltativamente, personalizzare i file di configurazione MDT o il database MDT in base alle esigenze dell'organizzazione, come descritto in:
Personalizzare la sequenza di attività in base alle esigenze dell'organizzazione, come descritto in Configurazione dei passaggi della sequenza di attività ZTI in Configuration Manager, che è lo stesso processo per le distribuzioni UDI e ZTI.
Configurare il comportamento della Procedura guidata UDI in base alle esigenze dell'organizzazione, come descritto in Configurazione del comportamento della procedura guidata UDI.
Facoltativamente, abilitare il monitoraggio del processo di distribuzione MDT come descritto in Monitoraggio delle distribuzioni MDT.
Assicurarsi che tutti i pacchetti, inclusi i pacchetti di distribuzione del sistema operativo, usati dalla nuova sequenza di attività UDI siano distribuiti correttamente ai punti di distribuzione assegnati, come descritto in Gestione dei punti di distribuzione in Configuration Manager, che è lo stesso processo per le distribuzioni UDI e ZTI.
Nota
La maggior parte delle reti di produzione ha più punti di distribuzione. Quando si esegue questo passaggio in un ambiente di produzione, selezionare i punti di distribuzione appropriati per la rete.
Aggiornare i punti di distribuzione in modo che le modifiche apportate ai pacchetti vengano distribuite correttamente come descritto in Gestione dei punti di distribuzione in Configuration Manager, che è lo stesso processo per le distribuzioni UDI e ZTI.
Nota
La maggior parte delle reti di produzione ha più punti di distribuzione. Quando si esegue questo passaggio in un ambiente di produzione, selezionare i punti di distribuzione appropriati per la rete.
Preparare lo scenario di sostituzione della distribuzione computer nei computer di destinazione con UDI
Nello scenario di distribuzione Sostituisci computer un computer sostituisce un altro computer. Creare un record di associazione di computer che associa il computer di destinazione esistente e il nuovo computer di destinazione. I dati di migrazione dello stato utente esistenti vengono salvati dal computer di destinazione esistente. Viene quindi distribuita una nuova installazione di Windows in un nuovo computer. Infine, i dati sullo stato utente vengono ripristinati nel nuovo computer. Non sono presenti file system da mantenere.
Importante
Prima di eseguire la distribuzione nel computer di destinazione, è necessario stabilire un record di associazione di computer per ogni computer di destinazione esistente e per ogni nuovo computer di destinazione.
Usare:
Modello di sequenza di attività Sostituisci installazione guidata dall'utente per salvare la migrazione dello stato utente del computer di destinazione esistente
Importante
Eseguire questa sequenza di attività prima di eseguire la sequenza di attività in base al modello Sequenza di attività di installazione guidata dall'utente nel nuovo computer di destinazione.
Modello della sequenza di attività client per distribuire l'immagine acquisita del computer di riferimento nel nuovo computer di destinazione e ripristinare i dati di migrazione dello stato utente
Importante
Eseguire questa sequenza di attività dopo aver eseguito la sequenza di attività in base al modello di sequenza di attività Sostituisci installazione guidata dall'utente nel computer di destinazione esistente.
Per preparare lo scenario di distribuzione Sostituisci computer per i computer di destinazione con UDI
Creare un'associazione di computer tra il computer di destinazione esistente e il nuovo computer di destinazione, come descritto in "Come eseguire una distribuzione side-by-side del sistema operativo" nella sezione "Come distribuire sistemi operativi in Configuration Manager" in Configuration Manager Documentation Library, installato con Configuration Manager.
Creare una nuova sequenza di attività che salverà i dati di migrazione dello stato utente del computer di destinazione esistente, come descritto in Creazione di una sequenza di attività UDI tramite modelli di sequenza di attività MDT.
Consiglio
Creare la sequenza di attività per acquisire i dati di migrazione dello stato utente dal computer di destinazione in base al modello di sequenza di sostituzione dell'attività di installazione guidata dall'utente incluso in MDT.
Creare una nuova sequenza di attività che distribuirà l'immagine acquisita del computer di riferimento nel computer di destinazione e ripristinerà i dati di migrazione dello stato utente salvati dalla sequenza di attività Sostituisci installazione guidata dall'utente come descritto in Creazione di una sequenza di attività UDI tramite modelli di sequenza di attività MDT, ma assicurarsi di seguire in modo specifico le impostazioni di configurazione nelle pagine della procedura guidata elencate nella tabella 140 e selezionare i valori appropriati nelle altre pagine della procedura guidata per i requisiti dell'organizzazione.
Consiglio
Creare la sequenza di attività per la distribuzione nel computer di destinazione in base al modello ClientTask Sequence incluso in MDT.
Tabella 140. Informazioni per il completamento della Creazione guidata sequenza di attività MDT per l'esecuzione dello scenario di sostituzione della distribuzione computer con UDI
Nella pagina della procedura guidata Eseguire l'operazione seguente Immagine del sistema operativo Selezionare Crea una nuova immagine del sistema operativo e specificare il percorso UNC completo dell'immagine WIM acquisita dal computer di riferimento. Metodo di distribuzione Selezionare Esegui "Installazione unità utente". Configurare il software appropriato per la distribuzione nel computer di destinazione nella console di Configuration Manager, tra cui:
Configurazione di applicazioni e pacchetti del sistema operativo come descritto in Gestione dei pacchetti software in Configuration Manager, che è lo stesso processo per le distribuzioni UDI e ZTI.
Configurazione dei driver di dispositivo come descritto in Gestione dei driver di dispositivo in Configuration Manager, che è lo stesso processo per le distribuzioni UDI e ZTI.
Personalizzare i file di configurazione MDT o il database MDT in base alle esigenze dell'organizzazione, come descritto in:
Personalizzare le sequenze di attività in base alle esigenze dell'organizzazione, come descritto in Configurazione dei passaggi della sequenza di attività ZTI in Configuration Manager, che è lo stesso processo per le distribuzioni UDI e ZTI.
Facoltativamente, abilitare il monitoraggio del processo di distribuzione MDT come descritto in Monitoraggio delle distribuzioni MDT.
Assicurarsi che i punti di distribuzione per i pacchetti e le immagini del sistema operativo usati dalla nuova sequenza di attività ZTI siano distribuiti correttamente come descritto in Gestione dei punti di distribuzione in Configuration Manager, ovvero lo stesso processo per le distribuzioni UDI e ZTI.
Nota
La maggior parte delle reti di produzione ha più punti di distribuzione. Quando si esegue questo passaggio in un ambiente di produzione, selezionare i punti di distribuzione appropriati per la rete.
Aggiornare i punti di distribuzione in modo che le modifiche apportate ai pacchetti vengano distribuite correttamente come descritto in Gestione dei punti di distribuzione in Configuration Manager, che è lo stesso processo per le distribuzioni UDI e ZTI.
Nota
La maggior parte delle reti di produzione ha più punti di distribuzione. Quando si esegue questo passaggio in un ambiente di produzione, selezionare i punti di distribuzione appropriati per la rete.
Distribuzione di immagini acquisite nei computer di destinazione tramite UDI
La distribuzione delle immagini acquisite nei computer di destinazione è leggermente diversa per ogni scenario di distribuzione MDT che usa l'UDI. Distribuire l'immagine acquisita del computer di riferimento nei computer di destinazione per ogni rispettivo scenario di distribuzione nell'organizzazione.
Per distribuire l'immagine di acquisizione del computer di riferimento nei computer di destinazione usando UDI
Aggiungere il computer di destinazione al database del sito Configuration Manager:
Manualmente, come descritto in Aggiunta manuale di computer al database del sito in Configuration Manager, che è lo stesso processo per le distribuzioni UDI e ZTI.
Automaticamente in Configuration Manager come descritto nella sezione "Come gestire le distribuzioni di computer sconosciuti in Configuration Manager" nella libreria della documentazione di Configuration Manager, installata con Configuration Manager.
Nota
Se i computer di destinazione sono già presenti nel database del sito Configuration Manager, questo passaggio non è necessario.
Creare una raccolta contenente i computer di destinazione come descritto in Gestione delle raccolte di computer in Configuration Manager, che è lo stesso processo per le distribuzioni UDI e ZTI.
Nota
Creare una raccolta per ogni scenario di distribuzione MDT da eseguire e assicurarsi che la raccolta includa i computer di destinazione che richiedono lo scenario di distribuzione corrispondente.
Creare un annuncio per le sequenze di attività del computer di destinazione, come descritto in Gestione della distribuzione di sequenze di attività in Configuration Manager, che è lo stesso processo per le distribuzioni UDI e ZTI.
Fornire un metodo per avviare i computer di destinazione eseguendo qualsiasi combinazione delle operazioni seguenti:
Creare un disco multimediale di avvio della sequenza di attività usando la Creazione guidata supporto della sequenza di attività come descritto in Creazione di supporti di avvio della sequenza di attività in Configuration Manager, che è lo stesso processo per le distribuzioni UDI e ZTI.
Preparare Servizi di distribuzione Windows per avviare le immagini Windows PE appropriate che avvieranno a loro volta il processo di distribuzione UDI nei computer di destinazione, come descritto in Preparazione di Servizi di distribuzione Windows per distribuzioni ZTI tramite Configuration Manager, che è lo stesso processo per le distribuzioni UDI e ZTI.
Distribuire l'immagine del computer di riferimento acquisita nei computer di destinazione per ogni scenario di distribuzione, come descritto in:
-
A seconda dei computer di destinazione nell'organizzazione, potrebbe essere necessaria qualsiasi combinazione di scenari di distribuzione. Per altre informazioni sugli scenari di distribuzione MDT, vedere Identificazione degli scenari di distribuzione.
Distribuire immagini acquisite nei computer di destinazione nel nuovo scenario di distribuzione del computer usando l'UDI
Avviare il computer di destinazione con il supporto di avvio della sequenza di attività creato in precedenza nel processo o da Servizi di distribuzione Windows. Entrambi i metodi avviano Windows PE nel computer di destinazione e avvia il processo di distribuzione UDI. Al termine del processo, l'immagine acquisita del computer di riferimento viene distribuita nel computer di destinazione.
Per distribuire le immagini di acquisizione nei computer di destinazione nel nuovo scenario di distribuzione del computer usando UDI
Avviare il computer di destinazione con il supporto di avvio della sequenza di attività creato in precedenza nel processo o da Servizi di distribuzione Windows.
Viene avviata la Creazione guidata sequenza di attività.
Completare la Creazione guidata sequenza di attività, assicurandosi di seguire in modo specifico le impostazioni di configurazione nelle pagine della procedura guidata elencate nella tabella 141 e di selezionare i valori appropriati nelle altre pagine della procedura guidata per i requisiti dell'organizzazione.
Nota
Questa procedura guidata non verrà visualizzata se si configura UDI per eseguire un avvio PXE e se è stato configurato un annuncio obbligatorio o se viene annunciata una sola sequenza di attività nel computer di destinazione.
Tabella 141. Informazioni per il completamento della Creazione guidata sequenza di attività nel nuovo scenario di distribuzione computer con UDI
Nella pagina della procedura guidata Eseguire l'operazione seguente Selezionare una sequenza di attività Selezionare la sequenza di attività creata per la distribuzione del computer di destinazione per lo scenario di distribuzione Nuovo computer. Viene avviata la procedura guidata e viene avviata la distribuzione del sistema operativo. Alla fine la sequenza di attività avvia la Procedura guidata UDI.
Facoltativamente, visualizzare il processo di distribuzione MDT usando il nodo Monitoraggio in Deployment Workbench o il cmdlet Get-MDTMonitorData .
Per altre informazioni sul monitoraggio delle distribuzioni MDT, vedere Visualizzare lo stato di avanzamento della distribuzione MDT.
Completare la Procedura guidata UDI selezionando i valori appropriati nelle pagine della procedura guidata per i requisiti dell'organizzazione, come descritto in Esecuzione guidata UDI.
Distribuire immagini acquisite nei computer di destinazione nello scenario di distribuzione del computer di aggiornamento usando UDI
Avviare questo scenario eseguendo la distribuzione della sequenza di attività Configuration Manager (annuncio) per acquisire i dati di migrazione dello stato utente creati in precedenza nel processo. Questa sequenza di attività viene eseguita nel sistema operativo corrente nel computer di destinazione esistente.
Per distribuire le immagini di acquisizione nei computer di destinazione nello scenario di distribuzione del computer di aggiornamento tramite UDI
Nel computer di destinazione eseguire la distribuzione Configuration Manager (annuncio) per acquisire lo scenario di distribuzione Aggiorna computer creato in precedenza nel processo di distribuzione.
Viene avviata la sequenza di attività. Alla fine, la sequenza di attività avvia la Procedura guidata UDI.
Completare la Procedura guidata UDI selezionando i valori appropriati nelle pagine della procedura guidata per i requisiti dell'organizzazione, come descritto in Esecuzione guidata UDI.
Facoltativamente, visualizzare il processo di distribuzione MDT usando il nodo Monitoraggio in Deployment Workbench o il cmdlet Get-MDTMonitorData .
Per altre informazioni sul monitoraggio delle distribuzioni MDT, vedere Visualizzare lo stato di avanzamento della distribuzione MDT.
La sequenza di attività viene eseguita in Windows PE per acquisire i dati di migrazione dello stato utente. La sequenza di attività riavvia il computer, avvia Windows PE e quindi avvia l'installazione del nuovo sistema operativo. La sequenza di attività riavvia il computer, avvia il nuovo sistema operativo, ripristina i dati di migrazione dello stato utente, installa tutti i pacchetti, installa tutte le applicazioni ed esegue qualsiasi altra azione configurata nella sequenza di attività. Infine, il programma OSD Results, OSDResults.exe, esegue e visualizza i risultati della distribuzione. Il computer di destinazione è ora distribuito.
Distribuire immagini acquisite nei computer di destinazione nello scenario di distribuzione di computer con UDI
Per completare la migrazione, lo scenario di distribuzione Sostituisci computer richiede due passaggi separati. Eseguire prima di tutto la distribuzione (annuncio) per la sequenza di attività creata per acquisire i dati di migrazione dello stato utente dal computer di destinazione esistente (computer precedente). In secondo luogo, eseguire la Procedura guidata UDI per distribuire l'immagine acquisita del computer di riferimento nel nuovo computer di destinazione (nuovo computer) e ripristinare lo stato utente salvato in precedenza nel processo.
Per distribuire le immagini acquisite del computer di riferimento nei computer di destinazione nello scenario di distribuzione Sostituisci computer usando UDI
Salvare i dati di migrazione dello stato utente dal computer di destinazione esistente, come descritto in Salvare i dati di migrazione dello stato utente nello scenario di distribuzione del computer con UDI.
Distribuire l'immagine acquisita del computer di riferimento nel nuovo computer di destinazione, come descritto in Distribuire l'immagine acquisita e i dati di migrazione dello stato utente nello scenario di distribuzione del computer con UDI.
Salvare i dati di migrazione dello stato utente nello scenario di distribuzione del computer con UDI
Avviare questo scenario eseguendo la distribuzione della sequenza di attività (annuncio) per acquisire i dati di migrazione dello stato utente creati in precedenza nel processo. Questa sequenza di attività viene eseguita nel sistema operativo corrente nel computer di destinazione esistente.
Per salvare i dati di migrazione dello stato utente dai computer di destinazione esistenti nello scenario di sostituzione della distribuzione computer con UDI
Eseguire la distribuzione della sequenza di attività (annuncio) per acquisire i dati di migrazione dello stato utente creati in precedenza nello scenario di distribuzione Aggiorna computer.
Facoltativamente, visualizzare il processo di distribuzione MDT usando il nodo Monitoraggio in Deployment Workbench o il cmdlet Get-MDTMonitorData .
Per altre informazioni sul monitoraggio delle distribuzioni MDT, vedere Visualizzare lo stato di avanzamento della distribuzione MDT.
La sequenza di attività viene eseguita nel sistema operativo corrente per acquisire i dati di migrazione dello stato utente. Alla fine della sequenza di attività, i dati di migrazione dello stato utente del computer di destinazione esistente vengono salvati nel punto di migrazione dello stato Configuration Manager.
Distribuire i dati di migrazione dell'immagine acquisita e dello stato utente nello scenario di distribuzione del computer di sostituzione con UDI
Avviare il computer di destinazione con il supporto di avvio ZTI creato in precedenza nel processo o da Servizi di distribuzione Windows. Il supporto di avvio ZTI avvia Windows PE nel computer di destinazione e avvia il processo di distribuzione UDI. Al termine del processo di distribuzione, l'immagine acquisita del computer di riferimento viene distribuita nel computer di destinazione e i dati di migrazione dello stato utente vengono ripristinati dal punto di migrazione dello stato Configuration Manager.
Per completare la distribuzione guidata di Windows nello scenario di distribuzione Sostituisci computer per la distribuzione dell'immagine acquisita tramite UDI
Avviare il computer di riferimento con il supporto di avvio ZTI creato in precedenza nel processo o da Servizi di distribuzione Windows.
Viene avviato Windows PE e quindi viene avviata la Distribuzione guidata Di Windows.
Completare la Creazione guidata sequenza di attività, assicurandosi di seguire le impostazioni di configurazione per le pagine della procedura guidata elencate nella tabella 142 e di selezionare i valori nelle altre pagine della procedura guidata per i requisiti dell'organizzazione.
Nota
Questa procedura guidata non verrà visualizzata se si configura ZTI per eseguire un avvio PXE e si è configurato un annuncio obbligatorio o se viene annunciata una sola sequenza di attività nel computer di destinazione.
Tabella 142. Informazioni per il completamento della Creazione guidata sequenza di attività per lo scenario di distribuzione del computer con UDI
Nella pagina della procedura guidata Eseguire l'operazione seguente Selezionare una sequenza di attività Selezionare la sequenza di attività creata per la distribuzione del computer di destinazione nello scenario di distribuzione Sostituisci computer per distribuire l'immagine acquisita del computer di riferimento nel nuovo computer di destinazione. Viene avviata la sequenza di attività. Alla fine, la sequenza di attività avvia la Procedura guidata UDI.
Completare la Procedura guidata UDI selezionando i valori appropriati nelle pagine della procedura guidata per i requisiti dell'organizzazione, come descritto in Esecuzione guidata UDI.
Facoltativamente, visualizzare il processo di distribuzione MDT usando il nodo Monitoraggio in Deployment Workbench o il cmdlet Get-MDTMonitorData .
Per altre informazioni sul monitoraggio delle distribuzioni MDT, vedere Visualizzare lo stato di avanzamento della distribuzione MDT.
La sequenza di attività avvia Windows PE e quindi avvia l'installazione del nuovo sistema operativo. La sequenza di attività riavvia il computer, avvia il nuovo sistema operativo, ripristina i dati di migrazione dello stato utente, installa tutti i pacchetti, installa tutte le applicazioni ed esegue qualsiasi altra azione configurata nella sequenza di attività. Infine, il programma OSD Results, OSDResults.exe, esegue e visualizza i risultati della distribuzione. Il computer di destinazione è ora distribuito.
Gestione delle distribuzioni UDI
È possibile gestire le distribuzioni UDI tramite la console di Configuration Manager e la procedura guidata UDI Designer. È possibile usare Deployment Workbench nelle distribuzioni UDI solo per configurare il database MDT. La procedura guidata usata per creare sequenze di attività UDI è integrata nella console di Configuration Manager. È possibile usare la procedura guidata UDI Designer per configurare il comportamento della Procedura guidata UDI.
Gestire le distribuzioni UDI tramite:
Revisione del processo di amministrazione dell'UDI come descritto in Panoramica dell'amministrazione UDI
Creazione di una nuova sequenza di attività per le distribuzioni UDI tramite la Creazione guidata sequenza di attività MDT, come descritto in Creazione di una sequenza di attività UDI tramite modelli di sequenza di attività MDT
Gestione dei sistemi operativi per le distribuzioni UDI nella console di Configuration Manager come descritto in Gestione dei sistemi operativi in Configuration Manager che è lo stesso processo per le distribuzioni UDI e ZTI
Gestione dei driver di dispositivo per le distribuzioni UDI nella console di Configuration Manager come descritto in Gestione dei driver di dispositivo in Configuration Manager, che è lo stesso processo per le distribuzioni UDI e ZTI
Distribuzione di un sistema operativo usando supporti di avvio della sequenza di attività come descritto in Distribuzione di un sistema operativo tramite supporti di avvio della sequenza di attività in Configuration Manager, che è lo stesso processo per le distribuzioni UDI e ZTI
Creazione di supporti di avvio della sequenza di attività per UDI come descritto in Creazione di supporti di avvio della sequenza di attività in Configuration Manager, che è lo stesso processo per le distribuzioni UDI e ZTI
Creazione di immagini di avvio da usare con l'UDI tramite la Creazione guidata immagine tramite distribuzione Microsoft, come descritto in Creazione di immagini di avvio ZTI in Configuration Manager, che è lo stesso processo per le distribuzioni UDI e ZTI
Gestione dei pacchetti software per UDI nella console di Configuration Manager come descritto in Gestione dei pacchetti software in Configuration Manager, che è lo stesso processo per le distribuzioni UDI e ZTI
Gestione degli annunci pubblicitari per l'UDI come descritto in Gestione della distribuzione della sequenza di attività in Configuration Manager, che è lo stesso processo per le distribuzioni UDI e ZTI
Aggiunta manuale di computer al database del sito per UDI, come descritto in Aggiunta manuale di computer al database del sito in Configuration Manager, che è lo stesso processo per le distribuzioni UDI e ZTI
Gestione delle raccolte di computer per UDI come descritto in Gestione delle raccolte di computer in Configuration Manager, che è lo stesso processo per le distribuzioni UDI e ZTI
Gestione dei punti di distribuzione per UDI come descritto in Gestione dei punti di distribuzione in Configuration Manager, che è lo stesso processo per le distribuzioni UDI e ZTI
Configurazione dei singoli passaggi della sequenza di attività UDI come descritto in Configurazione dei passaggi della sequenza di attività ZTI in Configuration Manager, che è lo stesso processo per le distribuzioni UDI e ZTI
Configurazione del comportamento della procedura guidata UDI personalizzando il file di configurazione della Procedura guidata UDI, come descritto in Configurazione del comportamento della procedura guidata UDI
Creazione di una pagina della procedura guidata personalizzata per raccogliere informazioni aggiuntive sulla distribuzione, come descritto in Creazione di pagine personalizzate della procedura guidata tramite la funzionalità Crea pagina personalizzata
Panoramica dell'amministrazione UDI
L'obiettivo dell'amministrazione UDI è configurare l'esperienza utente nella Procedura guidata UDI e infine controllare la distribuzione di applicazioni e sistemi operativi Windows nei computer di destinazione. Per configurare l'esperienza utente UDI, usare la procedura guidata UDI Designer e personalizzare le sequenze di attività Configuration Manager usate con UDI nella console di Configuration Manager.
Lo strumento principale per l'amministrazione dell'UDI è la finestra di progettazione della creazione guidata UDI. La procedura guidata UDI Designer viene installata come parte di MDT, installata nello stesso computer nella console di Configuration Manager. Poiché l'UDI è basato sulla funzionalità OSD in Configuration Manager, si userà anche la console di Configuration Manager per amministrare aspetti specifici delle distribuzioni UDI.
La figura 6 illustra la panoramica generale del processo UDI udi amministrativo.
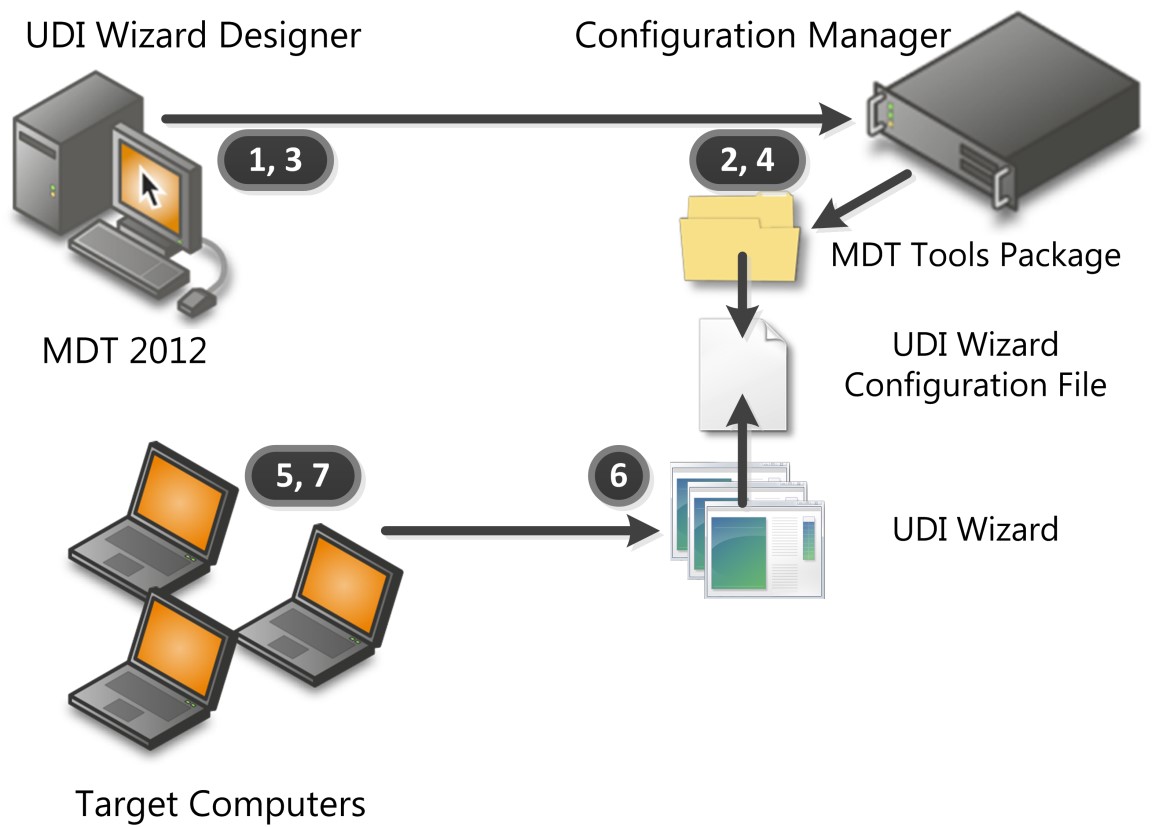
Figura 6. Panoramica del processo di amministrazione dell'UDI
Il processo di amministrazione dell'UDI, come illustrato nella figura 6, viene eseguito come segue:
Creare una sequenza di attività UDI basata sui modelli di sequenza di attività incorporati in MDT.
Come parte della creazione della sequenza di attività, la creazione guidata della sequenza di attività MDT crea un pacchetto del toolkit MDT che contiene il contenuto della cartella installation_folder\Templates\Distribution (dove installation_folder è la cartella in cui È stato installato MDT). Il passaggio della sequenza di attività Use Toolkit Package fa riferimento al pacchetto del toolkit.
Per altre informazioni sui modelli di sequenza di attività UDI predefiniti in MDT, vedere Identificare i modelli di sequenza di attività UDI in MDT.
Distribuire il pacchetto del toolkit MDT ai punti di distribuzione Configuration Manager.
Il file di configurazione della Procedura guidata UDI e della Procedura guidata UDI è contenuto nel pacchetto. La Procedura guidata UDI (UDIWizard.exe) si trova nella cartella Strumenti del pacchetto. Il file di configurazione della Procedura guidata UDI (UDIWizard_Config.xml) si trova nella cartella Scripts del pacchetto.
Personalizzare il file di configurazione della Procedura guidata UDI e il file di informazioni sull'applicazione usando la procedura guidata UDI Designer.
Il file di configurazione della procedura guidata UDI (UDIWizard_Config.xml) e il file di informazioni sull'applicazione (UDIWizard_Config.xml.app) vengono archiviati nella cartella Scripts del pacchetto del toolkit MDT.
Aggiornare i punti di distribuzione con la versione modificata del file di configurazione della Procedura guidata UDI e il file di informazioni sull'applicazione corrispondente nel pacchetto del toolkit MDT.
I computer di destinazione avviano la sequenza di attività UDI che esegue la Procedura guidata UDI nel punto appropriato della sequenza di attività.
La Procedura guidata UDI viene avviata tramite il passaggio della sequenza di attività della Procedura guidata UDI .
La Procedura guidata UDI viene eseguita e le informazioni di configurazione della distribuzione vengono raccolte dall'utente.
La Procedura guidata UDI legge il file di configurazione della Procedura guidata UDI per determinare le pagine della procedura guidata da visualizzare e la sequenza delle pagine. L'utente completa la Procedura guidata UDI fornendo le informazioni di distribuzione necessarie. La Procedura guidata UDI aggiorna le variabili della sequenza di attività in base alle informazioni fornite. Le variabili della sequenza di attività aggiornate vengono usate dalla sequenza di attività UDI per eseguire il bilanciamento della distribuzione.
Il resto dei passaggi della sequenza di attività nella sequenza di attività UDI viene completato e la finestra di dialogo Risultati OSD viene visualizzata alla fine della distribuzione. Tutte le applicazioni installate durante le sequenze di attività vengono identificate la prima volta che un utente accede tramite AppInstaller.
AppInstaller consente a Configuration Manager di identificare le applicazioni installate usando il modello di applicazione durante la sequenza di attività. Ciò consente Configuration Manager di usare funzionalità come la funzionalità di monitoraggio.
Creazione di una sequenza di attività UDI tramite modelli di sequenza di attività MDT
Usare la Creazione guidata sequenza di attività MDT nella console di Configuration Manager per creare sequenze di attività in Configuration Manager integrate con MDT. MDT include modelli di sequenza di attività che è possibile usare per distribuire i computer di riferimento e di destinazione.
Creare sequenze di attività UDI usando i modelli di sequenza di attività MDT:
Identificazione dei modelli di sequenza di attività UDI che fanno parte di MDT, come descritto in Identificare i modelli di sequenza di attività UDI in MDT
Identificazione dei pacchetti e delle immagini richiesti dai modelli di sequenza di attività UDI come descritto in Identificare i pacchetti e le immagini richiesti dai modelli di sequenza di attività UDI
Creazione di sequenze di attività UDI come descritto in Creare sequenze di attività UDI usando la Creazione guidata sequenza di attività MDT
Configurare le sequenze di attività UDI per distribuire sistemi operativi diversi, come descritto in Configurare sequenze di attività UDI per distribuire sistemi operativi diversi
Identificare i modelli di sequenza di attività UDI in MDT
MDT include modelli di sequenza di attività usati per creare sequenze di attività MDT in Configuration Manager. I modelli di sequenza di attività inclusi in MDT sono descritti in Identificare i modelli di sequenza di attività in MDT in Configuration Manager.
Tra i modelli descritti in Identificare i modelli di sequenza di attività in MDT in Configuration Manager, i seguenti vengono usati negli scenari di distribuzione MDT usando UDI:
Sequenza di attività client. Questo modello di sequenza di attività viene usato per gli scenari di distribuzione MDT Nuovo computer, Aggiorna computer e Sostituisci computer. Questo modello di sequenza di attività viene usato anche per compilare e acquisire immagini dei computer di riferimento.
Sequenza di attività Sostituisci installazione guidata dall'utente. Questo modello di sequenza di attività è il primo passaggio di un processo in due passaggi nello scenario di distribuzione MDT Replace Computer e viene usato per acquisire i dati di migrazione dello stato utente. Il secondo passaggio del processo in due passaggi è il modello di sequenza di attività Sequenza di attività di installazione guidata dall'utente, usato per:
Distribuire le applicazioni e il sistema operativo di destinazione
Ripristinare i dati di migrazione dello stato utente salvati durante il modello di sequenza di attività Sostituzione dell'attività Di installazione guidata dall'utente nel primo passaggio del processo
Per altre informazioni sugli scenari di distribuzione MDT, vedere Identificazione degli scenari di distribuzione.
Nota
Usare sempre la Creazione guidata sequenza di attività MDT per creare sequenze di attività. Anche se è possibile creare manualmente le sequenze di attività, questa operazione non è consigliata.
Identificare i pacchetti e le immagini richiesti dai modelli di sequenza di attività UDI
I modelli di sequenza di attività UDI richiedono gli stessi pacchetti e immagini richiesti dalle distribuzioni ZTI, come descritto in Identificare i pacchetti e le immagini richiesti dai modelli della sequenza di attività MDT in Configuration Manager.
Creare sequenze di attività UDI usando la Creazione guidata sequenza di attività MDT
La Creazione guidata sequenza di attività MDT sostituisce i pacchetti e le immagini selezionati per i segnaposto nei modelli di sequenza di attività. Dopo aver completato la procedura guidata, la nuova sequenza di attività fa riferimento ai pacchetti e alle immagini appropriati.
Nota
Usare sempre la Creazione guidata sequenza di attività MDT per creare sequenze di attività basate sui modelli di sequenza di attività MDT. Anche se è possibile importare manualmente i modelli di sequenza di attività, non è consigliabile eseguire questa operazione.
Creare sequenze di attività UDI usando lo stesso processo per la creazione di sequenze di attività ZTI usando la Creazione guidata sequenza di attività MDT, come descritto in Creare sequenze di attività ZTI usando la Creazione guidata sequenza di attività MDT in Configuration Manager
Selezionare il modello di sequenza di attività UDI appropriato in base allo scenario di distribuzione in esecuzione. Per altre informazioni sui modelli di sequenza di attività UDI in MDT, vedere Identificare i modelli di sequenza di attività UDI in MDT.
Configurare le sequenze di attività UDI per distribuire sistemi operativi diversi
La pagina VolumePage nei gruppi di fasi UDI predefiniti consente di selezionare tra le immagini del sistema operativo configurate nella procedura guidata UDI Designer. Tuttavia, la sequenza di attività creata dalla procedura guidata Crea sequenza di attività MDT fa riferimento a una sola immagine del sistema operativo specifica nel passaggio Applica immagine del sistema operativo della sequenza di attività.
Quando si seleziona l'immagine del sistema operativo nella pagina VolumePage , la procedura guidata UDI imposta la variabile della sequenza di attività OSDImageName sul valore del nome dell'immagine selezionato. Il valore della variabile della sequenza di attività OSDImageName corrisponde al nome dell'immagine del sistema operativo nei nodi Immagini del sistema operativo o Programmi di installazione del sistema operativo nella console di Configuration Manager.
È possibile configurare una sequenza di attività UDI per supportare i sistemi operativi aggiunti alla pagina VolumePage seguendo questa procedura:
Rinominare il passaggio della sequenza di attività Applica immagine del sistema operativo esistente per riflettere il nome dell'immagine del sistema operativo da distribuire.
Configurare una condizione per il passaggio della sequenza di attività Applica immagine del sistema operativo esistente che eseguirà il passaggio solo quando la variabile della sequenza di attività OSDImageName è uguale al nome dell'immagine del sistema operativo da distribuire.
Per ogni sistema operativo aggiunto alla pagina VolumePage , seguire questa procedura:
Aggiungere un nuovo passaggio della sequenza di attività Applica immagine del sistema operativo che riflette il nome dell'immagine del sistema operativo da distribuire.
Configurare una condizione per il nuovo passaggio della sequenza di attività Applica immagine del sistema operativo che eseguirà il passaggio solo quando la variabile della sequenza di attività OSDImageName è uguale al nome dell'immagine del sistema operativo da distribuire.
Dopo aver eseguito questi passaggi, quando l'utente ha selezionato un'immagine del sistema operativo nella pagina VolumePage , verrà eseguito il passaggio corrispondente della sequenza di attività Applica immagine del sistema operativo e verrà distribuita l'immagine del sistema operativo appropriata.
Configurazione del comportamento della procedura guidata UDI
I modelli User-Driven Sequenza di attività di installazione e User-Driven Sostituzione installazione sequenza attività includono i passaggi della sequenza di attività che eseguono l'UDI Wizard. Quando un passaggio della sequenza di attività esegue la Procedura guidata UDI, il passaggio fa anche riferimento al file UDIWizard_Config.xml, che controlla il comportamento della Procedura guidata UDI e viene archiviato nella cartella Script del pacchetto di file MDT. È possibile personalizzare il file UDIWizard_Config.xml usando la Designer guidata UDI.
Configurare il comportamento della Procedura guidata UDI eseguendo i passaggi seguenti nella procedura guidata UDI Designer:
Esaminare i concetti della procedura guidata UDI Designer come descritto in Revisione guidata UDI Designer concetti.
Identificare i componenti UDI usati per l'esecuzione di distribuzioni UDI e la relazione tra tali componenti, come descritto in Identificare i componenti del processo di distribuzione UDI.
Esaminare la relazione tra le pagine della procedura guidata UDI, gli editor di pagine della procedura guidata UDI e il file di configurazione della Procedura guidata UDI, come descritto in Esaminare la relazione tra le pagine della procedura guidata UDI, gli editor di pagine della procedura guidata e il file di configurazione della procedura guidata UDI.
Esaminare l'interfaccia utente della procedura guidata UDI Designer come descritto in Esaminare la Procedura guidata UDI Designer'interfaccia utente.
Creare un nuovo file di configurazione della Procedura guidata UDI come descritto in Creare un nuovo file di configurazione della procedura guidata UDI.
Aprire un file di configurazione della Procedura guidata UDI esistente come descritto in Aprire un file di configurazione della Procedura guidata UDI esistente.
Salvare le modifiche nella procedura guidata UDI Designer in un file di configurazione della Procedura guidata UDI come descritto in Salva configurazione guidata UDI Aggiornamenti.
Eseguire l'override del percorso e del nome del file di configurazione UDI usato da una sequenza di attività, come descritto in Eseguire l'override del file di configurazione usato dalla procedura guidata UDI.
Configurare il titolo e l'immagine del banner da visualizzare nella Procedura guidata UDI, come descritto in Configurare il titolo e l'immagine del banner della procedura guidata UDI.
Aggiungere una pagina della procedura guidata a una fase, come descritto in Aggiungere una pagina della procedura guidata a una fase.
Rimuovere una pagina della procedura guidata da una fase come descritto in Rimuovere una pagina della procedura guidata da una fase.
Modificare la sequenza di una pagina della procedura guidata all'interno di una fase, come descritto in Modificare il flusso della sequenza di pagine della procedura guidata all'interno di una fase.
Consentire o impedire agli utenti di immettere informazioni in un controllo in una pagina della procedura guidata, come descritto in Consenti o Impedisci agli utenti di immettere informazioni in un controllo in una pagina della procedura guidata.
Configurare l'esperienza utente per una pagina della procedura guidata come descritto in Configurare l'esperienza utente per una pagina della procedura guidata.
Visualizzare in anteprima il flusso delle pagine della procedura guidata e della sequenza di pagine della procedura guidata con la Procedura guidata UDI, come descritto in Pagine della procedura guidata di anteprima e flusso della sequenza di pagine della procedura guidata.
Aggiungere una pagina della procedura guidata alla raccolta pagine come descritto in Aggiungere una pagina della procedura guidata alla raccolta pagine.
Rimuovere una pagina della procedura guidata dalla raccolta pagine come descritto in Rimuovere una pagina della procedura guidata dalla raccolta pagine.
Modificare la sequenza di un gruppo di fasi o di una fase all'interno di un gruppo di fasi, come descritto in Modificare la sequenza di un gruppo di fasi o di una fase.
Preparare la distribuzione del Language Pack usando la Procedura guidata UDI, come descritto in Preparare la distribuzione del Language Pack in UDI.
Ignorare (rimuovere) una pagina della procedura guidata da una fase come descritto in Ignorare una pagina della procedura guidata.
Esaminare i concetti di Designer guidata UDI
La procedura guidata UDI Designer è una console in MDT che consente di configurare facilmente il file di configurazione della Procedura guidata UDI. La procedura guidata UDI Designer può aggiornare un file di configurazione della Creazione guidata UDI esistente o creare un nuovo file di configurazione della Procedura guidata UDI.
Nota
Se non si ha familiarità con UDI, esaminare i termini e la terminologia UDI in "Concetti UDI". Acquisire familiarità con questi termini e terminologia consentirà di avere maggiore successo nell'applicazione di questa guida all'organizzazione.
A livello generale, la procedura guidata UDI Designer consente di configurare:
Tipi di pagine della procedura guidata visualizzate nella Procedura guidata UDI
Sequenza delle pagine della procedura guidata come verranno visualizzate nella Procedura guidata UDI
Impostazioni di configurazione per ogni pagina della procedura guidata
Per informazioni più dettagliate sulle attività che è possibile eseguire nella procedura guidata UDI Designer, vedere Configurazione del comportamento della procedura guidata UDI.
Identificare i componenti del processo di distribuzione UDI
Il processo di distribuzione UDI si basa sulle distribuzioni ZTI in MDT e richiede Configuration Manager. Il processo UDI viene eseguito come qualsiasi altra sequenza di attività MDT, ad eccezione del fatto che le sequenze di attività specifiche dell'UDI eseguono la Procedura guidata UDI nei passaggi appropriati nella sequenza di attività.
La tabella 143 elenca i componenti del processo di distribuzione UDI e una breve descrizione del modo in cui interagiscono in una distribuzione UDI.
Tabella 143. Componenti del processo di distribuzione UDI
| Componente | Descrizione |
|---|---|
| Procedura guidata UDI | La Procedura guidata UDI è l'interfaccia utente che consente la personalizzazione del processo di distribuzione in base alle impostazioni di configurazione effettuate nella procedura guidata. Le impostazioni di configurazione vengono usate per modificare le variabili della sequenza di attività e i file di installazione automatica usati nel processo di distribuzione del sistema operativo e dell'applicazione. La Procedura guidata UDI viene avviata dai passaggi appropriati della sequenza di attività nelle sequenze di attività create usando i modelli di sequenza di attività UDI. Le pagine della procedura guidata visualizzate nella Procedura guidata UDI e i controlli attivi per ogni pagina della procedura guidata sono controllati dal file di configurazione della Procedura guidata UDI. |
| Designer guidata UDI | La procedura guidata UDI Designer viene usata per personalizzare il file di configurazione della Procedura guidata UDI. È possibile usare la procedura guidata UDI Designer per: - Determinare le pagine della procedura guidata visualizzate nella Procedura guidata UDI - Determinare la sequenza delle pagine della procedura guidata visualizzate nella Procedura guidata UDI - Configurare i valori predefiniti per i controlli nelle pagine della procedura guidata - Abilitare o disabilitare singoli controlli nelle pagine della procedura guidata |
| File di configurazione della Procedura guidata UDI | Il file di configurazione della Procedura guidata UDI viene letto dalla Procedura guidata UDI per determinare le pagine della procedura guidata visualizzate, la sequenza delle pagine della procedura guidata, i valori predefiniti per i controlli e se i controlli sono abilitati o disabilitati per l'interazione dell'utente. Il file di configurazione della Procedura guidata UDI viene personalizzato usando la procedura guidata UDI Designer. Il file di configurazione predefinito della procedura guidata UDI è il nome UDIWizard_Config.xml e viene archiviato nella cartella Scripts nel pacchetto di file MDT. |
| Sequenze di attività UDI | Le sequenze di attività UDI vengono create usando modelli di sequenza di attività MDT correlati a UDI. I modelli di sequenza di attività UDI includono il passaggio della sequenza di attività per eseguire la Procedura guidata UDI al momento appropriato nel processo di distribuzione UDI. Per altre informazioni sui modelli di sequenza di attività UDI, vedere Identificare i modelli di sequenza di attività UDI in MDT. |
Esaminare la relazione tra le pagine della procedura guidata UDI, gli editor di pagine della procedura guidata e il file di configurazione della procedura guidata UDI
Per ogni pagina della procedura guidata visualizzata nella Procedura guidata UDI, è disponibile un editor di pagine della procedura guidata corrispondente che può essere usato per configurare la pagina della procedura guidata usando la procedura guidata UDI Designer. Il file di configurazione della Procedura guidata UDI (UDIWizard_Config.xml) viene usato per archiviare le impostazioni di configurazione per ogni pagina della procedura guidata. La figura 7 illustra la relazione tra le pagine della procedura guidata UDI, gli editor di pagine della procedura guidata UDI e il file di configurazione della Procedura guidata UDI.
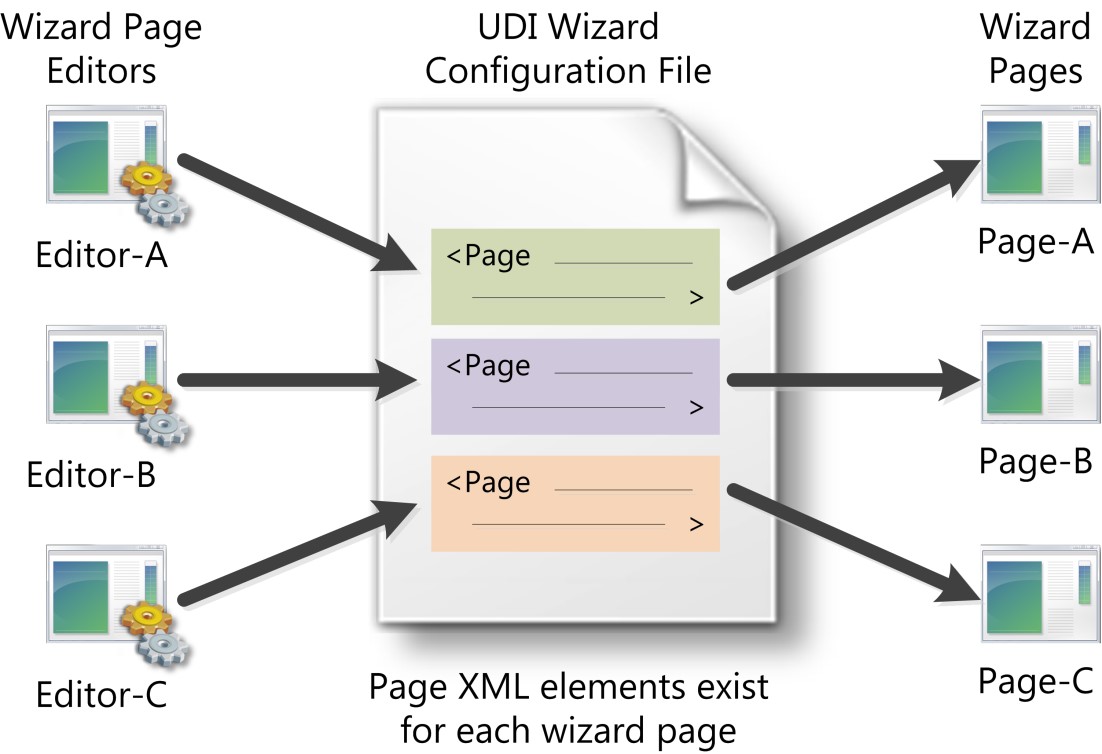
Figura 7. Relazione tra le pagine della procedura guidata UDI, gli editor di pagine della procedura guidata UDI e il file di configurazione della Procedura guidata UDI
Nel file di configurazione della Procedura guidata UDI è presente un elemento XML pagina separato per ogni pagina della procedura guidata visualizzato nella Procedura guidata UDI. Quando si aggiunge una pagina della procedura guidata usando la Procedura guidata UDI Designer nel file di configurazione della Creazione guidata UDI viene creato un elemento XML di pagina corrispondente. Analogamente, quando si rimuove una pagina della procedura guidata, viene rimosso l'elemento XML page corrispondente.
Ogni elemento XML page include elementi XML figlio per ogni impostazione di configurazione per la pagina della procedura guidata. Questi elementi XML figlio vengono configurati anche tramite gli editor di pagine della procedura guidata nella procedura guidata UDI Designer.
Per un elenco completo degli elementi XML della pagina , vedere "Informazioni di riferimento sullo schema del file di configurazione della procedura guidata UDI".
Nota
Non modificare direttamente il file di configurazione della Procedura guidata UDI. Usare invece gli editor di pagine della procedura guidata appropriati nella Designer della Procedura guidata UDI.
Esaminare la Procedura guidata UDI Designer'interfaccia utente
La procedura guidata UDI Designer viene usata per personalizzare l'esperienza utente nella Procedura guidata UDI, tra cui:
Pagine della procedura guidata visualizzate nella Procedura guidata UDI (le pagine della procedura guidata possono essere aggiunte o rimosse)
Sequenza delle pagine della procedura guidata visualizzate nella Procedura guidata UDI
Controlli in ogni pagina della procedura guidata, ad esempio:
Abilitazione di un controllo per l'interazione dell'utente
Disabilitazione di un controllo per l'interazione dell'utente
Specifica di un valore predefinito
Esaminare l'interfaccia utente Designer guidata UDI completando i passaggi seguenti:
Esaminare la Procedura guidata UDI Designer elementi dell'interfaccia utente di alto livello come descritto in Esaminare la procedura guidata UDI Designer High-Level elementi dell'interfaccia utente.
Esaminare gli elementi dell'interfaccia utente del riquadro Raccolta pagine nella procedura guidata UDI Designer come descritto in Esaminare il riquadro raccolta pagine nella procedura guidata UDI Designer.
Esaminare la scheda Flusso nel riquadro dei dettagli la procedura guidata UDI Designer come descritto in Esaminare la scheda Flusso nella Designer guidata UDI.
Esaminare la scheda Configura nel riquadro dei dettagli la procedura guidata UDI Designer come descritto in Esaminare la scheda Configura nella Designer guidata UDI.
Esaminare la procedura guidata UDI Designer High-Level elementi dell'interfaccia utente
La figura 8 illustra la Procedura guidata UDI Designer elementi dell'interfaccia utente di alto livello.
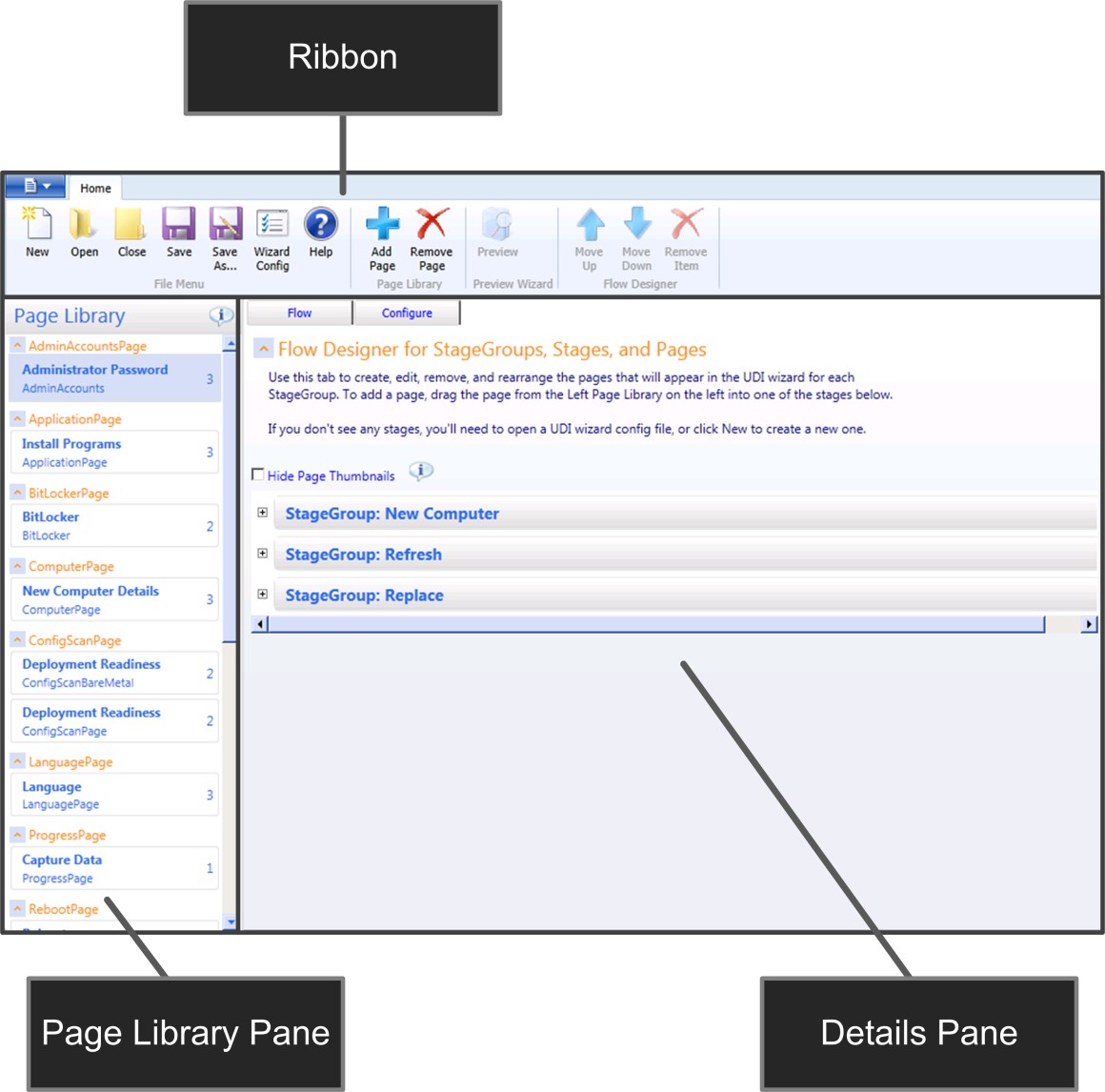
Figura 8. Creazione guidata UDI Designer elementi dell'interfaccia utente di alto livello
La tabella 144 elenca gli elementi dell'interfaccia utente di alto livello illustrati nella figura 8 e fornisce una breve descrizione di ogni elemento.
Tabella 144. Creazione guidata UDI Designer High-Level elementi dell'interfaccia utente
| Elemento dell'interfaccia utente | Descrizione |
|---|---|
| Nastro | Fornisce l'accesso alle azioni basate su attività che possono essere eseguite all'interno della procedura guidata UDI Designer. Le azioni vengono combinate in gruppi, ad esempio il gruppo Menu file o il gruppo Designer Flow. |
| Riquadro Raccolta pagine | Contiene le pagine della procedura guidata disponibili per l'uso nell'Designer della Procedura guidata UDI. Il numero di volte in cui ogni pagina viene usata all'interno del file di configurazione della Procedura guidata UDI viene visualizzato nella parte più a destra della voce della pagina della procedura guidata. Ad esempio, la pagina Lingua viene usata tre volte mentre la pagina Configurazione analisi viene usata due volte. |
| Riquadro dei dettagli | Fornisce l'accesso ai dettagli di configurazione del file di configurazione della Procedura guidata UDI da personalizzare. |
Esaminare il riquadro Raccolta pagine nella procedura guidata UDI Designer
La figura 9 illustra gli elementi dell'interfaccia utente nel riquadro Raccolta pagine nella procedura guidata UDI Designer.
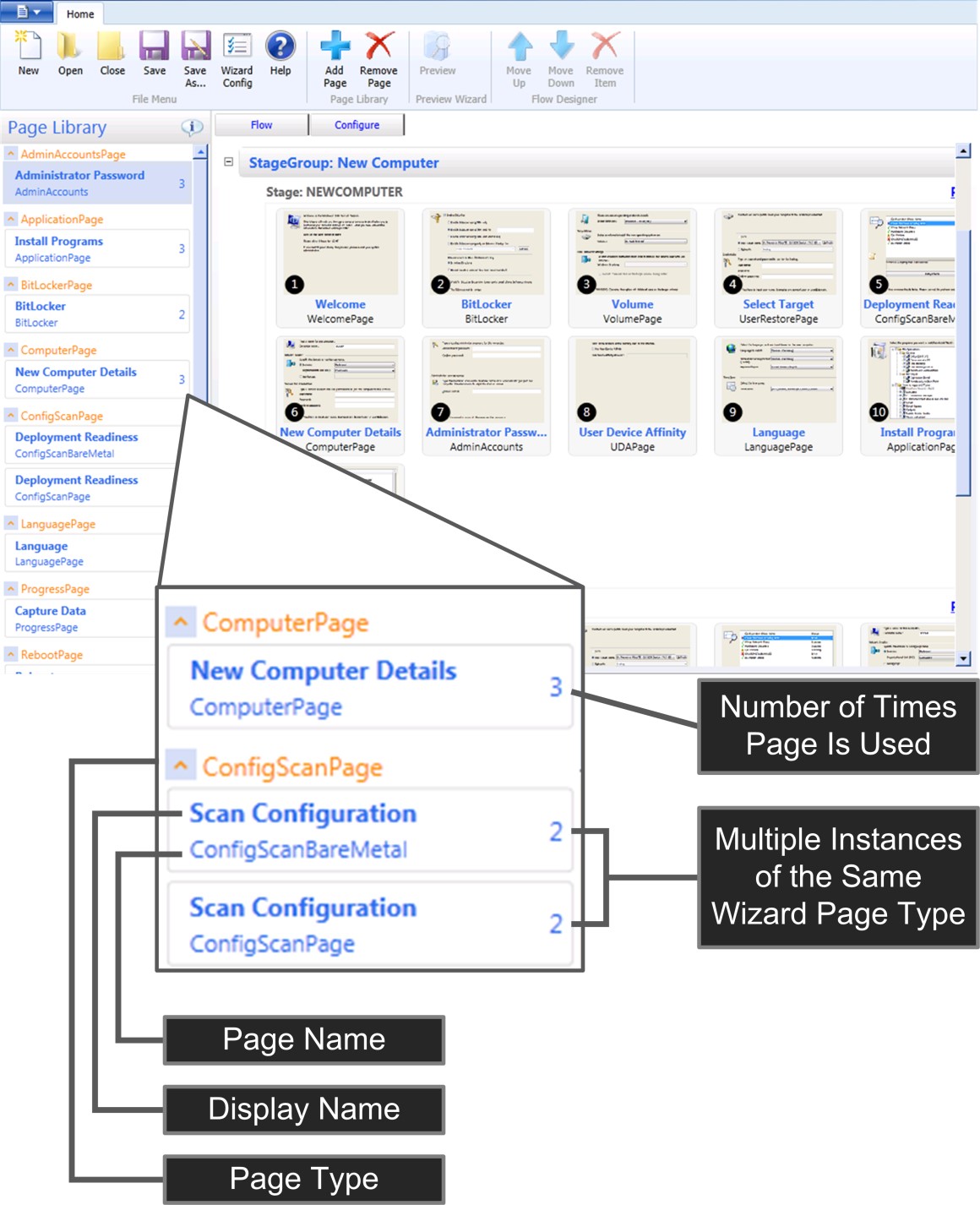
Figura 9. Elementi dell'interfaccia utente nel riquadro Raccolta pagine
La tabella 145 elenca gli elementi dell'interfaccia utente illustrati nella figura 9 e fornisce una breve descrizione di ogni elemento.
Tabella 145. Elementi dell'interfaccia utente nel riquadro raccolta pagine
| Elemento dell'interfaccia utente | Descrizione |
|---|---|
| Istanza di pagina | Ogni pagina della procedura guidata nella raccolta pagine è un'istanza di un tipo di pagina della procedura guidata specifico. Come illustrato in REF _Ref307996589 \h Figura 9, esistono due istanze del tipo di pagina della procedura guidata ConfigScanPage con il nome della pagina ConfigScanBareMetal e ConfigScanPage. Le impostazioni di configurazione vengono apportate a un'istanza della pagina della procedura guidata nella raccolta pagine e influiscono su tutte le fasi a cui viene aggiunta la pagina della procedura guidata. |
| Tipo di pagina | Un tipo di pagina definisce un modello che può essere usato per creare istanze del tipo di pagina della procedura guidata. Nella finestra di dialogo Aggiungi nuova pagina è disponibile un elenco dei tipi di pagina della procedura guidata nella Designer della Procedura guidata UDI. |
| Nome visualizzato | Si tratta del nome descrittivo per l'istanza del tipo di pagina della procedura guidata. Questo valore non deve essere univoco all'interno della raccolta pagine. |
| Nome pagina | Si tratta del nome dell'istanza del tipo di pagina della procedura guidata. Questo valore deve essere univoco all'interno di una raccolta pagine. |
| Numero di volte in cui viene usata la pagina | Questo elemento mantiene un conteggio del numero di volte in cui viene usata un'istanza della pagina della procedura guidata nelle fasi. Ad esempio, come illustrato in REF _Ref307996589 \h Figura 9, l'istanza della pagina della procedura guidata ComputerPage viene usata in due posizioni diverse all'interno del file di configurazione della Procedura guidata UDI. |
Esaminare la scheda Flusso nella procedura guidata UDI Designer
La figura 10 illustra gli elementi dell'interfaccia utente nella scheda Flusso nel riquadro dei dettagli. La scheda Flusso viene usata per configurare:
Pagine della procedura guidata che verranno visualizzate nella Procedura guidata UDI per una fase specifica all'interno di un gruppo di fasi specifico
Sequenza delle pagine della procedura guidata visualizzate nella Procedura guidata UDI
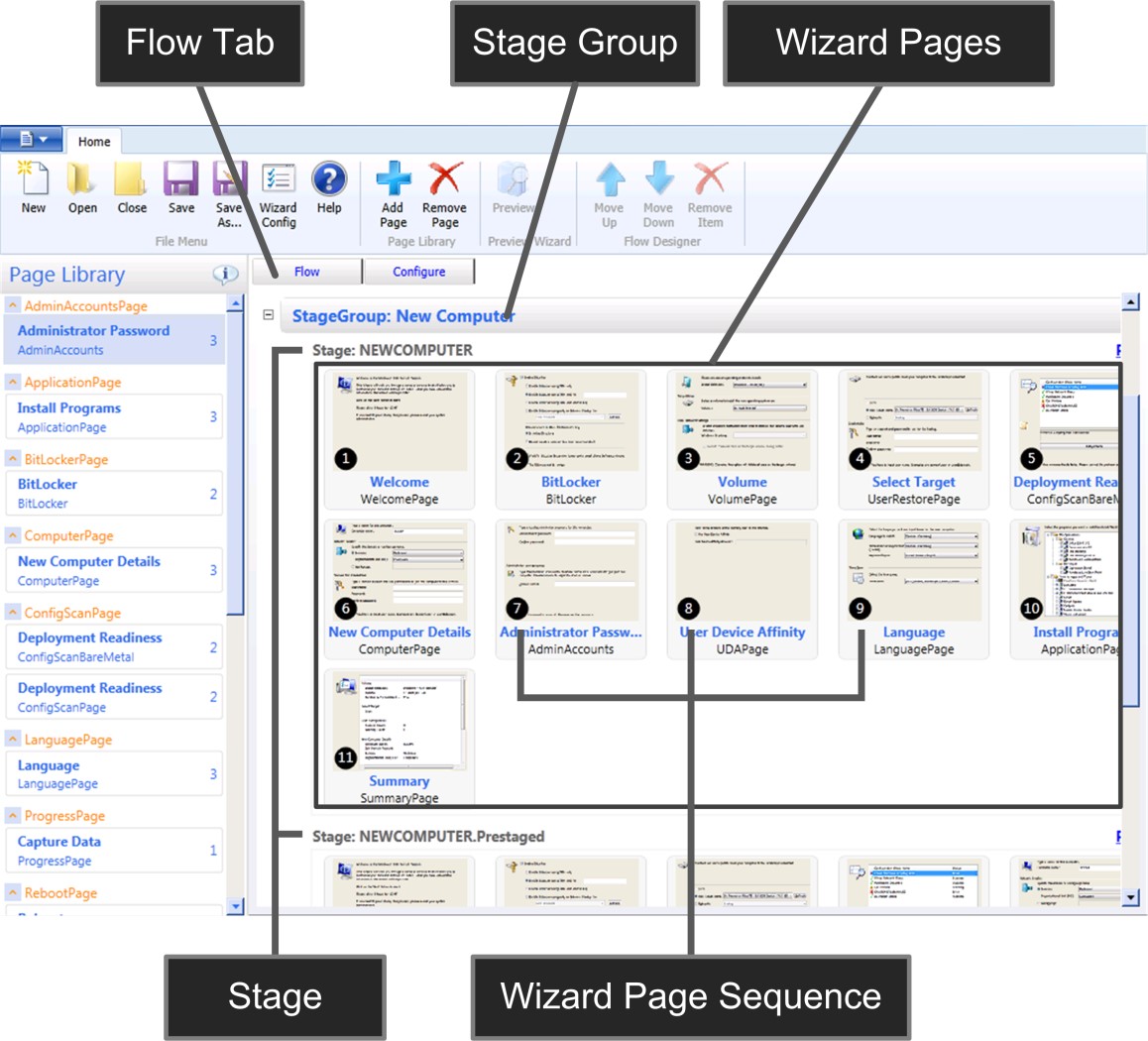
Figura 10. Scheda Flusso nella procedura guidata UDI Designer
La tabella 146 elenca gli elementi dell'interfaccia utente nella scheda Flusso , illustrata nella figura 10, e fornisce una breve descrizione di ogni elemento.
Tabella 146. Elementi dell'interfaccia utente della scheda Flusso Designer creazione guidata UDI
| Elemento dell'interfaccia utente | Descrizione |
|---|---|
| Gruppo di fasi | Raccolta di uno o più set di raggruppamenti di pagine della procedura guidata (fasi) usati dagli scenari di distribuzione supportati da UDI, inclusi gli scenari di distribuzione New Computer, Refresh Computer e Replace Computer MDT. I gruppi di fasi sono predefiniti in UDI. L'aggiunta o la rimozione di gruppi di fasi non è supportata. |
| Fase | Raccolta di una o più pagine della procedura guidata usate in un momento specifico all'interno di un gruppo di fasi. Per il gruppo di fasi Nuovo computer, MDT include le fasi seguenti: - NEWCOMPUTER. Questa fase viene usata per le nuove distribuzioni di computer. - NEWCOMPUTER. Pre-installazione. Questa fase viene usata per le distribuzioni multimediali pre-installate in Configuration Manager. Per il gruppo di fasi Sostituisci computer, MDT include le fasi seguenti: 1. SOSTITUIRE. Questa fase viene usata per la parte del gruppo di fasi Sostituisci computer eseguita nel sistema operativo originale in esecuzione nel computer di destinazione. 2. SOSTITUIRE. WinPE. Questa fase viene usata per la parte del gruppo di fasi Sostituisci computer eseguita in Windows PE. Le fasi sono predefinite in UDI. L'aggiunta o la rimozione di fasi non è supportata. |
| Pagina della procedura guidata | Pagina della procedura guidata da visualizzare nella Procedura guidata UDI per una fase specifica all'interno di un gruppo di fasi specifico. Una pagina della procedura guidata si basa su un'istanza della pagina della procedura guidata nella raccolta pagine. Un'istanza di una pagina della procedura guidata può essere visualizzata in più fasi e gruppi di fasi. Le impostazioni di configurazione per una pagina della procedura guidata influiscono sull'istanza della pagina della procedura guidata, non sulle singole pagine visualizzate nelle fasi e nei gruppi di fasi. Creare un'istanza univoca di una pagina della procedura guidata nella raccolta pagine per ogni set di impostazioni di configurazione univoche che si desidera gestire per un tipo specifico di pagina della procedura guidata. |
| Sequenza di pagine della procedura guidata | Sequenza in cui la pagina della procedura guidata viene visualizzata nella Procedura guidata UDI per una fase specifica all'interno di un gruppo di fasi specifico. |
Esaminare la scheda Configura nella procedura guidata UDI Designer
La figura 11 illustra gli elementi dell'interfaccia utente nella scheda Configura nel riquadro dei dettagli. Usare la scheda Configura per configurare i singoli controlli nella pagina della procedura guidata.
Nota
Tutte le modifiche apportate alle impostazioni nella scheda Configura influiscono sull'istanza di tale pagina della procedura guidata nella raccolta pagine. Il risultato è che tutti i gruppi di fasi o le fasi che contengono la stessa istanza della pagina della procedura guidata rifletteranno anche le modifiche nelle impostazioni di configurazione.
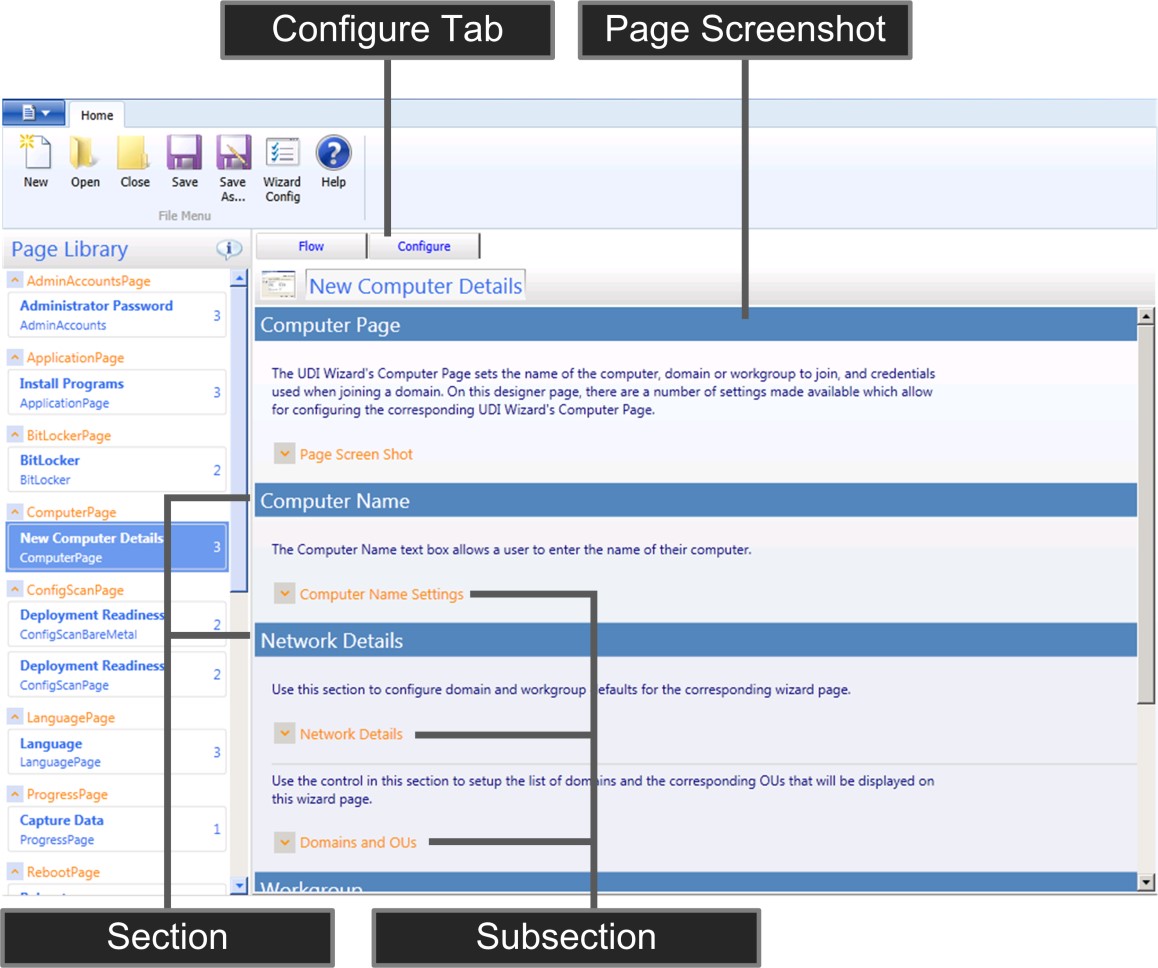
Figura 11. Scheda Configura nella procedura guidata UDI Designer
La tabella 147 elenca gli elementi dell'interfaccia utente nella scheda Flusso , illustrata nella figura 11, e fornisce una breve descrizione di ogni elemento.
Tabella 147. Procedura guidata UDI Designer Configurare gli elementi dell'interfaccia utente della scheda
| Elemento dell'interfaccia utente | Descrizione |
|---|---|
| Screenshot della pagina | Espandere per visualizzare un esempio della pagina della procedura guidata come visualizzato nella Procedura guidata UDI. |
| Sezione | Raggruppamento logico di uno o più controlli utente. |
| Sottosezione | Raggruppamento logico di uno o più controlli utente all'interno di una sezione. Espandere per visualizzare i controlli utente contenuti nei dettagli di configurazione. |
Se si espande una sottosezione, è possibile visualizzare i controlli all'interno di tale sottosezione. La figura 12 illustra gli elementi dell'interfaccia utente per un controllo sotto una sottosezione. Una sottosezione può contenere più controlli.
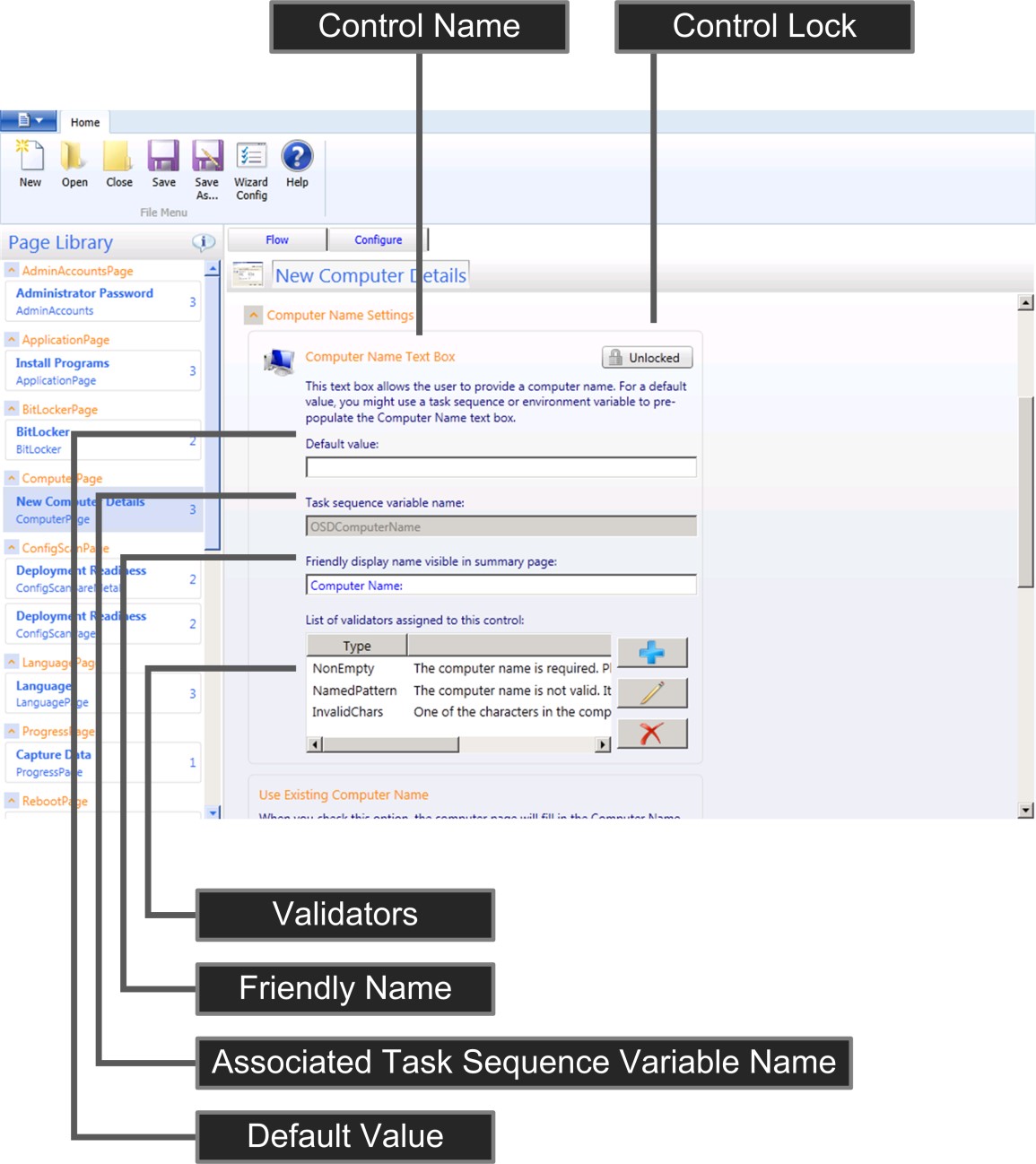
Figura 12. Elementi dell'interfaccia utente per un controllo nella scheda Configura della procedura guidata UDI Designer
La tabella 148 elenca gli elementi dell'interfaccia utente per un controllo nella scheda Configura , illustrata nella figura 12, e fornisce una breve descrizione di ogni elemento.
Nota
Ogni controllo in una pagina della procedura guidata è univoco e ha elementi dell'interfaccia utente diversi. Il controllo illustrato nella figura 12 viene fornito come esempio per una discussione generalizzata.
Tabella 148. Elementi dell'interfaccia utente per un controllo nella scheda Configura
| Elemento dell'interfaccia utente | Descrizione |
|---|---|
| Blocco dei controlli | Consente di abilitare (sbloccato) o disabilitare (bloccare) il controllo per consentire o impedire agli utenti di immettere informazioni nel controllo. Lo stato nel pulsante può essere uno dei valori seguenti: - Sbloccato. Gli utenti possono interagire con il controllo nella Procedura guidata UDI. - Bloccato. Gli utenti non possono interagire con il controllo nella Procedura guidata UDI. Se si disabilita un controllo, è necessario fornire le informazioni raccolte dal controllo come valore predefinito nel controllo o nel file CustomSettings.ini o nel database MDT. |
| Valore predefinito | Valore visualizzato nel controllo per impostazione predefinita. Se il controllo è abilitato, l'utente può sostituire il valore predefinito. |
| Nome variabile della sequenza di attività associata | Nome della variabile della sequenza di attività associata al controllo . La procedura guidata UDI imposta la variabile della sequenza di attività specificata con il valore specificato nella Procedura guidata UDI. |
| Nome descrittivo | Nome visualizzato nella pagina della procedura guidata Riepilogo (se incluso) e mostra l'impostazione di configurazione raccolta da questo controllo. |
| Validator | Elenco di controlli di convalida eseguiti sulle informazioni immesse nel controllo. È possibile aggiungere o rimuovere controlli di convalida a questo elenco. |
Per altre informazioni sulla configurazione di controlli specifici in pagine specifiche della procedura guidata, vedere la sezione corrispondente per tale pagina della procedura guidata nel documento MDT Toolkit Reference (Informazioni di riferimento sul toolkit del documento MDT).
Creare un nuovo file di configurazione della procedura guidata UDI
La Procedura guidata UDI visualizza le pagine della procedura guidata in base alle opzioni di configurazione specificate nel file UDIWizard_Config.xml nella cartella Script del pacchetto di file MDT specificato nella sequenza di attività. Creare un nuovo file di configurazione della Procedura guidata UDI usando la procedura guidata UDI Designer.
Consiglio
Creare un nuovo pacchetto di file MDT e l'origine del pacchetto corrispondente per ogni configurazione univoca del file UDIWizard_Config.xml.
Per creare un nuovo file di configurazione della Procedura guidata UDI usando la procedura guidata UDI Designer
Selezionare Start e quindi scegliere Tutti i programmi. Scegliere Microsoft Deployment Toolkit e quindi selezionare UDI Wizard Designer.Point to Microsoft Deployment Toolkit, then select UDI Wizard Designer.
Viene avviata la procedura guidata UDI Designer.
Nella console Designer della procedura guidata UDI selezionare Nuovo nella barra multifunzione nel gruppo Menu file.
Apportare le modifiche appropriate nella console di Designer della Procedura guidata UDI.
Nella console Designer della procedura guidata UDI selezionare Salva con nome nella barra multifunzione nel gruppo Menu file.
Verrà visualizzata la finestra di dialogo Salva con nome.
Nella finestra di dialogo Salva con nome passare a folder_path (dove folder_path è il percorso completo della cartella Script nell'origine del pacchetto di file MDT), in Nome file digitare file_name (dove file_name è il nome del file di configurazione) e quindi selezionare Salva.
Dopo aver creato il nuovo file di configurazione della Procedura guidata UDI, creare una nuova sequenza di attività o modificare una sequenza di attività esistente per usare il pacchetto di file MDT appropriato. È anche necessario aggiornare i punti di distribuzione con il pacchetto di file MDT modificato, come descritto in Gestione dei punti di distribuzione in Configuration Manager, che è lo stesso processo per le distribuzioni UDI e ZTI.
Aprire un file di configurazione della procedura guidata UDI esistente
La Procedura guidata UDI visualizza le pagine in base alle opzioni di configurazione specificate nel file UDIWizard_Config.xml nella cartella Scripts del pacchetto di file MDT specificato nella sequenza di attività. Aprire un file di configurazione della Procedura guidata UDI esistente usando la procedura guidata UDI Designer.
Per aprire un file di configurazione della Procedura guidata UDI esistente usando la procedura guidata UDI Designer
Selezionare Start e quindi scegliere Tutti i programmi. Scegliere Microsoft Deployment Toolkit e quindi selezionare UDI Wizard Designer.Point to Microsoft Deployment Toolkit, then select UDI Wizard Designer.
Viene avviata la procedura guidata UDI Designer.
Nella console Designer della procedura guidata UDI selezionare Apri nella barra multifunzione nel gruppo Menu file.
Nella finestra di dialogo Apri passare a folder_path (dove folder_path è il percorso completo della cartella Script nell'origine del pacchetto di file MDT), selezionare file_name (dove file_name è il nome del file di configurazione) e quindi selezionare Apri.
Salvare la configurazione guidata UDI Aggiornamenti
Dopo aver aggiornato la configurazione della Procedura guidata UDI, è necessario salvare le modifiche apportate al file di configurazione della procedura guidata UDI. Salvare il file di configurazione della Procedura guidata UDI nella cartella Script del pacchetto di file MDT specificato nella sequenza di attività.
Per salvare gli aggiornamenti di configurazione della Procedura guidata UDI usando la procedura guidata UDI Designer
Selezionare Start e quindi scegliere Tutti i programmi. Scegliere Microsoft Deployment Toolkit e quindi selezionare UDI Wizard Designer.Point to Microsoft Deployment Toolkit, then select UDI Wizard Designer.
Viene avviata la procedura guidata UDI Designer.
Nella console Designer della procedura guidata UDI selezionare Apri nella barra multifunzione nel gruppo Menu file.
Nella finestra di dialogo Apri passare a folder_path (dove folder_path è il percorso completo della cartella Script nell'origine del pacchetto di file MDT), selezionare file_name (dove file_name è il nome del file di configurazione) e quindi selezionare Apri.
Apportare le modifiche appropriate nella console di Designer della Procedura guidata UDI.
Nel gruppo Menu file della console Designer creazione guidata UDI selezionare Salva sulla barra multifunzione.
Verrà visualizzata la finestra di dialogo Salva file che informa che l'operazione di salvataggio del file è stata completata.
Nella finestra di dialogo Salva file selezionare OK.
Eseguire l'override del file di configurazione usato dalla procedura guidata UDI
Per impostazione predefinita, la Procedura guidata UDI usa il file UDIWizard_Config.xml nella cartella Scripts del pacchetto MDT Files per la configurazione. È possibile eseguire l'override del file di configurazione predefinito usato dalla procedura guidata modificando il passaggio della sequenza di attività creazione guidata UDIper usare il parametro /definition .
Per eseguire l'override del file di configurazione usato dalla Procedura guidata UDI
Nel riquadro di spostamento della console di Configuration Manager selezionare Raccolta software.
Nella libreria software passare a Panoramica/Sistemi operativi/Sequenze di attività.
Nel riquadro di anteprima selezionare task_sequence (dove task_sequence è il nome della sequenza di attività da modificare).
Nella scheda Home della barra multifunzione selezionare Modifica nel gruppo Sequenza di attività.
Verrà visualizzata la finestra di dialogo task_sequence task_sequence_name TaskTask Sequence Editor* (dove task_sequence è il nome della sequenza di attività da modificare).
Nella finestra di dialogo editor della sequenza di attività task_sequence (dove task_sequence è il nome della sequenza di attività che si vuole modificare), nella gerarchia della sequenza di attività passare alla fase Di acquisizione stato.
Sotto la fase di acquisizione dello stato selezionare il passaggio della sequenza di attività UDI Wizard .
Nella scheda Proprietà per il passaggio della sequenza di attività UDI Wizard nella riga di comando modificare il testo come indicato di seguito (dove percorso è il percorso del file di configurazione, che è relativo alla cartella Scripts e file_name è il nome del file di configurazione):
cscript.exe "%DeployRoot%\Scripts\UDIWizard.wsf" /definition:<path\file_name>.xml.Nota
Il testo precedente viene visualizzato su una riga. Il ritorno a capo automatico visualizzato qui è il risultato di vincoli di formattazione del documento.
Ripetere i passaggi 3 e 4 sostituendo State Capture con Preinstall/Solo nuovo computer.
Ripetere i passaggi 3 e 4 per tutti i passaggi della sequenza di attività personalizzati che eseguono UDIWizard.wsf.
Seleziona OK.
Configurare il titolo e l'immagine del banner della procedura guidata UDI
La Procedura guidata UDI visualizza un titolo e un banner nella parte superiore delle pagine della procedura guidata. È possibile configurare il titolo e l'immagine del banner della procedura guidata UDI per l'organizzazione nell'Designer della Procedura guidata UDI.
Per configurare il titolo e l'immagine del banner della Procedura guidata UDI usando la procedura guidata UDI Designer
Selezionare Start e quindi scegliere Tutti i programmi. Scegliere Microsoft Deployment Toolkit e quindi selezionare UDI Wizard Designer.Point to Microsoft Deployment Toolkit, then select UDI Wizard Designer.
Viene avviata la procedura guidata UDI Designer.
Nella console Designer della procedura guidata UDI selezionare Apri nella barra multifunzione nel gruppo Menu file.
Nella finestra di dialogo Apri passare a folder_path (dove folder_path è il percorso completo della cartella Script nell'origine del pacchetto di file MDT), selezionare file_name (dove file_name è il nome del file di configurazione) e quindi selezionare Apri.
Nella scheda Home della barra multifunzione selezionare Configurazione guidata nel gruppo Menu file.
Verrà visualizzata la finestra di dialogo Modifica impostazioni guidata .
Completare la finestra di dialogo Modifica impostazioni guidata seguendo questa procedura:
In Titolo procedura guidata digitare wizard_title (dove wizard_title è il titolo che si vuole visualizzare nella parte superiore della Procedura guidata UDI).
In Banner Image (Immagine banner) digitare image_name (dove image_name è il nome del file che contiene l'immagine che si vuole visualizzare nella parte superiore della Procedura guidata UDI).
Nota
Il file di immagine personalizzato deve essere inserito nelle cartelle Tools\x64, Tools\x86 e Tools\OSDResults nell'origine del pacchetto dei file MDT.
Seleziona OK.
Apportare altre modifiche appropriate nella console Designer guidata UDI.
Nel gruppo Menu file della console Designer creazione guidata UDI selezionare Salva sulla barra multifunzione.
Verrà visualizzata la finestra di dialogo Salva file che informa che l'operazione di salvataggio del file è stata completata.
Nella finestra di dialogo Salva file selezionare OK.
Chiudere tutte le finestre e le finestre di dialogo aperte.
Aggiungere una pagina della procedura guidata a una fase
La Procedura guidata UDI visualizza una sequenza di pagine della procedura guidata usate per raccogliere le informazioni necessarie per completare la distribuzione del sistema operativo e dell'applicazione. È possibile configurare le pagine della procedura guidata e la sequenza di pagine della procedura guidata visualizzate nella Procedura guidata UDI usando la procedura guidata UDI Designer.
L'elenco delle pagine della procedura guidata disponibili viene visualizzato nel riquadro Raccolta pagine. È possibile aggiungere pagine dal riquadro Raccolta pagine trascinando la pagina della procedura guidata dal riquadro Raccolta pagine alla fase nel riquadro dei dettagli.
Per aggiungere una pagina della procedura guidata a una fase UDI usando la procedura guidata UDI Designer
Nella console di Designer della procedura guidata UDI espandere la fase nel riquadro dei dettagli, dove la fase è la fase che si vuole personalizzare.
Nel riquadro Raccolta pagine selezionare wizard_page e quindi trascinare wizard_page nel riquadro dei dettagli , dove wizard_page è la pagina della procedura guidata da aggiungere.
La pagina della procedura guidata viene visualizzata nel riquadro dei dettagli nella posizione in cui è stata trascinata nella fase.
Consiglio
Ricordarsi di salvare il file di configurazione della Procedura guidata UDI dopo aver apportato eventuali modifiche.
Rimuovere una pagina della procedura guidata da una fase
La Procedura guidata UDI visualizza una sequenza di pagine della procedura guidata usate per raccogliere le informazioni necessarie per completare la distribuzione del sistema operativo e dell'applicazione. È possibile configurare le pagine della procedura guidata e la sequenza di pagine della procedura guidata visualizzate nella Procedura guidata UDI usando la procedura guidata UDI Designer. Come parte di questo processo, è possibile rimuovere le pagine della procedura guidata all'interno di una fase. La rimozione di una pagina della procedura guidata da una fase non rimuove una pagina della procedura guidata dal riquadro Raccolta pagine.
Nota
Se si rimuove una pagina della procedura guidata, è necessario specificare i valori per le variabili della sequenza di attività configurate dalla pagina della procedura guidata. Per altre informazioni, vedere la pagina della procedura guidata corrispondente nel documento MDT Toolkit Reference (Informazioni di riferimento sul toolkit del documento MDT).
Per rimuovere una pagina della procedura guidata da una fase usando la procedura guidata UDI Designer
Nella console di Designer della procedura guidata UDI espandere la fase nel riquadro dei dettagli, dove la fase è la fase che si vuole personalizzare.
Nel riquadro dei dettagli selezionare wizard_page (dove wizard_page è la pagina della procedura guidata da rimuovere).
Nella scheda Home della barra multifunzione selezionare Rimuovi elemento nel gruppo Flusso Designer.
Verrà visualizzata la finestra di dialogo Elimina conferma elemento .
Nella finestra di dialogo Elimina conferma elemento selezionare Sì.
Nel riquadro dei dettagli la pagina della procedura guidata viene rimossa dalla fase.
Consiglio
Ricordarsi di salvare il file di configurazione della Procedura guidata UDI dopo aver apportato eventuali modifiche.
Modificare il flusso della sequenza di pagine della procedura guidata all'interno di una fase
La Procedura guidata UDI visualizza una sequenza di pagine della procedura guidata usate per raccogliere le informazioni necessarie per completare la distribuzione del sistema operativo e dell'applicazione. È possibile configurare le pagine della procedura guidata e la sequenza di pagine della procedura guidata visualizzate nella Procedura guidata UDI usando la procedura guidata UDI Designer. Come parte di questo processo, è possibile la sequenza di pagine della procedura guidata all'interno di una fase.
Per modificare il flusso della sequenza di pagine della procedura guidata all'interno di una fase usando la procedura guidata UDI Designer
Nella console di Designer della procedura guidata UDI espandere la fase nel riquadro dei dettagli, dove la fase è la fase che si vuole personalizzare.
Nel riquadro dei dettagli selezionare wizard_page e quindi trascinare wizard_page nella posizione nel flusso di fase in cui si vuole visualizzare la pagina (dove wizard_page è la pagina della procedura guidata da spostare all'interno della fase).
La pagina della procedura guidata viene visualizzata nel riquadro dei dettagli nella posizione in cui è stata trascinata.
Consiglio
Ricordarsi di salvare il file di configurazione della Procedura guidata UDI dopo aver apportato eventuali modifiche.
Consentire o impedire agli utenti di immettere informazioni in un controllo in una pagina della procedura guidata
Ogni pagina della procedura guidata visualizzata dalla Procedura guidata UDI visualizza informazioni sul processo di distribuzione UDI o raccoglie informazioni da usare nel processo di distribuzione UDI. Le pagine della procedura guidata che raccolgono informazioni hanno quindi uno o più controlli usati per raccogliere le informazioni.
Per impostazione predefinita, tutti i controlli sono abilitati in tutte le pagine della procedura guidata. Usando la procedura guidata UDI Designer, è possibile disabilitare i singoli controlli in ogni pagina della procedura guidata per impedire agli utenti di immettere informazioni usando tali controlli. Nella finestra di progettazione della creazione guidata UDI è disponibile un pulsante che visualizza lo stato seguente:
Sbloccato. Questo stato indica che il controllo è abilitato e che gli utenti possono immettere informazioni usandolo.
Bloccato. Questo stato indica che il controllo è disabilitato e che gli utenti non sono in grado di immettere informazioni in esso contenute.
Nota
Se si disabilita (blocca) un controllo, è necessario fornire le informazioni raccolte configurando le proprietà MDT in CustomSettings.ini o nel database MDT. In caso contrario, la procedura guidata UDI non raccoglierà le informazioni necessarie e la distribuzione dell'UDI avrà esito negativo.
Per consentire o impedire agli utenti di immettere la formazione in un controllo in una pagina della procedura guidata usando la procedura guidata UDI Designer
Nella console di Designer della procedura guidata UDI espandere la fase nel riquadro dei dettagli, dove la fase è la fase che si vuole personalizzare.
Nel riquadro dei dettagli selezionare wizard_page (dove wizard_page è la pagina della procedura guidata da rimuovere).
Nel riquadro dei dettagli, nella scheda Configura espandere la sezione passare a control(dove sezione è la sezione in cui si trova il controllo e il controllo è il controllo che si vuole consentire o impedire agli utenti di immettere informazioni) e quindi selezionare il pulsante corrispondente con uno degli indicatori di stato seguenti:
Sbloccato. Se si seleziona il pulsante, lo stato viene modificato in Bloccato e gli utenti non possono immettere informazioni nel controllo.
Bloccato. Selezionando il pulsante, lo stato viene modificato in Sbloccato e gli utenti possono immettere informazioni nel controllo.
Consiglio
Ricordarsi di salvare il file di configurazione della Procedura guidata UDI dopo aver apportato eventuali modifiche.
Configurare l'esperienza utente per una pagina della procedura guidata
Ogni pagina della procedura guidata raccoglie informazioni univoche che consentono di configurare il processo di distribuzione UDI. È possibile configurare l'esperienza utente per ogni pagina della procedura guidata.
Per configurare l'esperienza utente per una pagina della procedura guidata specifica usando la procedura guidata UDI Designer
Nella console Designer procedura guidata UDI espandere la fase nel riquadro dei dettagli, dove la fase è la fase che contiene la pagina della procedura guidata che si vuole personalizzare.
Nel riquadro dei dettagli, nella scheda Flusso selezionare wizard_page (dove wizard_page è il nome della pagina della procedura guidata da personalizzare).
Nel riquadro dei dettagli selezionare la scheda Configura .
Nel riquadro dei dettagli configurare l'esperienza utente in base al tipo di pagina della procedura guidata configurata.
Per altre informazioni sulla configurazione dell'esperienza utente per ogni tipo di pagina della procedura guidata inclusa in MDT, vedere la sezione corrispondente per la pagina della procedura guidata nella Guida per gli sviluppatori di installazione guidata dall'utente.
Consiglio
Ricordarsi di salvare il file di configurazione della Procedura guidata UDI dopo aver apportato eventuali modifiche.
Pagine dell'anteprima guidata e flusso della sequenza di pagine della procedura guidata
Dopo aver creato le pagine della procedura guidata appropriate nella sequenza corretta per una fase, è possibile visualizzare in anteprima le pagine nella Procedura guidata UDI usando la funzionalità Anteprima nella procedura guidata UDI Designer. La funzionalità Anteprima consente di visualizzare l'esperienza utente e di apportare modifiche all'esperienza utente prima di eseguire distribuzioni effettive.
Per visualizzare in anteprima le pagine della procedura guidata e il flusso della sequenza di pagine della procedura guidata per una fase usando la procedura guidata UDI Designer
Nella console di Designer della procedura guidata UDI espandere la fase nel riquadro dei dettagli, dove la fase è la fase che si vuole personalizzare.
Nella scheda Home della barra multifunzione selezionare Anteprima nel gruppo Anteprima guidata.
Verrà visualizzata la Procedura guidata UDI che consente di esplorare (anteprima) le pagine della procedura guidata. Per ogni pagina della procedura guidata, è possibile visualizzare i controlli visualizzati e se i controlli sono abilitati.
Dopo aver esaminato le pagine della procedura guidata, chiudere la Procedura guidata UDI.
È anche possibile visualizzare in anteprima le pagine della procedura guidata e il flusso della sequenza di pagine della procedura guidata per una fase selezionando il collegamento ipertestuale Anteprima nella fase all'interno di una fase.
Aggiungere una pagina della procedura guidata alla raccolta pagine
La raccolta pagine nella procedura guidata UDI Designer contiene un elenco delle pagine della procedura guidata che è possibile aggiungere alle fasi. Ogni pagina della procedura guidata nella raccolta pagine mantiene un conteggio del numero di istanze in cui viene usata la pagina della procedura guidata nella versione corrente del file di configurazione della Procedura guidata UDI.
È possibile aggiungere una pagina della procedura guidata alla raccolta pagine in modo che possa essere aggiunta alle fasi.
Per aggiungere una pagina della procedura guidata alla raccolta pagine usando la procedura guidata UDI Designer
Nella console Designer della creazione guidata UDI selezionare Aggiungi pagina nella scheda Home della console della raccolta pagine.
Verrà visualizzata la finestra di dialogo Aggiungi nuova pagina .
Completare la finestra di dialogo Aggiungi nuova pagina seguendo questa procedura:
In Selezionare la pagina da aggiungere selezionare page_type (dove page_type è il tipo di pagina da aggiungere alla fase).
In Nome pagina digitare unique_name (dove unique_name è un nome univoco per la pagina della procedura guidata).
Consiglio
Se il nome della pagina non è univoco, viene visualizzato un messaggio di errore direttamente sopra Nome visualizzato.
Seleziona OK.
La pagina della procedura guidata viene visualizzata nell'elenco delle pagine della procedura guidata nella raccolta pagine.
Consiglio
Ricordarsi di salvare il file di configurazione della Procedura guidata UDI dopo aver apportato eventuali modifiche.
È anche possibile aggiungere una pagina della procedura guidata facendo clic con il pulsante destro del mouse in un punto qualsiasi della fase nel riquadro dei dettagli e quindi selezionando Aggiungi pagina.
Rimuovere una pagina della procedura guidata dalla raccolta pagine
La raccolta pagine nella procedura guidata UDI Designer contiene un elenco delle pagine della procedura guidata che è possibile aggiungere alle fasi. Ogni pagina della procedura guidata nella raccolta pagine mantiene un conteggio del numero di istanze in cui viene usata la pagina della procedura guidata nella versione corrente del file di configurazione della Procedura guidata UDI.
È possibile rimuovere una pagina della procedura guidata dalla raccolta pagine in modo che non possa più essere aggiunta alle fasi.
Nota
Non è possibile rimuovere le pagine della procedura guidata dalla raccolta pagine attualmente in uso in qualsiasi fase. Verificare che la pagina della procedura guidata non venga usata in alcuna fase visualizzando il conteggio in uso nella raccolta pagine.
Per rimuovere una pagina della procedura guidata dalla raccolta pagine usando la procedura guidata UDI Designer
Nella console Designer creazione guidata UDI selezionare wizard_page in Raccolta pagine, dove wizard_page è il nome della pagina della procedura guidata che si vuole rimuovere dalla raccolta pagine.
Nella scheda Home della barra multifunzione selezionare Rimuovi pagina nel gruppo Raccolta pagine.
Se la pagina della procedura guidata è:
In qualsiasi fase viene visualizzata la finestra di dialogo Pagina in uso che informa che la pagina della procedura guidata è attualmente in uso e non può essere rimossa. Nella finestra di dialogo Pagina in uso selezionare OK.
Non in uso in alcuna fase, viene visualizzata la finestra di dialogo Conferma elimina elemento , che conferma che si vuole rimuovere la pagina della procedura guidata. Nella finestra di dialogo Elimina conferma elemento selezionare Sì.
La pagina della procedura guidata viene eliminata dalla raccolta pagine.
Consiglio
Ricordarsi di salvare il file di configurazione della Procedura guidata UDI dopo aver apportato eventuali modifiche.
Modificare la sequenza di un gruppo di fasi o di una fase
Il riquadro dei dettagli contiene un elenco dei gruppi di fasi e delle fasi supportati dal file di configurazione della Procedura guidata UDI (UDIWizard_Config.xml). Ogni gruppo di fasi elencato nel riquadro dei dettagli viene usato in uno o più degli scenari di distribuzione MDT seguenti:
Nuovo computer
Aggiorna computer
Sostituisci computer
È possibile modificare la sequenza di un gruppo di fasi o le fasi all'interno del riquadro dei dettagli.
Per modificare la sequenza di un gruppo di fasi usando la procedura guidata UDI Designer
Nel riquadro dei dettagli della console Designer procedura guidata UDI selezionare stage_group (dove stage_group è il nome del gruppo di fasi per cui si vuole modificare la sequenza).
Nella scheda Home della barra multifunzione selezionare una delle opzioni seguenti nel gruppo Flusso Designer:
Sposta su per fare in modo che il gruppo di fasi venga visualizzato in precedenza nell'elenco degli scenari
Spostare verso il basso per fare in modo che il gruppo di fasi venga visualizzato più avanti nell'elenco degli scenari
Il gruppo di fasi si sposta verso l'alto o verso il basso nell'elenco del gruppo di fasi in base all'opzione selezionata.
È anche possibile modificare la sequenza di un gruppo di fasi facendo clic con il pulsante destro del mouse sul gruppo di fasi e quindi selezionando Sposta su o Sposta giù in base al risultato desiderato.
Consiglio
Ricordarsi di salvare il file di configurazione della Procedura guidata UDI dopo aver apportato eventuali modifiche.
Per modificare la sequenza di una fase all'interno di un gruppo di fasi usando la procedura guidata UDI Designer
Nel riquadro dei dettagli della console di Designer procedura guidata UDI espandere stage_group e quindi selezionare la fase , dove stage_group è il nome del gruppo di fasi che contiene la fase e la fase è il nome della fase per cui si vuole modificare la sequenza.
Nella scheda Home della barra multifunzione selezionare una delle opzioni seguenti nel gruppo Flusso Designer:
Spostare verso l'alto per fare in modo che la fase venga visualizzata in precedenza nell'elenco delle fasi all'interno del gruppo di fasi
Spostare verso il basso per fare in modo che la fase venga visualizzata più avanti nell'elenco delle fasi all'interno del gruppo di fasi
La fase si sposta verso l'alto o verso il basso nell'elenco delle fasi all'interno del gruppo di fasi in base all'opzione selezionata.
È anche possibile modificare la sequenza di una fase facendo clic con il pulsante destro del mouse sulla fase e quindi selezionando Sposta su o Sposta giù in base al risultato desiderato.
Consiglio
Ricordarsi di salvare il file di configurazione della Procedura guidata UDI dopo aver apportato eventuali modifiche.
Preparare la distribuzione del Language Pack in UDI
Uno dei tipi di pagina della procedura guidata UDI disponibili nella raccolta pagine nella procedura guidata UDI Designer è il tipo di pagina della procedura guidata LanguagePage. Il tipo di pagina della procedura guidata LanguagePage consente di selezionare:
Lingua predefinita
Formato ora e valuta (impostazioni locali)
Layout della tastiera
Fuso orario
In particolare, la pagina della procedura guidata LanguagePage consente di selezionare la lingua predefinita del sistema operativo di destinazione. Tuttavia, è necessario eseguire passaggi aggiuntivi per supportare la selezione e la successiva distribuzione del Language Pack per il sistema operativo di destinazione.
Per supportare la distribuzione di più lingue come lingua predefinita per i computer di destinazione
Aggiungere un Language Pack che si vuole supportare in UDI usando la sequenza di attività Installa Language Pack offline come descritto in Aggiungere Language Pack in Configuration Manager
Per il passaggio della sequenza di attività Install Language Pack Offline creato nel passaggio 1, configurare il passaggio della sequenza di attività per l'esecuzione a condizione che la variabile della sequenza di attività UILanguage sia uguale al Language Pack aggiunto nel passaggio 1
Consiglio
È possibile configurare le condizioni nella scheda Opzioni del passaggio della sequenza di attività. Aggiungere una condizione variabile della sequenza di attività .
Ad esempio, se si aggiunge un Language Pack giapponese, la condizione per il passaggio corrispondente della sequenza di attività Install Language Pack Offline sarà che la variabile della sequenza di attività UILanguage sia uguale a JA-JP.
Per altre informazioni sul tipo di pagina della procedura guidata LanguagePage nella procedura guidata UDI Designer, vedere la sezione corrispondente nella Guida per sviluppatori di installazione guidata dall'utente.
Ignorare una pagina della procedura guidata
In alcuni casi, è possibile controllare e semplificare ulteriormente l'esperienza della Procedura guidata UDI ignorando le pagine della procedura guidata. Ignorare una pagina della procedura guidata consente di specificare i valori di configurazione in genere forniti dall'utente per la pagina della procedura guidata. Inoltre, ignorare una pagina della procedura guidata è più semplice e meno confuso rispetto alla disabilitazione (blocco) di tutti i controlli in una pagina della procedura guidata.
Per ignorare una pagina della procedura guidata
Identificare le variabili scritte dalla pagina della procedura guidata in una fase specifica.
Per identificare le variabili scritte da una pagina della procedura guidata specifica, vedere la sezione corrispondente per la pagina della procedura guidata in "Informazioni di riferimento sulla pagina della procedura guidata UDI".
Configurare le variabili identificate nel passaggio precedente nel CustomSettings.ini o nel database MDT.
Rimuovere la pagina della procedura guidata dalla fase all'interno di una fase usando l'azione Rimuovi elemento sulla barra multifunzione nel gruppo Flusso Designer.
Creazione di pagine personalizzate della procedura guidata tramite la funzionalità Crea pagina personalizzata
Potrebbero essere presenti istanze in cui si vogliono raccogliere informazioni aggiuntive sulla distribuzione da usare in UDI. È necessario raccogliere queste informazioni aggiuntive nella Procedura guidata UDI usando una pagina della procedura guidata personalizzata. È possibile creare pagine personalizzate della procedura guidata usando:
Funzionalità Crea pagina personalizzata. Questa funzionalità consente di creare una pagina guidata personalizzata per la raccolta di informazioni sulla distribuzione senza richiedere la scrittura di codice o competenze per gli sviluppatori. Usare questa funzionalità se è necessario raccogliere informazioni di base senza l'interazione avanzata dell'utente. Ad esempio, non è possibile aggiungere codice o personalizzare i tipi di carattere dell'interfaccia utente usando questa funzionalità.
UDI SDK e Visual Studio. Usare questo SDK se si vuole creare una pagina avanzata e completamente personalizzata della procedura guidata in Visual Studio per la raccolta di informazioni sulla distribuzione. Anche se UDI SDK consente di creare pagine personalizzate della procedura guidata, ad esempio l'aggiunta di codice personalizzato o la modifica dei tipi di carattere, questo metodo richiede competenze per gli sviluppatori.
Per altre informazioni sull'uso di UDI SDK per creare pagine della procedura guidata personalizzata, vedere "Creazione di pagine della procedura guidata UDI personalizzate" nella Guida per gli sviluppatori di installazione guidata dall'utente.
Creare pagine personalizzate della procedura guidata usando la funzionalità Crea una pagina personalizzata in UDI eseguendo le attività seguenti:
Creare una nuova pagina della procedura guidata personalizzata in un gruppo di fasi, come descritto in Creare una nuova pagina della procedura guidata personalizzata.
Aggiungere un controllo a una pagina della procedura guidata personalizzata, come descritto in Aggiungere un controllo a una pagina della procedura guidata personalizzata.
Posizionare un controllo in una pagina della procedura guidata personalizzata come descritto in Posizionare un controllo in una pagina della procedura guidata personalizzata.
Modificare le dimensioni di un controllo in una pagina della procedura guidata personalizzata, come descritto in Modificare le dimensioni di un controllo in una pagina della procedura guidata personalizzata.
Rimuovere un controllo da una pagina della procedura guidata personalizzata come descritto in Rimuovere un controllo da una pagina della procedura guidata personalizzata.
Modificare le proprietà di un controllo in una pagina della procedura guidata personalizzata, come descritto in Modifica proprietà controllo pagina creazione guidata personalizzata.
Visualizzare o nascondere le linee della griglia in una pagina della procedura guidata personalizzata, come descritto in Mostra o Nascondi griglia di pagine della procedura guidata personalizzata.
Verificare e testare la pagina della procedura guidata personalizzata dopo la creazione, come descritto in Pagina Verifica e test di una procedura guidata personalizzata.
Creare una nuova pagina della creazione guidata personalizzata
Le pagine della procedura guidata personalizzata UDI create con la funzionalità Crea pagina personalizzata consentono di raccogliere informazioni sulla distribuzione oltre alle informazioni raccolte in altre pagine della Procedura guidata UDI. Le pagine della procedura guidata personalizzate vengono create in base al tipo di pagina della creazione guidata pagina personalizzata . Dopo aver creato la pagina della procedura guidata personalizzata, è possibile aggiungere controlli alla pagina della procedura guidata e configurare le variabili della sequenza di attività impostate dai controlli.
Per creare una nuova pagina della procedura guidata personalizzata
Selezionare Start, scegliere Tutti i programmi, Microsoft Deployment Toolkit e quindi selezionare UDI Wizard Designer.
Viene avviata la procedura guidata UDI Designer.
Aprire il file .xml
Nella scheda Home della barra multifunzione selezionare Aggiungi pagina nel gruppo Raccolta pagine.
Verrà visualizzata la finestra di dialogo Aggiungi nuova pagina .
Nella colonna Tipo di pagina della finestra di dialogo Aggiungi nuova pagina selezionare Compila pagina personalizzata.
In Nome visualizzato digitare display_name (dove display_name è il nome descrittivo della pagina della procedura guidata e viene visualizzato nel riquadro di stato di spostamento della procedura guidata).
In Nome pagina digitare page_name (dove page_name è il nome della pagina della procedura guidata e deve essere univoco nella raccolta pagine), quindi selezionare OK.
La nuova pagina della procedura guidata personalizzata viene visualizzata nella raccolta pagine.
Nel riquadro dei dettagli selezionare la scheda Flusso .
Nella scheda Flusso espandere stage_group ( dove stage_group è il nome del gruppo di fasi a cui si vuole aggiungere la nuova pagina della procedura guidata personalizzata).
Viene visualizzato l'elenco delle pagine della procedura guidata nel gruppo di fasi.
Nella raccolta pagine selezionare display_name. Trascinare la pagina nella posizione appropriata in stage_group nella scheda Flusso ( dove display_name è il nome descrittivo della pagina della procedura guidata e stage_group è il nome del gruppo di fasi a cui si vuole aggiungere la nuova pagina della procedura guidata personalizzata).
Aggiungere un controllo a una pagina della procedura guidata personalizzata
Dopo aver aggiunto una nuova pagina della procedura guidata personalizzata UDI a un gruppo di fasi, è necessario aggiungere i controlli appropriati alla nuova pagina della procedura guidata personalizzata. Questi controlli vengono aggiunti dalla casella degli strumenti Compila pagina personalizzata, che viene visualizzata quando si visualizza la pagina della procedura guidata personalizzata nella scheda Configura della procedura guidata UDI Designer.
La tabella 149 elenca i tipi di controlli nella pagina della procedura guidata personalizzata, illustrata nella figura 13.
Tabella 149. Tipi di controlli nella casella degli strumenti UDI Build Your Own Page
| Tipo di controllo | Descrizione |
|---|---|
| Casella di controllo | Questo controllo consente di selezionare o deselezionare un'opzione di configurazione e si comporta come una casella di controllo tradizionale dell'interfaccia utente. Questo controllo ha un'etichetta corrispondente che è possibile usare per descrivere lo scopo della casella di controllo. Lo stato di questo controllo è True quando la casella di controllo è selezionata e False quando la casella di controllo è deselezionata. Lo stato della casella di controllo viene archiviato nella variabile della sequenza di attività configurata per questo controllo. Per altre informazioni su questo controllo, vedere "Controllo checkbox" nel documento MDT Informazioni di riferimento sul toolkit. |
| Combobox | Questo controllo consente di selezionare un elemento da un elenco di elementi e si comporta come un elenco a discesa tradizionale dell'interfaccia utente. Questo controllo consente di aggiungere o rimuovere elementi dall'elenco e di fornire un valore corrispondente che verrà impostato nella variabile della sequenza di attività configurata per questo controllo. Per altre informazioni su questo controllo, vedere "Controllo Combobox" nel documento MDT Informazioni di riferimento sul toolkit. |
| Riga | Questo controllo consente di aggiungere una linea orizzontale per dividere una parte della pagina della procedura guidata personalizzata da un'altra. Questo controllo non raccoglie valori di configurazione, ma viene usato per migliorare visivamente l'interfaccia utente. Per altre informazioni su questo controllo, vedere "Controllo di riga" nel documento MDT Informazioni di riferimento sul toolkit. |
| Etichetta | Questo controllo consente di aggiungere testo descrittivo di sola lettura alla pagina della procedura guidata. Questo controllo non raccoglie valori di configurazione, ma viene usato per migliorare visivamente l'interfaccia utente. Per altre informazioni su questo controllo, vedere "Controllo etichetta" nel documento MDT Informazioni di riferimento sul toolkit. |
| Radio | Questo controllo consente di selezionare un'opzione di configurazione da un gruppo di due o più opzioni. Come per i pulsanti di opzione tradizionali, due o più di questi controlli possono essere raggruppati e quindi l'utente può selezionare una delle opzioni nel gruppo di pulsanti di opzione. A ogni opzione viene assegnato un valore univoco. Il valore assegnato al controllo opzione selezionato viene salvato nella variabile della sequenza di attività configurata per questo controllo. Per altre informazioni su questo controllo, vedere "Radio Control" nel documento MDT, Informazioni di riferimento sul toolkit. |
| Bitmap | Questo controllo consente di aggiungere un elemento grafico bitmap (.bmp file) alla pagina della procedura guidata personalizzata. Questo controllo non raccoglie valori di configurazione, ma viene usato per migliorare visivamente l'interfaccia utente. Il percorso del file .bmp è relativo al percorso della Procedura guidata UDI (OSDSetupWizard.exe). Per altre informazioni su questo controllo, vedere "Controllo bitmap" nel documento MDT Informazioni di riferimento sul toolkit. |
| Textbox | Questo controllo consente di immettere testo nella pagina della procedura guidata personalizzata. Il testo digitato in questo controllo viene salvato nella variabile della sequenza di attività configurata per questo controllo. Per altre informazioni su questo controllo, vedere "Controllo casella di testo" nel documento MDT Informazioni di riferimento sul toolkit. |
È possibile aggiungere qualsiasi combinazione di questi controlli alla pagina della procedura guidata personalizzata in base alle informazioni da raccogliere. Inoltre, è possibile utilizzare la casella di controllo Mostra griglia per visualizzare o nascondere le linee della griglia che possono essere usate per facilitare la progettazione visiva della pagina della procedura guidata personalizzata.
La figura 13 fornisce un esempio di pagina della procedura guidata personalizzata e della casella degli strumenti Compila pagina personalizzata.
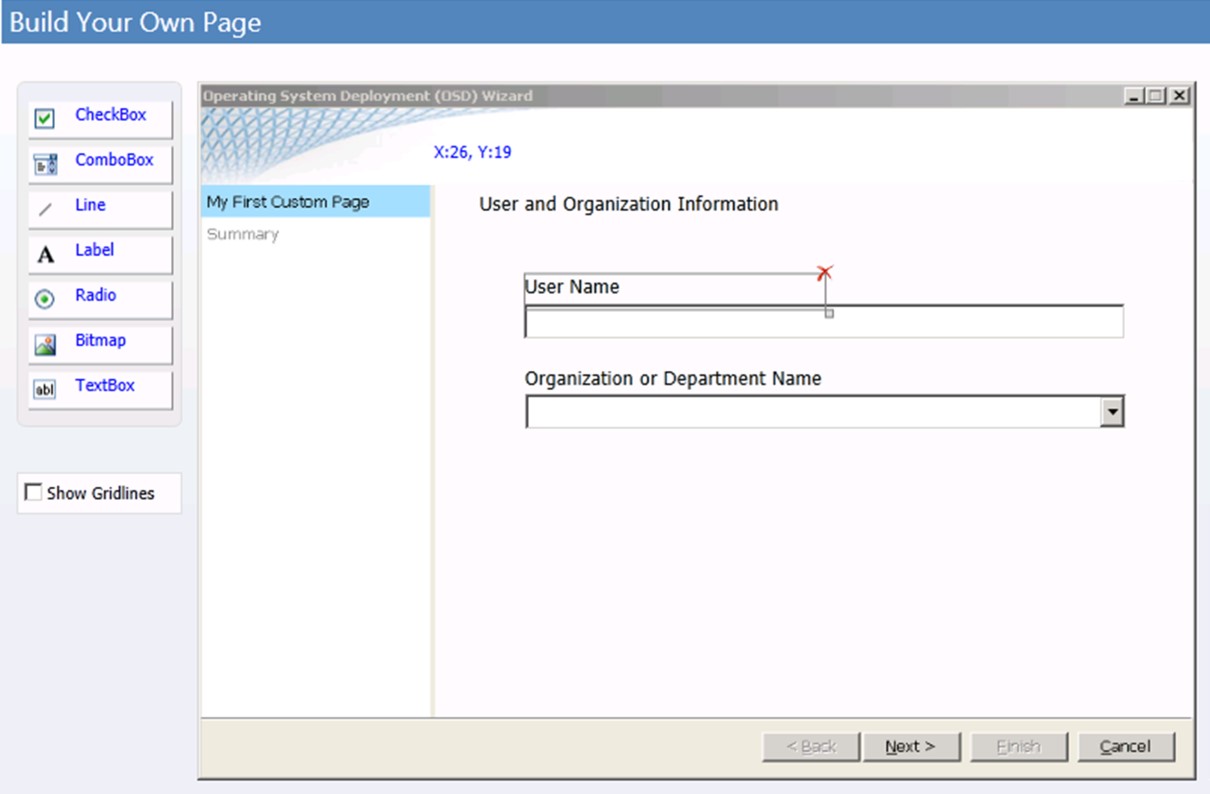
Figura 13. Pagina della procedura guidata personalizzata di esempio
Per aggiungere un controllo a una pagina della procedura guidata personalizzata
Nella Designer della Creazione guidata UDI selezionare custom_wizard_page nella raccolta pagine, dove custom_wizard_page è il nome della pagina della procedura guidata personalizzata a cui si vuole aggiungere il controllo.
Se non è già stata aggiunta una pagina della procedura guidata personalizzata in base al tipo di pagina della creazione guidata pagina personalizzata alla raccolta pagine, aggiungere una pagina della procedura guidata personalizzata. Per altre informazioni su come aggiungere una pagina della procedura guidata personalizzata basata sul tipo di pagina della creazione guidata pagina personalizzata alla raccolta pagine, vedere Creare una nuova pagina della creazione guidata personalizzata.
Nel riquadro dei dettagli selezionare la scheda Configura .
La pagina della procedura guidata personalizzata viene visualizzata nel riquadro dei dettagli.
Nella casella degli strumenti Compila pagina personalizzata selezionare toolbox_control (dove toolbox_control è il tipo di controllo da aggiungere alla pagina della procedura guidata personalizzata) e trascinarlo nella pagina della procedura guidata personalizzata.
Il controllo viene aggiunto alla pagina della procedura guidata personalizzata.
Posizionare un controllo in una pagina della creazione guidata personalizzata
Dopo aver aggiunto un controllo a una pagina della procedura guidata personalizzata, è possibile posizionare il controllo eseguendo una delle attività seguenti:
Posizionare un controllo in una pagina della procedura guidata personalizzata usando il trascinamento della selezione, come descritto in Posizionare un controllo in una pagina della procedura guidata personalizzata tramite trascinamento della selezione.
Posizionare un controllo in una pagina della procedura guidata personalizzata usando le proprietà del controllo, come descritto in Posizionare un controllo in una pagina della procedura guidata personalizzata usando le proprietà del controllo.
Posizionare un controllo in una pagina della creazione guidata personalizzata con trascinamento della selezione
È possibile posizionare un controllo in una pagina della procedura guidata personalizzata usando il trascinamento della selezione per una delle situazioni seguenti:
Inserimento iniziale del controllo dalla pagina Crea una pagina personalizzata alla pagina della procedura guidata personalizzata
Spostamento del controllo in una posizione approssimativa nella pagina della procedura guidata personalizzata
Per posizionare un controllo in modo più preciso, posizionare il controllo usando le proprietà X e Y sulle proprietà Layout del controllo. Per altre informazioni sul posizionamento di un controllo in una pagina della procedura guidata personalizzata usando le proprietà del controllo, vedere Posizionare un controllo in una pagina creazione guidata personalizzata usando le proprietà del controllo.
Per posizionare un controllo in una pagina della procedura guidata personalizzata tramite trascinamento della selezione
Nella Designer della Creazione guidata UDI selezionare custom_wizard_page nella raccolta pagine, dove custom_wizard_page è il nome della pagina della procedura guidata personalizzata in cui si desidera posizionare il controllo.
Se non è già stata aggiunta una pagina della procedura guidata personalizzata in base al tipo di pagina della creazione guidata pagina personalizzata alla raccolta pagine, aggiungere una pagina della procedura guidata personalizzata. Per altre informazioni su come aggiungere una pagina della procedura guidata personalizzata basata sul tipo di pagina della creazione guidata pagina personalizzata alla raccolta pagine, vedere Creare una nuova pagina della creazione guidata personalizzata.
Nel riquadro dei dettagli selezionare la scheda Configura .
La pagina della procedura guidata personalizzata viene visualizzata nel riquadro dei dettagli.
Nel riquadro dei dettagli selezionare toolbox_control (dove toolbox_control è il controllo da posizionare nella pagina della procedura guidata personalizzata), quindi trascinarlo nella posizione desiderata nella pagina della procedura guidata personalizzata.
Consiglio
È possibile usare le posizioni delle coordinate x e y visualizzate nella parte superiore della pagina della procedura guidata personalizzata per posizionare il controllo.
Posizionare un controllo in una pagina della procedura guidata personalizzata usando le proprietà del controllo
Posizionare un controllo in una pagina della procedura guidata personalizzata quando si vuole controllare il posizionamento del controllo in modo che tutti i controlli siano allineati con precisione. È possibile posizionare il controllo usando le proprietà X e Y sulle proprietà Layout del controllo.
Per posizionare approssimativamente un controllo, ad esempio quando si esegue il layout iniziale, eseguire questa operazione usando il trascinamento della selezione. Per altre informazioni sul posizionamento di un controllo in una pagina della procedura guidata personalizzata tramite trascinamento della selezione, vedere Posizionare un controllo in una pagina della procedura guidata personalizzata tramite trascinamento della selezione.
Per posizionare un controllo in una pagina della procedura guidata personalizzata usando le proprietà del controllo
Nella Designer della Creazione guidata UDI selezionare custom_wizard_page nella raccolta pagine, dove custom_wizard_page è il nome della pagina della procedura guidata personalizzata in cui si desidera posizionare il controllo.
Se non è già stata aggiunta una pagina della procedura guidata personalizzata basata sul tipo di pagina della creazione guidata pagina personalizzata alla raccolta pagine, aggiungere una pagina della procedura guidata personalizzata. Per altre informazioni su come aggiungere una pagina della procedura guidata personalizzata basata sul tipo di pagina della creazione guidata pagina personalizzata alla raccolta pagine, vedere Creare una nuova pagina della creazione guidata personalizzata.
Nel riquadro dei dettagli selezionare la scheda Configura .
La pagina della procedura guidata personalizzata viene visualizzata nel riquadro dei dettagli.
Nel riquadro dei dettagli selezionare toolbox_control (dove toolbox_control è il controllo da posizionare nella pagina della procedura guidata personalizzata) e quindi selezionare la scheda Layout .
Nella scheda Layout configurare i valori per le proprietà elencate nella tabella 150 in base alle coordinate in cui si desidera posizionare il controllo.
Tabella 150. Proprietà layout posizione controllo
Proprietà Descrizione X Questa proprietà controlla la posizione orizzontale del controllo. Y Questa proprietà controlla la posizione verticale del controllo. Dopo aver configurato le proprietà, il controllo viene posizionato in corrispondenza delle coordinate specificate da queste proprietà.
Modificare le dimensioni di un controllo in una pagina creazione guidata personalizzata
Modificare le dimensioni di un controllo in una pagina della procedura guidata personalizzata in modo che il contenuto del controllo venga visualizzato correttamente. È possibile modificare le dimensioni del controllo usando le proprietà Width e Height nelle proprietà Layout del controllo.
Per modificare le dimensioni di un controllo in una pagina della procedura guidata personalizzata
Nella Designer della Creazione guidata UDI selezionare custom_wizard_page nella raccolta pagine, dove custom_wizard_page è il nome della pagina della procedura guidata personalizzata in cui si desidera posizionare il controllo.
Nel riquadro dei dettagli selezionare la scheda Configura .
La pagina della procedura guidata personalizzata viene visualizzata nel riquadro dei dettagli.
Nel riquadro dei dettagli selezionare toolbox_control (dove toolbox_control è il controllo da modificare nella pagina della procedura guidata personalizzata) e quindi selezionare la scheda Layout .
Nella scheda Layout configurare i valori per le proprietà elencate nella tabella 151 in base alle dimensioni desiderate per il controllo.
Tabella 151. Proprietà layout dimensioni controllo
Proprietà Descrizione Larghezza Questa proprietà controlla la larghezza del controllo.
Se il testo o l'elemento grafico visualizzato nel controllo è più largo della larghezza del controllo, il testo o l'elemento grafico viene ritagliato e non visualizzato.Altezza Questa proprietà controlla l'altezza del controllo.
Se il testo o l'elemento grafico visualizzato nel controllo è superiore all'altezza del controllo, il testo o l'elemento grafico viene ritagliato e non visualizzato.Dopo aver configurato le proprietà, le dimensioni del controllo riflettono i valori in queste proprietà.
Rimuovere un controllo da una pagina della creazione guidata personalizzata
Rimuovere un controllo da una pagina della procedura guidata personalizzata quando il controllo non è più necessario nella pagina della procedura guidata personalizzata. Dopo aver rimosso un controllo da una pagina della procedura guidata personalizzata, vengono rimosse anche tutte le proprietà Layout e Impostazioni associate al controllo. Dopo che il controllo è stato rimosso e il file di configurazione della Procedura guidata UDI è stato salvato, la rimozione non può essere annullata.
Consiglio
Se si vuole annullare la rimozione di un controllo, chiudere la Procedura guidata UDI senza salvare le modifiche.
Per rimuovere un controllo da una pagina della procedura guidata personalizzata
Nella Designer della Creazione guidata UDI selezionare custom_wizard_page nella raccolta pagine, dove custom_wizard_page è il nome della pagina della procedura guidata personalizzata da cui si vuole rimuovere il controllo.
Nel riquadro dei dettagli selezionare la scheda Configura .
La pagina della procedura guidata personalizzata viene visualizzata nel riquadro dei dettagli.
Nel riquadro dei dettagli selezionare toolbox_control (dove toolbox_control è il controllo da rimuovere dalla pagina della procedura guidata personalizzata) e quindi selezionare la X rossa nell'angolo superiore destro del controllo.
Il controllo viene rimosso dalla pagina della procedura guidata personalizzata.
Modifica proprietà controllo pagina creazione guidata personalizzata
Ogni controllo inserito nella pagina della procedura guidata personalizzata ha proprietà. Queste proprietà vengono usate per configurare l'aspetto del controllo e il modo in cui la Procedura guidata UDI elabora le informazioni raccolte dal controllo.
I tipi di proprietà seguenti sono disponibili per i controlli della casella degli strumenti Compila pagina personalizzata:
Proprietà del layout. Usare queste proprietà per configurare le caratteristiche dell'interfaccia utente del controllo. Ogni controllo ha proprietà layout , ad esempio le proprietà Y, X, Width e Height .
Per altre informazioni sulle proprietà Layout per un controllo specifico, vedere la sezione corrispondente per ogni controllo in "UDI Build Your Own Page Toolbox Control Reference" nel documento MDT, Toolkit Reference.
Proprietà delle impostazioni. Usare queste proprietà per configurare i dati visualizzati inizialmente in un controllo (valore predefinito) e in cui vengono salvate le informazioni raccolte dall'utente. Solo i controlli che raccolgono informazioni hanno proprietà Impostazioni , ad esempio il nome della variabile della sequenza di attività e il nome visualizzato descrittivo visibili nelle proprietà della pagina di riepilogo .
Per altre informazioni sulle proprietà Settings per un controllo specifico, vedere la sezione corrispondente per ogni controllo in "UDI Build Your Own Page Toolbox Control Reference" nel documento MDT, Guida di riferimento al toolkit.
Per modificare le proprietà del controllo pagina della procedura guidata personalizzata
Nella Designer della Creazione guidata UDI selezionare custom_wizard_page nella raccolta pagine, dove custom_wizard_page è il nome della pagina della procedura guidata personalizzata in cui si vuole posizionare il controllo.
Nel riquadro dei dettagli selezionare la scheda Configura .
La pagina della procedura guidata personalizzata viene visualizzata nel riquadro dei dettagli.
Nel riquadro dei dettagli selezionare toolbox_control (dove toolbox_control è il controllo da posizionare nella pagina della procedura guidata personalizzata).
Selezionare la scheda Layout per configurare le proprietà layout .
Per altre informazioni sulle proprietà Layout per un controllo specifico, vedere le sezioni corrispondenti per ogni controllo in "UDI Build Your Own Page Toolbox Control Reference" nel documento MDT, Toolkit Reference.
Selezionare la scheda Impostazioni per configurare le proprietà Impostazioni .
Per altre informazioni sulle proprietà Settings per un controllo specifico, vedere le sezioni corrispondenti per ogni controllo in "UDI Build Your Own Page Toolbox Control Reference" nel documento MDT, Guida di riferimento al toolkit.
Mostra o nascondi griglia di pagine della procedura guidata personalizzata
È possibile visualizzare o nascondere le linee della griglia nelle pagine personalizzate della procedura guidata. Le linee della griglia consentono di posizionare i controlli in modo che siano allineati correttamente l'uno all'altro.
Per visualizzare o nascondere le griglie della pagina della procedura guidata personalizzata
Nella Designer della Creazione guidata UDI selezionare custom_wizard_page nella raccolta pagine, dove custom_wizard_page è il nome della pagina della procedura guidata personalizzata in cui si vuole posizionare il controllo.
Nel riquadro dei dettagli selezionare la scheda Configura .
La pagina della procedura guidata personalizzata viene visualizzata nel riquadro dei dettagli.
Nel riquadro dei dettagli selezionare o deselezionare la casella di controllo Mostra griglia .
La casella di controllo Mostra griglia determina se le linee della griglia vengono visualizzate nella pagina della procedura guidata personalizzata. Se la casella di controlloMostra griglia è:
Selezionata, quindi vengono visualizzate le linee della griglia
Cancellate, quindi le linee della griglia non vengono visualizzate
Pagina Verificare e testare una procedura guidata personalizzata
Dopo aver creato la pagina della procedura guidata personalizzata e aver configurato i controlli appropriati, verificare che la pagina della procedura guidata personalizzata si comporti come previsto. È possibile verificare e testare la pagina della procedura guidata personalizzata usando la funzionalità di anteprima nella procedura guidata UDI Designer.
La funzionalità di anteprima consente di visualizzare l'esperienza utente e apportare eventuali modifiche all'esperienza utente prima di eseguire distribuzioni effettive. È possibile interagire con la pagina della procedura guidata personalizzata come se si fosse l'utente che esegue la Procedura guidata UDI.
Per altre informazioni su come visualizzare in anteprima le pagine della procedura guidata e il flusso della sequenza di pagine della procedura guidata, vedere Preview Wizard Pages and the Wizard Page Sequence Flow.
Esecuzione guidata dell'UDI
La Procedura guidata UDI viene avviata automaticamente quando si esegue una sequenza di attività basata su UDI. Avviare automaticamente la sequenza di attività basata su UDI usando Servizi di distribuzione Windows o manualmente usando una sequenza di attività distribuita (annunciata) nel client Configuration Manager. Ogni scenario di distribuzione MDT (Nuovo computer, Aggiorna computer o Sostituisci computer) usa un processo diverso. Avviare la distribuzione da Servizi di distribuzione Windows o usando supporti di avvio della sequenza di attività. Il processo di distribuzione richiede eventuali impostazioni di configurazione non già specificate.
La Procedura guidata UDI visualizza le pagine della procedura guidata in base allo scenario di distribuzione MDT selezionato e alle opzioni di configurazione salvate nel file di configurazione della Procedura guidata UDI (UDIWizard_Config.xml) nella cartella Script del pacchetto di file MDT. I controlli abilitati e i relativi valori predefiniti sono controllati anche dalle opzioni di configurazione salvate nel file di configurazione della Procedura guidata UDI.
Per eseguire la Procedura guidata UDI
Avviare la sequenza di attività creata usando un modello di sequenza di attività basato su UDI e uno dei metodi seguenti:
Disco multimediale di avvio della sequenza di attività usando la Creazione guidata supporto della sequenza di attività, come descritto in Creazione di supporti di avvio della sequenza di attività in Configuration Manager.
Servizi di distribuzione Windows per avviare le immagini di Windows PE appropriate che a loro volta avvieranno il processo di distribuzione UDI nei computer di destinazione, come descritto in Preparazione di Servizi di distribuzione Windows per le distribuzioni UDI.
Windows PE viene avviato e quindi viene avviata la Creazione guidata sequenza di attività.
Completare la Creazione guidata sequenza di attività selezionando la sequenza di attività basata su UDI appropriata.
Al passaggio appropriato della sequenza di attività viene avviata la Procedura guidata UDI.
Completare la Procedura guidata UDI in base alle pagine della procedura guidata selezionate e alla sequenza delle pagine della procedura guidata.
Consiglio
Assicurarsi di visualizzare in anteprima l'esperienza utente delle pagine della procedura guidata nella Procedura guidata UDI usando la funzionalità di anteprima nella procedura guidata UDI Designer prima di eseguire distribuzioni nell'ambiente di produzione.
Dopo aver completato la Procedura guidata UDI, inizia la distribuzione del nuovo sistema operativo. Al termine del processo di distribuzione, la pagina Risultati OSD viene visualizzata appena prima del primo accesso utente al computer di destinazione. Per altre informazioni su come configurare la pagina Risultati OSD , vedere la sezione "OSDResults.exe.config valori degli elementi file" nel documento MDT Toolkit Reference .
Configurazione delle distribuzioni MDT
Configurare le distribuzioni MDT tramite:
Personalizzazione dei file CustomSettings.ini e Bootstrap.ini come descritto in Personalizzazione dei file di configurazione di MDT
Personalizzazione delle proprietà MDT come descritto in Configurazione delle proprietà MDT appropriate
Applicazione delle proprietà MDT a gruppi di computer come descritto in Applicazione di proprietà MDT a gruppi di computer
Applicazione delle proprietà MDT ai singoli computer come descritto in Applicazione delle proprietà MDT ai singoli computer
Configurazione delle regole di elaborazione MDT come descritto in Configurazione delle regole di elaborazione MDT
Preparazione dei dischi nei computer di destinazione come descritto in Preparazione dei dischi nei computer di destinazione
Salvataggio e ripristino dei dati di migrazione dello stato utente tramite USMT come descritto in Salvataggio e ripristino delle informazioni sullo stato utente
Aggiunta di computer di destinazione ai domini di Active Directory Domain Services come descritto in Aggiunta di computer di destinazione a domini di Active Directory Domain Services
Distribuzione di aggiornamenti software nei computer di destinazione come descritto in Distribuzione di software Aggiornamenti nei computer di destinazione
Gestione dei driver di dispositivo nelle distribuzioni MDT come descritto in Gestione dei driver di dispositivo
Esecuzione di runbook dell'agente di orchestrazione di Microsoft System Center 2012 da MDT, come descritto in Esecuzione di runbook di Orchestrator
Esecuzione di script Windows PowerShell in una sequenza di attività come descritto in Esecuzione di script Windows PowerShell durante la distribuzione
Applicazione di impostazioni di configurazione di sicurezza e conformità con Criteri di gruppo Object Pack come descritto in Applicazione di pacchetti di oggetti Criteri di gruppo
Abilitazione della partecipazione a Analisi utilizzo software Windows e Segnalazione errori Windows (WER), come descritto in Abilitazione della partecipazione a Analisi utilizzo software e WER
Configurazione dei passaggi della sequenza di attività che configurano ruoli e funzionalità di Windows nel computer di destinazione, come descritto in Configurazione di ruoli e funzionalità Passaggi della sequenza di attività
Configurazione dei ruoli server per i sistemi operativi Windows Server nelle distribuzioni MDT, come descritto in Procedura di configurazione della sequenza di attività del ruolo del server
Copia di contenuto nei computer di destinazione per le distribuzioni MDT come descritto in Copia di contenuto nel computer di destinazione
Creazione di script personalizzati che si integrano con i processi di distribuzione MDT come descritto in Creazione di script personalizzati per MDT
Personalizzazione dei file di configurazione di MDT
MDT è flessibile e altamente personalizzabile con i file di configurazione MDT. Le sezioni seguenti contengono esempi di configurazione che illustrano come personalizzare il processo di distribuzione.
Personalizzare i file di configurazione MDT tramite:
Identificazione della sintassi del file CustomSettings.ini come descritto in Identificare la sintassi del file CustomSettings.ini
Identificazione delle sezioni del file CustomSettings.ini come descritto in Sezioni del file CustomSettings.ini
Configurazione delle proprietà nel file CustomSettings.ini come descritto in Proprietà nel file di CustomSettings.ini
Configurazione delle sottosezioni nel file CustomSettings.ini come descritto in Sottosezioni nel file CustomSettings.ini
Configurazione del file CustomSettings.ini per l'esecuzione di script di uscita utente tramite la direttiva UserExit , come descritto in User Exit Scripts nel file CustomSettings.ini
Configurazione delle impostazioni di configurazione di base per il file CustomSettings.ini per le distribuzioni LTI, come descritto in File di CustomSettings.ini di base per le distribuzioni LTI
Configurazione delle impostazioni di configurazione di base per il file di CustomSettings.ini per le distribuzioni ZTI in Configuration Manager come descritto in File di CustomSettings.ini di base per distribuzioni ZTI tramite Configuration Manger
Identificazione della sintassi del file BootStrap.ini come descritto in Identificare la sintassi del file BootStrap.ini
Identificare la sintassi del file CustomSettings.ini
La sintassi del file CustomSettings.ini è simile a molti file .ini. Un file CustomSettings.ini include:
Sezioni
Proprietà
Impostazioni
L'elenco 1 mostra un file CustomSettings.ini personalizzato per ZTI per Configuration Manager. Per altre informazioni sul file CustomSettings.ini nel listato 1, vedere File di CustomSettings.ini di base per distribuzioni ZTI tramite Configuration Manger, più avanti in questa guida.
Elenco 1. CustomSettings.ini file personalizzato per la distribuzione ZTI per Configuration Manager
[Settings]
Priority=Default, MACAddress
Properties=CustomProperty
[Default]
OSInstall=Y
ScanStateArgs=/v:5 /o /c
LoadStateArgs=/v:5 /c /lac
UserDataLocation=NONE
[00:0F:20:35:DE:AC]
CustomProperty=TRUE
[00:03:FF:FE:FF:FF]
CustomProperty=FALSE
Sezioni del file CustomSettings.ini
Le sezioni sono identificate da parentesi quadre ([]) che racchiudono il nome della sezione (ad esempio, [Settings]). In Listato 1 le sezioni includono [Settings], [Default], [00:0F:20:35:DE:AC]e [00:03:FF:FE:FF:FF].
Le sezioni nel file CustomSettings.ini includono:
Sezioni obbligatorie come descritto in Sezioni obbligatorie
Sezioni facoltative come descritto in Sezioni facoltative
Sezioni obbligatorie
È necessaria solo la [Settings] sezione . Tutte le altre sezioni sono facoltative. Gli script MDT richiedono la [Settings] sezione in CustomSettings.ini per individuare le proprietà riservate (Priorità e Proprietà).
Sezioni facoltative
Usare le sezioni facoltative nel file di CustomSettings.ini per assegnare un gruppo di impostazioni di configurazione a:
Gruppo di computer. In Listato 1 le impostazioni di configurazione nella
[Default]sezione vengono applicate a più computer. Per altre informazioni, vedere Applicazione di proprietà MDT a gruppi di computer, più avanti in questa guida.Un singolo computer. Nel listato 1, le impostazioni di configurazione nelle
[00:0F:20:35:DE:AC]sezioni e[00:03:FF:FE:FF:FF]vengono applicate al computer corrispondente (in questo caso, identificato dall'indirizzo [MAC] del controllo di accesso multimediale del computer di destinazione). Per altre informazioni, vedere Applicazione delle proprietà MDT ai singoli computer, più avanti in questa guida.
Proprietà nel file CustomSettings.ini
Le proprietà sono variabili a cui devono essere assegnati i valori. Le proprietà sono seguite da un segno di uguale (=). Gli script analizzano il file CustomSettings.ini per individuare le proprietà.
I tipi di proprietà che è possibile usare nella distribuzione dei computer di destinazione includono proprietà che sono:
Dichiarato automaticamente in ZTIGather.wsf. Queste proprietà predefinite vengono dichiarate nel codice ZTIGather.wsf e sono documentate nella guida di riferimento al toolkit del documento MDT. Inoltre, il file ZTIGather.wsf imposta automaticamente i valori per queste proprietà. Queste proprietà non sono configurate in CustomSettings.ini e devono essere considerate di sola lettura.
Dichiarato nel file ZTIGather.xml. Queste proprietà predefinite sono elencate nel file ZTIGather.xml e sono documentate nella guida di riferimento al toolkit del documento MDT. Il file ZTIGather.wsf recupera queste proprietà analizzando il file ZTIGather.xml. Dividere le proprietà in questo file in proprietà che:
ZTIGather.wsf assegna automaticamente i valori a . ZTIGather.wsf imposta automaticamente i valori per queste proprietà, che devono essere considerati di sola lettura.
Devono essere assegnati valori in CustomSettings.ini. Assicurarsi che il valore di qualsiasi proprietà da utilizzare sia impostato in CustomSettings.ini e che sia considerato modificabile.
Dichiarato nella proprietà Properties. Si tratta di proprietà personalizzate che possono essere dichiarate e si aggiungono alle proprietà dichiarate automaticamente in ZTIGather.wsf e in ZTIGather.xml.
Il modo in cui si usano le proprietà per ZTI e LTI è identico. Tuttavia, alcune proprietà sono univoche per la distribuzione ZTI o LTI. Analogamente alle distribuzioni ZTI, anche le distribuzioni LTI hanno proprietà univoche. La maggior parte delle proprietà specifiche dell'LTI si riferisce alla Distribuzione guidata, ad esempio SkipAdministratorPassword, SkipCapture o SkipUserData. Anche se queste proprietà usano la stessa sintassi di altre proprietà, le proprietà riservate eseguono funzioni specifiche nelle regole di elaborazione della distribuzione.
Nota
I valori delle proprietà devono essere specificati in lettere maiuscole in modo che gli script di distribuzione possano identificarli correttamente, ad esempio YES, TRUE o FALSE. Questo vale per i valori delle proprietà specificati nel file CustomSettings.ini, nel file BootStrap.ini e nel database MDT.
Configurare il file CustomSettings.ini tramite:
Configurazione della proprietà riservata Priority come descritto in Priority Reserved Property
Configurazione della proprietà riservata Properties come descritto in Proprietà riservate proprietà
Configurazione dei valori per le proprietà come descritto in Valori nel file CustomSettings.ini
Priority Reserved, proprietà
La proprietà riservata Priority determina la sequenza e la sezione in cui è possibile trovare i valori di configurazione. Ogni sezione viene cercata nell'ordine specificato. Quando viene trovato un valore di proprietà, le sezioni rimanenti non vengono utilizzate per tale proprietà. In Listato 1, la [Default] sezione viene analizzata prima e quindi la sezione che corrisponde all'indirizzo MAC del computer di destinazione (in questo caso, [00:0F:20:35:DE:AC] o [00:03:FF:FE:FF:FF]).
Nella tabella 152 sono elencati i tipi di sezioni a cui è possibile fare riferimento nella proprietà Priority .
Tabella 152. Tipi di sezione per la proprietà Priority
| Tipo | È possibile basare le sezioni su |
|---|---|
| Proprietà MDT | Qualsiasi proprietà nota MDT. Ad esempio, se si specifica la proprietà HostName , MDT esegue l'analisi di una sezione con il nome host del computer di destinazione. Altre proprietà, ad esempio MACAddress, possono comportare la verifica di più nomi di sezione (perché un computer può avere più indirizzi MAC). |
| Nome sezione letterale | Nome letterale specificato nella proprietà Priority . Ad esempio, se MySection è incluso nella proprietà Priority , MDT cercherà le proprietà non trovate in precedenza nella [MySection]sezione . |
| Riferimento indiretto | Nome letterale che fa riferimento a una sezione, che a sua volta fa riferimento ad altre sezioni. Ad esempio, se la proprietà DefaultGateway è inclusa nella proprietà Priority , MDT cercherà la [DefaultGateway] sezione. Se la [DefaultGateway] sezione fa riferimento ad altre sezioni (in base all'indirizzo IP del gateway predefinito), questo è un esempio di riferimento indiretto. Per un esempio di riferimento indiretto tramite la proprietà DefaultGateway , vedere "Esempio: Raggruppamenti di computer selezionati da Woodgrove Bank" in Selezionare il metodo per il raggruppamento di computer. |
Proprietà riservate Proprietà
La proprietà riservata Properties (illustrata in Listato 1) definisce tutte le proprietà personalizzate definite dall'utente da utilizzare nella distribuzione. Queste proprietà definite dall'utente si trovano tramite lo script ZTIGather.wsf nel file di CustomSettings.ini (o database di configurazione). Queste proprietà si aggiungono alle proprietà predefinite in MDT.
In Listing 1 CustomProperty è una proprietà definita dall'utente e ScanStateArgs è una proprietà predefinita. Per un elenco delle proprietà predefinite in MDT, vedere la sezione "Proprietà" nel documento MDT Toolkit Reference .
È anche possibile definire proprietà personalizzate a cui è possibile assegnare più valori aggiungendo suffissi numerici, ad esempio ListProperty001, ListProperty002 e così via. È possibile creare questi tipi di proprietà personalizzate aggiungendo "(*)" alla fine del nome della proprietà. Ad esempio, ListProperty(*) definisce la proprietà personalizzata come un elenco di valori di proprietà anziché una proprietà con valori singoli. Si consideri l'estratto seguente di un file CustomSettings.ini in cui è definito ListProperty(*) :
[Settings]
Priority=Default
Property=CustomProperty, ListProperty(*)
[Default]
CustomProperty=TRUE
ListProperty001=New York City
ListProperty002=Chicago
Valori nel file CustomSettings.ini
I valori sono le impostazioni di configurazione assegnate alle proprietà. I valori sono preceduti da un segno di uguale (=). Gli script analizzano il file CustomSettings.ini per individuare i valori. Nel listato 1 il valore assegnato alla proprietà LoadStateArgs è:
/v:5 /c /lac
Nota
il file CustomSettings.ini è diverso dai file INI tradizionali in quanto non vengono inserite virgolette intorno ai valori, anche se il valore contiene spazi.
Sottosezioni nel file CustomSettings.ini
È possibile creare sottosezioni nel file Customsettings.ini in base al valore di una proprietà usando la direttiva Sottosezione . Il valore della direttiva Sottosezione può essere usato per fare riferimento dinamicamente alle sottosezioni che possono essere usate per raggruppare le impostazioni di configurazione.
L'elenco 2 illustra un estratto di un file di CustomSettings.ini che utilizza la direttiva Sottosezione per fare riferimento dinamicamente alle sottosezioni in base al modello di computer, specificato nella proprietà Model .
Elenco 2. Utilizzo della direttiva sottosezione per fare riferimento dinamicamente alle sottosezioni nel file CustomSettings.ini
[Settings]
Priority=Make, Default
[Default]
[Contoso Computer Corporation]
Subsection=Contoso-%Model%
[Contoso-MDT 6600]
Packages001=XXX00009:Program9
Packages002=XXX0000A:Program10
[Contoso-MDT 2431]
Packages001=XXX00003:Program2
Packages002=XXX00003:Program4
In Listato 2 la riga Priority contiene la proprietà Make , utilizzata per fare riferimento alle sottosezioni in base al valore della proprietà Make . Viene fatto riferimento alla sottosezione "Contoso Computer Corporation" quando il valore della proprietà Make è uguale a "Contoso Computer Corporation".
La sottosezione "Contoso Computer Corporation" contiene una riga di sottosezione che fa riferimento ad altre sottosezioni in base al valore della proprietà Model . In questo esempio, le sezioni "Contoso-MDT 6600" e "Contoso-MDT 2431" verranno elaborate da MDT a seconda del valore della proprietà Model .
User Exit Scripts in the CustomSettings.ini File
Uno script di uscita utente è in effetti una libreria di funzioni che può essere chiamata durante l'elaborazione del file CustomSettings.ini tramite la direttiva UserExit . Uno script di uscita dell'utente contiene una o più funzioni che possono essere chiamate durante il processo del file CustomSettings.ini.
Uno script di uscita utente viene chiamato specificando la direttiva UserExit e assegnando il nome della proprietà dello script da chiamare, ad esempio UserExit=TrimAssetTag.vbs. Una funzione all'interno dello script di uscita dell'utente viene chiamata specificando il nome di una funzione racchiusa nei # caratteri. Ad esempio, se lo script di uscita dell'utente contiene una funzione denominata TrimAssetTag(), verrà chiamato specificando #TrimAssetTag()#.
I parametri possono essere passati alla funzione nello script di uscita dell'utente nel modo consueto specificando il parametro durante la chiamata alla funzione. Ad esempio, per passare la variabile %ASSETTAG% alla funzione TrimAssetTag(), la funzione verrà chiamata specificando #TrimAssetTag("%ASSETTAG%")#.
Il valore restituito dalla funzione può essere assegnato a una variabile assegnando la funzione a tale variabile. Ad esempio, per accettare il tag asset di un computer e tagliarlo usando la funzione TrimAssetTag() e quindi riassegnare il tag asset tagliato alla variabile AssetTag, il file CustomSettings.ini leggerà AssetTag=#TrimAssetTag("%ASSETTAG%")#.
Un esempio di come questo può essere utilizzato consiste nel determinare la sequenza di attività da eseguire in base a una regola che imposta la proprietà TaskSequenceID . L'elenco 3 è uno script di uscita utente di esempio che determina la sequenza di attività da eseguire in base alla quantità di RAM disponibile. Questo script usa anche la classe di registrazione ZTIUtility .
Elenco 3. Esempio di script di uscita utente
Function UserExit(sType, sWhen, sDetail, bSkip)
UserExit = Success
End Function
Function SetTaskSequence(vMemory)
oLogging.CreateEntry "UserExit - Determining Task " & _
"Sequence to run based on available RAM", LogTypeInfo
If vMemory <= 2048 Then
SetTaskSequence = "Win7_X86"
oLogging.CreateEntry "UserExit - Available RAM: " & _
vMemory & ". Selecting Win7_X86 TS.", LogTypeInfo
Else
SetTaskSequence = "Win8_X86"
oLogging.CreateEntry "UserExit - Available RAM: " & _
vMemory & ". Selecting Win8_X86 TS.", LogTypeInfo
End If
End Function
Lo script di uscita dell'utente deve essere inserito nella cartella Script nella condivisione di distribuzione, ad esempio D:\Production Deployment Share\Scripts.
Per creare lo script di uscita dell'utente
Creare e testare lo script personalizzato da usare.
Individuare la cartella MDT Scripts (ad esempio, D:\Production Deployment Share\Scripts).
Copiare lo script personalizzato nella cartella Scripts.
Con lo script di uscita dell'utente aggiunto alla condivisione di distribuzione (in questo caso Z-RAMTest.wsf), è necessario farvi riferimento nel file CustomSettings.ini per la condivisione di distribuzione in modo che venga chiamato durante la distribuzione.
Per chiamare lo script di uscita dell'utente da CustomSettings.ini
Selezionare Start e quindi scegliere Tutti i programmi. Scegliere Microsoft Deployment Toolkit e quindi Deployment Workbench.
Nell'albero della console di Deployment Workbench passare a Deployment Workbench/Deployment Shares/deployment_share (dove deployment_share è il nome della condivisione di distribuzione da configurare).
Nel riquadro Azioni selezionare Proprietà.
Selezionare la scheda Regole per visualizzare il file CustomSettings.ini.
Aggiungere sezioni a UserExit.vbs per chiamare la funzionalità necessaria usando i principi descritti nella sezione precedente. Un esempio CustomSetting.ini file è visualizzato in Listato 4.
Selezionare OK per inviare le modifiche.
Nel riquadro dei dettagli selezionare deployment_share (dove deployment_share è il nome della condivisione di distribuzione da configurare).
Nel riquadro Azioni selezionare Aggiorna condivisione di distribuzione.
Viene avviata l'Aggiornamento guidato condivisione distribuzione.
Nella pagina Opzioni selezionare Ottimizza il processo di aggiornamento dell'immagine di avvio e quindi selezionare Avanti.
Nella pagina Riepilogo verificare che i dettagli siano corretti e quindi selezionare Avanti.
Nella pagina Conferma selezionare Fine.
Un altro uso comune per lo script di uscita dell'utente consiste nell'impostare dinamicamente il nome del computer da proprietà MDT note, ad esempio SerialNumber, Model o Product.
Elenco 4. Esempio CustomSettings.ini per la chiamata dello script di uscita dell'utente
[Settings]
Priority=Default
[Default]
OSInstall=Y
TaskSequenceID=#SetTaskSequence("%MEMORY%")#
UserExit=Z-RAMTest.vbs
UserDataLocation=NONE
SkipCapture=YES
SkipAdminPassword=NO
SkipProductKey=YES
File di CustomSettings.ini di base per le distribuzioni LTI
Per le distribuzioni LTI, Deployment Workbench usa una versione modello del file CustomSettings.ini (archiviato in installation_folder\Templates, dove installation_folder è la cartella in cui viene installato MDT) come base per una versione personalizzata di CustomSettings.ini. La versione modello del file CustomSettings.ini è illustrata in Listato 5. La versione del modello in Listato 5 non contiene impostazioni sufficienti per distribuire correttamente Windows in un computer di destinazione. Tuttavia, il file verrà ulteriormente personalizzato usando Deployment Workbench.
Elenco 5. File CustomSettings.ini non modificato nella cartella Templates
[Settings]
Priority=Default
Properties=MyCustomProperty
[Default]
OSInstall=Y
ScanStateArgs=/v:5 /o /c
LoadStateArgs=/v:5 /c /lac
La Creazione guidata nuova condivisione di distribuzione in Deployment Workbench modifica questo modello del file CustomSettings.ini in base alle risposte fornite. L'elenco 6 mostra la versione personalizzata del file CustomSettings.ini dopo aver completato la Creazione guidata nuova condivisione di distribuzione.
Elenco 6. File CustomSettings.ini personalizzato modificato da Deployment Workbench
[Settings]
Priority=Default
Properties=MyCustomProperty
[Default]
OSInstall=Y
ScanStateArgs=/v:5 /o /c
LoadStateArgs=/v:5 /c /lac
UserDataLocation=NONE
SkipCapture=NO
SkipAdminPassword=YES
SkipProductKey=YES
Il file CustomSettings.ini nel listato 6 contiene i valori delle proprietà per tutti i computer di destinazione di cui eseguire la migrazione usando questa versione del file. Questa versione del file non contiene valori univoci per un computer di destinazione specifico. Per LTI, i valori di configurazione specifici del computer di destinazione vengono forniti manualmente durante il processo di installazione.
La tabella 153 illustra le proprietà e i valori corrispondenti usati nel listato 6.
Tabella 153. Spiegazione delle proprietà CustomSettings.ini nel listato 6
| Riga in CustomSettings.ini | Finalità |
|---|---|
[Settings] |
Indica l'inizio della [Settings] sezione. |
Priority=Default |
Stabilisce la sequenza in cui il processo analizza le sottosezioni per individuare i valori per le variabili. In questo esempio, la [Default] sezione è l'unica sottosezione analizzata per le variabili. |
Properties=MyCustomProperty |
Indica eventuali proprietà aggiuntive da individuare. Le proprietà elencate di seguito si aggiungono alle proprietà elencate in ZTIGather.xml. ZTIGather.wsf analizza ZTIGather.xml per ottenere un elenco delle proprietà. |
[Default] |
Indica l'inizio della [Default] sezione. |
OSInstall=Y |
Indica che il computer deve eseguire una distribuzione del sistema operativo. |
ScanStateArgs=/v:5 /o /c |
Parametri passati allo strumento Scanstate.exe in USMT. Questi parametri vengono passati a Scanstate.exe durante l'acquisizione dello stato. |
LoadStateArgs=/v:5 /c /lac |
Parametri passati allo strumento Loadstate.exe in USMT. Questi parametri vengono passati a Loadstate.exe durante il ripristino dello stato. |
UserDataLocation=NONE |
Indica dove salvare i dati di migrazione dello stato utente. Il valore NONE indica che i dati di migrazione dello stato utente non devono essere salvati. Indica dove salvare i dati di migrazione dello stato utente. Il valore NONE indica che i dati di migrazione dello stato utente non devono essere salvati. |
SkipCapture=YES |
Indica se viene visualizzata la pagina Specifica se richiedere l'acquisizione di immagini nella Distribuzione guidata. Se la proprietà è impostata su SÌ, la pagina della procedura guidata viene ignorata e non visualizzata. Indica se viene visualizzata la pagina Specifica se richiedere l'acquisizione di immagini nella Distribuzione guidata. Se la proprietà è impostata su SÌ, la pagina della procedura guidata viene ignorata e non visualizzata. |
SkipAdminPassword=YES |
Indica se viene visualizzata la pagina Consenti all'utente di impostare la password amministratore nella Distribuzione guidata. Se la proprietà è impostata su SÌ, la pagina della procedura guidata viene ignorata e non visualizzata. |
SkipProductKey=YES |
Indica se viene visualizzata la pagina Consenti all'utente di specificare un codice Product Key nella Distribuzione guidata. Se la proprietà è impostata su SÌ, la pagina della procedura guidata viene ignorata e non visualizzata. |
Per altre informazioni sulle singole proprietà, vedere la sezione di riferimento corrispondente nel documento MDT Toolkit Reference .
File di CustomSettings.ini di base per le distribuzioni ZTI tramite Configuration Manger
Per le distribuzioni ZTI che usano Configuration Manager, Deployment Workbench usa una versione modello del file CustomSettings.ini (archiviata in installation_folder\Templates, dove installation_folder è la cartella in cui viene installato MDT) come base per una versione personalizzata di CustomSettings.ini. La versione modello del file CustomSettings.ini è illustrata in Listato 7. La versione del modello in Listato 7 non contiene impostazioni sufficienti per distribuire correttamente Windows in un computer di destinazione. Tuttavia, il file verrà ulteriormente personalizzato usando Deployment Workbench.
Elenco 7. File CustomSettings.ini non modificato nella cartella Templates
[Settings]
Priority=Default
Properties=MyCustomProperty
[Default]
OSInstall=Y
ScanStateArgs=/v:5 /o /c
LoadStateArgs=/v:5 /c /lac
La Creazione guidata nuova condivisione di distribuzione in Deployment Workbench modifica questa versione modello del file CustomSettings.ini in base alle risposte fornite. L'elenco 8 mostra la versione personalizzata del file CustomSettings.ini dopo aver completato la Creazione guidata nuova condivisione di distribuzione.
Elenco 8. File CustomSettings.ini personalizzato modificato da Deployment Workbench
[Settings]
Priority=Default
Properties=MyCustomProperty
[Default]
OSInstall=Y
ScanStateArgs=/v:5 /o /c
LoadStateArgs=/v:5 /c /lac
UserDataLocation=NONE
Il file CustomSettings.ini visualizzato nel listato 8 contiene i valori delle proprietà per tutti i computer di destinazione da distribuire usando questa versione del file. Questa versione del file non contiene valori univoci per un computer di destinazione specifico.
Per ZTI che usa Configuration Manager, la Creazione guidata sequenza di attività MDT copia una versione non modificata del modello di CustomSettings.ini senza apportare modifiche al file. Modificare la versione del modello nella cartella di origine del pacchetto specificata in Origine pacchetto da creare nella pagina della creazione guidata pacchetto MDT nella Creazione guidata sequenza di attività MDT, come descritto in Creare sequenze di attività ZTI usando la Creazione guidata sequenza di attività MDT in Configuration Manager.
Modificare questa versione del file CustomSettings.ini in modo da includere i valori di configurazione specifici del computer di destinazione. Dopo aver modificato il file, aggiornare i punti di distribuzione per il pacchetto File di distribuzione Microsoft in modo che le modifiche siano disponibili per le sequenze di attività. L'elenco 9 mostra una versione modificata del file CustomSettings.ini, che include le impostazioni specifiche del computer di destinazione.
Elenco 9. File CustomSettings.ini personalizzato con impostazioni computer di destinazione
[Settings]
Priority=Default, MACAddress
Properties=MyCustomProperty
[Default]
OSInstall=Y
ScanStateArgs=/v:5 /o /c
LoadStateArgs=/v:5 /c /lac
UserDataLocation=NONE
[00:0F:20:35:DE:AC]
MyCustomProperty=TRUE
[00:03:FF:FE:FF:FF]
MyCustomProperty=FALSE
La tabella 154 illustra le proprietà e i valori corrispondenti usati nel listato 9.
Tabella 154. Spiegazione delle proprietà CustomSettings.ini nel listato 9
| Riga in CustomSettings.ini | Finalità |
|---|---|
[Settings] [Settings] |
Indica l'inizio della [Settings] sezione. |
Priority=Default, MACAddress |
Stabilisce la sequenza in cui il processo analizza le sottosezioni per individuare i valori per le variabili. In questo esempio viene analizzata prima la [Default] sezione e quindi viene analizzata la sezione corrispondente all'indirizzo MAC del computer di destinazione (MACAddress). Le sezioni per i computer di destinazione ([00:0F:20:35:DE:AC]e [00:03:FF:FE:FF:FF]) contengono impostazioni specifiche del computer. Stabilisce la sequenza in cui il processo analizza le sottosezioni per individuare i valori per le variabili. In questo esempio viene analizzata prima la [Default] sezione e quindi viene analizzata la sezione corrispondente all'indirizzo MAC del computer di destinazione (MACAddress). Le sezioni per i computer di destinazione ([00:0F:20:35:DE:AC]e [00:03:FF:FE:FF:FF]) contengono impostazioni specifiche del computer. |
Properties=MyCustomProperty |
Indica eventuali proprietà aggiuntive da individuare. Le proprietà elencate di seguito si aggiungono alle proprietà elencate in ZTIGather.xml. ZTIGather.wsf analizza ZTIGather.xml per ottenere un elenco delle proprietà. |
[Default] |
Indica l'inizio della [Default] sezione. |
OSInstall=Y |
Indica se il computer di destinazione è autorizzato a installare il sistema operativo. |
ScanStateArgs=/v:5 /o /c |
Parametri passati allo strumento Scanstate.exe in USMT. Questi parametri vengono passati a Scanstate.exe durante la fase di acquisizione dello stato. |
LoadStateArgs=/v:5 /c /lac |
Parametri passati allo strumento Loadstate.exe in USMT. Questi parametri vengono passati a Loadstate.exe durante il ripristino dello stato. |
UserDataLocation=NONE |
Indica dove salvare i dati di migrazione dello stato utente. Il valore NONE indica che i dati di migrazione dello stato utente non devono essere salvati. |
[00:0F:20:35:DE:AC] |
Sezione che contiene tutte le proprietà e le impostazioni specifiche del computer di destinazione con l'indirizzo MAC corrispondente. In questo esempio, il computer di destinazione ha un indirizzo MAC di [00:0F:20:35:DE:AC]. |
[00:03:FF:FE:FF:FF] |
Sezione che contiene tutte le proprietà e le impostazioni specifiche del computer di destinazione con l'indirizzo MAC corrispondente. In questo esempio, il computer di destinazione ha un indirizzo MAC di [00:03:FF:FE:FF:FF]. |
Per altre informazioni sulle singole proprietà, vedere la sezione di riferimento corrispondente nel documento MDT Toolkit Reference .
Identificare la sintassi del file BootStrap.ini
Nelle distribuzioni LTI usare il file BootStrap.ini per specificare le impostazioni delle proprietà prima di accedere al file CustomSettings.ini. Usare il file BootStrap.ini per fornire informazioni sul punto di distribuzione, credenziali di accesso e impostazioni locali della tastiera di Windows PE. Le proprietà configurate in BootStrap.ini consentono agli script MDT di individuare la condivisione di distribuzione MDT appropriata.
La sintassi del file BootStrap.ini è identica al file CustomSettings.ini. Il file BootStrap.ini contiene un subset delle proprietà usate in CustomSettings.ini come indicato di seguito:
DeployRootNota
Assicurarsi che la proprietà DeployRoot sia specificata nel file BootStrap.ini, in quanto il processo di distribuzione LTI non sarà in grado di individuare il file CustomSettings.ini nella condivisione di distribuzione. Se non è configurato correttamente, vengono visualizzati errori e avvisi durante l'esecuzione della Distribuzione guidata.
SkipBDDWelcomeUserDomainUserIDUserPasswordKeyboardLocalePer altre informazioni su ognuna di queste proprietà, vedere la sezione corrispondente nel documento MDT Toolkit Reference .
Deployment Workbench crea il file BootStrap.ini quando si crea una condivisione di distribuzione. Dopo la creazione iniziale, effettuare manualmente tutte le ulteriori personalizzazioni.
L'elenco 10 mostra il file BootStrap.ini creato automaticamente da Deployment Workbench per una condivisione di distribuzione. Potrebbe essere necessario personalizzare il file BootStrap.ini in Listato 10.
Elenco 10. BootStrap.ini file creato da Deployment Workbench per le condivisioni di distribuzione
[Settings]
Priority=Default
[Default]
DeployRoot=\\NYC-MDT-01\Distribution$
Configurazione delle proprietà MDT appropriate
MDT usa le procedure guidate per creare e gestire i file di configurazione. Per altre informazioni sui file di configurazione MDT standard, CustomSettings.ini e BootStrap.ini, vedere Personalizzazione dei file di configurazione MDT. È tuttavia possibile personalizzare i file di configurazione per soddisfare le esigenze dell'organizzazione.
Prima di configurare il processo di distribuzione, selezionare le proprietà a cui fare riferimento dalle proprietà predefinite o definite dall'utente. Le proprietà selezionate devono includere tutte le impostazioni di configurazione da specificare durante il processo di distribuzione.
Per le distribuzioni ZTI che usano Configuration Manager, specificare tutte le impostazioni di configurazione necessarie per distribuire il sistema operativo di destinazione. Per le distribuzioni LTI, fornire un subset delle impostazioni di configurazione fornite automaticamente; il resto delle impostazioni può essere fornito manualmente durante il processo di distribuzione.
Il processo MDT si verifica nelle fasi definite nel file TS.xml. Task Sequencer analizza il file TS.xml per identificare la sequenza appropriata per l'esecuzione del processo di distribuzione. Le fasi definite nel file TS.xml includono:
Fase di convalida. Esegue i controlli di convalida per assicurarsi che l'installazione del sistema operativo possa continuare; blocca in modo specifico l'installazione nei sistemi operativi server.
Fase di acquisizione dello stato. Raccoglie informazioni dal file di configurazione, dai database e dal computer locale per determinare come deve procedere il processo di installazione dell'immagine, incluso se è disponibile spazio sufficiente per eseguire un backup dello stato USMT locale. Gli script richiamano anche il comando USMT Scanstate.exe in base alle esigenze.
Fase di preinstallazione. Conferma che le informazioni necessarie sono state raccolte nella fase di acquisizione dello stato per lo scenario Di aggiornamento computer. Negli scenari Nuovo computer e Sostituisci computer, lo script raccoglie le informazioni necessarie in questa fase, perché questi scenari non eseguono la fase di acquisizione dello stato. Inoltre, è possibile eseguire facoltativamente un backup del computer per lo scenario Aggiorna computer.
Fase di installazione. Installa il sistema operativo di destinazione nei computer di destinazione.
Fase di post-installazione. Aggiornamenti il Unattend.xml con le informazioni raccolte nelle azioni personalizzate precedenti in base al sistema operativo distribuito.
Fase di ripristino dello stato. Richiama il comando usmt Loadstate.exe per ripristinare lo stato utente di cui è stato eseguito il backup in precedenza.
Il file TS.xml identifica i passaggi appropriati in ogni fase in base a ogni tipo di scenario di distribuzione (Aggiorna computer, Sostituisci computer e Nuovo computer). Selezionare le proprietà necessarie durante ogni fase del processo di distribuzione.
Per altre informazioni su ognuna delle proprietà usate in ogni fase, vedere la sezione "Proprietà" nel documento MDT Toolkit Reference ( Informazioni di riferimento sul toolkit del documento MDT).
Applicazione delle proprietà MDT a gruppi di computer
Quando possibile, usare regole basate su gruppi per applicare la maggior parte delle impostazioni di configurazione del computer. Le regole basate su gruppo consentono di applicare le stesse impostazioni di configurazione a un gruppo di computer client. Dopo aver applicato regole basate su gruppi, è possibile specificare impostazioni di configurazione specifiche del computer usando regole basate su computer.
Applicare proprietà a gruppi di computer seguendo questa procedura:
Selezionare il metodo di raggruppamento di più computer come descritto in Selezionare il metodo per il raggruppamento di computer.
Applicare le proprietà ai raggruppamenti di computer come descritto in Applicare le proprietà ai gruppi.
Selezionare il metodo per il raggruppamento di computer
È possibile usare metodi diversi per raggruppare i computer client. Dopo aver determinato come raggruppare i computer, selezionare le proprietà appropriate per raggrupparli.
Usando le regole di elaborazione in MDT, raggruppare i computer in base a qualsiasi proprietà che potrebbe essere applicata a un gruppo di computer, ad esempio Make, Model o DefaultGateway. Nella tabella 155 sono elencati i metodi di raggruppamento dei computer, una descrizione del metodo e le proprietà che possono essere utilizzate per raggruppare i computer.
Tabella 155. Metodi per il raggruppamento di computer
| Metodo di raggruppamento | Descrizione | Proprietà |
|---|---|---|
| Geograficamente | Raggruppare le impostazioni di configurazione in base alle risorse che si trovano all'interno di un'area geografica, ad esempio una cartella condivisa in un computer all'interno di un'area geografica. | DefaultGateway |
| Attributi hardware del computer di destinazione | Raggruppare le impostazioni di configurazione in base agli attributi hardware, ad esempio la marca dell'architettura del computer o del processore del computer di destinazione. | ArchitetturaCapableArchitectureMake |
| Attributi software del computer di destinazione | Raggruppare le impostazioni di configurazione in base agli attributi hardware, ad esempio la versione del sistema operativo del computer di destinazione. | OSVersion |
| Attributi predefiniti | Applicare le impostazioni di configurazione a tutti i computer di destinazione quando le proprietà non si trovano in altre sezioni. | Predefinita |
Nella maggior parte dei casi, i raggruppamenti di computer possono essere annidati. Ad esempio, è possibile utilizzare la proprietà DefaultGateway per designare le subnet IP in cui si trova un computer all'interno di una posizione geografica. Definire i percorsi usando le proprietà definite dall'utente nella [DefaultGateway] sezione , come illustrato in Listato 11.
Nota
È possibile usare diversi metodi per raggruppare i computer in base alla configurazione hardware e lo script cercherà il valore sostituito indipendentemente. Ad esempio, se si specifica Priority=Make, lo script sostituisce il valore di Make che determina tramite una chiamata di Strumentazione gestione Windows (WMI) e cercherà la sezione corrispondente, [Dell Computer Corporation]ad esempio .
Esempio: Raggruppamenti di computer selezionati da Woodgrove Bank
L'elenco 11 mostra un esempio di come la società fittizia Woodgrove Bank ha usato [DefaultGateway] per designare le impostazioni di configurazione per una posizione specifica. Tre subnet (172.16.0.3, 172.16.1.3 e 172.16.2.3) risiedono nella posizione di NyC. Una sezione separata, [NYC], include le impostazioni di configurazione specifiche per la posizione di New York. Sono disponibili sezioni simili per le località DALLAS e WASHINGTON. Si tratta di un caso speciale che consente a più gateway predefiniti di puntare alla stessa sezione. In molti ambienti potrebbe essere previsto un mapping uno-a-uno tra la [DefaultGateway] sezione e una sezione corrispondente.
Elenco 11. Uso di [DefaultGateway] per designare le impostazioni di configurazione Location-Specific
[Settings]
Priority=DefaultGateway
[DefaultGateway]
172.16.0.3=NYC
172.16.1.3=NYC
172.16.2.3=NYC
172.16.111.3=DALLAS
172.16.112.3=DALLAS
172.16.116.3=WASHINGTON
172.16.117.3=WASHINGTON
[NYC]
UDShare=\\NYC-AM-FIL-01\MigData
SLShare=\\NYC-AM-FIL-01\Logs
Packages1=NYC00010-Install
Packages2=NYC00011-Install
Administrator1=WOODGROVEBANK\NYC Help Desk Staff
[DALLAS]
UDShare=\\DAL-AM-FIL-01\MigData
SLShare=\\DAL-AM-FIL-01\Logs
Administrator1=WOODGROVEBANK\DAL Help Desk Staff
Applicare le proprietà ai gruppi
Dopo aver identificato come raggruppare le impostazioni di configurazione, determinare le proprietà e le impostazioni di configurazione corrispondenti da applicare a ogni gruppo. Le proprietà che possono essere raggruppate sono quelle che è possibile applicare a più computer.
Alcuni esempi di proprietà che vengono in genere applicate a gruppi di computer includono:
BackupDir
BackupShare
CaptureGroups
ComputerBackupLocation
Pacchetti
SLShare
UDDir
UDShare
UDProfiles
Le proprietà non applicate ai gruppi di computer sono quelle specifiche di un computer specifico. Esempi di proprietà non appropriate per l'applicazione a gruppi di computer includono:
OSDAdapter0IPAddress
OSDNewMachineName
Esempio: Impostazioni di configurazione basate su gruppo selezionate da Woodgrove Bank
L'inserzione 11 ha mostrato un esempio in cui Woodgrove Bank seleziona le impostazioni di configurazione basate su gruppo:
Nelle località NYC e DALLAS,
UDShare,SLShareeAdministrator1vengono specificati per ogni posizione.I server che
UDShareeSLSShare(NYC-AM-FIL-01eDAL-AM-FIL-01) fanno riferimento sono all'interno di ogni rispettiva posizione.Gli account amministratore che
Administrator1(WOODGROVEBANK\NYC Help Desk StaffeWOODGROVEBANK\DAL Help Desk Staff) fanno riferimento sono univoci per ogni posizione corrispondente.A New York, i pacchetti specifici della posizione sono designati da
Packages1ePackages2.
Applicazione delle proprietà MDT ai singoli computer
Dopo aver determinato i raggruppamenti dei computer di destinazione e le impostazioni di configurazione da applicare a ogni gruppo, determinare il metodo per identificare i singoli computer e le impostazioni di configurazione da assegnare a ogni computer. Le regole per i computer di destinazione consentono l'override o l'aumento delle regole di elaborazione basate su gruppi in base alla priorità delle regole basate su computer.
Per altre informazioni sulla determinazione della priorità delle regole di elaborazione, vedere Proprietà riservata con priorità, più indietro in questa guida.
Quando possibile, usare regole basate su gruppo per la maggior parte delle impostazioni di configurazione del computer client. Le regole basate su gruppo consentono di applicare le stesse impostazioni di configurazione a un gruppo di computer. Dopo aver applicato regole basate su gruppi, è possibile applicare impostazioni di configurazione specifiche del computer usando regole basate su computer.
Come quando si raggruppano i computer, è disponibile più di un metodo per identificare i singoli computer. Dopo aver selezionato il metodo per identificare un singolo computer di destinazione, selezionare le proprietà appropriate.
Le regole di elaborazione consentono l'identificazione dei computer in base a qualsiasi proprietà applicabile a un singolo computer,ad esempio AssetTag, MACAddress, UUID e così via.
Nella tabella 156 sono elencati i metodi di identificazione dei singoli computer, una descrizione del metodo e le proprietà che è possibile usare per identificare i singoli computer.
Tabella 156. Metodi per identificare singoli computer
| Metodo di identificazione | Descrizione | Proprietà |
|---|---|---|
| Attributi hardware del computer di destinazione | Identificare il computer di destinazione usando la configurazione hardware. | AssetTag, MACAddress, SerialNumber, UUID, Product, Make e Model |
| Attributi software del computer di destinazione | Identificare il computer di destinazione usando la configurazione del software o del firmware. | OSVersion, IsServerOS e OSSKU |
| Attributi definiti dall'utente del computer di destinazione | Identificare il computer di destinazione usando attributi assegnati al computer ma non inclusi nella configurazione hardware o software. | AssetTag SerialNumber |
Esempio: Metodo di identificazione computer selezionato da Woodgrove
L'elenco 12 mostra un esempio di come Woodgrove Bank ha identificato le impostazioni di configurazione basate su computer. In questa istanza Woodgrove ha usato l'indirizzo MAC del computer per identificare le impostazioni di configurazione corrispondenti per il computer , 00:03:FF:CB:4E:C2ad esempio e00:0F:20:35:DE:AC . Le impostazioni di configurazione per ogni computer vengono elencate immediatamente dopo la sezione corrispondente all'indirizzo MAC del computer.
Elenco 12. Come Woodgrove ha identificato i computer client
[00:03:FF:CB:4E:C2]
ComputerName=WasW2K
OverRideProductKey=TTTTT-VVVVV-WWWWW-XXXXX-YYYYY
[00:0F:20:35:DE:AC]
ComputerName=HPD530-1
OverRideProductKey=AAAAA-BBBBB-CCCCC-DDDDD-EEEEE
[00:03:FF:FE:FF:FF]
ComputerName=BVMXP
OverRideProductKey=11111-22222-33333-44444-55555
Esempio: Impostazioni di configurazione basate su computer selezionate da Woodgrove
L'elenco 12 mostra anche le impostazioni di configurazione basate su computer selezionate da Woodgrove Bank. Nella tabella 157 sono elencate le impostazioni di configurazione specifiche del computer applicate a ogni computer.
Tabella 157. Computer client Woodgrove e impostazioni di configurazione corrispondenti
| Computer di destinazione | Impostazioni e descrizione |
|---|---|
[00:03:FF:CB:4E:C2] |
ComputerName è il nome del computer dopo la distribuzione, in questo caso WasW2K.OverRideProductKey è il codice Product Key da assegnare al computer, in questo caso TTTTT-VVVVV-WWWWW-XXXXX-YYYYY. |
[00:0F:20:35:DE:AC] |
ComputerName è il nome del computer dopo la distribuzione, in questo caso HPD530-1.OverRideProductKey è il codice Product Key da assegnare al computer, in questo caso AAAAA-BBBBB-CCCCC-DDDDD-EEEEE. |
[00:03:FF:FE:FF:FF] |
ComputerName è il nome del computer dopo la distribuzione, in questo caso BVMXP.OverRideProductKey è il codice Product Key da assegnare al computer, in questo caso 11111-22222-33333-44444-55555. |
Configurazione delle regole di elaborazione MDT
Gli script MDT configurano le impostazioni del computer in base alle regole e alle impostazioni di configurazione archiviate nel file CustomSettings.ini o nel database MDT. Configurare le regole di elaborazione MDT completando le attività seguenti:
Configurare le regole di elaborazione come descritto in Configurare le regole nel file CustomSettings.ini.
Configurare le regole di elaborazione come descritto in Configurare le regole nel database MDT.
Configurare le regole nel file CustomSettings.ini
Configurare le regole nel file CustomSettings.ini. La versione modello del file CustomSettings.ini, insieme alle regole dell'organizzazione, diventa il file CustomSettings.ini personalizzato.
Per le distribuzioni LTI, la configurazione delle impostazioni basate su gruppo potrebbe essere sufficiente, perché è possibile specificare impostazioni specifiche del computer durante il processo di installazione di MDT. Per le distribuzioni ZTI che usano Configuration Manager, aggiungere impostazioni di configurazione univoche a un computer client specifico, perché ZTI presuppone che tutte le impostazioni di configurazione necessarie per la distribuzione siano configurate in anticipo. Queste impostazioni di configurazione possono essere in aggiunta o al posto delle regole basate su gruppo.
Configurare le regole nel database MDT
Usare Deployment Workbench per configurare le regole per le distribuzioni LTI e ZTI nel database MDT. I vantaggi dell'uso del database MDT includono:
Ha una versione più generica di CustomSettings.ini. L'archiviazione delle impostazioni di configurazione nel database MDT rimuove la maggior parte dei dettagli dal file CustomSettings.ini. Questa modifica consente di rendere il file CustomSettings.ini più generico, in modo da poter usare lo stesso file in più condivisioni di distribuzione.
Si tratta di un repository centralizzato per tutte le impostazioni di configurazione delle proprietà. La centralizzazione della configurazione per tutte le impostazioni delle proprietà garantisce la coerenza tra tutte le condivisioni di distribuzione.
Per informazioni sul database MDT e sull'uso di tale database per eseguire distribuzioni, vedere Esecuzione di distribuzioni tramite il database MDT.
Preparazione dei dischi nei computer di destinazione
Prima di distribuire il sistema operativo di destinazione in un computer di destinazione, il processo di distribuzione MDT prepara i dischi nel computer di destinazione per la distribuzione. Il processo di preparazione del disco include i passaggi seguenti:
Creare partizioni in una o più unità nei computer di destinazione.
Formattare una o più partizioni nei computer di destinazione.
Preparare i dischi nei computer di destinazione per BitLocker.
La preparazione del disco si verifica durante le fasi di acquisizione dello stato e preinstallazione nel processo di distribuzione MDT. Il passaggio di preparazione del disco completato nella fase di acquisizione dello stato è la disabilitazione di BitLocker nel computer di destinazione. I passaggi di preparazione del disco completati nella fase di preinstallazione creano e formattano le partizioni nel computer di destinazione.
Per preparare i dischi nei computer di destinazione in MDT
Esaminare la configurazione della partizione predefinita creata da MDT come descritto in Esaminare la configurazione della partizione predefinita creata da MDT.
Preparare la distribuzione in dischi rigidi virtuali (VHD) con avvio nativo, come descritto in Preparare la distribuzione in dischi rigidi virtuali con avvio nativo.
Configurare i passaggi della sequenza di attività in base al tipo di passaggio Crea sequenza di attività Disco rigido virtuale come descritto in Configurare il tipo di passaggio Della sequenza di attività Crea disco rigido virtuale.
Eseguire la distribuzione nei computer che supportano la specifica Unified Extensible Firmware Interface (Interfaccia firmware estendibile unificata), come descritto in Deploy to Computers with UEFI (Distribuisci nei computer con UEFI).
Esaminare i passaggi della sequenza di attività usati per salvare e ripristinare le informazioni sullo stato utente, come descritto in Configurare i passaggi della sequenza di attività preparazione disco.
Configurare le proprietà MDT usate per salvare e ripristinare le informazioni sullo stato utente, come descritto in Configurare le proprietà di preparazione del disco.
Esaminare la configurazione della partizione predefinita creata da MDT
I processi di distribuzione MDT creano automaticamente le partizioni del disco necessarie per sfruttare al meglio le funzionalità fornite dal computer e dal sistema operativo di destinazione. Per impostazione predefinita, MDT crea la configurazione della partizione per i computer basati su BIOS, come descritto nella tabella 158.
Tabella 158. Configurazione della partizione predefinita creata da MDT per computer basati su BIOS
| Partizione | File system | Dimensioni | Descrizione |
|---|---|---|---|
| BDEDrive | NTFS | 512 MB | Partizione non crittografata usata per l'avvio di Windows, nota anche come partizione di sistema. Questa partizione viene usata inizialmente per avviare Windows fino al caricamento di BitLocker e alla lettura dell'unità del sistema operativo. Questa partizione può essere condivisa anche con la partizione di ripristino. |
| OSDisk | NTFS | Spazio rimanente | Partizione in cui si trova Windows, nota anche come unità del sistema operativo. Se si usa BitLocker, questa è la partizione crittografata. |
Per impostazione predefinita, MDT crea la configurazione della partizione per i computer basati su UEFI, come descritto nella tabella 159.
Tabella 159. Configurazione della partizione predefinita creata da MDT per computer basati su UEFI
| Partizione | File system | Dimensioni | Descrizione |
|---|---|---|---|
| Descrizione | FAT32 | 512 MB | Partizione non crittografata usata per l'avvio di Windows. Per altre informazioni, vedere Distribuire in computer con UEFI. Questa partizione può essere condivisa anche con la partizione di ripristino. |
| MSR | Formattato | 128 MB | Microsoft Reserved Partition (MSR) è una partizione in un dispositivo di archiviazione dati con un GUID uguale a E3C9E316-0B5C-4DB8-817D-F92DF00215AE. Il dispositivo di archiviazione contenitore deve usare il nuovo formato GPT (GUID Partition Table), non il formato tradizionale della tabella di partizione del record di avvio master (MBR). Una partizione MSR è necessaria in ogni disco GPT e deve essere creata perché il disco è inizialmente partizionato. Deve trovarsi dopo la partizione di sistema EFI (ESP) e tutte le partizioni del servizio OEM, ma, soprattutto, la prima partizione di dati deve seguirla immediatamente. |
| OSDisk | NTFS | Spazio rimanente | Partizione in cui si trova Windows, nota anche come unità del sistema operativo. Se si usa BitLocker, questa è la partizione crittografata. |
Oltre alle configurazioni di partizione MDT predefinite, è possibile creare configurazioni di partizione personalizzate. Ad esempio, le configurazioni di partizione MDT predefinite non includono altre partizioni di utilità o immagini di ripristino. Per altre informazioni, vedere Informazioni sulle partizioni del disco.
Preparare la distribuzione in dischi rigidi virtuali con avvio nativo
L'avvio nativo consente l'esecuzione di dischi rigidi virtuali in un computer senza una macchina virtuale o un hypervisor.
Nota
Solo LTI supporta la distribuzione in dischi rigidi virtuali con avvio nativo.
L'avvio del disco rigido virtuale nativo presenta le dipendenze seguenti:
Il disco locale deve avere almeno due partizioni: una partizione di sistema che contiene i file dell'ambiente di avvio di Windows e l'archivio dei dati di configurazione di avvio (BCD) e una partizione per archiviare il file del disco rigido virtuale.
La partizione del disco locale che contiene il file VHD deve avere spazio su disco sufficiente per espandere un disco rigido virtuale dinamico alle dimensioni massime e per il file di pagina creato durante l'avvio del disco rigido virtuale. Il file di pagina viene creato all'esterno del file VHD, a differenza di una macchina virtuale, in cui il file di pagina è contenuto all'interno del disco rigido virtuale.
È possibile creare sequenze di attività LTI basate sui modelli di sequenza di attività LTI seguenti da distribuire nei dischi rigidi virtuali con avvio nativo:
Eseguire la distribuzione nella sequenza di attività client del disco rigido virtuale. Selezionare questo modello di sequenza di attività LTI per distribuire Windows in un disco rigido virtuale con avvio nativo.
Eseguire la distribuzione nella sequenza di attività del server VHD. Selezionare questo modello di sequenza di attività LTI per distribuire Windows Server in un disco rigido virtuale con avvio nativo.
Queste sequenze di attività contengono i passaggi della sequenza di attività seguenti, usati per eseguire la distribuzione nei dischi rigidi virtuali:
Creare un disco rigido virtuale. Il passaggio crea il file VHD dopo che la partizione fisica è stata creata e formattata. Per altre informazioni su questo passaggio della sequenza di attività, vedere Configurare il tipo di passaggio Crea sequenza di attività disco rigido virtuale.
Formato e disco rigido virtuale della partizione. Questo passaggio formatta il file con estensione vhd e viene compilato usando il tipo di passaggio della sequenza di attività Formato e Disco partizione . Per altre informazioni sul tipo di passaggio della sequenza di attività, vedere Configure Disk Preparation Task Sequence Steps.For more information about task sequence step, see Configure Disk Preparation Task Sequence Steps.
Deselezionare OSDDiskIndexVariable. Questo passaggio cancella la variabile della sequenza di attività OSDDiskIndexVariable impostata durante il passaggio Crea sequenza di attività Disco rigido virtuale . La cancellazione della variabile della sequenza di attività OSDDiskIndexVariable consente di partizionare e formattare altri dischi come parte della sequenza di attività.
Per altre informazioni sui dischi rigidi virtuali con avvio nativo, vedere Informazioni sui dischi rigidi virtuali con avvio nativo.
Configurare il tipo di passaggio Crea sequenza di attività disco rigido virtuale
Il tipo di passaggio Crea sequenza di attività Disco rigido virtuale crea un file con estensione vhd in preparazione all'esecuzione di una distribuzione in un disco rigido virtuale con supporto di avvio nativo. La tabella 160 descrive come configurare il tipo di passaggio della sequenza di attività Crea disco rigido virtuale .
Tabella 160. Configurare il tipo di passaggio Crea sequenza di attività disco rigido virtuale
| Impostazione | Descrizione |
|---|---|
| Percorso del nome file VHD | Specifica il percorso della cartella in cui verrà creato il file con estensione vhd e può contenere uno dei valori seguenti: - Casuale. Questo valore specifica che il passaggio della sequenza di attività creerà automaticamente una cartella univoca e un nome file con estensione vhd. Il passaggio della sequenza di attività inserisce automaticamente il file con estensione vhd nella cartella . - vhd_path. In questo caso, vhd_path è il percorso della cartella in cui si vuole che il passaggio della sequenza di attività crei il file con estensione vhd, incluso il nome del file con estensione vhd. Il valore predefinito per questa impostazione è Casuale. |
| Nome file diff | Specifica il nome del file per un file VHD diverso: - Casuale. Questo valore specifica che il passaggio della sequenza di attività creerà automaticamente una cartella univoca e un nome di file per il file VHD diverso. - vhd_path. In questo caso, vhd_path è il percorso della cartella in cui si vuole che il passaggio della sequenza di attività crei il file VHD diverso, incluso il nome del file con estensione vhd. - Vuoto. In questo caso, non viene creato alcun file VHD diverso. Il valore predefinito per questa impostazione è vuoto, che indica che non viene creato alcun file VHD diverso. |
| Dimensioni del disco rigido virtuale | Specifica la capacità del file con estensione vhd, che può essere specificata in megabyte o come percentuale dello spazio su disco disponibile. |
| Espansione dinamica | Questa opzione crea un file con estensione vhd in espansione dinamica, che aumenta fisicamente di dimensioni man mano che vengono archiviati più dati nel file con estensione vhd. L'altra opzione è Dimensione fissa. Questa impostazione è la selezione predefinita. |
| Dimensione fissa | Questa opzione crea un file con estensione vhd di dimensioni fisse, che viene creato come dimensione specificata nelle dimensioni del disco rigido virtuale e non aumenta automaticamente di dimensioni. L'altra opzione è Espansione dinamica, ovvero la selezione predefinita. |
| Recuperare l'unità di destinazione per il file VHD da una variabile | Specifica il nome della variabile della sequenza di attività utilizzata per designare l'unità di destinazione per la variabile della sequenza di attività. È possibile specificare qualsiasi variabile valida della sequenza di attività in questa impostazione. Il valore predefinito è la variabile della sequenza di attività VHDTargetDisk . Per altre informazioni sulla variabile della sequenza di attività VHDTargetDisk , vedere la proprietà VHDTargetDisk nel documento MDT Informazioni di riferimento sul toolkit. |
| Assegnare l'indice del disco creato dal disco rigido virtuale a una variabile | Questa impostazione specifica il nome della variabile della sequenza di attività utilizzata per designare l'indice del disco da usare per la distribuzione del sistema operativo. È possibile specificare qualsiasi variabile valida della sequenza di attività in questa impostazione. Il valore predefinito è la variabile della sequenza di attività OSDDiskIndex . Per altre informazioni sulla variabile della sequenza di attività OSDDiskIndex , vedere la proprietà OSDDiskIndex nel documento MDT Toolkit Reference . |
Distribuire in computer con UEFI
UEFI è una specifica che definisce un'interfaccia software tra un sistema operativo e il firmware della piattaforma. UEFI è una sostituzione più sicura per l'interfaccia del firmware del BIOS precedente, presente in alcuni personal computer, che è vulnerabile al malware che esegue attacchi durante l'avvio o l'alimentazione ai processi di auto-test (POST).
I sistemi operativi Windows supportano le revisioni del firmware basate sulla specifica UEFI 2.0 o successiva su piattaforme a 64 bit e piattaforme Intel Itanium. Windows supporta anche le revisioni del firmware basate sulla specifica EFI versione 1.10 nelle piattaforme Intel Itanium.
Windows supporta un subset delle funzionalità definite nella specifica UEFI 2.0. Le implementazioni di Windows non verificano in modo esplicito le revisioni più elevate del firmware. Il sistema operativo supporta revisioni più elevate del firmware se contengono il supporto necessario per Windows.
Nota
Le partizioni UEFI devono essere formattate usando il file system FAT32. Il file system NTFS non è supportato per l'avvio UEFI.
Per impostazione predefinita, MDT crea le partizioni appropriate per supportare UEFI. Se si creano configurazioni di partizione personalizzate, assicurarsi di seguire le raccomandazioni descritte nella sezione Esaminare la configurazione di partizione predefinita creata da MDT .
Per ulteriori informazioni, vedere le seguenti risorse:
Configurare i passaggi della sequenza di attività preparazione disco
MDT include modelli di sequenza di attività per le distribuzioni LTI e ZTI. Questi modelli di sequenza di attività includono i passaggi della sequenza di attività elencati nella tabella 161, usati per eseguire i passaggi di preparazione del disco.
Tabella 161. Passaggi della sequenza di attività preparazione disco
| Passaggio della sequenza di attività | Descrizione |
|---|---|
| Converti disco in dinamico | Converte un disco fisico da un tipo di disco di base a un tipo di disco dinamico; disponibile solo nelle sequenze di attività ZTI |
| Abilitare BitLocker | Configura BitLocker nel computer di destinazione; disponibile per le sequenze di attività LTI e ZTI |
| Formato e disco di partizione | Crea partizioni e formatta i dischi nel computer di destinazione; disponibile per le sequenze di attività LTI e ZTI |
| Disabilitare BitLocker | Disabilita BitLocker nell'unità del sistema operativo corrente o in un'unità specifica; disponibile solo nelle sequenze di attività ZTI |
| Disabilitare le protezioni BDE | Disabilita le protezioni BitLocker nel computer di destinazione; disponibile solo nelle sequenze di attività LTI |
| Creare un disco rigido virtuale (VHD) | Crea un file con estensione vhd in preparazione alla distribuzione di Windows in un disco rigido virtuale con supporto di avvio nativo. |
Configurare le proprietà di preparazione del disco
Nella tabella 162 sono elencate le proprietà MDT che controllano la preparazione dei dischi nei computer di destinazione. È possibile configurare queste proprietà in CustomSettings.ini o nel database MDT. Per altre informazioni sulle proprietà nella tabella 162, vedere la sezione corrispondente per ogni proprietà nel documento MDT Toolkit Reference.
Tabella 162. Proprietà preparazione disco
| Proprietà | Descrizione |
|---|---|
| BDEDriveLetter | Lettera di unità per la partizione non crittografata con BitLocker, nota anche come SYSVOL |
| BDEDriveSize | Dimensioni della partizione di sistema BitLocker in megabyte |
| BDEInstall | Tipo di installazione di BitLocker in esecuzione |
| BDEInstallSuppress | Indica se il processo di distribuzione deve ignorare l'installazione di BitLocker |
| BDEKeyLocation | Percorso per l'archiviazione della chiave di ripristino e della chiave di avvio di BitLocker |
| BDEPin | Il PIN da assegnare al computer di destinazione durante la configurazione di BitLocker e le proprietà BDEInstall o OSDBitLockerMode sono impostate su un valore di TPMPin. Questa proprietà può contenere solo valori numerici o alfanumerici in base al valore della proprietà BDEAllowAlphaNumericPin . |
| BDERecoveryKey | Valore booleano che indica se il processo crea una chiave di ripristino per BitLocker |
| BDEWaitForEncryption | Indica se il processo di distribuzione non deve continuare finché BitLocker non ha completato il processo di crittografia per tutte le unità specificate |
| DestinationDisk | Numero di disco in cui verrà distribuita l'immagine |
| DestinationLogicalDrive | Unità logica in cui verrà distribuita l'immagine |
| DestinationPartition | Partizione del disco in cui verrà distribuita l'immagine |
| OSDPartitions | Il numero di configurazioni di partizione definite (il numero massimo di partizioni che è possibile configurare è due; il valore predefinito è nessuno). |
| OSDPartitionsxBootable | Partizione che deve essere impostata su avviabile (la prima partizione predefinita è impostata su avviabile). |
| OSDPartitionsxFileSystem | Tipo di file system per la partizione (i valori validi sono NTFS o FAT32). |
| OSDPartitionsxQuickFormat | Indica se la partizione deve essere formattata rapidamente (il valore predefinito è TRUE). |
| OSDPartitionsxSize | Dimensioni della partizione |
| OSDPartitionsxSizeUnits | Unità di misura per specificare le dimensioni della partizione (i valori validi sono MB, GB o %. Il valore predefinito è MB. |
| OSDPartitionsxType | Tipo di partizione da creare |
| OSDPartitionsxVolumeLetterVariable | Lettera di unità da assegnare alla partizione |
| OSDPartitionsxVolumeName | Nome del volume che verrà assegnato alla partizione |
| WipeDisk | Indica se il disco deve essere cancellato |
Salvataggio e ripristino delle informazioni sullo stato utente
Le informazioni sullo stato utente sono costituite dalle informazioni sul profilo utente, dai preferiti di Internet Explorer, dai file di dati e da altri dati specifici dell'utente archiviati nel computer di destinazione. Il processo di distribuzione MDT può acquisire e ripristinare automaticamente le informazioni sullo stato utente nei computer di destinazione.
Il processo di distribuzione MDT usa USMT per salvare e ripristinare le informazioni sullo stato utente. Durante la fase di acquisizione dello stato nel processo di distribuzione MDT, USMT salva le informazioni sullo stato utente in una posizione desiderata. In seguito, durante la fase di ripristino dello stato, USMT ripristina queste informazioni sullo stato utente.
Per salvare e ripristinare le informazioni sullo stato dell'utente nei computer di destinazione in MDT
Esaminare i passaggi della sequenza di attività usati per salvare e ripristinare le informazioni sullo stato utente, come descritto in Esaminare i passaggi della sequenza di attività Informazioni sullo stato utente.
Configurare le proprietà MDT usate per salvare e ripristinare le informazioni sullo stato utente, come descritto in Configurare le proprietà delle informazioni sullo stato utente.
Personalizzare i file di controllo XML USMT come descritto in Configurare i file di controllo XML della migrazione dello stato utente.
Configurare MDT per eseguire l'acquisizione dello stato utente in Windows PE (offline) o nel sistema operativo esistente (online) come descritto in Configurare la migrazione dello stato utente offline di USMT.
Esaminare i passaggi della sequenza di attività Informazioni sullo stato utente
MDT include modelli di sequenza di attività per le distribuzioni LTI e ZTI per Configuration Manager. Questi modelli di sequenza di attività includono i passaggi della sequenza di attività elencati nella tabella 163, usati per salvare e ripristinare le informazioni sullo stato utente.
Tabella 163. Passaggi della sequenza di attività Informazioni sullo stato utente
| Passaggio della sequenza di attività | Descrizione |
|---|---|
| Generare file di migrazione dell'applicazione | Genera un file XML usato per identificare i documenti creati dalle applicazioni installate nel computer di destinazione |
| Acquisire lo stato utente | Acquisisce le informazioni sullo stato utente in base ai file di migrazione dell'applicazione generati dal passaggio della sequenza di attività Genera file di migrazione dell'applicazione e alle proprietà delle informazioni sullo stato utente in CustomSettings.ini o nel database MDT per le distribuzioni LTI |
| Acquisire gruppi | Acquisisce l'appartenenza ai gruppi locali nel computer di destinazione in base alle proprietà delle informazioni sullo stato utente in CustomSettings.ini o nel database MDT |
| Ripristinare lo stato utente | Ripristina le informazioni sullo stato utente salvate nel computer di destinazione dal passaggio della sequenza di attività Acquisisci stato utente |
| Ripristinare gruppi | Ripristina le informazioni sull'appartenenza ai gruppi salvate nel computer di destinazione dal passaggio della sequenza di attività Acquisisci gruppi |
| Acquisizione dello stato utente offline | Acquisisce le informazioni sullo stato utente durante l'esecuzione in Windows PE (offline) anziché nel sistema operativo origniale (online). Questo passaggio della sequenza di attività esegue lo script ZTIUserState.wsf e viene eseguito quando vengono soddisfatte le condizioni seguenti: - La proprietà _SMSTSMediaType non è uguale a "OEMMedia". - La proprietà OSDDiskPart non è uguale a "TRUE". Questo passaggio della sequenza di attività fa parte del gruppo USMT offline eseguito quando USMTOfflineMigration è uguale a "TRUE". |
Configurare le proprietà delle informazioni sullo stato utente
Nella tabella 164 sono elencate le proprietà MDT per le distribuzioni LTI che controllano il salvataggio e il ripristino delle informazioni sullo stato utente. È possibile configurare queste proprietà nel file CustomSettings.ini o nel database MDT. Per altre informazioni sulle proprietà nella tabella 164, vedere la sezione corrispondente per ogni proprietà nel documento MDT Toolkit Reference .
Tabella 164. Proprietà delle informazioni sullo stato utente per le distribuzioni LTI
| Proprietà | Descrizione |
|---|---|
| LoadStateArgs | Elenco dei parametri passati allo strumento Loadstate.exe |
| ScanStateArgs | Elenco dei parametri passati allo strumento Scanstate.exe |
| UserDataLocation | Indica dove salvare i dati di migrazione dello stato utente |
| UDDir | Cartella in cui sono archiviati i dati di migrazione dello stato utente (questa cartella è presente sotto la cartella condivisa di rete specificata nella proprietà UDShare ). |
| UDProfiles | Elenco delimitato da virgole di profili utente che lo strumento Scanstate.exe deve salvare durante la fase di acquisizione dello stato |
| UDShare | Condivisione di rete in cui vengono archiviati i dati di migrazione dello stato utente |
| USMTOfflineMigration | Indica se deve essere eseguita una migrazione offline USMT. Viene eseguita una migrazione offline mentre il computer viene avviato in Windows PE anziché nel sistema operativo attualmente installato nel computer di destinazione. |
Importante
USMT acquisirà per impostazione predefinita tutti gli account utente locali e di dominio, a meno che non siano esplicitamente esclusi. Tutti gli account locali acquisiti verranno quindi inclusi, per impostazione predefinita, nel processo di ripristino. In alcuni casi il passaggio di ripristino avrà esito negativo senza l'inclusione del parametro /lae per impostare la password per questi account locali.
Configurare i file di controllo XML della migrazione dello stato utente
USMT usa le versioni predefinite dei file XML di migrazione a meno che non sia indicato il percorso dei file di controllo XML personalizzati. Personalizzare i file di controllo XML della migrazione dello stato utente per USMT eseguendo le attività seguenti:
Configurare i file di controllo XML per USMT per le distribuzioni LTI come descritto in Configurare i file di controllo XML della migrazione dello stato utente per le distribuzioni LTI.
Configurare i file di controllo XML per USMT per le distribuzioni ZTI come descritto in Configurare i file di controllo XML della migrazione dello stato utente per le distribuzioni ZTI.
Configurare i file di controllo XML della migrazione dello stato utente per le distribuzioni LTI
Per le distribuzioni LTI, inserire una o più righe nel file CustomSettings.ini che contengono la proprietà USMTMigFiles per ognuno dei file di controllo XML della migrazione USMT che si desidera specificare. I file XML devono essere copiati nella cartella USMT o nella cartella Scripts nella condivisione di distribuzione.
Usare il formato seguente per queste righe:
USMTMigFiles1=MigApp.xml
USMTMigFiles2=MigUser.xml
USMTMigFiles3=MigSys.xml
USMTMigFiles4=MigCustom.xml
USMTConfigFile=Config.xml
Nota
Per informazioni dettagliate sulle impostazioni di configurazione, vedere informazioni di riferimento sul toolkit del documento MDT.
Configurare i file di controllo XML della migrazione dello stato utente per le distribuzioni ZTI
Per le distribuzioni ZTI per Configuration Manager, inserire una riga nel file CustomSettings.ini contenente la variabile della sequenza di attività OSDMigrateConfigFiles per il file di controllo XML di migrazione USMT che si desidera specificare. Se si specifica la proprietà OSDMigrateConfigFiles , inserire un'altra riga che imposta la variabile della sequenza di attività OSDMigrateMode su Avanzate.
Usare il formato seguente per queste righe:
OSDMigrateMode=Advanced
OSDMigrateConfigFiles=MigApp.xml,MigUser.xml
Il percorso dei file di controllo XML è relativo alla cartella corrente, che corrisponderà al percorso del pacchetto USMT. Se si mantengono i file di controllo XML nel pacchetto USMT, aggiornare il pacchetto ogni volta che si modifica uno dei file di controllo XML. In caso contrario, è possibile archiviare i file di controllo XML in un pacchetto separato o in una cartella condivisa di rete e specificare un percorso UNC completo per il pacchetto o la cartella condivisa di rete.
Configurare la migrazione dello stato utente offline di USMT
USMT può eseguire la migrazione offline dello stato utente da un computer. In una migrazione offline, l'acquisizione viene eseguita in Windows PE anziché nel sistema operativo esistente. I vantaggi dell'esecuzione di una migrazione dello stato utente offline sono i seguenti:
Non è necessario accedere al computer in cui si sta acquisendo lo stato utente.
Le risorse e i file hardware sono più facilmente accessibili da ScanState e da altri strumenti USMT.
Le prestazioni possono aumentare nei computer meno recenti con risorse hardware limitate e numerose applicazioni software.
In questo modo è possibile evitare conflitti in cui un file è in uso da un'altra applicazione o servizio.
Se un computer non viene più avviato correttamente, potrebbe essere possibile usare una migrazione offline per ripristinare file e impostazioni.
Lo svantaggio di eseguire una migrazione dello stato utente offline è che alcune impostazioni utente non vengono acquisite, ma possono essere acquisite solo durante l'esecuzione di USMT nel sistema operativo di destinazione. Per un elenco delle impostazioni che non vengono acquisite durante l'esecuzione di un'acquisizione dello stato utente offline, vedere What Does USMT Migrate?
È possibile eseguire la migrazione dello stato utente offline di USMT in MDT:
In uno scenario di distribuzione Refresh Computer con LTI, ZTI o UDI quando il valore della proprietà USMTOfflineMigration è impostato su "TRUE"
In uno scenario di distribuzione nuovo computer con LTI con la pagina della procedura guidata Sposta dati e impostazioni della Distribuzione guidata o se il valore della proprietà USMTOfflineMigration è impostato su "TRUE"
Nota
Non è possibile eseguire la migrazione dello stato utente offline di USMT nello scenario di distribuzione MDT New Computer usando ZTI.8
Aggiunta di computer di destinazione ai domini di Active Directory Domain Services
Uno dei passaggi finali per completare la distribuzione di un sistema operativo di destinazione nei computer di destinazione è l'aggiunta del computer a un dominio di Active Directory Domain Services. Anche se è possibile completare questo processo manualmente, MDT supporta i metodi automatizzati seguenti per l'aggiunta di computer di destinazione ai domini di Active Directory Domain Services:
Uso della Distribuzione guidata come descritto in Aggiunta di domini tramite la Distribuzione guidata
Modifica di CustomSettings.ini come descritto in Join Domains by Modifying the CustomSettings.ini File
Modifica di Unattended.xml come descritto in Join Domains by Modifying the Unattended.xml File
Uso del tipo di passaggio della sequenza di attività Recover from Domain Join Failure come descritto in Join Domains Using the Recover from Domain Join Failure Task Sequence Type
Uso della funzionalità di aggiunta a un dominio offline di Windows, come descritto in Aggiungere domini usando l'aggiunta a un dominio offline
Aggiunta di domini tramite la Distribuzione guidata
Per le distribuzioni LTI, la pagina Aggiunta del computer a un dominio o a un gruppo di lavoro della Distribuzione guidata Windows in MDT consente di specificare in modo interattivo le impostazioni di configurazione necessarie per aggiungere un dominio. Nella tabella 165 sono elencate le impostazioni di configurazione di questa pagina della procedura guidata usate per l'aggiunta a un dominio.
Tabella 165. Impostazioni di configurazione nella pagina Aggiunta del computer a un dominio o a un gruppo di lavoro per l'aggiunta a un dominio
| Impostazione | Descrizione |
|---|---|
| Aggiungere un dominio | Selezionare questa opzione per configurare la Distribuzione guidata per aggiungere il computer di destinazione a un dominio. |
| Dominio | Specifica il dominio a cui deve essere aggiunto il computer di destinazione. Questa casella di testo è abilitata solo quando si seleziona Aggiungi a un dominio. |
| Nome utente | Specifica l'account da usare per aggiungere il computer di destinazione al dominio specificato in Dominio. Questa casella di testo è abilitata solo quando si seleziona Aggiungi a un dominio. |
| Password | Specifica la password per l'account specificato in Nome utente. Questa casella di testo è abilitata solo quando si seleziona Aggiungi a un dominio. |
| Dominio | Specifica il dominio in cui si trova l'account specificato in Nome utente . Questa casella di testo è abilitata solo quando si seleziona Aggiungi a un dominio. |
| Unità organizzativa | Specifica l'unità organizzativa in cui verrà creato l'account computer nel dominio specificato in Dominio. Questa casella di testo è abilitata solo quando si seleziona Aggiungi a un dominio. |
Per altre informazioni sul completamento della pagina Aggiunta del computer a un dominio o a un gruppo di lavoro della Distribuzione guidata di Windows, vedere Completare la Distribuzione guidata.
Aggiungere domini modificando il file di CustomSettings.ini
È possibile automatizzare il processo di aggiunta al dominio per le distribuzioni LTI o ZTI modificando le proprietà elencate nella tabella 166 nel file CustomSettings.ini usato nel processo di distribuzione MDT.
Tabella 166. Proprietà in CustomSettings.ini da modificare per l'aggiunta di un dominio
| Proprietà | Descrizione |
|---|---|
| DomainAdmin | Le credenziali dell'account utente usate per aggiungere il computer di destinazione al dominio specificato in JoinDomain; specificare come dominio\user_name o user_name@domain.com |
| DomainAdminDomain | Dominio in cui risiedono le credenziali dell'utente specificate in DomainAdmin |
| DomainAdminPassword | Password utilizzata per l'account amministratore di dominio specificato nella proprietà DomainAdmin per aggiungere il computer al dominio |
| JoinDomain | Dominio a cui viene aggiunto il computer di destinazione dopo la distribuzione del sistema operativo di destinazione (si tratta del dominio in cui viene creato l'account computer per il computer di destinazione. La proprietà JoinDomain può contenere caratteri alfanumerici, trattini [-] e caratteri di sottolineatura [_]. La proprietà JoinDomain non può essere vuota o contenere spazi. |
| MachineObjectOU | Unità organizzativa di Servizi di dominio Active Directory nel dominio di destinazione in cui viene creato l'account computer per il computer di destinazione |
Aggiungere domini modificando il file di Unattended.xml
È possibile automatizzare il processo di aggiunta al dominio per le distribuzioni LTI o ZTI modificando le impostazioni elencate nella tabella 167 nel file Unattended.xml usato nel processo di distribuzione MDT.
Tabella 167. Impostazioni in Unattended.xml da modificare per l'aggiunta di un dominio
| Impostazione | Descrizione |
|---|---|
| Username | Credenziali dell'account utente usate per aggiungere il computer di destinazione al dominio specificato in JoinDomain |
| Dominio | Dominio in cui risiedono le credenziali dell'utente specificate in Nome utente |
| Password | Password usata per l'account amministratore di dominio specificato nell'impostazione Nome utente per aggiungere il computer al dominio |
| JoinDomain | Dominio a cui viene aggiunto il computer di destinazione dopo la distribuzione del sistema operativo di destinazione |
| MachineObjectOU | Unità organizzativa di Servizi di dominio Active Directory nel dominio di destinazione in cui viene creato l'account computer per il computer di destinazione |
Per altre informazioni su queste impostazioni, vedere Microsoft-Windows-UnattendedJoin.
Aggiungere domini usando il tipo di passaggio Recover from Domain Join Failure Task Sequence
I passaggi della sequenza di attività basati sul tipo di passaggio Recover from Domain Join Failure (Errore di aggiunta al dominio) riprovano a eseguire il processo di aggiunta al dominio usando le informazioni di configurazione specificate in CustomSettings.ini. È possibile configurare il tipo di passaggio della sequenza di attività Recover from Domain Join Failure per il ripristino usando uno dei metodi seguenti:
Ripristino automatico (riesegui dominio di aggiunta). Questo metodo ritenta automaticamente il processo di aggiunta al dominio senza intervento. Selezionare questo metodo quando si vuole che il processo MDT ritenti automaticamente il processo di aggiunta al dominio.
Ripristino manuale (consenti all'utente di aggiungere un dominio). Questo metodo consente all'utente che esegue la Distribuzione guidata di ritentare il processo di aggiunta al dominio. Selezionare questo metodo quando si vuole che il processo MDT consenta all'utente di ritentare il processo di aggiunta al dominio.
Nessun ripristino (arresta l'esecuzione dello script).No Recover (Stop script execution). Questo metodo termina automaticamente la sequenza di attività se il computer non è stato aggiunto correttamente al dominio. Selezionare questo metodo quando si vuole che MDT interrompa l'esecuzione della sequenza di attività se il computer non è stato aggiunto correttamente al dominio.
Per configurare i passaggi della sequenza di attività in base al tipo di passaggio Recover from Domain Join Failure
Selezionare Start e quindi scegliere Tutti i programmi. Scegliere Microsoft Deployment Toolkit e quindi Deployment Workbench.
Nell'albero della console di Deployment Workbench passare a Deployment Workbench/Deployment Shares/deployment_share/Task Sequences (dove deployment_share è il nome della condivisione di distribuzione in cui verrà configurata la sequenza di attività).
Nel riquadro dei dettagli selezionare task_sequence_name (dove task_sequence_name è il nome della sequenza di attività che si vuole configurare).
Nel riquadro Azioni selezionare Proprietà.
Verrà visualizzata la finestra di dialogo Proprietà task_sequence_name , in cui task_sequence_name è il nome della sequenza di attività che si desidera configurare.
Nella gerarchia della sequenza di attività della scheda Sequenza di attività passare a task_sequence_step e quindi selezionare la scheda Proprietà .
Nella scheda Proprietà configurare le impostazioni elencate nella tabella 168 in base ai requisiti dell'organizzazione e quindi selezionare OK.
Tabella 168. Impostazioni di configurazione nella scheda Proprietà del tipo di passaggio Recover from Domain Join Failure Task Sequence
Impostazione Descrizione Tipo Contiene il tipo di sequenza di attività, che è sempre impostato su Recover from Domain Join Failure Nome Contiene il nome del passaggio della sequenza di attività visualizzato nella sequenza di attività Commenti Fornisce informazioni descrittive sul passaggio della sequenza di attività Ripristino automatico (riesegui dominio di aggiunta) Selezionare questa opzione per configurare il passaggio della sequenza di attività per ritentare automaticamente il processo di aggiunta al dominio senza intervento Ripristino manuale (consenti all'utente di aggiungere un dominio) Selezionare questa opzione per configurare il passaggio della sequenza di attività per consentire all'utente di ritentare il processo di aggiunta al dominio Nessun ripristino (arresta l'esecuzione dello script) Selezionare questa opzione per configurare il passaggio della sequenza di attività per arrestare la sequenza di attività se il computer non è stato aggiunto correttamente al dominio
Aggiungere domini usando l'aggiunta a un dominio offline
L'aggiunta al dominio offline è un processo per aggiungere un dominio senza contattare un controller di dominio. Questo processo consente di aggiungere computer a un dominio in posizioni in cui non è presente connettività a una rete aziendale.
Usando l'aggiunta al dominio offline, i computer di destinazione possono essere aggiunti al dominio all'avvio iniziale dopo l'installazione del sistema operativo di destinazione. Non è necessario alcun riavvio aggiuntivo per completare il processo di aggiunta al dominio, che può ridurre significativamente il tempo complessivo necessario per le distribuzioni di macchine virtuali su larga scala.
L'aggiunta al dominio offline è una variante per l'aggiunta di domini modificando il file Unattend.xml. Il file Unattend.xml include la Microsoft-Windows-UnattendJoin/Identification/Provisioning sezione , che include le impostazioni di configurazione per l'esecuzione di un aggiunta a un dominio.
Per altre informazioni su:
Il processo di aggiunta al dominio offline, vedere Guida dettagliata all'aggiunta al dominio offline (Djoin.exe)
Configurazione del file Unattended.xml per l'esecuzione dell'aggiunta offline, vedere la sezione "Esecuzione di un join di dominio offline tramite un'installazione automatica del sistema operativo" in Guida dettagliata all'aggiunta al dominio offline (Djoin.exe)
Distribuzione di software Aggiornamenti nei computer di destinazione
Oltre al sistema operativo, alle applicazioni, ai driver di dispositivo e ad altri componenti software di destinazione, potrebbe essere necessario applicare gli aggiornamenti software a tutti questi componenti software. Questi aggiornamenti software sono necessari per garantire una linea di base di configurazione coerente per tutti i computer di destinazione.
Distribuire gli aggiornamenti software nei computer di destinazione in MDT:
Selezione delle strategie appropriate per la distribuzione degli aggiornamenti software come descritto in Selezionare la strategia di distribuzione degli aggiornamenti software
Distribuzione di aggiornamenti software tramite tecnologie basate su agente Windows Update per le distribuzioni LTI, come descritto in Distribuire Aggiornamenti software con Windows Update Agent per distribuzioni LTI
Distribuzione di aggiornamenti software tramite le distribuzioni di Deployment Workbench per LTI, come descritto in Distribuire software Aggiornamenti con Deployment Workbench per distribuzioni LTI
Distribuzione di aggiornamenti software tramite Configuration Manager per le distribuzioni ZTI, come descritto in Distribuire Aggiornamenti software con Configuration Manager per le distribuzioni ZTI
Selezionare la strategia di distribuzione degli aggiornamenti software
Le strategie di distribuzione degli aggiornamenti software si basano su quando devono essere installati gli aggiornamenti software. È possibile installare gli aggiornamenti software:
Come parte dell'immagine distribuita nei computer di destinazione
Dopo la distribuzione del sistema operativo di destinazione nei computer di destinazione
Distribuire software Aggiornamenti con Windows Update Agent per le distribuzioni LTI
Nelle distribuzioni LTI è possibile installare gli aggiornamenti software da Windows Update o da WSUS usando un passaggio della sequenza di attività che esegue lo script ZTIWindowsUpdate.wsf. Alcuni dei modelli di sequenza di attività LTI forniti in MDT includono il passaggio della sequenza di attività Windows Update (Installazione pre-applicazione) e il passaggio della sequenza di attività Windows Update (Post-Application Installation).
È anche possibile creare un passaggio personalizzato della sequenza di attività in base al tipo di passaggio Esegui sequenza di attività della riga di comando che esegue la riga di comando seguente:
Cscript.exe "%SCRIPTROOT%\ZTIWindowsUpdate.wsf"
Distribuire software Aggiornamenti con Deployment Workbench per distribuzioni LTI
Nelle distribuzioni LTI è possibile installare gli aggiornamenti software per Windows nel nodo Pacchetti in Deployment Workbench usando un passaggio della sequenza di attività basato sul tipo di passaggio Installa Aggiornamenti offline della sequenza di attività. Alcuni dei modelli di sequenza di attività LTI forniti in MDT includono il passaggio Applica patch della sequenza di attività, basato sul tipo di passaggio Installa Aggiornamenti offline della sequenza di attività.
È possibile controllare gli aggiornamenti software distribuiti nei computer di destinazione tramite questo metodo usando i profili di selezione. Il passaggio Installa Aggiornamenti offline della sequenza di attività consente di specificare un profilo di selezione in modo da poter specificare gli aggiornamenti software da distribuire. Se si desidera distribuire gli aggiornamenti software in base a più profili di selezione, creare un passaggio della sequenza di attività per ogni profilo di selezione e quindi specificare il profilo di selezione corrispondente nel passaggio della sequenza di attività.
Per altre informazioni sulla creazione di profili di selezione, vedere Creare un nuovo profilo di selezione in Deployment Workbench.
Distribuire software Aggiornamenti con Configuration Manager per le distribuzioni ZTI
Nelle distribuzioni ZTI che usano Configuration Manager, è possibile avviare gli aggiornamenti software usando un passaggio della sequenza di attività basato sul tipo di passaggio Installa software Aggiornamenti sequenza di attività. Il tipo di sequenza di attività Install Software Aggiornamenti consente di installare solo gli aggiornamenti software obbligatori o tutti in un unico passaggio della sequenza di attività usando una delle opzioni di configurazione elencate nella tabella 169.
Tabella 169. Impostazioni di configurazione nella scheda Proprietà del passaggio Install Software Aggiornamenti Type Task Sequence
| Impostazione | Descrizione |
|---|---|
| Nome | Configura il nome del passaggio della sequenza di attività visualizzato nella gerarchia della sequenza di attività |
| Descrizione | Configura il testo della descrizione per il passaggio della sequenza di attività |
| Aggiornamenti software obbligatorio | La selezione configura il passaggio della sequenza di attività per installare solo gli aggiornamenti software obbligatori |
| Tutti i Aggiornamenti software | La selezione configura il passaggio della sequenza di attività per installare tutti gli aggiornamenti software, inclusi gli aggiornamenti software obbligatori |
Per altre informazioni sul tipo di sequenza di attività Install Software Aggiornamenti, vedere la sezione "Install Software Aggiornamenti" nella sezione "Task Sequence Steps in Configuration Manager" nella libreria della documentazione di Configuration Manager, installata con Configuration Manager.
Gestione dei driver di dispositivo
La gestione dei driver di dispositivo è un componente fondamentale per la distribuzione di sistemi operativi nei computer di destinazione. Per la corretta distribuzione, i driver di dispositivo appropriati devono essere disponibili per Windows PE e per il sistema operativo di destinazione.
Gestire i driver di dispositivo usando MDT tramite:
Selezione delle strategie appropriate per la gestione dei driver di dispositivo come descritto in Selezionare la strategia di gestione dei driver di dispositivo
Gestione dei driver di dispositivo tramite deployment Workbench per le distribuzioni LTI come descritto in Controllare le distribuzioni dei driver di dispositivo per LTI
Gestione dei driver di dispositivo tramite Configuration Manager per le distribuzioni ZTI, come descritto in Controllare le distribuzioni di driver di dispositivo tramite Configuration Manager per ZTI
Risoluzione dei problemi di firma del driver di dispositivo come descritto in Risolvere i problemi di firma del driver di dispositivo
Selezionare la strategia di gestione del driver di dispositivo
Di seguito sono riportate le strategie generali per l'esecuzione della gestione dei driver di dispositivo:
Includere tutti i driver di dispositivo. Si tratta del comportamento predefinito per le distribuzioni LTI e ZTI. In questa strategia, tutti i driver vengono distribuiti nel computer di destinazione. Windows PE e il sistema operativo di destinazione usano quindi gli ID Plug-and-Play per identificare i driver di dispositivo necessari per i dispositivi nei computer di destinazione.
Includere solo i driver di dispositivo specifici per il computer di destinazione. In questa strategia, solo i driver di dispositivo specifici del computer di destinazione vengono distribuiti nel computer di destinazione. A tale scopo, è necessario configurare il processo ZTI e LTI per controllare quali driver di dispositivo vengono distribuiti nel computer di destinazione.
La tabella 170 elenca i vantaggi e gli svantaggi di queste strategie di gestione dei driver di dispositivo.
Tabella 170. Vantaggi e svantaggi delle strategie di gestione dei driver di dispositivo
| Strategia | Vantaggi | Svantaggi |
|---|---|---|
| Includere tutti i driver di dispositivo | - Richiede meno tempo iniziale e sforzo per identificare i driver appropriati. - Funziona bene quando sono presenti meno driver di dispositivo da gestire. |
- Le immagini sono più grandi. - Le immagini richiedono aggiornamenti della versione più frequenti. - La gestione continua dei driver di dispositivo nell'immagine richiede maggiore impegno, perché nell'immagine sono presenti più driver. - Non funziona correttamente se è presente un numero elevato di driver di dispositivo da gestire. |
| Includere solo i driver di dispositivo specifici per il computer di destinazione | - La gestione continua dei driver di dispositivo nell'immagine richiede meno sforzo, perché nell'immagine sono presenti meno driver. - Le immagini sono più piccole. - Le immagini richiedono aggiornamenti della versione meno frequenti. - Funziona bene quando è presente un numero elevato di driver di dispositivo da gestire. |
- Richiede più tempo iniziale e maggiore impegno per identificare i driver appropriati. - Può introdurre un sovraccarico di gestione non necessario quando sono presenti meno driver di dispositivo da gestire. |
Una di queste strategie può causare problemi se portata all'estremo. La strategia "Includi tutti i driver di dispositivo" potrebbe causare problemi quando si tenta di gestire decine di migliaia di driver di dispositivo a causa delle dimensioni di download maggiori e di una maggiore probabilità di rilevare i driver di dispositivo sbagliati. Una struttura di gestione complessa usata nella strategia "Includi solo i driver di dispositivo specificamente necessari per il computer di destinazione" potrebbe essere troppo complessa per la gestione di ambienti di piccole dimensioni con solo due o tre tipi diversi di computer e causare una notevole quantità di tempo non necessario in anticipo.
Nella maggior parte dei casi, selezionare una strategia di gestione dei driver di dispositivo che sia un ibrido di queste strategie e più adatta all'organizzazione.
Controllare le distribuzioni dei driver di dispositivo per LTI
L'obiettivo della gestione dei driver di dispositivo per le distribuzioni LTI è quello di garantire che solo i driver di dispositivo appropriati vengano distribuiti nei computer di destinazione senza introdurre un sovraccarico di gestione e sforzo non necessario. L'approccio generale alla gestione dei driver di dispositivo che usa Deployment Workbench per le distribuzioni LTI è il seguente:
Creare una struttura di cartelle nel nodo Driver predefiniti di Deployment Workbench per organizzare i driver di dispositivo come descritto in Creare cartelle per organizzare i driver di dispositivo per le distribuzioni LTI.
Creare profili di selezione usati per selezionare i driver di dispositivo per la distribuzione in base alla struttura di cartelle creata nel passaggio precedente, come descritto in Creare profili di selezione per selezionare i driver di dispositivo per le distribuzioni LTI.
Configurare le sequenze di attività per distribuire i driver di dispositivo nei profili di selezione, come descritto in Configurare sequenze di attività per distribuire i driver di dispositivo nei profili di selezione per le distribuzioni LTI.
Creare cartelle per organizzare i driver di dispositivo per le distribuzioni LTI
Creare strutture di cartelle nel nodo Driver predefiniti in Deployment Workbench per fornire il livello di controllo desiderato per la distribuzione dei driver di dispositivo nei computer di destinazione. La struttura di cartelle raggruppa o classifica i driver di dispositivo in modo che sia possibile selezionare raggruppamenti o categorie specifici di driver usando i profili di selezione.
Selezionare qualsiasi combinazione dei metodi seguenti per la creazione di strutture di cartelle:
Sistema operativo di destinazione. Selezionare questo metodo per distribuire solo i driver di dispositivo nel computer di destinazione in base al rispettivo sistema operativo di destinazione.
Architettura del processore dei computer di destinazione. Selezionare questo metodo per distribuire solo i driver di dispositivo nei computer di destinazione in base alla rispettiva architettura del processore (a 32 bit o a 64 bit).
Produttore (marca) e modello dei computer di destinazione. Selezionare questo metodo per distribuire i driver di dispositivo nel computer di destinazione in base alla rispettiva marca e modello del computer di destinazione.
Consiglio
Se il nome della cartella corrisponde al valore restituito dal BIOS per marca e modello, è possibile selezionare la struttura di cartelle appropriata in base alle variabili della sequenza di attività più avanti nel processo.
La complessità della struttura di cartelle creata si basa sul livello di precisione desiderato per la distribuzione dei driver di dispositivo. Maggiore è la precisione desiderata, maggiore è la complessità della struttura di cartelle.
È anche possibile selezionare un metodo per la creazione di strutture di cartelle in base a problemi specifici che potrebbero verificarsi o per attenuare un problema esistente. Ad esempio, si potrebbe avere o aspettarsi di avere uno dei problemi seguenti:
I driver di dispositivo vengono selezionati per il sistema operativo errato. In questo caso, è possibile organizzare i driver di dispositivo creando la struttura di cartelle seguente nel nodo Driver predefiniti in Deployment Workbench in base ai sistemi operativi e quindi inserire i driver di dispositivo nelle cartelle corrispondenti:
Windows 7
Windows Server 2008 R2
Windows Server 2012
Windows 8
I driver di dispositivo vengono selezionati per l'architettura del processore errata. In questo caso, è possibile organizzare i driver di dispositivo creando la struttura di cartelle seguente nel nodo Driver predefiniti in Deployment Workbench in base all'architettura del processore e quindi inserire i driver di dispositivo nelle cartelle corrispondenti:
x86
x64
I driver di dispositivo vengono selezionati per la marca e il modello errati del computer di destinazione. In questo caso, è possibile organizzare i driver di dispositivo creando la struttura di cartelle seguente nel nodo Driver predefiniti in Deployment Workbench in base alla marca e al modello del computer di destinazione e quindi inserire i driver di dispositivo nelle cartelle corrispondenti:
make_01\
...\model_01
...\model_02
...\model_03
make_02\
...\model_aa
...\model_ab
make_03\
...\model_xx
...\model_xy
Esempio: Woodgrove Bank Device Driver Folder Structure for LTI
Woodgrove Bank ha deciso di voler mantenere un controllo preciso sui driver di dispositivo distribuiti nei computer di destinazione. Pertanto, i professionisti IP creano una struttura di cartelle nel nodo Driver predefiniti in Deployment Workbench che organizza i driver di dispositivo in base a marca e modello, sistema operativo e architettura del processore:
make\model\operating_system\architecture
La figura 14 illustra la struttura di cartelle creata da Woodgrove Bank.
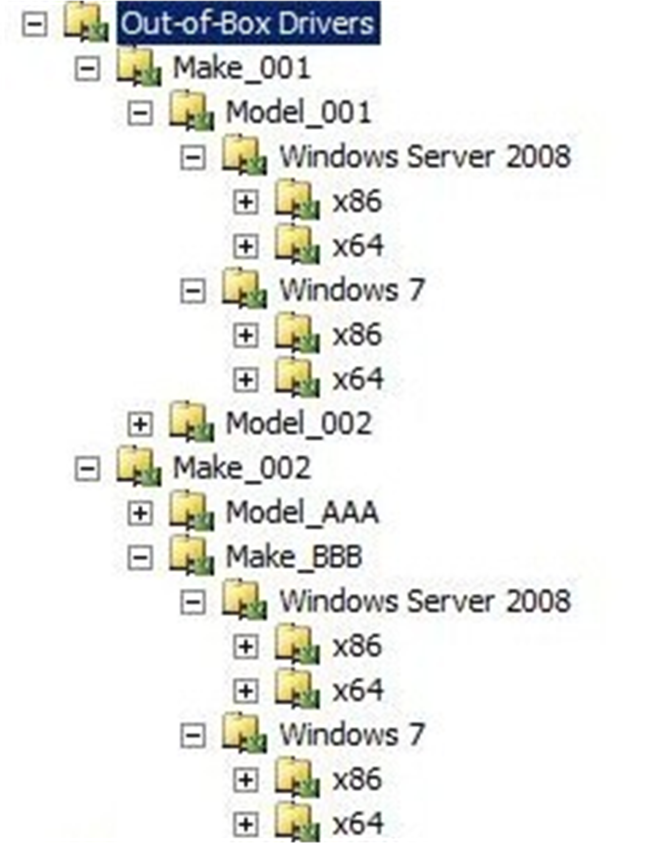
Figura 14. Struttura di cartelle del driver di dispositivo creata da Woodgrove Bank
Creare profili di selezione per selezionare i driver di dispositivo per le distribuzioni LTI
Creare profili di selezione per identificare la combinazione di driver di dispositivo da distribuire in computer di destinazione specifici in base alla struttura di cartelle creata nel nodo Driver predefiniti in Deployment Workbench. Il processo di distribuzione LTI usa i profili di selezione per determinare i driver di dispositivo da distribuire nel tipo di passaggio della sequenza di attività Inject Drivers , in CustomSettings.ini e nel database MDT.
Per impostazione predefinita, i profili di selezione distribuiscono i driver di dispositivo nella cartella e nelle sottocartelle selezionate. Creare profili di selezione in base al livello di controllo che si vuole avere sui driver di dispositivo distribuiti. Se si creano profili di selezione nelle cartelle:
Più in alto nella struttura di cartelle, sono inclusi più driver di dispositivo e si ha un controllo meno granulare sui driver di dispositivo distribuiti
Più in basso nella struttura di cartelle, sono inclusi meno driver di dispositivo e si ha un controllo più granulare sui driver di dispositivo distribuiti
Consiglio
Usare i nomi dei profili di selezione che consentono di identificare facilmente i driver di dispositivo inclusi, ad esempio Driver di dispositivo a 64 bit e Windows 7 a 32 bit, Windows 8 driver di dispositivo a 64 bit o Fabrikam - Model A532- Driver di dispositivo a 32 bit.
Esempio: Woodgrove Bank Device Driver Selection Profiles for LTI Deployments
Woodgrove Bank ha deciso di voler mantenere un controllo preciso sui driver di dispositivo distribuiti nei computer di destinazione. I professionisti IT creano quindi un profilo di selezione per ogni cartella a livello foglia nella struttura di cartelle seguente:
make\model\operating_system\architecture
Woodgrove Bank ha denominato i profili di selezione in base alla struttura di cartelle nel formato come indicato di seguito:
make-model-operating_system-architecture
Di seguito è riportato un esempio della convenzione di denominazione del profilo di selezione di Woodgrove Bank per i driver di dispositivo a 64 bit per Windows 8 in esecuzione in un computer con "Fabrikam" come marca e "FK5323" come modello:
"Fabrikam-FK5323-Win8-x64"
Configurare le sequenze di attività per distribuire i driver di dispositivo nei profili di selezione per le distribuzioni LTI
Modificare La configurazione per le sequenze di attività per fare riferimento ai profili di selezione e distribuire i driver di dispositivo appropriati nei computer di destinazione. I profili di selezione sono esposti al processo di distribuzione LTI come:
Profili di selezione che possono essere configurati in Deployment Workbench, nel file CustomSettings.ini o nel database MDT
Gruppi di driver di dispositivo che possono essere configurati nel file CustomSettings.ini o nel database MDT
I profili di selezione e i gruppi di driver di dispositivo sono additivi. Il processo di distribuzione LTI crea l'elenco di driver di dispositivo da distribuire in base all'unione dei profili di selezione e dei gruppi di driver di dispositivo, che possono causare risultati imprevedibili, perché il profilo di selezione predefinito e il gruppo di driver di dispositivo predefiniti includono tutti i driver di dispositivo. Ad esempio, se si specifica un profilo di selezione che contiene solo driver di dispositivo a 64 bit e si lascia il gruppo di driver di dispositivo predefinito, il risultato includerà tutti i driver di dispositivo.
Per modificare questo comportamento, specificare:
Gruppodi driver di dispositivo Nothing nel file CustomSettings.ini o nel database MDT per consentire al profilo di selezione di controllare i driver di dispositivo distribuiti nel computer di destinazione
Profilo di selezioneNothing nel passaggio della sequenza di attività Inject Driver, nel file CustomSettings.ini o nel database MDT per consentire al gruppo di driver di dispositivo di controllare i driver di dispositivo distribuiti nel computer di destinazione
Un set specifico di driver di dispositivo per il profilo di selezione e il gruppo di driver di dispositivo in modo che venga distribuito un set noto di driver di dispositivo
Di seguito sono riportate le strategie per la configurazione delle sequenze di attività per controllare la distribuzione dei driver di dispositivo per le distribuzioni LTI:
Per un singolo profilo di selezione, modificare il passaggio della sequenza di attività Inject Driver , che si trova nella maggior parte dei modelli di sequenza di attività LTI, per usare il profilo di selezione.
Per un numero limitato di profili di selezione, aggiungere un passaggio della sequenza di attività Inject Driver per ogni profilo di selezione e quindi configurare ogni passaggio della sequenza di attività con il profilo di selezione corrispondente.
Configurare un singolo passaggio della sequenza di attività Inject Driver nella sequenza di attività e quindi eseguire l'override del profilo di selezione specificato nel passaggio della sequenza di attività Inject Driver usando la variabile della sequenza di attività DriverSelectionProfile nel file CustomSettings.ini o nel database MDT.
Nota
Il profilo di selezione specificato nella variabile della sequenza di attività DriverSelectionProfile esegue l'override di tutti i passaggi della sequenza di attività Inject Driver in una sequenza di attività. Se nella sequenza di attività sono presenti più passaggi della sequenza di attività Inject Driver , verranno ignorati tutti.
Configurare un singolo passaggio della sequenza di attività Inject Driver nella sequenza di attività (che esiste già nella maggior parte dei modelli di sequenza di attività LTI), ma specificare driver di dispositivo aggiuntivi da aggiungere usando la variabile della sequenza di attività DriverGroup . Poiché i profili di selezione e i gruppi di driver di dispositivo sono additivi, i driver di dispositivo specificati nella variabile della sequenza di attività DriverGroup vengono distribuiti oltre ai driver di dispositivo nel profilo di selezione.
Se si vuole usare la variabile della sequenza di attività DriverGroup per la compatibilità con le versioni precedenti di MDT, configurare il passaggio della sequenza di attività Inject Driver per usare il profilo di selezione Nothing .
Nota
È anche possibile utilizzare la proprietà DriverPaths per specificare il percorso UNC delle cartelle contenenti i driver di dispositivo da distribuire. Tuttavia, questo metodo viene fornito per la compatibilità con le versioni precedenti di MDT. Usare invece i profili di selezione o la variabile della sequenza di attività DriverGroup .
Esempio: Configurazione della sequenza di attività del driver di dispositivo di Woodgrove Bank per le distribuzioni LTI
Woodgrove Bank ha deciso di voler mantenere un controllo preciso sui driver di dispositivo distribuiti nei computer di destinazione. I professionisti IT hanno creato una struttura di cartelle del driver di dispositivo e una strategia del profilo di selezione che consente un controllo dettagliato dei driver di dispositivo.
I professionisti IT hanno configurato le sequenze di attività usando il passaggio della sequenza di attività Inject Driver nelle sequenze di attività con la configurazione più comune nell'organizzazione, quindi hanno usato la variabile della sequenza di attività DriverSelectionProfile nel file di CustomSettings.ini e nel database MDT per eseguire l'override del profilo di selezione specificato nel passaggio della sequenza di attività Driver di inserimento , se necessario.
I professionisti IT hanno aggiunto la riga seguente nel file di CustomSettings.ini per la variabile della sequenza di attività DriverSelectionProfile :
DriverSelectionProfile =%MAKE%-%MODEL%-Win8-%ARCHITECTURE%
Nota
Il sistema operativo è un valore statico per la variabile della sequenza di attività DriverSelectionProfile , perché la sequenza di attività distribuirà un solo sistema operativo.
Controllare le distribuzioni dei driver di dispositivo usando Configuration Manager per ZTI
Le distribuzioni ZTI in Configuration Manager usano il catalogo driver in Configuration Manager come repository centrale per i driver di dispositivo. Dopo aver importato i driver di dispositivo nel catalogo driver, è possibile organizzarli tramite:
Pacchetti driver di dispositivo. Come i pacchetti software, i pacchetti driver di dispositivo vengono distribuiti ai punti di distribuzione in modo che siano accessibili ai computer di destinazione. È possibile creare più pacchetti driver di dispositivo per raggruppare i driver di dispositivo da distribuire nel computer di destinazione, ad esempio la marca e il modello del computer di destinazione. È possibile controllare i driver di dispositivo distribuiti in base ai pacchetti del driver di dispositivo usando il passaggio Applica pacchetto driver della sequenza di attività.
Categorie di driver di dispositivo. Le categorie di driver di dispositivo consentono di specificare una categoria per ogni driver di dispositivo importato nel catalogo driver. Le categorie consentono di raggruppare i driver di dispositivo in base alle caratteristiche comuni, ad esempio tutti i driver delle schede di rete o in base all'architettura del processore. È possibile controllare i driver di dispositivo distribuiti nel computer di destinazione in base alle categorie di driver di dispositivo usando il passaggio della sequenza di attività Applica automaticamente driver .
La maggior parte delle sequenze di attività ZTI create usando i modelli di sequenza di attività MDT include il passaggio della sequenza di attività Applica automaticamente driver . Per impostazione predefinita, questo passaggio configura la sequenza di attività per distribuire tutti i driver di dispositivo nel computer di destinazione, consentendo al sistema operativo di destinazione di selezionare i driver di dispositivo necessari.
L'elenco seguente fornisce strategie per la configurazione delle sequenze di attività per controllare la distribuzione dei driver di dispositivo per le distribuzioni ZTI in Configuration Manager:
Creare più categorie di driver di dispositivo configurate in più passaggi della sequenza di attività Applica automaticamente driver . Controllare la distribuzione dei driver di dispositivo seguendo questa procedura:
Creare categorie di driver di dispositivo in base al livello di granularità che si vuole distribuire per controllare i driver di dispositivo.
Aggiungere più passaggi della sequenza di attività Applica automaticamente driver in base al numero di categorie combinate che si desidera distribuire.
Configurare il passaggio della sequenza di attività Applica automaticamente driver per usare la combinazione appropriata di categorie di driver di dispositivo usando la casella di riepilogo Limita la corrispondenza dei driver per prendere in considerazione solo i driver nelle categorie selezionate .
Configurare le condizioni del passaggio della sequenza di attività in base al contenuto del pacchetto del driver di dispositivo.
Ad esempio, se i pacchetti del driver di dispositivo sono basati sulla marca e sul modello del computer di destinazione, configurare il passaggio della sequenza di attività da eseguire quando le variabili della sequenza di attività Make e Model sono uguali alla marca e al modello per il pacchetto del driver di dispositivo.
Creare più pacchetti driver di dispositivo configurati in più passaggi della sequenza di attività Applica pacchetto driver . Controllare la distribuzione dei driver di dispositivo seguendo questa procedura:
Creare pacchetti driver di dispositivo in base ai criteri per limitare i driver di dispositivo da distribuire.
Per ogni pacchetto del driver di dispositivo, aggiungere un passaggio della sequenza di attività Applica pacchetto driver per ogni categoria.
Configurare il passaggio della sequenza di attività Applica pacchetto driver per usare il pacchetto driver di dispositivo corrispondente.
Configurare le condizioni del passaggio della sequenza di attività in base al contenuto del pacchetto del driver di dispositivo.
Ad esempio, se i pacchetti del driver di dispositivo sono basati sulla marca e sul modello del computer di destinazione, configurare il passaggio della sequenza di attività da eseguire quando le variabili della sequenza di attività Make e Model sono uguali alla marca e al modello per il pacchetto del driver di dispositivo.
Configurare un singolo passaggio della sequenza di attività Applica automaticamente i driver nella sequenza di attività e quindi eseguire l'override del profilo di selezione specificato nel passaggio della sequenza di attività Applica automaticamente driver usando la variabile della sequenza di attività OSDAutoApplyDriverCategoryList nel file di CustomSettings.ini o nel database MDT. Controllare la distribuzione dei driver di dispositivo seguendo questa procedura:
Creare categorie di driver di dispositivo in base al livello di granularità che si vuole distribuire per controllare i driver di dispositivo.
Aggiungere un passaggio della sequenza di attività Applica automaticamente driver nuovo o esistente nella sequenza di attività.
Configurare il passaggio della sequenza di attività Applica automaticamente i driver per usare una qualsiasi delle categorie di driver di dispositivo usando la casella di riepilogo Limita la corrispondenza dei driver per prendere in considerazione solo i driver nelle categorie selezionate .
Nota
La categoria di driver di dispositivo selezionata non è importante, poiché la categoria verrà sostituita dalla variabile della sequenza di attività OSDAutoApplyDriverCategoryList .
Determinare i GUID per ogni categoria di driver di dispositivo creata eseguendo lo script seguente, sostituendo strSiteCode con il codice del sito, strServer con l'utente Configuration Manager server del sito e strDriverCatName con il nome di una categoria di driver di dispositivo creata:
strSiteCode = "NYC" strServer = "CMSERVER" strDriverCatName = "Fabrikam" set objWMIService= GetObject("winmgmts:{impersonationlevel=impersonate}!\\" & strServer & "\root\sms\site_" & strSiteCode) set DriverGUIDS = objWMIService.ExecQuery("select CategoryInstance_UniqueID from CMDB_categoryinstance where LocalizedCategoryInstanceName = '" & strDriverCatName & "'") For each DriverGuid in DriverGuids wscript.echo DriverGuid.CategoryInstance_UniqueID NextModificare il file CustomSettings.ini come indicato di seguito, sostituendo SECTION con il nome di una sezione (ad
[Default]esempio ) e GUID con il GUID recuperato nel passaggio precedente:[Settings] Properties=OSDAutoAPplyDriverCategoryList [SECTION] OSDAutoApplyDriverCategoryList=DriverCategories:GUID
Quando si eseguono distribuzioni usando supporti autonomi, usare un passaggio della sequenza di attività Applica pacchetto driver , perché la sequenza di attività Applica automaticamente driver richiede la connettività a un punto di gestione e il supporto autonomo non tenterà una connessione a un punto di gestione.
Risolvere i problemi di firma del driver di dispositivo
Le firme digitali indicano se un driver di dispositivo è fornito da un editore legittimo. Le funzionalità di Windows sfruttano le tecnologie di firma del codice e i requisiti di sicurezza nel sistema operativo applicano l'uso di firme digitali per alcuni tipi di codice.
In molti casi, i driver di dispositivo dei fornitori sono già firmati. In alcuni casi, tuttavia, è possibile che i file vengano modificati con i driver di dispositivo e che sia necessario firmare di nuovo i driver di dispositivo. Ad esempio, potrebbe essere necessario modificare un file INF per un driver di dispositivo e quindi firmare il driver di dispositivo.
Esaminare le risorse seguenti per risolvere i problemi di firma del driver di dispositivo:
Esecuzione di runbook di Orchestrator
System Center 2012 Orchestrator può associare attività e procedure diverse usando il Runbook Designer'interfaccia utente grafica per creare soluzioni end-to-end affidabili, flessibili ed efficienti nell'ambiente IT.
È possibile eseguire le attività seguenti usando Orchestrator:
Automatizzare i processi nel data center, indipendentemente dall'hardware o dalla piattaforma.
Automatizzare le operazioni IT e standardizzare le procedure consigliate per migliorare l'efficienza operativa.
Connettere sistemi diversi da fornitori diversi senza dover sapere come usare i linguaggi di programmazione e di scripting.
Un runbook di Orchestrator è la sequenza di attività che orchestrano le azioni su computer e reti. È possibile avviare i runbook di Orchestrator in MDT usando il tipo di passaggio Esegui sequenza di attività Runbook .
Nota
Il passaggio Esegui sequenza di attività Runbook non è incluso alcun modello di sequenza di attività MDT. È necessario aggiungere il passaggio Esegui sequenza di attività Runbook a tutte le sequenze di attività create.
Per configurare il tipo di passaggio Esegui sequenza di attività Runbook per eseguire runbook orchestrator
Modificare task_sequence_name (dove task_sequence_name è il nome della sequenza di attività a cui si vuole aggiungere il passaggio della sequenza di attività) per:
LTI come descritto nella scheda Configura sequenza di attività Proprietà sequenza attività
ZTI con Configuration Manager come descritto in Configurazione dei passaggi della sequenza di attività ZTI in Configuration Manager
Aggiungere un nuovo passaggio della sequenza di attività basato sul tipo di sequenza di attività Esegui runbook per:
LTI nella scheda Sequenza di attività (nella gerarchia della sequenza di attività selezionare Aggiungi, selezionare Generale e quindi Esegui runbook).
ZTI nella gerarchia della sequenza di attività (selezionare Aggiungi, puntare a MDT e quindi selezionare Esegui runbook).
Nella scheda Proprietà configurare le impostazioni elencate nella tabella 171 in base ai requisiti dell'organizzazione e quindi selezionare OK.
Tabella 171. Impostazioni di configurazione nella scheda Proprietà del tipo di passaggio Esegui sequenza di attività runbook
Impostazione Descrizione Nome Digitare un nome per l'attività. Descrizione Digitare una descrizione dell'attività, ad esempio runbook_name (dove runbook_name è il nome del runbook orchestratore che verrà eseguito da questo passaggio della sequenza di attività). Server dell'agente di orchestrazione Digitare l'URL per il servizio Web Orchestrator, che include il nome del server. Il servizio Web Orchestrator può usare HTTP (Hypertext Transfer Protocol) o HTTP su Secure Sockets Layer (HTTPS). Per impostazione predefinita, il servizio Web Orchestrator è la porta 81.
Il servizio Web Orchestrator supporta più server runbook. Per impostazione predefinita, un runbook può essere eseguito in qualsiasi server runbook. È possibile configurare un runbook per specificare quali server runbook devono essere usati per eseguire il runbook.
Il servizio Web Orchestrator supporta la possibilità di eseguire un runbook in un server runbook specifico. Questa funzionalità non è supportata in MDT.
Specificare l'URL in uno dei formati seguenti:
- nomeserver. Quando si usa questo formato, per impostazione predefinita l'URL è:
https://<servername>:81/Orchestrator2012/Orchestrator.svc
- nomeserver:porta. Quando si usa questo formato, per impostazione predefinita l'URL è:
https://<servername:port>/Orchestrator2012/Orchestrator.svc.
- https://servername:port. Quando si usa questo formato, per impostazione predefinita l'URL è:
https://<servername:port>/Orchestrator2012/Orchestrator.svc.
- https://servername:port. Quando si usa questo formato, per impostazione predefinita l'URL è:
https://<servername:port>/Orchestrator2012/Orchestrator.svc.
- https://servername:port/Orchestrator2012/Orchestrator.svc. Quando si usa questo formato, MDT presuppone che si stia fornendo l'URL completo, perché il valore termina con .svc.
- https://servername:port/Orchestrator2012/Orchestrator.svc. Quando si usa questo formato, MDT presuppone che si stia fornendo l'URL completo, perché il valore termina con .svc.Runbook Selezionare Sfoglia e quindi selezionare il nome del runbook di Orchestrator che deve essere eseguito da questa sequenza di attività.
Per cercare correttamente i runbook di Orchestrator, installare l'aggiornamento di ADO.NET Data Services per .NET Framework 3.5 SP1 per Windows 7 e Windows Server 2008 R2.Specificare automaticamente i valori dei parametri del runbook Selezionare questa opzione per specificare automaticamente i valori dei parametri di input del runbook di Orchestrator( che presuppone che i valori dei parametri del runbook siano variabili della sequenza di attività). Ad esempio, se un runbook ha un parametro di input denominato OSDComputerName, il valore della variabile della sequenza di attività OSDComputerName viene passato al runbook.
Questa opzione funziona solo per i parametri di input che sono nomi di variabili della sequenza di attività validi e non contengono spazi o altri caratteri speciali. Anche se gli spazi e altri caratteri speciali sono supportati come nomi di parametri di Orchestrator, non sono nomi di variabili della sequenza di attività validi. Se è necessario passare valori a parametri con spazi o altri caratteri speciali, usare l'opzione Specifica parametri espliciti del runbook .
L'altra opzione è Specificare parametri espliciti del runbook.
I valori forniti per i parametri di input del runbook per il servizio Web Orchestrator sono formattati come XML. Il passaggio di valori contenenti dati simili o simili a dati in formato XML può causare errori.Specificare parametri espliciti per runbook Selezionare questa opzione per specificare in modo esplicito i parametri di input del runbook orchestratore.
È necessario configurare le impostazioni seguenti per ogni parametro di input richiesto dal runbook di Orchestrator:
- Nome. Si tratta del nome del parametro del runbook di input.
Se si modificano i parametri per un runbook di Orchestrator esistente, è necessario selezionare nuovamente il runbook, perché MDT recupera l'elenco di parametri solo quando si aggiunge inizialmente il runbook di Orchestrator.
- Valore. Può trattarsi di una costante o di una variabile, ad esempio una variabile di sequenza di attività o una variabile di ambiente. Ad esempio, è possibile specificare il valore %OSDComputerName%, che passerà il valore della variabile della sequenza di attività OSDComputerName al parametro di input del runbook.Attendere il completamento del runbook prima di continuare Questa casella di controllo controlla se il passaggio della sequenza di attività attende il completamento del runbook prima di procedere al passaggio successivo della sequenza di attività. Se questa casella di controllo è:
- Selezionato, il passaggio della sequenza di attività attenderà il completamento del runbook prima di procedere con il passaggio successivo della sequenza di attività.
Quando questa casella di controllo è selezionata, il passaggio della sequenza di attività eseguirà il polling del servizio Web Orchestrator per il completamento del runbook. La quantità di tempo tra i sondaggi inizia a 1 secondo, quindi aumenta a 2, 4, 8, 16, 32 e 64 secondi tra ogni sondaggio. Quando la quantità di tempo raggiunge i 64 secondi, il passaggio della sequenza di attività continua a eseguire il polling ogni 64 secondi.
- Cancellata, il passaggio della sequenza di attività non attenderà il completamento del runbook prima di procedere al passaggio successivo della sequenza di attività.
Questa casella di controllo deve essere selezionata se il runbook restituisce parametri di output.Se il runbook di Orchestrator restituisce parametri, i valori dei parametri restituiti vengono impostati sui nomi delle variabili della sequenza di attività corrispondenti. Se il nome del parametro restituito da un runbook di Orchestrator contiene spazi, lo script ZTIExecuteRunbook.wsf rimuoverà gli spazi dal nome del parametro durante la creazione del nome della variabile della sequenza di attività corrispondente.
Nota
Se un nome di parametro restituito del runbook contiene altri caratteri speciali, il parametro restituito può essere ignorato o generare errori.
Ad esempio, se un parametro restituito del runbook ha un nome di nome computer OSD, il nome della variabile della sequenza di attività corrispondente OSDComputerName e il valore nel parametro restituito verranno salvati nella variabile della sequenza di attività OSDComputerName .
Nota
Se il runbook restituisce parametri di output, è necessario selezionare la casella di controllo Attendere il completamento del runbook prima di continuare .
Esecuzione di script Windows PowerShell durante la distribuzione
MDT supporta l'esecuzione di script Windows PowerShell come parte del processo di distribuzione. È possibile sviluppare script Windows PowerShell per automatizzare il processo di distribuzione e quindi eseguire tali script all'interno di una sequenza di attività MDT.
Eseguire gli script Windows PowerShell usando un passaggio della sequenza di attività creato usando il tipo di passaggio Esegui script di PowerShell. È possibile aggiungere un passaggio della sequenza di attività in base al tipo di passaggio Esegui script di PowerShell per le sequenze di attività in LTI, ZTI o UDI.
Nota
Per Configuration Manager sequenze di attività, eseguire il passaggio della sequenza di attività Use Toolkit Package prima di eseguire il passaggio Esegui sequenza di attività Script di PowerShell.
Per eseguire uno script Windows PowerShell in una sequenza di attività
Creare lo script Windows PowerShell.
Per altre informazioni sulla creazione di script Windows PowerShell da usare nelle sequenze di attività MDT, vedere Creare script Windows PowerShell da usare in MDT.
Inserire lo script Windows PowerShell nella sottocartella Script in :
Condivisione di distribuzione per LTI
Pacchetto di file MDT per ZTI e UDI
Aggiungere un nuovo passaggio della sequenza di attività alla sequenza di attività in base al tipo di passaggio Esegui script di PowerShell .
Nel passaggio della sequenza di attività appena creato, nella casella di testo Script di PowerShell, script_name (dove script_name è il percorso completo dello script Windows PowerShell).
Se si specifica:
Solo il nome dello script, quindi si presuppone che lo script esista nella sottocartella Script
Un percorso completo e un nome di script, quindi assicurarsi che la sequenza di attività abbia accesso alla cartella in cui è archiviato lo script.Ad esempio, se lo script è archiviato in una cartella condivisa di rete, assicurarsi che sia presente una connessione esistente a tale server prima di eseguire lo script.
Applicazione di pacchetti di oggetti Criteri di gruppo
La distribuzione di sistemi operativi e applicazioni in modo che siano conformi agli standard di sicurezza e normativi è una parte essenziale di qualsiasi sforzo di distribuzione. MDT consente di applicare modelli di configurazione di sicurezza e conformità al sistema operativo e alle applicazioni dopo che sono stati distribuiti usando Criteri di gruppo pacchetti oggetto (GPO).
I pacchetti di oggetti Criteri di gruppo vengono creati esportando un backup dell'oggetto Criteri di gruppo in Microsoft Security Compliance Manager. Questi pacchetti di oggetti Criteri di gruppo vengono applicati dal passaggio Applica pacchetto di attività Del gruppo di criteri di gruppo locale per le sequenze di attività create usando i modelli di sequenza di attività MDT. Il passaggio della sequenza di attività Applica pacchetto oggetto Criteri di gruppo locale esegue lo script ZTIApplyGPOPack.wsf, responsabile dell'applicazione dei pacchetti di oggetti Criteri di gruppo al computer di destinazione.
Nota
I pacchetti di oggetti Criteri di gruppo vengono usati solo per configurare le impostazioni di configurazione di sicurezza e conformità per i sistemi operativi Windows, non per le applicazioni in esecuzione nel sistema operativo. Ad esempio, le impostazioni di configurazione della sicurezza e della conformità di Internet Explorer o Microsoft Office in Security Compliance Manager non possono essere usate come pacchetti di oggetti Criteri di gruppo.
I modelli di sequenza di attività MDT seguenti includono il passaggio della sequenza di attivitàApplica pacchetto gpo locale :
Sequenza di attività client standard in LTI in ZTI
Sequenza di attività server standard in LTI e ZTI
Distribuire nella sequenza di attività client VHD in LTI
Distribuire nella sequenza di attività del server VHD in LTI
Nota
L'applicazione di pacchetti di oggetti Criteri di gruppo influisce sul comportamento e sulle funzionalità del sistema a causa dell'aumento dei requisiti di sicurezza che i pacchetti di oggetti Criteri di gruppo possono configurare. Il risultato è che è possibile perdere determinate funzionalità dopo l'applicazione di un pacchetto di oggetti Criteri di gruppo.
Se le impostazioni di configurazione della sicurezza fornite dai pacchetti gpO di Security Compliance Manager sono troppo rigide, eseguire una delle attività seguenti:
Modificare i modelli di oggetto Criteri di gruppo esistenti in modo che siano meno restrittivi.
Specificare un modello di oggetto Criteri di gruppo personalizzato creato meno restrittivo.
Disabilitare il passaggio applica la sequenza di attività Applica pacchetto oggetto Criteri di gruppo locale nella sequenza di attività.
Ad esempio, il gpo pack per Windows 7 può applicare le impostazioni di configurazione SMB (Server Message Block) che potrebbero impedire a Windows 7 di comunicare con altri dispositivi che eseguono Common Internet File System (CIFS) o SAMBA.
Applicare modelli di pacchetti di oggetti Criteri di gruppo eseguendo la procedura seguente:
Identificare o creare i pacchetti di oggetti Criteri di gruppo richiesti dall'organizzazione come descritto in Identificare o creare i pacchetti degli oggetti Criteri di gruppo.
Inserire i pacchetti di oggetti Criteri di gruppo nelle cartelle MDT appropriate, come descritto in Inserire i pacchetti di oggetti Criteri di gruppo nelle cartelle MDT appropriate.
Configurare MDT per distribuire i pacchetti degli oggetti Criteri di gruppo come descritto in Configurare MDT per distribuire i pacchetti degli oggetti Criteri di gruppo.
Identificare o creare i pacchetti di oggetti Criteri di gruppo
È possibile usare pacchetti di oggetti Criteri di gruppo che sono:
Generato da Security Compliance Manager. Security Compliance Manager può esportare un backup dell'oggetto Criteri di gruppo che è possibile usare come pacchetto di oggetti Criteri di gruppo. È possibile copiare questi pacchetti di oggetti Criteri di gruppo nella cartella dei file MDT e applicarli durante il processo di distribuzione.
Personalizzato dall'utente. È possibile creare pacchetti di oggetti Criteri di gruppo personalizzati in base ai requisiti dell'organizzazione. È possibile usare le impostazioni di configurazione di sicurezza e conformità in Security Compliance Manager come inizio e quindi personalizzare tali impostazioni per l'organizzazione. È quindi possibile esportare le impostazioni di sicurezza e conformità come backup dell'oggetto Criteri di gruppo e successivamente come pacchetto di oggetti Criteri di gruppo.
Inserire i Pacchetti oggetti Criteri di gruppo nelle cartelle MDT appropriate
Dopo aver identificato o creato i pacchetti di oggetti Criteri di gruppo richiesti dall'organizzazione, inserire i pacchetti oggetto Criteri di gruppo nella sottocartella Templates\GPOPacks nella cartella:
Condivisione di distribuzione per LTI
Pacchetto di file MDT per ZTI e UDI
Configurare MDT per distribuire i pacchetti degli oggetti Criteri di gruppo
Il passaggio Applica pacchetto criteri di gruppo locale può essere configurato usando le proprietà elencate nella tabella 172. Queste proprietà possono essere configurate usando il file CustomSettings.ini o il database MDT.
Tabella 172. Proprietà usate per configurare il passaggio della sequenza di attività Applica pacchetto oggetto Criteri di gruppo locale
| Proprietà | Descrizione |
|---|---|
| ApplyGPOPack | Questa proprietà viene utilizzata per determinare se viene eseguito il passaggio della sequenza di attività Applica pacchetto oggetto Criteri di gruppo locale. Se il valore è impostato su: - SÌ, quindi viene eseguito il passaggio della sequenza di attività - NO, il passaggio della sequenza di attività non viene eseguito Il valore predefinito è YES. La proprietà ApplyGPOPack può essere impostata nel file CustomSettings.ini o nel database MDT. Per altre informazioni sulla configurazione della proprietà ApplyGPOPack , vedere la proprietà ApplyGPOPack nella guida di riferimento al toolkit del documento MDT. |
| GPOPackPath | Questa proprietà viene usata per eseguire l'override del percorso predefinito della cartella radice per tutti i pacchetti di oggetti Criteri di gruppo. Il percorso specificato in questa proprietà è relativo alla cartella Templates\GPOPacks. Il percorso predefinito della cartella radice per tutti i pacchetti dell'oggetto Criteri di gruppo è la cartella Templates\GPOPacks. Per altre informazioni sulla configurazione della proprietà GPOPackPath , vedere la proprietà GPOPackPath nel documento MDT Toolkit Reference (Informazioni di riferimento sul toolkit del documento MDT). |
Nota
Il pacchetto dell'oggetto Criteri di gruppo appropriato viene selezionato in base al sistema operativo distribuito. Se non è possibile trovare alcun pacchetto oggetto Criteri di gruppo corrispondente, non verrà applicato alcun pacchetto di oggetti Criteri di gruppo.
Abilitazione della partecipazione a Analisi utilizzo software e WER
MDT include un nuovo passaggio della sequenza di attività che automatizza la configurazione della partecipazione a Analisi utilizzo software Windows e Segnalazione errori Windows (WER). Per automatizzare questa partecipazione viene usato il passaggio Opt In to CEIP and WER task sequence (Acconsenti esplicitamente a Analisi utilizzo software e WER ).
Nota
Sebbene sia possibile usare le sequenze di attività MDT per abilitare Analisi utilizzo software e WER per i sistemi operativi Windows (solo quando è abilitato il passaggio corrispondente della sequenza di attività), questa operazione è separata dalle informazioni di Analisi utilizzo software raccolte quando si acconsente esplicitamente al programma Analisi utilizzo software MDT. Per altre informazioni, vedere l'Informativa sulla privacy microsoft.
Il passaggio Opt In to CEIP and WER task sequence è incluso nei modelli di sequenza di attività MDT seguenti, ma è disabilitato per impostazione predefinita:
Sequenza di attività client standard in LTI e ZTI
Sequenza di attività server standard in LTI e ZTI
Distribuire nella sequenza di attività client VHD in LTI
Distribuire nella sequenza di attività del server VHD in LTI
Sequenza di attività di installazione guidata dall'utente in UDI
Il passaggio della sequenza di attività Opt In to CEIP and WER esegue lo script ZTIOptIn.wsf, come illustrato nell'esempio seguente:
cscript.exe %SCRIPTROOT%\ZTIOptIn.wsf /CEIP:YES /WER:YES
Lo script ZTIOptIn.wsf include i parametri denominati seguenti:
Analisi utilizzo software. Questo parametro determina la partecipazione a Analisi utilizzo software e può essere uno dei seguenti:
SÌ. Questo valore specifica per abilitare la partecipazione.
NO. Questo valore specifica di non abilitare la partecipazione.
Nota
Qualsiasi valore diverso da YES viene considerato COME NO, incluso il non specificare il parametro .
WER. Questo parametro determina la partecipazione a WER e può essere uno dei seguenti:
SÌ. Questo valore specifica per abilitare la partecipazione.
NO. Questo valore specifica di non abilitare la partecipazione.
Nota
Qualsiasi valore diverso da YES viene considerato COME NO, incluso il non specificare il parametro .
Procedura della sequenza di attività Configurazione di ruoli e funzionalità
MDT automatizza l'installazione e la disinstallazione di ruoli e funzionalità di Windows usando i tipi di passaggio della sequenza di attività Installa ruoli e funzionalità e Disinstalla ruoli e funzionalità . Questi tipi di sequenza di attività consentono alle organizzazioni di distribuire i computer di destinazione con i ruoli e le funzionalità di Windows conformi agli standard di configurazione definiti dalle autorità organizzative o normative.
Configurare i passaggi della sequenza di attività ruoli e funzionalità per LTI e ZTI:
Installazione dei ruoli e delle funzionalità di Windows appropriati come descritto in Configurare i ruoli di installazione e le funzionalità Passaggi della sequenza di attività
Disinstallazione dei ruoli e delle funzionalità di Windows appropriati come descritto in Configurare i ruoli e le funzionalità di disinstallazione Passaggi della sequenza di attività
Configurare i passaggi della sequenza di attività Installa ruoli e funzionalità
MDT automatizza la distribuzione di ruoli e funzionalità di Windows usando il tipo di passaggio della sequenza di attività Installa ruoli e funzionalità. Questo passaggio della sequenza di attività deve essere eseguito nel sistema operativo di destinazione, non in Windows PE.
Nota
Per le sequenze di attività ZTI che non vengono create usando i modelli di sequenza di attività MDT, assicurarsi di eseguire il passaggio Use Toolkit Package and Gather task sequence prima di eseguire il passaggio della sequenza di attività Installa ruoli e funzionalità . Il passaggio della sequenza di attività Installa ruoli e funzionalità dipende dai passaggi della sequenza di attività Use Toolkit Package and Gather .
Per configurare il tipo di passaggio della sequenza di attività Installa ruoli e funzionalità per installare ruoli e funzionalità di Windows
Modificare task_sequence_name (dove task_sequence_name è il nome della sequenza di attività a cui si vuole aggiungere il passaggio della sequenza di attività) per:
LTI come descritto nella scheda Configura sequenza di attività Proprietà sequenza attività
ZTI con Configuration Manager come descritto in Configurazione dei passaggi della sequenza di attività ZTI in Configuration Manager
Aggiungere un nuovo passaggio della sequenza di attività basato sul tipo di sequenza di attività Installa ruoli e funzionalità per:
LTI nella scheda Sequenza di attività (nella gerarchia della sequenza di attività selezionare Aggiungi, scegliere Ruoli e quindi Selezionare Installa ruoli e funzionalità).
ZTI nella gerarchia della sequenza di attività (selezionare Aggiungi, scegliere MDT e quindi selezionare Installa ruoli e funzionalità).
Nella scheda Proprietà configurare le impostazioni elencate nella tabella 173 in base ai requisiti dell'organizzazione e quindi selezionare OK.
Tabella 173. Impostazioni di configurazione nella scheda Proprietà del tipo di passaggio Installa ruoli e funzionalità della sequenza di attività
Impostazione Descrizione Nome Digitare un nome per l'attività. Descrizione Digitare una descrizione dell'attività. Selezionare il sistema operativo per cui installare i ruoli Selezionare il sistema operativo di destinazione da distribuire nell'elenco seguente:
- Windows 7
- Windows 8
- Windows 8.1
- Windows Server 2008 R2
- Windows Server 2008 R2 Core
- Windows Server 2012
- Windows Server 2012 Core
- Windows Server 2012 R2
- Windows Server 2012 R2 CoreSelezionare i ruoli e le funzionalità da installare Selezionare la casella di controllo accanto ai ruoli o alle funzionalità da installare.
È possibile selezionare Seleziona tutto per selezionare tutti i ruoli e le funzionalità oppure selezionare Seleziona nessuno per cancellare tutti i ruoli e le funzionalità.Per informazioni su come disinstallare ruoli e funzionalità di Windows, vedere Configurare i passaggi della sequenza di attività Disinstallazione di ruoli e funzionalità.
Configurare i passaggi della sequenza di attività Ruoli e funzionalità di disinstallazione
MDT automatizza la rimozione (disinstallazione) dei ruoli e delle funzionalità del sistema operativo in Windows usando il passaggio della sequenza di attività Disinstalla ruoli e funzionalità . Questo passaggio della sequenza di attività deve essere eseguito nel sistema operativo di destinazione, non in Windows PE.
Per le sequenze di attività ZTI che non vengono create usando i modelli di sequenza di attività MDT, assicurarsi di eseguire i passaggi Use Toolkit Package and Gather task sequence prima di eseguire il passaggio della sequenza di attività Install Roles and Features.For ZTI task sequence that are not created using the MDT task sequence templates, ensure that you run the Use Toolkit Package and Gather task sequence steps prior to running the Install Roles and Features task sequence step. Il passaggio della sequenza di attività Installa ruoli e funzionalità dipende dai passaggi della sequenza di attività Use Toolkit Package and Gather .
Nota
Prima di disinstallare ruoli o funzionalità, rimuovere tutti i ruoli o le funzionalità dipendenti.
Per configurare il tipo di passaggio della sequenza di attività Disinstalla ruoli e funzionalità per installare ruoli e funzionalità di Windows
Modificare task_sequence_name (dove task_sequence_name è il nome della sequenza di attività a cui si vuole aggiungere il passaggio della sequenza di attività) per:
LTI come descritto nella scheda Configura sequenza di attività Proprietà sequenza attività
ZTI con Configuration Manager come descritto in Configurazione dei passaggi della sequenza di attività ZTI in Configuration Manager
Aggiungere un nuovo passaggio della sequenza di attività basato sul tipo di sequenza di attività Disinstalla ruoli e funzionalità per:
LTI nella scheda Sequenza di attività (nella gerarchia della sequenza di attività selezionare Aggiungi, scegliere Ruoli e quindi Selezionare Disinstalla ruoli e funzionalità).
ZTI nella gerarchia della sequenza di attività (selezionare Aggiungi, scegliere MDT e quindi selezionare Disinstalla ruoli e funzionalità).
Nella scheda Proprietà configurare le impostazioni elencate nella tabella 174 in base ai requisiti dell'organizzazione e quindi selezionare OK.
Tabella 174. Impostazioni di configurazione nella scheda Proprietà del tipo di passaggio Della sequenza di attività Disinstalla ruoli e funzionalità
Impostazione Descrizione Nome Digitare un nome per l'attività. Descrizione Digitare una descrizione dell'attività. Selezionare il sistema operativo per cui disinstallare i ruoli Selezionare il sistema operativo di destinazione da distribuire nell'elenco seguente:
- Windows 7
- Windows 8
- Windows 8.1
- Windows Server 2008 R2
- Windows Server 2008 R2 Core
- Windows Server 2012
- Windows Server 2012 Core
- Windows Server 2012 R2
- Windows Server 2012 R2 CoreSelezionare i ruoli e le funzionalità da disinstallare Selezionare la casella di controllo accanto ai ruoli o alle funzionalità da disinstallare.
È possibile selezionare Seleziona tutto per selezionare tutti i ruoli e le funzionalità oppure selezionare Seleziona nessuno per cancellare tutti i ruoli e le funzionalità.Per informazioni su come installare ruoli e funzionalità di Windows, vedere Configure Install Roles and Features Task Sequence Steps(Configurare i ruoli di installazione e le funzionalità della sequenza di attività).
Configurazione dei passaggi della sequenza di attività del ruolo server
MDT automatizza la distribuzione dei ruoli del server in Windows Server. Configurare i passaggi della sequenza di attività in MDT per distribuire i ruoli del server supportati in MDT.
Nota
Per le sequenze di attività ZTI che non vengono create usando i modelli di sequenza di attività MDT, assicurarsi di eseguire i passaggi Use Toolkit Package and Gather task sequence prima di eseguire uno dei passaggi della sequenza di attività del ruolo del server. I passaggi della sequenza di attività del ruolo server dipendono dai passaggi Use Toolkit Package e Gather task sequence .
Configurare i passaggi della sequenza di attività del ruolo del server Windows Server per le distribuzioni MDT:
Configurazione del passaggio della sequenza di attività del ruolo del server Active Directory Domain Services come descritto in Configurare le impostazioni della sequenza di attività del ruolo del server Active Directory Domain Services
Configurazione del passaggio della sequenza di attività del ruolo server DNS come descritto in Configurare le impostazioni del ruolo del server DNS
Configurazione del passaggio della sequenza di attività del ruolo server DHCP come descritto in Configurare le impostazioni del passaggio della sequenza di attività del ruolo del server DHCP
Configurazione del passaggio Autorizza sequenza di attività DHCP come descritto in Configurare le impostazioni del passaggio Autorizza sequenza di attività DHCP
Configurare le impostazioni dei passaggi della sequenza di attività del ruolo del server Active Directory Domain Services
Servizi di dominio Active Directory archivia i dati della directory e gestisce le comunicazioni tra utenti e domini, inclusi i processi di accesso, l'autenticazione e le ricerche nella directory. Un controller di dominio Active Directory Domain Services è un server che esegue Active Directory Domain Services.
Nota
Per le sequenze di attività ZTI in Configuration Manager che non vengono create usando i modelli di sequenza di attività MDT, assicurarsi di eseguire i passaggi Use Toolkit Package and Gather task sequence prima di eseguire uno dei passaggi della sequenza di attività del ruolo del server. I passaggi della sequenza di attività del ruolo server dipendono dai passaggi Use Toolkit Package e Gather task sequence .
Configurare la sequenza di attività Ruolo server Active Directory Domain Services passo dopo:
Distribuzione di un nuovo controller di dominio in una nuova foresta, come descritto in Distribuire un controller di dominio in una nuova foresta
Distribuzione di un nuovo controller di dominio come replica in un dominio esistente, come descritto in Distribuire un nuovo controller di dominio come replica in un dominio esistente
Distribuzione di un nuovo controller di dominio in un nuovo albero di dominio in una foresta esistente, come descritto in Distribuire un nuovo controller di dominio in un nuovo albero di dominio in una foresta esistente
Distribuzione di un nuovo controller di dominio in un nuovo dominio in una foresta esistente, come descritto in Distribuire un nuovo controller di dominio in un nuovo dominio in una foresta esistente
Distribuzione di un nuovo controller di dominio di sola lettura in un dominio esistente, come descritto in Distribuire un controller di dominio di sola lettura in un dominio esistente
Configurazione delle proprietà avanzate di Active Directory Domain Services per i controller di dominio, come descritto in Configurare le proprietà avanzate di Active Directory Domain Services
Distribuire un controller di dominio in una nuova foresta
Usando questa opzione, distribuire un controller di dominio che contiene un nuovo ambiente della foresta. Usare questa opzione quando si distribuisce un nuovo ambiente della foresta.
Per distribuire un controller di dominio con una nuova foresta
Modificare task_sequence_name (dove task_sequence_name è il nome della sequenza di attività a cui si vuole aggiungere il passaggio della sequenza di attività) per:
LTI come descritto nella scheda Configura sequenza di attività Proprietà sequenza attività
ZTI con Configuration Manager come descritto in Configurazione dei passaggi della sequenza di attività ZTI in Configuration Manager
Aggiungere un nuovo passaggio della sequenza di attività basato sul tipo di sequenza di attività Configure ADDS per:
LTI nella scheda Sequenza di attività (nella gerarchia della sequenza di attività selezionare Aggiungi, selezionare Ruoli e quindi selezionare Configura ADDS).
ZTI nella gerarchia della sequenza di attività (selezionare Aggiungi, selezionare MDT e quindi selezionare Configura ADDS).
Nella scheda Proprietà digitare le informazioni pertinenti nelle caselle seguenti:
Nome. Digitare un nome per l'attività.
Descrizione. Digitare una descrizione dell'attività, ad esempio Server_Name Site_Name (dove Server_Name è il nome del server e Site_Name è il nome del dominio).
Nella casella Crea selezionare Nuova foresta.
Nella casella Nome DNS nuovo dominio foresta digitare un nome per il nuovo dominio, ad esempio woodgrove.com.
È necessario includere l'estensione del dominio, ad esempio .com, .net, .int.
Nella casella Nome NetBIOS digitare un nome per NetBIOS.
Questo nome è in genere il nome di dominio senza .com o qualsiasi altro tipo di estensione. Ad esempio, il nome di dominio della foresta woodgrove.com potrebbe avere il nome NetBIOS WOODGROVE.
Nella casella Password di ripristino (modalità provvisoria) digitare una password da usare per il ripristino in modalità provvisoria.
Questa password viene usata per il ripristino da un servizio Active Directory Domain Services non riuscito. Prendere nota di questa password nel caso in cui Active Directory Domain Services debba essere ripristinata.
Nella sezione Proprietà avanzate completare la configurazione dell'attività come descritto in Configurare le proprietà avanzate di Active Directory Domain Services e quindi selezionare OK.
Per altre informazioni sulle opzioni della riga di comando DCPROMO , vedere Dcpromo.
Distribuire un nuovo controller di dominio come replica in un dominio esistente
Usando questa opzione, distribuire un controller di dominio esistente come nuovo controller di dominio replicandolo in un ambiente esistente. Usare questa opzione quando si distribuisce un nuovo controller di dominio in un ambiente esistente se la replica otterrà le informazioni di dominio esistenti da Active Directory Domain Services.
Per distribuire un controller di dominio come nuova replica del controller di dominio
Modificare task_sequence_name (dove task_sequence_name è il nome della sequenza di attività a cui si vuole aggiungere il passaggio della sequenza di attività) per:
LTI come descritto nella scheda Configura sequenza di attività Proprietà sequenza attività
ZTI con Configuration Manager come descritto in Configurazione dei passaggi della sequenza di attività ZTI in Configuration Manager
Aggiungere un nuovo passaggio della sequenza di attività basato sul tipo di sequenza di attività Configure ADDS per:
LTI nella scheda Sequenza di attività (nella gerarchia della sequenza di attività selezionare Aggiungi, selezionare Ruoli e quindi selezionare Configura ADDS).
ZTI nella gerarchia della sequenza di attività (selezionare Aggiungi, selezionare MDT e quindi selezionare Configura ADDS).
Nella scheda Proprietà digitare le informazioni pertinenti nelle caselle seguenti:
Nome. Digitare un nome per l'attività.
Descrizione. Digitare una descrizione dell'attività, ad esempio Server_Name Site_Name (dove Server_Name è il nome del server e Site_Name è il nome del dominio).
Nella casella Crea selezionare Nuova replica controller di dominio.
Nella casella Nome DNS di dominio esistente digitare il nome di dominio completo di un controller di dominio esistente.
Nella casella Controller di dominio di origine della replica digitare il nome di un controller di dominio che verrà replicato dal nuovo server all'interno dell'ambiente esistente. Il database dei servizi directory replica questo controller di dominio.
Nella casella Account digitare il nome di un account con autorizzazioni per aggiungere un controller di dominio alla rete esistente (in genere un account amministratore di dominio) e quindi selezionare Imposta.
Nella casella Password di ripristino (modalità provvisoria) digitare una password da usare per il ripristino in modalità provvisoria.
Questa password viene usata per il ripristino da un servizio Active Directory Domain Services non riuscito. Prendere nota di questa password nel caso in cui Active Directory Domain Services debba essere ripristinata.
Nella sezione Proprietà avanzate completare la configurazione dell'attività come descritto in Configurare le proprietà avanzate di Active Directory Domain Services e quindi selezionare OK.
Per altre informazioni sulle opzioni della riga di comando DCPROMO , vedere Dcpromo.
Distribuire un nuovo controller di dominio in un nuovo albero di dominio in una foresta esistente
Usando questa opzione, distribuire un controller di dominio che contiene un nuovo albero in un ambiente foresta esistente. Usare questa opzione quando si distribuisce un dominio figlio in un ambiente di foresta esistente.
Per distribuire un controller di dominio con un nuovo albero di dominio in una foresta esistente
Modificare task_sequence_name (dove task_sequence_name è il nome della sequenza di attività a cui si vuole aggiungere il passaggio della sequenza di attività) per:
LTI come descritto nella scheda Configura sequenza di attività Proprietà sequenza attività
ZTI con Configuration Manager come descritto in Configurazione dei passaggi della sequenza di attività ZTI in Configuration Manager
Aggiungere un nuovo passaggio della sequenza di attività basato sul tipo di sequenza di attività Configure ADDS per:
LTI nella scheda Sequenza di attività (nella gerarchia della sequenza di attività selezionare Aggiungi, selezionare Ruoli e quindi selezionare Configura ADDS).
ZTI nella gerarchia della sequenza di attività (selezionare Aggiungi, selezionare MDT e quindi selezionare Configura ADDS).
Nella scheda Proprietà digitare le informazioni pertinenti nelle caselle seguenti:
Nome: digitare un nome per l'attività.
Descrizione. Digitare una descrizione dell'attività, ad esempio Server_Name Site_Name (dove Server_Name è il nome del server e Site_Name è il nome del dominio).
Nella casella Crea selezionare Nuovo dominio nella foresta esistente.
Nella casella Nome DNS dominio foresta esistente (padre) digitare il nome di un dominio esistente nella rete.
Nella casella Nome NetBIOS digitare il nome NetBIOS di un dominio esistente nella rete, in genere il nome di dominio senza .com o qualsiasi altro tipo di estensione, ad esempio il dominio woodgrove.com potrebbe avere il nome NetBIOS WOODGROVE.
Nella casella Nuovo nome DNS dell'albero di dominio (figlio) digitare un nome per il dominio figlio creato, ad esempio child.woodgrove.com (dove figlio è il nome del dominio figlio).
Nella casella Controller di dominio di origine della replica digitare il nome del controller di dominio in cui verrà replicato il nuovo dominio figlio.
Nella casella Account digitare il nome di un account con le autorizzazioni per aggiungere un controller di dominio alla rete esistente (in genere un account amministratore di dominio) e quindi selezionare Imposta.
Nella casella Password di ripristino (modalità provvisoria) digitare una password da usare per il ripristino in modalità provvisoria.
Questa password viene usata per il ripristino da un servizio Active Directory Domain Services non riuscito. Prendere nota di questa password nel caso in cui Active Directory Domain Services debba essere ripristinata.
Nella sezione Proprietà avanzate completare la configurazione dell'attività come descritto in Configurare le proprietà avanzate di Active Directory Domain Services e quindi selezionare OK.
Per altre informazioni sulle opzioni della riga di comando DCPROMO , vedere Dcpromo.
Distribuire un nuovo controller di dominio in un nuovo dominio in una foresta esistente
Usando questa opzione, distribuire un controller di dominio che contiene un nuovo dominio in un ambiente foresta esistente. Usare questa opzione quando si distribuisce un nuovo dominio figlio in un ambiente di foresta esistente.
Per distribuire un controller di dominio con un nuovo dominio in una foresta esistente
Modificare task_sequence_name (dove task_sequence_name è il nome della sequenza di attività a cui si vuole aggiungere il passaggio della sequenza di attività) per:
LTI come descritto nella scheda Configura sequenza di attività Proprietà sequenza attività
ZTI con Configuration Manager come descritto in Configurazione dei passaggi della sequenza di attività ZTI in Configuration Manager
Aggiungere un nuovo passaggio della sequenza di attività basato sul tipo di sequenza di attività Configure ADDS per:
LTI nella scheda Sequenza di attività (nella gerarchia della sequenza di attività selezionare Aggiungi, selezionare Ruoli e quindi selezionare Configura ADDS).
ZTI nella gerarchia della sequenza di attività (selezionare Aggiungi, selezionare MDT e quindi selezionare Configura ADDS).
Nella scheda Proprietà digitare le informazioni pertinenti nelle caselle seguenti:
Nome. Digitare un nome per l'attività.
Descrizione. Digitare una descrizione dell'attività, ad esempio Server_Name Site_Name (dove Server_Name è il nome del server e Site_Name è il nome del dominio).
Nella casella Crea selezionare Nuovo dominio nella foresta esistente.
Nella casella Nome DNS dominio foresta esistente (padre) digitare il nome di un dominio esistente nella rete.
Nella casella Nome NetBIOS digitare il nome NetBIOS di un dominio esistente nella rete, in genere il nome di dominio senza .com o qualsiasi altro tipo di estensione, ad esempio il dominio woodgrove.com potrebbe avere il nome NetBIOS WOODGROVE.
Nella casella Nome DNS nuovo dominio (figlio) digitare un nome per il dominio figlio creato, ad esempio child.woodgrove.com (dove figlio è il nome del dominio figlio).
Nella casella Controller di dominio di origine della replica digitare il nome del controller di dominio in cui verrà replicato il nuovo dominio figlio.
Nella casella Account digitare il nome di un account con le autorizzazioni per aggiungere un controller di dominio alla rete esistente (in genere un account amministratore di dominio) e quindi selezionare Imposta.
Nella casella Password di ripristino (modalità provvisoria) digitare una password da usare per il ripristino in modalità provvisoria.
Questa password viene usata per il ripristino da un servizio Active Directory Domain Services non riuscito. Prendere nota di questa password nel caso in cui Active Directory Domain Services debba essere ripristinata.
Nella sezione Proprietà avanzate completare la configurazione dell'attività come descritto in Configurare le proprietà avanzate di Active Directory Domain Services e quindi selezionare OK.
Per altre informazioni sulle opzioni della riga di comando DCPROMO , vedere Dcpromo.
Distribuire un controller di dominio di sola lettura in un dominio esistente
Usando questa opzione, distribuire un controller di dominio che contiene una replica di sola lettura del dominio esistente in un ambiente foresta esistente. Usare questa opzione per distribuire un controller di dominio che contiene una replica non modificabile di una struttura di dominio in un ambiente foresta esistente.
Per distribuire un controller di dominio di sola lettura in un dominio esistente
Modificare task_sequence_name (dove task_sequence_name è il nome della sequenza di attività a cui si vuole aggiungere il passaggio della sequenza di attività) per:
LTI come descritto nella scheda Configura sequenza di attività Proprietà sequenza attività
ZTI con Configuration Manager come descritto in Configurazione dei passaggi della sequenza di attività ZTI in Configuration Manager
Aggiungere un nuovo passaggio della sequenza di attività basato sul tipo di sequenza di attività Configure ADDS per:
LTI nella scheda Sequenza di attività (nella gerarchia della sequenza di attività selezionare Aggiungi, selezionare Ruoli e quindi selezionare Configura ADDS).
ZTI nella gerarchia della sequenza di attività (selezionare Aggiungi, selezionare MDT e quindi selezionare Configura ADDS).
Nella scheda Proprietà digitare le informazioni pertinenti nelle caselle seguenti:
Nome. Digitare un nome per l'attività.
Descrizione. Digitare una descrizione dell'attività; ad esempio , Server_Name Site_Name (dove Server_Name è il nome del server e Site_Name è il nome del dominio).
Nella casella Crea selezionare Nuova replica controller di dominio di sola lettura.
Nella casella Nome DNS di dominio esistente digitare il nome di un server DNS esistente.
Nella casella Controller di dominio di origine della replica digitare il nome del controller di dominio da replicare nell'ambiente esistente. Il database dei servizi directory replica questo controller di dominio.
Nella casella Account digitare il nome di un account con le autorizzazioni per aggiungere un controller di dominio alla rete esistente (in genere un account amministratore di dominio) e quindi selezionare Imposta.
Nella casella Password di ripristino (modalità provvisoria) digitare una password da usare per il ripristino in modalità provvisoria.
Questa password viene usata per il ripristino da un servizio Active Directory Domain Services non riuscito. Prendere nota di questa password nel caso in cui Active Directory Domain Services debba essere ripristinata.
Nella sezione Proprietà avanzate completare la configurazione dell'attività come descritto in Configurare le proprietà avanzate di Active Directory Domain Services e quindi selezionare OK.
Per altre informazioni sulle opzioni della riga di comando DCPROMO , vedere Dcpromo.
Configurare le proprietà avanzate di Active Directory Domain Services
Per configurare le proprietà avanzate di Servizi di dominio Active Directory, seguire questa procedura:
Modificare task_sequence_name (dove task_sequence_name è il nome della sequenza di attività a cui si vuole aggiungere il passaggio della sequenza di attività) per:
LTI come descritto nella scheda Configura sequenza di attività Proprietà sequenza attività
ZTI con Configuration Manager come descritto in Configurazione dei passaggi della sequenza di attività ZTI in Configuration Manager
Modificare il passaggio Configura sequenza di attività ADDS creato per:
LTI nella scheda Sequenza di attività (nella gerarchia della sequenza di attività selezionare task_sequence_step [dove task_sequence_step è il passaggio Configura sequenza di attività ADDS ].)
ZTI nella gerarchia della sequenza di attività (selezionare Aggiungi, selezionare MDT e quindi selezionare task_sequence_step [dove task_sequence_step è il passaggio Configura sequenza di attività ADDS ].)
Nella scheda Proprietà selezionare Avanzate.
Nella finestra di dialogo Proprietà avanzate di Active Directory Domain Services , nelle sezioni Opzioni, Livelli funzionali e Cartelle selezionare le opzioni seguenti in base alle esigenze per l'ambiente e lo scenario di Active Directory Domain Services:
Sezione Opzioni :
Installare DNS se non è già presente. Selezionare questa opzione quando si crea una nuova foresta o un nuovo dominio.
Impostare questo controller di dominio come server del catalogo globale (GC). Questa è l'opzione predefinita e deve essere selezionata per nuovi domini o foreste e domini senza un server GC.
Attendere solo la replica critica. Selezionare questa opzione per popolare solo il database dei servizi directory usando la replica.
Sezione Livelli di funzionalità :
Livello di funzionalità foresta. Windows Server 2003, Windows Server 2008 (2 = Windows Server 2003; 3 = Windows Server 2008; 4 = Windows Server 2008 R2)
Livello di funzionalità del dominio. Windows Server 2003, Windows Server 2008 (2 = Windows Server 2003; 3 = Windows Server 2008; 4 = Windows Server 2008 R2)
Sezione Cartelle :
Database. Contiene il percorso completo nel computer di destinazione al percorso del database NTDS. Il valore predefinito è %SYSTEMROOT%NTDS. È anche possibile configurare questo valore usando la proprietà DatabasePath nel file CustomSettings.ini o nel database MDT.
File di log. Contiene il percorso completo nel computer di destinazione al percorso dei file di log. Il valore predefinito è %SYSTEMROOT%NTDS. È anche possibile configurare questo valore utilizzando la proprietà LogPath nel file CustomSettings.ini o nel database MDT.
SYSVOL. Contiene il percorso completo nel computer di destinazione al percorso della cartella SYSVOL. Il valore predefinito è %SYSTEMROOT%SYSVOL. È anche possibile configurare questo valore usando la proprietà SysVolPath nel file CustomSettings.ini o nel database MDT.
Nota
Se si configurano valori nella CustomSettings.ini o nel database MDT, usare la variabile della sequenza di attività %DESTINATIONLOGICALDRIVE% anziché la variabile %SYSTEMROOT%. Per le distribuzioni LTI, le variabili vengono valutate durante l'esecuzione di Windows PE, quindi la variabile %SYSTEMROOT% restituirà la cartella SystemRoot per Windows PE, non il sistema operativo di destinazione. La variabile %SYSTEMROOT% per Windows PE è in genere impostata su X:\WINDOWS.
Nella casella Nome sito digitare il nome del sito in cui installare il controller di dominio.
Il nome predefinito per una nuova foresta o sito è default_first_site; Tuttavia, questo valore non viene visualizzato nella casella Nome sito per impostazione predefinita. È necessario digitarlo. Selezionare quindi OK per completare la configurazione della finestra di dialogo Proprietà avanzate di Active Directory Domain Services e quindi selezionare OK nella finestra di dialogo Proprietànome attività per completare la configurazione dell'attività.
Configurare le impostazioni del ruolo del server DNS
Usando questa opzione, configurare e distribuire il ruolo del server DNS in un nuovo computer o in un server DNS che opera in un computer esistente. Assegnando il ruolo del server DNS, è possibile configurare zone dns primarie, secondarie e stub standard, nonché zone primarie e stub integrate di Active Directory Domain Services. È anche possibile gestire l'invecchiamento, gli aggiornamenti, i tipi e più zone, il tutto in un processo automatizzato. Non si tratta di un processo di migrazione da un server DNS esistente; si tratta piuttosto di una nuova installazione di zone DNS di tutti i tipi.
Nota
Per le sequenze di attività ZTI che usano Configuration Manager che non vengono create usando i modelli di sequenza di attività MDT, assicurarsi di eseguire i passaggi Use Toolkit Package and Gather task sequence prima di eseguire uno dei passaggi della sequenza di attività del ruolo del server. I passaggi della sequenza di attività del ruolo server dipendono dai passaggi Use Toolkit Package e Gather task sequence .
Per configurare e distribuire il ruolo del server DNS
Modificare task_sequence_name (dove task_sequence_name è il nome della sequenza di attività a cui si vuole aggiungere il passaggio della sequenza di attività) per:
LTI come descritto nella scheda Configura sequenza di attività Proprietà sequenza attività
ZTI con Configuration Manager come descritto in Configurazione dei passaggi della sequenza di attività ZTI in Configuration Manager
Aggiungere un nuovo passaggio della sequenza di attività basato sul tipo di sequenza di attività Configura DNS per:
LTI nella scheda Sequenza di attività (nella gerarchia della sequenza di attività selezionare Aggiungi, selezionare Ruoli e quindi Selezionare Configura DNS).
ZTI nella gerarchia della sequenza di attività (selezionare Aggiungi, selezionare MDT e quindi selezionare Configura DNS).
Nella scheda Proprietà , in Nome, digitare name (dove name è il nome con cui l'attività viene identificata nella sequenza di attività).
In Descrizione digitare description (dove description è la descrizione dell'attività e il relativo ruolo nella sequenza di attività).
Nella sezione Zone selezionare il pulsante gialloAggiungi .
Nella finestra di dialogo Proprietà zona DNS digitare un nome per la zona in Nome zona DNS, ad esempio woodgrove.com.
In Tipo selezionare Modifica.
Nella finestra di dialogo Cambia tipo di zona selezionare uno dei tipi di zona seguenti:
Zona primaria
Zona secondaria
Zona Stub
Nella finestra di dialogo Cambia tipo di zona selezionare la casella di controllo Archivia la zona in Active Directory se DNS verrà installato in un controller di dominio e quindi selezionare OK.
Nella finestra di dialogoProprietà zona DNS selezionare una delle opzioni seguenti in Aggiornamenti dinamici:
Nessuna
Non sicuro e sicuro
Selezionare la casella di controllo Scavenge non aggiornati per abilitare questa funzionalità e quindi selezionare OK.
Nella scheda Proprietà del passaggio Configura DNS selezionare Proprietà server.
Nella finestra di dialogo Proprietà server selezionare le opzioni del server appropriate da abilitare in Opzioni server.
Nella finestra di dialogo Proprietà server , in Controllo nome selezionare le opzioni di controllo dei nomi appropriate da applicare e quindi selezionare OK.
Nella finestra di dialogo Proprietàtask_sequence (dove task_sequence è il nome della sequenza di attività da modificare), selezionare OK.
Chiudere Deployment Workbench.
Configurare le impostazioni dei passaggi della sequenza di attività del ruolo del server DHCP
Usando questa opzione, configurare e distribuire il ruolo del server DHCP usando MDT. È possibile configurare tutte le opzioni di ambito DHCP standard simili all'uso della console DHCP standard in Windows Server. Per implementare il ruolo del server DHCP, configurare la sequenza di attività Autorizza DHCP in combinazione con la sequenza di attività Configura server DHCP .
Nota
Per le sequenze di attività ZTI che usano Configuration Manager che non vengono create usando i modelli di sequenza di attività MDT, assicurarsi di eseguire i passaggi Use Toolkit Package and Gather task sequence prima di eseguire uno dei passaggi della sequenza di attività del ruolo del server. I passaggi della sequenza di attività del ruolo server dipendono dai passaggi Use Toolkit Package e Gather task sequence .
Configurare le impostazioni dei passaggi della sequenza di attività Configura server DHCP tramite:
Configurazione della distribuzione del ruolo server DHCP come descritto in Configurare la distribuzione del ruolo server DHCP
Configurazione degli ambiti DHCP per il ruolo del server DHCP come descritto in Configurare gli ambiti DHCP per il ruolo del server DHCP
Configurazione delle opzioni del server DHCP per il ruolo del server DHCP come descritto in Configurare le opzioni del server DHCP per il ruolo del server DHCP
Configurare la distribuzione del ruolo server DHCP
Installare e configurare il ruolo Server DHCP nel computer di destinazione modificando il tipo di passaggio Configura sequenza di attività Server DHCP .
Per configurare e distribuire il ruolo del server DHCP
Modificare task_sequence_name (dove task_sequence_name è il nome della sequenza di attività a cui si vuole aggiungere il passaggio della sequenza di attività) per:
LTI come descritto nella scheda Configura sequenza di attività Proprietà sequenza attività
ZTI con Configuration Manager come descritto in Configurazione dei passaggi della sequenza di attività ZTI in Configuration Manager
Aggiungere un nuovo passaggio della sequenza di attività basato sul tipo di sequenza di attività Configura server DHCP per:
LTI nella scheda Sequenza di attività (nella gerarchia della sequenza di attività selezionare Aggiungi, selezionare Ruoli e quindi selezionare Configura DHCP).
ZTI nella gerarchia della sequenza di attività (selezionare Aggiungi, selezionare MDT e quindi selezionare Configura DHCP).
Nella scheda Proprietà digitare le informazioni pertinenti nelle caselle seguenti:
Nome. Nome in base al quale l'attività verrà identificata nell'elenco della sequenza di attività.
Descrizione. Descrizione dell'attività, ad esempio informazioni sull'ambito DHCP, nomi di ambito.
Dettagli dell'ambito. Dettagli sull'indirizzo IP configurato per gli ambiti DHCP.
Opzioni del server. Opzioni passate ai client DHCP, ad esempio gateway predefinito, server DNS e indirizzi server WINS.
Seleziona OK.
Configurare gli ambiti DHCP per il ruolo del server DHCP
Usando questa opzione, configurare gli ambiti DHCP che contengono le regole e gli ambiti attivi usati nel server DHCP. Per altre informazioni sulle opzioni di configurazione dell'ambito DHCP e per indicazioni sull'uso di ogni opzione di configurazione, vedere Capitolo 6 - Dynamic Host Configuration Protocol in TCP/IP Fundamentals for Microsoft Windows .For more information about DHCP scope configuration options and for guidance on using each configuration option, see Chapter 6 - Dynamic Host Configuration Protocol in TCP/IP Fundamentals for Microsoft Windows.
Per configurare e distribuire ambiti DHCP
Modificare task_sequence_name (dove task_sequence_name è il nome della sequenza di attività a cui si vuole aggiungere il passaggio della sequenza di attività) per:
LTI come descritto nella scheda Configura sequenza di attività Proprietà sequenza attività
ZTI con Configuration Manager come descritto in Configurazione dei passaggi della sequenza di attività ZTI in Configuration Manager
Modificare il passaggio della sequenza di attività creato in base al tipo di sequenza di attività Configura DHCP per:
LTI nella scheda Sequenza di attività (nella gerarchia della sequenza di attività selezionare task_sequence_step [dove task_sequence_step è il nome del passaggio della sequenza di attività].)
ZTI nella gerarchia della sequenza di attività (selezionare task_sequence_step [dove task_sequence_step è il nome del passaggio della sequenza di attività].)
Nella scheda Proprietà selezionare il pulsante giallo Aggiungi ambito .
Nella finestra di dialogo Proprietà ambito configurare le opzioni seguenti in base alle esigenze per l'ambiente:
Nome ambito. Nome utilizzato per fare riferimento all'ambito.
Avviare l'indirizzo IP. Indirizzo iniziale dell'ambito, ad esempio 192.168.0.150.
Indirizzo IP finale. Indirizzo finale dell'ambito, ad esempio 192.168.0.250.
Subnet mask. Maschera usata per l'ambito dell'indirizzo IP, ad esempio 255.255.255.0.
Ambito indirizzo IP. Indirizzo dell'ambito stesso , ad esempio 192.168.0.1.
Durata del lease per i client DHCP. Tempo massimo a cui un client può mantenere l'indirizzo IP assegnato dal server DHCP.
Descrizione. Descrizione dell'ambito (per riferimento amministrativo).
Nella sezione Escludi intervallo di indirizzi IP della scheda Avanzate digitare le informazioni seguenti per escludere gli indirizzi per l'ambito creato nella scheda Generale:
Avviare l'indirizzo IP. Indirizzo iniziale per l'esclusione da un ambito, ad esempio 192.168.0.251.
Indirizzo IP finale. Indirizzo finale per l'esclusione da un ambito, ad esempio 192.168.0.255.
Nella scheda Opzioni configurare le opzioni seguenti per l'ambito creato nella scheda Generale :
003 Router. Gateway predefinito assegnato ai client DHCP.
006 Server DNS. Indirizzo del server DNS assegnato ai client DHCP.
015 Nome di dominio DNS. Nome di dominio DNS assegnato ai client , ad esempio woodgove.com.
044 Server WINS/NBNS. Indirizzo IP del server WINS, ad esempio 192.168.0.2.
Tipo di nodo WINS/NBT 046. Tipo di nodo WINS.
Client PXE 060. Indirizzo usato per il codice bootstrap del client PXE.
Seleziona OK.
Configurare le opzioni del server DHCP per il ruolo del server DHCP
Usando questa opzione, configurare le opzioni del server DHCP assegnate ai client DHCP, tra cui la designazione del router o del gateway predefinito, le informazioni IP del server DNS e le informazioni sul server WINS.
Per configurare e distribuire le opzioni del server DHCP
Modificare task_sequence_name (dove task_sequence_name è il nome della sequenza di attività a cui si vuole aggiungere il passaggio della sequenza di attività) per:
LTI come descritto nella scheda Configura sequenza di attività Proprietà sequenza attività
ZTI con Configuration Manager come descritto in Configurazione dei passaggi della sequenza di attività ZTI in Configuration Manager
Modificare il passaggio della sequenza di attività creato in base al tipo di sequenza di attività Configura DHCP per:
LTI nella scheda Sequenza di attività (nella gerarchia della sequenza di attività selezionare task_sequence_step [dove task_sequence_step è il nome del passaggio della sequenza di attività].)
ZTI nella gerarchia della sequenza di attività (selezionare task_sequence_step [dove task_sequence_step è il nome del passaggio della sequenza di attività].)
Nella sezione Opzioni server della scheda Proprietà selezionare Configura e quindi configurare le opzioni seguenti in base alle esigenze dell'ambiente.
Selezionare 003 Router e quindi seguire questa procedura:
Nella casella Nome server digitare l'indirizzo IP e risolvere il nome.
Selezionare Aggiungi per digitare un indirizzo IP.
Selezionare un indirizzo IP e quindi selezionare Rimuovi per rimuovere l'indirizzo IP evidenziato.
Selezionare 006 server DNS e quindi eseguire le attività seguenti:
Nella casella Nome server digitare l'indirizzo IP e risolvere il nome.
Selezionare Aggiungi per digitare un indirizzo IP.
Selezionare un indirizzo IP e quindi selezionare Rimuovi per rimuovere l'indirizzo IP evidenziato.
Selezionare 015 Nome di dominio DNS e quindi, nella casella Valore stringa , digitare il nome di dominio , ad esempio woodgrove.com.
Selezionare 044 SERVER WINS/NBNS e quindi eseguire le attività seguenti:
Nella casella Nome server digitare l'indirizzo IP e risolvere il nome.
Selezionare Aggiungi per digitare un indirizzo IP.
Selezionare un indirizzo IP e quindi selezionare Rimuovi per rimuovere l'indirizzo IP evidenziato.
Selezionare 046 WINS/NBT Node Type (Tipo di nodo WINS/NBT) e quindi digitare uno dei codici seguenti: 44, 46 o 47.
Per altre informazioni su come determinare l'opzione corretta per l'ambiente, vedere Gestione delle opzioni DHCP.
Selezionare 060 PXE Client; quindi, nella casella Valore stringa digitare la stringa client PXE (in genere PXEClient).
Configurare le impostazioni dei passaggi della sequenza di attività DHCP di autorizzazione
L'autorizzazione del servizio DHCP all'interno di Servizi di dominio Active Directory è fondamentale per distribuire e usare correttamente i servizi DHCP all'interno di una rete basata su Windows.
Nota
I modelli di sequenza di attività ZTI forniti con MDT non includono un tipo di passaggio autorizza sequenza di attività DHCP . È necessario aggiungere manualmente questo tipo di passaggio se si vuole autorizzare automaticamente il server DHCP come parte della distribuzione ZTI.
Per autorizzare il ruolo del server DHCP in Active Directory Domain Services
Modificare task_sequence_name (dove task_sequence_name è il nome della sequenza di attività a cui si vuole aggiungere il passaggio della sequenza di attività) per:
LTI come descritto nella scheda Configura sequenza di attività Proprietà sequenza attività
ZTI con Configuration Manager come descritto in Configurazione dei passaggi della sequenza di attività ZTI in Configuration Manager
Aggiungere un nuovo passaggio della sequenza di attività basato sul tipo di sequenza di attività Authorize DHCP per:
LTI nella scheda Sequenza di attività (nella gerarchia della sequenza di attività selezionare Aggiungi, selezionare Ruoli e quindi Selezionare Autorizza DHCP).
ZTI nella gerarchia della sequenza di attività (selezionare Aggiungi, selezionare MDT e quindi selezionare Autorizza DHCP).
Nella scheda Proprietà digitare le informazioni pertinenti nelle caselle seguenti:
Nome. Nome in base al quale l'attività viene visualizzata nell'elenco della sequenza di attività.
Descrizione. Descrizione dell'attività.
Nella casella Account digitare il nome di un account con autorizzazioni per autorizzare il servizio DHCP in Active Directory Domain Services. Selezionare Imposta e quindi digitare le informazioni seguenti nelle caselle pertinenti:
Nome utente. L'account che può autorizzare DHCP, nel formato dominio\utente
Password. Password per l'account
Conferma password. Digitare di nuovo la password
Selezionare OK, quindi selezionare di nuovo OK .
Copia di contenuto nel computer di destinazione
Per copiare il contenuto nei computer di destinazione, eseguire qualsiasi combinazione dei passaggi seguenti:
Copiare il contenuto nel computer di destinazione usando un passaggio della sequenza di attività come descritto in Copia contenuto nei computer di destinazione usando i passaggi della sequenza di attività.
Copiare il contenuto nel computer di destinazione usando cartelle $OEM$ come descritto Copia contenuto nei computer di destinazione usando cartelle $OEM$.
Copiare il contenuto nei computer di destinazione usando i passaggi della sequenza di attività
Creare una sequenza di attività basata sul tipo di passaggio della sequenza di attività Esegui riga di comando che esegue il comando xcopy.exe o un comando simile per copiare il contenuto nel computer di destinazione. Assicurarsi che il tipo di passaggio della sequenza di attività Esegui riga di comando si verifichi prima di tutti i passaggi o gli script della sequenza di attività che dipendono dai file copiati nei computer di destinazione. Per altre informazioni sulla modifica dei passaggi della sequenza di attività, vedere Configurare i passaggi della sequenza di attività e la sequenza di passaggi.
Copiare il contenuto nei computer di destinazione usando cartelle $OEM$
MDT supporta l'uso di cartelle $OEM$ legacy per organizzare e copiare file supplementari nei computer di destinazione. I file WIM dei dati sono preferiti rispetto alle cartelle $OEM$.
Nota
In un'istanza in cui sono state definite più cartelle $OEM$, il primo driver individuato da LTIApply.wsf viene distribuito nel computer di destinazione.
Per altre informazioni sull'uso di file WIM di dati o cartelle $OEM$, vedere la Guida dell'utente di Windows Assessment and Deployment Kit in Windows ADK.
MDT cerca nelle posizioni seguenti all'interno della condivisione di distribuzione, nell'ordine specificato, per trovare una cartella $OEM$:
Control\task_sequence (dove task_sequence è il nome o l'ID della sequenza di attività installata da MDT). Creare cartelle $OEM$ in questo percorso per creare una cartella personalizzata per ogni compilazione.
Sistemi operativi\Nome (dove Nome è il nome del sistema operativo installato da MDT). Creare cartelle $OEM$ in questo percorso per creare una cartella personalizzata per ogni sistema operativo.
Piattaforma (dove Platform è x86 o x64). Creare cartelle $OEM$ in questo percorso per creare una cartella personalizzata per ogni piattaforma.
$OEM$, che si trova nella radice della condivisione di distribuzione e rappresenta la cartella $OEM$ predefinita se non viene trovata una cartella nei percorsi precedenti.
Una cartella $OEM$ contiene file supplementari. L'elenco seguente descrive ogni cartella che è possibile creare all'interno di una cartella $OEM$ per organizzare questi file:
$$. Il programma di installazione di Windows copia il contenuto di questa cartella in %SystemRoot% in ogni computer di destinazione. Replica tutte le cartelle, le sottocartelle e i file contenuti in questa cartella nella cartella %SystemRoot% di ogni computer di destinazione. Per consentire al programma di installazione di Windows di copiare un file in %SystemRoot%\System32 in ogni computer di destinazione, ad esempio, inserire il file in $OEM$\$$\System32.
$ 1. Il programma di installazione di Windows copia il contenuto di questa cartella in %SystemDrive% in ogni computer di destinazione. Replica tutte le cartelle, le sottocartelle e i file contenuti in questa cartella nella cartella %SystemDrive% in ogni computer di destinazione. Si tratta in genere dell'unità C nella maggior parte dei computer.
Guida. L'unità è una lettera di unità (C, D, E e così via). Il programma di installazione di Windows copia il contenuto di questa cartella nella radice dell'unità corrispondente in ogni computer di destinazione. Replica tutte le cartelle, le sottocartelle e i file contenuti in questa cartella nell'unità corrispondente durante il processo di installazione. Ad esempio, il programma di installazione di Windows copia tutti i file inseriti in $OEM$\D nella radice dell'unità D in ogni computer di destinazione.
Microsoft consiglia di non usare queste cartelle. Le cartelle si basano su una configurazione del disco molto specifica nel computer di destinazione. Usare $1 per rappresentare %SystemDrive%. Nella maggior parte delle installazioni $OEM$\$1 e $OEM$\C scrivono nello stesso percorso: la radice dell'unità C.
Creazione di script personalizzati per MDT
Gli script forniscono l'automazione del processo di compilazione delle immagini e della distribuzione complessiva. Analizzano i file di configurazione, eseguono query sul database di configurazione, valutano le variabili di ambiente per determinare le regole da usare durante la distribuzione delle immagini nei computer di destinazione ed eseguono molte altre complesse attività di distribuzione. MDT usa sia script Microsoft Visual Basic® Scripting Edition (VBScript [.vbs]) che file windows script (con estensione wsf). In genere, non è necessario modificare uno degli script recapitati. Se è necessaria una modifica, anziché modificare uno degli script recapitati, copiare lo script in un nuovo file, aggiornarlo e testare accuratamente l'effetto di qualsiasi modifica.
Gli script creano file di log mentre gli script automatizzano il processo di distribuzione. I file di log registrano lo stato del processo di distribuzione e possono essere usati per facilitare la risoluzione di questo processo:
Sviluppare nuovi script da usare nelle distribuzioni MDT, come descritto in Sviluppare script personalizzati.
Creare nuovi script da usare nelle distribuzioni MDT da un modello, come descritto in Creare nuovi script da un modello.
Creare script Windows PowerShell da usare nelle distribuzioni MDT come descritto in Creare script Windows PowerShell da usare in MDT.
Sviluppare script personalizzati
È possibile sviluppare nuovi script da usare nelle distribuzioni MDT. Questi script devono essere sotto forma di file con estensione vbs o wsf. Per esempi di script usati da Deployment Workbench, aprire il percorso di installazione della condivisione di distribuzione e quindi aprire la cartella Scripts.
Nota
Microsoft non supporta script personalizzati e personalizzati.
Prima di descrivere come creare uno script, è consigliabile esaminare il modo in cui vengono costruiti gli script inclusi in MDT. Lo script MDT standard è un file wsf, che consente di fare riferimento a funzioni contenute in altri script. Gli script MDT sfruttano questa funzionalità facendo riferimento allo script ZTIUtility.vbs e allo script ZTIDataAccess.vbs. Lo script ZTIUtility.vbs viene usato per inizializzare l'ambiente MDT e le classi di installazione. Lo script ZTIDataAccess.vbs include le routine comuni per l'accesso al database, tra cui la connessione e l'esecuzione di query sui database, e fornisce un'interfaccia del servizio Web.
Gli script definiscono diversi oggetti standard che non devono essere dichiarati nello script:
oFSO. Oggetto file system
oShell. Oggetto Shell WScript
oEnv. Oggetto Process Environment
oNetwork. Oggetto WScript Network
Vengono definite le classi seguenti che eseguono diverse attività standard:
Ambiente. Configura le variabili di ambiente raccolte tramite l'elaborazione delle regole WMI e MDT, consentendo riferimenti diretti dallo script e viene definito in ZTIUtility.vbs come descritto in Classe ambiente.
Registrazione. Fornisce la funzionalità di registrazione usata da tutti gli script MDT, creando un singolo file di log per ogni script e un file di log consolidato di tutti gli script ed è definito in ZTIUtility.vbs come descritto in Classe di registrazione.
Utilità. Fornisce funzionalità di utilità generale ed è definito in ZTIUtility.vbs come descritto in Classe di utilità.
Database. Fornire l'accesso ai database ed è definito in ZTIDataAccess.vbs come descritto in Classe database. Classe Database :
Viene usato da ZTIGather.wsf durante l'elaborazione delle regole del database dai file CustomSettings.ini o BootStrap.ini
Può essere usato per accedere ai database negli script invece di configurare i file CustomSettings.ini o BootStrap.ini; È possibile specificare i parametri per l'accesso al database negli script
WebService. Fornisce l'accesso ai servizi Web ed è definito in ZTIDataAccess.vbs come descritto nella classe WebService. Classe WebService :
Viene usato da ZTIGather.wsf durante l'elaborazione delle regole del servizio Web dai file CustomSettings.ini o BootStrap.ini
Può essere usato per accedere ai servizi Web negli script invece di configurare i file CustomSettings.ini o BootStrap.ini; È possibile specificare i parametri per l'accesso ai servizi Web negli script
Classe Environment
Fare riferimento a questa classe negli script tramite l'oggetto oEnvironment . Ad esempio, modificare il nome del computer in Esempio usando il comando :
oEnvironment.Item("ComputerName") = "Example"
In alternativa, per determinare se si tratta di un'architettura a 32 bit o a 64 bit, eseguire query sull'architettura usando il comando :
oEnvironment.Item("Architecture")
Classe Logging
Fare riferimento a questa classe negli script tramite l'oggetto oLogging . Quando si crea una voce di log informativo, usare il comando :
oLogging.CreateEntry "Informational message", LogTypeInfo
Quando si crea una voce del log degli errori, usare il comando :
oLogging.CreateEntry "An error occurred",LogTypeError
Classe di utilità
Fare riferimento a questa classe negli script tramite l'oggetto oUtility . Per determinare il nome dello script corrente, usare il comando :
oUtility.ScriptName
Per trovare il percorso di un file, usare il comando :
iRetVal = oUtility.FindFile("CustomSettings.ini", sIniFile)
Classe database
Fare riferimento a questa classe negli script tramite la classe Database . È possibile creare un'istanza della classe oggetto e connettersi a un database usando l'estratto dello script seguente:
<script language="VBScript" src="ZTIUtility.vbs"/> <script language="VBScript" src="ZTIDataAccess.vbs"/>
<script language="VBScript">
Dim oDatabase
Dim oRecordset
Set oDatabase = new Database
oDatabase.SQLServer = "NYC-MDT-01"
oDatabase.Instance = "SQLExpress"
oDatabase.Database = "MDTDB"
oDatabase.Port = ""
oDatabase.Netlib = "DBNMPNTW"
oDatabase.Table = "ComputerSettings"
oDatabase.Parameters = "UUID, AssetTag, SerialNumber, MacAddress"
oDatabase.ParameterCondition = "OR"
oDatabase.SQLShare = "DeploymentShare$"
oDatabase.Connect
Set oRecordset = oDatabase.Query
WScript.Echo "Records retrieved: " & oRecordset.RecordCount
Classe WebService
Fare riferimento a questa classe negli script tramite la classe WebService . È possibile creare un'istanza della classe oggetto e connettersi a un database usando l'estratto dello script seguente:
<script language="VBScript" src="ZTIUtility.vbs"/> <script language="VBScript" src="ZTIDataAccess.vbs"/>
<script language="VBScript">
Dim oWebService
Dim oXML
oEnvironment.Item("USZip") = "98029"
oEnvironment.Item("USZip") = "98029"
Set oWebService = new WebService
oWebService.WebService = "https://www.webservicex.net/uszip.asmx/GetInfoByZIP"
oWebService.Parameters = "USZip"
Set oXML = oWebService.Query
WScript.Echo "Web service response:"
WScript.Echo oXML.XML
Creare nuovi script da un modello
È anche possibile creare script da usare nel processo di creazione di immagini. Questi script vengono chiamati aggiungendoli all'editor della sequenza di attività e aggiungendoli al file TS.xml. L'elenco 13 mostra un modello per la creazione di script personalizzati.
Elenco 13. Modello di script personalizzato
<job id="Z-Sample">
<script language="VBScript" src="ZTIUtility.vbs"/>
<script language="VBScript">
' //***************************************************************************
' // ***** Script Header *****
' //
' // Solution: Solution Accelerator for Microsoft Deployment
' // File: Z-Sample.wsf
' //
' // Purpose: Template
' //
' // Usage: cscript Z-Sample.wsf [/debug:true]
' //
' // Customer Build Version: 1.0.0
' // Customer Script Version: 1.0.0
' // Customer History:
' //
' // ***** End Header *****
' //***************************************************************************
'//----------------------------------------------------------------------------
'//
'// Global constant and variable declarations
'//
'//----------------------------------------------------------------------------
Option Explicit
Dim iRetVal
'//----------------------------------------------------------------------------
'// End declarations
'//----------------------------------------------------------------------------
'//----------------------------------------------------------------------------
'// Main routine
'//----------------------------------------------------------------------------
On Error Resume Next
iRetVal = ZTIProcess
ProcessResults iRetVal
On Error Goto 0
'//---------------------------------------------------------------------------
'//
'// Function: ZTIProcess()
'//
'// Input: None
'//
'// Return: Success - 0
'// Failure - non-zero
'//
'// Purpose: Perform main ZTI processing
'//
'//---------------------------------------------------------------------------
Function ZTIProcess()
iRetVal = Success
ZTIProcess = iRetval
'!!!!!!!!!!! INSERT YOUR CODE HERE !!!!!!!!!!!!
End Function
</script>
</job>
A livello generale, completare i passaggi seguenti per aggiungere uno script personalizzato:
Creare lo script in base al modello.
Inserire lo script nella cartella Scripts di :
Condivisione di distribuzione per le distribuzioni LTI
Origine del pacchetto per il pacchetto Microsoft Deployment Toolkit Files
Creare un passaggio della sequenza di attività basato sul tipo di passaggio Esegui sequenza di attività della riga di comando nella sequenza di attività.
Configurare il passaggio della sequenza di attività creato nel passaggio precedente per eseguire lo script.
Seguire queste linee guida durante la creazione di uno script:
Dichiarare sempre le variabili.
Creare oggetti solo se necessario, perché MDT include la maggior parte degli oggetti necessari.
Verificare che ZTIUtility.vbs e ZTIDataAccess.vbs non forniscano già la funzionalità necessaria prima di scrivere una funzione.
Creare script Windows PowerShell da usare in MDT
MDT consente di creare Windows PowerShell script e quindi di eseguirli come parte di una sequenza di attività MDT usando il tipo di passaggio Esegui script di PowerShell. Gli script Windows PowerShell creati possono eseguire qualsiasi automazione tipica supportata dal sistema operativo di destinazione.
Creare script Windows PowerShell da usare in MDT:
Inclusione dei prerequisiti nello script Windows PowerShell per l'esecuzione in MDT, come descritto in Includi prerequisiti per l'esecuzione di script Windows PowerShell in MDT
Uso delle variabili della sequenza di attività all'interno dello script di Windows PowerShell, come descritto in Usare variabili della sequenza di attività all'interno di script di Windows PowerShell
Aggiornamento dei log MDT con l'output degli script di Windows PowerShell come descritto in Aggiornare i log MDT tramite script Windows PowerShell
Interpretazione dei codici restituiti Windows PowerShell generati dallo script, come descritto in Interpretare i codici restituiti dello script Windows PowerShell
Includere i prerequisiti per l'esecuzione di script Windows PowerShell in MDT
Quando un passaggio della sequenza di attività Esegui script di PowerShell esegue uno script Windows PowerShell, il passaggio carica automaticamente il modulo Microsoft.BDD.TaskSequenceModule prima di eseguire lo script. Il modulo Microsoft.BDD.TaskSequenceModule è responsabile della creazione delle unità TSENV: e TSENVLIST: Windows PowerShell.
È inoltre consigliabile che lo script carichi il modulo ZTIUtility.psm1 all'inizio dello script aggiungendo la riga seguente all'inizio dello script:
Import-Module .\ZTIUtility.psm1
L'inclusione del modulo ZTIUtility.psm1 all'inizio dello script offre le funzionalità seguenti:
Crea le unità TSENV: e TSENVLIST: Windows PowerShell in modo da poter testare lo script all'esterno di una sequenza di attività
Fornisce supporto per Windows PowerShell funzionalità del modulo della sequenza di attività che possono essere fornite nelle versioni future
Per altre informazioni sulle unità TSENV: e TSENVLIST: Windows PowerShell, vedere Usare variabili della sequenza di attività all'interno di script Windows PowerShell.
Nota
Per Configuration Manager sequenze di attività, eseguire il passaggio della sequenza di attività Use Toolkit Package prima di eseguire il passaggio Esegui sequenza di attività Script di PowerShell.
Se lo script deve caricare altri moduli personalizzati, inserisce tali moduli in una sottocartella sotto la cartella Strumenti\Moduli. Per impostazione predefinita, il percorso del modulo viene modificato in modo da includere la cartella Tools\Modules e tutte le sottocartelle. Ad esempio, se si dispone di un modulo nel file MyCustomModule.psm1, creare la cartella Tools\Modules\MyCustomModule e il percorso MyCustomModule.psm1 in tale cartella. Per caricare il modulo personalizzato nello script, includere la riga seguente nello script:
Import-Module MyCustomModule
Usare variabili della sequenza di attività all'interno di script di Windows PowerShell
Lo script Windows PowerShell può ottenere o impostare variabili della sequenza di attività che possono essere utilizzate da MDT. È possibile ottenere o impostare le variabili della sequenza di attività usando le unità di Windows PowerShell seguenti:
TSENV:. Questa unità è un elenco di tutte le variabili della sequenza di attività e dei relativi valori correnti. È possibile accedere a questa unità come qualsiasi altra unità di Windows. Ad esempio, è possibile digitare il comando seguente all'interno di Windows PowerShell per elencare tutte le variabili della sequenza di attività e i relativi valori correnti:dir tsenv:
TSENVLIST:. Questa unità elenca tutte le variabili della sequenza di attività e i relativi valori correnti come matrice.
Nota
Tutti i valori nelle unità TSENV: e TSENVLIST: vengono persi dopo il completamento della sequenza di attività quando tutti i valori vengono archiviati in memoria e non vengono salvati in modo permanente al termine della sequenza di attività.
Di seguito sono riportati alcuni esempi che illustrano come accedere alle variabili della sequenza di attività usando queste unità:
$tsenv:GPOPackPath = "\\WDG-MDT-01\Packages$\GPOPacks"Questo comando aggiorna la variabile della sequenza di attività ApplyGPOPack in "\\WDG-MDT-01\Packages$\GPOPacks"
Write-Host $tsenv:ScriptRootQuesto comando visualizza il contenuto della variabile della sequenza di attività ScriptRoot nella console Windows PowerShell.
$packages = $tsenvlist:PACKAGESQuesto comando imposta la variabile $packages Windows PowerShell sul valore corrente della variabile della sequenza di attività PACKAGES.
$tsenvlist:PACKAGES = @("XXX00001:Program","XXX00002:Program")Questo comando imposta il valore della variabile della sequenza di attività PACKAGES su
"XXX00001:Program","XXX00002:Program".
Aggiornare i log MDT usando script Windows PowerShell
Per impostazione predefinita, l'output degli script Windows PowerShell viene scritto in BDD. REGISTRO. Nella tabella 175 sono elencati i tipi di messaggio visualizzati nel BDD. log e il modo in cui questi tipi di messaggi vengono generati dallo script.
Tabella 175. BDD. Tipi di messaggio LOG e output di script che li genera
| Tipo di messaggio | Generato dai cmdlet seguenti |
|---|---|
| Informativa | Tutti i cmdlet che scrivono nella console di Windows PowerShell, ad esempio Write-Host o Out-Host |
| Avviso | cmdlet Write-Warning |
| Error | cmdlet Write-Error |
Lo stato dello script di Windows PowerShell viene visualizzato nell'interfaccia utente di avanzamento della sequenza di attività e viene visualizzato come segue:
Lo stato di avanzamento viene visualizzato come percentuale del completamento totale per lo script corrente e per tutti i messaggi visualizzati.
Lo stato di avanzamento viene aggiornato usando il cmdlet Write-Progress standard.
Nota
A differenza di alcuni degli altri script in MDT, non viene generato un file di log separato per il passaggio della sequenza di attività che esegue lo script Windows PowerShell. La registrazione viene eseguita solo nel BDD. File LOG.
Interpretare i codici restituiti dello script Windows PowerShell
Per impostazione predefinita, se lo script Windows PowerShell segnala un errore di terminazione o un codice restituito diverso da zero, il passaggio della sequenza di attività avrà esito negativo e si interromperà l'esecuzione, a meno che non sia stato configurato il passaggio per ignorare il codice restituito generato.
La tabella 176 elenca i codici restituiti predefiniti restituiti da MDT e fornisce una breve descrizione di ognuno di essi. Eventuali altri codici restituiti non elencati nella tabella 176 sono stati restituiti dallo script Windows PowerShell.
Tabella 176. Codici restituiti di script Windows PowerShell predefiniti
| Codice restituito | Descrizione |
|---|---|
| 10901 | Impossibile trovare lo script Windows PowerShell nel percorso specificato. |
| 10902 | Nel passaggio della sequenza di attività non è stato specificato alcun Windows PowerShell script. |
| 10903 | Lo script Windows PowerShell ha segnalato un errore di terminazione. |
Esecuzione di distribuzioni tramite il database MDT
MDT include un database, ovvero il database MDT, che è possibile usare per fornire le impostazioni di configurazione per le distribuzioni LTI o ZTI usando Configuration Manager. Configurare il database MDT tramite Deployment Workbench in MDT o qualsiasi altro strumento di gestione dei dati che è possibile usare per modificare le informazioni archiviate nei database SQL Server.
Concettualmente, il database MDT è una versione centralizzata del file CustomSettings.ini. Il vantaggio dell'uso del database MDT è che per le distribuzioni più grandi è disponibile un repository centralizzato per la gestione delle impostazioni di configurazione della distribuzione.
È possibile archiviare il database MDT nello stesso computer SQL Server usato per Configuration Manager, in un computer SQL Server in cui è installato MDT o in qualsiasi altro computer SQL Server dell'organizzazione.
Eseguire distribuzioni usando il database MDT:
Preparare il database MDT per fornire le impostazioni di configurazione per le distribuzioni MDT, come descritto in Preparazione del database MDT.
Selezionare i metodi per applicare le impostazioni di configurazione ai computer di destinazione usando il database MDT, come descritto in Selezione dei metodi per l'applicazione delle impostazioni di configurazione.
Gestire le impostazioni di configurazione archiviate nel database MDT come descritto in Gestione delle impostazioni di configurazione archiviate nel database MDT
Configurazione del processo di distribuzione MDT per recuperare le impostazioni di configurazione dal database MDT modificando CustomSettings.ini come descritto in Configurazione del processo di distribuzione MDT in Impostazioni di configurazione di ripristino dal database MDT
Estensione dello schema del database MDT come descritto in Estensione dello schema del database MDT
Preparazione del database MDT
Prima di poter usare il database MDT per fornire le impostazioni di configurazione alle distribuzioni MDT, è necessario preparare il database MDT per l'uso da parte di MDT. Preparare il database MDT per l'archiviazione delle impostazioni di configurazione tramite:
Creazione di un nuovo database MDT o connessione a un database MDT esistente, come descritto in Creazione di un nuovo database MDT o Connessione a un database MDT esistente
Aggiornamento del database MDT da una versione precedente di MDT, come descritto in Aggiornamento di un database MDT esistente
Assegnazione delle autorizzazioni appropriate al database MDT come descritto in Assegnazione delle autorizzazioni appropriate al database MDT
Creazione di un nuovo database MDT o connessione a un database MDT esistente
Prima di poter gestire le impostazioni di configurazione nel database MDT, creare un nuovo database MDT o connettersi a un database MDT esistente in Deployment Workbench. Il database MDT contiene gli oggetti di database usati dal processo di distribuzione MDT, ad esempio viste, tabelle e stored procedure. È possibile creare un nuovo database MDT o connettersi a un oggetto di database MDT DB esistente usando il nodo Configurazione avanzata/Database in Deployment Workbench.
Nota
Per creare e gestire il database MDT per le distribuzioni LTI o ZTI usando Configuration Manager, creare una condivisione di distribuzione in Deployment Workbench. Tuttavia, per le distribuzioni ZTI non è necessario aggiungere contenuto alla condivisione di distribuzione, perché le distribuzioni ZTI non lo richiedono.
Creare un nuovo database MDT o connettersi a un database MDT esistente eseguendo una delle attività seguenti:
Creare un nuovo database MDT come descritto in Creare un nuovo database MDT.
Connettersi a un database MDT esistente come descritto in Connettersi a un database MDT esistente.
Creare un nuovo database MDT
Creare un nuovo database MDT e quindi creare gli oggetti di database MDT DB nel database. È possibile creare il database MDT in:
Un database esistente come descritto in Creare il database MDT in un database esistente
Nuovo database come descritto in Creare il database MDT in un nuovo database
Creare il database MDT in un database esistente
Se si desidera archiviare il database MDT in un database SQL Server gestito dall'amministratore del database, l'amministratore del database deve creare il database MDT e quindi concedere le autorizzazioni appropriate per creare gli oggetti del database MDT nel nuovo database. Dopo aver creato il database, creare il database MDT nel nuovo database usando Deployment Workbench.
Nota
Per creare il database MDT, il ruolo del database db_owner deve esistere nel database creato dall'amministratore del database.
Per creare il database MDT in un database esistente
L'amministratore di database crea il database e concede l'autorizzazione DBA per il database.
Selezionare Start e quindi scegliere Tutti i programmi. Scegliere Microsoft Deployment Toolkit e quindi Deployment Workbench.
Nell'albero della console di Deployment Workbench passare a Deployment Workbench/Deployment Shares/deployment_share/Advanced Configuration/Database (dove deployment_share è il nome della condivisione di distribuzione in cui si aggiungerà l'applicazione).
Nel riquadro Azioni selezionare Nuovo database.
Viene avviata la Creazione guidata nuovo database.
Completare la Creazione guidata nuovo database usando le informazioni nella tabella 177.
Tabella 177. Informazioni per il completamento della Creazione guidata nuovo database
Nella pagina della procedura guidata Eseguire l'operazione seguente Dettagli SQL Server a. In SQL Server nome digitare computer_name , dove computer_name è il nome del computer che esegue SQL Server.
b. In Istanza digitare instance_name ( dove instance_name è il nome di SQL Server istanza nel computer che esegue SQL Server).
Se si usa SQL Server installato come istanza predefinita, è possibile lasciare vuota l'istanza di . Se si usa Microsoft SQL Server Express, digitare SQLExpress come nome dell'istanza.
c. In Porta digitare port_number (dove port_number è il numero di porta TCP per le istanze SQL Server, se diverso dal valore predefinito).
Se si usa il valore predefinito, è possibile lasciare vuota la porta .
d. In Libreria di rete selezionare network_library (dove network_library è la libreria di rete usata per comunicare con SQL Server e può essere named pipe o socket TCP/IP).Database a. Selezionare Crea (o ricreare) le tabelle e le viste in un database esistente.
b. In Database selezionare database_name (dove database_name è il nome del database in cui si vuole archiviare il database MDT).
Se si seleziona un database con un database MDT esistente, le informazioni nelle tabelle e nelle viste del database MDT esistenti andranno perse.
c. Selezionare Avanti.Condivisione SQL a. In Condivisione SQL digitare share_name (dove share_name è il nome di una cartella condivisa di rete nel computer specificato nella pagina della procedura guidata dettagli SQL Server).
Questa casella di testo è necessaria per la connessione di Windows PE al database tramite il protocollo Sicurezza integrata di Windows con Named Pipes. Windows PE si connette alla cartella condivisa di rete, stabilendo una connessione di rete al server in modo che la sicurezza integrata di Windows in SQL Server sia autenticata correttamente.
b. Se Windows PE non si connette al database usando questo protocollo, è possibile lasciare vuota la condivisione SQL .
c. Selezionare Avanti.Riepilogo Esaminare le informazioni nella casella Dettagli e quindi selezionare Avanti. Conferma È possibile selezionare Salva output per salvare l'output della procedura guidata in un file. È anche possibile selezionare Visualizza script per visualizzare gli script Windows PowerShell usati per eseguire le attività della procedura guidata.
Seleziona Fine.La Creazione guidata nuovo database viene completata. Le informazioni di configurazione del database sono elencate nel riquadro dei dettagli di Deployment Workbench.
Creare il database MDT in un nuovo database
Nei casi in cui si è il SQL Server DBA o si dispone delle autorizzazioni necessarie, è possibile creare il nuovo database MDT e quindi creare gli oggetti di database MDT DB nel nuovo database usando Deployment Workbench.
Nota
Per creare il database MDT, sono necessari i ruoli del server sysadmin o dbcreator.
Per creare il database MDT in un nuovo database
Selezionare Start e quindi scegliere Tutti i programmi. Scegliere Microsoft Deployment Toolkit e quindi Deployment Workbench.
Nell'albero della console di Deployment Workbench passare a Deployment Workbench/Deployment Shares/deployment_share/Advanced Configuration/Database (dove deployment_share è il nome della condivisione di distribuzione in cui si aggiungerà l'applicazione).
Nel riquadro Azioni selezionare Nuovo database.
Viene avviata la Creazione guidata nuovo database.
Completare la Creazione guidata nuovo database usando le informazioni nella tabella 178.
Tabella 178. Informazioni per il completamento della Creazione guidata nuovo database
Nella pagina della procedura guidata Eseguire l'operazione seguente Dettagli SQL Server a. In SQL Server nome digitare computer_name , dove computer_name è il nome del computer che esegue SQL Server.
b. In Istanza digitare instance_name ( dove instance_name è il nome dell'istanza di SQL Server nel computer che esegue SQL Server).
Se si usa SQL Server installato come istanza predefinita, è possibile lasciare vuota l'istanza di . Se si usa SQL Server Express, digitare SQLExpress come nome dell'istanza.
c. In Porta digitare port_number (dove port_number è il numero di porta TCP per l'istanza di SQL Server, se diverso dal valore predefinito).
d. In Libreria di rete selezionare network_library (dove network_library è la libreria di rete usata per comunicare con SQL Server e può essere named pipe o socket TCP/IP).
e. Selezionare Avanti.Database a. Selezionare Crea un nuovo database.
b. In Database digitare database_name ( dove database_name è il nome del database in cui si vuole archiviare il database MDT).
c. Selezionare Avanti.Condivisione SQL a. In Condivisione SQL digitare share_name (dove share_name è il nome di una cartella condivisa di rete nel computer specificato nella pagina della procedura guidata dettagli SQL Server).
Questa casella di testo è necessaria per la connessione di Windows PE al database tramite il protocollo Sicurezza integrata di Windows con Named Pipes. Windows PE si connette alla cartella condivisa di rete, stabilendo una connessione di rete al server in modo che la sicurezza integrata di Windows in SQL Server sia autenticata correttamente.
Se Windows PE non si connette al database usando questo protocollo, è possibile lasciare vuota la condivisione SQL .
b. Selezionare Avanti.Riepilogo Esaminare le informazioni nella casella Dettagli e quindi selezionare Avanti. Conferma È possibile selezionare Salva output per salvare l'output della procedura guidata in un file. È anche possibile selezionare Visualizza script per visualizzare gli script Windows PowerShell usati per eseguire le attività della procedura guidata.
Seleziona Fine.La Creazione guidata nuovo database viene completata. Le informazioni di configurazione del database vengono visualizzate nel riquadro dei dettagli di Deployment Workbench.
Connettersi a un database MDT esistente
È possibile connettere Deployment Workbench a un database MDT esistente, che consente di copiare o replicare il database MDT in un'altra istanza di SQL Server e quindi configurare CustomSettings.ini per accedere al database MDT.
Nota
Per connettersi a un database MDT esistente, è necessario essere un utente nel database MDT e avere il ruolo di database db_datareader.
Per connettersi a un database MDT esistente
Selezionare Start e quindi scegliere Tutti i programmi. Scegliere Microsoft Deployment Toolkit e quindi Deployment Workbench.
Nell'albero della console di Deployment Workbench passare a Deployment Workbench/Deployment Shares/deployment_share/Advanced Configuration/Database (dove deployment_share è il nome della condivisione di distribuzione in cui si aggiungerà l'applicazione).
Nel riquadro Azioni selezionare Nuovo database.
Viene avviata la Creazione guidata nuovo database.
Completare la Creazione guidata nuovo database usando le informazioni nella tabella 179.
Tabella 179. Informazioni per il completamento della Creazione guidata nuovo database
Nella pagina della procedura guidata Eseguire l'operazione seguente Dettagli SQL Server a. In SQL Server nome digitare computer_name , dove computer_name è il nome del computer che esegue SQL Server.
b. In Istanza digitare instance_name ( dove instance_name è il nome di SQL Server istanza nel computer che esegue SQL Server).
Se si usa SQL Server installato come istanza predefinita, è possibile lasciare vuota l'istanza di . Se si usa SQL Server Express, digitare SQL Express come nome dell'istanza.
c. In Porta digitare port_number (dove port_number è il numero di porta TCP per il SQL Server se diverso dal valore predefinito).
Se si usa il valore predefinito, è possibile lasciare vuota la porta .
d. In Libreria di rete selezionare network_library (dove network_library è la libreria di rete usata per comunicare con SQL Server e può essere named pipe o socket TCP/IP).
e. Selezionare Avanti.Database a. Selezionare Usa un database esistente che contiene già le tabelle e le viste necessarie.
b. In Database selezionare database_name (dove database_name è il nome del database MDT esistente).
c. SelezionareAvanti.Condivisione SQL a. In Condivisione SQL digitare share_name (dove share_name è il nome di una cartella condivisa di rete nel computer specificato nella pagina della procedura guidata dettagli SQL Server).
Questa casella di testo è necessaria per la connessione di Windows PE al database tramite il protocollo Sicurezza integrata di Windows con Named Pipes. Windows PE si connette alla cartella condivisa di rete, stabilendo una connessione di rete al server in modo che la sicurezza integrata di Windows in SQL Server sia autenticata correttamente.
Se Windows PE non si connette al database usando questo protocollo, è possibile lasciare vuota la condivisione SQL .
b. Selezionare Avanti.Riepilogo Esaminare le informazioni nella casella Dettagli e quindi selezionare Avanti. Conferma È possibile selezionare Salva output per salvare l'output della procedura guidata in un file. È anche possibile selezionare Visualizza script per visualizzare gli script Windows PowerShell usati per eseguire le attività della procedura guidata.
Seleziona Fine.La Creazione guidata nuovo database viene completata. Le informazioni di configurazione del database vengono visualizzate nel riquadro dei dettagli di Deployment Workbench.
Aggiornamento di un database MDT esistente
Il database MDT viene aggiornato automaticamente da una versione precedente di MDT quando si aggiorna la condivisione di distribuzione. Il processo di aggiornamento mantiene qualsiasi modifica dello schema nel database MDT esistente quando si esegue l'aggiornamento al nuovo database MDT.
Se per qualche motivo il database MDT esistente non viene aggiornato quando si aggiorna la condivisione di distribuzione, è possibile aggiornare manualmente il database MDT usando il cmdlet Upgrade-MDTDatabaseSchema Windows PowerShell.
Assegnazione delle autorizzazioni appropriate al database MDT
A seconda delle attività da eseguire, potrebbero essere necessarie autorizzazioni diverse per il database MDT. Nella tabella 180 sono elencati i tipi di attività da eseguire e i ruoli del server e dei ruoli del database SQL Server corrispondenti necessari per eseguirle.
Tabella 180. Ruoli e ruoli obbligatori
| Per eseguire questa attività | Questi ruoli sono necessari |
|---|---|
| Creare un nuovo database MDT da un database esistente | db_owner ruolo del database nel database MDT |
| Creare contemporaneamente un nuovo database e un database MDT | ruolo del server sysadmin o dbcreator nell'istanza di SQL Server in cui risiede il database MDT |
| Connettersi a un database MDT esistente | db_datareader ruolo del database nel database MDT o diritti per le singole tabelle e viste nel database MDT |
| Modificare lo schema del database MDT | db_ddladmin ruolo del database nel database MDT |
| Modificare le informazioni di configurazione archiviate nel database MDT | db_datawrite ruolo del database nel database MDT o diritti per le singole tabelle e viste nel database MDT |
| Visualizzare le informazioni di configurazione archiviate nel database MDT | db_datareader ruolo del database nel database MDT o diritti per le singole tabelle e viste nel database MDT |
Per altre informazioni su come assegnare queste autorizzazioni, vedere Identità e Controllo di accesso (motore di database).
Selezione dei metodi per l'applicazione delle impostazioni di configurazione
Dopo aver preparato il database MDT, selezionare il metodo per applicare le impostazioni di configurazione MDT usando il database MDT. È possibile gestire le impostazioni di configurazione archiviate nel database MDT usando i nodi sotto il nodo Database in una condivisione di distribuzione di Deployment Workbench.
Nota
La gestione delle impostazioni di configurazione archiviate nel database MDT tramite Deployment Workbench è utile quando si aggiunge un numero limitato di voci o si gestiscono singole voci. Se si desidera eseguire aggiunte o aggiornamenti in blocco al database MDT, usare gli strumenti di database SQL Server standard come descritto in Gestire le impostazioni di configurazione archiviate nel database MDT usando SQL Server Strumenti di gestione.
Ogni nodo sotto il nodo Database corrisponde a un metodo per l'applicazione delle impostazioni di configurazione. La tabella 181 elenca i nodi sotto il nodo Database e descrive quando impostare le impostazioni di configurazione in ogni nodo.
Tabella 181. Nodi sotto il nodo del database in una condivisione di distribuzione
| Nodo | Usare questo nodo per definire |
|---|---|
| Computer | Computer di destinazione specifici basati su una di queste proprietà: proprietà AssetTag, UUID, SerialNumber o MACAddress . Associare le impostazioni delle proprietà, le applicazioni, i pacchetti, i ruoli e gli account a livello di amministratore a un computer. Selezionare questo metodo quando si desidera fornire le impostazioni di configurazione a un computer di destinazione specifico. Ad esempio, è possibile usare l'indirizzo MAC della scheda di rete primaria di ogni computer per identificare in modo univoco ogni computer. |
| Ruoli | Gruppo di computer basato sulle attività eseguite dagli utenti dei computer di destinazione (tramite la proprietà Role ). Associare impostazioni di proprietà, applicazioni, pacchetti e account a livello di amministratore a un ruolo. Selezionare questo metodo quando si desidera fornire le impostazioni di configurazione a un gruppo di computer che eseguono una funzione di processo specifica. I ruoli possono essere basati su utenti o computer di destinazione effettivi. Ad esempio, è possibile specificare le impostazioni di configurazione per i computer con protezione elevata usati per elaborare dati riservati. |
| Posizioni | Gruppo di computer che usano la proprietà DefaultGateway dei computer di destinazione per identificare una posizione geografica. Associare le impostazioni delle proprietà, le applicazioni, i pacchetti, i ruoli e gli account a livello di amministratore a una posizione. Selezionare questo metodo quando si desidera fornire le impostazioni di configurazione a un gruppo di computer che risiedono in un sito geografico specifico. Ad esempio, è possibile specificare le impostazioni di configurazione per i servizi forniti all'interno del sito locale. |
| Creare e modellare | Gruppo di computer che usano le proprietà Make e Model dei computer di destinazione. Associare le impostazioni delle proprietà, le applicazioni, i pacchetti, i ruoli e gli account a livello di amministratore ai computer di destinazione della stessa marca e dello stesso modello. Selezionare questo metodo quando si desidera fornire le impostazioni di configurazione a un gruppo di computer con la stessa marca e lo stesso modello. Ad esempio, è possibile distribuire i driver di dispositivo nei computer che hanno tutti la stessa marca e lo stesso modello. |
È possibile usare qualsiasi combinazione dei metodi elencati nella tabella 181 per fornire le impostazioni di configurazione per i computer di destinazione. Ad esempio, è possibile specificare un set di impostazioni di configurazione in base alla posizione del computer di destinazione, mentre un altro set di impostazioni di configurazione potrebbe essere fornito in base al ruolo del computer e infine è possibile fornire un set di impostazioni di configurazione in base all'indirizzo MAC del computer di destinazione.
Nota
Creare gli elementi nel nodo Ruoli prima di creare elementi sotto gli altri nodi (Computer, Percorsi e Crea e Modello), perché gli elementi negli altri nodi possono essere associati ai ruoli.
Gestione delle impostazioni di configurazione archiviate nel database MDT
Il database MDT contiene tabelle e viste su cui il processo di distribuzione MDT può eseguire query. Le tabelle contengono impostazioni di configurazione accessibili tramite le viste.
È possibile gestire le impostazioni di configurazione archiviate nel database MDT usando qualsiasi combinazione dei metodi seguenti:
Gestire le impostazioni di configurazione archiviate nel database MDT usando Deployment Workbench, come descritto in Gestire le impostazioni di configurazione archiviate nel database MDT tramite Deployment Workbench.
Gestire le impostazioni di configurazione archiviate nel database MDT usando SQL Server strumenti di database, come descritto in Gestire le impostazioni di configurazione archiviate nel database MDT usando gli strumenti di gestione SQL Server.
Gestire le impostazioni di configurazione archiviate nel database MDT tramite Deployment Workbench
È possibile gestire le impostazioni di configurazione archiviate nel database MDT usando i nodi sotto il nodo Database in una condivisione di distribuzione di Deployment Workbench.
Nota
La gestione delle impostazioni di configurazione archiviate nel database MDT tramite Deployment Workbench è utile quando si aggiunge un numero limitato di voci o si gestiscono singole voci. Se si desidera eseguire aggiunte o aggiornamenti in blocco al database MDT, usare gli strumenti di database SQL Server standard come descritto in Gestire le impostazioni di configurazione archiviate nel database MDT usando SQL Server Strumenti di gestione.
Per gestire le impostazioni di configurazione archiviate nel database MDT usando Deployment Workbench, seguire questa procedura:
Selezionare Start e quindi scegliere Tutti i programmi. Scegliere Microsoft Deployment Toolkit e quindi Deployment Workbench.
Nell'albero della console di Deployment Workbench passare a Deployment Workbench/Deployment Shares/deployment_share/Advanced Configuration/Database/config_method (dove deployment_share è il nome della condivisione di distribuzione da configurare e config_method è il metodo di configurazione da usare e può essere Computer, Ruoli, Percorsi o Crea e modelli).
Nel riquadro Azioni selezionare Nuovo.
Nella finestra di dialogo Proprietà completare la scheda Identità in base al metodo utilizzato per applicare le impostazioni di configurazione elencate nella tabella 182.
Tabella 182. Informazioni per il completamento della scheda Identità
Per questo metodo Eseguire l'operazione seguente Computer a. In Descrizione digitare description_name (dove description_name è un nome descrittivo del computer).
b. Specificare qualsiasi combinazione delle informazioni seguenti (è necessario configurare almeno una delle opzioni seguenti):
- In Tag asset digitare asset_tag (dove asset_tag è il tag asset o il tag di controllo inventario assegnato al computer).
- In UUID digitare uuid (dove uuid è l'UUID assegnato al computer di destinazione).
- In Numero di serie digitare serial_number (dove serial_number è il numero di serie assegnato al computer di destinazione).
- In Indirizzo MAC digitare mac_address (dove mac_address è l'indirizzo MAC della scheda di rete primaria per il computer di destinazione).Ruoli In Nome ruolo digitare role_name (dove role_name è un nome descrittivo del ruolo). Posizioni a. In Località digitare location_name (dove location_name è un nome descrittivo della posizione).
b. In Gateway predefiniti aggiungere gli indirizzi IP per tutti i gateway predefiniti presenti nella posizione.Creare e modelli a. In Crea digitare make_name (dove make_name è il nome [produttore] esatto restituito dal BIOS del computer di destinazione usando WMI).
b. In Modello digitare model_name (dove model_name è il nome del modello esatto restituito dal BIOS del computer di destinazione usando WMI).Completare la scheda Dettagli seguendo questa procedura:
Nella colonna Proprietà trovare la proprietà (dove property è il nome della proprietà che si desidera configurare).
Nella colonna Valore digitare property_value (dove property_value è il valore che si desidera assegnare alla proprietà.
Per altre informazioni sulle proprietà che è possibile configurare per MDT, vedere le sezioni corrispondenti nella sezione "Definizione proprietà" nel documento MDT Toolkit Reference.
Ripetere i passaggi a e c per ogni proprietà che si desidera configurare.
Completare la scheda Applicazioni eseguendo qualsiasi combinazione delle azioni nella tabella 183.
Tabella 183. Informazioni per il completamento della scheda Applicazione
A Eseguire l'operazione seguente Aggiungere un'applicazione dalla condivisione di distribuzione (gestita nel nodo Applicazioni in Deployment Workbench) a. Selezionare Aggiungi e quindi Lite TouchApplication.
Verrà visualizzata la finestra di dialogo Select an item.
b. Nella finestra di dialogo Seleziona un elemento selezionare l'applicazione da aggiungere e quindi selezionare OK.
L'applicazione deve esistere nella stessa condivisione di distribuzione della condivisione di distribuzione associata al database MDT che si sta configurando.Aggiungere un'applicazione Configuration Manager a. Selezionare Aggiungi e quindi ConfigMgr 2012 Application (Applicazione ConfigMgr 2012).
Verrà visualizzata la finestra di dialogo Nuova applicazione ConfigMgr .
b. Nella finestra di dialogo Nuova applicazione ConfigMgr, in Specificare la nuova applicazione ConfigMgr da aggiungere, digitare configmgr_application e quindi selezionare OK (dove configmgr_application è il nome dell'applicazione Configuration Manager da aggiungere).
Il nome immesso in Specificare la nuova applicazione ConfigMgr da aggiungere deve corrispondere esattamente al nome dell'applicazione Configuration Manager.
Per altre informazioni su come specificare il nome dell'applicazione, vedere la sezione "Installa applicazione" in Passaggi della sequenza di attività in Configuration Manager.
Per distribuire correttamente l'applicazione Configuration Manager, è necessario selezionare la casella di controllo Consenti l'installazione dell'applicazione dall'azione Installa la sequenza di attività Dell'applicazione senza essere distribuita.Rimuovere un'applicazione dall'elenco delle applicazioni da distribuire Selezionare application (dove application è il nome dell'applicazione che si vuole rimuovere) e quindi selezionare Remove (Rimuovi). Installare un'applicazione prima di altre applicazioni Selezionare application (dove application è il nome dell'applicazione che si vuole installare prima di altre applicazioni) e quindi selezionare Up (Su). Installare un'applicazione dopo altre applicazioni Selezionare application (dove application è il nome dell'applicazione che si vuole installare dopo altre applicazioni) e quindi selezionare Down. Completare la scheda Pacchetti ConfigMgr eseguendo qualsiasi combinazione delle azioni nella tabella 184.
Tabella 184. Informazioni per il completamento della scheda Pacchetti ConfigMgr
A Eseguire l'operazione seguente Aggiungere una combinazione di pacchetto e programma Configuration Manager a. Selezionare Aggiungi.
Verrà visualizzata la finestra di dialogo Nuovo pacchetto ConfigMgr .
b. Nella finestra di dialogo Nuovo pacchetto ConfigMgr, in Specificare il nuovo pacchetto e il programma ConfigMgr da aggiungere, digitare configmgr_pkg_prog e quindi selezionare OK (dove configmgr_pkg_prog è il nome del pacchetto Configuration Manager e del programma corrispondente da aggiungere).
Il formato per l'immissione della combinazione di pacchetto e programma è il seguente: package_id:program_name In questo formato:
- package_id è l'identificatore del pacchetto Configuration Manager assegnato da Configuration Manager
È possibile determinare l'identificatore del pacchetto per un pacchetto visualizzando il pacchetto nella console di Configuration Manager.
- program_name è il nome del programma da eseguire per il pacchetto specificato in package_id
È possibile determinare il nome del programma visualizzando il pacchetto e i programmi corrispondenti nella console di Configuration Manager.
Il valore immesso per program_name deve corrispondere esattamente al nome del programma Configuration Manager.Rimuovere un pacchetto e un programma corrispondente dall'elenco di pacchetti e programmi da distribuire Selezionare pkg_prog (dove pkg_prog è il nome del pacchetto e del programma corrispondente che si vuole rimuovere) e quindi selezionare Rimuovi.
La rimozione di un'applicazione da questo elenco non rimuove l'applicazione dalla condivisione di distribuzione o da Configuration Manager.Installare un pacchetto e un programma corrispondente prima di altri pacchetti e programmi Selezionare pkg_prog (dove pkg_prog è il nome del pacchetto e del programma corrispondente che si vuole installare prima di altri pacchetti e programmi), quindi selezionare Su. Installare un pacchetto e il programma corrispondente dopo altri pacchetti e programmi Selezionare pkg_prog (dove pkg_prog è il nome del pacchetto e del programma corrispondente che si vuole installare dopo altri pacchetti e programmi), quindi selezionare Giù. Completare la scheda Ruoli eseguendo qualsiasi combinazione delle azioni nella tabella 185.
Nota
La scheda Ruoli non è disponibile quando si configurano le impostazioni di configurazione in MDT usando il metodo roles. La scheda Ruoli è disponibile per tutti gli altri metodi.
Tabella 185. Informazioni per il completamento della scheda Ruoli
A Eseguire l'operazione seguente Aggiungere un ruolo Selezionare Aggiungi e quindi selezionare role_name (dove role_name è il nome del ruolo da aggiungere).
Il ruolo deve esistere prima di aggiungere il ruolo. Come procedura consigliata, creare prima le impostazioni di configurazione per i ruoli e quindi configurare i metodi rimanenti.Rimozione di un ruolo Selezionare role_name (dove role_name è il nome del ruolo da rimuovere) e quindi selezionare Rimuovi.
La rimozione di un ruolo da questo elenco non rimuove il ruolo dal nodo Ruoli in Deployment Workbench.Completare la scheda Amministratori eseguendo qualsiasi combinazione delle azioni nella tabella 186 e quindi selezionare OK.
Tabella 186. Informazioni per il completamento della scheda Administrators
A Eseguire l'operazione seguente Aggiungere un amministratore a. Selezionare Aggiungi.
b. Verrà visualizzata la finestra di dialogo Nuovo amministratore .Rimuovere un amministratore Selezionare admin_name (dove admin_name è il nome dell'account utente o di gruppo da rimuovere) e quindi selezionare Rimuovi.
La rimozione di un account da questo elenco non rimuove l'account da Active Directory Domain Services o dal computer locale.
Gestire le impostazioni di configurazione archiviate nel database MDT usando gli strumenti di gestione SQL Server
La gestione delle impostazioni di configurazione archiviate nel database MDT tramite Deployment Workbench è utile per la gestione di un numero limitato di voci di database. Tuttavia, se è necessario aggiungere centinaia di voci (ad esempio l'aggiunta delle impostazioni di configurazione per i computer di destinazione) o se si vuole eseguire un aggiornamento bulk alle impostazioni di configurazione, usare SQL Server strumenti di gestione del database.
Eseguire l'importazione bulk e l'aggiornamento delle impostazioni di configurazione nel database MDT usando:
Applicazioni di sistema di Microsoft Office. Microsoft Office Access® o Office Excel includono funzionalità di manipolazione dei dati che consentono di modificare direttamente le tabelle nel database MDT usando strumenti già noti.
utilità bcp (Bcp.exe). Questo strumento di importazione/esportazione bulk consente di importare le impostazioni di configurazione ed esportare le impostazioni di configurazione dalle tabelle nel database MDT.
Linguaggio Transact-SQL in SQL Server. Il linguaggio Transact-SQL consente di aggiungere, aggiornare o eliminare voci nelle tabelle del database MDT.
È possibile esaminare le tabelle, le viste e altri oggetti di database nel database MDT per determinare le tabelle da aggiornare. Per altre informazioni sulle tabelle e le viste nel database MDT, vedere la sezione "Tabelle e viste nel database MDT" inRiferimenti al toolkit del documento MDT.
Configurazione del processo di distribuzione MDT per recuperare le impostazioni di configurazione dal database MDT
Configurare il processo di distribuzione MDT per accedere al database MDT e recuperare le impostazioni di configurazione archiviate modificando CustomSettings.ini. È possibile modificare CustomSettings.ini per consentire al processo di distribuzione MDT di accedere al database MDT usando qualsiasi combinazione dei metodi seguenti:
Usare la Configurazione guidata database in Deployment Workbench come descritto in Configurare il retreival delle impostazioni di configurazione dal database MDT usando la Configurazione guidata database.
Modificare direttamente il file CustomSettings.ini come descritto in Configurare il retreival delle impostazioni di configurazione dal database MDT modificando direttamente il file CustomSettings.ini.
Configurare il recupero delle impostazioni di configurazione dal database MDT tramite la Configurazione guidata database
La Configurazione guidata database in Deployment Workbench fornisce un'interfaccia grafica per configurare il processo di distribuzione MDT per accedere al database MDT. Il vantaggio dell'uso di questa procedura guidata è che consente di ridurre:
Possibilità di errori di configurazione nel file CustomSettings.ini
Sforzo necessario per modificare il file CustomSettings.ini per abilitare il recupero delle impostazioni di configurazione dal database MDT
Lo svantaggio dell'uso della Configurazione guidata database consiste nel fatto che non consente di accedere ad altri oggetti di database creati, ad esempio tabelle, viste o stored procedure. Tuttavia, la procedura guidata riconosce tutte le colonne aggiunte alle tabelle e alle viste esistenti.
Nella maggior parte dei casi, usare la Configurazione guidata database per modificare il file CustomSettings.ini. Apportare modifiche dirette al file CustomSettings.ini solo se sono stati aggiunti oggetti di database, ad esempio tabelle, viste o stored procedure.
Eseguire la Configurazione guidata database per ogni condivisione di distribuzione definita in Deployment Workbench che verrà aggiornata.
Per configurare CustomSettings.ini per le query di database tramite la Configurazione guidata database in Deployment Workbench
Selezionare Start e quindi scegliere Tutti i programmi. Scegliere Microsoft Deployment Toolkit e quindi Deployment Workbench.
Nell'albero della console di Deployment Workbench passare a Deployment Workbench/Deployment Shares/deployment_share/Advanced Configuration/Database (dove deployment_share è il nome della condivisione di distribuzione a cui si aggiungerà l'applicazione).
Nel riquadro Azioni selezionare Configura regole di database.
Viene avviata la Configurazione guidata database.
Completare la pagina della procedura guidata Opzioni computer usando le informazioni nella tabella 187 e quindi selezionare Avanti.
Tabella 187. Informazioni per completare la pagina Della procedura guidata Opzioni computer
Selezionare questa casella di controllo Per Eseguire una query per le impostazioni specifiche del computer Eseguire una query sul database MDT per le impostazioni configurate nella scheda Dettagli della finestra di dialogo Proprietà dell'elemento del computer. Eseguire una query per i ruoli assegnati al computer Eseguire una query sul database MDT per individuare i ruoli associati al computer nella scheda Ruoli della finestra di dialogo Proprietà dell'elemento del computer. Eseguire una query per le applicazioni da installare in questo computer Eseguire una query sul database MDT per le applicazioni Lite Touch e Configuration Manager da installare nel computer come configurato nella scheda Applicazioni della finestra di dialogo Proprietà dell'elemento del computer. Eseguire una query per i pacchetti SMS da installare nel computer Eseguire una query sul database MDT per Configuration Manager pacchetti e programmi da installare nel computer come configurato nella scheda Pacchetti ConfigMgr della finestra di dialogo Proprietà dell'elemento del computer. Eseguire una query per gli amministratori da assegnare a questo computer Eseguire una query sul database MDT per ottenere account utente o di gruppo da rendere membri del gruppo Administrators locale nel computer di destinazione come configurato nella scheda Amministratori della finestra di dialogo Proprietà dell'elemento computer. Consiglio
È possibile selezionare Seleziona tutto o Deseleziona tutto per selezionare o deselezionare tutte le caselle di controllo nella pagina Opzioni computer della procedura guidata.
Completare la pagina della procedura guidata Opzioni percorso usando le informazioni nella tabella 188 e quindi selezionare Avanti.
Tabella 188. Informazioni per completare la pagina Opzioni percorso guidata
Selezionare questa casella di controllo Per Eseguire una query per i nomi dei percorsi in base ai gateway predefiniti Eseguire una query sul database MDT per i nomi dei percorsi in base agli indirizzi IP dei gateway predefiniti configurati nella scheda Identità della finestra di dialogo Proprietà dell'elemento percorso. Eseguire una query per le impostazioni specifiche della posizione Eseguire una query sul database MDT per le impostazioni configurate nella scheda Dettagli della finestra di dialogo Proprietà dell'elemento percorso. Eseguire una query per i ruoli assegnati per questo percorso Eseguire una query sul database MDT per individuare i ruoli associati alla posizione configurata nella scheda Ruoli della finestra di dialogo Proprietà dell'elemento percorso. Eseguire una query per le applicazioni da installare per questo percorso Eseguire una query sul database MDT per le applicazioni Lite Touch e Configuration Manager da installare nei computer di destinazione all'interno della posizione configurata nella scheda Applicazioni della finestra di dialogo Proprietà dell'elemento posizione. Eseguire una query per i pacchetti SMS da installare per questo percorso Eseguire una query sul database MDT per Configuration Manager pacchetti e programmi da installare nei computer di destinazione all'interno della posizione configurata nella scheda Pacchetti ConfigMgr della finestra di dialogo Proprietà dell'elemento percorso. Eseguire una query per gli amministratori da assegnare per questo percorso Eseguire una query sul database MDT per ottenere gli account utente e di gruppo da rendere membri del gruppo Administrators locale nei computer di destinazione all'interno del percorso configurato nella scheda Amministratori della finestra di dialogo Proprietà dell'elemento percorso. Consiglio
È possibile selezionare Seleziona tutto o Deseleziona tutto per selezionare o deselezionare tutte le caselle di controllo nella pagina Opzioni percorso della procedura guidata.
Completare la pagina della procedura guidata Make/Model Options usando le informazioni nella tabella 189 e quindi selezionare Fine.
Tabella 189. Informazioni per completare la pagina Creazione guidata opzioni modello
Selezionare questa casella di controllo Per Eseguire una query per le impostazioni specifiche del modello Eseguire una query sul database MDT per le impostazioni configurate nella scheda Dettagli della finestra di dialogo Proprietà dell'elemento marca e modello. Eseguire una query per i ruoli assegnati ai computer con questa marca e modello Eseguire una query sul database MDT per individuare i ruoli associati alla marca e al modello nella scheda Ruoli della finestra di dialogo Proprietà dell'elemento marca e modello. Eseguire una query per l'installazione di applicazioni nei computer con questa marca e modello Eseguire una query sul database MDT per le applicazioni Lite Touch e Configuration Manager da installare nei computer di destinazione con la marca e il modello configurati nella scheda Applicazioni della finestra di dialogo Proprietà dell'elemento marca e modello. Eseguire una query per i pacchetti SMS da installare per questa marca e il modello Eseguire una query sul database MDT per Configuration Manager pacchetti e programmi da installare nei computer di destinazione con la marca e il modello configurati nella scheda Pacchetti ConfigMgr della finestra di dialogo Proprietà dell'elemento marca e modello. Eseguire una query per gli amministratori da assegnare ai computer con questa marca e modello Eseguire una query sul database MDT per ottenere gli account utente e di gruppo da rendere membri del gruppo Administrators locale nel computer di destinazione con la marca e il modello configurati nella scheda Amministratori della finestra di dialogo Proprietà dell'elemento marca e modello. Consiglio
È possibile selezionare Seleziona tutto o Deseleziona tutto per selezionare o deselezionare tutte le caselle di controllo nella pagina Della procedura guidata Make/Model Options (Opzioni make/model ).
Completare la pagina della procedura guidata Opzioni ruolo usando le informazioni nella tabella 190 e quindi selezionare Avanti.
Tabella 190. Informazioni per completare la pagina della procedura guidata Opzioni ruolo
Selezionare questa casella di controllo Per Eseguire una query per le impostazioni specifiche del ruolo Eseguire una query sul database MDT per le impostazioni configurate nella scheda Dettagli della finestra di dialogo Proprietà dell'elemento ruolo. Eseguire una query per le applicazioni da installare per questo ruolo Eseguire una query sul database MDT per le applicazioni Lite Touch e Configuration Manager da installare nei computer che eseguono questo ruolo come configurato nella scheda Applicazioni della finestra di dialogo Proprietà dell'elemento ruolo. Eseguire una query per i pacchetti SMS da installare per questo ruolo Eseguire una query sul database MDT per Configuration Manager pacchetti e programmi da installare nei computer di destinazione che eseguono questo ruolo come configurato nella scheda Pacchetti ConfigMgr della finestra di dialogo Proprietà dell'elemento ruolo. Query per gli amministratori da assegnare per questo ruolo Eseguire una query sul database MDT per ottenere gli account utente e di gruppo da rendere membri del gruppo Administrators locale nei computer che eseguono questo ruolo come configurato nella scheda Amministratori della finestra di dialogo Proprietà dell'elemento ruolo. Consiglio
È possibile selezionare Seleziona tutto o Deseleziona tutto per selezionare o deselezionare tutte le caselle di controllo nella pagina della procedura guidata Opzioni ruolo .
Nella pagina Della procedura guidata Riepilogo esaminare le informazioni nella casella Dettagli e quindi selezionare Avanti.
Nella pagina Conferma guidata esaminare le informazioni e quindi selezionare Fine.
Al termine della Configurazione guidata database, il file CustomSettings.ini viene configurato per eseguire le query selezionate. Per altre informazioni sulla configurazione del file CustomSettings.ini tramite la Configurazione guidata database, vedere Esaminare il file di CustomSettings.ini dopo l'esecuzione della Configurazione guidata database.
Per altre informazioni sulla personalizzazione di ogni proprietà, vedere:
La sezione corrispondente per ogni proprietà nella sezione "Properties" nel documento MDT Toolkit Reference
Per altre informazioni sulla personalizzazione di tabelle e viste nel database di configurazione, vedere:
- La sezione "Tabelle e viste nel database MDT", nel documento MDT Toolkit Reference
Configurare il retreival delle impostazioni di configurazione dal database MDT modificando direttamente il file CustomSettings.ini
La Configurazione guidata database in Deployment Workbench fornisce il metodo che richiede il minimo sforzo, richiede conoscenze minime su come viene modificato il file CustomSettings.ini e riduce al minimo il rischio di errori di configurazione. Tuttavia, se è necessario creare query personalizzate per ottenere informazioni, è possibile modificare CustomSettings.ini per restituire i risultati della query appropriati.
Nota
Anche se è possibile personalizzare manualmente il file CustomSettings.ini per recuperare le impostazioni di configurazione dal database MDT senza eseguire la Configurazione guidata database, è consigliabile eseguire la Configurazione guidata database e quindi modificare il file di CustomSettings.ini in base alle proprie esigenze.
Modificare direttamente il file CustomSettings.ini per configurare il recupero delle impostazioni di configurazione dal database MDT eseguendo la procedura seguente:
Esaminare il file CustomSettings.ini dopo l'esecuzione della Configurazione guidata database come punto di partenza per la personalizzazione, come descritto in Esaminare il file di CustomSettings.ini dopo l'esecuzione della Configurazione guidata database.
Configurare le proprietà nel file CustomSettings.ini usate per creare una query SQL, come descritto in Configurare le proprietà usate per creare una query SQL.
Configurare le proprietà nel file CustomSettings.ini usate per la distribuzione in un computer specifico, come descritto in Configurare le proprietà usate per la distribuzione in un computer specifico.
Configurare le proprietà nel file CustomSettings.ini usate per la distribuzione in base al percorso, come descritto in Configurare le proprietà usate per la distribuzione in base al percorso.
Configurare le proprietà nel file CustomSettings.ini usate per la distribuzione da parte della marca e del modello del computer, come descritto in Configurare le proprietà usate per la distribuzione da computer marca e modello.
Configurare le proprietà nel file CustomSettings.ini usate per la distribuzione in base al ruolo, come descritto in Configurare le proprietà usate per la distribuzione in base al ruolo.
Esaminare il file CustomSettings.ini dopo l'esecuzione della Configurazione guidata database
Al termine della Configurazione guidata database, il file CustomSettings.ini viene configurato per eseguire le query selezionate. Errore! Origine di riferimento non trovata. fornisce un esempio del file CustomSettings.ini al termine della Configurazione guidata database.
Elenco 14. Il file CustomSettings.ini al termine della configurazione guidata del database
[Settings]
Priority=CSettings, CPackages, CApps, CAdmins, CRoles, Locations, LSettings, LPackages, LApps, LAdmins, LRoles, MMSettings, MMPackages, MMApps, MMAdmins, MMRoles, RSettings, RPackages, RApps, RAdmins, Default
Properties=MyCustomProperty
[Default]
OSInstall=Y
SkipCapture=NO
SkipAdminPassword=YES
SkipProductKey=YES
[CSettings]
SQLServer=R33-dep-01
Instance=R33instance
Database=AdminDB
Netlib=DBNMPNTW
SQLShare=Client
Table=ComputerSettings
Parameters=UUID, AssetTag, SerialNumber, MacAddress
ParameterCondition=OR
[CPackages]
SQLServer=R33-dep-01
Instance=R33instance
Database=AdminDB
Netlib=DBNMPNTW
SQLShare=Client
Table=ComputerPackages
Parameters=UUID, AssetTag, SerialNumber, MacAddress
ParameterCondition=OR
Order=Sequence
[CApps]
SQLServer=R33-dep-01
Instance=R33instance
Database=AdminDB
Netlib=DBNMPNTW
SQLShare=Client
Table=ComputerApplications
Parameters=UUID, AssetTag, SerialNumber, MacAddress
ParameterCondition=OR
Order=Sequence
[CAdmins]
SQLServer=R33-dep-01
Instance=R33instance
Database=AdminDB
Netlib=DBNMPNTW
SQLShare=Client
Table=ComputerAdministrators
Parameters=UUID, AssetTag, SerialNumber, MacAddress
ParameterCondition=OR
[CRoles]
SQLServer=R33-dep-01
Instance=R33instance
Database=AdminDB
Netlib=DBNMPNTW
SQLShare=Client
Table=ComputerRoles
Parameters=UUID, AssetTag, SerialNumber, MacAddress
ParameterCondition=OR
[Locations]
SQLServer=R33-dep-01
Instance=R33instance
Database=AdminDB
Netlib=DBNMPNTW
SQLShare=Client
Table=Locations
Parameters=DefaultGateway
[LSettings]
SQLServer=R33-dep-01
Instance=R33instance
Database=AdminDB
Netlib=DBNMPNTW
SQLShare=Client
Table=LocationSettings
Parameters=DefaultGateway
[LPackages]
SQLServer=R33-dep-01
Instance=R33instance
Database=AdminDB
Netlib=DBNMPNTW
SQLShare=Client
Table=LocationPackages
Parameters=DefaultGateway
Order=Sequence
[LApps]
SQLServer=R33-dep-01
Instance=R33instance
Database=AdminDB
Netlib=DBNMPNTW
SQLShare=Client
Table=LocationApplications
Parameters=DefaultGateway
Order=Sequence
[LAdmins]
SQLServer=R33-dep-01
Instance=R33instance
Database=AdminDB
Netlib=DBNMPNTW
SQLShare=Client
Table=LocationAdministrators
Parameters=DefaultGateway
[LRoles]
SQLServer=R33-dep-01
Instance=R33instance
Database=AdminDB
Netlib=DBNMPNTW
SQLShare=Client
Table=LocationRoles
Parameters=DefaultGateway
[MMSettings]
SQLServer=R33-dep-01
Instance=R33instance
Database=AdminDB
Netlib=DBNMPNTW
SQLShare=Client
Table=MakeModelSettings
Parameters=Make, Model
[MMPackages]
SQLServer=R33-dep-01
Instance=R33instance
Database=AdminDB
Netlib=DBNMPNTW
SQLShare=Client
Table=MakeModelPackages
Parameters=Make, Model
Order=Sequence
[MMApps]
SQLServer=R33-dep-01
Instance=R33instance
Database=AdminDB
Netlib=DBNMPNTW
SQLShare=Client
Table=MakeModelApplications
Parameters=Make, Model
Order=Sequence
[MMAdmins]
SQLServer=R33-dep-01
Instance=R33instance
Database=AdminDB
Netlib=DBNMPNTW
SQLShare=Client
Table=MakeModelAdministrators
Parameters=Make, Model
[MMRoles]
SQLServer=R33-dep-01
Instance=R33instance
Database=AdminDB
Netlib=DBNMPNTW
SQLShare=Client
Table=MakeModelRoles
Parameters=Make, Model
[RSettings]
SQLServer=R33-dep-01
Instance=R33instance
Database=AdminDB
Netlib=DBNMPNTW
SQLShare=Client
Table=RoleSettings
Parameters=Role
[RPackages]
SQLServer=R33-dep-01
Instance=R33instance
Database=AdminDB
Netlib=DBNMPNTW
SQLShare=Client
Table=RolePackages
Parameters=Role
Order=Sequence
[RApps]
SQLServer=R33-dep-01
Instance=R33instance
Database=AdminDB
Netlib=DBNMPNTW
SQLShare=Client
Table=RoleApplications
Parameters=Role
Order=Sequence
[RAdmins]
SQLServer=R33-dep-01
Instance=R33instance
Database=AdminDB
Netlib=DBNMPNTW
SQLShare=Client
Table=RoleAdministrators
Parameters=Role
Configurare le proprietà usate per creare una query SQL
La Configurazione guidata database crea voci nel file CustomSettings.ini usate per compilare una query SQL. Nella tabella 191 sono elencate le proprietà MDT usate per creare la query. Per altre informazioni sulle proprietà nella tabella 191, vedere la sezione corrispondente per ogni proprietà nella sezione "Proprietà", nella guida di riferimento al toolkit del documento MDT.
Tabella 191. Proprietà usate per creare una query SQL
| Proprietà | Descrizione |
|---|---|
| Sqlserver | Specifica il nome del computer che esegue SQL Server da usare nella query |
| Instance | Specifica il nome dell'istanza di SQL Server nel computer specificato nella proprietà SQLServer. Se si usa: - SQL Server installato come istanze predefinite, è possibile lasciare vuota l'istanza - SQL Server Express, digitare SQLExpress come nome dell'istanza |
| Database | Specifica il nome del database MDT nell'istanza di SQL Server specificata nella proprietà Instance. |
| Netlib | Specifica la libreria di rete da utilizzare per la connessione al database MDT specificato nella proprietà Database e può essere Named Pipes (DBNDPNTW) o TCP/IP Sockets (DBMSSOCN). |
| SQLShare | Specifica una cartella condivisa di rete nel computer specificato nella proprietà SQLServer , utilizzata quando si esegue l'autenticazione utente usando l'autenticazione integrata di Windows con il protocollo Named Pipes. |
| Tabella | Specifica la tabella o la vista da utilizzare nella query. Se si specifica la proprietà Table , non è possibile specificare anche la proprietà StoredProcedure : è necessario specificare uno o l'altro. |
| Storedprocedure | Specifica la stored procedure da utilizzare nella query. Se si specifica la proprietà StoredProcedure , non è possibile specificare anche la proprietà Table : è necessario specificare uno o l'altro. |
| Parametri | Specifica i criteri di selezione per la restituzione di righe dalla query. Concettualmente, questa proprietà è la clausola WHERE in un'istruzione SQL SELECT . |
| ParameterCondition | Specifica l'operazione booleana da eseguire quando si specificano più criteri di selezione nella proprietà Parameters . È possibile selezionare le operazioni Boolean AND (impostazione predefinita) o OR . Se si vuole usare un'operazione OR booleana, è necessario specificare ParameterCondition=OR. |
| Ordine | Specifica l'ordinamento delle righe restituite dalla query. Concettualmente, questa proprietà è la clausola ORDER BY in un'istruzione SQL SELECT . |
Nota
La query SQL creata da queste proprietà restituisce tutte le colonne della tabella o vista specificata nella proprietà Table .
La maggior parte di queste proprietà nella tabella 191 è stata configurata quando è stato creato il database MDT. L'elenco 15 fornisce un esempio di file di CustomSettings.ini che crea una query SQL che restituisce tutte le informazioni di configurazione nella visualizzazione Computer per un computer che corrisponde a SerialNumber o AssetTag del computer distribuito.
Elenco 15. Il file CustomSettings.ini al termine della configurazione guidata del database
[Settings]
Priority=CSettings, Default
[Default]
OSInstall=YES
[CSettings]
SQLServer=NYC-SQL-01
Instance=SQLEXPRESS
Database=MDTDB
Netlib=DBNMPNTW
SQLShare=SQL$
Table=ComputerSettings
Parameters=UUID, AssetTag, SerialNumber, MacAddress
ParameterCondition=OR
La riga Priority nel file CustomSettings.ini contiene il Computers valore , che indica a MDT di elaborare la [CSettings] sezione più avanti nel file CustomSettings.ini. Le proprietà nella [CSettings] sezione eseguono la query e restituiscono il set di risultati della query da utilizzare durante il processo di distribuzione MDT, ad esempio il nome computer o l'indirizzo IP del computer di destinazione.
È possibile esaminare le tabelle e le viste nel database MDT per determinare le colonne a cui si vuole fare riferimento nella proprietà Parameters . Per altre informazioni sulle tabelle e le viste nel database MDT, vedere la sezione "Tabelle e viste nel database MDT" in Riferimenti al toolkit del documento MDT.
Configurare le proprietà usate per la distribuzione in un computer specifico
La Configurazione guidata database configura la proprietà Priority e crea la sezione corrispondente nel file CustomSettings.ini per distribuzioni specifiche del computer tramite il database MDT. La tabella 192 elenca le sezioni create e fornisce una breve descrizione dello scopo di ogni sezione. Vedere l'esempio CustomSettings.ini file nella tabella 192.
Tabella 192. Sezioni del file CustomSettings.ini per la distribuzione in un computer specifico e il relativo scopo
| Sezione | Finalità |
|---|---|
CSettings |
Esegue una query nella visualizzazione ComputerSettings per identificare un computer in base a qualsiasi combinazione delle proprietà UUID, AssetTag, SerialNumber e MACAddress |
CPackages |
Esegue una query sulla visualizzazione ComputerPackages per restituire tutti i pacchetti associati a un computer |
Capps |
Esegue una query sulla visualizzazione ComputerApplicazioni per restituire tutte le applicazioni associate a un computer |
CAdmins |
Esegue una query sulla visualizzazione ComputerAdministrators per restituire tutti gli account utente da rendere membri del gruppo Administrator locale nel computer di destinazione |
CRoles |
Esegue una query sulla visualizzazione ComputerRoles per restituire tutti i ruoli associati a un computer |
Per altre informazioni sulle viste e sulle tabelle del database gestite da Deployment Workbench, vedere la sezione "Tabelle e viste nel database MDT" nel documento MDT Toolkit Reference .
Configurare le proprietà usate per la distribuzione in base al percorso
La Configurazione guidata database configura la proprietà Priority e crea la sezione corrispondente nel file CustomSettings.ini per la distribuzione in base al percorso usando il database MDT. La tabella 193 elenca le sezioni create e una breve descrizione dello scopo per ogni sezione. Fare riferimento al file di esempio CustomSettings.ini nella tabella 193.
Tabella 193. Sezioni del file CustomSettings.ini per la distribuzione in base al percorso e al relativo scopo
| Sezione | Finalità |
|---|---|
Locations |
Esegue una query nella visualizzazione Percorsi per identificare i percorsi associati all'indirizzo IP di un gateway predefinito |
LSettings |
Esegue una query sulla visualizzazione LocationSettings per restituire tutti i valori delle proprietà associati a una posizione |
LPackages |
Esegue una query sulla visualizzazione LocationPackages per restituire tutti i pacchetti associati a una posizione |
LApps |
Esegue una query sulla visualizzazione LocationApplications per restituire tutte le applicazioni associate a una posizione |
LAdmins |
Esegue una query nella visualizzazione LocationAdministrators per restituire tutti gli account utente da rendere membri del gruppo Administrator locale nei computer di destinazione all'interno di un percorso |
LRoles |
Esegue una query sulla visualizzazione LocationRoles per restituire tutti i ruoli associati a una posizione |
CSettings |
Esegue una query sulla visualizzazione ComputerSettings per restituire tutti i valori delle proprietà associati a un computer specifico |
Per altre informazioni sulle viste e sulle tabelle del database gestite da Deployment Workbench, vedere la sezione "Tabelle e viste nel database MDT" nel documento MDT Toolkit Reference .
Configurare le proprietà usate per la distribuzione da computer Marca e modello
La Configurazione guidata database configura la proprietà Priority e crea la sezione corrispondente nel file di CustomSettings.ini per la distribuzione da parte di computer make e model usando il database MDT. La tabella 194 elenca le sezioni create e fornisce una breve descrizione dello scopo di ognuna di esse. Vedere l'esempio CustomSettings.ini file nella tabella 194.
Tabella 194. Sezioni del file CustomSettings.ini per la distribuzione da computer marca e modello e il relativo scopo
| Sezione | Finalità |
|---|---|
MMSettings |
Esegue una query sulla visualizzazione MakeModelSettings per restituire tutti i valori delle proprietà associati a una combinazione di marca e modello |
MMPackages |
Esegue una query sulla visualizzazione MakeModelPackages per restituire tutti i pacchetti associati a una combinazione di marca e modello |
MMApps |
Esegue una query sulla visualizzazione MakeModelApplications per restituire tutte le applicazioni associate a una combinazione di marca e modello |
MMAdmins |
Esegue una query nella visualizzazione MakeModelAdministrators per restituire tutti gli account utente da rendere membri del gruppo Administrator locale nei computer di destinazione che corrispondono a una combinazione di marca e modello |
MMRoles |
Esegue una query sulla visualizzazione MakeModelRoles per restituire tutti i ruoli associati a una combinazione di marca e modello |
Per altre informazioni sulle viste e sulle tabelle del database gestite da Deployment Workbench, vedere la sezione "Tabelle e viste nel database MDT" nel documento MDT Toolkit Reference .
Configurare le proprietà usate per la distribuzione per ruolo
La Configurazione guidata database configura la proprietà Priority e crea la sezione corrispondente nel file CustomSettings.ini per le distribuzioni in base al ruolo tramite il database MDT. La tabella 195 elenca le sezioni create e fornisce una breve descrizione dello scopo per ognuna di esse. Fare riferimento all'esempio CustomSettings.ini file nella tabella 195.
Tabella 195. Sezioni del file CustomSettings.ini per la distribuzione in base ai ruoli e al relativo scopo
| Sezione | Finalità |
|---|---|
CRoles |
Esegue una query nella visualizzazione ComputerRoles per identificare i ruoli associati a un computer in base a qualsiasi combinazione delle proprietà UUID, AssetTag, SerialNumber e MACAddress |
RSettings |
Esegue una query sulla visualizzazione RoleSettings per restituire tutti i valori delle proprietà associati a un ruolo |
RPackages |
Esegue una query sulla visualizzazione RolePackages per restituire tutti i pacchetti associati a un ruolo |
RApps |
Esegue una query sulla visualizzazione RoleApplications per restituire tutte le applicazioni associate a un ruolo |
RAdmins |
Esegue una query sulla visualizzazione RoleAdministrators per restituire tutti gli account utente da rendere membri del gruppo Administrator locale nei computer di destinazione associati a un ruolo |
LRoles |
Esegue una query sulla visualizzazione LocationRoles per restituire tutti i ruoli associati a una posizione |
MMRoles MMRoles |
Esegue una query sulla visualizzazione MakeModelRoles per restituire tutti i ruoli associati a un modello e a una marca specifici |
Per altre informazioni sulla visualizzazione del database e sulle tabelle gestite da Deployment Workbench, vedere la sezione "Tabelle e viste nel database MDT" nel documento MDT Toolkit Reference .
Estensione dello schema del database MDT
Anche se il database MDT contiene la maggior parte delle impostazioni di configurazione comuni necessarie nella distribuzione, potrebbero essere presenti istanze in cui è necessario estendere le informazioni associate a una o più entità nel database MDT, ad esempio computer, ruoli, posizioni o le versioni e i modelli.
In tal caso, è necessario estendere lo schema per una o più tabelle e viste nel database MDT. Se si estende lo schema per le tabelle, potrebbe essere necessario modificare anche le viste che dipendono da tali tabelle. Si estende lo schema per :
Tabelle che usano microsoft SQL Server Management Studio o l'istruzione Transact-SQL ALTER TABLE
Visualizzazioni che usano la SQL Server Management Studio o l'istruzione Transact-SQL ALTER VIEW
Per estendere lo schema del database MDT, esaminare le tabelle e le viste nel database MDT per determinare quale è necessario modificare. Per altre informazioni sulle tabelle e le viste nel database MDT, vedere la sezione "Tabelle e viste nel database MDT" in Riferimenti al toolkit del documento MDT.
Per estendere lo schema del database MDT
Determinare le tabelle e le viste da modificare esaminando lo schema del database MDT come descritto in Determinare le tabelle e le viste da modificare.
Creare un backup del database MDT esistente come descritto in Creare un backup del database MDT.
Modificare le tabelle usando SQL Server Management Studio o l'istruzione ALTER Transact-SQL come descritto in Modificare la tabella.
Modificare e aggiornare le viste dipendenti dalla tabella e in cui si desidera restituire la nuova colonna nel set di risultati, come descritto in Modificare e aggiornare le viste dipendenti.
Fare riferimento alla nuova colonna nel file CustomSettings.ini come descritto in Riferimento alla nuova colonna nel file CustomSettings.ini.
Creare un passaggio della sequenza di attività che faccia riferimento alla nuova colonna come descritto in Riferimento alla nuova colonna in un passaggio della sequenza di attività.
Determinare le tabelle e le viste da modificare
Determinare le tabelle e le viste da modificare esaminando lo schema delle tabelle e delle viste nel database MDT. La tabella più comunemente modificata è Settings, che è comune a tutte le visualizzazioni, ad esempio ComputerSettings o LocationSettings.
Consiglio
le viste fornite con MDT non richiedono modifiche, perché restituiscono già tutte le colonne.
Per altre informazioni sulle tabelle e le viste nel database MDT, vedere la sezione "Tabelle e viste nel database MDT" in Riferimenti al toolkit del documento MDT.
Consiglio
Per determinare quali viste dipendono da una tabella, esaminare le istruzioni Transact-SQL usate per creare la visualizzazione facendo clic con il pulsante destro del mouse sulla vista e quindi selezionando Modifica.
Esempio: Come Woodgrove Bank ha determinato le tabelle e le viste da modificare
Woodgrove Bank ha deciso che deve configurare il server antivirus in base alla posizione di un computer di destinazione. A tale scopo, i professionisti IT della banca devono aggiungere un'impostazione di configurazione del server antivirus per ogni posizione definita nel database MDT.
Per rendere disponibili le informazioni sul server antivirus, è necessario:
Modificare la tabella Impostazioni
Recuperare le informazioni tramite la visualizzazione LocationSettings
Creare un backup del database MDT
Come procedura consigliata, creare un backup del database MDT prima di modificare le tabelle e le viste in esso contenute. Creare un backup del database MDT usando:
SQL Server Management Studio. Per altre informazioni su come eseguire backup del database usando questo metodo, vedere "Procedura: Eseguire il backup di un database (SQL Server Management Studio)" nella documentazione online di SQL Server, inclusa in SQL Server.
Soluzione di backup SQL Server esistente nell'organizzazione. Per altre informazioni su come eseguire i backup del database usando questo metodo, vedere la documentazione relativa alla soluzione di backup oppure contattare l'amministratore del database.
Modificare la tabella
È possibile modificare la tabella aggiungendovi nuove colonne. È possibile aggiungere nuove colonne alle tabelle nel database MDT usando:
SQL Server Management Studio. Per altre informazioni su come aggiungere una colonna usando SQL Server Management Studio, vedere "Procedura: Inserire colonne in tabelle (Visual Database Tools)" nella documentazione online di SQL Server, inclusa in SQL Server.
Istruzione Transact-SQL ALTER TABLE. Per altre informazioni su come aggiungere una colonna usando l'istruzione Transact-SQL ALTER TABLE, vedere "ALTER TABLE (Transact-SQL)" nella documentazione online di SQL Server, inclusa in SQL Server.
Altri strumenti di gestione SQL Server. Per altre informazioni su come eseguire questa attività usando altri strumenti di gestione SQL Server, vedere la documentazione relativa allo strumento corrispondente.
Per aggiungere una nuova colonna a una tabella, è necessario sapere:
Colonne che verranno aggiunte alla tabella
Tipo di dati SQL Server per ogni colonna che verrà aggiunta alla tabella
Se la nuova colonna consente valori Null
Valore predefinito per la nuova colonna (facoltativo)
Controllare i vincoli per la nuova colonna (facoltativo)
Per altre informazioni su come determinare cosa usare per ogni elemento nell'elenco precedente, vedere la sezione "Proprietà colonna tabella (SQL Server Management Studio)," nella documentazione online di SQL Server, inclusa in SQL Server.
Esempio: Come Woodgrove Bank ha modificato le tabelle
Woodgrove Bank aggiungerà una nuova colonna alla tabella Settings denominata AVServer. La colonna AVServer conterrà il nome del computer del server antivirus per ogni percorso specificato nella tabella LocationIdentity . Woodgrove Bank ha deciso di creare la colonna AVServer utilizzando le informazioni contenute nella tabella 196.
Tabella 196. Informazioni per la colonna AVServer
| Proprietà | Valore |
|---|---|
| Nome | AVServer |
| Consenti valori Null | Sì |
| Tipo di dati | char(20) |
Modificare e aggiornare le visualizzazioni dipendenti
Dopo aver aggiunto la colonna alla tabella, modificare tutte le visualizzazioni da visualizzare per la colonna appena creata. In genere, si aggiunge la nuova colonna alle visualizzazioni personalizzate create.
Nota
Le viste fornite con MDT non richiedono modifiche, perché tutte queste viste restituiscono già tutte le colonne. Se non sono state create viste personalizzate, è possibile ignorare questo passaggio.
Modificare le viste dipendenti nel database MDT usando:
SQL Server Management Studio. Per altre informazioni su come aggiungere una colonna usando SQL Server Management Studio, vedere la sezione "Uso delle visualizzazioni (Visual Database Tools)" nella documentazione online di SQL Server, inclusa in SQL Server.
Istruzione Transact-SQL ALTER VIEW. Per altre informazioni su come eliminare una vista usando l'istruzione Transact-SQL ALTER VIEW, vedere la sezione "ALTER View (Transact-SQL)" nella documentazione online di SQL Server inclusa in SQL Server.
Altri strumenti di gestione SQL Server. Per altre informazioni su come eseguire questa attività usando altri strumenti di gestione SQL Server, vedere la documentazione relativa allo strumento corrispondente.
Per modificare la visualizzazione dipendente, è necessario conoscere:
Colonne che verranno aggiunte alla visualizzazione
Istruzione SQL SELECT usata per creare la visualizzazione
Per altre informazioni sull'uso di ognuno degli elementi dell'elenco precedente, vedere la sezione "Modifica delle visualizzazioni" nella documentazione online di SQL Server, inclusa in SQL Server.
Anche se le viste non richiedono modifiche, aggiornare tutte le viste che fanno riferimento a tabelle modificate eseguendo la stored procedure sp_refreshview . Lastored procedure sp_refreshview è necessaria per aggiornare le visualizzazioni quando le colonne nelle tabelle o nelle viste dipendenti sono state modificate. Per altre informazioni sulla stored procedure sp_refreshview, vedere la sezione "sp_refreshview (Transact-SQL)" nella documentazione online di SQL Server, inclusa in SQL Server.
Esempio: Come Woodgrove Bank ha modificato le visualizzazioni dipendenti
Woodgrove Bank non deve modificare alcuna vista, perché la vista LocationSettings restituisce già tutte le colonne della tabella Settings . Tuttavia, Woodgrove Bank ha eseguito la stored procedure sp_refreshview per aggiornare le viste ComputerSettings, LocationSettings, MakeModelSettings o RoleSettings , che fanno riferimento alla tabella Settings. Ciò consente a tutte le visualizzazioni di restituire il nome del computer del server antivirus, se necessario.
Fare riferimento alla nuova colonna nel file di CustomSettings.ini
Dopo aver aggiunto la colonna alla tabella e aver modificato le viste appropriate, configurare il file CustomSettings.ini in modo che faccia riferimento alla nuova colonna. Per fare riferimento alla nuova colonna nel file CustomSettings.ini, seguire questa procedura:
Aggiungere un riferimento alla sezione query nella riga Priority nel file CustomSettings.ini, se necessario.
Questo riferimento avvia la query definita nella sezione query che verrà creata in un passaggio successivo. Questo passaggio potrebbe non essere necessario se CustomSettings.ini dispone già di una query esistente per la vista o la tabella a cui si fa riferimento nella query.
Aggiungere il nuovo nome di colonna alla riga Proprietà nel file CustomSettings.ini.
Questo riferimento informa MDT di risolvere il valore di AVServer e creare una variabile della sequenza di attività con lo stesso nome. È quindi possibile fare riferimento alla variabile della sequenza di attività in un passaggio della sequenza di attività.
Creare una sezione di query a cui è stato fatto riferimento nel passaggio 1, che esegue query sulla tabella o sulla vista appropriata.
Esempio: come Woodgrove Bank ha fatto riferimento alla nuova colonna nel file CustomSettings.ini
Woodgrove Bank esegue una query nella visualizzazione LocationSettings per restituire il server antivirus per una posizione specifica. La query LSettings esiste già nel file CustomSettings.ini dopo l'esecuzione della Configurazione guidata database. Come illustrato in Listato 16, è necessario aggiungere AVServer alla
Priorityriga in modo che MDT crei una variabile della sequenza di attività con lo stesso nome.Elenco 16. file CustomSettings.ini per recuperare il server antivirus per Woodgrove Bank
[Settings]
Priority=LSettings, Default
Properties=AVServer
[Default]
OSInstall=YES
[LSettings]
SQLServer=NYC-SQL-01
Instance=SQLExpress
Database=MDTDB
Netlib=DBNMPNTW
SQLShare=SQL$
Table=LocationSettings
Parameters=DefaultGateway
Fare riferimento alla nuova colonna in un passaggio della sequenza di attività
Ora che il file CustomSettings.ini viene modificato per restituire le impostazioni di configurazione dalla nuova colonna, è possibile fare riferimento alla nuova colonna in un passaggio della sequenza di attività. Si fa riferimento alla nuova colonna come variabile della sequenza di attività nel passaggio della sequenza di attività. La variabile avrà lo stesso nome della colonna. Ad esempio, se si crea una colonna denominata Zip_Code, la variabile della sequenza di attività verrà denominata Zip_Code.
Esempio: Come Woodgrove Bank ha fatto riferimento alla nuova colonna in un passaggio della sequenza di attività
Woodgrove Bank crea un passaggio della sequenza di attività personalizzata per eseguire il programma di installazione antivirus. Nell'ambito del programma di installazione antivirus, è possibile specificare il nome del server antivirus usando il parametro -server e facendo riferimento al nuovo nome di colonna come variabile della sequenza di attività (%AVSERVER%). La riga di comando usata per eseguire il programma di installazione antivirus è:
avsetup.exe -server %AVSERVER%
Monitoraggio delle distribuzioni MDT
È possibile monitorare le distribuzioni MDT usando la funzionalità di monitoraggio supportata dagli script MDT e da Deployment Workbench. La funzionalità di monitoraggio della distribuzione MDT consente di visualizzare il processo di distribuzione MDT per le distribuzioni LTI, ZTI e UDI. È possibile visualizzare il processo di distribuzione in Deployment Workbench o usando il cmdlet Get-MDTMonitorData .
Monitorare le distribuzioni MDT usando le funzionalità di monitoraggio MDT seguendo questa procedura:
Abilitare il monitoraggio delle distribuzioni MDT come descritto in Abilitare il monitoraggio della distribuzione MDT.
Visualizzare il processo di distribuzione MDT come descritto in Visualizzare lo stato di avanzamento della distribuzione MDT.
Abilitare il monitoraggio della distribuzione MDT
Prima di poter monitorare le distribuzioni MDT, è necessario abilitare il monitoraggio della distribuzione MDT. Il processo per abilitare il monitoraggio della distribuzione MDT è diverso per le distribuzioni LTI e le distribuzioni basate su Configuration Manager (incluse le distribuzioni ZTI e UDI).
Abilitare il monitoraggio della distribuzione MDT tramite:
Abilitazione del monitoraggio MDT per le distribuzioni LTI come descritto in Abilitazione del monitoraggio della distribuzione LTI
Abilitazione del monitoraggio MDT per le distribuzioni ZTI o UDI, come descritto in Abilitazione del monitoraggio della distribuzione ZTI o UDI
Abilitazione del monitoraggio della distribuzione LTI
Prima di distribuire i computer usando LTI, abilitare il monitoraggio del processo di distribuzione LTI. È possibile abilitare il monitoraggio nella scheda Monitoraggio nella finestra di dialogo delle proprietà della condivisione di distribuzione.
Per abilitare il monitoraggio del processo di distribuzione LTI
Selezionare Start e quindi scegliere Tutti i programmi. Scegliere Microsoft Deployment Toolkit e quindi Deployment Workbench.
Nell'albero della console di Deployment Workbench passare a Deployment Workbench/Deployment Shares.In the Deployment Workbench console tree, go to Deployment Workbench/Deployment Shares.
Nel riquadro dei dettagli selezionare deployment_share (dove deployment_share è il nome della condivisione di distribuzione in cui si vuole abilitare il monitoraggio).
Nel riquadro Azioni selezionare Proprietà.
Verrà visualizzata la finestra di dialogo Proprietà deployment_share , in cui deployment_share è il nome della condivisione di distribuzione per cui si vuole abilitare il monitoraggio.
Nella finestra di dialogo Proprietàdeployment_share (dove deployment_share è il nome della condivisione di distribuzione per cui si vuole abilitare il monitoraggio), nella scheda Monitoraggio selezionare la casella di controllo Abilita monitoraggio per questa condivisione di distribuzione e quindi selezionare Applica.
Nella finestra di dialogo Proprietàdeployment_share , dove deployment_share è il nome della condivisione di distribuzione per cui si vuole abilitare il monitoraggio, nella scheda Regole notare che la proprietà EventService è stata aggiunta al file CustomSettings.ini e quindi selezionare OK.
Chiudere tutte le finestre e le finestre di dialogo aperte.
Abilitazione del monitoraggio della distribuzione ZTI o UDI
Prima di distribuire i computer usando ZTI o UDI, abilitare il monitoraggio del processo di distribuzione di queste in Deployment Workbench. È possibile abilitare il monitoraggio nella scheda Monitoraggio nella finestra di dialogo Proprietà condivisione distribuzione esattamente come per le distribuzioni LTI.
Copiare quindi la riga della proprietà EventService nella scheda Regole della finestra di dialogo Proprietà condivisione distribuzione nel file CustomSettings.ini nel pacchetto di file MDT in Configuration Manager. Aggiornare il pacchetto di file MDT in tutti i punti di distribuzione.
Per abilitare il monitoraggio dei processi di distribuzione ZTI o UDI
Abilitare il monitoraggio MDT per una condivisione di distribuzione usando Deployment Workbench come descritto in Abilitazione del monitoraggio della distribuzione LTI.
Copiare la riga della proprietà EventService nella scheda Regole della finestra di dialogo Proprietà condivisione distribuzione nel file CustomSettings.ini nel pacchetto di file MDT in Configuration Manager.
Di seguito è riportato un esempio della riga della proprietà EventService :
EventService=https://WDG-MDT-01:9800Per altre informazioni sulla personalizzazione dei file di configurazione MDT per includere la riga della proprietà EventService, vedere "Passaggio 3-4: Personalizzare i file di configurazione MDT per il computer di riferimento" nellaGuida introduttiva per Microsoft System Center 2012 R2 Configuration Manager per ambienti Configuration Manager.
Aggiornare il pacchetto di file MDT per i punti di distribuzione in modo che sia disponibile il file CustomSettings.ini personalizzato.
Per altre informazioni sull'aggiornamento del pacchetto di file MDT per i punti di distribuzione, vedere "Passaggio 3-5: Aggiornare i punti di distribuzione per il pacchetto file delle impostazioni personalizzate" nella Guida introduttiva per Microsoft System Center 2012 R2 Configuration Manager per gli ambienti Configuration Manager.
Visualizzare lo stato di avanzamento della distribuzione MDT
È possibile visualizzare lo stato di avanzamento della distribuzione MDT usando il cmdlet Deployment Workbench o Get-MDTMonitorData .
Nota
Per visualizzare lo stato di avanzamento della distribuzione MDT, è necessario abilitare il monitoraggio come descritto in Abilitare il monitoraggio della distribuzione MDT.
Per visualizzare il processo di distribuzione MDT, completare una delle attività seguenti:
Visualizzare lo stato di avanzamento della distribuzione MDT usando Deployment Workbench come descritto in Visualizzazione dello stato di avanzamento della distribuzione MDT in Deployment Workbench.
Visualizzare lo stato di avanzamento della distribuzione MDT usando il cmdlet Get-MDTMonitorData come descritto in Visualizzazione dello stato di avanzamento della distribuzione MDT tramite il cmdlet Get-MDTMonitorData.
Visualizzazione dello stato di avanzamento della distribuzione MDT nel workbench di distribuzione
Il processo di distribuzione MDT viene visualizzato nel nodo Monitoraggio nella condivisione di distribuzione. Lo stato di avanzamento del processo di distribuzione LTI viene visualizzato come percentuale di completamento.
Nota
La percentuale di completamento visualizzata nel nodo Monitoraggio si basa sulla percentuale di completamento dei passaggi nella sequenza di attività, non nel tempo complessivo. Ad esempio, se una sequenza di attività ha completato 20 passaggi nella sequenza di attività con un totale di 50 passaggi, il processo visualizzerà il completamento del 40%.
Per visualizzare il processo di distribuzione LTI
Selezionare Start e quindi scegliere Tutti i programmi. Scegliere Microsoft Deployment Toolkit e quindi Deployment Workbench.
Nell'albero della console di Deployment Workbench passare a Deployment Workbench/Deployment Shares/deployment_share/Monitoring (dove deployment_share è il nome della condivisione di distribuzione che si vuole monitorare)
Nel riquadro dei dettagli visualizzare il processo di distribuzione per ogni computer distribuito.
Nel riquadro Azioni selezionare periodicamente Aggiorna.
Lo stato del processo di distribuzione viene aggiornato nel riquadro dei dettagli. Continuare a monitorare il processo di distribuzione fino al completamento del processo.
Nel riquadro dei dettagli selezionare target_computer (dove target_computer è il nome del computer monitorato).
Nel riquadro Azioni selezionare Proprietà.
Viene visualizzata la finestra di dialogo Proprietàtarget_computer , dove target_computer è il nome del computer monitorato.
Nella finestra di dialogo Proprietàtarget_computer , in cui target_computer è il nome del computer monitorato, nella scheda Identità visualizzare le informazioni di monitoraggio fornite sul processo di distribuzione come descritto nella tabella 197.
Tabella 197. Informazioni di monitoraggio sul processo di distribuzione
Informazioni Descrizione ID Identificatore univoco per il computer distribuito. Nome computer Nome del computer distribuito. Stato della distribuzione Stato corrente del computer distribuito; può essere uno dei seguenti:
- In esecuzione. Indica che la sequenza di attività è integra ed in esecuzione.
- Operazione non riuscita. Indica che la sequenza di attività non è riuscita e che il processo di distribuzione non è riuscito.
- Completato. Indica che la sequenza di attività è stata completata.
- Non risponde. Lo stato della sequenza di attività non è stato aggiornato nelle ultime quattro ore e si presuppone che non risponda.Passaggio Passaggio della sequenza di attività corrente in esecuzione. Progresso Stato complessivo della sequenza di attività. L'indicatore di stato indica il numero di passaggi della sequenza di attività esauriti del numero totale di passaggi della sequenza di attività. Inizio Ora di avvio del processo di distribuzione. Fine Ora di fine del processo di distribuzione. Trascorso Periodo di esecuzione o di esecuzione del processo di distribuzione se il processo di distribuzione è terminato. Errore Numero di errori rilevati durante il processo di distribuzione. Avvisi Numero di avvisi rilevati durante il processo di distribuzione. Desktop remoto Questo pulsante consente di stabilire una connessione desktop remoto con il computer distribuito usando la funzionalità Desktop remoto Windows. Questo metodo presuppone che:
- Il sistema operativo di destinazione è in esecuzione e il supporto desktop remoto è abilitato
- mstsc.exe è nel percorso
Questo pulsante è sempre visibile, ma potrebbe non essere in grado di stabilire una sessione desktop remoto se il computer monitorato esegue Windows PE, non ha completato l'installazione del sistema operativo di destinazione o non ha la funzionalità Desktop remoto abilitata.Connessione alla macchina virtuale Questo pulsante consente di stabilire una connessione desktop remoto alla macchina virtuale in esecuzione in Hyper-V. Questo metodo presuppone che:
- La distribuzione viene eseguita in una macchina virtuale in esecuzione in Hyper-V
- vmconnect.exe si trova nella cartella %ProgramFiles%\Hyper-V
Questo pulsante viene visualizzato quando ZTIGather.wsf rileva che i componenti di integrazione Hyper-V sono in esecuzione nel computer monitorato. In caso contrario, questo pulsante non sarà visibile.Controllo remoto DaRT Questo pulsante consente di stabilire una sessione di controllo remoto usando la funzionalità visualizzatore remoto in Diagnostics and Recovery Toolkit (DaRT).
Questo metodo presuppone che:
- DaRT è stato distribuito nel computer di destinazione ed è attualmente in esecuzione
- DartRemoteViewer.exe si trova nella cartella %ProgramFiles%\Microsoft DaRT 7\v7
Questo pulsante viene visualizzato quando ZTIGather.wsf rileva che DaRT è in esecuzione nel computer monitorato. In caso contrario, questo pulsante non sarà visibile.Aggiorna automaticamente queste informazioni ogni 10 secondi Casella di controllo che controlla se le informazioni nella finestra di dialogo vengono aggiornate automaticamente. Se la casella di controllo è:
a. Selezionato, le informazioni vengono aggiornate ogni 10 secondi
b. Cancellate, le informazioni non vengono aggiornate automaticamente e devono essere aggiornate manualmente tramite il pulsante Aggiorna oraAggiorna ora Questo pulsante aggiorna immediatamente le informazioni visualizzate nella finestra di dialogo. Nella finestra di dialogo Proprietàtarget_computer ,dove target_computer è il nome del computer monitorato, selezionare OK.
Chiudere Deployment Workbench
Visualizzazione dello stato di avanzamento della distribuzione MDT tramite il cmdlet Get-MDTMonitorData
È possibile visualizzare il processo di distribuzione MDT usando il cmdlet Get-MDTMonitorData . Questo cmdlet è incluso nello snap-in MDT PowerShell microsoft.bdd.pssnapin , incluso in MDT. Per usare questo cmdlet, è necessario abilitare il monitoraggio come descritto in Abilitare il monitoraggio della distribuzione MDT.
Per visualizzare lo stato di avanzamento della distribuzione MDT usando il cmdlet Get-MDTMonitorData
Aprire una console di Windows PowerShell.
Aggiungere lo snap-in di PowerShell di MDT eseguendo il cmdlet Add-PSSnapIn , come illustrato nell'esempio seguente:
Add-PSSnapIn Microsoft.BDD.PSSnapIn
Creare un'unità di PowerShell che usa il provider MDT PowerShell eseguendo il cmdlet New-PSDrive , come illustrato nell'esempio seguente:
New-PSDrive -Name DS001 -PSProvider mdtprovider -Root d:\DeploymentShare$Visualizzare il processo di monitoraggio MDT eseguendo il comando seguente:
Get-MDTMonitorData -Path DS001:Questo comando restituisce i dati di monitoraggio raccolti dal servizio di monitoraggio MDT in esecuzione nello stesso computer che ospita la condivisione di distribuzione, come illustrato nell'output di esempio seguente:
Name : WDG-REF-01PercentComplete : 100Settings :Warnings : 0Errors : 0DeploymentStatus : 3StartTime : 5/23/2012 6:45:39 PMEndTime : 5/23/2012 8:46:32 PMID : 1UniqueID : 94a0830e-f2bb-421c-b1e0-6f86f9eb9fa1CurrentStep : 88TotalSteps : 88StepName :LastTime : 5/23/2012 8:46:32 PMDartIP :DartPort :DartTicket :VMHost : XYL-DC-02VMName : WDG-REF-01ComputerIdentities : {}Per altre informazioni sui dati di monitoraggio restituiti dal cmdlet, vedere la tabella 197 in Visualizzazione dello stato di avanzamento della distribuzione MDT in Deployment Workbench.
Chiudere la console Windows PowerShell.
Supporto di Windows RE e DaRT
MDT si integra con Windows RE e DaRT per offrire funzionalità avanzate di supporto e risoluzione dei problemi. Il supporto di MDT per Ambiente ripristino Windows e DaRT è il seguente:
LTI supporta Windows RE e DaRT nelle immagini di avvio LTI e nella partizione di ripristino nel computer di destinazione, come descritto in Supporto di Windows RE e DaRT in LTI.
ZTI e UDI supportano DaRT nelle immagini di avvio, come descritto in Supporto di DaRT in immagini di avvio ZTI e UDI.
Supporto di Windows RE e DaRT in LTI
MDT supporta la possibilità di distribuire partizioni di Windows RE nei computer. Inoltre, se l'organizzazione ha una licenza per microsoft desktop optimization package (MDOP), è possibile includere DaRT nelle partizioni di Windows RE.
Nota
MDT non supporta Windows RE in Windows 7 quando si usa Windows ADK.
Fornire supporto per Windows RE e DaRT seguendo questa procedura:
Abilitare il supporto di Ambiente ripristino Windows nei computer di destinazione installando l'immagine di avvio abilitata per MDT nel computer di destinazione, come descritto in Abilitare il supporto di Windows RE in LTI.
Abilitare il supporto DaRT nei computer di destinazione installando DaRT insieme a Windows RE, come descritto in Abilitare il supporto DaRT in LTI.
Personalizzare la configurazione DaRT quando DaRT è integrato con LTI, come descritto in Personalizzare DaRT se integrato con LTI.
Abilitare il supporto di Windows RE in LTI
Windows RE consente agli utenti di risolvere e ripristinare i problemi relativi all'avvio nei computer. Quando una condivisione di distribuzione viene aggiornata, Deployment Workbench genera automaticamente file con estensione wim e .iso che contengono il supporto di Ambiente ripristino Windows.
Nota
È necessario importare l'intero file di installazione di Windows 7 in una condivisione di distribuzione per supportare Windows RE. In caso contrario, Windows 7 viene installato senza supporto di Windows RE.
Durante l'esecuzione della sequenza di attività LTI, il passaggio Della sequenza di attività Aggiungi ripristino Windows (WinRE) è responsabile di:
Installazione dell'immagine wim appropriata nella partizione attiva
Modifica del file BCD in modo che un utente possa scegliere di avviare Ambiente ripristino Windows premendo F8 all'avvio di Windows.
Il passaggio della sequenza di attività Add Windows Recovery (WinRE) viene eseguito quando la proprietà PrepareWinRE è impostata su un valore YES. Per altre informazioni sulla proprietà PrepareWinRE , vedere la proprietà "PrepareWinRE" nel documento MDT Toolkit Reference (Informazioni di riferimento sul toolkit del documento MDT).
Abilitare il supporto daRT in LTI
DaRT è incluso come parte del pacchetto di ottimizzazione desktop Microsoft, fornito come parte di Microsoft Software Assurance. È possibile includere DaRT nelle partizioni di Windows RE.
Di seguito è riportato un riepilogo delle funzionalità di DaRT:
Include 14 strumenti amministrativi, di sistema e di rete.
Fornisce molte opzioni per il ripristino, anche quando la modalità provvisoria di Windows o l'avvio normale non funzionerà
Fornisce un ambiente di avvio offline facile da usare che consente ai team IT di riavviare rapidamente i computer
Consente di recuperare i file eliminati e reimpostare le password locali perse o dimenticate, anche
Abilitare il supporto daRT in LTI per:
DaRT versione 7 (usato con Windows 7) come descritto in Abilitare il supporto di DaRT 7 in LTI
DaRT versione 8 (usato con Windows 8) come descritto in Abilitare il supporto di DaRT 8 in LTI
Abilitare il supporto di DaRT 7 in LTI
DaRT versione 7 è destinato all'uso con Windows 7. Per informazioni su come abilitare DaRT versione 8 per l'uso con Windows 8, vedere Abilitare il supporto di DaRT 8 in LTI.
Per abilitare il supporto di DaRT 7 in LTI
Eseguire un'installazione amministrativa di DaRT nel computer che esegue Deployment Workbench.
Per impostazione predefinita, se si esegue un'installazione tradizionale di DaRT, l'architettura del processore di DaRT è la stessa dell'architettura del processore del sistema operativo in cui è stato installato DaRT. Ad esempio, se si installa DaRT in un sistema operativo a 64 bit, si avrà una versione a 64 bit di DaRT.
L'esecuzione di un'installazione amministrativa consente di installare sia le versioni a 32 bit che a 64 bit di DaRT. Con un'installazione amministrativa vengono create le strutture delle cartelle per entrambe le architetture del processore, ma non vengono creati collegamenti.
Eseguire un'installazione amministrativa di DaRT eseguendo il comando seguente da un prompt dei comandi:
msiexec.exe /a MSDart70.msiCopiare la versione a 32 bit di Tools.cab file dall'installazione amministrativa di DaRT nella cartella Tools\x86 in una condivisione di distribuzione.
Copiare la versione a 64 bit di Tools.cab file dall'installazione amministrativa di DaRT nella cartella Tools\x64 in una condivisione di distribuzione.
Selezionare Start e quindi scegliere Tutti i programmi. Scegliere Microsoft Deployment Toolkit e quindi Deployment Workbench.
Nell'albero della console di Deployment Workbench passare a Deployment Workbench/Deployment Shares
Nel riquadro dei dettagli selezionare deployment_share (dove deployment_share è il nome della condivisione di distribuzione per cui si vuole abilitare il supporto DaRT).
Nel riquadro Azioni selezionare Proprietà.
Viene visualizzata la finestra di dialogo Proprietàdeployment_share , dove deployment_share è il nome della condivisione di distribuzione per cui si vuole abilitare il supporto DaRT.
Nella finestra di dialogo Proprietàdeployment_share, nella scheda Windows PE selezionare piattaforma (dove deployment_share è il nome della condivisione di distribuzione per cui si vuole abilitare il supporto DaRT e la piattaforma è la piattaforma dell'architettura del processore per cui si vuole abilitare il supporto DaRT), selezionare la casella di controllo Microsoft Diagnostics and Recovery Toolkit (DaRT), e quindi selezionare OK.
Aggiornare la condivisione di distribuzione.
Come parte dell'aggiornamento della condivisione di distribuzione, i file DaRT sono integrati con i file con estensione wim di Windows PE Lite Touch, che includono automaticamente Ambiente ripristino Windows. Quando i file wim vengono installati nel computer di destinazione, il supporto DaRT verrà automaticamente incluso.
Nota
Per altre informazioni sull'aggiornamento di una condivisione di distribuzione, vedere Aggiornare una condivisione di distribuzione in Deployment Workbench.
Chiudere tutte le finestre e le finestre di dialogo aperte.
Abilitare il supporto di DaRT 8 in LTI
DaRT versione 8 è destinato all'uso con Windows 8. Per informazioni su come abilitare DaRT 7 per l'uso con Windows 7, vedere Abilitare il supporto di DaRT 7 in LTI.
Per abilitare il supporto di DaRT 8 in LTI
Eseguire un'installazione amministrativa di DaRT nel computer che esegue Deployment Workbench.
Per impostazione predefinita, se si esegue un'installazione tradizionale di DaRT, l'architettura del processore di DaRT è la stessa dell'architettura del processore del sistema operativo in cui è stato installato DaRT. Ad esempio, se si installa DaRT in un sistema operativo a 64 bit, si avrà una versione a 64 bit di DaRT.
L'esecuzione di un'installazione amministrativa consente di installare sia le versioni a 32 bit che a 64 bit di DaRT. Con un'installazione amministrativa, vengono create le strutture delle cartelle per entrambe le architetture del processore, ma non vengono creati collegamenti.
Eseguire un'installazione amministrativa di DaRT eseguendo il comando seguente da un prompt dei comandi:
msiexec.exe /a MSDart80.msiSe il computer in cui È stato installato MDT esegue Windows 8, è possibile procedere al passaggio 5.
MDT esegue automaticamente i due passaggi seguenti se si installa DaRT 8 nel computer che esegue Windows 8 e MDT.
Copiare il file Toolsx86.cab dall'installazione amministrativa di DaRT nella cartella Tools\x86 in una condivisione di distribuzione.
Consiglio
Per impostazione predefinita, l'installazione amministrativa di DaRT installa il file Toolsx86.cab in C:\Programmi\Microsoft DaRT 8\v8.
Copiare il file Toolsx64.cab dall'installazione amministrativa di DaRT nella cartella Tools\x64 in una condivisione di distribuzione.
Consiglio
Per impostazione predefinita, l'installazione amministrativa di DaRT installa il file Toolsx64.cab in C:\Programmi\Microsoft DaRT 8\v8.
Selezionare Start e quindi scegliere Tutti i programmi. Scegliere Microsoft Deployment Toolkit e quindi Deployment Workbench.
Nell'albero della console di Deployment Workbench passare a Deployment Workbench/Deployment Shares.In the Deployment Workbench console tree, go to Deployment Workbench/Deployment Shares.
Nel riquadro dei dettagli selezionare deployment_share (dove deployment_share è il nome della condivisione di distribuzione per cui si vuole abilitare il supporto DaRT).
Nel riquadro Azioni selezionare Proprietà.
Viene visualizzata la finestra di dialogo Proprietàdeployment_share , dove deployment_share è il nome della condivisione di distribuzione per cui si vuole abilitare il supporto DaRT.
Nella finestra di dialogo Proprietàdeployment_share, nella scheda Windows PE selezionare platform (dove deployment_share è il nome della condivisione di distribuzione per cui si vuole abilitare il supporto DaRT e la piattaforma è la piattaforma di architettura del processore per cui si vuole abilitare il supporto DaRT). Selezionare la casella di controllo Microsoft Diagnostics and Recovery Toolkit 8 (DaRT 8) e quindi selezionare OK.
Aggiornare la condivisione di distribuzione.
Come parte dell'aggiornamento della condivisione di distribuzione, i file DaRT sono integrati con i file con estensione wim di Windows PE Lite Touch, che includono automaticamente Ambiente ripristino Windows. Quando i file wim vengono installati nel computer di destinazione, il supporto DaRT verrà automaticamente incluso.
Nota
Per altre informazioni sull'aggiornamento di una condivisione di distribuzione, vedere Aggiornare una condivisione di distribuzione in Deployment Workbench.
Chiudere tutte le finestre e le finestre di dialogo aperte.
Personalizzare DaRT se integrato con LTI
È possibile personalizzare DaRT e quindi salvare le personalizzazioni in LTI in modo che le partizioni distribuite che includono DaRT siano configurate in modo coerente. A tale scopo, è possibile creare una nuova immagine di ripristino DaRT che includa le impostazioni di configurazione desiderate, quindi copiare il file DartConfig.dat dall'immagine di ripristino DaRT appena configurata in una condivisione di distribuzione LTI.
Per personalizzare DaRT se integrato con LTI
Installare DaRT nel computer in cui è stato installato MDT.
Creare una nuova immagine di ripristino DaRT usando la Creazione guidata immagine di ripristino DaRT.
Durante l'esecuzione della Creazione guidata immagine di ripristino DaRT, impostare le impostazioni di configurazione che si desidera applicare all'ambiente. Selezionare questa opzione per salvare l'immagine di ripristino DaRT come file di .iso.
Per altre informazioni su come creare una nuova immagine di ripristino DaRT per:
DaRT 7, vedere How to create & test Diagnostics & Recovery Toolkit (DaRT 7) Recovery Image-Part I.
DaRT 8, vedere la sezione "Creare l'immagine di ripristino di DaRT 8" nella Guida dell'amministratore del set di strumenti di diagnostica e ripristino Microsoft, inclusa in DaRT 8.
Estrarre il file DartConfig.dat dal file .iso creato nel passaggio precedente.
Copiare il file DartConfig.dat estratto nel passaggio precedente nella cartella installation_folder\Templates (dove installation_folder è la cartella in cui è stato installato MDT) nel computer in cui è stato installato MDT.
Aggiornare la condivisione di distribuzione in Deployment Workbench per creare un'immagine di avvio LTI che include il file di DartConfig.dat personalizzato.
Per altre informazioni sull'aggiornamento di una condivisione di distribuzione, vedere Aggiornare una condivisione di distribuzione in Deployment Workbench.
Supporto di DaRT nelle immagini di avvio ZTI e UDI
MDT supporta DaRT versione 7 (per Windows 7) e DaRT versione 8 (per Windows 8) nelle immagini di avvio ZTI e UDI. Questo supporto rende disponibili le funzionalità DaRT quando le immagini di avvio ZTI o UDI sono in esecuzione nei computer di destinazione.
Dopo aver abilitato un'immagine di avvio ZTI o UDI per DaRT, il passaggio della sequenza di attività Use Toolkit Package riconoscerà che i file di controllo remoto DaRT sono presenti e avvieranno automaticamente l'agente di controllo remoto DaRT. L'agente di controllo remoto DaRT fornisce il controllo remoto del computer di destinazione durante il processo di distribuzione, che consente di risolvere i problemi di distribuzione.
Abilitare il supporto DaRT nelle immagini di avvio ZTI e UDI per:
DaRT versione 7 (usata con Windows 7) come descritto in Abilitare il supporto daRT 7 nelle immagini di avvio ZTI e UDI.
DaRT versione 8 (usata con Windows 8) come descritto in Abilitare il supporto di DaRT 8 nelle immagini di avvio ZTI e UDI.
Abilitare il supporto di DaRT 7 nelle immagini di avvio ZTI e UDI
DaRT versione 7 è destinato all'uso con Windows 7. Per informazioni su come abilitare DaRT versione 8 per l'uso con Windows 8, vedere Abilitare il supporto di DaRT 8 nelle immagini di avvio ZTI e UDI.
Per abilitare il supporto di DaRT 7 nelle immagini di avvio ZTI e UDI
Eseguire un'installazione amministrativa di DaRT nel computer che esegue Deployment Workbench.
Per impostazione predefinita, se si esegue un'installazione tradizionale di DaRT, l'architettura del processore di DaRT è la stessa dell'architettura del processore del sistema operativo in cui è stato installato DaRT. Ad esempio, se si installa DaRT in un sistema operativo a 64 bit, si avrà una versione a 64 bit di DaRT.
L'esecuzione di un'installazione amministrativa consente di installare sia le versioni a 32 bit che a 64 bit di DaRT. Con un'installazione amministrativa vengono create le strutture delle cartelle per entrambe le architetture del processore, ma non vengono creati collegamenti.
Eseguire un'installazione amministrativa di DaRT eseguendo il comando seguente da un prompt dei comandi:
msiexec.exe /a MSDart70.msiCopiare la versione a 32 bit del file di Tools.cab dall'installazione amministrativa di DaRT nella cartella installation_folder\Templates\Distribution\Tools\x86 (dove installation_folder è la cartella in cui È stato installato MDT).
Copiare la versione a 64 bit di Tools.cab file dall'installazione amministrativa di DaRT nella cartella installation_folder\Templates\Distribution\Tools\x64 (dove installation_folder è la cartella in cui È stato installato MDT).
Eseguire la procedura guidata Crea immagine di avvio usando MDT per generare l'immagine di avvio.
Durante l'esecuzione della procedura guidata Crea immagine di avvio tramite MDT, nella pagina Configurazione generale: Componenti selezionare la casella di controllo Microsoft Diagnostics and Recovery Toolkit (DaRT).
Per informazioni su come eseguire la creazione guidata dell'immagine di avvio tramite MDT per Configuration Manager, vedere Creazione di immagini di avvio ZTI in Configuration Manager
Chiudere tutte le finestre e le finestre di dialogo aperte.
Abilitare il supporto di DaRT 8 nelle immagini di avvio ZTI e UDI
DaRT versione 8 è destinato all'uso con Windows 8. Per informazioni su come abilitare DaRT 7 per l'uso con Windows 7, vedere Abilitare il supporto di DaRT 7 nelle immagini di avvio ZTI e UDI.
È possibile abilitare il supporto DaRT in base al sistema operativo in esecuzione nel computer in cui è stato installato MDT. DaRT 8 può essere installato solo in Windows 8. Se si installa MDT in un computer che esegue:
Windows 8, quindi installare DaRT nello stesso computer e MDT copierà automaticamente i file necessari per supportare DaRT 8, come descritto in Abilitare il supporto daRT 8 nelle immagini di avvio ZTI e UDI per i sistemi operativi Windows 8.
Prima di Windows 8, eseguire un'installazione amministrativa in un computer che esegue Windows 8 e quindi copiare i file Toolsx86.cab e Toolsx64.cab nel computer che esegue MDT, come descritto in Abilitare il supporto daRT 8 nelle immagini di avvio ZTI e UDI per i sistemi operativi prima di Windows 8.
Abilitare il supporto di DaRT 8 nelle immagini di avvio ZTI e UDI per i sistemi operativi Windows 8
L'abilitazione del supporto di DaRT 8 nelle immagini di avvio ZTI e UDI per i sistemi operativi Windows 8 richiede l'installazione di DaRT 8 nel computer in cui è stato installato MDT. Dopo l'installazione di DaRT 8, Deployment Workbench in MDT copia automaticamente i file DaRT 8 necessari nei percorsi appropriati.
Per abilitare il supporto di DaRT 8 nelle immagini di avvio ZTI e UDI per i sistemi operativi Windows 8
Installare DaRT nel computer che esegue MDT.
Installare DaRT eseguendo il comando seguente da un prompt dei comandi:
msiexec.exe /i MSDart80.msiAvviare Deployment Workbench.
All'avvio di Deployment Workbench, MDT copia i file DaRT necessari nell'installazione di MDT. Il workbench di distribuzione copia:
Toolsx86.cab file dall'installazione di DaRT alla cartella installation_folder\Templates\Distribution\Tools\x86 (dove installation_folder è la cartella in cui è stato installato MDT).
Toolsx64.cab file dall'installazione di DaRT alla cartella installation_folder\Templates\Distribution\Tools\x64 (dove installation_folder è la cartella in cui È stato installato MDT).
Eseguire la creazione dell'immagine di avvio usando la Procedura guidata MDT per generare l'immagine di avvio.
Durante l'esecuzione della Creazione guidata immagine di avvio tramite MDT, nella pagina Impostazioni generali: Componenti della procedura guidata selezionare la casella di controllo Microsoft Diagnostics and Recovery Toolkit 8 (DaRT 8).
Per informazioni su come eseguire la Creazione guidata immagine di avvio tramite MDT per Configuration Manager, vedere Creazione di immagini di avvio ZTI in Configuration Manager
Chiudere tutte le finestre e le finestre di dialogo aperte.
Abilitare il supporto di DaRT 8 nelle immagini di avvio ZTI e UDI per i sistemi operativi prima di Windows 8
L'abilitazione del supporto di DaRT 8 nelle immagini di avvio ZTI e UDI per i sistemi operativi prima di Windows 8 richiede un'installazione amministrativa di DaRT 8 in un computer che esegue un sistema operativo prima di Windows 8. Dopo l'installazione di DaRT 8, sarà necessario copiare manualmente i file DaRT 8 nei percorsi appropriati nel computer che esegue MDT.
Per abilitare il supporto di DaRT 8 nelle immagini di avvio ZTI e UDI per i sistemi operativi prima di Windows 8
Eseguire un'installazione amministrativa di DaRT nel computer che esegue Deployment Workbench.
Per impostazione predefinita, se si esegue un'installazione tradizionale di DaRT, l'architettura del processore di DaRT è la stessa dell'architettura del processore del sistema operativo in cui è stato installato DaRT. Ad esempio, se si installa DaRT in un sistema operativo a 64 bit, si avrà una versione a 64 bit di DaRT.
L'esecuzione di un'installazione amministrativa consente di installare sia le versioni a 32 bit che a 64 bit di DaRT. Con un'installazione amministrativa vengono create le strutture delle cartelle per entrambe le architetture del processore, ma non vengono creati collegamenti.
Eseguire un'installazione amministrativa di DaRT eseguendo il comando seguente da un prompt dei comandi:
msiexec.exe /a MSDart80.msiCopiare il file Toolsx86.cab dall'installazione amministrativa di DaRT nella cartella installation_folder\Templates\Distribution\Tools\x86 (dove installation_folder è la cartella in cui È stato installato MDT).
Consiglio
Per impostazione predefinita, l'installazione amministrativa di DaRT installa il file Toolsx86.cab in C:\Programmi\Microsoft DaRT 8\v8.
Copiare il file Toolsx64.cab dall'installazione amministrativa di DaRT nella cartella installation_folder\Templates\Distribution\Tools\x64 (dove installation_folder è la cartella in cui È stato installato MDT).
Consiglio
Per impostazione predefinita, l'installazione amministrativa di DaRT installa il file Toolsx64.cab in C:\Programmi\Microsoft DaRT 8\v8.
Eseguire la procedura guidata Crea immagine di avvio usando MDT per generare l'immagine di avvio.
Durante l'esecuzione della procedura guidata Crea immagine di avvio tramite MDT, nella pagina Impostazioni generali: Componenti della procedura guidata selezionare la casella di controllo Microsoft Diagnostics and Recovery Toolkit 8 (DaRT 8).
Per informazioni su come eseguire la creazione guidata dell'immagine di avvio tramite MDT per Configuration Manager, vedere Creazione di immagini di avvio ZTI in Configuration Manager
Chiudere tutte le finestre e le finestre di dialogo aperte.
Preparazione delle risorse di migrazione MDT
Durante la distribuzione nei computer di destinazione, gli script di distribuzione si connettono alle condivisioni di distribuzione e alle cartelle condivise. Creare account per gli script da usare per l'accesso a queste risorse.
Preparare le risorse di migrazione MDT tramite:
Creazione di cartelle condivise aggiuntive come descritto in Creazione di cartelle condivise aggiuntive
Configurazione delle autorizzazioni per le cartelle condivise come descritto in Configurazione delle autorizzazioni per cartelle condivise
Configurazione dell'accesso ad altre risorse come descritto in Configurazione dell'accesso ad altre risorse
Creazione di cartelle condivise aggiuntive
Prima di avviare la distribuzione, creare cartelle condivise aggiuntive in cui archiviare i dati di migrazione dello stato utente e i log di distribuzione. La tabella 198 elenca le cartelle condivise che devono essere create e descrive lo scopo di ognuna di esse.
Tabella 198. Cartelle condivise e relative descrizioni
| Cartella condivisa | Descrizione |
|---|---|
| MigData | Archivia i dati di migrazione dello stato utente durante il processo di distribuzione LTI. |
| Log | Archivia i log di distribuzione durante il processo di distribuzione LTI o ZTI. Questa cartella è facoltativa per entrambe le distribuzioni. |
Nota
I file nella tabella 198 sono nomi di cartelle condivise consigliate. Usare qualsiasi nome per queste cartelle condivise. Tuttavia, il resto del processo di distribuzione fa riferimento a queste cartelle condivise con questi nomi.
Configurazione delle autorizzazioni per le cartelle condivise
Dopo aver creato cartelle condivise aggiuntive elencate nella tabella 198, configurare le autorizzazioni appropriate per le cartelle condivise. Assicurarsi che gli utenti non autorizzati non siano in grado di accedere alle informazioni sulla migrazione dello stato utente e ai log di distribuzione. Solo il computer di destinazione che crea le informazioni sulla migrazione dello stato utente e i log di distribuzione devono avere accesso a queste cartelle.
Per configurare le autorizzazioni delle cartelle condivise per le cartelle elencate nella tabella 198
In Esplora risorse fare clic con il pulsante destro del mouse su shared_folder (dove shared_folder è una delle cartelle condivise elencate nella tabella 198) e quindi scegliere Proprietà.
Nella scheda Sicurezza selezionare Avanzate.
Nella scheda Autorizzazioni deselezionare la casella di controllo Consenti autorizzazioni ereditabili dall'elemento padre da propagare a questo oggetto e a tutti gli oggetti figlio .
Nella finestra di dialogo Sicurezza selezionare Rimuovi.
Nella scheda Autorizzazioni selezionare Aggiungi.
Nella casella Immettere il nome dell'oggetto da selezionare digitare Utenti autenticati e quindi selezionare OK.
Nella finestra di dialogo Voce di autorizzazione per shared_folder (dove shared_folder è una delle cartelle condivise elencate nella tabella 198), nell'elenco Applica a selezionare Solo questa cartella.
Nella finestra di dialogo Voce di autorizzazione per shared_folder (dove shared_folder è una delle cartelle condivise elencate nella tabella 198), nell'elenco Autorizzazioni selezionare Consenti per l'autorizzazione Crea cartelle/accodamento dati e quindi selezionare OK.
Nella scheda Autorizzazioni selezionare Aggiungi.
Nella casella Immettere il nome dell'oggetto da selezionare digitare CREATOR OWNER e quindi selezionare OK.
Questa azione consente ai computer di dominio e agli utenti di dominio di accedere alle sottocartelle create.
Nella finestra di dialogo Voce di autorizzazione per shared_folder , in cui shared_folder è una delle cartelle condivise elencate nella tabella 198, nell'elenco Applica a selezionare Solo sottocartelle e file.
Nella finestra di dialogo Voce di autorizzazione per shared_folder (dove shared_folder è una delle cartelle condivise elencate nella tabella 198), nell'elenco Autorizzazioni selezionare Consenti per l'autorizzazione Controllo completo e quindi selezionare OK.
Ripetere i passaggi da 10 a 13 per ogni gruppo che riceverà i privilegi di amministratore.
Le autorizzazioni impostate in questi passaggi funzionano sia per le distribuzioni LTI che ZTI. In alcuni casi, è possibile limitare ulteriormente gli account utente che possono accedere alla cartella condivisa. È possibile limitare gli account utente per:
Distribuzioni LTI sostituendo Gli utenti autenticati nei passaggi precedenti con ogni account a cui si vuole accedere
Distribuzioni ZTI sostituendo Utenti autenticati nei passaggi precedenti con un account di accesso alla rete in Configuration Manager
Configurazione dell'accesso ad altre risorse
Oltre alle cartelle condivise appena create, gli script MDT potrebbero richiedere l'accesso ad altre risorse. Le risorse includono server applicazioni o di database, ad esempio Microsoft SQL Server o Microsoft Exchange Server.
L'accesso viene concesso alle credenziali specificate in :
Proprietà UserID, UserPassword e UserDomain per le distribuzioni LTI
Distribuzione guidata per le distribuzioni LTI
Account di accesso alla rete usato dal client Configuration Manager per le distribuzioni ZTI
Concedere l'accesso alle risorse seguenti:
Condivisione di distribuzione MDT per le distribuzioni LTI. Configurare l'accesso alla condivisione di distribuzione creata in Deployment Workbench.
Tutte le risorse a cui si accede usando lo script ZTIConnect.wsf per le distribuzioni LTI o ZTI. Configurare l'accesso alle risorse a cui si fa riferimento usando lo script ZTIConnect.wsf.
Nota
Per altre indicazioni sull'uso dello script ZTIConnect.wsf, vedere il documento MDT Guida agli esempi di Microsoft Deployment Toolkit.
Tutte le risorse nei server applicazioni o di database per le distribuzioni LTI o ZTI. Configurare l'accesso ad applicazioni o database a cui si accede tramite le proprietà SQLServer, SQLShare e Database .
Nota
Altre connessioni agli stessi server, ad esempio Named Pipe e RPC, usano le stesse credenziali elencate in precedenza. Usare lo script ZTIConnect.wsf per stabilire queste connessioni.
Preparazione di Servizi di distribuzione Windows
È possibile usare Servizi di distribuzione Windows insieme a MDT per avviare automaticamente le immagini di avvio nei computer di destinazione. Queste immagini di avvio possono essere immagini Windows PE o immagini personalizzate che possono distribuire sistemi operativi direttamente nei computer di destinazione.
Preparare Servizi di distribuzione Windows per l'uso con MDT tramite:
Preparazione di Servizi di distribuzione Windows per l'uso nelle distribuzioni LTI come descritto in Preparazione di Servizi di distribuzione Windows per le distribuzioni LTI
Preparazione di Servizi di distribuzione Windows per l'uso nelle distribuzioni ZTI tramite Configuration Manager come descritto in Preparazione di Servizi di distribuzione Windows per distribuzioni ZTI tramite Configuration Manager
Preparazione di Servizi di distribuzione Windows per l'uso nelle distribuzioni UDI, come descritto in Preparazione di Servizi di distribuzione Windows per le distribuzioni UDI
Preparazione di Servizi di distribuzione Windows per le distribuzioni LTI
È possibile usare Servizi di distribuzione Windows nelle distribuzioni LTI nei modi seguenti:
Avviare Windows PE nei computer di destinazione. L'inizio dello scenario di distribuzione Nuovo computer e la seconda metà dello scenario di distribuzione Sostituisci computer avviano entrambi il computer di destinazione in Windows PE. Per questi scenari, è possibile automatizzare l'avvio di Windows PE usando Servizi di distribuzione Windows.
Installare le immagini create in Deployment Workbench nei computer di destinazione. È possibile creare immagini WIM personalizzate in Deployment Workbench che è possibile distribuire direttamente nei computer di destinazione usando Servizi di distribuzione Windows.
Per altre informazioni sulla configurazione e la configurazione di Servizi di distribuzione Windows, vedere:
File della Guida di Servizi di distribuzione Windows, incluso in Servizi di distribuzione Windows
Preparare Servizi di distribuzione Windows per le distribuzioni LTI:
Aggiunta di immagini di avvio create nelle distribuzioni di Deployment Workbench per LTI a Servizi di distribuzione Windows, come descritto in Aggiungere immagini di avvio LTI a Servizi di distribuzione Windows
Computer di destinazione di pre-staging in Servizi di distribuzione Windows per distribuzioni LTI come descritto in Computer di destinazione pre-stage per Servizi di distribuzione Windows per distribuzioni LTI
Abilitazione della distribuzione multicast di Servizi di distribuzione Windows di immagini in Servizi di distribuzione Windows per distribuzioni LTI come descritto in Abilitare la distribuzione multicast di Servizi di distribuzione Windows per distribuzioni LTI
Aggiungere immagini di avvio LTI a Servizi di distribuzione Windows
È possibile aggiungere i file WIM dell'immagine di avvio LTI nella cartella Di avvio di una condivisione di distribuzione a Servizi di distribuzione Windows. In questo modo, Servizi di distribuzione Windows può avviare automaticamente la distribuzione LTI avviando immagini di avvio LTI.
Nota
Aggiungere le immagini di avvio LTI solo a Servizi di distribuzione Windows. Non è necessario aggiungere immagini del sistema operativo da Deployment Workbench.
È possibile aggiungere immagini di avvio LTI a Servizi di distribuzione Windows usando la console di gestione di Servizi di distribuzione Windows o lo strumento WDSUTIL.exe.
Per altre informazioni sull'aggiunta di un'immagine di avvio LTI a Servizi di distribuzione Windows, vedere:
"Aggiungi un'immagine", nella Guida di Servizi di distribuzione Windows, inclusa in Servizi di distribuzione Windows
Computer di destinazione pre-stage per Servizi di distribuzione Windows per distribuzioni LTI
È possibile eseguire la pre-fase dei computer client PXE nei domini di Active Directory Domain Services. Quando i computer di destinazione sono pre-staged, gli account computer esistono nei domini di Active Directory Domain Services (detti anche computer noti). I computer di destinazione non pre-gestiti non dispongono di account computer nei domini di Active Directory Domain Services (detti anche computer sconosciuti).
Nota
La risposta a computer sconosciuti è il metodo preferito per le distribuzioni LTI, perché è il metodo più semplice. Se si pre-preparano i computer di destinazione, LTI non è in grado di usare l'account computer pre-staged. Solo i Servizi di distribuzione Windows possono usare gli account computer in fase preliminare.
È possibile configurare Servizi di distribuzione Windows per rispondere ai computer noti o sconosciuti. A seconda della configurazione di Servizi di distribuzione Windows, potrebbe essere necessario eseguire la pre-fase dei computer di destinazione. In questo modo, Servizi di distribuzione Windows viene autorizzato a distribuire le immagini del sistema operativo nel computer di destinazione.
Nota
Se Servizi di distribuzione Windows è configurato per rispondere a qualsiasi computer (noto o sconosciuto), la pre-gestione temporanea dei computer di destinazione non è necessaria. LTI non userà un account computer pre-staged durante l'aggiunta al dominio. L'LTI usa invece il nome del computer e le credenziali configurate nella sequenza di attività o tramite il processo delle regole.
Per eseguire la pre-preparazione dei computer di destinazione per Servizi di distribuzione Windows
Selezionare Start, scegliere Strumenti di amministrazione e quindi selezionare Utenti e computer di Active Directory.
Nell'albero della console fare clic con il pulsante destro del mouse su organizational_unit (dove organizational_unit è il nome dell'unità organizzativa che conterrà il computer di destinazione), scegliere Nuovo e quindi selezionare Computer.
Nella casella Nome computer della finestra di dialogo Nuovo oggetto - Computer digitare computer_name (dove computer_name è il nome del computer di destinazione) e quindi selezionare Avanti.
Nella finestra di dialogo Gestito selezionare la casella di controllo Computer gestito . Nella casella ID univoco del computer (GUID/UUID) digitare guid_uuid (dove guid_uuid è il GUID/UUID del computer) e quindi selezionare Avanti.
Nella finestra di dialogo Server host selezionare una delle opzioni seguenti e quindi selezionare Avanti:
Qualsiasi server di installazione remota disponibile. Questa opzione specifica che il computer può essere eseguita da qualsiasi server di Servizi di distribuzione Windows.
Il server di installazione remota seguente. Questa opzione definisce un server specifico per il servizio del computer. Specificare il nome di dominio completo del server che esegue Servizi di distribuzione Windows.
Nella finestra di dialogo Nuovo oggetto - Computer esaminare le informazioni visualizzate e quindi selezionare Fine.
Chiudere tutte le finestre aperte.
Abilitare la distribuzione multicast di Servizi di distribuzione Windows per le distribuzioni LTI
La distribuzione multicast dei sistemi operativi LTI tramite Servizi di distribuzione Windows consente a più computer di ricevere una singola copia di un'immagine, riducendo così la quantità di traffico di rete necessaria quando più computer devono ricevere la stessa immagine. Per impostazione predefinita, il supporto per il multicasting è disabilitato in MDT.
Per le distribuzioni LTI, Deployment Workbench crea uno spazio dei nomi multicast per la condivisione di distribuzione. Le immagini vengono trasferite ai computer di destinazione usando il multicast dalla condivisione di distribuzione, non da una condivisione di Servizi di distribuzione Windows.
Nota
MDT supporta solo il trasferimento multicast di immagini archiviate nella condivisione di distribuzione LTI$. Le immagini archiviate in Servizi di distribuzione Windows non possono essere distribuite usando il trasferimento multicast.
I tipi multicast disponibili per l'uso nelle distribuzioni LTI includono:
Cast automatico. In questa opzione, non appena un computer client applicabile richiede un'immagine di installazione, inizia una trasmissione multicast dell'immagine selezionata. Quindi, quando altri computer client richiedono la stessa immagine, vengono aggiunti alla trasmissione già avviata.
Cast pianificato. Questa opzione imposta i criteri di inizio per la trasmissione in base al numero di computer client che richiedono un'immagine o un giorno e un'ora specifici.
MDT supporta distribuzioni basate su multicast quando vengono installati MDT e la condivisione di distribuzione:
Computer che esegue Servizi di distribuzione Windows. In questo scenario, MDT viene installato in un computer che esegue Windows Server con il ruolo Servizi di distribuzione Windows, come descritto in Abilitare le distribuzioni multicast con MDT installato nello stesso computer di Servizi di distribuzione Windows.
Un computer diverso dal computer in cui è in esecuzione Servizi di distribuzione Windows. In questo scenario, MDT e la condivisione di distribuzione vengono installati in un computer separato da quello che esegue Windows Server con il ruolo Servizi di distribuzione Windows, come descritto in Abilitare le distribuzioni multicast con MDT installato in un computer diverso da Servizi di distribuzione Windows.
Nota
Se MDT è installato in un computer separato, è necessario installare la funzionalità Strumenti di amministrazione remota del server in modo che sia disponibile l'utilità da riga di comando WDSUTIL.
Nota
Non è possibile usare questi scenari per consentire il multicast per le immagini di avvio, perché il client multicast non viene caricato fino a quando Windows PE non è in esecuzione. LTI usa solo il multicast per trasferire i file WIM del sistema operativo.
Abilitare le distribuzioni multicast con MDT installato nello stesso computer di Servizi di distribuzione Windows
In questo scenario, MDT viene installato in un computer che esegue Windows Server con il ruolo del server Servizi di distribuzione Windows. In questo scenario, MDT può configurare automaticamente Servizi di distribuzione Windows per supportare le distribuzioni multicast.
Per abilitare le distribuzioni multicast con MDT installato nello stesso computer di Servizi di distribuzione Windows
Installare Windows Server nel computer che deve essere il server di distribuzione.
Installare il ruolo del server Servizi di distribuzione Windows nel computer che deve essere il server di distribuzione.
Installare Windows ADK per Windows 8.1 nel computer che deve essere il server di distribuzione.
Installare MDT nel computer che deve essere il server di distribuzione.
Avviare Deployment Workbench.
Nell'albero della console di Deployment Workbench selezionare Condivisioni di distribuzione.
Nel riquadro dei dettagli fare clic con il pulsante destro del mouse su deployment_share (dove deployment_share è il nome di una condivisione di distribuzione esistente per cui verranno abilitate le distribuzioni multicast) e quindi selezionare Proprietà.
Nella finestra di dialogo Proprietàdeployment_share , dove deployment_share è il nome di una condivisione di distribuzione esistente, nella scheda Generale selezionare la casella di controllo Abilita multicast per questa condivisione di distribuzione e quindi selezionare OK.
Nota
Le caselle di testo Percorso rete (UNC) e Percorso locale della scheda Generale devono contenere percorsi validi per il corretto funzionamento del multicasting.
Nel riquadro Azioni selezionare Aggiorna condivisione di distribuzione.
Al termine, Deployment Workbench crea una trasmissione multicast di Servizi di distribuzione Windows con cast automatico dalla condivisione di distribuzione.
Abilitare distribuzioni multicast con MDT installato in un computer diverso da Servizi di distribuzione Windows
In questo scenario, Servizi di distribuzione Windows e Windows Server sono tutti installati nel computer che funge da server di distribuzione, ma MDT è installato in un altro computer. In questa configurazione eseguire in remoto il comando WDSUTIL nel computer che esegue Servizi di distribuzione Windows e Windows Server.
Per abilitare le distribuzioni multicast con MDT installato in un computer diverso da Servizi di distribuzione Windows
Installare Windows Server nel computer che ospita la condivisione di distribuzione.
Installare il ruolo del server Servizi di distribuzione Windows nel computer che ospita la condivisione di distribuzione.
Installare Windows ADK per Windows 8.1 in un computer diverso dal computer che ospita la condivisione di distribuzione.
Installare MDT nello stesso computer del passaggio 3.
Nel computer che ospita la condivisione di distribuzione, in una finestra del prompt dei comandi digitare il comando seguente e quindi premere INVIO ( dove remote_server è il nome del computer che esegue Windows Server con il ruolo del server Servizi di distribuzione Windows e deploy_share_path è il percorso completo della radice della condivisione di distribuzione).
wdsutil.exe /new-namespace /friendlyname:"BDD Share Deploy$" /server:remote_server /namespace:"Deploy$" /contentprovider:WDS /configstring:"deploy_share_path" /namespacetype:AutoCastAl termine, lo strumento WDSUTIL crea una trasmissione multicast di Servizi di distribuzione Windows con cast automatico dalla condivisione di distribuzione.
Preparazione di Servizi di distribuzione Windows per le distribuzioni ZTI tramite Configuration Manager
Per le distribuzioni ZTI che usano Configuration Manager, configurare un punto di servizio PXE Configuration Manager nel computer in cui è installato Servizi di distribuzione Windows. In questo modo, Configuration Manager di gestire direttamente le richieste di avvio PXE ricevute da Servizi di distribuzione Windows come punto di servizio PXE, che a sua volta consente ai computer di destinazione di avviare immagini che Configuration Manager gestisce usando PXE. Il punto di servizio PXE è una funzionalità del ruolo del sistema del sito del punto di distribuzione, il che significa che si configurerà il computer che esegue Servizi di distribuzione Windows come ruolo del sistema del sito del punto di distribuzione.
Per altre informazioni sulla preparazione di Servizi di distribuzione Windows per le distribuzioni ZTI tramite Configuration Manager, vedere:
"How to Deploy Operating Systems by Using PXE in Configuration Manager" (Come distribuire sistemi operativi usando PXE in Configuration Manager) nella libreria della documentazione di Configuration Manager, inclusa in Configuration Manager
"Configurazione dei punti di distribuzione per accettare richieste PXE" nella libreria della documentazione di Configuration Manager, inclusa in Configuration Manager
Nota
Oltre ai metodi descritti qui, è possibile usare i metodi tradizionali di Servizi di distribuzione Windows per rispondere alle richieste di avvio PXE. Per altre informazioni, vedere il file della Guida di Servizi di distribuzione Windows incluso in Servizi di distribuzione Windows.
Preparazione di Servizi di distribuzione Windows per le distribuzioni UDI
Preparare Servizi di distribuzione Windows per le distribuzioni UDI usando lo stesso processo per le distribuzioni ZTI, come descritto in Preparazione di Servizi di distribuzione Windows per distribuzioni ZTI tramite Configuration Manager.
Commenti e suggerimenti
Presto disponibile: Nel corso del 2024 verranno gradualmente disattivati i problemi di GitHub come meccanismo di feedback per il contenuto e ciò verrà sostituito con un nuovo sistema di feedback. Per altre informazioni, vedere https://aka.ms/ContentUserFeedback.
Invia e visualizza il feedback per