Risoluzione dei problemi relativi alle valutazioni on demand (MMA)
Scaricare lo script per la risoluzione dei problemi di valutazione
Scaricare ed eseguire lo script di Risoluzione dei Problemi di Valutazione per valutare autonomamente e risolvere i problemi relativi alle Valutazioni On Demand. Fare riferimento alla guida completa per la risoluzione dei problemi riportata di seguito:
I passaggi seguenti ti accompagneranno dall’inizio alla fine della procedura e potrai verificare la correttezza dei requisiti da rispettare per l’esecuzione delle valutazioni on demand:
Gli errori più comuni che i nostri utenti affrontano sono: (Le istruzioni sulla modalità di risoluzione degli errori sono indicate successivamente nell'articolo)
Quando si esegue la valutazione ma non si vedono dati in Log Analytics -> Riavviare il servizio integrità se i file di dati sono in attesa di inserimento.
Messaggio di errore: "Non hai accesso ad Azure Log Analytics" nell'Hub dei Servizi -> Integrità IT -> Valutazioni su richiesta.
Problema di installazione di Microsoft Monitoring Agent (MMA)
Non è possibile creare correttamente un collegamento all'area di lavoro specificata nell'ambito dell'installazione di MMA
A volte, durante l'installazione dell'agente MMA non è possibile connettersi correttamente all'area di lavoro specificando le credenziali (ID e codice) dell'area di lavoro Azure Log Analytics (OMS). A volte è possibile risolvere questo problema rimuovendo l'ID e il codice dell'area di lavoro e installando MMA senza specificare alcuna area di lavoro. Successivamente, occorre aprire il pannello di controllo MMA da Pannello di controllo, Sicurezza e impostazioni, Microsoft Monitoring Agent, scheda Azure Log Analytics (OMS) e aggiungere l'area di lavoro desiderata, specificandone ID e codice. A questo punto, è possibile fare clic sul pulsante Applica e verificare che venga visualizzato il segno di spunta verde.
Collegamenti e autorizzazioni
Fai clic su questo collegamento per vedere il video per preconfigurare le Valutazioni On Demand.
Verifica di avere il ruolo del Proprietario dell’Abbonamento Azure nell’abbonamento Azure sullo stesso ID e-mail che usi per accedere al Services Hub.
Dopo un corretto collegamento, dovresti poter vedere la pagina sottostante in Hub dei Servizi sotto la scheda Integrità, quindi Valutazioni dopo il collegamento riuscito.
Conferma che l’area di lavoro di Log Analytics a cui hai accesso è quella collegata nell’Hub dei Servizi. In caso contrario, chiedi di rieseguire il collegamento facendo clic sul profilo in alto a destra, quindi su Modifica area di lavoro di Log Analytics e collega l’area di lavoro desiderata.
Conferma di aver aggiunto la valutazione desiderata dal catalogo.

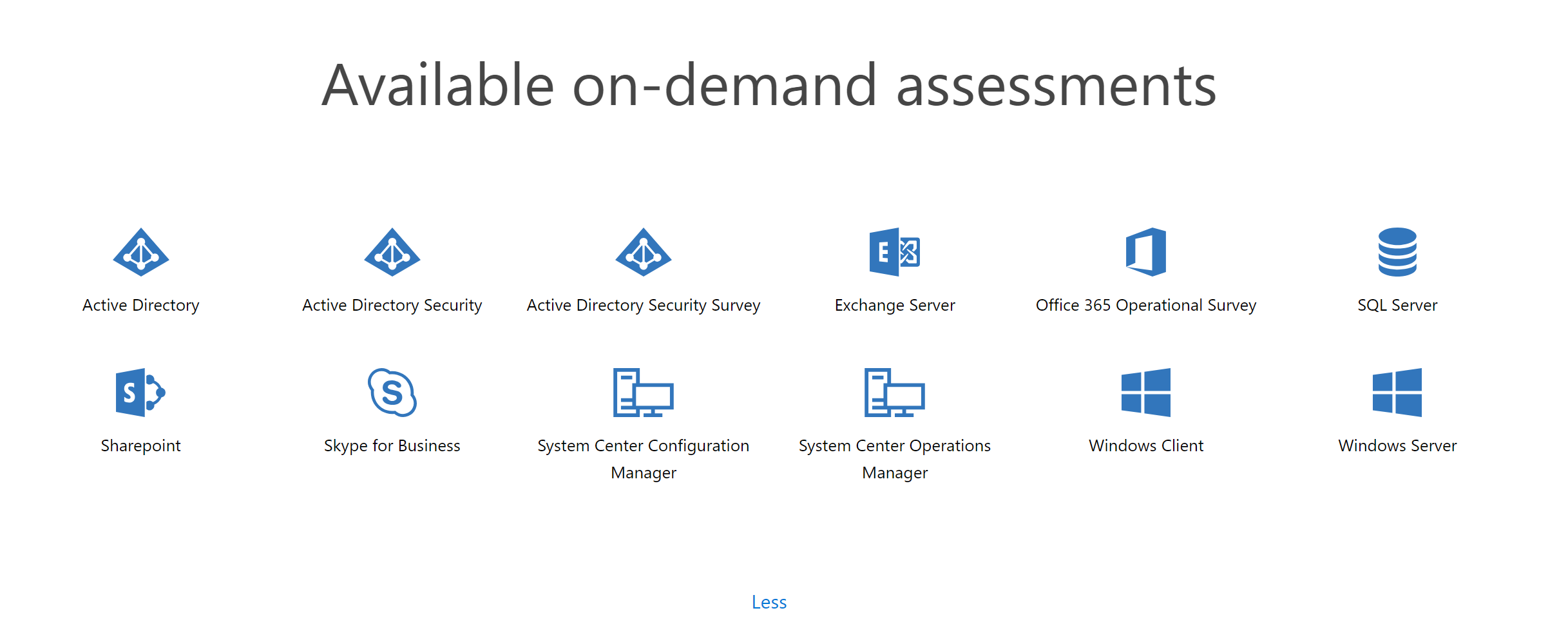
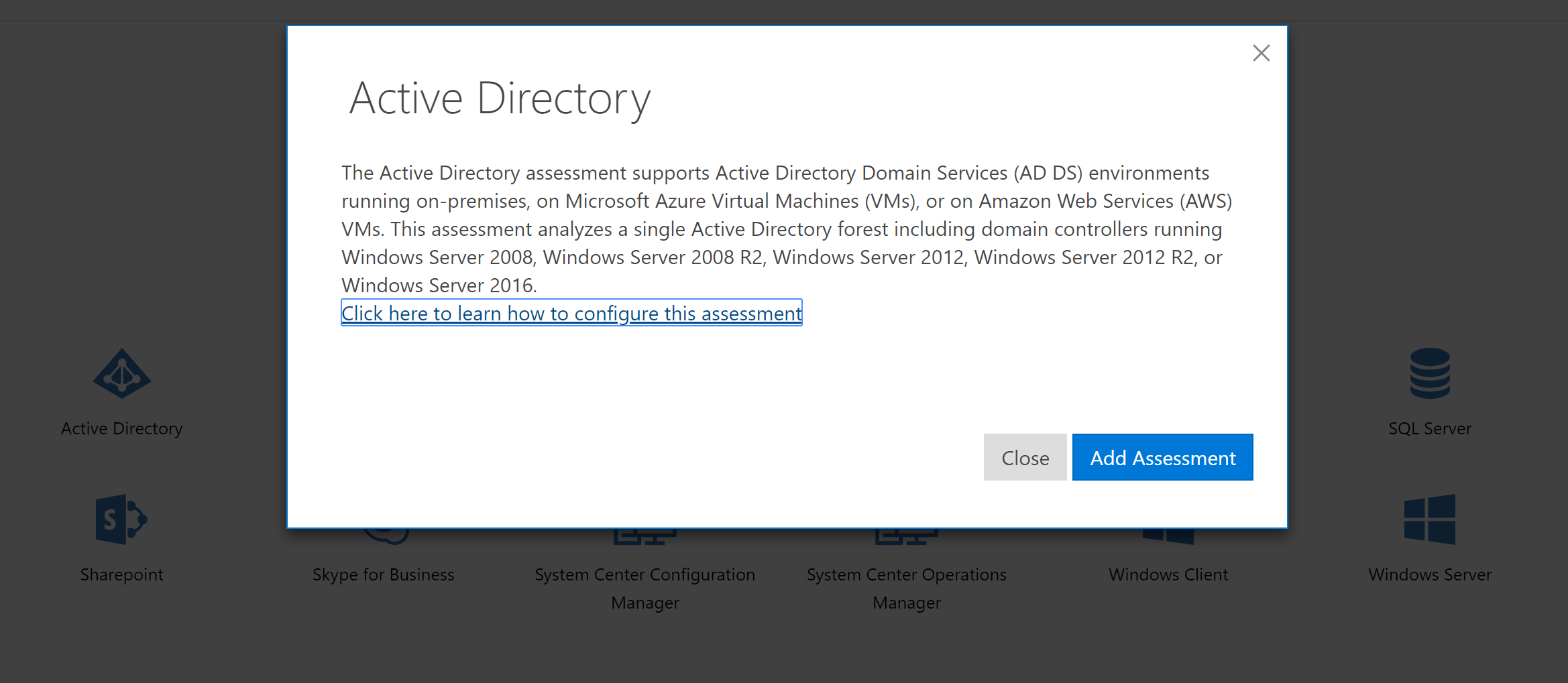
Problemi relativi al cmdlet Add-*AssessmentTask
Di seguito sono illustrati alcuni dei problemi più frequenti che si presentano quando si richiama un comando come AddExchangeAssessmentTask:
Windows Server 2008 R2 non riconosce i cmdlet Add-*AssessmentTask
È preferibile evitare di eseguire valutazioni su un sistema Windows Server 2008. Se tuttavia è assolutamente necessario, procedi come segue:
- Installa l'ultima versione di Powershell e .Net 4.6.2 in Windows Server 2008. La maggior parte dei sistemi Windows Server 2008 utilizza una versione di Powershell basata su .Net 2.0, che non soddisfa i requisiti.
- Esegui Powershell in modalità Amministratore.
- Prima di richiamare eventuali cmdlet Add-*AssessmentTask: Import-Module $env:ProgramFiles\'Microsoft Monitoring Agent\Agent\PowerShell\Microsoft.PowerShell.Oms.Assessments\Microsoft.PowerShell.Oms.Assessments.dll'
Dopo l’esecuzione di questo comando dovresti riuscire a richiamare i cmdlet Add-*AssessmentTask.
Su qualsiasi piattaforma, se i cmdlet Add-*AssessmentTask non vengono riconosciuti
Verifica che il modulo Powershell per le valutazioni OMS sia stato scaricato. A questo scopo, verificare che $env:ProgramFiles\'Microsoft Monitoring Agent\Agent\PowerShell' contenga una sottodirectory denominata Microsoft.PowerShell.Oms.Assessments e che in tale sottodirectory ci sia un file denominato Microsoft.PowerShell.Oms.Assessments.dll, come mostrato nella schermata seguente:
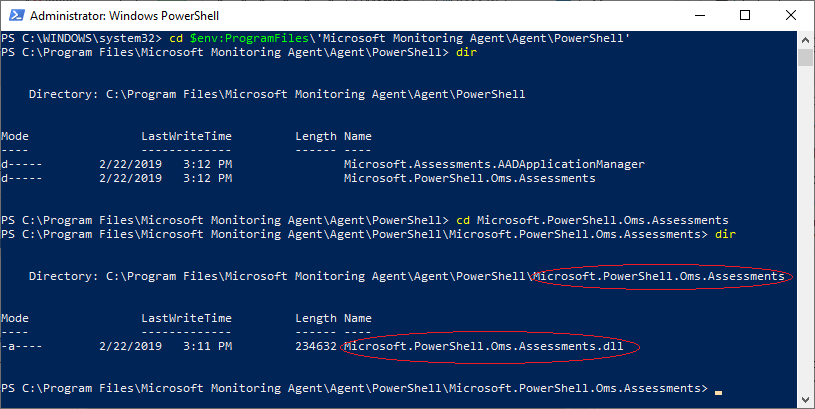
Se il file Microsoft.PowerShell.Oms.Assessments.dll non è presente, verifica che l’area di lavoro di Log Analytics sia collegata dal Services Hub.
Verificare che $env:PsModulePath contenga $env:ProgramFiles'Microsoft Monitoring Agent\Agent\PowerShell'.
Verificare che la versione installata di PowerShell sia perlomeno la 4.0 (digitare $PsVersionTable nella finestra di Powershell) e che Powershell utilizzi un valore di CLRVersion maggiore o uguale a 4.0.
Risoluzione dei problemi relativi agli errori di installazione della valutazione durante l'esecuzione del cmdlet Add-*AssessmentTask
Leggi il file di log.
Il percorso dei file di log è visualizzato nella finestra della console di Powershell. È un semplice messaggio informativo visualizzato in bianco. Il percorso è mostrato nella schermata di esempio seguente:
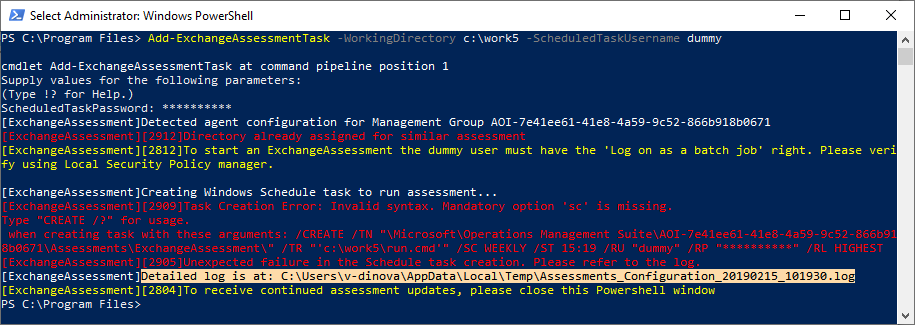
Nota
Se Add-_AssessmentTask non dovesse andare a buon fine per qualche motivo, controllare il file di log.
I parametri -ScheduledTaskUserName e -ScheduledTaskPassword potrebbero non essere validi, ad esempio perché l'utente specificato non esiste oppure la password non è valida o è scaduta.

Requisiti per la corretta esecuzione dell'attività pianificata
Verifica dei criteri di gruppo dell’account utente: Autorizzazione di accesso come processo batch
Nota
a volte la valutazione potrebbe non venire avviata dall’utilità di pianificazione. Questo potrebbe accadere se l’utente non ha l’autorizzazione per eseguire processi batch. In tal caso, è necessario fornire esplicitamente questa autorizzazione arrivandoci da gpedit.msc.*
Configurazione computer\Impostazioni Windows\Impostazioni di protezione\Criteri locali\Assegnazione diritti utente
- Fai clic con il pulsante destro del mouse su Accesso come processo batch e seleziona Proprietà.
- Fai click su “Aggiungi utente o gruppo” e includi l’utente necessario.
Non scaricare forzatamente il registro dell’utente al momento della disconnessione dell’utente
Nel computer per la raccolta dei dati, modifica la seguente impostazione nell’Editor criteri di gruppo (gpedit.msc) da “non configurato” ad “abilitato”; vai su Configurazione computer, Modelli amministrativi, Sistema, quindi Profili utente.
Non forzare lo scaricamento del registro dell'utente al momento della disconnessione dell'utente
Disabilitazione dei criteri FIPS
In Pannello di controllo, fai clic su Strumenti amministrativi, quindi fai doppio clic su Criteri di sicurezza locali.
In Impostazioni di protezione, espandi Criteri locali, quindi fai clic su Opzioni di sicurezza.
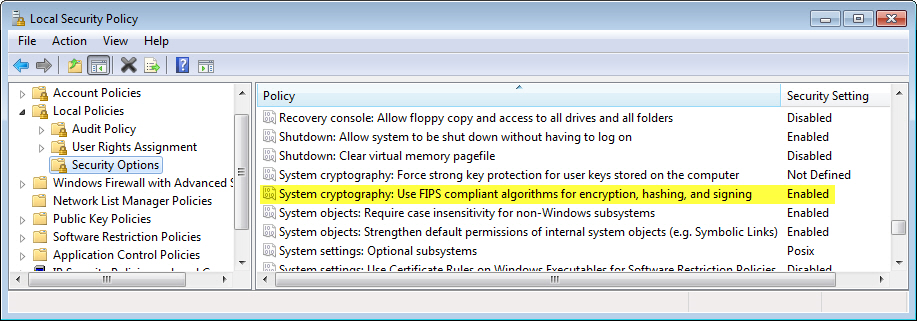
Nel riquadro destro, in Sicurezza, fai doppio clic su Crittografia di sistema: utilizza algoritmi conformi al FIPS per la crittografia, hash, firma e quindi fai clic su Disabilitata.
Accesso di rete: non consentire la memorizzazione di password e credenziali.
Questo errore si verifica con il messaggio “Sessione di accesso specificata non esistente. Potrebbe essere già stata terminata.”
Per risolvere questo errore, vai su SECPOL.MSC, Impostazioni di sicurezza, Criteri locali, quindi Opzioni di sicurezza.
Non consentire la memorizzazione di password e credenziali per l’autenticazione di rete.

Imposta i criteri su disattivati.
La valutazione non è stata aggiunta alla tua area di lavoro
Se richiamando il comando start-XXXAssessment si ottiene questo errore: "Non esiste un file XXXAssessment.execPkg associato all'area di lavoro di Log Analytics corrente ...", come nella schermata sottostante, il motivo è dovuto al fatto che lo specifico tipo di valutazione deve essere aggiunto all'area di lavoro di Log Analytics a cui è collegato Microsoft Monitoring Agent. Aggiungi la valutazione alla pagina dell’Hub dei Servizi. (Selezionare la scheda Salute e poi scegliere Valutazioni. Alla fine della pagina, fare clic sulla valutazione desiderata elencata in "Valutazioni su richiesta disponibili" e quindi, nella finestra di dialogo modale che appare per aggiungere la valutazione selezionata, fare clic su "Aggiungi valutazione") Quindi attendere almeno 10 minuti prima di tentare di avviare la valutazione. Questo è il tempo necessario all'agente MMA per contattare Log Analytics e scaricare il Management Pack contenente XXXAssessment.execPkg.
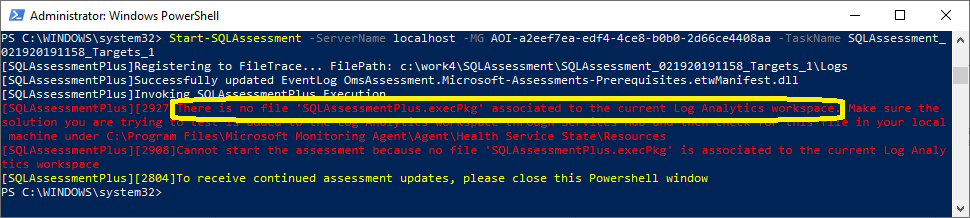
Problemi relativi all'esecuzione dell'attività di valutazione
Dati inattivi/non trovati in Azure Log Analytics
Verifica della connettività dell’agente di Log Analytics
Per garantire che l’agente possa comunicare con Azure Log Analytics, vai su Pannello di controllo, Sicurezza e impostazioni, quindi su Microsoft Monitoring Agent. Nella scheda Azure Log Analytics (OMS), cerca la spunta verde.

La spunta verde conferma che l’agente è in grado di comunicare con il servizio Azure.
Un’icona gialla significa che l’agente riscontra dei problemi di comunicazione con Log Analytics.
Cerca i messaggi relativi all'heartbeat della soluzione AgentHealthAssessment
Quando si aggiunge la soluzione AgentHealthAssessment all'area di lavoro Log Analytics tramite il portale Azure vengono visualizzate informazioni utili, come un elenco di computer con agenti che non rispondono e l'ora dell'ultimo heartbeat riuscito per ciascuno di essi.
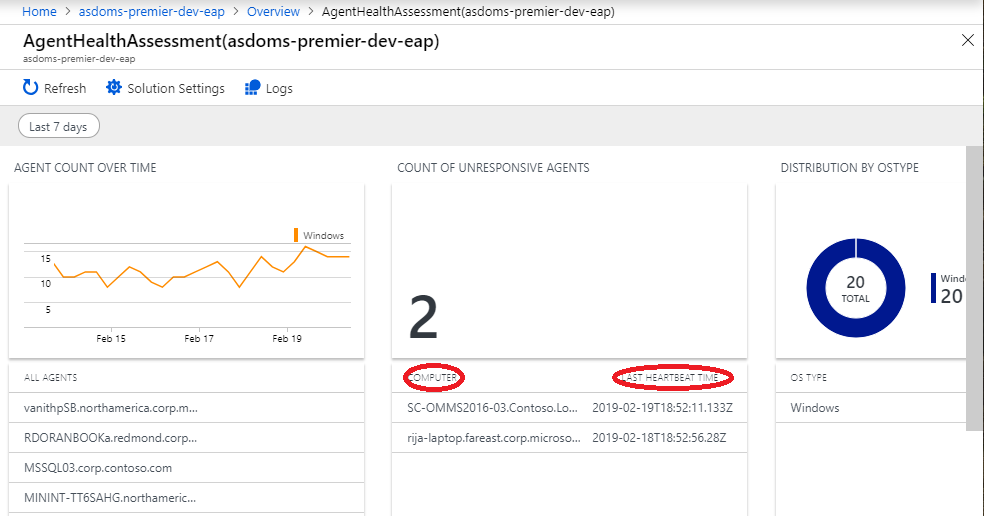
Se il sistema in uso compare in questo elenco, in genere significa che il servizio Microsoft Monitoring Agent (HealthService) è stato arrestato. Usa Gestione controllo servizi per riavviare il servizio.
Se si ha una restrizione firewall, verificare che le porte sottostanti siano aperte:
- mms.microsoft.com, portale Log Analytics
- workspaceId.ods.opinsights.azure.com, API dell'Agente di Raccolta Dati
- *.ods.opinsights.azure.com, Comunicazione agente: configurazione delle impostazioni firewall
- *.oms.opinsights.azure.com, Comunicazione agente: configurazione delle impostazioni firewall
- *.blob.core.windows.net, Comunicazione agente: configurazione delle impostazioni firewall
Per verificarlo, basta eseguire lo strumento TestCloudConnection.exe, disponibile nella cartella Microsoft Monitoring Agent\Agent\, come mostrato in questa schermata:
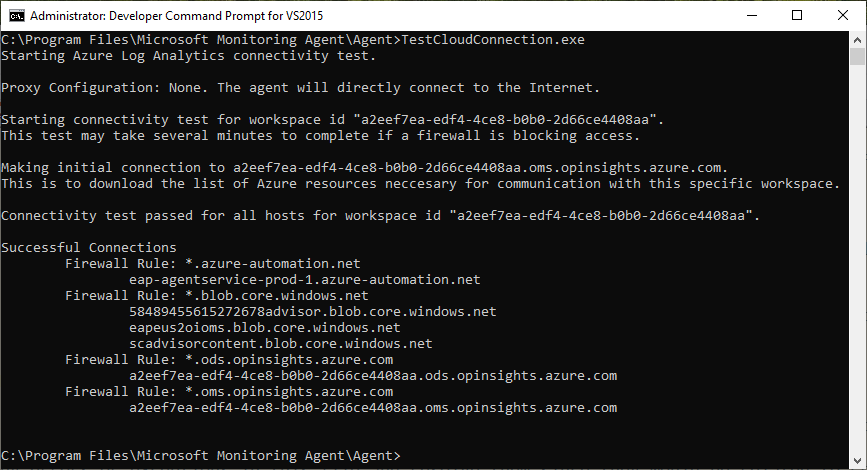
I dati della valutazione on demand non sono più visibili in Log Analytics, ma in precedenza erano visualizzati
Cerca l'attività pianificata nell'Utilità di pianificazione ed esegui l'attività manualmente dall'Utilità di pianificazione. Verifica che il processo OmsAssessment.exe sia in esecuzione. Se tale processo non è in esecuzione, è possibile che la password specificata al momento dell'esecuzione di Add-XXXAssessmentTask per la valutazione non sia più valida (ad esempio è scaduta o è stata modificata). In questo caso, dovresti poter visualizzare l'errore sia nella scheda Cronologia dell'Utilità di pianificazione, sia nel registro eventi dell'Utilità di pianificazione, con EventId 101 (e 104) ed ErrorValue: 2147943726), come mostrato nella prossime due schermate:
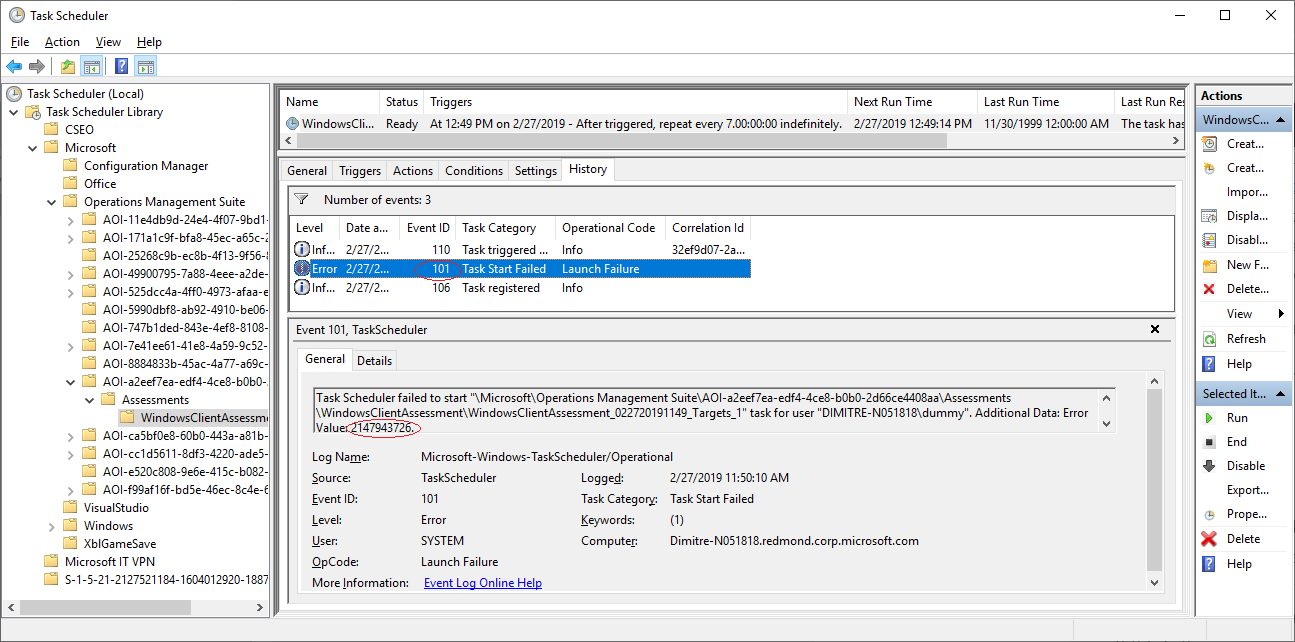
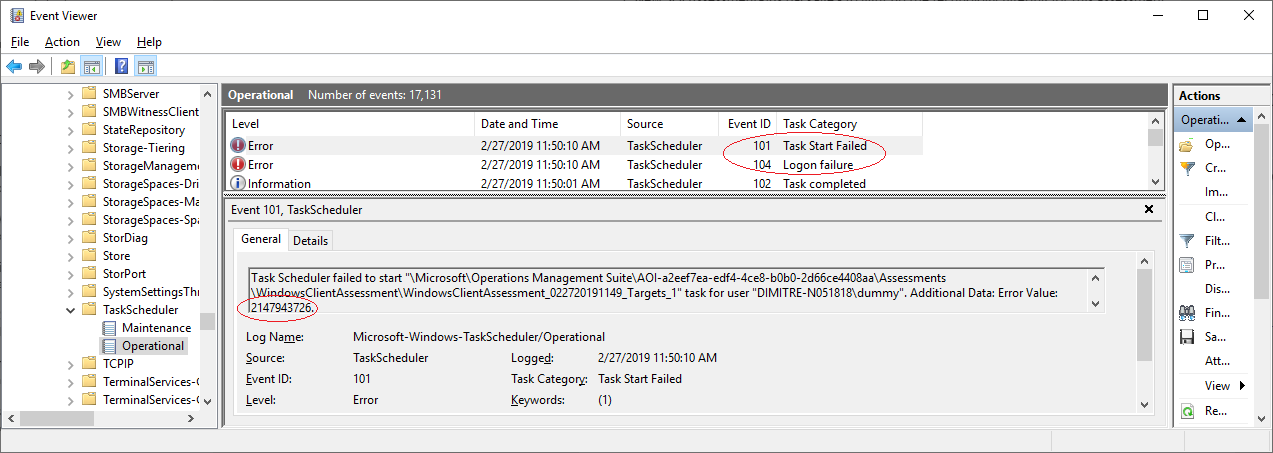
Riavvia il servizio integrità se i file di dati sono in attesa di inserimento.
Chiudi tutte le finestre PowerShell attive sul computer. Ora, se controlli la directory della Valutazione in uso e trovi i file con nomi come new.recommendations.*** (vedi schermata qui di seguito):
Aprire il prompt dei comandi in modalità amministratore e digitare:
net stop healthservice net start healthservice
Dopo aver eseguito il comando sottostante, i file cambieranno in elaborati e saranno mostrati nella parte sottostante a indicare che i file sono stati inseriti in maniera corretta e i dati dovrebbero essere visibili su Log Analytics entro 30 minuti.
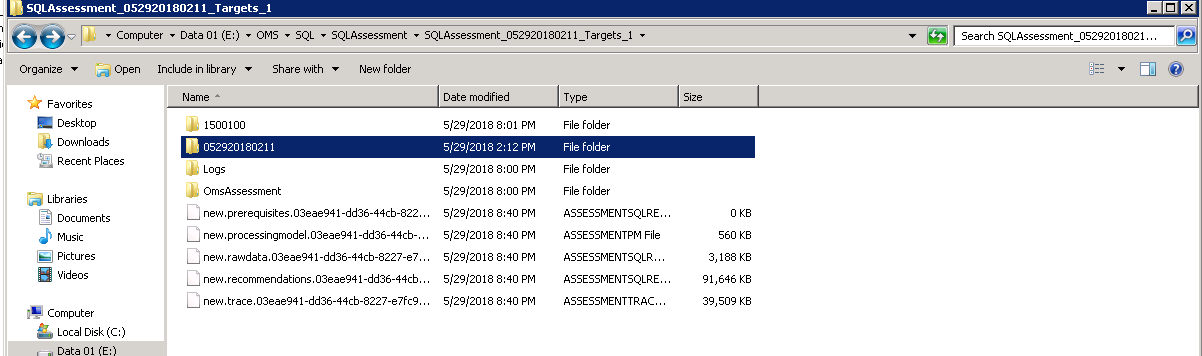
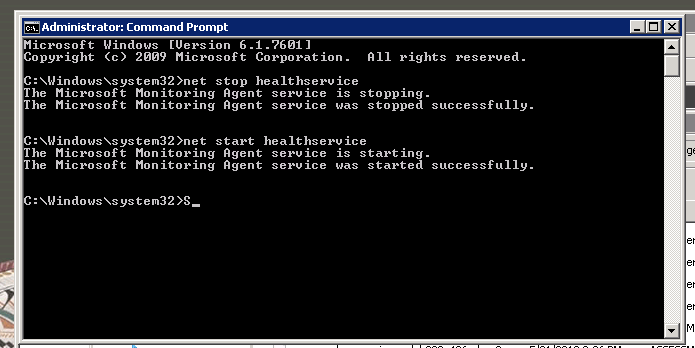
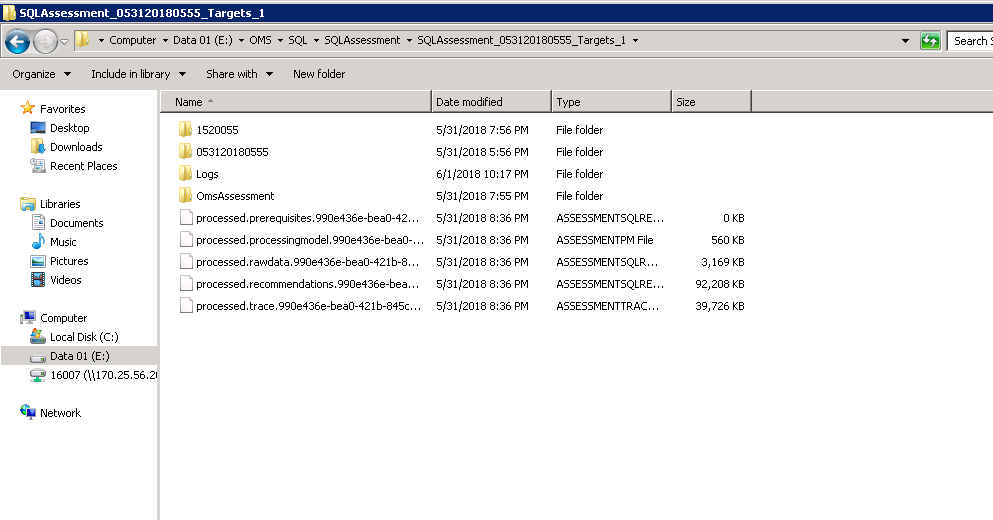
Verifica di processi omsassessment.exe in conflitto in esecuzione
Apri Gestione attività e cerca un processo chiamato omsassessment.exe. Se lo trovi, ciò significa che la valutazione è ancora in esecuzione.
Se è durata a lungo (ad esempio, se il processo dura per più di un giorno), è possibile che l’agente di valutazione non sia in grado di elaborare i dati. Procedi quindi con i seguenti passaggi per la risoluzione dei problemi.
Ricerca eventuali errori nel file dei prerequisiti
Vai alla directory di lavoro in uso e cerca i file dei prerequisiti (processed.prerequisites) per trovare eventuali errori presenti negli obiettivi della valutazione.
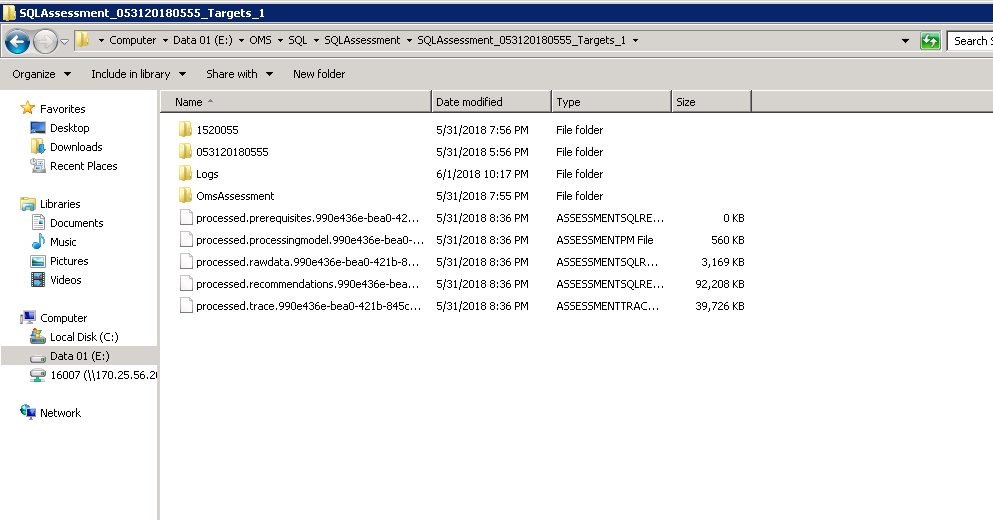
Se rilevi degli errori, ad esempio problemi di connettività WMI, i nomi degli obiettivi e l’errore sono citati in questo file. Risolvi il problema e attiva la valutazione dall’utilità di pianificazione, espandi Microsoft, Operations Management Suite, AOI*****, quindi nelle Valutazioni fai clic con il pulsante destro del mouse sull’attività pianificata della valutazione desiderata e fai clic su Esegui.
Ricerca di errori nel file di log di individuazione
Vai alla directory di lavoro in uso e alla cartella numerata con 6-8 cifre all’interno della directory. Cerca una cartella chiamata Log in cui troverai un file chiamato DiscoveryTrace***.
Cerca eventuali errori o eccezioni nel file e risolvili, potrebbero essere collegati a problemi di credenziali/autorizzazioni, errori WMI, problemi di rete ecc.
Inserimento di file di grandi dimensioni
La dimensione dei file sottostanti processed.recommendations.*** è superiore a 250 MB e l’agente di Log Analytics potrebbe avere delle difficoltà a elaborarli. Se ti capita questo scenario e non riesci a vedere i dati in Log Analytics contatta serviceshubteam@ppas.uservoice.com e informaci del tuo problema.

Tentativo di riduzione del numero di obiettivi per valutazione programmata
Se stai eseguendo una valutazione Windows Server, Client Windows o SQL e hai aggiunto più di 5 obiettivi in un’unica attività pianificata, a volte è possibile che l’agente di valutazione non sia in grado di elaborare così tanti obiettivi contemporaneamente. Se si verifica questo scenario, usa il cmdlet sottostante per rimuovere le configurazioni esistenti:
Remove-WindowsClientAssessmentTask Remove-WindowsServerAssessmentTask Remove-SQLAssessmentTask
Ora esegui nuovamente Add-AssessmentTasks con meno obiettivi. Puoi aggiungere più attività e creare batch di attività con 3-5 obiettivi per attività che consentirà una valutazione più rapida rispetto a quella di tutto l’ambiente.
Esamina i file di log di dispatch e uploader per l'attività pianificata
Nella directory di lavoro della valutazione è presente una cartella di nome \Logs\ che contiene *Commandlet*.log e *Module*.log. Il file *Commandlet*.log contiene i dati relativi all'avvio del cmdlet Powershell da parte dell'attività pianificata, che possono essere utilizzati per determinare cosa ha impedito l'avvio dell'attività. Se tale file non è stato generato all'avvio dell'attività pianificata ODA, in genere si tratta di un errore della password.
Il file *Module*.log contiene dati relativi al servizio di integrità e ai relativi tentativi di caricare dati nel cloud Azure Log Analytics.
Anche i registri applicazioni e servizi e il registro eventi di Operations Manager contengono informazioni utilizzabili per la risoluzione di vari problemi.
Commenti e suggerimenti
Presto disponibile: Nel corso del 2024 verranno gradualmente disattivati i problemi di GitHub come meccanismo di feedback per il contenuto e ciò verrà sostituito con un nuovo sistema di feedback. Per altre informazioni, vedere https://aka.ms/ContentUserFeedback.
Invia e visualizza il feedback per