Aggiungere e modificare le proprietà del profilo utente in SharePoint
Se l'organizzazione usa il modello di identità cloud, gli account utente vengono archiviati in Microsoft Entra ID ed è possibile gestire la maggior parte delle informazioni sul profilo utente nel interfaccia di amministrazione di Microsoft 365. Per informazioni, vedi Modificare o modificare un utente in Microsoft 365. È anche possibile gestire i profili utente (tra cui l'aggiunta di immagini utente e la definizione di responsabili utente) nell'interfaccia di amministrazione di Microsoft Entra. Per informazioni, vedi Aggiungere o modificare le informazioni sul profilo per un utente in Microsoft Entra ID. Se è necessario creare proprietà personalizzate del profilo utente, ad esempio lingue parlate, informazioni di contatto di emergenza o account di vendita, è possibile usare le proprietà utente in SharePoint. Si noti che queste proprietà NON vengono sincronizzate di nuovo nell'ID Microsoft Entra.
Aggiungere una proprietà per un profilo utente
- Passare a Altre funzionalità nella nuova interfaccia di amministrazione di SharePoint e accedere con un account con autorizzazioni di amministratore per l'organizzazione.
Nota
In Office 365 gestito da 21Vianet (Cina), accedere all'interfaccia di amministrazione di Microsoft 365, passare all'interfaccia di amministrazione di SharePoint e aprire la pagina Altre funzionalità.
In Profili utente selezionare Apri.
In Persone selezionare Gestisci proprietà utente.

Selezionare Nuova proprietà.
Nella casella Nome immettere un nome univoco per la proprietà.
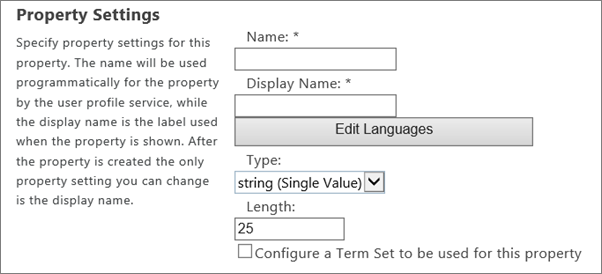
Nella casella Nome visualizzato immettere il nome della proprietà del profilo che verrà visualizzato a tutti gli utenti. Questo nome non deve essere univoco.
Nell'elenco Tipo selezionare il tipo di dati per la proprietà.
Nota
Se si seleziona stringa (multivalore), la proprietà verrà impostata in modo permanente come proprietà multivalore. Non è possibile modificare questa impostazione dopo aver selezionato OK. È possibile eliminare solo la proprietà e aggiungerla nuovamente come nuova proprietà a valore singolo.
Se è stato selezionato binario, HTML o stringa, utilizzare la casella Lunghezza per immettere il numero massimo di caratteri consentiti per i valori delle proprietà.
Se è stata selezionata la stringa e si vuole associare la proprietà del profilo a un set di termini di metadati gestiti, selezionare Configura un set di termini da usare per questa proprietà. Selezionare quindi un set di termini dall'elenco.
Assicurarsi che sia selezionato Sottotipo profilo utente predefinito in modo che il sottotipo del profilo utente predefinito sia associato a questa proprietà del profilo utente.
Nella casella Descrizione immettere le istruzioni o le informazioni visualizzate agli utenti su questa proprietà del profilo.
Nella sezione Impostazioni criteri selezionare l'impostazione dei criteri e l'impostazione di privacy predefinita per la proprietà. Selezionare la casella User can override (L'utente può eseguire l'override ) per consentire agli utenti di ignorare queste impostazioni.
Se si vuole che gli utenti possano modificare queste informazioni del profilo autonomamente, selezionare Consenti agli utenti di modificare i valori per questa proprietà.
Nella sezione Impostazioni di visualizzazione specificare se e come la proprietà verrà visualizzata dagli utenti.
Nella sezione Impostazioni di ricerca selezionare Alias se la proprietà è equivalente al nome di un utente. Ad esempio, è possibile eseguire questa operazione se si crea una proprietà per un "Nome fase" e si desidera che la ricerca di tutti i documenti di John Kane restituisca gli stessi risultati delle ricerche per il nome reale dell'utente. Selezionare Indicizzato se si desidera che le ricerche restituiscano tutti i profili utente corrispondenti a tale proprietà. Ad esempio, se si dispone di una proprietà per "University", una ricerca di tale valore restituirà tutti gli alumni di tale università.
Nota
La casella di controllo Alias è disponibile solo se si imposta l'impostazione >di privacy predefinitaTutti.
Seleziona OK.
Modificare o eliminare una proprietà aggiunta
- Passare a Altre funzionalità nella nuova interfaccia di amministrazione di SharePoint e accedere con un account con autorizzazioni di amministratore per l'organizzazione.
Nota
In Office 365 gestito da 21Vianet (Cina), accedere all'interfaccia di amministrazione di Microsoft 365, passare all'interfaccia di amministrazione di SharePoint e aprire la pagina Altre funzionalità.
Selezionare Profili utente e quindi Apri. In Persone scegliere Gestisci proprietà utente.

Nella colonna Nome proprietà selezionare la proprietà del profilo da modificare e quindi selezionare Modifica o Elimina.
Modificare gli elementi da modificare.
Nota
Alcuni elementi delle proprietà del profilo, ad esempio l'elemento Type , non sono disponibili perché non possono essere modificati. Per definire questi elementi, creare una nuova proprietà. L'eccezione è la proprietà Connessione dati di origine. È predefinito in SharePoint e non può essere modificato.
Al termine, selezionare OK.
Sincronizzare le proprietà personalizzate
Le proprietà personalizzate di Active Directory o Microsoft Entra ID non sono sincronizzate con SharePoint. Per informazioni sull'aggiornamento in blocco delle proprietà del profilo utente personalizzato tramite PowerShell, vedere Chiamare l'API di importazione da PowerShell.
Servono altre informazioni?
![]() Se si hanno domande tecniche su questo argomento, potrebbe essere utile pubblicarle nel forum di discussione di SharePoint. È una risorsa utile per trovare altri utenti che hanno lavorato con problemi simili o che si sono trovati nella stessa situazione.
Se si hanno domande tecniche su questo argomento, potrebbe essere utile pubblicarle nel forum di discussione di SharePoint. È una risorsa utile per trovare altri utenti che hanno lavorato con problemi simili o che si sono trovati nella stessa situazione.
Commenti e suggerimenti
Presto disponibile: Nel corso del 2024 verranno gradualmente disattivati i problemi di GitHub come meccanismo di feedback per il contenuto e ciò verrà sostituito con un nuovo sistema di feedback. Per altre informazioni, vedere https://aka.ms/ContentUserFeedback.
Invia e visualizza il feedback per